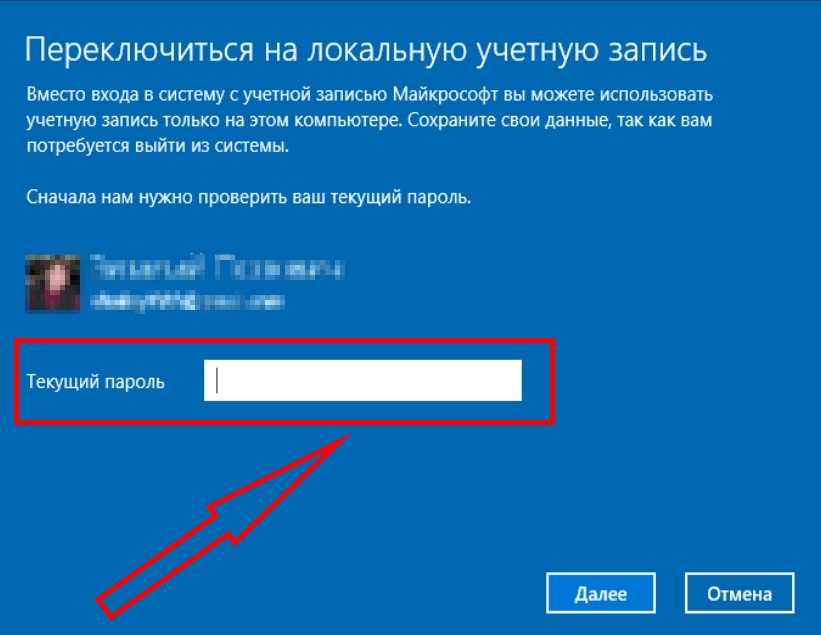Удаление учетной записи электронной почты в Outlook
Outlook
Начало работы
Настройка учетных записей
Настройка учетных записей
Удаление учетной записи электронной почты в Outlook
Outlook 2021 Outlook 2019 Outlook 2016 Outlook 2013 Outlook 2010 Microsoft 365 Еще…Меньше
При удалении учетной записи электронной почты из Outlook она не отключается. Если вы хотите отключить свою учетную запись, обратитесь к ее поставщику. После удаления учетной записи из Outlook вы больше не сможете отправлять и получать почту с помощью нее.
Эти инструкции указаны только для версий Outlook, Outlook 2019, Outlook 2016, 2013 и 2010 с подпиской на Microsoft 365. Если вы используете Почту Windows 10, см. статью «Удаление учетной записи электронной почты из приложений «Почта» и «Календарь», а также «Почта» и «Календарь» для Windows 10: «FaQ».
-
В главном окне Outlook выберите «Файл» в левом верхнем углу экрана.
-
Выберите Настройка учетных записей > Настройка учетных записей.
-
Выберите учетную запись, которую вы хотите удалить, и нажмите кнопку Удалить.
-
Вы увидите предупреждение о том, что все кэшированное содержимое для этой учетной записи будет удалено. Это относится только к данным, скачанным на ваш компьютер.

-
Для подтверждения нажмите кнопку Да.
Важно: Если вы хотите удалить последнюю или единственную учетную запись электронной почты в Outlook, вы получите предупреждение о том, что перед удалением учетной записи необходимо создать новое расположение для данных. Дополнительные сведения см. в теме «Создание файла данных Outlook».
Дополнительные материалы
Удаление подключенной учетной записи из Outlook в
Удаление подключенной учетной записи из Outlook.com
Добавление и удаление псевдонима электронной
Шаг 7.
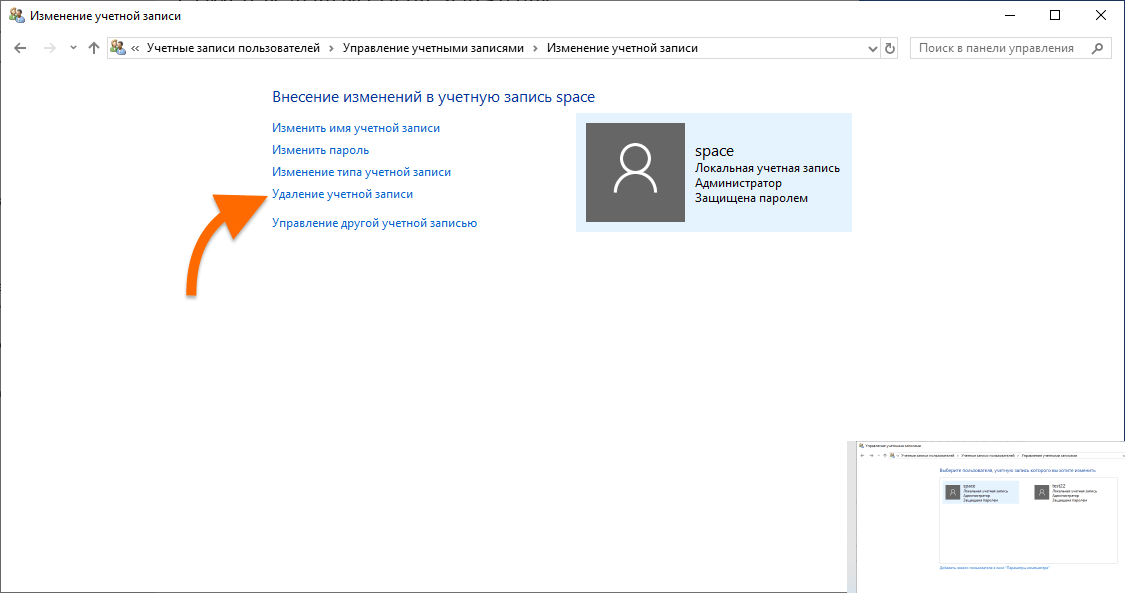 Удаление учетной записи пользователя бывшего сотрудника — Microsoft 365 admin
Удаление учетной записи пользователя бывшего сотрудника — Microsoft 365 admin
Twitter LinkedIn Facebook Адрес электронной почты
- Статья
- Чтение занимает 2 мин
После сохранения всех пользовательских данных бывшего сотрудника и обеспечения доступа к ним вы можете удалить его учетную запись.
Важно!
Не удаляйте учетную запись, если вы настроили для нее переадресацию электронной почты или преобразовали ее в общий почтовый ящик. Она потребуется для привязки переадресации или общего почтового ящика.
- В Центре администрирования откройте страницу Пользователи>Активные пользователи.
- Выберите имя сотрудника, которого вы хотите удалить.
- Под именем пользователя выберите » Удалить пользователя». Выберите нужные параметры для этого пользователя и нажмите кнопку
После удаления пользователя его учетная запись становится неактивной на около 30 дней. Вы должны восстановить учетную запись до ее окончательного удаления.
Контрольные значения: удаление учетной записи пользователя бывшего сотрудника
Если это видео помогло вам, ознакомьтесь с полным учебным курсом для малых предприятий и новых пользователей Microsoft 365.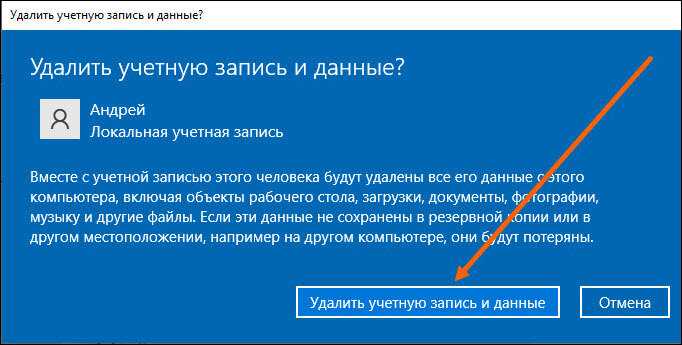
Ваша организация использует Active Directory?
Если ваша организация синхронизирует учетные записи пользователей с Microsoft 365 из локальной среды Active Directory, необходимо удалить и восстановить эти учетные записи пользователей в локальной службе Active Directory. Учетные записи нельзя удалить или восстановить в Office 365.
Сведения об удалении и восстановлении учетной записи пользователя в Active Directory см. в статье «Удаление учетной записи пользователя».
Если вы используете Azure Active Directory, см. командлет PowerShell Remove-MsolUser .
Ниже описаны способы завершения почтового сеанса сотрудника (Exchange).
| Возможное действие | Способ выполнения |
|---|---|
| Завершение сеанса (например, Outlook в Интернете, Outlook, Exchange Active Sync и т. д.) и принудительное открытие нового сеанса | Сброс пароля |
| Завершение сеанса и блокировка доступа к будущим сеансам (для всех протоколов) | Отключение учетной записи. Например, в Центре администрирования Exchange или с помощью PowerShell: Например, в Центре администрирования Exchange или с помощью PowerShell: |
| Завершение сеанса для определенного протокола (например, ActiveSync) | Отключение протокола. Например, в Центре администрирования Exchange или с помощью PowerShell: |
Описанные выше операции можно выполнять в трех местах:
| Место завершения сеанса | Длительность операции |
|---|---|
| В Центре администрирования Exchange или с помощью PowerShell | Ожидаемая задержка составляет менее 30 минут |
| В Центре администрирования Azure Active Directory | Ожидаемая задержка составляет 60 минут |
| В локальной среде | Ожидаемая задержка составляет более 3 часов |
Как добиться быстрого прекращения действия учетной записи
Самый быстрый: используйте Центр администрирования Exchange (с помощью PowerShell) или Центр администрирования Azure Active Directory. В локальной среде синхронизация изменений через DirSync может занять несколько часов.
В локальной среде синхронизация изменений через DirSync может занять несколько часов.
Самый быстрый для пользователя с локальным присутствием и в центре обработки данных Exchange: завершите сеанс с помощью Центра администрирования Azure Active Directory или Центра администрирования Exchange и внесите изменения и в локальную среду. В противном случае изменение в Центре администрирования Azure Active Directory или Центре администрирования Exchange будет перезаписано DirSync.
См. также:
Восстановление пользователя (статья)
Сброс паролей (статья)
Как удалить учетную запись Microsoft
Вы недавно перестали использовать Microsoft и начали использовать другую систему? Или вы создали новую учетную запись Microsoft? Какой бы ни была причина удаления вашей учетной записи, Microsoft упростила вам это.
В этой статье мы обсудим, как вы можете удалить свою учетную запись Microsoft, что Microsoft потребуется от вас и что вам нужно учитывать, прежде чем закрыть свою учетную запись.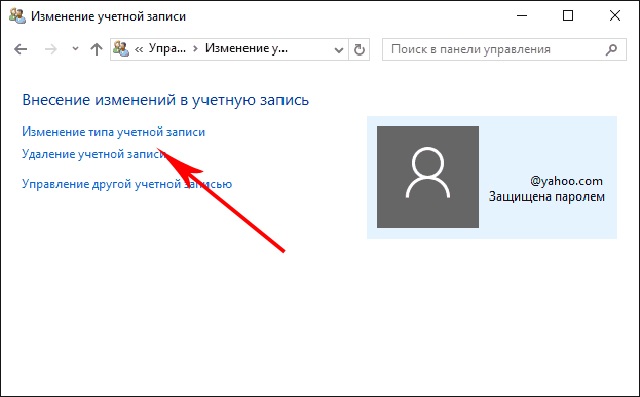
Содержание
Удаление учетной записи Microsoft — это простой процесс. Самый очевидный шаг — убедиться, что вы уверены в своем решении, и вам больше ничего не понадобится от аккаунта.
Когда вы будете уверены, вот несколько вещей, которые вы должны рассмотреть, прежде чем закрывать учетную запись:
Проверить все продукты Microsoft, которые вы используетеMicrosoft предлагает множество услуг, и одна учетная запись может получить доступ ко всем из них. Когда вы удалите свою учетную запись Microsoft, вы не сможете получить доступ к каким-либо продуктам и службам Microsoft, связанным с ней. Вот почему вам необходимо убедиться, что вы больше не заинтересованы в использовании сервисов, подключенных к аккаунту, в том числе:
- Службы электронной почты: Outlook.com, Live, Hotmail и MSN
- Облачное хранилище: OneDrive
- Игры: данные Xbox Live и GamerTag
- Сообщения: SkypeID и контакты
- Приложения: приложения Office и лицензии
- Инструменты разработчика : Учетная запись NuGet.
 org
org - Прочее: баланс учетной записи, неиспользованные призовые баллы, сертификация Microsoft, например сданные экзамены и соответствующие выписки.
К сожалению, Microsoft не позволяет удалить только одну из служб и оставить остальные. Как только вы удалите свою учетную запись, вы больше не сможете получить доступ ни к одному из них.
Отмена подпискиЕсли вы в настоящее время оплачиваете какие-либо услуги, используя идентификатор своей учетной записи Microsoft, отмените их непосредственно перед удалением учетной записи Microsoft. Если нет, вы не сможете получить к ним доступ.
Кроме того, если вы в настоящее время подписаны на службы за пределами Microsoft с этой учетной записью, вам также необходимо отменить их, так как вы можете столкнуться с проблемами в будущем.
Помните: не закрывайте свою учетную запись, пока не убедитесь, что в ней нет личных или организационных подписок.
Сообщите своим контактам, как с вами связаться С учетными записями Microsoft связаны службы электронной почты. Если вы используете адрес электронной почты, оканчивающийся на live.com, outlook.com, hotmail.com или msn.com, вы не сможете получить к нему доступ после закрытия своей учетной записи, а все сохраненные в нем электронные письма будут удалены. удаляются после 60-дневного периода ожидания.
Если вы используете адрес электронной почты, оканчивающийся на live.com, outlook.com, hotmail.com или msn.com, вы не сможете получить к нему доступ после закрытия своей учетной записи, а все сохраненные в нем электронные письма будут удалены. удаляются после 60-дневного периода ожидания.
Тем не менее, в течение периода ожидания вы все равно можете получать электронные письма. Вы можете настроить автоматический ответ о том, что вы удаляете электронное письмо, и сообщить им, как они могут связаться с вами в будущем. Кроме того, вы можете вручную отправить электронное письмо всем своим контактам с тем же сообщением, что и выше.
То же самое касается вашей учетной записи Skype. Если вы активны в этом приложении для обмена сообщениями, сообщите своим контактам, что вы собираетесь удалить его, и сообщите им, как они могут связаться с вами.
Тратьте деньги в своей учетной записи При удалении вашей учетной записи Microsoft все, что с ней связано, включая деньги и вознаграждения.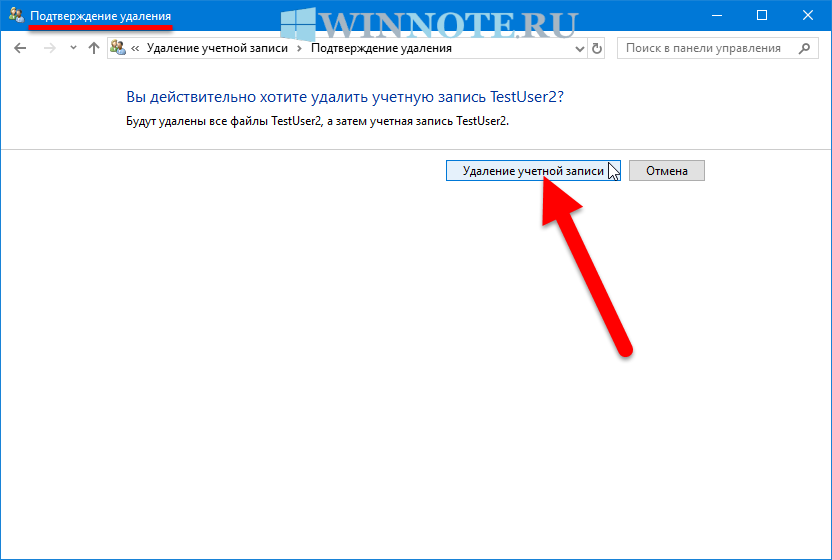
Поэтому, прежде чем закрыть свою учетную запись, убедитесь, что вы потратили все оставшиеся средства или вознаграждения на предметы, которые вы можете сохранить после удаления своей учетной записи Microsoft. В противном случае они будут потрачены впустую.
Резервное копирование любых важных файлов и данныхВаша учетная запись Microsoft поставляется с облачным хранилищем под названием OneDrive. Возможно, вы использовали это хранилище для своих файлов, фотографий или видео, когда ваша учетная запись была еще активной.
Обязательно проверьте его перед тем, как что-либо делать со своей учетной записью, и создайте резервную копию любых файлов, которые вы считаете необходимыми. После удаления учетной записи вы больше не сможете получить доступ к файлам, хранящимся в связанной учетной записи OneDrive. Это также относится к любым важным электронным письмам.
Приложение Microsoft OneDrive на дисплее MacBook крупным планом. OneDrive — облачное хранилище Майкрософт.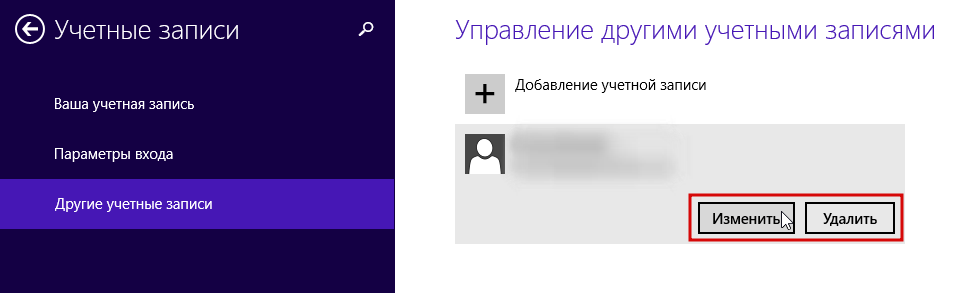 Москва, Россия – 24 августа 2019 г.
Москва, Россия – 24 августа 2019 г.Однако в игры, приобретенные с использованием вашей учетной записи Microsoft, можно будет играть после удаления. Но любой игровой прогресс, Gamerscore и Gamertag будут удалены, поскольку они хранятся в учетной записи.
Наконец, если вы используете Xbox Music Pass, у вас больше не будет доступа к музыке после закрытия учетной записи.
Работа с дополнительными счетамиДаже если вы удалите свои учетные записи Microsoft, все связанные с ними дочерние учетные записи останутся открытыми.
Однако им потребуется другая родительская учетная запись для согласия при входе в систему на разных устройствах. Поэтому, если у вас есть дополнительные учетные записи под вашей учетной записью, обязательно создайте для них новую родительскую учетную запись.
Передача права собственности на любые пакеты NuGet.org Если вы владеете какими-либо пакетами на NuGet.org, перед удалением своей учетной записи обязательно передайте право собственности другой учетной записи.
Если вы не разработчик и у вас нет пакетов на этом сайте, вы можете пропустить этот шаг.
Отключить защиту от сбросаЕсли вы включили защиту от сброса на любом из ваших устройств, связанных с вашей учетной записью Microsoft, обязательно отключите ее перед закрытием учетной записи. Если вы этого не сделаете, вы не сможете получить доступ к устройству после удаления учетной записи.
Вы также можете попробовать создать новую учетную запись для этих устройств, чтобы пользоваться ими даже после удаления учетной записи.
Как удалить учетную запись MicrosoftЕсли вы уверены, что хотите удалить свою учетную запись и устранили все недочеты, выполните следующие действия:
- В браузере перейдите на страницу закрытия учетной записи веб-сайт Майкрософт.
- Введите адрес электронной почты, связанный с учетной записью Microsoft, которую вы хотите удалить на этой странице. Щелкните Далее .

- Введите свой пароль и нажмите Войти .
- В некоторых случаях вам будет предложено подтвердить свою учетную запись. Следуйте инструкциям по проверке на экране. В противном случае перейдите к следующему шагу.
- После того, как вы вошли в свою учетную запись, вы попадете на страницу со всем, что вам нужно сделать, прежде чем закрыть учетную запись. У вас также есть возможность выбрать, как долго Microsoft будет ждать, прежде чем окончательно удалить вашу учетную запись. Когда вы все прочтете, нажмите Next .
- Прочтите список и убедитесь, что вы понимаете последствия закрытия вашей учетной записи. Затем установите флажки, чтобы подтвердить, что вы их знаете.
- Внизу страницы в раскрывающемся меню выберите причину, по которой вы закрываете учетную запись.
- Нажмите Пометить счет для закрытия .
- Далее нажмите Готово .

Важное примечание: После удаления учетной записи Microsoft у вас есть льготный период от 30 до 60 дней, чтобы восстановить свою учетную запись, прежде чем она будет удалена навсегда. Ваша учетная запись отмечена для закрытия в течение этого периода ожидания, но она все еще существует.
Если вы хотите снова открыть свою учетную запись, вы можете снова войти в нее в течение 60 дней. Ваша учетная запись останется такой, какой вы ее оставили, и Microsoft отменит закрытие учетной записи.
Не торопитесь с закрытием учетной записи Microsoft Хотя удаление учетной записи не является утомительным, подготовка к нему может занять некоторое время. Так что помните: не торопитесь с закрытием аккаунта. Конечно, у вас есть льготный период, чтобы восстановить свою учетную запись, если вы что-то забыли или хотите отменить свое решение. Но это сэкономит вам так много времени, если вы свяжете свои концы с концами с первого раза, а не извлекаете учетную запись и делаете все сначала.
Эмма Коллинз — писатель-фрилансер из Хорватии. В качестве технического писателя она пишет статьи о Windows, Android, Mac, iOS, социальных сетях, играх и многом другом уже более четырех лет. Прежде чем стать писателем, Эмма работала учителем английского языка и послом культуры на Хоккайдо, Япония. В настоящее время Эмма и ее муж руководят агентством цифрового маркетинга, параллельно работая фрилансером. Прочтите полную биографию Эммы
Подпишитесь на YouTube!
Вам понравился этот совет? Если это так, загляните на наш канал YouTube на нашем родственном сайте Online Tech Tips. Мы охватываем Windows, Mac, программное обеспечение и приложения, а также предлагаем множество советов по устранению неполадок и обучающих видеороликов. Нажмите на кнопку ниже, чтобы подписаться!
Подписывайся
Как полностью удалить учетную запись Microsoft и удалить ее из Windows 11
Поиск
Содержание
- 1 Как полностью удалить учетную запись Microsoft
- 2 Как остановить работу приложений в фоновом режиме в Windows 11 / Windows 10
- 3 Как отключить веб-камеру в Windows 11 и Windows 10
Итак, пришло время избавиться от вашей учетной записи Microsoft. Возможно, вы создали его, но никогда не используете, или, возможно, вам не нравятся последствия для конфиденциальности. Причина не имеет значения — важно то, что вы знаете, как полностью удалить свою учетную запись Microsoft и очистить ее данные из Интернета. Это то, что мы собираемся осветить сегодня.
Возможно, вы создали его, но никогда не используете, или, возможно, вам не нравятся последствия для конфиденциальности. Причина не имеет значения — важно то, что вы знаете, как полностью удалить свою учетную запись Microsoft и очистить ее данные из Интернета. Это то, что мы собираемся осветить сегодня.
Удаление учетной записи Microsoft повлияет на различные службы, которые вы можете использовать.
Прежде чем мы приступим к этому, мы должны указать все службы, для которых требуется учетная запись Microsoft. Удаление учетной записи приведет к потере доступа к: Outlook, Office, Skype, Xbox/Xbox Live, OneDrive, Microsoft Store и Minecraft. Вам придется создать новую учетную запись, если вы захотите использовать ее снова в будущем, и ваши данные не будут перенесены.
Если вас это полностью устраивает, то есть хорошие новости: удалить учетную запись Microsoft довольно просто. Однако это не мгновенно. Технически мы покажем вам, как деактивировать вашу учетную запись Microsoft сегодня, так как вам придется подождать не менее 30 дней, прежде чем она будет удалена с серверов навсегда. К сожалению, кажется, что это невозможно обойти, так что давайте просто продолжим урок:
К сожалению, кажется, что это невозможно обойти, так что давайте просто продолжим урок:
Как полностью удалить учетную запись Microsoft
Прежде чем вы сможете удалить свою учетную запись, вам необходимо удалить учетную запись Microsoft из Windows 11. Это довольно простой процесс, но он удалит электронные письма и данные, связанные с учетной записью, с вашего устройства. . Если вы не используете эту учетную запись с Windows 10, Windows 11 или другими службами Microsoft, вы можете пропустить этот шаг.
После того, как вы удалите учетную запись Microsoft из Windows, мы перейдем на сайт Microsoft, чтобы показать вам, как закрыть учетную запись Microsoft навсегда.
Прежде чем что-либо делать, убедитесь, что вы не оставили ничего, что вам понадобится позже. Помните, что вы потеряете все свои электронные письма, файлы OneDrive, данные Xbox live, сообщения Skype, бессрочные лицензии, баланс учетной записи и бонусные баллы. Вы должны предпринять шаги, чтобы убедиться, что они резервируются или расходуются, где это возможно.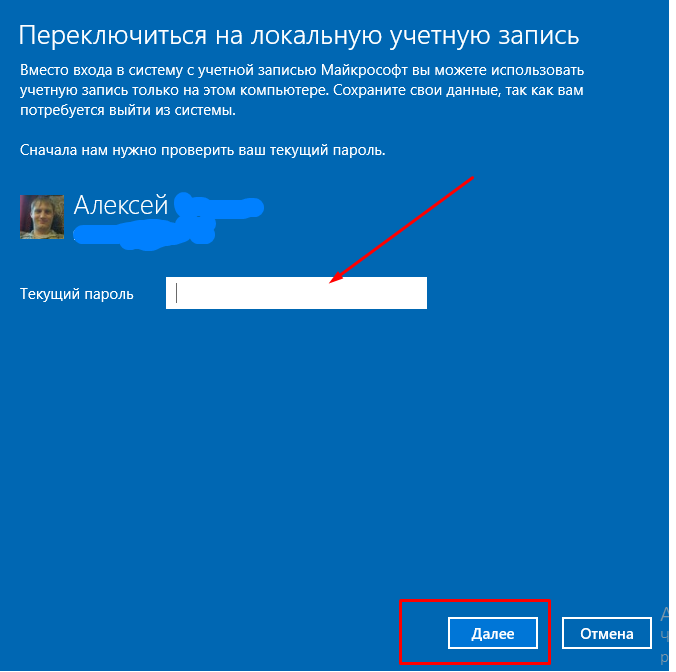
Вам также следует отменить все подписки, создать резервную копию файлов OneDrive, потратить деньги с подарочной карты и убедиться, что у вас есть коды восстановления Microsoft Authenticator. Как только это будет сделано, выполните следующие действия:
- Нажмите «Пуск» и выберите «Настройки» в закрепленных приложениях.
- Нажмите «Учетные записи» на боковой панели и нажмите «Удалить» под адресом электронной почты вашей учетной записи Microsoft.
- Нажмите «Да», чтобы удалить учетную запись Microsoft из Windows.
- Перейдите на страницу закрытия своей учетной записи и введите свой адрес электронной почты.
Нажмите «Далее» после ввода.
- Введите пароль своей учетной записи Microsoft и нажмите «Далее».
- Выберите способ подтверждения вашей личности
Вам понадобится код подтверждения из электронной почты или телефона, чтобы Microsoft точно знала, что это вы пытаетесь закрыть свою учетную запись, а не кто-то другой.
 Мы выберем опцию «Электронная почта».
Мы выберем опцию «Электронная почта». - Введите дополнительный адрес электронной почты, чтобы подтвердить его, и нажмите «Отправить код».
- Введите код, отправленный на вашу электронную почту, и нажмите «Подтвердить».
- Выберите «Нет», когда вас спросят, хотите ли вы оставаться в системе
Вы все равно удалите учетную запись, и повторный вход приведет к сбросу 30-дневного процесса удаления учетной записи Microsoft.
- Прочитайте совет по закрытию счета и нажмите «Далее», когда все будет готово
При желании вы можете изменить раскрывающийся список «60 дней» на «30», чтобы завершить процесс быстрее.
- Отметьте все поля и нажмите «Отметить счет для закрытия»
- Нажмите «Готово»
Microsoft закроет вашу учетную запись Microsoft через 30/60 дней, в зависимости от того, что вы выбрали.



 org
org
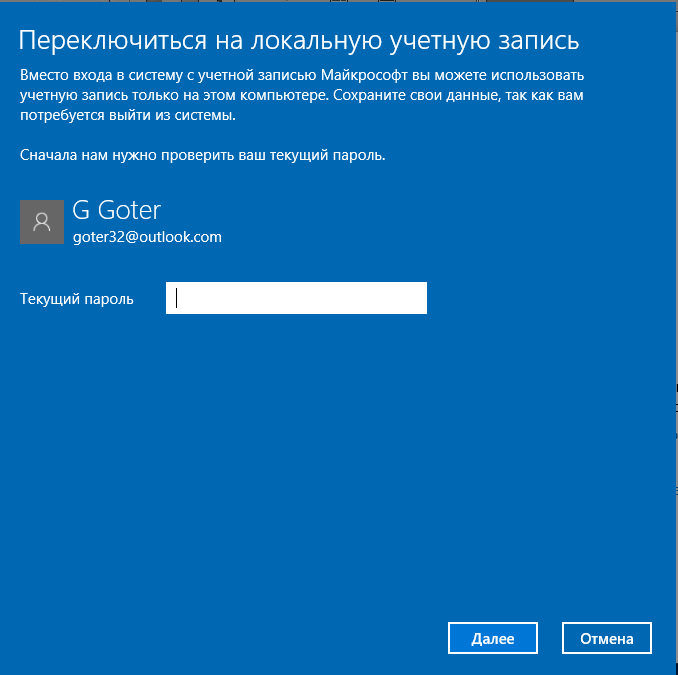
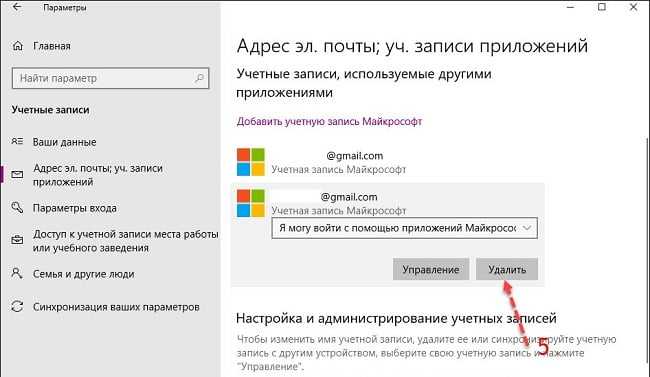 Мы выберем опцию «Электронная почта».
Мы выберем опцию «Электронная почта».