Как растянуть изображение в Фотошопе? — Templatemonster
Взгляните на фотографию ниже. Вы видите что-то странное? Не стоит переживать, если не увидели! Просто на фото все идеально! Это благодаря мощному инструменту Adobe Photoshop, который называется Content-Aware Scale.
Из статьи вы узнаете:
- Как изменить размер картинки в Фотошопе?
- С чего начать?
- Выбор части изображения
- Инструмент Content-Aware Scale
Важно! Нужно уметь работать с Фотошоп, если планируете использовать psd шаблоны сайтов.
Content-Aware Scale позволяет масштабировать фотографии в Photoshop без потери качества, искажения изображения людей, зданий, животных и т.д. Это помогает сохранить пропорцию при уменьшении масштабирования, а также заполнить пустые области при увеличении масштаба. Так, например, настраивая макеты сайтов, вы сможете вставить отредактированную фотографию нужного вам размера хорошего качества.
Как изменить размер картинки в Фотошопе?
Если внимательно посмотреть на оба изображения, то заметно, что бокал, изначально, не был в центре и фотография меньше по масштабу. Как растянуть картинку в Фотошопе и отцентровать напиток на фотографии?
Большинство пользователей, в такой ситуации, решили бы обрезать фотографию и растянуть ее, чтоб отцентровать напиток. Но, если вы не хотите резать изображение и терять качество, то на помощь приходит Content-Aware Scale.
С чего начать?
Чтоб начать работу с фотографией, откройте ее в Photoshop, а затем выберите инструмент Crop Tool в левой вертикальной панели инструментов. На сегодняшний день, это пятый по счету инструмент сверху. Вы можете либо выбрать его на панели инструментов, либо просто нажать C на клавиатуре.
Затем, с помощью этого инструмента, выделите саму фотографию, чтоб она выглядела таким образом:
После этого нажимаете Image на панели настроек, далее Crop, который находится в верхней части рабочей области, и выберите Crop Tool. Щелкните мышкой внутри изображения и перетащите курсор влево, пока напиток не будет отцентрирован на фотографии.
Щелкните мышкой внутри изображения и перетащите курсор влево, пока напиток не будет отцентрирован на фотографии.
После этого либо дважды клацнете мышкой, либо нажмите Enter на клавиатуре, чтоб обрезать изображение. В результате получится следующее:
Выбор части изображения
Следующий шаг — выбрать часть фотографии, которая похожа на пустующую область. Это легко выполнимо с помощью инструмента Rectangular Marquee Tool.
Инструмент Content-Aware Scale
На данном этапе и начинается настоящее волшебство. Теперь, когда есть выбранная область, нужно перейти Edit > Content-Aware Scale.
Далее необходимо выбрать функцию Free Transform. Нажмите на центрально-правое разделение и перетащить его вправо, чтоб оно совпадало с краем фотографии. И вот, изображение приобретает новый вид. Ответ на вопрос:
Осталось только нажать Enter на клавиатуре и сохранить изменения, а затем в главном меню (сверху) выбрать Select > Deselect menu item, чтоб удалить пунктирное выделение.
Согласитесь, результат выглядит неплохо!? Глядя на фотографию, трудно представить, что она редактировалась с помощью Photoshop.
Теперь вы знаете, как растянуть изображение в Фотошопе так, чтоб не потерять качество.
Как растянуть изображение в Photoshop — без потери качества и пропорционально — 21 Октября 2016
Доброго времени суток, уважаемые читатели моего блога. Нет проблем, когда нужно из чего-то большого сделать нечто меньшее, но сегодня мы поговорим о действительно серьезной задаче, с которой может справиться только профессионал.
Однако, иногда и он отказывается от цели, чтобы результат не повлиял на его репутацию. К концу этой статьи вы узнаете когда можно спасти ситуацию, а когда от затеи лучше отказаться.
Я расскажу вам как в фотошопе растянуть изображение и какими методами это можно сделать. Приступим к более детальному обсуждению?
Приступим к более детальному обсуждению?
Правильный способ увеличения
Естественно, что нас будет интересовать растягивание изображения без потери качества. И тут многие пользователи, даже те, которые давно знакомы с инструментами фотошоп, часто ошибаются.
Для начала создадим документ. Не думаю, что это вызовет затруднения.
Я возьму очень большой размер: 5000×5000 пикселей. Остальные показатели не так важны.
Дальнейший шаг для некоторых может быть сюрпризом. Фотографию, которую вы собираетесь растягивать по холсту, нужно «Открыть как смарт-объект». Сделать это можно двумя способами. Для начала самый простой, через панель управления сверху. Категория «Файл».
Второй способ заключается в перетаскивании нужного файла из папки.
Визуально картинка будет выглядеть как прямоугольник с двумя пересекающимися диагоналями. Суть в том, что только в этом случае фотка будет увеличиваться без искажения и пиксели не побьются, сколько бы вы не играли с размерами. Чуть позже я покажу как это происходит на конкретном примере.
Не пугайтесь, если при увеличении изображение расплывется, а вы увидите непонятные квадраты. Просто тащите за углы на весь экран.
После того как завершите и кликните на Enter, фото приобретет более презентабельный вид.
Хотя при 100% увеличении, то есть до того размера, каким предположительно и должна быть фотография, допустим, во время распечатывания, она будет «размыта». Обращайте внимание на эти показатели и увеличивайте картинку при помощи лупы. Это размытие уже ничем не спасти. К чему вам некачественное фото?
Тем не менее увеличение возможно, но не в глобальных масштабах. Вы могли наблюдать в фильмах, когда из малюсенькой фотки человека со спины, снятого на камеру видеонаблюдения в аэропорте агенты делают лицо человека чуть не в hd качестве. Так вот – это лажа. Такого не бывает. Однако, немного увеличить картинку не проблема.
Вот так картинка будет выглядеть при увеличении на 28% просто при помощи лупы.
А этот вариант при растягивании с применением смарт-объекта. Несколько лучше, не правда ли?
Однако идеальным назвать нельзя. Для совершенства тоже есть свои пределы.
Как делать не нужно
Во многих статьях вам порекомендуют использовать другой способ. Какой именно? Вы просто берете фото и копируете его на новый документ при помощи Ctrl+C (копировать) и Ctrl+V (вставить) или перетащите необходимый документ в новый.
После того как вы уже вставили фрагмент, используйте свободное трансформирование (Ctrl+T), вам также порекомендуют увеличить размеры картинки, двигая за края.
Тут пиксели уже будут грубее.
Все исправится сразу после того, как вы нажмете на enter.
Так изображение выглядело на исходнике, при 100% размере.
А это при увеличении.
Конечно же, иногда можно делать и так, но помните о последствиях! Смотрите, я несколько раз увеличил и уменьшил фотографию. Так оно выглядит при совершении операции в первый раз.
А это на шестой. Мне жалко клубничку на переднем плане, а цвет карамели уже совсем не манит. А между тем максимальный размер оставался прежним. Я просто делал картинку больше, а затем меньше.
Пиксели побились, а цвета стали менее насыщенными. При использовании смарт-объектов такого бы не произошло.
Немного о пропорциях
Нередко нужно незначительно увеличить часть изображения и для этого можно использовать свободное трансформирование (Ctrl+T), но при этом сохранить пропорции, чтобы картинка не выглядела как в кривом зеркале. Сейчас покажу о чем идет речь, но использую смарт-объект, тут без разницы.
Такая картинка никуда не годится. Что делать?
Чтобы изображение при растягивании было пропорциональным используйте кнопку Shift. Зажмите и держите ее пока не закончите с увеличением.
Зажмите и держите ее пока не закончите с увеличением.
Видите, в данном случае приходится пожертвовать частью картинки ради хорошей целостной композиции.
Как вариант
Владея знаниями и некоторыми умениями в программе фотошоп, вы можете достичь любой цели.
Допустим, у вас есть вот такая сложная задача: всего за пять минут увеличить эту фотографию до заданного размера. Не важно как, но главное, достичь результата. Вроде бы самый логичный и быстрый способ – нарастить часть картинки, сделать коллаж.
То есть собрать из других фотографий единую композицию, по которой и не скажешь, что она изначально не была таковой. Это очень долго, за 5 минут точно не справиться.
Кстати, если вы хотите обучиться этому искусству, то могу порекомендовать курс Елены Виноградовой «Мастерство создания коллажа». Невероятно полезный навык, если думаете о карьере в рекламе или просто хотите порадовать друзей и знакомых забавными композициями.
Но, вернемся к задаче. Ее же нужно решить. 5 минут тикают. Что же делать с картинкой как увеличить ее до необходимого размера? Недавно я писал про размытие краев. Почему бы не использовать этот навык?
Для начала я пипеткой возьму цвет сверху и залью пустую область.
Затем выделю при помощи инструмента лассо и также залью разные части картинки основными цветами.
Они будут отличаться.
Ну и применю к краям размытие по Гауссу. В правом углу у меня немного съехал цвет, но это можно быстро поправить. Кстати, если вы не знаете или не помните как размывать края изображений. вы можете прочитать статью на эту тему в моем блоге.
Ну а если вас интересует фотошоп в целом и вы мечтаете начать на нем зарабатывать, то советую детально изучать программу. Делать это лучше при помощи видео. Просто, а главное не скучно.
Признайтесь себе, вы никогда не осилите книгу, которая возвращает в детство и больше напоминает учебник по химии, нежели самоучитель по увлекательнейшей программе, которая дает невероятное количество возможностей.
Короче говоря, рекомендую вам курс Зинаиды Лукьяновой Фотошоп с нуля в видеоформате . За 18 часов вы узнаете все, что необходимо. Останется лишь практиковаться и набираться опыта. Ну, а с последним без труда помогут заказчики. Найти их не проблема, главное определиться чем вам хотелось бы заниматься.
Поле для деятельности огромное: рекламные баннеры и плакаты, логотипы и фирменный стиль, лендинги и иллюстрации к книгам. Все это пользуется спросом в интернете.
Но для начала вы должны узнать все возможности фотошопа и смело ориентироваться в инструментах. Именно это отличает профессионала. Он ставит перед собой задачи и умеет быстро найти скорейший путь ее достижения.
Ну вот и все. Если вам понравилась эта статья – подписывайтесь на рассылку и узнавайте больше о заработке в интернете.
До новых встреч и удачи в ваших начинаниях.
Понравилась статья? Поделись с друзьями:
Как увеличить фотографию без потери качества
Увеличение изображения без потери качества
Интересные записи
Как растянуть изображение в фотошопе?
Редактирование картинок в фотошопе может потребовать изменения их масштабов. В частности – растяжения. Какими способами это можно сделать? Как растянуть изображение в фотошопе?
Рассмотрим способы решения данной задачи в Photoshop версии CS6 с англоязычным интерфейсом.
- Растяжение картинки, являющейся фоном
- Растяжение картинки, являющейся слоем
Картинки, редактируемые с помощью фотошопа, могут быть представлены в формате:
- фонового слоя – Background;
- изображения (в виде самостоятельного слоя) – Layer.
В первом случае редактируемое изображение будет выглядеть так:
Второй вариант предполагает следующее размещение картинки:
В данном случае изображение располагается непосредственно над холстом.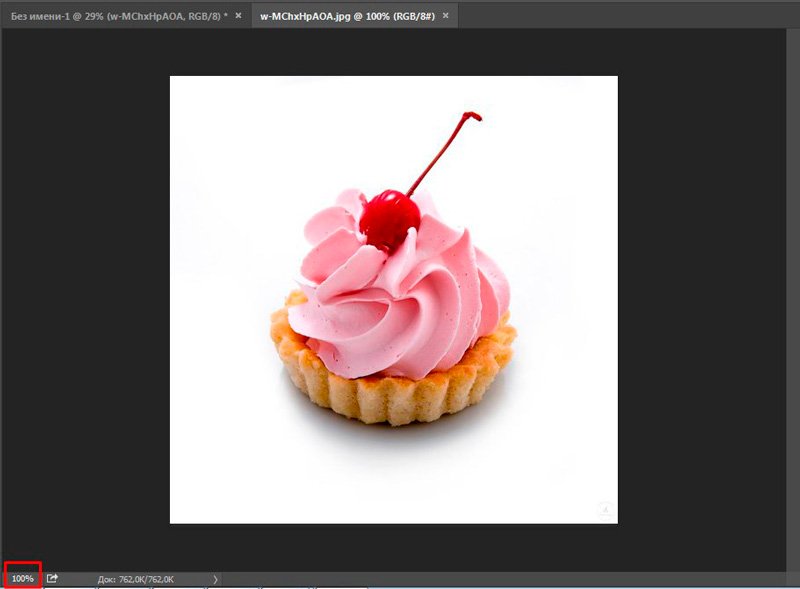
Картинка может размещаться и так – в виде слоя, полностью независимого от холста.
Картинка в виде отдельного слоя может быть размещена также и на фоне других рисунков. Каждое из изображений формирует при этом самостоятельный слой.
В каждом случае особенности «растяжения» рисунка – разные. Изучим их.
Растяжение картинки, являющейся фоном
Итак, первый вариант размещения картинки в структуре проекта фотошопа – в виде фона. Как правило, подобная схема расположения рисунка активируется программой, если выполнить открытие изображения, изначально не являющегося частью проекта. То есть если выбрать пункт меню File, затем – Open и загрузить ту или иную картинку, то она отобразится в качестве фона.
Фотошоп предусматривает фактически только один способ растянуть соответствующее изображение. Он предполагает задействование группы опций Image Size. Для того чтобы получить к ним доступ, нужно выбрать пункт меню Image, затем – Image Size.
После этого можно будет указать нужный размер рисунка – в пикселях, в процентах, сантиметрах и иных единицах измерения в абсолютном значении или же относительно исходной величины. Если в окне будет активирована галочка Constrain Proportions, то при увеличении или уменьшении параметра высоты изображения автоматически откорректируется значение для ширины – и наоборот.
Следующий способ редактирования рисунка в фотошопе – его размещение в проекте в качестве самостоятельного слоя. Данная картинка может совпадать по величине с фоновым слоем либо иметь меньший размер.
к содержанию ↑Растяжение картинки, являющейся слоем
Данный вариант расположения картинки в рабочей области фотошопа открывает для пользователя существенно большее пространство для маневра в части изменения размера соответствующего графического элемента.
Стоит отметить, что при рассматриваемом варианте размещения изображения в структуре проекта можно использовать также и первый метод корректировки величины рисунка – через группу опций Image Size. Но это не всегда удобно. К тому же данная группа опций имеет не столь широкий функционал, как в случае задействования тех способов, которые мы сейчас рассмотрим.
Но это не всегда удобно. К тому же данная группа опций имеет не столь широкий функционал, как в случае задействования тех способов, которые мы сейчас рассмотрим.
Прежде всего, изучим то, как обеспечить размещение рисунка в проекте в виде слоя.
Первый «подвид» его соответствующего расположения – на холсте. Для того чтобы разместить изображение соответствующим образом, нужно загрузить его в программу, после – кликнуть 2 раза на названии слоя, который изначально является фоновым, а затем – нажать OK.
После этого слой переименуется из Background в Layer. Теперь рисунок может редактироваться отдельно от холста.
Можно свободно перемещать картинку по рабочей области проекта, используя инструмент Move Tool. Холст, в свою очередь, может быть залит цветом – с помощью инструмента Paint Bucket Tool.
Правда, задействование отмеченной опции окраски холста имеет особенность. Цвет, которым он заполняется, сливается в один слой с изображением, изначально открытым на холсте.
Это легко пронаблюдать, если вновь взять инструмент Move Tool и попытаться переместить редактируемую картинку – она начнет передвигаться вместе с окрашенным холстом.
В свою очередь, образовавшийся участок пустого холста также можно залить каким-либо цветом. Он тоже сольется в один слой с предыдущими графическими элементами.
Второй способ размещения картинки в проекте – в виде самостоятельного слоя, никак не связанного с холстом. На практике это возможно, если между таковым и редактируемым изображением размещен какой-либо другой рисунок.
Фактически работа должна вестись с 2 слоями – тем, который «объединен» с холстом, и тем, который является самостоятельным графическим элементом.
Способность свободно перемещаться по экрану картинки – в виде слоя, размещенного на холсте, либо в виде полностью независимого слоя – предопределяет возможность задействования следующих методов ее растяжения (не считая рассмотренного нами выше):
- использование группы опций Free Transform;
- задействование инструмента Transform Controls.

Изучим их особенности подробнее.
к содержанию ↑Растяжение картинки на холсте с помощью группы опций Free Transform
Для наглядности предлагается увеличить холст – чтобы картинка имела меньшую, чем он, площадь, и ее можно было растягивать. Для этого нужно выбрать пункт меню Image, затем – Canvas Size. В открывшемся окне следует ввести значение величины холста, соответствующее примерно 120 %. При этом галочку напротив Relative желательно снять.
В результате на холсте появится достаточное пространство для растяжения изображения.
Далее нужно выбрать инструмент Rectangular Marquee Tool либо любой другой, что располагается в соответствующей группе. После – кликнуть правой кнопкой мыши на изображении и выбрать пункт Free Transform. Затем сразу же надо щелкнуть на картинке правой кнопкой еще раз – после этого откроется требуемая группа опций.
За растяжение картинки отвечают первые 6.
Опция Scale позволяет увеличить либо уменьшить размер изображения без изменения его геометрического типа. То есть если изначально картинка – прямоугольник, она им же и останется. Однако ее пропорции, величины ее сторон могут быть выражены практически в любых значениях.
Чтобы изменить размер картинки, нужно потянуть за ползунки, которые появляются сразу же после активации опции Scale. Если тянуть за угловые – меняется величина изображения в целом. При удержании клавиши Shift – пропорционально исходному размеру.
Если тянуть только за верхние и нижние ползунки – изменится высота рисунка, если за боковые – ширина.
Важный нюанс задействования любой из опций рассматриваемой группы: чтобы закрепить результат работы над редактируемой картинкой, нужно нажать Enter.
Следующая опция – Rotate. С ее помощью можно поворачивать картинку – в любую сторону.
Благодаря опции Skew можно менять взаимное расположение сторон рисунка либо корректировать размер одних сторон относительно других. Например – разместить правую сторону выше левой, нижнюю – левее или правее верхней. Или же правую сторону сделать короче, чем левую.
Или же правую сторону сделать короче, чем левую.
Отметим, что заметное растяжение рисунка при задействовании опции Skew осуществляется, только если активно потянуть за один из угловых ползунков.
Опция Distort в некотором смысле дополняет предыдущую – в ней как раз таки реализована возможность не только менять длину сторон картинки и взаимное их расположение, но также и растягивать изображение практически в любую сторону.
Опция Perspective в чем-то схожа с функцией Skew, однако решает более узкую задачу – создать перспективу для рисунка. Которая может выглядеть примерно так:
Как в фотошопе растянуть часть изображения? Решению данной задачи способна посодействовать, вероятно, самая примечательная опция рассматриваемой группы – Warp. С помощью нее можно растягивать отдельные участки рисунка.
Соответственно, непосредственно за растяжение (тем или иным способом) картинок отвечают такие опции, как:
- Scale;
- Skew;
- Distort;
- Perspective;
- Warp.
При необходимости растянутое изображение можно также повернуть, задействовав опцию Rotate.
Отметим, что изменять размер картинки – при использовании большинства инструментов, входящих в группу Free Transform, – получится не только с помощью ползунков. Дело в том, что сразу же после активации той или иной опции в верхней части интерфейса фотошопа открывается дополнительная панель настроек.
Используя ее, можно указывать точные значения единиц, определяющих размеры и пропорции картинок либо их сторон. Исключение – сложный инструмент Warp. Необходимая корректировка изображения при его применении осуществляется вручную.
к содержанию ↑Растяжение картинки с помощью опции Transform Controls
Изучим теперь то, как растянуть изображение в Photoshop, задействуя другой инструмент – Transform Controls. Он считается, с одной стороны, менее функциональным, чем группа опций Free Transform, с другой – простым в использовании.
Активируется он очень просто. Нужно выбрать инструмент Move Tool, после – поставить галочку напротив открывшегося чуть ниже меню пункта Show Transform Controls.
В результате на картинке появятся ползунки – подобные тем, что активируются при задействовании опций Free Transform. Применяя их, можно:
- регулировать размер изображения в целом, размер его сторон;
- поворачивать картинку.
Как и в случае с инструментами Free Transform, при использовании опции Show Transform Controls в верхней части интерфейса фотошопа открывается дополнительная панель настроек точных значений размеров рисунка либо его элементов.
Рассматриваемый метод растяжения картинок особенно удобен при работе с несколькими изображениями – как раз в тех случаях, когда они являются полностью независимыми от холста слоями. Так, менять их размер с помощью опции Transform Controls становится возможным сразу же после щелчка по соответствующему слою мышкой – не нужно активировать каких-либо дополнительных функций фотошопа.
Закрепление результатов редактирования картинок осуществляется, как и при использовании предыдущего метода, с помощью клавиши Enter.
Как растянуть пиксели и получить трехмерные блоки — уроки фотошоп
Идеальные пиксели при повороте, вставке и смещении в Photoshop
При создании веб-приложений и интерфейсов, большинство дизайнеров подгоняют отдельно каждый пиксель, добиваясь того, чтобы он получил нужный цвет, фактуру и положение.
Если вы не будете осторожны, некоторые общие функции, такие как перемещение, вращение и вставка могут свести на нет ваш тяжелый труд, превращая все в размытое пятно.
Но с помощью некоторых небольших изменений в вашем рабочем процессе, у вас появится возможность поддерживать высочайшее качество изображений от начала и до конца проекта.
Идеальные пиксели при вращении
Если вы не будете осторожны, вращение слоев в Photoshop’е может привести к смазыванию всех пикселей.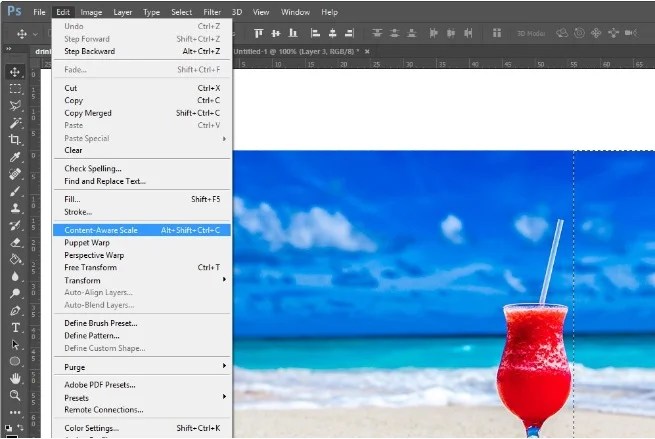
При вращении слоя с помощью Free Transform (и некоторых других инструментов) ровно на 90 или 270 ° качество результата определяется размер слоя.
Если слой имеет четную ширину и четную высоту, то все будет в порядке. Если он имеет нечетную ширину и нечетную высоту, то все также будет в порядке.
Но если он имеет нечетную ширину и четную высоту или четную ширину и нечетную высоту, то вы увидите нечто похожее на результат ниже:
В этом случае, произведение на 20 × 9 пикселей: четное на нечетное. Результаты для растровых слоев и векторных слоев разные, но оба они представляют собой непригодные результаты, потому что вращение не совпадает с точными границами пикселей.
Как исправить?
Поскольку четные на нечетные и нечетные на четные параметры представляют собой проблему, нам нужен способ, который бы мог гарантировать, что слои будут четными на четное или нечетными на нечетное.
Наверное, вы сами сможете придумать кучу способов для решения этой проблемы, будь то добавление квадратной растровой маски или добавление содержимого к тому слою, который вы вращаете.
Кроме того, можно нарисовать квадрат на другом слое и повернуть оба сразу.
Если размеры слоя или слоев будут четными на четное или нечетными на нечетное, то все будет в порядке.
Легкий способ
Изменение начала вращения на верхний левый (или любой другой угол) будет означать, что оно находится на границе пикселей, гарантируя превосходные результаты. Для этого нажмите на начальный угол после выбора инструмента Free Transform, но перед поворотом. Работает блестяще, и к тому же это самое простое решение.
Растровые и векторные маски тоже страдают от этой проблемы, и поэтому о них тоже следует позаботиться. Но проблема затрагивает только вращающиеся слои, либо через инструмент » Free Transform » или «Transform» в меню Edit. Со вращением всего холста через Image → Image Rotation нет никаких проблем.
Чтобы еще больше упростить процесс, существуют несколько Photoshop-экшны, которые обо всем позаботятся за вас.
Идеальные пиксели при векторной вставке
Если вы нарисовали пиксельный рисунок в Illustrator и вставили его в Photoshop как shape layer, вы могли заметить, что результат не совсем тот, что вы ожидали, то есть не совершенно четкое изображение, а скорее размытое пятно. Вот как это исправить.
Ниже приведен рисунок в Illustrator: идеальной формы, привязанный к пиксельной сетке, и в том размере, в котором мы намерены использовать его в Photoshop.
Ниже приведен тот же рисунок, вставленный в Photoshop несколько раз. Обратите внимание, что только верхний левый рисунок резкий, а у других не хватает половины пикселей либо по оси х, либо по оси у, либо по двум сразу.
Что пошло не так?
Вставка в Photoshop работает одним из двух способов. Если вы сделали выбор, то содержимое буфера обмена будет вставлено так, чтобы центр буфера обмена был подогнан к центру выбранного объекта. Если выбор не сделан, то содержимое вставляется так, что центр в буфер обмена совпадет с центром текущего просмотра. Результат определяют масштаб и часть документа, который вы просматриваете.
Как исправить?
Наш тестовый рисунок 32 пикселя в ширину и 12 пикселей в высоту. Выделив область 32 × 12, мы сделаем так, что рисунок вставится именно в это место. Это срабатывает каждый раз.
Легкий способ
Размер выделения не обязательно должен совпадать с размером рисунка. В нашем случае выделение области 2 × 2-пикселя сработает так же, потому что центр области выделения с четной высотой и шириной и центр содержимого буфера обмена с четной высотой и шириной совпадут, чего мы и добиваемся. Если рисунок будет нечетным в ширину и высоту, то нужно выделить область 1 × 1.
Если вы не хотите утруждать себя измерением параметров рисунка, то для подборки правильного размера выделенной области можно нарисовать область 2 × 2-пикселя и вставить. Если изображение будет размыто только по оси х, нарисовать область 1 × 2 и вставить снова.
Если изображение размыто только по оси у, нарисовать область 2 × 1 и вставить.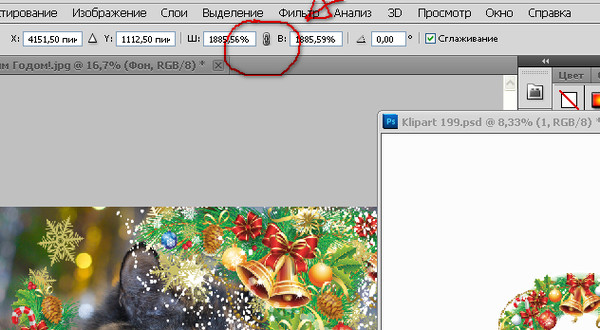 Если изображение размыто по обеим осям, нарисовать область 1 × 1 и вставить.
Если изображение размыто по обеим осям, нарисовать область 1 × 1 и вставить.
Это может показаться сложным, но на практике это очень быстро, вам придется только два раза вставить рисунок, чтобы получить резкие векторные контуры из Illustrator.
Смарт-объекты
Вставка элементов как смарт-объекты не тут может не подойти(по крайней мере, не в Photoshop CS5). Можно использовать Shape layers: этот способ позволяет лучше контролировать и редактировать.
Идеальные пиксели при смещении
При смещении векторных точек, Photoshop ведет себя очень странно, в зависимости от масштаба. При 100% масштабе, если смещени просиходит при помощи стрелок клавиатуры, векторные точки перемещаются ровно на 1 пиксель.
При 200% — половину пикселя. При 300% — на треть пикселя. Такое поведение выглядит как специальная функция, но это не всегда удобно. Обычно я хочу сместить на пиксель.
Вот как можно смещать всегда на 1px без работы с масштабом изображения 100%.
Откройте документ, а затем создать второе окно, выбрав Window → Arrange → New Window. Затем вы можете изменить размер нового окна и сместить его в сторону.
Источник: http://naikom.ru/blog/archives/4328
Как изменить размер изображения в фотошопе. Процесс интерполяции
Обучение фотошопу / УЧЕБНИК 57112 8 комментариев
Чтобы понимать какие процессы заложены в механизм изменения размеров изображения, почитайте статью о пикселях — строительном материале любого растрового изображения. Если вкратце, то это маленькие цветные квадратики, из которых, как из мозаики, складывается картинка.
Говоря о размерах, мы говорим о разрешении. Оно записывается как сумма пикселей в одной строке по ширине и одном столбце по высоте и записывается так: 655×382. Именно таких размеров следующий арт:
Поэтому, изменяя размеры изображения, мы должны изменить значения этих пикселей по ширине и/или высоте.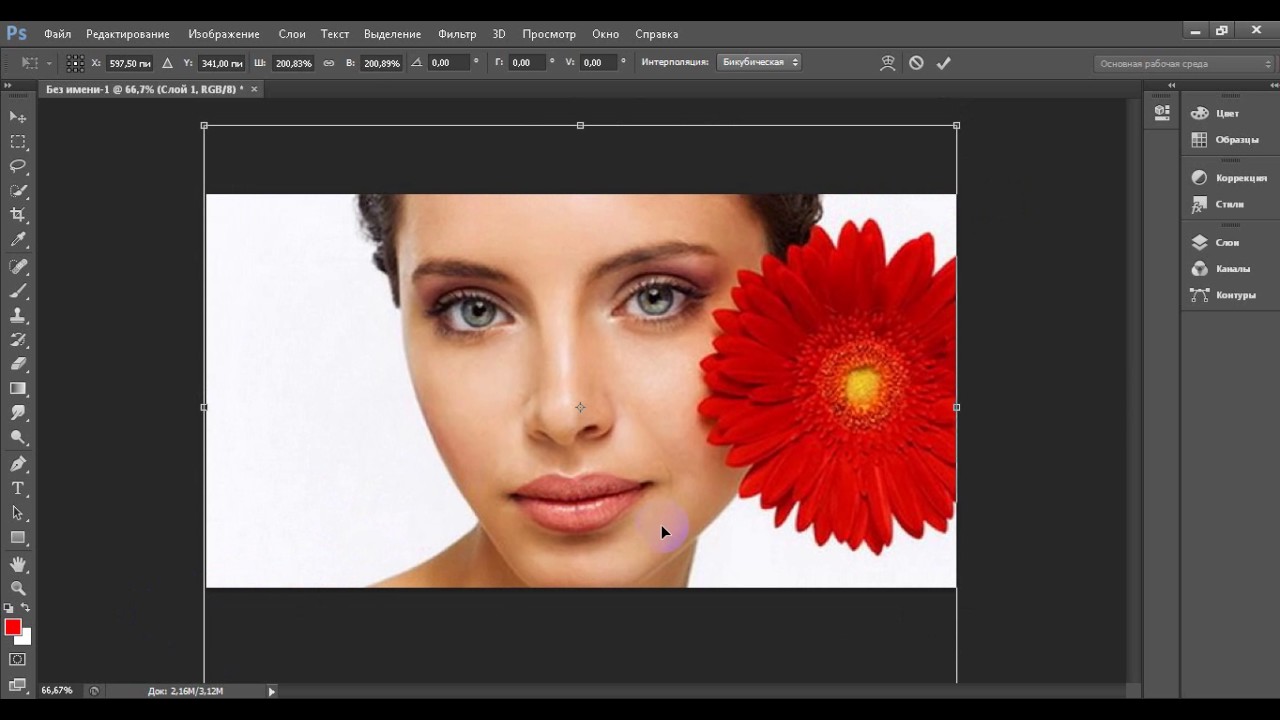
В случае уменьшения размера, например, наш пример изменим до 300×175, картинка уже будет состоять из 300 пикселей в ширине и 175 пикселей в высоте. Никакого сужения не произошло. Фотошоп пересчитал пиксели в изображении и вычислил от каких можно избавиться.
Но этот процесс не обратимый. Если потребуется все вернуть обратно или сделать еще больше, то запустится новый процесс — увеличение.
В случае увеличения размера, фотошоп высчитывает каких пикселей не хватает и добавляет их на основании сложных алгоритмов обработки. Этот процесс не может быть качественным, поэтому при увеличении изображения качество теряется. Картинка теряет в четкости деталей, становится размытой. Для наглядности, пример выше я увеличу до исходного размера. Сравните:
Таким образом, при увеличении, качество будет сильно зависеть от начального размера изображения и от конечно, до которого нужно «дорасти».
Диалоговое окно «Размер изображения»
Итак, самый основной способ изменить размер изображения — воспользоваться командой меню:
Изображение — Размер изображения (Image — Image Size).
Горячая клавиша: Alt+Ctrl+I.
Откроется диалоговое окно:
Данное диалоговое окно позволяет, во-первых, получить информацию о текущих размерах изображения, и во-вторых, собственно изменить их.
Размерность (Pixel Dimensions)
Чтобы изменить размер изображения меняйте значения Ширины и Высоты. По умолчанию они измеряются в пикселях, но из выпадающего списка можно выбрать проценты.
Обратите внимание на скобку и иконку в виде цепочки. Это означает, что при изменении ширины или высоты, второе значение будет автоматически меняться в тех же пропорциях, что и оригинал изображения. Это нужно, чтобы оно не получилось сжатым или вытянутым. Для включенияотключения такой функцию, поставьте галочку «Сохранить пропорции» (Constrain Proportions).
Размер печатного оттиска (Document Size)
Об этой группе настроек я упоминал, говоря о печати изображения на принтере. Разрешение (Resolution) меняет размер пикселей и влияет на качество печати. Для принтеров смело ставьте в диапазоне 200-300 пикселей на дюйм.
Разрешение (Resolution) меняет размер пикселей и влияет на качество печати. Для принтеров смело ставьте в диапазоне 200-300 пикселей на дюйм.
Значения Ширины и Высоты говорят нам о том, на каких размерах бумаги может быть напечатано изображение. Меняя числа, будет менять и размер изображения. Обратите внимание, что и тут есть функция сохранения пропорций.
Масштабировать стили (Scale Styles)Определяет, будет ли программа масштабировать какие-либо стили слоя, примененные к изображению. Рекомендуется оставить этот флажок установленным, иначе, к примеру, тень, которую вы добавили, может в конечном итоге оказаться больше или меньше, чем сама картинка.
Интерполяция
Это ваш ключ к изменению разрешения без влияния на качество изображения. Интерполяция (Resample Image) — это процесс, при котором фотошоп реагирует на команду изменения размера, добавляя или вычитая пиксели. Проблема заключается в том, что при интерполяции, программа «строит предположения», а это может испортить качество изображения.
При первом запуске программы, настройка Интерполяция включена, и отвечает за увеличение или уменьшение количества пикселов в изображении. Эти процессы снижают качество изображения, поскольку программа либо создает пиксели, либо выбирает, какие из них удалить соответственно. Отключив настройку, вы защитите качество, закрепив размер в пикселях.
Когда вы устанавливаете флажок Интерполяция, вам необходимо выбрать метод из раскрывающегося списка, расположенного ниже. Зачем это может потребоваться? Иногда вам понадобится помощь фотошопа в создании изображения большего или меньшего размера, чем оригинал.
Например, если у вас есть изображение с разрешением 200 пикселей на дюйм, размер которого при печати составляет 4×6, а размер печатного варианта должен быть 5×7 и желательно сохранить разрешение в 200 пикселей на дюйм. Для этого можно установить данный флажок.
Источник: http://psand.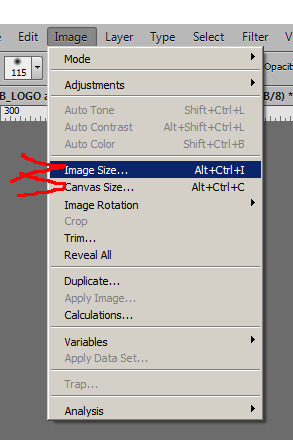 ru/kak-izmenit-razmer-izobrazheniya-v-fotoshope-protsess-interpolyatsii/
ru/kak-izmenit-razmer-izobrazheniya-v-fotoshope-protsess-interpolyatsii/
Как растянуть изображение в фотошопе?
Редактирование картинок в фотошопе может потребовать изменения их масштабов. В частности – растяжения. Какими способами это можно сделать? Как растянуть изображение в фотошопе?
Рассмотрим способы решения данной задачи в Photoshop версии CS6 с англоязычным интерфейсом.
Содержание статьи
Картинки, редактируемые с помощью фотошопа, могут быть представлены в формате:
- фонового слоя – Background;
- изображения (в виде самостоятельного слоя) – Layer.
В первом случае редактируемое изображение будет выглядеть так:
Второй вариант предполагает следующее размещение картинки:
В данном случае изображение располагается непосредственно над холстом.
Картинка может размещаться и так – в виде слоя, полностью независимого от холста.
Картинка в виде отдельного слоя может быть размещена также и на фоне других рисунков. Каждое из изображений формирует при этом самостоятельный слой.
В каждом случае особенности «растяжения» рисунка – разные. Изучим их.
Растяжение картинки, являющейся фоном
Итак, первый вариант размещения картинки в структуре проекта фотошопа – в виде фона. Как правило, подобная схема расположения рисунка активируется программой, если выполнить открытие изображения, изначально не являющегося частью проекта. То есть если выбрать пункт меню File, затем – Open и загрузить ту или иную картинку, то она отобразится в качестве фона.
Фотошоп предусматривает фактически только один способ растянуть соответствующее изображение. Он предполагает задействование группы опций Image Size. Для того чтобы получить к ним доступ, нужно выбрать пункт меню Image, затем – Image Size.
После этого можно будет указать нужный размер рисунка – в пикселях, в процентах, сантиметрах и иных единицах измерения в абсолютном значении или же относительно исходной величины.
Если в окне будет активирована галочка Constrain Proportions, то при увеличении или уменьшении параметра высоты изображения автоматически откорректируется значение для ширины – и наоборот.
Следующий способ редактирования рисунка в фотошопе – его размещение в проекте в качестве самостоятельного слоя. Данная картинка может совпадать по величине с фоновым слоем либо иметь меньший размер.
к содержанию ↑
Растяжение картинки, являющейся слоем
Данный вариант расположения картинки в рабочей области фотошопа открывает для пользователя существенно большее пространство для маневра в части изменения размера соответствующего графического элемента.
Стоит отметить, что при рассматриваемом варианте размещения изображения в структуре проекта можно использовать также и первый метод корректировки величины рисунка – через группу опций Image Size. Но это не всегда удобно. К тому же данная группа опций имеет не столь широкий функционал, как в случае задействования тех способов, которые мы сейчас рассмотрим.
Прежде всего, изучим то, как обеспечить размещение рисунка в проекте в виде слоя.
Первый «подвид» его соответствующего расположения – на холсте. Для того чтобы разместить изображение соответствующим образом, нужно загрузить его в программу, после – кликнуть 2 раза на названии слоя, который изначально является фоновым, а затем – нажать OK.
После этого слой переименуется из Background в Layer. Теперь рисунок может редактироваться отдельно от холста.
Можно свободно перемещать картинку по рабочей области проекта, используя инструмент Move Tool. Холст, в свою очередь, может быть залит цветом – с помощью инструмента Paint Bucket Tool.
Правда, задействование отмеченной опции окраски холста имеет особенность. Цвет, которым он заполняется, сливается в один слой с изображением, изначально открытым на холсте.
Это легко пронаблюдать, если вновь взять инструмент Move Tool и попытаться переместить редактируемую картинку – она начнет передвигаться вместе с окрашенным холстом.
В свою очередь, образовавшийся участок пустого холста также можно залить каким-либо цветом. Он тоже сольется в один слой с предыдущими графическими элементами.
Второй способ размещения картинки в проекте – в виде самостоятельного слоя, никак не связанного с холстом. На практике это возможно, если между таковым и редактируемым изображением размещен какой-либо другой рисунок.
Фактически работа должна вестись с 2 слоями – тем, который «объединен» с холстом, и тем, который является самостоятельным графическим элементом.
Способность свободно перемещаться по экрану картинки – в виде слоя, размещенного на холсте, либо в виде полностью независимого слоя – предопределяет возможность задействования следующих методов ее растяжения (не считая рассмотренного нами выше):
- использование группы опций Free Transform;
- задействование инструмента Transform Controls.
Изучим их особенности подробнее.
к содержанию ↑
Растяжение картинки на холсте с помощью группы опций Free Transform
Для наглядности предлагается увеличить холст – чтобы картинка имела меньшую, чем он, площадь, и ее можно было растягивать. Для этого нужно выбрать пункт меню Image, затем – Canvas Size. В открывшемся окне следует ввести значение величины холста, соответствующее примерно 120 %. При этом галочку напротив Relative желательно снять.
В результате на холсте появится достаточное пространство для растяжения изображения.
Далее нужно выбрать инструмент Rectangular Marquee Tool либо любой другой, что располагается в соответствующей группе. После – кликнуть правой кнопкой мыши на изображении и выбрать пункт Free Transform. Затем сразу же надо щелкнуть на картинке правой кнопкой еще раз – после этого откроется требуемая группа опций.
За растяжение картинки отвечают первые 6.
Опция Scale позволяет увеличить либо уменьшить размер изображения без изменения его геометрического типа. То есть если изначально картинка – прямоугольник, она им же и останется. Однако ее пропорции, величины ее сторон могут быть выражены практически в любых значениях.
Однако ее пропорции, величины ее сторон могут быть выражены практически в любых значениях.
Чтобы изменить размер картинки, нужно потянуть за ползунки, которые появляются сразу же после активации опции Scale. Если тянуть за угловые – меняется величина изображения в целом. При удержании клавиши Shift – пропорционально исходному размеру.
Если тянуть только за верхние и нижние ползунки – изменится высота рисунка, если за боковые – ширина.
Важный нюанс задействования любой из опций рассматриваемой группы: чтобы закрепить результат работы над редактируемой картинкой, нужно нажать Enter.
Следующая опция – Rotate. С ее помощью можно поворачивать картинку – в любую сторону.
Благодаря опции Skew можно менять взаимное расположение сторон рисунка либо корректировать размер одних сторон относительно других. Например – разместить правую сторону выше левой, нижнюю – левее или правее верхней. Или же правую сторону сделать короче, чем левую.
Отметим, что заметное растяжение рисунка при задействовании опции Skew осуществляется, только если активно потянуть за один из угловых ползунков.
Опция Distort в некотором смысле дополняет предыдущую – в ней как раз таки реализована возможность не только менять длину сторон картинки и взаимное их расположение, но также и растягивать изображение практически в любую сторону.
Опция Perspective в чем-то схожа с функцией Skew, однако решает более узкую задачу – создать перспективу для рисунка. Которая может выглядеть примерно так:
Как в фотошопе растянуть часть изображения? Решению данной задачи способна посодействовать, вероятно, самая примечательная опция рассматриваемой группы – Warp. С помощью нее можно растягивать отдельные участки рисунка.
Соответственно, непосредственно за растяжение (тем или иным способом) картинок отвечают такие опции, как:
- Scale;
- Skew;
- Distort;
- Perspective;
- Warp.

При необходимости растянутое изображение можно также повернуть, задействовав опцию Rotate.
Отметим, что изменять размер картинки – при использовании большинства инструментов, входящих в группу Free Transform, – получится не только с помощью ползунков. Дело в том, что сразу же после активации той или иной опции в верхней части интерфейса фотошопа открывается дополнительная панель настроек.
Используя ее, можно указывать точные значения единиц, определяющих размеры и пропорции картинок либо их сторон. Исключение – сложный инструмент Warp. Необходимая корректировка изображения при его применении осуществляется вручную.
к содержанию ↑
Растяжение картинки с помощью опции Transform Controls
Изучим теперь то, как растянуть изображение в Photoshop, задействуя другой инструмент – Transform Controls. Он считается, с одной стороны, менее функциональным, чем группа опций Free Transform, с другой – простым в использовании.
Активируется он очень просто. Нужно выбрать инструмент Move Tool, после – поставить галочку напротив открывшегося чуть ниже меню пункта Show Transform Controls.
В результате на картинке появятся ползунки – подобные тем, что активируются при задействовании опций Free Transform. Применяя их, можно:
- регулировать размер изображения в целом, размер его сторон;
- поворачивать картинку.
Как и в случае с инструментами Free Transform, при использовании опции Show Transform Controls в верхней части интерфейса фотошопа открывается дополнительная панель настроек точных значений размеров рисунка либо его элементов.
Рассматриваемый метод растяжения картинок особенно удобен при работе с несколькими изображениями – как раз в тех случаях, когда они являются полностью независимыми от холста слоями.
Так, менять их размер с помощью опции Transform Controls становится возможным сразу же после щелчка по соответствующему слою мышкой – не нужно активировать каких-либо дополнительных функций фотошопа.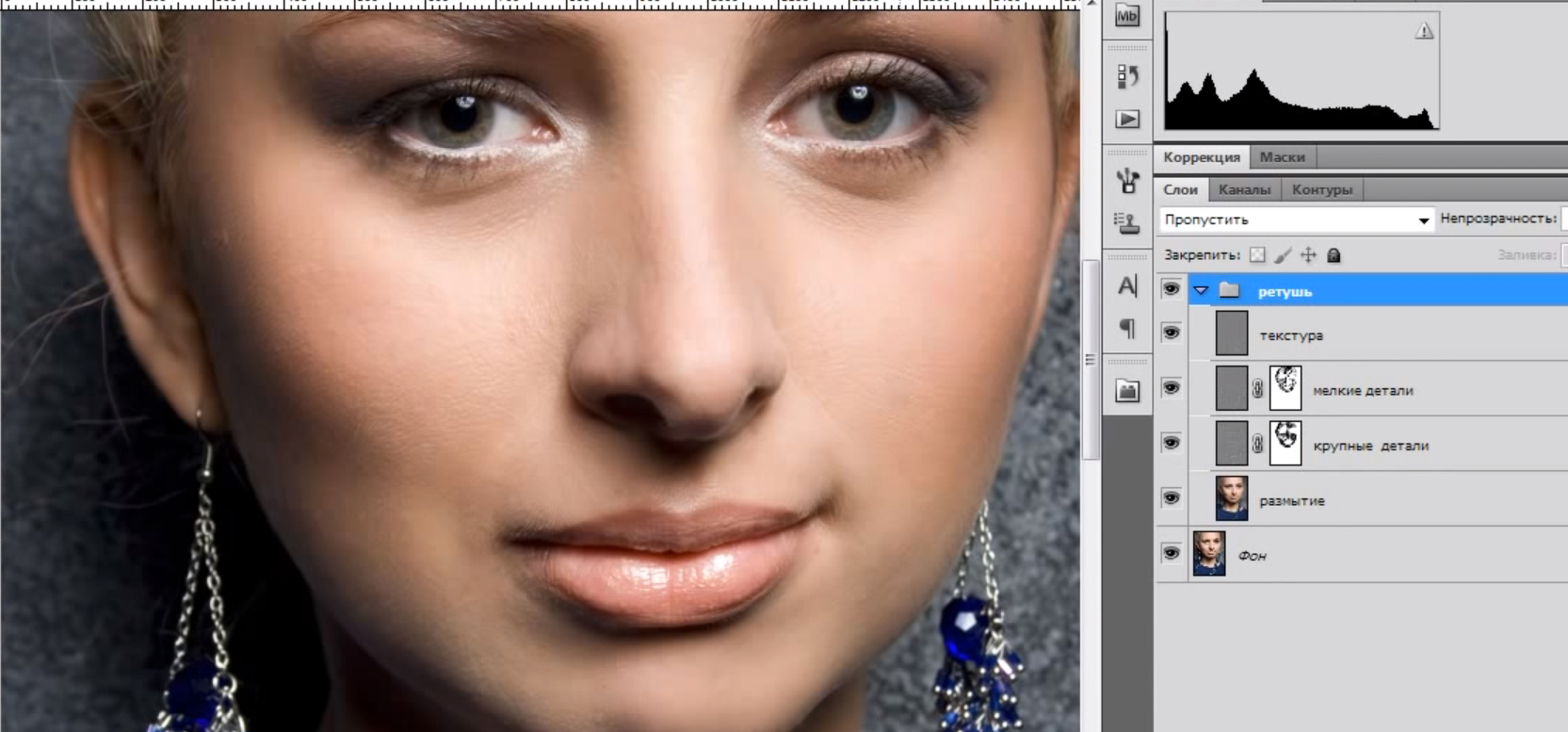
Закрепление результатов редактирования картинок осуществляется, как и при использовании предыдущего метода, с помощью клавиши Enter.
Источник: https://TheDifference.ru/kak-rastyanut-izobrazhenie-v-fotoshope/
Изменение размеров части изображения масштабированием «с учетом содержимого»
Все мы сталкиваемся с ситуациями, когда изображение немного меньше, чем то пространство, которое оно должно заполнить. Например, если Вы изменяете размеры изображения, полученного цифровой фотокамерой так, чтобы оно заполнило часто используемый формат 8×10″, образуется пустое место выше и/или ниже изображения .
В подобной ситуации выходит на сцену новый инструмент Photoshop — «Масштабирование с учетом содержимого» (Content-Aware Scaling) – он позволяет изменять размеры какой-либо части изображения, сохраняя важные области нетронутыми. Инструмент анализирует изображение и увеличивает или сжимает те части изображения, которые Photoshop посчитает не особо важными. В этом уроке я расскажу о том, как использовать этот метод.
Совмещение горизонтальных размеров
Создайте новый документ с размерами 8 на 10 дюймов и разрешением 240 пикселей на дюйм. Откройте цифровое изображение, сделанное камерой. По линейному размеру в пикселях это изображение меньше, чем документ 8 на 10 дюймов.
Активируйте инструмент «Перемещение» (Move Tool) перетащите сделанное камерой изображение в новый документ, затем нажмите комбинацию Ctrl+T, для активации команды «Свободное трансформирование» (Free Transform) (если не видны все управляющие размерами рамки маркеры, нажмите комбинацию клавиш Ctrl+0 (ноль)).
Нажмите и удерживайте клавишу Shift (для сохранения пропорций), затем захватите любой угловой маркер и перетащите наружу, чтобы увеличить изображение с тем, чтобы оно вписалось в область 8×10″ по горизонтали:
Для начала, совмещаем размеры изображений по горизонтали
Нажмите клавишу Enter, чтобы применить результаты трансформирования.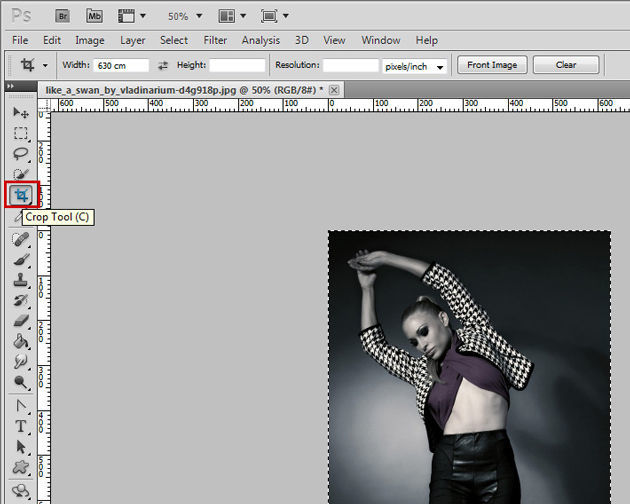
Если Вам понравился материал, скажите свое «спасибо», поделитесь ссылками с друзьями в социальных сетях! Спасибо!
| Для чего нужны цветовые каналы в PhotoshopДля начала, давайте разберёмся, что же всё-таки такое цветовые каналы в Фотошопе и для они они нужны. Каждое изображение Photoshop содержит один или… | Исправление тона и цвета фотографии инструментом УровниКогда дело доходит до редактирования (или исправления) изображений в Photoshop, первое, что мы хотим сделать, это привести проблемные общие тона и/… |
| Просмотр в Camera Raw состояний До/ПослеДо появления версии Photosho CC, просмотр состояния снимков в Camera Raw был, в лучшем случае, неудобным, а в худшем — попросту сбивал с толку,… | Трансформация: дополнительные режимыСама по себе опция «Свободная трансформация» (Free Transform) несколько ограничена в своих возможностях. Вот почему Adobe Photoshop включает в себя… |
Источник: https://rugraphics.ru/photoshop/izmenenie-razmer-chasti-izobrazheniya-masshtab-s-uchet-soderzhimogo
Как в Фотошопе увеличить картинку
Инструкция
Если вы хотите приблизить картинку при обработке мелких деталей, на панели инструментов выберите инструмент Zoom Tool («Лупа»). Этот же эффект достигается использованием горячих клавиш Ctrl+«+». Чтобы отдалить изображение, применяйте «Лупу», зажав на клавиатуре Alt, или используйте Ctrl+«-».
Для увеличения рисунка в меню Edit («Редактирование») выберите команду Free Transform («Свободная трансформация») или нажмите Ctrl+T. Наведите курсор на один из контрольных узелков, зацепите его мышкой и тяните в сторону.
В зависимости от направления перемещения, изображение будет увеличиваться в ширину или высоту. Чтобы размер менялся равномерно, зажмите на клавиатуре Shift.
Есть другой способ. В меню Image («Изображение») выберите команду Image Size («Размер изображения»).
Введите новый размер в окошки Width («Ширина») и Height («Высота») в разделе Pixel Dimensions («Массив пикселей») или Document Size («Размер документа»).
Следует иметь в виду: чем больше вы увеличите значение, тем сильнее будут искажения в конечном документе.
Может появиться цветовой шум, размытые участки, артефакты и пр.
При увеличении картинки на 10% искажений практически не бывает. Поэтому можно менять размер поэтапно, увеличивая изображение на каждом шаге в этих пределах. В разделе Document Size в правом окошке раскройте список и выберите percent («проценты»). Поставьте флаг в чекбокс Constrain Proportions, чтобы картинка изменялась пропорционально.
Значение высоты и ширины будет установлено 100%. Введите в любое окошко 110 для увеличения рисунка на 10% и нажмите ОК. Повторите эту процедуру, пока картинка не увеличится до необходимого размера.
Разумеется, и при этом способе качество изображения страдает. Вы можете увеличить резкость. Продублируйте слой Ctrl+J и в меню Filter («Фильтр») в группе Other («Другие») выберите High Pass («Цветовой контраст»). Установите небольшой радиус, чтобы изображение слегка просвечивало сквозь серую пленку. Примените к слою режим наложения Overlay («Перекрытие»).
Источники:
- фотошоп увеличить размер изображения
Возможности графического редактора AdobePhotoshop воистину безграничны, даже супер профессионалы изучают их годами. Для того чтобы освоить этот программный продукт хотя бы на уровне грамотного пользователя, не надо бояться, начните его изучение с малого. Вы постепенно достигните того уровня, который необходим вам для обработки фотографий и изображений, пусть только для домашнего пользования.
Инструкция
Откройте приложение, загрузите картинку. Если вы собираетесь произвести какие-то незначительные корректировки, работая с кистями или с ластиком, то порою требуется просто изменить текущий масштаб изображения, увеличить его, не увеличивая объем самого изображения. Для этого просто воспользуйтесь комбинацией клавиш «Ctrl+» или «Ctrl-» и масштаб будет оперативно изменен.
Если вы хотите увеличить объем изображения, его разрешение и линейный размер, то выберите на верхней панели пункт меню «Изображение» и нажмите на клавишу «Размер изображения».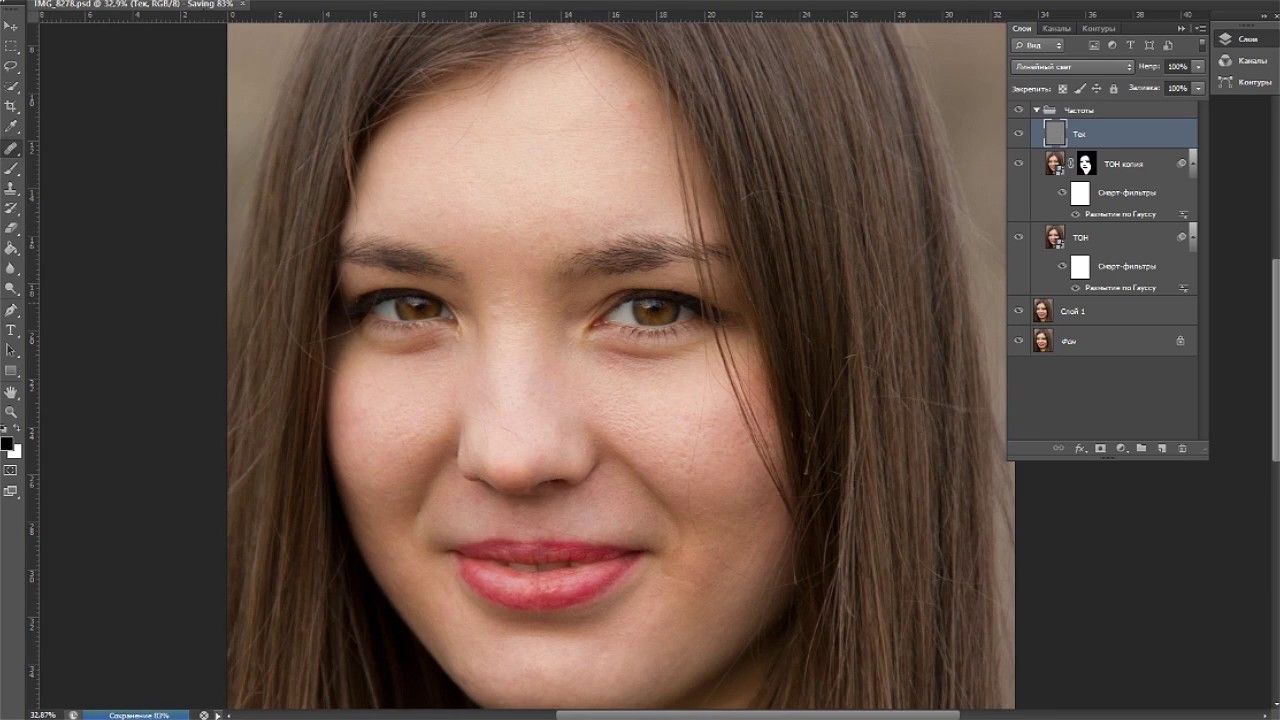 Можно сделать это сразу, воспользовавшись комбинацией клавиш «Alt + Ctrl +I».
Можно сделать это сразу, воспользовавшись комбинацией клавиш «Alt + Ctrl +I».
В окне отражены текущие параметры вашего изображения: его размер в пикселях по ширине и высоте, линейные размеры печатного оттиска, объем, которое оно занимает. В окне «Размерность» будут отражаться все изменения размера изображения, связанные с манипуляциями по его увеличению.
Задавайте параметры, которые вы хотите увеличить: ширину, высоту или разрешение. Обратите внимание на расположенные ниже флажки: Масштабировать стили, Сохранить пропорции, Интерполяция. Отметьте те из них, которыми хотите воспользоваться.
Если вы поставите флажок в поле «Сохранить пропорции», то достаточно будет менять только ширину или высоту изображения, второй параметр будет пересчитываться автоматически. Флажок «Интерполяция» позволяет установить сохранение пропорции между тремя параметрами – разрешением, шириной и высотой.
Обратите внимание
Если разрешение исходной картинки низкое, то вы не добьетесь улучшения ее качества, просто увеличивая этот параметр в окне изменения размеров изображения.
Источник: https://www.kakprosto.ru/kak-124759-kak-v-fotoshope-uvelichit-kartinku
Разрешение в Фотошопе
Вы хотите поменять разрешение в Фотошопе? Я проделываю это не первый год и мне есть чем поделиться с вами.
Для этого урока я специально сохранил из интернета обои из фильма Человек-паук, небольшого размера 800 х 600px. Прежде чем приступить, давайте определимся с терминами Фотошопа, так как в этом деле они очень важны.
Если же у вас с терминами порядок, сразу переходите к части о том как менять разрешение в Фотошопе.
Что такое разрешение (Resolution)
Разрешение (resolution) — это количество пикселей (pixels) на 1 дюйм (inch). Параметр связывающий виртуальность с реальностью. Именно он отвечает за то, в каком качестве распечатается изображение, потому что одно дело, когда в дюйм укладывается 300 пикселей и совсем другое, когда в дюйм укладывается 72 пикселя.
Параметр связывающий виртуальность с реальностью. Именно он отвечает за то, в каком качестве распечатается изображение, потому что одно дело, когда в дюйм укладывается 300 пикселей и совсем другое, когда в дюйм укладывается 72 пикселя.
Если вы распечатаете изображение с разрешением 72ppi (pixels per inch) то скорее всего на распечатке вы сможете разглядеть пиксели, в некоторых особо щепетильных местах изображение будет походить на мозаику. Так же как походило на мозаику изображение на мониторе бабушки в 1998 году в изображениях иконок от Windows 98 и не только их. Низкое разрешение для печати зло и его надо изменить, за этим мы и здесь.
От величины разрешения зависит фактически размер фотографии при перенесения её с монитора на бумагу. Так как если изображение величиной 500 на 500px и его разрешение 100ppi то фактически размер этого изображения — 5 на 5 дюймов. Напомню, что в дюйме 2,54см.
100ppi конечно маловато для печати, поэтому мы меняем разрешение на 300ppi но и физический размер уменьшится вместе с изменением разрешения, так как разрешение фактически является соотношением пикселей к физическому размеру (см дюймы, сантиметры).
Увеличиваем качество укладывая в дюйм больше пикселей, но и физический размер становится меньше, так как пикселей всего 500 и дополнительным взяться не от куда. Но об этом мы ещё поговорим.
Замечу, что в Фотошопе принято другое обозначение разрешения (resolution). Вместо ppi принято dpi, что расшифровывается как dots per inch.
Это предмет совершенно другой темы и извечных споров между сторонниками правильных формулировок. Dot (точка) это точка, которую ставит принтер при печати.
И если вы хотите узнать больше о подготовке к печати прочтите мои статьи: Подготовка к печати за 10 минут и Как сделать Флаер
Что такое размер (dimension)
Размер (dimension) — это общий размер изображения по ширине и высоте. Он измеряется в пикселях. Например, фотография с которой мы поработаем 800 на 600 пикселей. Между двумя терминами — размером и разрешением (resolution, dimension) происходит тотальное сражение.
Он измеряется в пикселях. Например, фотография с которой мы поработаем 800 на 600 пикселей. Между двумя терминами — размером и разрешением (resolution, dimension) происходит тотальное сражение.
В настройках размера монитора в Windows размер экрана описан термином — разрешение. Хотя речь идет об обычном тупом размере по высоте и по ширине, а не о его разрешающей способности. Реальная же разрешающая способность мониторов до сих пор не очень высока, у разных мониторов она колеблется от 100 до 120ppi.
То есть на 1 дюйм экрана монитора по ширине и высоте укладывается примерно от 100 до 120 пикселей.
Многочисленная реклама оптики, телевизоров и мониторов сбивает с толку, где физический размер экрана называют то размером пиксельным (dimension), то разрешение называют размером, то способность объектива фотографировать фото большего размера (dimension) опять же называют разрешением.
Одним словом, в этой путанице сложно разобраться что есть что. Особенно когда в строй вводят третий термин — резолюция, перекладывая английский на русский, а затем тут же говорят — разрешение, подразумевая что то четвертое.
Итак, в Фотошопе, Иллюстраторе и ряде других графических программ:
Размер (dimension) — фактический размер фотографии в пикселях по высоте и ширине. Например 100 на 100 пикселей.
Разрешение (resolution) — количество пикселей в одном дюйме. Например, 100dpi значит в одном дюйме 100 пикселей. То есть физический и фактический размер изображения 100 на 100px при разрешении 100dpi будет 1 дюйм.
Как в Фотошопе изменить разрешение
Наша задача — подготовить скачанную из интернета картинку для качественной печати, а общепринятое разрешение для таковой 300dpi. Откройте изображение и зайдите в Image > Image Size
В появившимся диалоговом окне мы видим три области. Это, прежде всего Pixel Dimension, которое рассказывает нам, сколько всего пикселей в нашей картинке и Document Size (размер документа), который говорит нам о том, какое разрешение в изображении, и какой физический размер получится при печати исходя из этого разрешения.
Физический размер моих обоев 28 на 21 см. Достаточно много, практически на целый лист A4 и это не удивительно, ведь на 1 дюйм укладывается всего 72 пикселя. Изменим разрешение на больше и посмотрим что произойдет.
Как только мы изменили разрешение меняются все параметры. Параметры размеров Pixel Dimensions подскочили в 3 раза. Вместо 800 пикселей по ширине стало 3333 пикселя. Не трудно догадаться, что фотография фактически увеличивается в 3 раза. Что происходит?
Когда я только начинал работать с Фотошопом данное свойство изменения разрешения повергало меня в ужас. Я не хотел менять размер, хотел лишь поменять разрешение.
Но размер и разрешения вели себя так, как будто они связаны. Знаете что, они действительно связаны. Дело в том, что Фотошоп старается сохранить физический размер 28 на 21 см.
Но как это сделать если меняется разрешение?
Приведу пример: вот есть у нас картинка 100 на 100 пикселей и разрешение 100dpi. Соответственно физический размер её 1 дюйм, но вдруг мне взбрело в голову увеличить разрешение до 300dpi.
Как Фотошопу сохранить физический размер в 1 дюйм, но увеличить количество пикселей. Откуда ему достать лишние 200 пикселей? Известно откуда, придумать самому. Если Фотошоп не добавит пикселей сам, он не сможет сохранить физический размер.
Поэтому размер изображения увеличивается вместе с разрешением. Это взаимосвязанные параметры.
Поэтому я нажму ОК. Изображение увеличивается.
Разрешение 300dpi, физические размеры остаются те же 28 на 21см. Отлично. Но что происходит теперь? Фотошоп увеличил изображение. Он не маг и волшебник, он просто добавил схожие по цвету пиксели.
Фактически небольшое изображение растянулось так, как растягивается рисунок на воздушном шарике при надувании. Его контуры растянулись и расплылись. Более того, изображение было не очень качественным, его подвергали JPG сжатию, и при увеличении все небольшие артефакты сжатия расплылись и стали видны.
Пока оно оставалось маленьким дефекты были не заметны, но при увеличении все вылезло наружу. Откуда я это знаю?
Это не сложно заметить при увеличении фотографии инструментом Zoom Tool. Это не сложно заметить, пройдясь по каналам фотографии. Наибольшему искажению подвергся Синий канал, но сейчас не об этом. Если вас интересуют каналы, прочтите мою статью Каналы в Фотошопе.
Есть другой способ увеличения разрешения о котором я сейчас расскажу.
Как увеличить разрешение не увеличивая размер
Мы хотим увеличить разрешение, но не хотим увеличения размера фотографии в пикселях. Тогда готовьтесь к тому, что изображение потеряет в физическом размере. Откройте изображение и зайдите в Image > Image Size. В нижней части диалогового окна 3 галочки. Они и отвечают за связку между различными параметрами.
Scale Styles — увеличивает или уменьшает стили. Если вы создавали дополнительные слои или шрифты и присваивали им стили, есть смысл оставить эту галочку.
Constrain Proportions — связывает параметры высоты и ширины физических и пиксельных размеров. То есть, изменяя ширину картинки в пикселях с 800 на 1000, высота (600) следует за шириной, превращаясь в 800px. Таким образом картинка увеличивается пропорционально, а не по ширине, и вам не нужно ничего подбирать “на глаз”. Советую оставить в покое и эту галочку.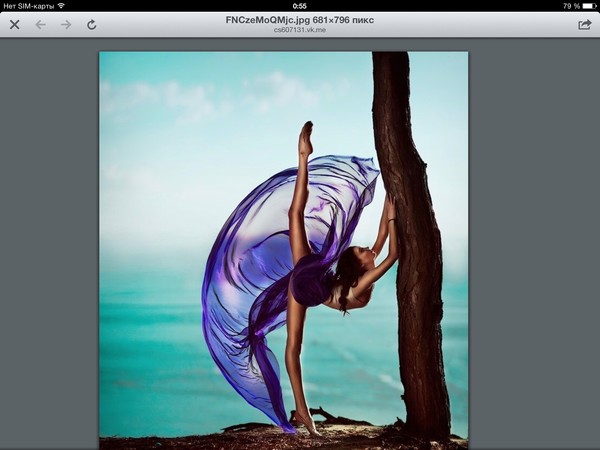
Resample Image — вот что нам нужно. Эта опция перестраивает размер изображения в пикселях, если нам пришло в голову изменить разрешение. Соответственно, она увеличивает изображение, так как лишним пикселям взяться не от куда. Отключим её и изменим 72dpi на 300dpi
Теперь меняется физический размер документа, что тоже закономерно. Раз пиксели 800 на 600px закреплены, то Фотошоп пересматривает размер документа, чтобы уложить в него 300 пикселей на дюйм. Лишним пикселям взяться не от куда, насильно увеличивать фотографию запрещено, поэтому Фотошоп уменьшает физический размер документа. Bот как мы изменяем разрешение в Фотошопе.
Возвращаясь к нашему виртуальному примеру, и документу 100 на 100px с разрешением в 100dpi.
Если изменить разрешение такого документа на 300dpi, убрав галочку Resample Image Фотошопу придется уменьшить документ в 3 раза.
Если Resample Image оставить включенным, Фотошопу придется увеличить количество пикселей в 3 раза, чтобы уместить их на одном дюйме.
Какое разрешение выбрать?
Если вы готовите визитку, флаер, каталог, книжку, обложку, что угодно, на что мы смотрим с расстояния вытянутой руки работайте в разрешении 300dpi.
Если вы готовите постер, то учитывайте то, что постеры висят на стенах, на постеры смотрят с расстояния более одного метра, не ближе, и такая степень детализации постеру не нужна, можно работать в разрешении 200-250dpi.
Но если у вас есть возможность и подходящая графика большого размера и хорошего качества чтобы работать с 300dpi можно не уменьшать разрешение.
Если вы готовите изображение на витрину магазина, его разрешение может быть 150dpi, а изображение на рекламный баннер, который будут видеть проезжающие мимо машины может смело содержать 90dpi, так как его рассматривают с огромного расстояния.
Второй аспект этого вопроса — вес изображения. Баннер с человеком пауком на стену дома 6 на 5 метров при разрешении 300 dpi будет занимать 70 000 px в ширину, а весить будет 11 гигабайтов. Работать с таким фаилом невозможно.
А даже если бы и было возможно, то передать типографии его можно было бы только лично, на переносном жестком диске. И даже в этом случае они не примут его. Размер должен быть разумным, в пределах 100 мегабайтов. И это мои общие рекомендации при выборе разрешения.
Придерживайтесь их если у вас нет возможности узнать у типографии технические требования к макету.
Увеличить или уменьшить?
Каверзный вопрос. Закрепляя физический размер мы растягиваем изображение. Закрепляя размер в пикселях, уменьшаем физический размер. Где золотая середина? Специалисты по графике и печати допускают легкое увеличение изображения не более чем на 10% от его реального размера. Именно такое растягивание не заметно глазу. На практике все значительно сложнее.
Приведу небольшой пример. Я взял наше изображение с Человеком пауком и изменил его разрешение 2 раза, но в первый раз я разрешил ресемплинг, а во второй раз запретил. Теперь я помещу оба изображения на одну рабочую поверхность для сравнения их реального физического размера.
В первом случае мы получаем супер качественное изображение, но на столько маленькое, что его можно распечатать лишь на визитке супер героя. Вторая большая, но отвратительного качества, с увеличенными артефактами и размытыми краями. Выбор за вами.
Какие перед вами задачи? Получить большое изображение или маленькое? Если вам необходимы маленькие картинки для оформления статьи в каталоге изменить разрешение без увеличения отличное решение.
Если оригинального изображения не хватит, его можно будет увеличить совсем чуть чуть.
Если вам необходимо большое изображение, то вы получите размытые края, увеличенные артефакты и полный букет некачественной картинки. Это не так плохо, если изображение готовиться для уличного плаката, на который будут смотреть с 30 метров, и ужасно если изображение готовится для журнала или буклета.
В последнем случае нужно признать, что изображение просто не годится для печати, и нужно найти изображение побольше размером. Но если альтернатив никаких придется работать с тем что есть, растянув картину, и пытаясь как-то улучшить результат при помощи массы фильтров Фотошопа.
Это извечный выбор с которым сталкивается каждый дизайнер.
Разрешение фотографии на мой взгляд является самой щепетильной темой в графике и дизайне, хотя бы потому, что на эту тему отсутствуют доступные и понятные материалы.
Я перелопатил немало книг, и в каждой из них затрагивалась тема разрешения. И каждый раз эта тема была описана настолько теоретически и замысловато, что разобраться удалось лишь на практике.
Я постарался описать эту тему максимально доступно и надеюсь у меня получилось. Подписывайтесь на RSS.
Источник: http://hronofag.ru/2011/09/21/resolution-dpi/
Как добиться четкости изображения при рисовании в Photoshop
Рассмотрим, как при рисовании шейпами в Photoshop добиться четкости изображения и избежать мыльных пикселей.
1. Настраиваем пиксельную сетку.
Открываем Photoshop и сразу же настраиваем пиксельную сетку, она поможет контролировать попадание в пиксель, например, на этапе корректировки формы или в использовании инструмента «Перо», но об этом чуть позже.
В меню «Edit ->Preferences», переходим в «Guides, Grid & Slices» и ставим такие настройки: Важно! В поле «Линия через каждые:» введите вручную цифру 1, даже если она уже там стоит. Теперь у нас есть сетка с делением в 1 пиксель, которая включается/выключается клавишами Ctrl+Э.
Теперь у нас есть сетка с делением в 1 пиксель, которая включается/выключается клавишами Ctrl+Э.
2. Устанавливаем привязку к пикселям.
Чтобы получить четкие края у прямоугольника нужно воспользоваться функцией привязка к пикселам. Берем инструмент «Rectangle Tool» и ставим заветную галочку «Snap to Pixels».
Теперь, пикселы от сетки никуда не денутся. Такая же функция есть и у прямоугольника со скругленными углами, обязательно ее используйте.
Чтобы пикселы встали точно по сетке, можно использовать «Заданный размер» (в параметрах инструмента) — эта функция есть у всех векторных форм кроме Многоугольника и Линии.
В этих случаях нам еще, собственно, сама сетка и не нужна — пикселы сами встанут куда надо и настраивать их не нужно. Пригодится она нам в других случаях и вот как. Я предлагаю рассмотреть один из инструментов, у которого привязка к пикселам отсутствует и на его примере разобраться для чего нужна пиксельная сетка и как ею пользоваться.
3. Подгоняем к сетке.
Возьмем, например, инструмент «Линия». Если вы нарисуете линию в один пиксель, то по толщине пикселы попадут в сетку, а вот по длине — вряд ли, еще хуже обстоят дела с толщиной в 2 и более пиксела. Итак, рисуем линию в 2 пиксела при масштабе изображения 100%.
Получилось фигура с мыльными пикселями.
Поэтому мы максимально увеличиваем масштаб изображения — 3200%, включаем сетку (Ctrl+Э), берем инструмент «Path Selection Tool», жмем этим инструментом на линию и просто на клавиатуре стрелочками двигаем ее, пока она не попадет в пиксельную сетку.
4. Корректируем размеры.
Теперь вы знаете как подгонять пикселы по сетке.
Далее мы рассмотрим, как правильно корректировать размеры у векторных форм.
Начнем с прямоугольника со скругленными углами. Например, мы решили, что он великоват и его нужно уменьшить. Трансформацией уменьшаем его и получаем вот такое замыленное изображение.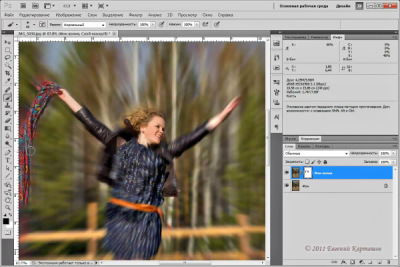
Чтобы такого не происходило лучше производить манипуляции с подобной формой инструментом «Direct Selection Tool». Мы сейчас уменьшим прямоугольник на 7 пикселей по ширине и по высоте.
Делать это удобнее при масштабе 100%, если форма крупная как наш прямоугольник, либо – 3200%, если форма мелкая, например, как в пиксельной иконке.
Сначала выбираем нужные нам точки по вертикали с любой стороны, и клавишей на клавиатуре сдвигаем точки вправо на 7 пикселей. Затем, то же самое проделываем с точками по горизонтали.
Таким способом удобно корректировать размер и у простого прямоугольника. А, например, круг или любую другую векторную фигуру лучше сначала трансформировать обычным способом при масштабе 3200%, чтобы было сразу видно пиксельную сетку, либо при масштабе 100%, а потом просто подогнать пикселы по сетке с помощью инструмента «Direct Selection Tool» при масштабе 3200%. Это уже нужно исходить из каждого конкретного случая. При работе инструментом «Перо» пиксельная сетка так же является незаменимым помощником. Позаимствовано с: http://aboutwww.ru
Источник: http://z-140.blogspot.com/2012/01/photoshop.html
Эффект пикселей в фотошопе
В этом уроке я покажу вам, как создать эффект пикселей в фотошопе. Для этого урока мы выберем фотографию сноубордиста. И так приступим.
Шаг 1
Открываем нашу фотографию
Шаг 2
Выбираем инструмент Быстрое выделение
Шаг 3
Выделяем нашего сноубордиста, аккуратно очерчивая его контур
Шаг 4
Нажимаем правую клавишу мыши и выбираем пункт Скопировать на новый слой
Шаг 5
В панели инструментов выделим наш основной слой — фон
Шаг 6
Выбираем инструмент Прямоугольная область
Шаг 7
И выделим прямоугольную область со сноубордистом
Шаг 8
Нажимаем правую клавишу мыши и выбираем пункт Выполнить заливку…
Шаг 9
В открывшемся окне выбираем пункт С учетом содержимого и нажимаем Ок
Шаг 10
Далее выбираем Слой 1 и создаем его копию путем его перемещения на иконку Создать новый слой.
Шаг 11
Выделим Слой 1
Шаг 12
Выбираем инструмент Прямоугольная область и кликаем правой клавишей мыши по изображению сноубордиста. В появившемся окне выбираем пункт Свободное трансформирование
Шаг 13
Теперь аккуратно перемещаем сноубордиста и немного растягиваем, чтобы получилось как бы его продолжение
Шаг 14
Создаем Слой маску. Для этого кликаем по соответствующей иконке в панели слоев
Шаг 15
В палитре цветов выбираем чтобы черный цвет был главным. Выбираем инструмент заливка и заливаем черным «продолжение» сноубордиста
Шаг 16
Выделяем Слой 1 копия и снова создаем слой маску
Шаг 17
Выбираем инструмент Кисть
Шаг 18
В настройках выбираем Квадратные кисти
Шаг 19
Настраиваем кисти, чтобы они были похожи на разлетевшиеся пиксели. Тут Вам придется поэкспериментировать и настроить подходящие для себя
Шаг 20
Теперь кистью аккуратно проводим по краю сноубордиста
Шаг 21
Затем выбираем другой слой и в палитре цветов делаем белый цвет главным
Шаг 22
И снова кистью аккуратно проводим по продолжению сноубордиста
Шаг 23
Выбираем Слой 1 и снова создаем его копию путем его перемещения на иконку Создать новый слой.
Шаг 24
Выбираем Фильтр-Стилизация-Ветер
Шаг 25
В появившемся окне производим необходимые настройки. Тут Вам снова нужно будет по экспериментировать и выбрать подходящие настройки под свое изображение
Шаг 26
Уменьшим непрозрачность слоя до 66%
Такой вот эффект разлетевшихся пикселей получился у меня. Вы можете обработать свою фотографию, используя этот урок. Думаю урок Вам был полезен. Обязательно пишите отзывы об уроке ниже и делитесь с друзьями в социальных сетях.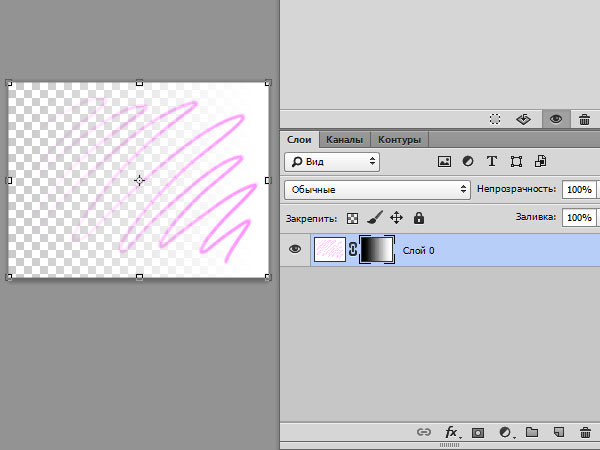
Источник: https://fotoshopdesign.ru/uroki/effekt-pikseley-v-fotoshope
Как в фотошопе растянуть изображение
Масштабируем картинку в Фотошопе
В нашем любимом Фотошопе существует множество возможностей для трансформирования изображений. Это и масштабирование, и вращение, и искажение, и деформация, и еще масса других функций.
Сегодня мы поговорим о том, как растянуть картинку в Фотошопе путем масштабирования.
Скачать последнюю версию PhotoshopВ том случае, если требуется изменить не размер, а разрешение изображения, то рекомендуем изучить вот этот материал:
Урок: Меняем разрешение изображения в Фотошопе
Для начала поговорим о вариантах вызова функции «Масштабирование», при помощи которой мы и будем производить действия над изображением.
Первый вариант вызова функции – через меню программы. Необходимо перейти в меню «Редактирование» и навести курсор на пункт «Трансформирование». Там, в выпадающем контекстном меню и находится нужная нам функция.
После активирования функции на изображении должна появиться рамка с маркерами по углам и серединам сторон.
Потянув за эти маркеры, можно трансформировать картинку.
Второй вариант вызова функции «Масштабирование» является использование горячих клавиш CTRL+T. Эта комбинация позволяет не только масштабировать, но и вращать изображение, и трансформировать его. Строго говоря, функция называется не «Масштабирование», а «Свободное трансформирование».
Со способами вызова функции мы разобрались, теперь попрактикуемся.
После вызова функции нужно навести курсор на маркер и потянуть его в нужную сторону. В нашем случае в сторону увеличения.
Как видим, яблоко увеличилось, но исказилось, то есть пропорции нашего объекта (соотношение ширины и высоты) изменились.
Если пропорции необходимо сохранить, то во время растягивания нужно просто зажать клавишу SHIFT.
Также функция позволяет задать точное значение требуемых размеров в процентах. Настройка находится на верхней панели.
Настройка находится на верхней панели.
Для сохранения пропорций достаточно ввести в поля одинаковые значения, либо активировать кнопочку с цепочкой.
Как видим, если кнопка активирована, то в соседнее поле прописывается то же значение, что мы вносим в исходное.
Растягивание (масштабирование) объектов это тот навык, без которого Вам не стать настоящим мастером Фотошопа, поэтому тренируйтесь и удачи! Мы рады, что смогли помочь Вам в решении проблемы. Опишите, что у вас не получилось. Наши специалисты постараются ответить максимально быстро.
Помогла ли вам эта статья?
ДА НЕТКак в фотошопе растянуть изображение: без потери качества
Доброго времени суток, уважаемые читатели моего блога. Нет проблем, когда нужно из чего-то большого сделать нечто меньшее, но сегодня мы поговорим о действительно серьезной задаче, с которой может справиться только профессионал.
Однако, иногда и он отказывается от цели, чтобы результат не повлиял на его репутацию. К концу этой статьи вы узнаете когда можно спасти ситуацию, а когда от затеи лучше отказаться.
Я расскажу вам как в фотошопе растянуть изображение и какими методами это можно сделать. Приступим к более детальному обсуждению?
Правильный способ увеличения
Естественно, что нас будет интересовать растягивание изображения без потери качества. И тут многие пользователи, даже те, которые давно знакомы с инструментами фотошоп, часто ошибаются.
Для начала создадим документ. Не думаю, что это вызовет затруднения.
Я возьму очень большой размер: 5000х5000 пикселей. Остальные показатели не так важны.
Дальнейший шаг для некоторых может быть сюрпризом. Фотографию, которую вы собираетесь растягивать по холсту, нужно «Открыть как смарт-объект». Сделать это можно двумя способами. Для начала самый простой, через панель управления сверху. Категория «Файл».
Второй способ заключается в перетаскивании нужного файла из папки.
Визуально картинка будет выглядеть как прямоугольник с двумя пересекающимися диагоналями. Суть в том, что только в этом случае фотка будет увеличиваться без искажения и пиксели не побьются, сколько бы вы не играли с размерами. Чуть позже я покажу как это происходит на конкретном примере.
Не пугайтесь, если при увеличении изображение расплывется, а вы увидите непонятные квадраты. Просто тащите за углы на весь экран.
После того как завершите и кликните на Enter, фото приобретет более презентабельный вид.
Хотя при 100% увеличении, то есть до того размера, каким предположительно и должна быть фотография, допустим, во время распечатывания, она будет «размыта». Обращайте внимание на эти показатели и увеличивайте картинку при помощи лупы. Это размытие уже ничем не спасти. К чему вам некачественное фото?
Тем не менее увеличение возможно, но не в глобальных масштабах. Вы могли наблюдать в фильмах, когда из малюсенькой фотки человека со спины, снятого на камеру видеонаблюдения в аэропорте агенты делают лицо человека чуть не в hd качестве. Так вот – это лажа. Такого не бывает. Однако, немного увеличить картинку не проблема. Для примера покажу вам исходник.
Вот так картинка будет выглядеть при увеличении на 28% просто при помощи лупы.
А этот вариант при растягивании с применением смарт-объекта. Несколько лучше, не правда ли?
Однако идеальным назвать нельзя. Для совершенства тоже есть свои пределы.
Как делать не нужно
Во многих статьях вам порекомендуют использовать другой способ. Какой именно? Вы просто берете фото и копируете его на новый документ при помощи Ctrl+C (копировать) и Ctrl+V (вставить) или перетащите необходимый документ в новый.
После того как вы уже вставили фрагмент, используйте свободное трансформирование (Ctrl+T), вам также порекомендуют увеличить размеры картинки, двигая за края.
Тут пиксели уже будут грубее.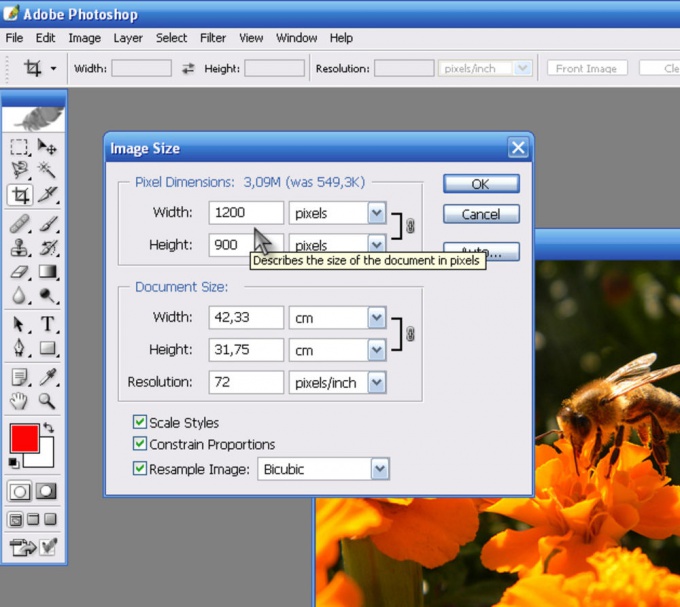
Все исправится сразу после того, как вы нажмете на enter.
Так изображение выглядело на исходнике, при 100% размере.
А это при увеличении.
Конечно же, иногда можно делать и так, но помните о последствиях! Смотрите, я несколько раз увеличил и уменьшил фотографию. Так оно выглядит при совершении операции в первый раз.
А это на шестой. Мне жалко клубничку на переднем плане, а цвет карамели уже совсем не манит. А между тем максимальный размер оставался прежним. Я просто делал картинку больше, а затем меньше.
Пиксели побились, а цвета стали менее насыщенными. При использовании смарт-объектов такого бы не произошло.
Немного о пропорциях
Нередко нужно незначительно увеличить часть изображения и для этого можно использовать свободное трансформирование (Ctrl+T), но при этом сохранить пропорции, чтобы картинка не выглядела как в кривом зеркале. Сейчас покажу о чем идет речь, но использую смарт-объект, тут без разницы.
Такая картинка никуда не годится. Что делать?
Чтобы изображение при растягивании было пропорциональным используйте кнопку Shift. Зажмите и держите ее пока не закончите с увеличением.
Видите, в данном случае приходится пожертвовать частью картинки ради хорошей целостной композиции.
Как вариант
Владея знаниями и некоторыми умениями в программе фотошоп, вы можете достичь любой цели.
Допустим, у вас есть вот такая сложная задача: всего за пять минут увеличить эту фотографию до заданного размера. Не важно как, но главное, достичь результата. Вроде бы самый логичный и быстрый способ – нарастить часть картинки, сделать коллаж.
То есть собрать из других фотографий единую композицию, по которой и не скажешь, что она изначально не была таковой. Это очень долго, за 5 минут точно не справиться.
Кстати, если вы хотите обучиться этому искусству, то могу порекомендовать курс Елены Виноградовой «Мастерство создания коллажа». Невероятно полезный навык, если думаете о карьере в рекламе или просто хотите порадовать друзей и знакомых забавными композициями.
Невероятно полезный навык, если думаете о карьере в рекламе или просто хотите порадовать друзей и знакомых забавными композициями.
Но, вернемся к задаче. Ее же нужно решить. 5 минут тикают. Что же делать с картинкой как увеличить ее до необходимого размера? Недавно я писал про размытие краев. Почему бы не использовать этот навык?
Для начала я пипеткой возьму цвет сверху и залью пустую область.
Затем выделю при помощи инструмента лассо и также залью разные части картинки основными цветами.
Они будут отличаться.
Ну и применю к краям размытие по Гауссу. В правом углу у меня немного съехал цвет, но это можно быстро поправить. Кстати, если вы не знаете или не помните как размывать края изображений, вы можете прочитать статью на эту тему в моем блоге.
Ну а если вас интересует фотошоп в целом и вы мечтаете начать на нем зарабатывать, то советую детально изучать программу. Делать это лучше при помощи видео. Просто, а главное не скучно.
Признайтесь себе, вы никогда не осилите книгу, которая возвращает в детство и больше напоминает учебник по химии, нежели самоучитель по увлекательнейшей программе, которая дает невероятное количество возможностей.
Короче говоря, рекомендую вам курс Зинаиды Лукьяновой «Фотошоп с нуля в видеоформате». За 18 часов вы узнаете все, что необходимо. Останется лишь практиковаться и набираться опыта. Ну, а с последним без труда помогут заказчики. Найти их не проблема, главное определиться чем вам хотелось бы заниматься.
Поле для деятельности огромное: рекламные баннеры и плакаты, логотипы и фирменный стиль, лендинги и иллюстрации к книгам. Все это пользуется спросом в интернете.
Но для начала вы должны узнать все возможности фотошопа и смело ориентироваться в инструментах. Именно это отличает профессионала. Он ставит перед собой задачи и умеет быстро найти скорейший путь ее достижения.
Ну вот и все. Если вам понравилась эта статья – подписывайтесь на рассылку и узнавайте больше о заработке в интернете.
До новых встреч и удачи в ваших начинаниях.
Как растянуть изображение в фотошопе?
Редактирование картинок в фотошопе может потребовать изменения их масштабов. В частности – растяжения. Какими способами это можно сделать? Как растянуть изображение в фотошопе?
Рассмотрим способы решения данной задачи в Photoshop версии CS6 с англоязычным интерфейсом.
Содержание статьи
Картинки, редактируемые с помощью фотошопа, могут быть представлены в формате:
- фонового слоя – Background;
- изображения (в виде самостоятельного слоя) – Layer.
В первом случае редактируемое изображение будет выглядеть так:
Второй вариант предполагает следующее размещение картинки:
В данном случае изображение располагается непосредственно над холстом.
Картинка может размещаться и так – в виде слоя, полностью независимого от холста.
Картинка в виде отдельного слоя может быть размещена также и на фоне других рисунков. Каждое из изображений формирует при этом самостоятельный слой.
В каждом случае особенности «растяжения» рисунка – разные. Изучим их.
Растяжение картинки, являющейся фоном
Итак, первый вариант размещения картинки в структуре проекта фотошопа – в виде фона. Как правило, подобная схема расположения рисунка активируется программой, если выполнить открытие изображения, изначально не являющегося частью проекта. То есть если выбрать пункт меню File, затем – Open и загрузить ту или иную картинку, то она отобразится в качестве фона.
Фотошоп предусматривает фактически только один способ растянуть соответствующее изображение. Он предполагает задействование группы опций Image Size. Для того чтобы получить к ним доступ, нужно выбрать пункт меню Image, затем – Image Size.
После этого можно будет указать нужный размер рисунка – в пикселях, в процентах, сантиметрах и иных единицах измерения в абсолютном значении или же относительно исходной величины.![]() Если в окне будет активирована галочка Constrain Proportions, то при увеличении или уменьшении параметра высоты изображения автоматически откорректируется значение для ширины – и наоборот.
Если в окне будет активирована галочка Constrain Proportions, то при увеличении или уменьшении параметра высоты изображения автоматически откорректируется значение для ширины – и наоборот.
Следующий способ редактирования рисунка в фотошопе – его размещение в проекте в качестве самостоятельного слоя. Данная картинка может совпадать по величине с фоновым слоем либо иметь меньший размер.
к содержанию ↑Растяжение картинки, являющейся слоем
Данный вариант расположения картинки в рабочей области фотошопа открывает для пользователя существенно большее пространство для маневра в части изменения размера соответствующего графического элемента.
Стоит отметить, что при рассматриваемом варианте размещения изображения в структуре проекта можно использовать также и первый метод корректировки величины рисунка – через группу опций Image Size. Но это не всегда удобно. К тому же данная группа опций имеет не столь широкий функционал, как в случае задействования тех способов, которые мы сейчас рассмотрим.
Прежде всего, изучим то, как обеспечить размещение рисунка в проекте в виде слоя.
Первый «подвид» его соответствующего расположения – на холсте. Для того чтобы разместить изображение соответствующим образом, нужно загрузить его в программу, после – кликнуть 2 раза на названии слоя, который изначально является фоновым, а затем – нажать OK.
После этого слой переименуется из Background в Layer. Теперь рисунок может редактироваться отдельно от холста.
Можно свободно перемещать картинку по рабочей области проекта, используя инструмент Move Tool. Холст, в свою очередь, может быть залит цветом – с помощью инструмента Paint Bucket Tool.
Правда, задействование отмеченной опции окраски холста имеет особенность. Цвет, которым он заполняется, сливается в один слой с изображением, изначально открытым на холсте.
Это легко пронаблюдать, если вновь взять инструмент Move Tool и попытаться переместить редактируемую картинку – она начнет передвигаться вместе с окрашенным холстом.
В свою очередь, образовавшийся участок пустого холста также можно залить каким-либо цветом. Он тоже сольется в один слой с предыдущими графическими элементами.
Второй способ размещения картинки в проекте – в виде самостоятельного слоя, никак не связанного с холстом. На практике это возможно, если между таковым и редактируемым изображением размещен какой-либо другой рисунок.
Фактически работа должна вестись с 2 слоями – тем, который «объединен» с холстом, и тем, который является самостоятельным графическим элементом.
Способность свободно перемещаться по экрану картинки – в виде слоя, размещенного на холсте, либо в виде полностью независимого слоя – предопределяет возможность задействования следующих методов ее растяжения (не считая рассмотренного нами выше):
- использование группы опций Free Transform;
- задействование инструмента Transform Controls.
Изучим их особенности подробнее.
к содержанию ↑Растяжение картинки на холсте с помощью группы опций Free Transform
Для наглядности предлагается увеличить холст – чтобы картинка имела меньшую, чем он, площадь, и ее можно было растягивать. Для этого нужно выбрать пункт меню Image, затем – Canvas Size. В открывшемся окне следует ввести значение величины холста, соответствующее примерно 120 %. При этом галочку напротив Relative желательно снять.
В результате на холсте появится достаточное пространство для растяжения изображения.
Далее нужно выбрать инструмент Rectangular Marquee Tool либо любой другой, что располагается в соответствующей группе. После – кликнуть правой кнопкой мыши на изображении и выбрать пункт Free Transform. Затем сразу же надо щелкнуть на картинке правой кнопкой еще раз – после этого откроется требуемая группа опций.
За растяжение картинки отвечают первые 6.
Опция Scale позволяет увеличить либо уменьшить размер изображения без изменения его геометрического типа. То есть если изначально картинка – прямоугольник, она им же и останется. Однако ее пропорции, величины ее сторон могут быть выражены практически в любых значениях.
Чтобы изменить размер картинки, нужно потянуть за ползунки, которые появляются сразу же после активации опции Scale. Если тянуть за угловые – меняется величина изображения в целом. При удержании клавиши Shift – пропорционально исходному размеру.
Если тянуть только за верхние и нижние ползунки – изменится высота рисунка, если за боковые – ширина.
Важный нюанс задействования любой из опций рассматриваемой группы: чтобы закрепить результат работы над редактируемой картинкой, нужно нажать Enter.
Следующая опция – Rotate. С ее помощью можно поворачивать картинку – в любую сторону.
Благодаря опции Skew можно менять взаимное расположение сторон рисунка либо корректировать размер одних сторон относительно других. Например – разместить правую сторону выше левой, нижнюю – левее или правее верхней. Или же правую сторону сделать короче, чем левую.
Отметим, что заметное растяжение рисунка при задействовании опции Skew осуществляется, только если активно потянуть за один из угловых ползунков.
Опция Distort в некотором смысле дополняет предыдущую – в ней как раз таки реализована возможность не только менять длину сторон картинки и взаимное их расположение, но также и растягивать изображение практически в любую сторону.
Опция Perspective в чем-то схожа с функцией Skew, однако решает более узкую задачу – создать перспективу для рисунка. Которая может выглядеть примерно так:
Как в фотошопе растянуть часть изображения? Решению данной задачи способна посодействовать, вероятно, самая примечательная опция рассматриваемой группы – Warp. С помощью нее можно растягивать отдельные участки рисунка.
Соответственно, непосредственно за растяжение (тем или иным способом) картинок отвечают такие опции, как:
- Scale;
- Skew;
- Distort;
- Perspective;
- Warp.
При необходимости растянутое изображение можно также повернуть, задействовав опцию Rotate.
Отметим, что изменять размер картинки – при использовании большинства инструментов, входящих в группу Free Transform, – получится не только с помощью ползунков. Дело в том, что сразу же после активации той или иной опции в верхней части интерфейса фотошопа открывается дополнительная панель настроек.
Используя ее, можно указывать точные значения единиц, определяющих размеры и пропорции картинок либо их сторон. Исключение – сложный инструмент Warp. Необходимая корректировка изображения при его применении осуществляется вручную.
к содержанию ↑Растяжение картинки с помощью опции Transform Controls
Изучим теперь то, как растянуть изображение в Photoshop, задействуя другой инструмент – Transform Controls. Он считается, с одной стороны, менее функциональным, чем группа опций Free Transform, с другой – простым в использовании.
Активируется он очень просто. Нужно выбрать инструмент Move Tool, после – поставить галочку напротив открывшегося чуть ниже меню пункта Show Transform Controls.
В результате на картинке появятся ползунки – подобные тем, что активируются при задействовании опций Free Transform. Применяя их, можно:
- регулировать размер изображения в целом, размер его сторон;
- поворачивать картинку.
Как и в случае с инструментами Free Transform, при использовании опции Show Transform Controls в верхней части интерфейса фотошопа открывается дополнительная панель настроек точных значений размеров рисунка либо его элементов. Рассматриваемый метод растяжения картинок особенно удобен при работе с несколькими изображениями – как раз в тех случаях, когда они являются полностью независимыми от холста слоями. Так, менять их размер с помощью опции Transform Controls становится возможным сразу же после щелчка по соответствующему слою мышкой – не нужно активировать каких-либо дополнительных функций фотошопа.
Закрепление результатов редактирования картинок осуществляется, как и при использовании предыдущего метода, с помощью клавиши Enter.
Как вытянуть изображение в Фотошопе
Инструкция
Способ обработки, а, следовательно, и конечный результат, зависят от того, какие дефекты присутствуют на исходной фотографии. Если нарушены пропорции изображения, порядок действий может быть следующим. Запустите редактор и откройте нужный файл. Выделите с помощью соответствующего инструмента свой рисунок (горячая клавиша – латинская M) и кликните по выделению правой кнопкой мыши.
Откроется контекстное меню. Выберите в нем пункт Free Transform («Свободное трансформирование»). Если требуется вытянуть изображение по горизонтали, подведите курсор мыши к правому или левому краю рисунка, если по вертикали – к верхнему или нижнему краю соответственно. Курсор изменит вид на двухстороннюю стрелку.
Удерживая нажатой левую кнопку мыши, перетащите рамку изображения в нужную сторону. Рисунок вытянется. Отпустите кнопку мыши и кликните дважды по выделению. Или выберите любой другой инструмент и в окне запроса согласитесь с только что внесенными изменениями. При таком способе размер обновленного изображения может не совпадать с размером полотна.
Если вы знаете, что на полотне не хватит места, заранее увеличьте его размер. Для этого выберите в меню Image («Изображение») пункт Canvas Size («Размер полотна»). В открывшемся окне укажите новые пропорции и нажмите на кнопку ОК. Если же размер полотна, наоборот, оказался слишком большим, обрежьте его. Для этого выделите тот участок изображения, который должен остаться, в меню Image выберите пункт Crop («Кадрировать»).
Также вы можете растянуть изображение, задав ему нужные пропорции. В меню Image выберите пункт Image Size («Размер изображения»). В открывшемся окне снимите маркер с поля Constrain Proportions («Сохранять пропорции») и задайте нужные значения в группе Pixel Dimensions («Разрешение»). Нажмите на кнопку ОК.
Растянуть изображение в фотошопе. Как растянуть фон, изображение на всю ширину блока, экрана. Способности «Фотошопа» в изменении размеров фотографий
Маловат для страницы, т.е. не дает полного представления об объекте.
Кроме того, стилистически поместить фотографию справа, тогда как вставленная с помощью последовательных команд: «Вставка» — «Рисунок» — «Из файла» фотография располагается слева от края страницы. Можно растянуть с помощью мышки, подведя указатель к углу фотографии и потянув за края. Но в таком случае, вставленное фото все будет располагаться в одном месте – верхний левый угол является «заякоренным» на странице, не позволяя пользователю переместить фото в другое место.
Чтобы растянуть изображение правильно, необходимо изменить свойства . Для этого наводим мышкой курсор на фотографию и правой кнопкой вызываем меню. Выбираем «Формат рисунка», затем вкладку «Положение». В верхней части в разделе «Обтекание» изображено положение вставляемой фотографии или картинки на листе. С помощью мышки выбираем нужное, например: «По контуру» или «Вокруг ». Затем в нижней части вкладки — «Горизонтальное выравнивание» ставим флажок напротив требуемого положения, например, «По левому краю» или «По центру» и нажимаем ОК.
Теперь контуры картинки изменились — прямоугольник исчез, причем углы картинки (фотографии) и середины каждой стороны обозначены небольшими кругами. С их помощью можно растянуть изображение правильно. Для этого наводим курсор мышкой на любой кружок и, удерживая левой кнопкой мыши, растягиваем в нужную сторону (вверх, вниз, по диагонали и т.д.).
Такую картинку или фото можно помещать в любом месте документа или страницы, уменьшать или растягивать до границы листа. Ее также можно привязать к определенному месту на странице, чтобы при добавлении , она осталась на выбранном месте. С помощью форматирования можно добавить контуры, выбрать параметры отображения, процент прозрачности и т.д.
Наиболее подходящий инструмент для разного рода деформации изображений — какой-либо из графических редакторов. Например, Adobe Photoshop растянет рисунок в любом направлении с минимумом затрат вашего времени.
Вам понадобится
- Графический редактор Adobe Photoshop
Инструкция
После графического редактора вам надо открыть в нем нужный файл изображения. Для этого щелкните раздел меню «Файл» и выберите пункт «Открыть». Это же можно сделать с помощью «горячих клавиш» CTRL + O. В открывшемся диалоговом окне есть возможность просмотра еще до открытия файла. Найдите нужный файл и нажмите кнопку «Открыть».
В окошке настроек размеров есть две секции. Нижняя более удобна с изображениями, предназначенными к выводу на . Верхняя предназначена для работы с экранными размерами изображений. Если вы собираетесь использовать (или компьютерах), то воспользуйтесь этой секцией. Если в чекбоксе «Сохранять пропорции» поставить отметку, то картинка будет растягиваться пропорционально, то есть, когда вы измените ширину, то значение в поле «Высота» изменится пропорционально без вашего участия. Размеры можно как в абсолютных единицах, так и в относительных — в процентах от исходного размера. Выбрав , установите нужные вам значения, а затем нажмите кнопку «OK».
1 голосДоброго времени суток, уважаемые читатели моего блога. Нет проблем, когда нужно из чего-то большого сделать нечто меньшее, но сегодня мы поговорим о действительно серьезной задаче, с которой может справиться только профессионал.
Однако, иногда и он отказывается от цели, чтобы результат не повлиял на его репутацию. К концу этой статьи вы узнаете когда можно спасти ситуацию, а когда от затеи лучше отказаться.
Я расскажу вам как в фотошопе растянуть изображение и какими методами это можно сделать. Приступим к более детальному обсуждению?
Правильный способ увеличения
Естественно, что нас будет интересовать растягивание изображения без потери качества. И тут многие пользователи, даже те, которые давно знакомы с инструментами фотошоп, часто ошибаются.
Для начала создадим документ. Не думаю, что это вызовет затруднения.
Я возьму очень большой размер: 5000х5000 пикселей. Остальные показатели не так важны.
Дальнейший шаг для некоторых может быть сюрпризом. Фотографию, которую вы собираетесь растягивать по холсту, нужно «Открыть как смарт-объект». Сделать это можно двумя способами. Для начала самый простой, через панель управления сверху. Категория «Файл».
Второй способ заключается в перетаскивании нужного файла из папки.
Визуально картинка будет выглядеть как прямоугольник с двумя пересекающимися диагоналями. Суть в том, что только в этом случае фотка будет увеличиваться без искажения и пиксели не побьются, сколько бы вы не играли с размерами. Чуть позже я покажу как это происходит на конкретном примере.
Не пугайтесь, если при увеличении изображение расплывется, а вы увидите непонятные квадраты. Просто тащите за углы на весь экран.
После того как завершите и кликните на Enter, фото приобретет более презентабельный вид.
Хотя при 100% увеличении, то есть до того размера, каким предположительно и должна быть фотография, допустим, во время распечатывания, она будет «размыта». Обращайте внимание на эти показатели и увеличивайте картинку при помощи лупы. Это размытие уже ничем не спасти. К чему вам некачественное фото?
Тем не менее увеличение возможно, но не в глобальных масштабах. Вы могли наблюдать в фильмах, когда из малюсенькой фотки человека со спины, снятого на камеру видеонаблюдения в аэропорте агенты делают лицо человека чуть не в hd качестве. Так вот – это лажа. Такого не бывает. Однако, немного увеличить картинку не проблема. Для примера покажу вам исходник.
Вот так картинка будет выглядеть при увеличении на 28% просто при помощи лупы.
А этот вариант при растягивании с применением смарт-объекта. Несколько лучше, не правда ли?
Однако идеальным назвать нельзя. Для совершенства тоже есть свои пределы.
Как делать не нужно
После того как вы уже вставили фрагмент, используйте свободное трансформирование (Ctrl+T), вам также порекомендуют увеличить размеры картинки, двигая за края.
Тут пиксели уже будут грубее.
Все исправится сразу после того, как вы нажмете на enter.
Так изображение выглядело на исходнике, при 100% размере.
С появлением фотографии в первой половине 19-го века не могло не возникнуть естественного желания увеличить изображение до размеров художественного полотна. Один из реальных и самых эффективных способов, который и по сей день используется, заключался в перерисовке по клеточкам, но сегодня редко дают такой совет, потому что совершенно очевидно, что желающих укрупнить изображение интересует, как увеличить размер фотографий на компьютере.
Размер изображений на мониторе ПК
Раз уж заговорили о ПК, то скажем, что на мониторе размер изображений уменьшается/увеличивается комбинацией клавиш Ctrl (-/+) или колесиком мыши с той же прижатой клавишей Ctrl. А если вы в Сети, можно повлиять на размер изображения, изменив масштаб во вкладке «Вид» в меню браузера. Никому не возбраняется resolution), вызвав эту команду щелчком правой кнопки мыши прямо по рабочему столу.
Теперь, если следовать принципу «от простого к сложному», нужно разобраться, как увеличить размер фотографий в Paint, потому что, во-первых, это стандартный графический редактор (Пуск > Все программы > Стандартные), который поставляется вместе с операционной системой Windows, а во-вторых, многие и не подозревают о некоторых его способностях, в том числе и о кнопке «Изменить размер» на вкладке «Главная».
Растягиваем картинку в Paint
В диалоговом окне «Изменение размеров и наклона» обычно ставят галочку в чекбоксе «Сохранить пропорции» и указывают либо процентное соотношение, либо конкретную величину в пикселях. Во втором случае достаточно указать только желаемую ширину изображения (изменить по горизонтали), чтобы второй параметр изменился автоматически.
В некоторых версиях Paint есть еще параметр «Точки», позволяющий вводить определенные размеры изображения. Если все OK, так и скажите редактору.
Выясняя, как увеличить большинство пользователей наверняка даже не считают нужным добавлять, что без потери качества, полагая, что это само собой разумеется. Однако это молчаливое условие не так-то просто выполнить, потому что изображение в грубом приближении можно сравнить с мозаикой из разноцветных пикселей. Нетрудно представить, как будет выглядеть картинка, если ее просто растянуть, ведь количество информативных пикселей останется прежним, а физический размер увеличится.
Чтобы как-то сохранить до определенной степени качество, нужно заполнить «пустоты» с учетом содержания окружающих пикселей. К сожалению, добрый старый Paint справляется с этим далеко не лучше всех, но есть много программ, которые с помощью различных алгоритмов интерполяции данных между растянутыми пикселями (методы ресамплинга/resample) могут увеличивать изображения с очень приличным качеством. Большинство таких сервисов, среди которых особенно популярен платный PhotoZoom Pro, функционально схожи и несложны в использовании, но если просто порекомендовать их тем, кто хочет узнать, как увеличить размер фотографий в «Фотошопе», это будет уклончивый ответ.
Способности «Фотошопа» в изменении размеров фотографий
Если вы собираетесь увеличить изображение, то должны иметь в виду, что результат напрямую зависит от качества и размера исходного материала. После загрузки фотографии в «Фотошоп» в меню «Изображение» выбирают команду «Размер изображения», открыв тем самым одноименное окно, в котором и ведут диалог с программой.
Если полностью довериться программе, можно только указать ширину и высоту в полях блока «Размер печатного оттиска» (Document Size), а остальные параметры оставить выбранными по умолчанию, в том числе функцию «Интерполяция» (Resample Image) и метод ресамплинга «Бикубическая автоматическая» (Bicubic), который, как правило, предпочитают остальным пяти алгоритмам. Затем открыть кнопкой «Авто…» (Auto) окошко «Автоматический выбор разрешения», выбрать желаемое качество (по умолчанию стоит «Хорошее») и нажать OK.
Примечание : Рисамплинг (Resample) — это функция управления объемом данных на изображениях, у которых изменяют размеры или разрешение.
Маленькие хитрости
Возможно, не все знают о некоторых общеизвестных рекомендациях в отношении того, как увеличить размер фотографий с минимальными потерями качества с помощью любого графического редактора с функциями коррекции и ресамплинга, но это не обязательно должен быть «Фотошоп».
Во-первых, нужно подготовить исходное изображение, немного увеличив его масштаб и внимательно изучив на предмет наличия шумов, размытых участков (там, где их быть не должно), различных пятен и других вероятных дефектов. Все недостатки необходимо устранить (откорректировать) и только потом приступать к изменению размеров.
Далее нужно увеличить фотографию вдвое больше задуманного, поработать с резкостью, контрастом, насыщенностью, затем вернуться к нужному размеру и убедиться, что качество осталось на должном уровне. Вот такая маленькая хитрость, но это еще не все.
До чего только не додумаются люди в поисках оригинального решения того, как увеличить размер фотографий.
Оказывается, если укрупнить размер изображения на 10%, визуально ухудшения качества не будет заметно. Отсюда напрашивается очевидный вывод: многократно наращивая размер по 10%, можно… ну а дальше — у кого какая фантазия. Но этот способ не универсален, и его огульное использование для всех фотографий подряд не обязательно приведет к хорошим результатам, которые во многом зависят от различных качественных параметров изображения, в том числе и от формата. Чёрно-белую фотографию, например, умудряются растягивать аж до 50%.
Эти «секретные» приемы допустимы лишь в тех случаях, когда других вариантов по каким-то причинам нет, и, скорее всего, «хитрая продукция» потребует очень серьезной постобработки в «Фотошопе».
Специализированные программы
Если нужен ответ на вопрос, как увеличить размер фотографий с минимальной головной болью, используйте одну из специализированных программ, у которых и алгоритмов интерполяции побольше, чем у «Фотошопа», и собственные оригинальные технологии имеются. Кроме ранее упомянутой программы PhotoZoom Pro, это сервисы: Perfect Resiz, Reshade Image Enlarger, OnOne Genuine Fractals Pro v6.0, Akvis Magnifier v3.0 и другие.
Изображения – важная часть привлекательного дизайна сайта. Фоновые изображения могут прибавить визуального интереса странице. background image HTML поможет получить тот визуальный дизайн, который вы ищете.
При работе с фоновыми изображениями вы столкнетесь с проблемой растягивания рисунка на всю страницу. Потому что не каждое изображение подходит сайту по размеру. Вместо того чтобы устанавливать фиксированный размер, растягивание изображения позволяет заполнить страницу. При этом неважно, насколько широкое или узкое окно браузера.
Лучший способ растянуть изображение — это использовать свойство CSS3 «background-size» . Вот пример, который использует фоновое изображение для body страницы, и устанавливает размер в «100% «. Поэтому рисунок всегда растянется и заполнит весь экран.
body { background: url(bgimage.jpg) no-repeat; background-size: 100%; }
Это свойство работает в IE 9+ , Firefox 4+ , Opera 10.5+ , Safari 5+ , Chrome 10.5+ и во всех популярных мобильных браузерах.
Имитация растянутого фона в устаревших браузерах
Маловероятно, что понадобится обеспечивать поддержку HTML body background image браузерам старше IE9 . Но предположим, что вас беспокоит, будет ли сайт корректно отображаться в IE8 . В этом случае нужно имитировать растянутый фон. Можно использовать префиксы браузеров для Firefox 3.6 (-moz-background-size ) и Opera 10.0 (-o-background-size ).
Самый легкий способ имитировать растянутое фоновое изображение — это растянуть его по всей странице. Тогда не останется лишнего пространства, и не нужно будет волноваться, что текст не поместится в растянутую область. Вот как можно HTML background image растянуть:
- Добавьте изображение для фона как первый элемент веб-страницы, и назначьте ему id равное «bg» :
- Расположите фоновое изображение так, чтобы оно было зафиксировано сверху и слева, было 100% в ширину и 100% в высоту.
Добавьте приведенный ниже код в таблицу стилей:
img#bg { position: fixed; top: 0; left: 0; width: 100%; height: 100%;}
- Поместите все содержимое страницы внутрь элемента DIV с id «content» . Добавьте DIV под изображением:
Примечание : сейчас пришло время взглянуть на страницу. Изображение должно выглядеть растянутым, но содержимое пропало. Почему? Фоновое изображение 100% в высоту, а раздел содержимого располагается в потоке документа после изображения – большинство браузеров не отобразят его.
- Задайте содержимому относительное позиционирование и задайте z-index , равный 1. Это поднимет его над фоновым изображением в браузерах. Добавьте приведенный ниже код в таблицу стилей:
#content { position: relative; z-index: 1;}
- Свойство HTML CSS background image в Internet Explorer 6 несовместимо с современными стандартами. Есть много способов спрятать CSS от любого браузера, кроме IE6 , но самое это использовать условные комментарии.
- Обязательно проверьте это в IE 7 и IE 8 . Возможно, понадобится откорректировать комментарии.
Немногим сайтам необходимо поддерживать IE 7 или 8 , а IE6 – еще меньше! Как таковой, этот подход устарел. Я оставляю это как любопытный пример того, насколько было трудно до того, как все браузеры стали работать сообща!
Имитация растянутого фонового изображения на меньшем пространстве
Можно применить похожую технику, чтобы имитировать растянутое фоновое изображение на HTML div background image или другом элементе веб-страницы. Это сложнее, так как нужно либо использовать абсолютное позиционирование.
- Разместите на странице изображение, которое будет использовано как фон.
- В таблице стилей установите ширину и высоту изображения. Заметьте, что можно подставить проценты, но мне легче использовать значения длины.
img#bg { width: 20em; height: 30em;}
- Поместите содержимое в div с id «content» , как мы делали раньше.
- Задайте div с содержимым ширину и высоту, соответствующую размерам фонового изображения:
div#content { width: 20em; height: 30em;}
- После этого разместите содержимое на той же высоте, что и фоновое изображение. Не забудьте добавить для содержимого z-index , равный 1.
#content { position: relative; top: -30em; z-index: 1; width: 20em; height: 30em;}
Свойства background-size и background image HTML широко поддерживаются браузерами, и этот подход, скорее всего, можно расценивать как продукт прошедшей эпохи. Если вы захотите использовать такой подход, обязательно проверьте его в как можно большем количестве браузеров. И если содержимое поменяет размер, нужно будет изменить размеры контейнера и фонового изображения.
Перевод статьи “How to Stretch a Background Image to Fit a Web Page ” был подготовлен дружной командой проекта .
Представим, что для вас стал актуальным вопрос о том, как изменить размер картинки без фотошопа ? Вы при этом в интернете, и вам необходимо обрезать фото или картинку для анкеты. Вы правильно поступите, если сидя у компьютера, или с планшетником, или со смартфоном в руках, зайдете на сайт.
Ведь на этом ресурсе можно воспользоваться приложением по обрезке фото онлайн. Обращаем внимание на то, что приложение поддерживает форматы gif, bmp, jpg, png. Оно находится в блоке «Работа с изображениями» под названием «Обрезка изображений».
И, выполняя здесь несложные операции, мы изменяем размер изображения . Ведь, как и все прочее в рамках сервиса, данное приложение очень просто в использовании. Оно предоставляет возможность получить качественный результат очень быстро.
Мы с его помощью изменяем размер фото . Мы обрезаем его. А для этого необходимо всего-то произвести загрузку нужного изображения, выбрать нужный для обрезки фрагмент и нажать клавишу «Вырезать», предварительно получив информацию о размерах будущей картинки. То есть процесс предусматривает процентное увеличение или уменьшение изображения. Всегда есть возможность посмотреть, как ты обрезал фото, а потом сохранить его.
Какие еще возможности предоставляет приложение
Когда мы изменяем размер фото онлайн, то это вовсе не означает, что весь процесс, который занимает считанные секунды, сводится к тому, чтобы просто обрезать картинку онлайн.
Тот, кто работает с изображением, может еще потратить дополнительно (но буквально считанные) секунды, чтобы при необходимости повернуть фото или отразить его зеркально. Но и этим все вовсе не ограничивается. Можно также добавить красивые эффекты или рамку. И всего-то требуется сделать несколько кликов.
Нет ничего удивительного в том, что пользователями сайта являются люди самых разных профессий, возраста и даже увлечений. Все потому, что некоторые предпочитают не искать нужное им приложение на разных интернет-ресурсах. А указанный онлайн-сервис тем и хорош для многих, что в нем сосредоточены самые разные, но часто используемые приложения.
И многие из числа тех, кто проводят массу времени в мировой паутине (в том числе и для того, чтобы изменить фото ), попадают на сайт вполне закономерно. Будь он дизайнер или вебмастер, журналист или автомобилист. Ведь сюда ведут многие ссылки в интернете, да и сервис всем доступен без регистрации.
Сервис к тому же бесплатный. Его можно использовать при подготовке фото и музыки для блогов и сайтов. Ко всему нет необходимости в загрузке файлов, установке и последующем обновлении программ.
Это положительно оценивает и тот, кто занимается профессионально фотографией, и тот, для кого проводить время с фотоаппаратом — просто большое увлечение. Ведь на сайте есть для них подходящее приложение. Например, для того, кто мучается вопросом, как изменить размер изображения ?
Зачем нужна такая функция
Причина, по которой тот или иной пользователь интернета вынужден искать для применения фоторедактор онлайн, может быть разной. Но, как показывает опыт, обычно это вызвано именно необходимостью быстро изменить размер фото .
И это обычно бывает так. Допустим, кому-то необходимо загрузить редактируемое изображение на сайт. К примеру, как аватарку «ВКонтакте». Как правило, на большинстве ресурсах в глобальной сети для изображений, которые заливают на сервис, предусмотрено ограничение по его габаритам. А это в конкретном случае означает, что необходимо изменить размер фото онлайн.
Без этого никак не обойтись. Однако ограничение предусмотрено не только для габаритов. Ограничение распространяется также и на вес изображения. То есть проблема требует такого решения, когда нужно уменьшить фото. А это очень просто сделать, используя фоторедактор онлайн.
А вот к функции «увеличить фото» прибегают тогда, когда необходимо увеличить размеры изображения. Также как и уменьшение фото, эта функция находит применение, когда кто-то очень часто обрабатывает изображение.
Для более детальной характеристики популярного сервиса следует упомянуть и про такую «фишку», как фотографии в стиле Instagram. То есть с данном случае сервис предоставляет возможность не только изменить размер , но и придать желаемый вид фотографиям. Причем мы говорим про те случаи, когда у вас при себе нет мобильного устройства и аккаунта в Инстаграм.
Уверяем, что на персональном компьютере заниматься обработкой фотографий намного удобней и приятней. Функция «фото в стиле Инстаграм» действует точно так же, как и обрезка фотографий онлайн. Это означает следующее: вам необходимо загрузить фотографию, наложить эффекты и потом сохранить на свой компьютер. Так, в частности, можно сделать эффект старой фотографии из обычного снимка.
Как увеличить фон в фотошопе два варианта и замена лишних предметов на фон
Данный урок пригодится тем, кому нужно добавить недостающий фон на фото. Например, при фотографировании изделий ручной рукодельницы могут «прихватить» лишние предметы в кадр или сделать фото, длины или ширины которого не хватает для оформления обложек соцсетей или дргой графики. Здесь и понадобятся знания о том, как увеличить фон в фотошопе.
К сожалению, как и многие, я не всегда учитываю правило третей и забываю выставлять соотношение сторон кадра при фотографировании. И при обработке фотографий мне часто не хватает основного фона на прямоугольных фото. Особенно, если нужен формат в соотношении 9*16. Например, для обложки Ютуб. Или для открыток.
Исправляю ситуацию в Фотошопе.
Видео «Как растянуть или заменить часть фона»
Видео «Изменение цвета, насыщенности, яркости и контраста»
Итак, переходим к разбору вариантов. Покажу три:
- как из горизонтального фото соотношением 4*3 сделать горизонтальное с соотношением 16*9,;
- как из вертикального фото перейти в горизонтальное;
- как заменить фоном предметы, случайно попавшие в кадр.
Как добавить недостающий фон к фото
Я буду использовать инструмент «Рамка». В его настройках есть выбор соотношения сторон.
Рамку можно уменьшать или увеличивать, потянув за угловые маркеры. И сам рисунок можно сдвигать и поворачивать так, как этого требует ваша задумка.
Прозрачный фон в фотошопе обозначен шахматной сеткой. Иногда вместо прозрачного пустоты залиты каким-либо цветом. Это зависит от настроек.
Следующий шаг – дубликат слоя
В верхнем выпадающем меню СЛОИ выбираю команду с таким названием.
В панели слоев появляется второй слой, копия уже имеющегося.
Ставлю курсор на этот слой, проверяю, активно ли УПРАВЛЕНИЕ элементами, чтобы видны были маркеры.
И затем растягиваю нижнюю картинку влево, заполнив тем самым пустое пространство.
Можно растягивать в ширину и высоту, подгоняя рисунок под верхний слой, чтобы не было резкой границы перехода.
Далее выделяю прямоугольник добавленного фона, слегка прихватив исходную картинку. Обратите внимание, что должен быть выделен нижний слой.
И этот прямоугольник зеркально отображаю.
Для этого иду во вкладку верхнего меню «Редактирование», в ней «Трансформирование» и выбор «отразить по горизонтали».
Вы видите, что на границе вставки и исходника рисунок точно совпадает без сдвигов вверх или вниз.
Чтобы сделать переход более естественным, размыть фон в фотошопе, я использую инструмент «Палец». Подобрав диаметр кисти и сделав мягкие края я как бы размазываю границы.
Но перед этим обязательно нужно объединить два слоя в один и уже на полученном слое растушевать границы.
Картинка готова. Далее ее можно также редактировать, меняя насыщенность, яркость. Добавить рамку, текст и так далее.
Это один из простых вариантов.
Горизонтальное фото из вертикального
Как и в первом варианте я использую инструмент Рамка.
Растягиваю рамку до нужного размера, меню положение рисунка относительно рамки, вращаю, добиваясь нужного положения в кадре.
Для создания дубликата слоя кликаю в панели слоев ПКМ и выбираю соответствующую команду.
Нижний слой растягиваю и поворачиваю таким образом, чтобы были заполнены пустоты.
Не всегда получается закрыть одновременно все нужные участки. Так, в моем случае один из углов рисунка заполнен не фоном, а другими яркими красками.
Чтобы исправить ситуацию, я копирую небольшой участок фона и вставляю его и сдвигаю в нужное место.
Если есть необходимость, то поворачиваю, добиваясь идеального соответствия имеющемуся фону.
Объединив все три слоя размываю границы с помощью инструмента ПАЛЕЦ.
Замена случайных предметов на фон
Иногда в самое лучшее фото вашего изделия попадает лишний предмет. Например, при фотографировании на подоконнике у меня есть хорошее изображение, но окно в кадре явно лишнее.
Заменю его на фон.
Для этого использую инструмент «прямоугольное лассо». В отличии от магнитного лассо, которое выделяет контур ориентируюсь на границы предметов и их цвет, прямоугольное лассо выделяет только прямыми линиями.
С его помощью выделяю ненужную часть фотографии.
Далее с клавиатуры кликаю Delet и соглашаюсь с предложением фотошопа сделать замену с учетом содержимого.
Кстати, также можно удалить фон в фотошопе, используя магнитное лассо.
Если же в вашем случае такой фокус не получается, то сотрите с помощью обычного ластика то, что выделено. Далее — волшебный ластик и удаление белого цвета в выделении.
Затем все также, как в предыдущих вариантах:
- дублирую слой и отражаю его по вертикали;
- объединяю слои;
- смягчаю границу стыка с помощью все того же пальца.
Эти варианты могут подойти не ко всем рисункам и фото. Зависит от того, какой основной фон, однотонный или со многими деталями и т.д.
Но за основу можно взять все те инструменты, которые использованы в данном уроке.
Посмотрите подробное видео.
Еще информация по теме:
Как изменить размер изображения, не растягивая его в Photoshop
Вы когда-нибудь задумывались, как заполнить кадр, не увеличивая до максимума пиксели едва умещающегося изображения? В этом уроке мы научим вас изменять размер изображения, не растягивая его в Photoshop, с помощью ОДНОГО инновационного инструмента!
Проблема с регулярным масштабированием
Прежде чем познакомить вас с идеальным способом изменения размера изображения без его растяжения, вот почему простое использование инструмента преобразования принесет больше вреда, чем пользы для качества вашего изображения.
При работе с первым изображением, содержащим автомобиль и прозрачность сбоку, нажатие Ctrl T (Windows) или Command T (macOS) для преобразования и масштабирования приведет к растягиванию пикселей и из-за того, что объект будет выглядеть нерегулярно, особенно когда работа с портретами людей.
Если вы хотите продолжить, если это влияет только на фон и другие неважные области, Photoshop имеет идеальный инструмент для вас.
Content-Aware Scale
Нажмите Esc , чтобы выйти из режима преобразования.
Выберите Правка > Content-Aware Scale ; Эта команда позволяет увеличить изображение, одновременно защищая важные визуальные области изображения (например, людей, животных).
Используйте маркеры трансформации, чтобы масштабировать изображение, используя остальную прозрачную сторону. Вы можете заметить, что горный фон выглядит безупречно, но этого нельзя сказать о машине, которая выглядит искаженной.
В этом случае нажмите клавишу Esc , чтобы выйти из режима преобразования.
Защита областей от масштабирования с учетом содержимого
Выбрав и разблокировав слой с автомобилем, перейдите на панель свойств и прокрутите вниз, чтобы открыть Быстрые действия .
Нажмите кнопку «Выбрать тему». Этой команде помогает Adobe Sensei , искусственный интеллект (AI) , который автоматически обнаруживает объект и создает вокруг него выделение.
На этом этапе выбор не обязательно должен быть идеальным, и вы можете продолжить его, выбрав Select > Save Selection .
В окне Сохранить выделение введите желаемое имя для выбора. Для этого урока установите «Автомобиль» и нажмите OK .
Затем нажмите Ctrl D (Windows) или Command D (macOS) , чтобы отменить выбор.
Выберите Edit > Content-Aware Scale .
На панели опций установите Protect на Car , как установлено на предыдущем шаге.
Когда вы начнете масштабировать изображение вверх или вниз, вы заметите, как автомобиль сохраняет свой внешний вид без каких-либо искажений.
С его помощью вы можете масштабировать изображение, чтобы поглотить остальную часть прозрачности, и при этом фон будет выглядеть безупречно, сохраняя при этом исходный размер и внешний вид автомобиля.
Вернувшись на панель параметров , значок с изображением человека обозначает защиту от тона кожи, которую можно щелкнуть, чтобы защитить оттенки кожи, если на вашем изображении есть люди.
Используйте Content-Aware Scale для изменения размера элементов пользовательского интерфейса
Если вы создаете графический дизайн и хотите сделать снимок экрана элемента пользовательского интерфейса определенного размера, чтобы он соответствовал области, в которой вы хотите его разместить, вот метод, который вы можете применить:
Откройте документ со снимками экрана элементов пользовательского интерфейса и слоем белого прямоугольника, чтобы указать конкретные размеры, в которые он должен уместиться.
Вы можете сделать это, удалив или удалив части изображения, а остальные втиснув в это пустое пространство.
Самый разумный способ сделать это — использовать Content-Aware Scale без удаления или добавления частей изображения.
Выберите слой элемента пользовательского интерфейса и выберите Edit > Content-Aware Scale .
Затем щелкните и перетащите элемент пользовательского интерфейса в белое пространство.
Используйте ручки преобразования, чтобы подогнать его под размеры пространства и обратите внимание, как Photoshop сохраняет все необходимые пиксели.
Используйте Content-Aware Scale с выделением
С помощью этой техники вы также можете работать с активным выделением.Используйте инструмент Rectangular Marquee Tool , чтобы выбрать нижние пиксели элементов пользовательского интерфейса.
Выберите Edit > Content-Aware Scale .
Используйте нижний маркер трансформации, чтобы щелкнуть и перетащить вверх.
Затем щелкните галочку на панели параметров , чтобы подтвердить изменения.
Затем нажмите Ctrl D (Windows) или Command D (macOS) , чтобы снять выделение, и теперь у вас есть кусок, который идеально вписывается в пространство.
Вот как можно использовать Content-Aware Scale двумя способами: как изменить размер изображения, не растягивая его, и как изменить размер элементов пользовательского интерфейса, не теряя ни одного пикселя в изображении!
Если вам понравилось это руководство, обязательно подпишитесь на PTC на YouTube! А если вы создадите что-то с помощью этого руководства, поделитесь им в социальных сетях с хэштегом #PTCvids, чтобы получить шанс стать участником!
Как растянуть и выпрямить фотографию в Adobe Photoshop Elements 2019
Посмотрите обучающее видео по Adobe Photoshop Elements 2019 ниже.Изучите различные методы выпрямления изображения с помощью различных инструментов для выпрямления. Показанные инструменты включают холст Stretch и Grow , кадрирование для удаления фона и кадрирование до исходного размера.
БЕСПЛАТНЫЙ КУРС ДЛЯ НАЧИНАЮЩИХ PSE 2019Добро пожаловать на наш курс по PSE 2019. В этом разделе мы рассмотрим выпрямление изображений. Я начну с введения в выпрямление.
Затем мы рассмотрим три стандартных инструмента для выпрямления: инструмент Увеличить или уменьшить холст с до Подгонка , инструмент Обрезать до удаления фона , Инструмент Обрезать до исходного размера .А затем я рассмотрю один или два других варианта выпрямления изображений.
Выпрямление — еще одна из тех операций, которые фотографам часто приходится выполнять. Что касается PSE, то под выпрямлением обычно подразумевается создание чего-то, что должно быть горизонтальным или чего-то, что должно быть вертикальным.
Фактически, инструменты можно использовать для любой из этих целей. Хотя в этом разделе я в первую очередь буду озабочен тем, чтобы сделать эту церковь, или я бы сказал, основу этой церкви горизонтальной.Снимок сделан под углом, и кажется, что вся церковь наклоняется в сторону.
Теперь имейте в виду, что здесь могут действовать и другие факторы, например, перспектива. Но что касается того, чтобы показать вам инструменты и способы их использования, мы пока будем игнорировать это. Мы просто предположим, что я хочу, чтобы эта церковь выглядела так, будто она стоит на ровной поверхности, если хотите.
Есть несколько особых проблем, возникающих при попытке выпрямить изображение.Звучит довольно просто, но есть несколько проблем. И я собираюсь продемонстрировать их сейчас, используя Free Transform , который мы видели ранее в этом курсе.
Я собираюсь перейти в меню Изображение . И я собираюсь перейти к Transform, Free Transform . Затем я наведу курсор рядом с изображением.
Обратите внимание, двуглавая изогнутая стрелка. И я собираюсь повернуть это изображение так, чтобы церковь стояла на земле.Это не совсем идеально, но для наших целей пригодится.
Сейчас сама церковь там выглядит немного стабильнее. Но теперь вы можете увидеть две основные проблемы, которые мы получаем. Одна из них заключается в том, что я потерял часть изображения. Четыре части изображений теперь находятся за пределами холста и потеряны.
У меня тоже четыре пробела. Вы можете увидеть прозрачный фон в четырех местах. Я теряю картинку и получаю пробелы. В PSE есть специальные инструменты для выпрямления, которые в основном предназначены для преодоления этих двух проблем или, по крайней мере, для того, чтобы помочь нам преодолеть эти две проблемы.Давайте посмотрим на них дальше. Позвольте мне Отменить .
Инструменты для правки находятся в группе Modify , нижний правый угол. Щелкните на Инструмент выпрямления . На самом деле, здесь он описан как один инструмент и три варианта, но на самом деле я думаю об этом как о трех инструментах.
Прежде всего, у нас есть Увеличить или уменьшить холст по размеру. У нас есть Обрезка для удаления фона , и у нас есть Обрезка до исходного размера .Начнем с этого, Grow or Shrink Canvas to Fit .
Все, что мне нужно сделать, это нарисовать либо вертикальную линию, либо я бы сказал линию, которая должна быть вертикальной или горизонтальной линией. Это линия, которая должна быть горизонтальной.
Так как в данном случае я хочу сделать нижнюю часть церкви горизонтальной. Что я собираюсь сделать, так это щелкнуть один край изображения и нарисовать. Просто щелкните, удерживая мышь, перетащите линию вдоль линии, которая, как мне кажется, должна быть горизонтальной. Нарисовав это, я отпускаю мышь, и PSE делает горизонтальную линию.
Теперь вы видите, что у меня все еще есть одна из двух моих проблем. Проблема в том, что у меня есть пробелы. У меня пробелы еще больше, но картинок не пропало.
Причина, по которой я не потерял ни одного изображения, заключается в том, что PSE увеличил все изображение, чтобы уместить все исходное изображение. Он в основном увеличен, чтобы вместить изображение, и мое горизонтальное основание церкви теперь достаточно близко к горизонтальному для моих целей. Итак, это один из инструментов.
Недостаток этого инструмента в том, что он увеличивает всю картину.Это может быть, а может и не быть проблемой. И теперь у нас есть четыре больших пробела.
Позвольте мне это исправить. Я собираюсь снова использовать тот же инструмент, но на этот раз я собираюсь проверить эту опцию, Autofill Edges . Что происходит с этим вариантом, так это то, что PSE будет использовать свой собственный интеллект, чтобы заполнить пробелы. Позвольте мне еще раз нарисовать.
Я постараюсь максимально приблизиться к исходной горизонтали. Итак, я сделаю эту картину как можно более похожей на нее на этот раз. Теперь, как вы увидите, ему нужно немного больше подумать.Потому что нужно не только сделать изображение горизонтальным, но и решить, что вставить в пробелы.
БЕСПЛАТНЫЙ КУРС ДЛЯ НАЧИНАЮЩИХ PSE 2019Теперь на самом деле нужно создать картинку. В каждой из этих четырех областей, в которых были пробелы, он использовал пиксели, находящиеся в непосредственной близости от пробелов, для заполнения некоторых изображений. На первый взгляд, это неплохая работа.
Небо и облака абсолютно правдоподобны. Я не вижу там ничего неуместного.Большая часть справа, пожалуй, единственная, где у нас есть что-то вроде дублированной функции. Но я не уверен, что кто-то, смотрящий на это изображение, распознал бы это как дублированную особенность.
Я думаю, нам определенно сойдет с рук деревья и так далее слева. Теперь у нас есть более широкая картина, но нет пробелов. И, конечно же, некоторые фотографии поддельные.
Создан PSE. Некоторым людям просто не нравится фальшивка на картинках. У меня есть оговорки, хотя иногда я признаюсь, что немного жульничаю.Но это первый инструмент. Инструмент «Увеличить или сжать холст по размеру ».
Второй инструмент очень простой, Обрезать для удаления фона . Все, что происходит в этом, — это то, что он позволяет избежать проблемы пробелов и необходимости заполнить их, избавившись от них.
Он в основном обрезает изображение, что фактически уменьшает его. Я выбрал этот инструмент. Позвольте мне нарисовать линию и внимательно посмотреть, что происходит, когда я отпускаю мышь.
Он вращается и у нас нет пробелов, но картинка меньше. Мы потеряли кусочки изображения. Мы не получили фальшивых фрагментов изображения. Мы потеряли некоторые реальные фрагменты картины. Это очень простой вариант, но, как я уже сказал, результирующее изображение меньше.
Теперь третий вариант поворачивается в соответствии с горизонтальной линией, которую мы определили. Но затем он просто обрезает лишние части изображения и оставляет изображение в исходном размере.
Итак, позвольте мне продемонстрировать это.
У меня выбран вариант. Позвольте мне подвести черту. Как видите, урожай только что закончился. Мы потеряли картинку, у нас есть пробелы. Это очень похоже на то, что произошло в простой ротации, которую я сделал ранее.
При этом у вас есть опция Автозаполнение кромок . Позвольте мне просто продемонстрировать это. Я сделаю Undo , проверим Autofill Edges, снова нарисую новую горизонтальную линию, и на этот раз он снова использует свой интеллект, чтобы заполнить пробелы, которые в противном случае образовались бы.Но мы все же заканчиваем картинкой в исходном размере.
И обратите внимание, что в этом случае, потому что это не увеличило картину. У меня нет этой дублированной функции справа. Так что во многих отношениях это действительно лучшая работа. Итак, вот вы где. Три варианта инструмента на выбор. А теперь позвольте мне отменить это еще раз.
Мне просто нужно рассказать вам о парочке других вариантов выпрямления. Я кратко упомянул об этом ранее в курсе, хотя не стал обсуждать, для чего они нужны.
В меню Изображение есть третий раздел под Повернуть, выпрямить и кадрировать изображение, Выровнять изображение . Это полностью автоматизированные инструменты для правки.
Не нужно проводить линию. Например, вы щелкните Straighten Image . PSE смотрит на изображение и пытается определить, что должно быть горизонтальным, а что нет, или что должно быть вертикальным, а что нет, и выпрямляет само изображение.
Мой опыт работы с ними в прошлом, как правило, был не особенно хорош.Я обнаружил, что если у вас есть что-то, что определенно должно быть горизонтальной линией или совершенно определенно должно быть вертикальной линией, возможно, размером с здание или горизонт или что-то в этом роде, тогда это может быть разумным.
Я оставлю вас попробовать. Может быть, если у вас есть подходящая фотография, они смогут вам помочь. Но в данном случае я не думаю, что они помогут нам с церковью.
Это конец этого раздела. Увидимся в следующем.
БЕСПЛАТНЫЙ КУРС ДЛЯ НАЧИНАЮЩИХ PSE 2019Как растянуть изображение — Photoshop
Растяжение изображения означает изменение размера изображения до произвольных соотношений сторон или размеров при сохранении визуально заметных особенностей фотографии. Вы можете растянуть изображение по эстетическим соображениям или удовлетворить некоторые требования издателя. Кроме того, у всех нас есть фотографии, которые, как нам хотелось бы, имели более широкую композицию, либо потому, что у нас не было подходящего объектива, либо потому, что мы увидели новый потенциал для этого в постобработке.С помощью этого простого метода Photoshop вы узнаете, как растянуть края изображения, не искажая объект. Сначала вам нужно знать три инструмента для выполнения работы, поэтому давайте начнем с их объяснения, а затем я предоставлю вам пошаговое объяснение этого метода. Наконец, в конце поста будет больше примеров.
Инструмент кадрирования (с заливкой с учетом содержимого)Вы можете использовать инструмент «Кадрирование» для обрезки и выравнивания фотографий в Photoshop.Инструмент «Кадрирование» является неразрушающим, и вы можете сохранить кадрированные пиксели, чтобы позже оптимизировать границы кадрирования. Инструмент «Кадрирование» также предоставляет интуитивно понятные методы выравнивания фотографии при кадрировании.
Теперь Photoshop (начиная с версии Photoshop CC 2015.5) использует технологию с учетом содержимого для интеллектуального заполнения пробелов при использовании инструмента «Кадрирование» для выпрямления или поворота изображения или расширения холста за пределы исходного размера изображения (растягивание изображения)
Как использовать инструмент для обрезки- На панели инструментов выберите инструмент «Обрезка».
- Границы кадрирования будут отображаться по краям фотографии.
- Перетащите угловые и краевые маркеры, чтобы указать границы кадрирования на фотографии.
- Укажите параметры кадрирования:
Инструмент Clone Stamp
Инструмент «Штамп» закрашивает одну часть изображения поверх другой части того же изображения или поверх другой части любого открытого документа, имеющего тот же цветовой режим.Вы также можете нарисовать часть одного слоя поверх другого слоя. Инструмент «Клонировать штамп» полезен для копирования объектов или устранения дефекта изображения.
Как использовать инструмент Clone Stamp- Выберите инструмент «Клонировать штамп».
- Выберите кончик кисти и установите параметры кисти для режима наложения, непрозрачности и потока на панели параметров.
- Задайте точку выборки, поместив указатель на область изображения и нажав Alt (Windows) или Option (Mac OS).
- Перетащите изображение. Существующие пиксели заменяются пикселями с выборкой
Инструмент Healing Brush
Инструмент «Восстанавливающая кисть» позволяет исправлять недостатки, заставляя их исчезать на окружающем изображении. Как и инструменты клонирования, вы используете инструмент «Восстанавливающая кисть», чтобы рисовать пикселями с образцами изображения или узора. Однако инструмент «Восстанавливающая кисть» также сопоставляет текстуру, освещение, прозрачность и затенение выбранных пикселей с восстанавливаемыми пикселями.В результате восстановленные пиксели плавно переходят в остальную часть изображения.
Как использовать инструмент Healing Brush
- Выберите инструмент «Восстанавливающая кисть»
- Установите параметры кисти на всплывающей панели
- Задайте точку выборки, поместив указатель на область изображения и нажав Alt (Windows) или Option (Mac OS).
- Перетащите изображение. Выбранные пиксели объединяются с существующими пикселями каждый раз, когда вы отпускаете кнопку мыши.
Хотя оба они используются одинаково, есть разница в том, как эти инструменты выполняют свою работу. Оба этих инструмента позволяют выбрать точку отбора проб. Штамп клонирования закрашивает полную копию всего, что вы выберете. Однако инструмент «Лечебная кисть» сохраняет световые блики и тени, где бы вы ни рисовали, и раскрашивает только цвет и текстуру области выборки.Это делает Clone Stamp гораздо более подходящим для областей с определенными краями, поскольку Healing Brush будет только размывать цвет, и вы можете получить грязные, нечеткие края.
Фото Бенджамин Сутер из Pexels
Как растянуть фотоИспользуйте инструмент кадрирования, чтобы увеличить холст до требуемых размеров, установите флажок рядом с параметром с учетом содержимого и выполните кадрирование. Пустые места будут заполнены образцами оригинальных фотографий.Затем используйте инструмент «Штамп клонирования» и / или инструмент «Лечебная кисть», чтобы ретушировать окончательную фотографию.
Шаг 1
Открыть файл фотографии
Шаг 2
Выберите инструмент кадрирования или нажмите сочетание клавиш C.
Используйте ручки кадрирования в углах или по бокам поля кадрирования, чтобы изменить размер кадрирования. В этом примере я удерживаю клавишу Alt и перетаскиваю средний маркер кадрирования за пределы фотографии, чтобы растянуть холст до требуемых новых размеров
Шаг 3
Убедитесь, что вы установили флажок с учетом содержимого, а затем завершите кадрирование.
Шаг 4
Photoshop продолжит, заполняя пустые места образцами исходной фотографии.
Результат показан ниже
Вы можете видеть, что на растянутой фотографии есть некоторые недостатки и повторяющиеся узоры, как показано ниже.
Шаг 6
Используйте инструмент «Клонирование штампа» и инструмент «Лечебная кисть», чтобы усилить эти недостатки и удалить повторяющиеся узоры.
До и после показаны под
Другие примерыВот еще несколько примеров, использующих ту же технику
Фото Джеймс Уиллер из Pexels
Фото brenoanp из Pexels
Фото Sachin C Nair из Pexels
Фото Анастасия Шураева из Pexels
Фото Винсент М.A. Janssen из Pexels
Спасибо за чтение, я надеюсь, вам понравилась статья, если у вас есть какие-либо вопросы, просто разместите их ниже, и я буду рад вам ответить.
Рекомендуемое фото: Liger Pham из Pexels
Если вам понравился сайт, не забудьте подписаться, мы сообщим вам только тогда, когда будет опубликована новая статья.
Как масштабировать без искажений в Photoshop | Small Business
Когда у вас есть цифровое изображение, оно обычно имеет определенное соотношение горизонтального и вертикального размеров, известное как соотношение сторон.Некоторые форматы изображений имеют определенные стандартные соотношения. Если вы попытаетесь масштабировать изображение по горизонтали или вертикали, не сохраняя это соотношение, изображение может выглядеть растянутым и искаженным. Если вы используете Photoshop, вы можете настроить Photoshop для изменения размера изображения и сохранения соотношения сторон, чтобы избежать искажений. Часто бывает полезно использовать общие соотношения сторон для различных бизнес-приложений.
Общие сведения о соотношениях сторон
Соотношение сторон изображения звучит технически, но это просто ширина изображения, деленная на высоту.Вы можете использовать ширину и высоту в пикселях, дюймах, сантиметрах или в других единицах по вашему выбору, если вы используете одну и ту же единицу измерения для каждого измерения. Например, соотношение сторон для изображения пять на три дюйма составляет 5: 3 , что также является таким же для изображения 500 на 300 пикселей . Обычно они записываются в этом формате, при этом ширина отделяется высотой от двоеточия и обычно сокращается до наименьшего знаменателя.
Для вашей собственной фотографии и работы с изображениями вы можете выбрать любое соотношение сторон, которое хотите, но если вы планируете распечатать изображение или опубликовать его в Интернете, часто бывает полезно иметь его в определенных распространенных форматах.Например, многие сайты используют миниатюрные изображения для предварительного просмотра с соотношением сторон 1: 1, многие напечатанные фотографии имеют соотношение 3: 2 .
Электронные дисплеи часто используют либо с соотношением сторон 4: 3 для традиционного телевидения и компьютерного программного обеспечения, например, некогда распространенный 640 пикселей x 480 пикселей и 1024 пикселей x 768 пикселей экран разрешения или соотношение 16: 9 , используемых с более современными широкоэкранными телевизорами и мониторами.
Изменение размера фотографии в Photoshop
Изменить размер фотографии в Adobe Photoshop просто. Сначала используйте команду « Открыть» в меню «Файл» , чтобы перейти к изображению на вашем компьютере и загрузить его в Photoshop.
Затем щелкните меню « Изображение» и выберите «Размер изображения. ». Вы должны увидеть диалоговое окно, показывающее текущие размеры изображения в пикселях. Соотношение сторон не будет явно указано, но если вы хотите рассчитать его для себя, вы можете разделить ширину на высоту вручную или с помощью калькулятора.
Чтобы Photoshop масштабировал изображение, не изменяя соотношение сторон и не делая его растянутым, убедитесь, что параметр «ограничивать пропорции» включен. В зависимости от вашей версии Photoshop это может быть флажок с фактическими словами «ограничить пропорции» или значок звена цепи, указывающий на то, что ширина и высота останутся связанными друг с другом. Это должно помочь Photoshop изменить размер изображения без искажений.
Затем с помощью текстового поля высоты или ширины введите новую высоту или ширину изображения.Другое измерение будет автоматически обновлено до любого числа, сохраняющего соотношение сторон неизменным. Посмотрите на изображение в режиме предварительного просмотра, чтобы убедиться, что оно вам нравится, а затем нажмите «ОК».
Общие сведения о системе передискретизации Photoshop
Если вы делаете снимок с определенным разрешением, в изображении есть определенное количество пикселей или точек определенного цвета. Если вы попытаетесь увеличить фотографию слишком далеко за пределы ее исходного размера, Photoshop и другим программам фактически придется оставить пространство между этими пикселями, поскольку нет информации о том, как изображение выглядит ближе, и это может привести к размытости и блочности изображения. изображение.
Если у вас есть Photoshop, увеличив масштаб изображения на и заметив, что это происходит, вы можете поэкспериментировать с инструментами передискретизации Photoshop, чтобы попытаться решить эту проблему. Передискретизация использует различные математические методы для эффективной оценки того, как должны выглядеть новые пиксели, когда фотография растягивается и искажается меньше. Имейте в виду, что это может неточно отражать то, что на самом деле выглядит ближе к объектам на фотографии, и не может стереть все искажения.
Чтобы попробовать передискретизацию, установите флажок «Изменить размер изображения» в диалоговом окне «Изменить размер изображения». Используйте метод передискретизации Photoshop по умолчанию или, если он вас не устраивает, попробуйте другой из раскрывающегося списка. Обязательно сохраните оригинальную копию своего изображения на случай, если вы решите, что не удовлетворены результатом. Различные варианты представляют разные математические алгоритмы для заполнения недостающей информации в изображении, и некоторые из них работают лучше, чем другие для разных изображений.
Обрезка изображения в Photoshop
Другой способ изменить размер изображения — удалить содержимое с одной или нескольких сторон. Этот процесс называется кадрированием, и он также поддерживается Photoshop.
Чтобы обрезать изображение, выберите инструмент «кадрирование» в меню инструментов Photoshop. Похоже на резак для бумаги. По умолчанию Photoshop обычно обрезает ваше изображение до другого размера с тем же соотношением сторон, что и исходное изображение, но вы можете это изменить.Для этого используйте раскрывающееся меню рядом с панелью «Параметры инструмента» , чтобы выбрать « Без ограничений », а не «Использовать соотношение фото».
Затем щелкните мышью по изображению и перетащите инструмент на ту часть изображения, которую вы хотите сохранить. Отпустите вашу мышь. Если вам нужно отрегулировать ту или иную сторону рамки обрезки, которая будет отображаться на изображении, перетащите ее с помощью мыши. Вы также можете вручную настроить размеры с помощью панели параметров инструмента.
Когда вы будете довольны результатом кадрирования, нажмите зеленую кнопку «Подтвердить» или дважды щелкните обрезанную область. Если вы хотите отменить операцию кадрирования, вместо этого нажмите красную кнопку «Отмена» или нажмите клавишу «Esc» на клавиатуре. Скорее всего, вы захотите сохранить и сделать резервную копию копии исходной фотографии, прежде чем приступить к редактированию, на случай, если вы захотите внести изменения позже.
Поиск правильного размера изображения
Если вы не уверены, какой размер изображения вы хотите использовать, подумайте о том, где и как оно будет отображаться.Если он будет на личном или деловом веб-сайте, посмотрите, достаточно ли в дизайне места для изображения и какого размера оно должно быть.
Если вы собираетесь использовать его на платформе социальных сетей или в системе интернет-рекламы, узнайте в компании, создавшей эту систему, по адресу , есть ли рекомендуемый размер и разрешение для изображения. Если вы загружаете фотографию неправильного размера, она может выглядеть слишком большой или маленькой, может казаться искаженной или автоматически обрезанной.
Если у вас нет Photoshop
Если у вас нет доступа к Adobe Photoshop, , вы все равно можете изменять размер и обрезать изображения с помощью различных инструментов.
В Microsoft Windows, вы можете обрезать и изменять размер фотографии с помощью Microsoft Paint, бесплатного инструмента, включенного в операционную систему. Точно так же на Apple macOS, вы можете использовать Apple Preview, который также поставляется с операционной системой. Различные дистрибутивы Linux включают множество инструментов для редактирования фотографий Linux, включая популярную программу с открытым исходным кодом под названием Gimp.
Если вы используете смартфон, вы можете найти множество бесплатных и платных приложений в магазине приложений вашего телефона , которые могут обрезать и масштабировать изображения. Есть также множество онлайн-инструментов, которые вы можете бесплатно использовать со своим телефоном или компьютером, если вы хотите загрузить изображение на сторонний сервер. Конечно, вы можете не захотеть использовать такие инструменты с личными или конфиденциальными изображениями.
Как создать эффект растяжения пикселей в Photoshop
Photoshop отлично подходит, когда вы работаете с изображениями, но неподвижные изображения не так впечатляют, когда вы хотите ощутить движение.Вот способ заставить людей выглядеть так, как будто они быстро движутся, без использования каких-либо уродливых приемов размытия.
Шаг 1. Выберите изображение
Чтобы эта техника работала, вам нужно изображение без болтающихся конечностей по заднему краю. Так, например, если бы между рукой атташе-чемодана и его телом был зазор, изображение не имело бы смысла, поскольку выдавливание выглядело бы неправильно. Убедитесь, что фигура вырезана на отдельном слое.
Шаг 2: Дублирование и выдавливание
Дублируйте слой с фигурой, выберите все, затем переключитесь на инструмент «Перемещение» и, удерживая Option или Alt, сдвиньте его на один пиксель влево или вправо (в зависимости от направления движения) с помощью клавиши курсора на клавиатуре.Здесь я сначала переместил фигуру влево, а затем подтолкнул вправо. Удерживайте нажатой клавишу курсора, а также Option или Alt, и вы постепенно создадите этот длинный след пикселей. Продолжайте, пока не получите четкую вертикальную область выдавленных пикселей.
Больше после скачка! Продолжите чтение ниже ↓Члены бесплатного и премиум-класса видят меньше рекламы! Зарегистрируйтесь и войдите в систему сегодня.
Шаг 3. Выберите вертикальную область
Используйте инструмент «Область», чтобы сделать вертикальное выделение, включающее вытянутые пиксели полностью вниз.Затем инвертируйте выделение (Select> Inverse) и удалите все остальное. У вас останется высокий столбец пикселей.
Шаг 4: Растяните экструзию
Показать исходный слой и переместить вытянутый столбец за ним. Затем используйте Free Transform, чтобы масштабировать выдавливание по горизонтали: в последних версиях Photoshop вам нужно будет удерживать Shift при этом, чтобы предотвратить равномерное масштабирование.
Шаг 5: Деформация экструзии
Используйте «Слой»> «Смарт-объекты»> «Преобразовать в смарт-объект» на слое выдавливания, чтобы при необходимости позже можно было отредактировать преобразование.Снова войдите в режим свободного преобразования и нажмите кнопку «Деформация» на панели инструментов. Затем перетащите верхний левый угол вниз и правый нижний угол вверх, чтобы скрутить слой в перекрывающуюся форму. При необходимости отрегулируйте ручки основы, чтобы получить приятную форму.
Шаг 6: Отрегулируйте деформацию
На предыдущем шаге некоторые элементы выдавливания не совпадали с корпусом — темная область от обуви была слишком высока, а углы атташе-кейса были не в том месте.Если вы используете последнюю версию Photoshop CC, вы можете удерживать Option или Alt и нажимать на Деформацию, чтобы добавить новые точки привязки, позволяя выборочно перемещать регионы.
Шаг 7: замаскируйте выдавливание
Добавьте маску слоя к выдавливанию и закрасьте черным цветом области, выступающие перед ножкой. (Вы не можете стереть их, потому что вы работаете со смарт-объектом.)
Шаг 8: Добавьте тень
Создайте новый слой над слоем выдавливания, установите режим наложения на «Умножение» и создайте обтравочную маску со слоем выдавливания (удерживая Option или Alt, щелкните между двумя слоями на панели слоев).Возьмите зеленый цвет с изображения и, используя большую мягкую кисть с непрозрачностью около 20%, постепенно создайте тень позади фигуры.
Шаг 9: Закрасьте поворот
Используя инструмент «Перо» в режиме «Путь», нарисуйте выделение вдоль края скрученной части слоя выдавливания. Затем на слое Shadow нарисуйте тени внизу, чтобы добавить следу трехмерности.
Шаг 10: Добавьте блеска
Создайте еще один новый слой, установите режим наложения на Hard Light, снова используя слой выдавливания в качестве обтравочной маски.Возьмите светло-зеленый цвет с изображения и нарисуйте блеск на согнутой области для дополнительного интереса.
Шаг 11. Добавьте фон
Мужчина будет выглядеть намного убедительнее, если он бежит по улице. Слегка уменьшите непрозрачность экструзионного слоя — около 90% работает хорошо — и добавьте небольшую тень на землю под ним.
Как растянуть изображение в Photoshop с помощью масштабирования с учетом содержимого
Узнайте, как растянуть изображение в Photoshop без искажения объекта.Используйте масштабирование с учетом содержимого, чтобы увеличить изображение в фотошопе. Инструмент масштабирования содержимого фотошопа прост в использовании. Независимо от того, растягиваете ли вы обложку Facebook или Instagram, масштабирование содержимого позволяет легко растянуть изображение в фотошопе.
Привет всем, меня зовут Чарльз. Вы когда-нибудь хотели растянуть изображение, чтобы дать ему больше места, но ваш объект тоже растянулся? В этом видео я покажу вам, как решить эту проблему с помощью инструмента Content-Aware Scale в Photoshop.Таким образом, Content-Aware Scale изменяет размер изображения без изменения важного визуального контента, такого как люди, здания, животные и т. Д.
Сделайте баннер Facebook с помощью шкалы Content Aware Scale
Итак, у нас есть этот пример, этот красивый пейзаж. Это в Юте. Допустим, мы хотим сделать из этого баннер Facebook. Что ж, если вы хотите сохранить определенные области при масштабировании изображения, масштабирование с учетом содержимого позволяет вам использовать альфа-канал для защиты содержимого во время изменения размера.Итак, я собираюсь сделать копию этого фонового слоя, и я хочу сделать баннер Facebook, поэтому я подойду к своему инструменту кадрирования. У меня здесь есть предустановка для баннера Facebook. Так что я хочу сделать это немного больше, потому что вершина этого камня обрезается, поэтому я собираюсь поднять свою ручку прямо здесь, и я хочу сделать это немного больше здесь. И я нажму галочку, чтобы зафиксировать эти изменения. Сделайте это немного больше. И чтобы дважды проверить здесь, я перейду к Image, Image Size, и это 820 на 315.Это примерно размер баннера Facebook. Сначала я масштабирую его, ничего больше не делая. Итак, если я подойду сюда, чтобы редактировать, масштабировать с учетом содержимого, и просто потяну это, вы увидите одну вещь: камень как бы меняет свою ширину, а мы этого не хотим. Когда мы масштабируем его, мы хотим, чтобы эта область оставалась нетронутой. Все остальное может растягиваться и все, что должен делать Photoshop, но не этот камень. Итак, я собираюсь отменить это, и чтобы защитить эту область, я собираюсь выбрать инструмент Лассо и нарисовать грубое выделение вокруг него, а затем я собираюсь подойти сюда, чтобы Выберите, сохраните выделение, и я назову это Скалой.Обратите внимание, что в диалоговом окне «Сохранить выделенный фрагмент» здесь операция говорит «Новый канал», так что создается новый канал. Я предпочитаю создавать новый канал таким образом. Вы также можете войти сюда, в каналы, и вы увидите, что канал Rock сохранен прямо здесь, поэтому я мог бы зайти сюда и сделать выбор, зайти сюда и спуститься сюда, чтобы сохранить выделение как канал, но я предпочитаю для этого в диалоговом окне «Сохранить выделенный фрагмент». Итак, теперь я выделил область, которую не хочу перемещать, и сохранил это выделение.Теперь я собираюсь снять выделение, Control или Command + D и перейду к Image, Content-Aware Scale, а теперь я подойду сюда, где написано Protect и выберите Rock, это мой выбор, который я сохранил, и я собираюсь пошевелить ручками, и теперь вы видите, что камень не растягивается. Все, что находится за ним и с этой стороны, растягивается, все, что находится между ними. А потом я подойду сюда, чтобы щелкнуть галочку, чтобы зафиксировать преобразование. Таким образом, в целом, Content Aware Scale лучше всего работает с фотографиями, которые содержат большие области с низкой детализацией изображения, такие как голубое небо, открытые поля, спокойная вода и т. Д.Итак, эта фотография — отличный пример того, насколько хорошо будет работать Content Aware Scale, когда у вас мало деталей изображения. Нельзя сказать, что вы не можете использовать Content Aware Scale с более сложным изображением. Вы можете, но у вас есть еще много работы, и это потребует большего использования других инструментов в Photoshop. Эй, если вы до сих пор извлекаете из этого пользу, нажмите кнопку «Нравится».
Растянуть изображение с масштабированием с учетом содержимого
Итак, у нас есть еще один пример, но на этот раз у нас есть немного больше деталей по обе стороны от этого здания.Здесь больше деревьев, здесь больше деталей в заборе, здесь больше кустов. Посмотрим, как мы можем это растянуть. Так что прямо сейчас я скопирую фоновый слой. И на этом изображении я собираюсь дать ему немного больше места с обеих сторон, поэтому я растягиваю его таким образом. Так что я возьму свой инструмент «Кадрирование», и мы немного его растянем, потому что мы хотим, мы хотим освободить больше места и зафиксировать это. И теперь мы хотим защитить это здание. Мы не хотим растягиваться.Мы не хотим, чтобы лестница растягивалась. Итак, я подойду к инструменту «Лассо» и сделаю грубый выбор вокруг него, не обязательно идеального, и сохраню его. Подойдите сюда, чтобы выбрать и сохранить выделение, и я сохранил это выделение. Я собираюсь снять выделение и теперь хочу растянуть его. Итак, я приду сюда, чтобы редактировать, масштабировать с учетом содержимого, мы подойдем сюда, чтобы защитить и выбрать Строительство. Это то, что я сохранил как. И теперь я могу это растянуть. Деревья в этой области растягиваются и растягиваются с другой стороны, и вы видите, что они все еще растягивают эту область, и я нажму свою галочку, чтобы зафиксировать.А теперь у нас больше места с обеих сторон, но здесь есть небольшое искажение. Итак, это изображение не было идеальным для растягивания, в основном из-за этой детали здесь, но мы можем кое-что исправить. Итак, поскольку я сделал копию фона, я могу перейти к этому слою и наложить на него маску слоя, убедиться, что маска слоя выбрана, и использовать мою кисть тоже, и закрасить черным в областях, которые я могу вернуть, и он как бы выравнивает участки позади, где изогнутый забор, некоторые кусты растянуты, и мы можем быть отчасти избирательными, за исключением того места, где он действительно был растянут.Но большую часть этой области нам удалось вернуть, чтобы она выглядела намного лучше.
Итак, теперь давайте посмотрим на этот пример, вот такое красивое сооружение. Мне нужно дополнительное пространство, потому что я хочу сделать из него распечатку, и я хочу, чтобы оно было шире. Итак, я снова продублирую этот слой, Command или Control + J, и перейду к моему инструменту Crop, C для инструмента Crop. И я собираюсь вытащить этот путь и еще немного по этому пути, и я собираюсь передать этот урожай. И, как и раньше, я хочу использовать инструмент «Лассо», чтобы сохранить все эти детали.Если бы через это проходили люди или автомобили, это тоже сохранило бы, но мы сохраняем эту деталь. А теперь я сохраню это выделение. Скажи хорошо. Как и раньше, он создал новый канал, и я собираюсь снять выделение, подойду сюда, чтобы редактировать, Масштабирование с учетом содержимого, и я собираюсь подойти сюда, где написано Защитить, выбрать здание и Теперь я потяну за ручки, чтобы увеличить масштаб. И теперь у меня есть вся эта дополнительная комната. Щелкните галочку, чтобы зафиксировать. И, как вы видите, конструкция, все столбы, камни, все в целости и сохранности.Но если я хочу убрать некоторые из узоров, которые здесь есть на деревьях, я снова могу создать маску слоя, убедиться, что маска слоя выбрана, нажмите X, чтобы сделать мой цвет черным, который я собираюсь рисовать. , B для инструмента «Кисть», и я мог закрасить любые области, которые я хочу изменить, чтобы они выглядели по-другому, поэтому я просто нарисую это здесь, сделаю немного более интересным, и так не похоже, что он был растянут. Если вы хотите узнать больше о Photoshop, щелкните этот плейлист здесь.Если вы еще этого не сделали, подпишитесь и поставьте лайк на это видео, и помните, что учиться никогда не поздно.
Смотрите мой сайт фотографии здесь 👉 https://www.charlescabreraphotography.com
Ознакомьтесь с последней статьей о Photoshop здесь 👉 https://charlescabrera.com/how-to-use-vanishing-point-in-photoshop/
Как сделать эффект растяжения пикселей в Photoshop + Экшен Photoshop!
Как создатель, я постоянно ищу забавные фотоэффекты.Будь то фотоаппарат или редактирование эффектов, это верный способ добавить уникальности вашим изображениям. Эффект растяжения пикселей — не исключение!
Эффект растяжения пикселей выбирает небольшое количество пикселей на фотографии и растягивает их, создавая завораживающую цветную полосу. Есть довольно много способов манипулировать этой полосой для создания интересных эффектов Photoshop:
Создано с помощью Экшена Photoshop Pixel Stretch
Создано с помощью Экшена Photoshop Pixel Stretch
Любите ли вы круги, стремительные арки или просто старую полоску; вы не ошибетесь! Это один из моих любимых эффектов Photoshop, и я могу гарантировать, что вы будете чувствовать то же самое после этого урока.
Экшен Photoshop Pixel Stretch Effect
Прелесть этого эффекта Photoshop в том, что он настолько сложен, насколько вы хотите. Чем сложнее вы его сделаете, тем больше времени это займет … если вы не используете экшен Photoshop.
Чтобы избавить вас от преждевременных седых волос, я создал экшен Photoshop, чтобы сделать эффект растяжения пикселей легким. Всего одним щелчком мыши вы можете создать 6 уникальных эффектов растяжения пикселей , которые можно преобразовать в любую форму, которую вы сочтете нужной.Вот эффекты растяжения пикселей, включенные в этот пакет действий Photoshop Pixel Stretch:
- Растяжение по горизонтали — делает «готовое к редактированию» простое растяжение пикселей с вертикальным расположением образцов цветов на фотографии. Лучше всего подходит для портретной ориентации.
- Вертикальная растяжка — делает «готовую к редактированию» простую растяжку в квадратные пиксели с образцами цветов, выстраивающимися горизонтально на фотографии. Лучше всего подходит для альбомной ориентации.
- Растяжение изогнутых пикселей 1: Растяжение пикселей на основе цветов вашего изображения, преобразованное в уникальную кривую.
- Растяжение изогнутых пикселей 2: Растяжение пикселей на основе цветов вашего изображения, преобразованное в уникальную кривую.
- Растяжение изогнутых пикселей 3: Растяжение пикселей на основе цветов вашего изображения, преобразованное в уникальную кривую.
- Circle Pixel Stretch: Создает пиксельное растяжение на основе цветов вашего изображения, а затем автоматически деформируется в круг.
Я также добавляю несколько отличных изображений, чтобы начать практиковать эффект, а также мой проект Photoshop, использованный в видеоуроке ниже! Никогда не было лучшего шанса погрузиться в эффект Pixel Stretch, чем с помощью этого Экшена Photoshop! Щелкните здесь, чтобы узнать больше и получить в свои руки пакет действий Photoshop Pixel Stretch.
Я использую это действие каждый раз, когда создаю растяжку в пикселях. Я не могу порекомендовать это достаточно тем из вас, кто хочет по-настоящему расширить свои возможности тем, что вы можете создать!
Основы растяжения пикселей: как создать этот эффект Photoshop
Хотя экшен Photoshop Pixel Stretch упрощает жизнь, вы все равно можете начать создавать этот эффект вручную. Ниже я описываю несколько простых шагов для создания базового изогнутого Pixel Stretch с нуля!
Выбор правильного изображения для этого эффекта
Не все изображения будут хорошо работать с этим эффектом.Я считаю, что лучшие изображения для Pixel Stretch — это изображения с очень четким предметом или точкой интереса . Будь то здание, человек, что угодно; просто убедитесь, что они четко определены!
Для этой растяжки я буду использовать человека на белом фоне. Идеальное фото для этого эффекта!
Отделите тему от фона
Самая важная часть этого эффекта — смешать растяжение пикселей с другими элементами фотографии.Как это сделать? Просто отделите объект от фона! Делая это, вы можете добавить растяжение пикселей между слоями, чтобы действительно передать эффект.
Чтобы отделить объект от фона, вы можете вызвать любой инструмент выделения для работы. В этом примере я буду использовать каналы, чтобы вырезать объект. Другими хорошими вариантами могут быть инструмент быстрого выбора или инструмент «Перо». Если вы совершенно не знакомы с вырезанием вещей в фотошопе, обязательно прочтите этот пост.
После того, как вы сделали свой выбор, добавьте его к маске слоя . Вы будете вносить в него изменения позже!
Если вокруг изображения остались какие-то излишки, сейчас самое время их убрать. В этом примере я хочу замаскировать оставшиеся края по краям. Я могу сделать это, нарисовав черный на моем слое-маске с помощью кисти ( B ).
Маска слоя после очистки.
Конечно, вам не нужен прозрачный фон, поэтому пора снова заполнить все. Дублируйте и вырежьте слой ( КОМАНДА + J или КОНТРОЛЬ + J ) и перетащите его на нижний слоя стека.
Щелкните маску слоя и инвертируйте маску, нажав COMMAND + I (MAC) или CONTROL + I (PC) , чтобы снова сделать фон видимым. Переименуйте этот слой в background.
Создание растяжения пикселей
Теперь, когда вы подготовили фотографию для создания эффекта, пора приступить к растяжке! Для начала нам нужно что-то пробовать…
Возьмите инструмент прямоугольной области , нажав M на клавиатуре, щелкните и растяните область, из которой вы хотите взять образец.Этот выбор должен быть как можно более узким, чтобы не содержать каких-либо деталей; мы заботимся только о цветах!
В моем примере я отбираю только те части тела объекта, на которых я хочу, чтобы цвета растяжения пикселей были основаны. Когда у вас есть активный выбор, убедитесь, что ваш «вырезанный» слой выбран, и нажмите COMMAND + J (MAC) или CONTROL + J (PC) , чтобы скопировать активный выбор на его собственный слой. Переименуйте этот слой в Pixel Stretch.
Выберите только что созданный слой Pixel Stretch и возьмите инструмент перемещения, нажав V . Возьмите средний окна выбора, затем удерживайте Shift и растяните, чтобы растянуть слой. Степень растяжки зависит от вас, я рекомендую больше растяжки, если вы планируете добавить эффект изгиба.
Наконец, перетащите этот слой растяжения пикселей между вырезанным и фоновым слоем, как показано ниже:
Warp The Pixel Stretch
Теперь, когда у вас есть очень простая растяжка пикселей, пора добавить немного дополнительных бликов! Пора деформировать растяжку пикселей.
Выберите слой растяжения пикселей и нажмите COMMAD + T (MAC) или CONTROL + T (PC) , чтобы преобразовать слой. Щелкните правой кнопкой мыши и перейдите к Warp .
После того, как вы выбрали деформацию, ваш слой будет иметь сетку вокруг нее. Перетащите углы, которые вы хотите деформировать, и переместите их к противоположной стороне изображения. Продолжайте регулировать это, пока не будете довольны эффектом.
В моем примере я переношу все 3 точки с левой стороны и перетаскиваю их на справа .Это дает вид моего растяжения пикселей, изгибающегося вокруг моего объекта.
Ретушь маски слоя
Помните, я упоминал о настройке маски слоя позже? Что ж, самое время! Так как я хочу, чтобы растяжение пикселей, казалось бы, обертывало вокруг объекта, мне нужно замаскировать ее ступни, чтобы создать видимость, что она находится за растяжкой пикселей.
Чтобы замаскировать часть маски слоя, возьмите инструмент Brush Tool , нажав B и установите цвет переднего плана с на черный ( D ).Нажмите на маску слоя вырезайте и начните закрасить области, которые вы хотите сделать невидимыми!
Какие конкретные настройки маски слоя вы сделаете, будет зависеть от вашего изображения или от того, хотите ли вы скрыть объект за эффектом. В зависимости от вашей фотографии вам, возможно, даже не придется беспокоиться об этом шаге!
Добавить тень
Маленькая деталь, имеющая большое значение. Давайте добавим тень, чтобы завершить наш эффект!
Создайте новый слой и поместите его между вырезанными и пиксельными растягивающими слоями.Переименуйте этот новый слой в Shadow .
Возьмите инструмент «Кисть», нажав B и установите черный цвет в качестве цвета переднего плана ( D ), так как это будет цвет нашей тени. С помощью кисти с твердостью 0% и непрозрачностью 100% нарисуйте только по краям объекта. Добавьте немного или добавьте много, вы это сделаете!
Теперь, когда у вас есть грубая тень, давайте начнем ее смешивать. Измените режим наложения теневых слоев на « soft light », а затем соответствующим образом отрегулируйте ползунок заливки .Для моего изображения я выбрал заливку 74% , для других изображений может потребоваться что-то другое!
Тень — отличный способ добавить немного объема этому эффекту. Как вы только что обнаружили, чтобы действительно улучшить фотографию, совсем не обязательно быть изысканной! Простая черная кисть отлично справится со своей задачей. Вот как получилось окончательное изображение:
Последние мысли
Теперь, когда у вас есть эффект растяжения пикселей при блокировке, нет ограничений на то, где вы можете его применить! Я считаю, что экшен Photoshop Pixel Stretch — отличный способ ускорить весь этот процесс и превратить вышеперечисленные шаги в процесс в один клик.Если вам нравится упростить жизнь, обязательно ознакомьтесь с экшеном Photoshop Pixel Stretch, чтобы избежать любого шанса психологического срыва при создании этого эффекта.
Если вам понравился этот эффект и вы создали что-то для себя, обязательно отметьте меня в instagram @brnwills при загрузке. Я поделюсь некоторыми из моих любимых в своей истории в Instagram!
Удачного редактирования!
-Брендан
Связанные .

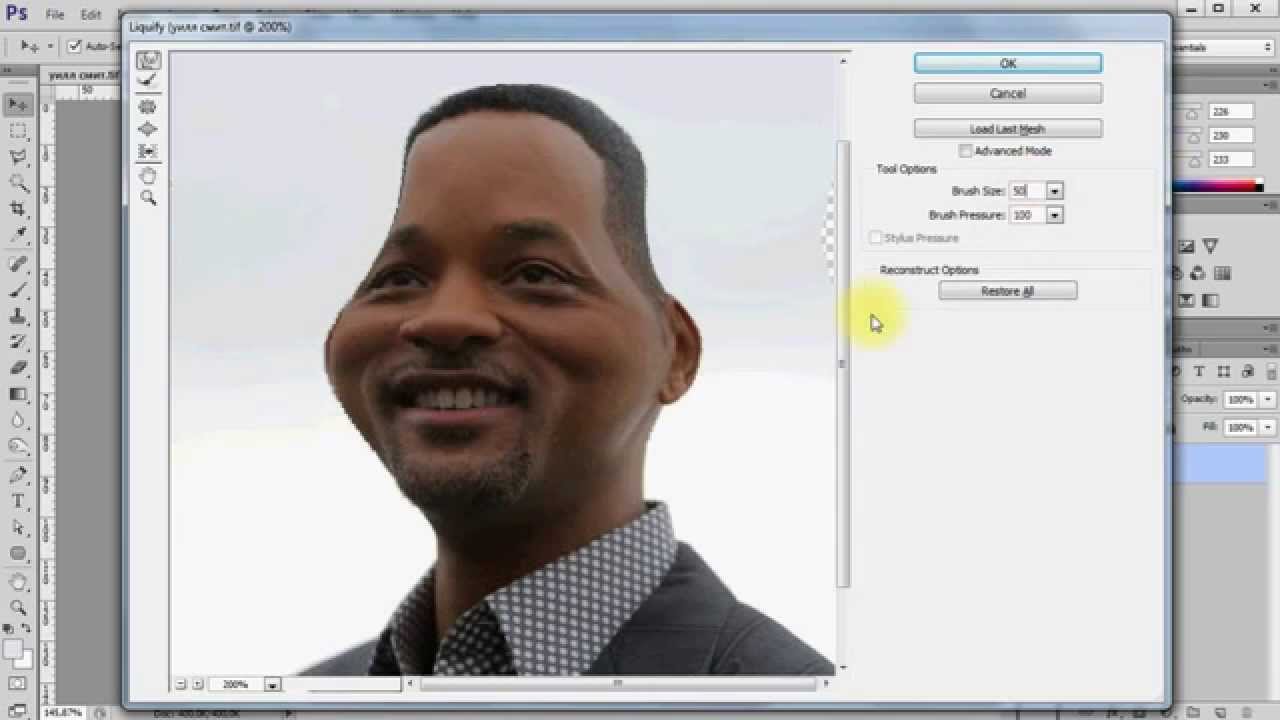 Если в окне будет активирована галочка Constrain Proportions, то при увеличении или уменьшении параметра высоты изображения автоматически откорректируется значение для ширины – и наоборот.
Если в окне будет активирована галочка Constrain Proportions, то при увеличении или уменьшении параметра высоты изображения автоматически откорректируется значение для ширины – и наоборот.
 Следует иметь в виду: чем больше вы увеличите значение, тем сильнее будут искажения в конечном документе.
Следует иметь в виду: чем больше вы увеличите значение, тем сильнее будут искажения в конечном документе. Разрешение 300dpi, физические размеры остаются те же 28 на 21см. Отлично. Но что происходит теперь? Фотошоп увеличил изображение. Он не маг и волшебник, он просто добавил схожие по цвету пиксели.
Разрешение 300dpi, физические размеры остаются те же 28 на 21см. Отлично. Но что происходит теперь? Фотошоп увеличил изображение. Он не маг и волшебник, он просто добавил схожие по цвету пиксели.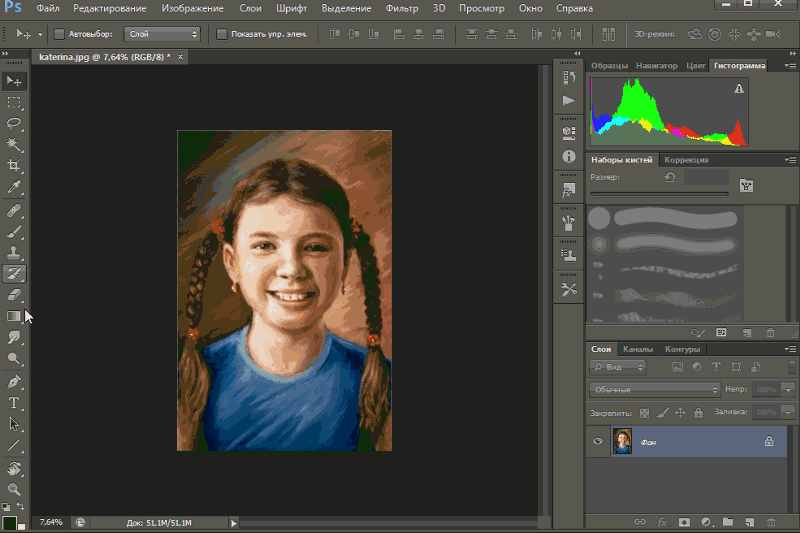 Если оригинального изображения не хватит, его можно будет увеличить совсем чуть чуть.
Если оригинального изображения не хватит, его можно будет увеличить совсем чуть чуть.