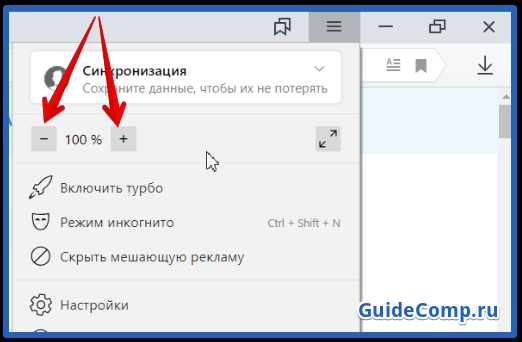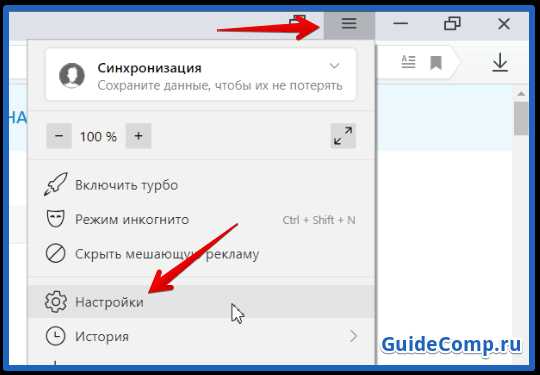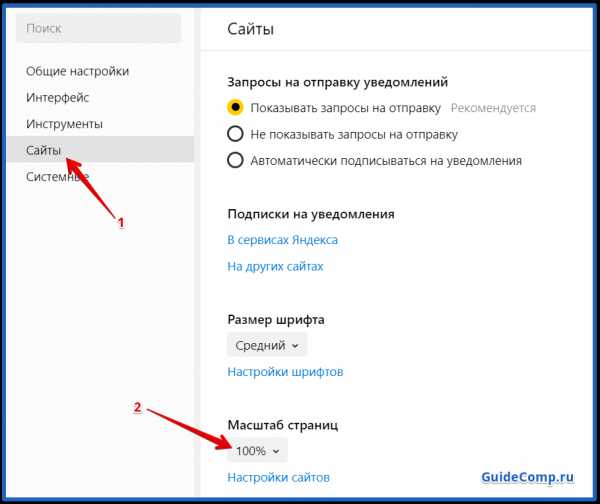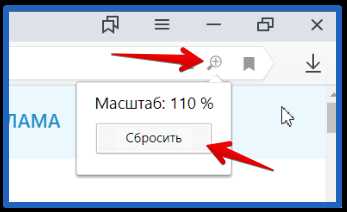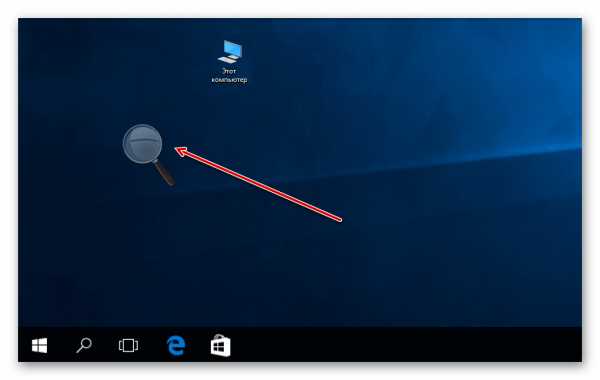Как изменить масштаб страницы в браузере: уменьшить, увеличить
Во всех поисковиках есть стандартные установки, касающиеся отображения сайтов и в некоторых случаях они могут быть не комфортными. Как изменить масштаб страницы в браузере, если изображение кажется вам слишком мелким или, наоборот, крупным? Мы дадим по два варианта настроек для разных веб-обозревателей.
Google Chrome
Давайте для начала рассмотрим на примере Гугл Хром, как в браузере менять размер сайтов по отдельности:
- Открываем страницу сервиса и, оставаясь на ней, переходим в меню веб-обозревателя.
- В строке “Масштаб” жмем на “+”, “—” или “⬜”, чтобы изменить масштаб в ту или иную сторону, либо перейти в полноэкранный режим.
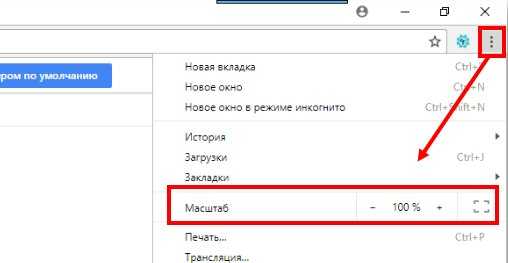
Чтобы уменьшить / увеличить масштаб экрана в браузере для всех окон сразу нужно:
- Зайти в меню.
- Нажать на “Настройки” и прокрутить до раздела “Внешний вид”.
- В строке “Масштабирование страницы” выполнить необходимые настройки.
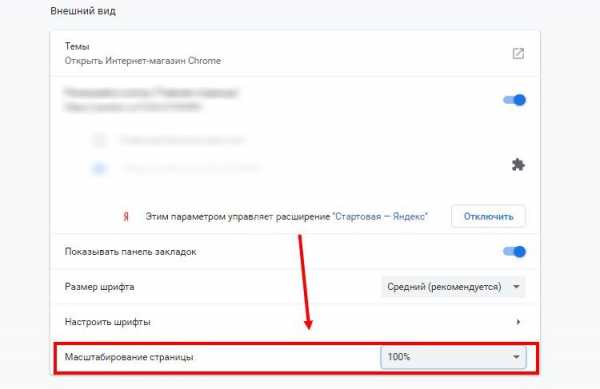
Чтобы отменить изменения по эти двум инструкциям, просто повторите их и выставьте значение “100%”.
Обратите внимание: существуют горячие клавиши для изменения масштаба отображения отдельных сайтов, действующие в любом веб-обозревателе. Нужно открыть соответствующий сайт, а затем использовать одно из сочетаний:
- Увеличить масштаб окна браузера — “Ctrl +”
- Уменьшить — “Ctrl —”
- Сбросить изменения до значения 100% — “Ctrl 0”
Яндекс.Браузер
Как в браузере уменьшить масштаб страницы (или увеличить) для отдельного сайта:
- Не закрывая вкладку сайта, в поисковике нажать на кнопку “Меню”.
- В верхней части выпадающего списка вы увидите строку “- 100% +”.
- Оперируем кнопками “—”, “+”, “⤢”, чтобы увеличить или уменьшить изображение, либо развернуть его на весь экран.
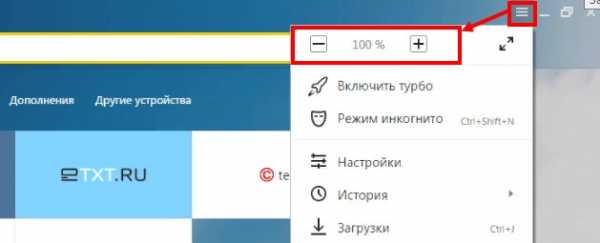
Чтобы удалить сделанные настройки нужно:
- Войти в меню поисковика и кликнуть на “Настройки”.
- Перейти к “Сайты” и под строкой “Масштаб страниц” нажать на “Расширенные настройки …”.
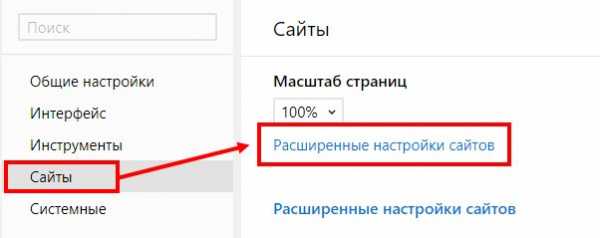
- На экране отобразится список страниц и напротив каждой из них — цифра со знаком “%”. Отметьте нужные позиции галочками, а затем нажмите на “Удалить” (внизу экрана).
Как увеличить / уменьшить размер страницы в браузере для всех сайтов сразу:
- Открыть меню и нажать на “Настройки”, а затем на “Сайты”.
- Под строкой “Масштаб страниц” нажмите на значок “V”.
- На экране появится список вариантов изменения размера изображения в процентах. Нажмите на нужный.
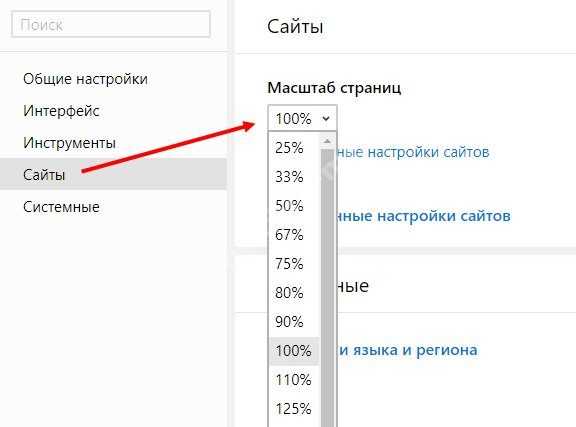
Чтобы убрать изменения, повторите эту инструкцию и смените установленное ранее значение на 100%.
Mozilla Firefox, Microsoft Edge и Opera
По умолчанию в этих поисковиках доступно изменение масштаба только для отдельных окон. Для Mozilla Firefox и Microsoft Edge действия будут такими же, как для Google Chrome, поэтому повторяться не будем.
А для Opera, чтобы поменять масштаб в браузере, инструкция такая:
- Открываем нужный сайт и, оставаясь на этой вкладке, на боковой панели жмем кнопку “Настройки”.
- Прокручиваем экран до раздела “Оформление”.
- Находим соответствующую строку и выставляем в ней нужные значения.
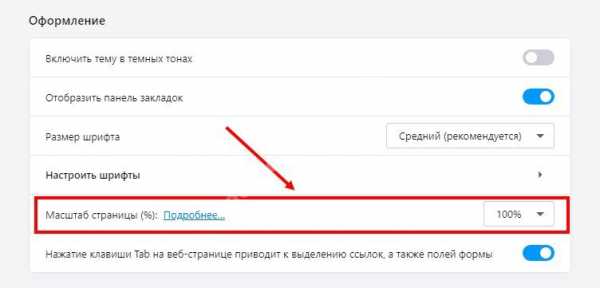
Изменить размер всех страниц сразу в этих браузерах можно только при установке специального расширения. Например “Fixed Zoom” для Mozilla Firefox, “Zoom for Microsoft Edge” для Microsoft Edge и Zoom for Opera (для Opera). Способы включения, отключения и управления для этих расширений приведены в таблице ниже.
| Включить / Отключить | Управлять | |
| Fixed Zoom (Mozilla) | Раздел “Управление моими расширениями” → “Включить” или “Выключить” в рамке “Fixed Zoom” | Иконка “Бинокль” на панели веб-обозревателя, правее поисковой строки. |
| Zoom for Microsoft Edge | “Меню” → “Расширения” → ползунок под “Zoom” передвинуть в положение “Вкл” или “Откл”. | Иконка “Z” на панели веб-обозревателя, правее поисковой строки. |
| Zoom for Opera | Кнопка “Расширения” на боковой панели → кнопка “Включить” или “Отключить” в рамке “Zoom”. | Иконка “Z” на панели веб-обозревателя, правее поисковой строки. |
Важно! Расширения нужно искать именно через строку поиска в одноименном разделе в меню браузера, а не в приложении-магазине, установленном на компьютере. Так вы сразу получите софт, предназначенный именно для этого поисковика.
googlechro-me.ru
Как увеличить или уменьшить масштаб страниц в Яндекс браузере?
Многие уверенные и активные пользователи интернета замечали, что на некоторых сайтах контент слишком отдалён или приближён. Чтобы было удобно просматривать информацию на странице, приходится задумываться над тем, как приблизить или уменьшить масштаб Яндекс браузера. На самом деле все веб-обозреватели, построенные на Chromium (Blink), имеют подобные способы изменения масштабирования. Правда, это касается только горячих клавиш, а остальные методы отличаются. Обо всех способах масштабирования страниц поговорим в данном обзоре.
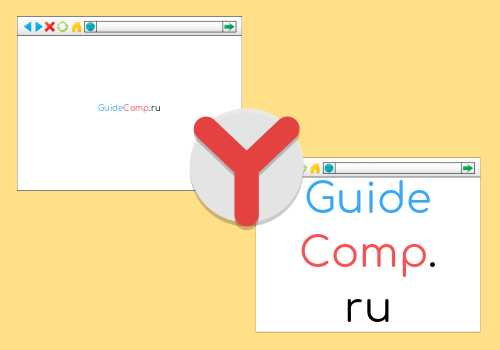
Что такое масштаб в Yandex browser?
Масштаб – это доля контента, который охватывает экран без прокрутки содержимого. Окно браузера может вмещать как несколько строк текста или пару картинок, так и целые страницы информации и десятки картинок. От чего это зависит? От размера любого элемента на нашем экране.
Довольно часто сайты сделаны неудобно: текст плохо видно, приходится сильно присматриваться, чтобы рассмотреть информацию, или напротив – шрифт очень крупный. В обоих случаях создаётся дискомфорт при использовании подобного контента. Можем ли мы как-то повлиять на это? Разумеется, для этого и придумано масштабирование.
Мы можем в любой момент изменить масштаб страницы в браузере Яндекс в большую или меньшую сторону. На практике это означает, что содержимое вкладки приближается или отдаляется.
5 способов увеличить масштаб страницы в Яндекс браузере?
Есть 5 доступных методов, позволяющих повысить масштаб, тем самым расширив и увеличив высоту всего содержимого в окне. Каждый из них рассмотрим отдельно.
Способ 1: через комбинацию клавиш на клавиатуре
Это простой вариант, позволяющий увеличить масштаб в Яндексе браузера только с помощью клавиатуры. На ней нужно использовать только 2 кнопки Ctrl и «+». Сначала зажимаем клавишу Ctrl, а затем один раз нажимаем кнопку «+».
Полезно! Можем воспользоваться как клавишей на цифровом блоке клавиатуры, так и аналогичной кнопкой на буквенно-цифровом блоке.
С каждым нажатием комбинации происходит приближение на один шаг:
- 110%;
- 125%;
- 150%;
- 175%;
- 200%;
- 250%;
- 300%;
- 400%;
- 500%.
Больше прибавить не получится, 500% — это максимальная величина масштабирования.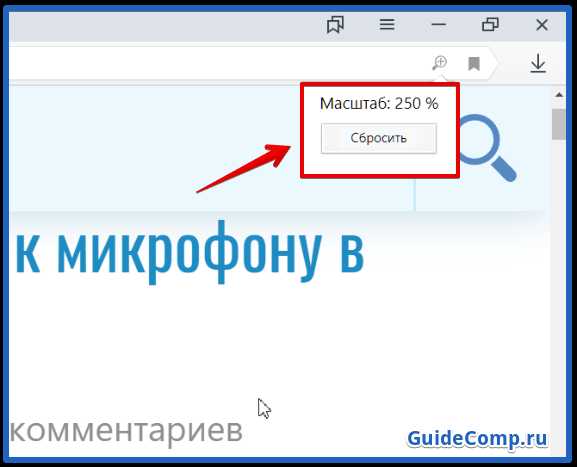
Способ 2: с помощью мыши
Это ещё одна комбинация горячих клавиш, которая требует участия колёсика мыши и клавиши клавиатуры – Ctrl. Чтобы воспользоваться методом, зажимаем Ctrl и прокручиваем колёсико вверх. За каждое деление прокрутки происходит приближение на один шаг.
Это лучший способ, так как руки большую часть времени находятся на клавиатуре и мышке, не приходится делать лишних телодвижений. Ещё метод хорош скоростью приближения, всего за пару прокруток можем дойти до максимального приближения.
Способ 3: из меню браузера
Увеличить страницу в браузере Яндекс можем и через меню:
- Переходим на целевой сайт.
- Нажимаем на кнопку меню, расположена слева от клавиши «Свернуть».
- Находим запись «100%», а по обе стороны от неё – плюс и минус. Жмём на кнопку с плюсом нужное количество раз.

Способ 4: через настройки веб-обозревателя
На странице с настройками также можем указывать масштаб страниц, но этот параметр отвечает на общее масштабирование контента в браузере. Способ подходит для людей со слабым зрением, которым стандартный размер текста на большинстве вкладок не подходит. Также он пригодится владельцам небольших мониторов.
Важно! Настройка масштаба на конкретной странице выше по иерархии, чем общий параметр масштабирования. Это значит, что если мы установим 125% приближение на одном сайте, а общий масштаб – 150%, к этому веб-ресурсу всегда будет применяться «личная» настройка – 125%.
Как приблизить контент на всех сайтах:
- Открываем меню веб-обозревателя Яндекс и нажимаем на элемент «Настройки».

- Листаем список до раздела «Сайты», где и находим пункт «Масштаб страниц».
- Нажимаем на значение под названием пункта и выбираем подходящий параметр из выпадающего списка.

Способ 5: посредством инструмента Windows – «Лупа»
Все современные версии Windows имеют несколько функций, так называемых «Спец. возможности», среди которых и лупа. С её помощью, можем приблизить картинку в любом приложении даже в 15 раз. Недостаток способа в том, что настройки приближения не сохраняются в Яндекс браузере. После закрытия приложения, масштабирование исчезает, а охват контента возвращается к исходному значению.
Чтобы запустить инструмент, зажимаем Win, а затем жмём на клавишу «+». Дальше появляется панель с параметрами приближения и настройками. Уже мышкой можем приближать контент до нужной величины.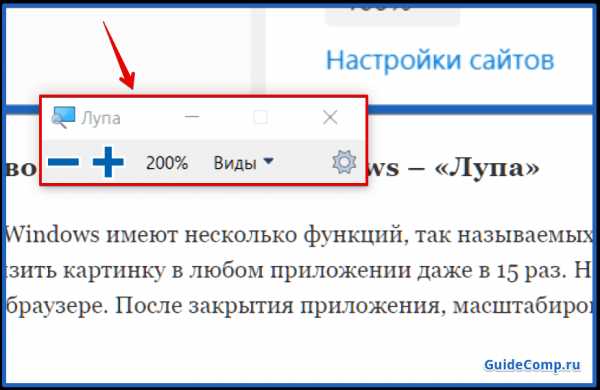
Как уменьшить масштаб экрана в браузере от Яндекса?
Уменьшить окно браузера Яндекс можем такими же способами, как и приближали его в прошлых разделах материала. Единственное исключение — экранная лупа Windows, она таким функционалом не обладает. Так как есть некоторые изменения в реализации методов, рассмотрим каждый способ индивидуально, но весьма кратко.
Как уменьшить страницу в веб-обозревателе Яндекс:
- Нажимаем комбинацию клавиш Ctrl и «—»;
- Зажимаем кнопку Ctrl и крутим колёсико мыши к себе;
- Открываем меню браузера и нажимаем на значок «—»;
- Переходим в «Настройки» браузера через меню и в разделе «Масштаб страниц» устанавливаем масштаб до 100%.
Интересно! Уменьшить масштаб страниц в Yandex Browser можем только на фиксированное значение. Всего в веб-обозревателе есть 7 уменьшающих масштабов: 90%, 80%, 75%, 67%, 50%, 33%, 25%.
Как сбросить параметры масштаба веб-страницы?
Мы уже знаем все способы как изменить масштаб в Яндекс веб-обозревателе, но остаётся некоторой загадкой то, как вернуть охват контента к изначальному значению. Да, можем просто уменьшить или увеличить масштаб, постаравшись вручную вернуться к 100%. В действительности не каждый читатель сможет определить, сейчас стоит захват изображения в режиме 90%, 100% или 110%. Есть пара гораздо более лёгких способов вернуть параметры масштабирования.
Как сбросить настройки масштаба:
- Через «Умную строку». Если сейчас стоит нестандартный охват, в поисковой строке появляется значок лупы. Можем нажать на этот значок (расположен в правой части строки) и кликнуть на кнопку «Сбросить»;

- При помощи «Настройки сайтов». Все настройки масштаба для отдельных сайтов сохраняются в специальном разделе Яндекс веб-обозревателя. При повторной загрузке веб-сайта, браузер применяет те параметры, которые сохранены в этом разделе. Можем сбросить неправильные данные через меню «Настройки». Под пунктом «Масштаб страниц» есть кнопка «Настройка сайтов». После клика по кнопке отображается список со всеми применёнными масштабами. Наводим курсор на ненужные настройки и жмём по кнопке «Удалить».
Теперь мы знаем все способы увеличить и уменьшить масштаб в Яндекс браузере, осталось лишь настроить сайты под себя. На небольшом экране или при плохом зрении лучше приблизить картинку. Если экран крупный, а зрение не подводит, отдаление веб-сайта поможет увидеть больше без прокрутки страницы.
guidecomp.ru
Настройки масштабирования в браузере Google Chrome
Насколько интернет-браузер гибок в настройках масштабирования, имеет большое значение. Не только создатель сайта в ответе за удобство своего детища, важную роль в цепочке доставки веб-контента пользовательской аудитории также играет веб-обозреватель. Плодотворную работу по настройке удобочитаемых шрифтов, оптимального размера изображений и веб-элементов сайта свести на нет может ущербность функционала масштабирования браузера. Такое, увы, встречается среди огромного числа браузеров для операционной системы Android. Но стоит учитывать, что на мобильных браузерах лежит огромная ответственность по адаптации веб-содержимого под маленькие экраны устройств и сенсорное управление. С браузерами для Windows дела обстоят проще из-за нестесненного пространства экранов компьютеров. Но если только говорить о ПК и ноутбуках. Экраны планшетов и нетбуков нуждаются в гибкости параметров масштабирования и самой Windows, и отдельных программ.
Давайте посмотрим, какой потенциал настроек масштабирования заложен в самом популярном браузере Google Chrome, а также в других представителях рынка веб-обозревателей, базирующихся на платформе Chromium.
Содержание:
Масштабирование отдельных сайтов
Кнопки масштабирования отдельных веб-страниц спрятаны в главном меню Chrome. Это пункт меню «Масштаб».
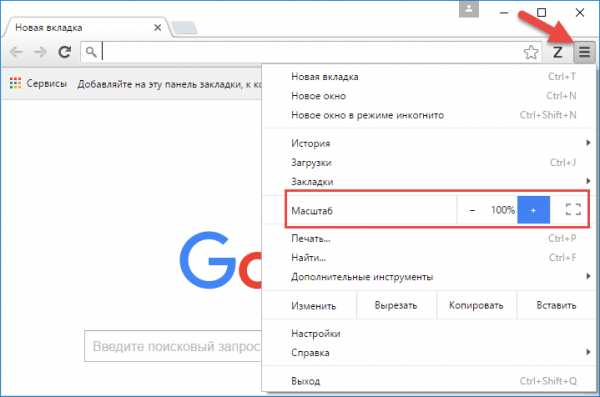
Масштабировать содержимое окна также можно клавишей Ctrl в сочетании с прокруткой колеса мыши или нажатием клавиш «+»/«-». Для возврата каждой отдельной веб-странице исходного 100%-ного масштаба предназначено сочетание клавиш Ctrl+0.
Google Chrome запоминает выставленный масштаб для каждой отдельной веб-страницы и применяет его для всего сайта. При следующем открытии любой из страниц этого сайта масштаб будет таким, каким он был установлен в предыдущий раз.
Масштабирование всех веб-страниц
Установить масштаб, альтернативный исходному 100%-ному, для всех веб-страниц, отображающихся в окне Google Chrome, включая настроечные вкладки самого браузера, можно в его настройках.
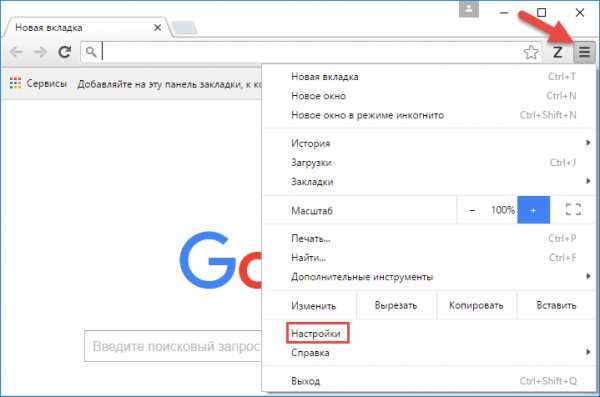
В поисковом поле настроек прописываем ключевой запрос «Вид страниц» – название раздела параметров масштабирования – и в выпадающем перечне графы «Масштаб страницы» выбираем оптимальный вариант.
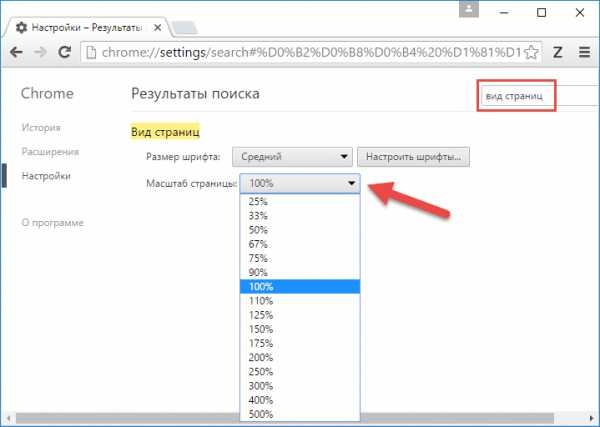
Установка размера шрифта для всех веб-страниц
Кроме смены масштаба, здесь же, в разделе настроек «Вид страниц» для всех веб-страниц в окне Google Chrome может быть применен отличный от предустановленного размер шрифта текста публикаций – мелкий, средний, крупный, очень крупный.
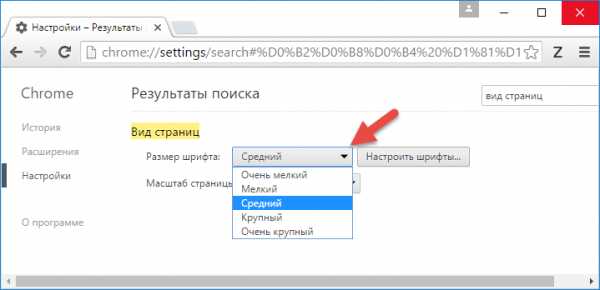
Плюс к этому, нажав кнопку «Настроить шрифты», получим доступ к установке нужного размера для отдельных видов шрифтов и к смене кодировки.
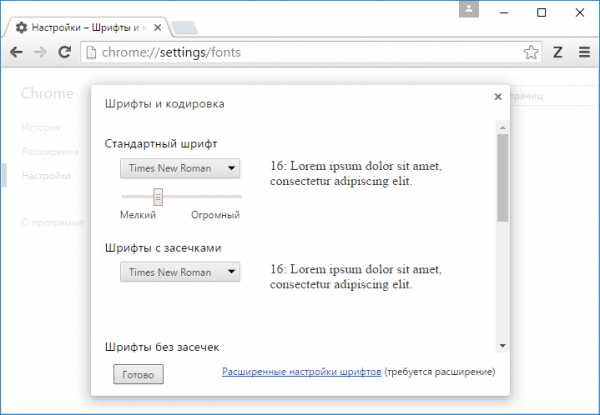
Но стоит учитывать, что настройки шрифтов отдельными сайтами могут игнорироваться.
Расширения для масштабирования
Увеличить возможности Google Chrome в плане настроек масштабирования веб-содержимого можно за счет расширений из магазина этого браузера. Рассмотрим отдельные из них.
Расширение Zoom
Расширение Zoom реализует удобный доступ к масштабированию прямо на панели инструментов Chrome. Это появляющаяся небольшая панель с кнопками увеличения и уменьшения масштаба, кнопкой его сброса к исходному значению, а также ползунком и пошаговой накруткой для тонкой настройки отображения веб-страницы.
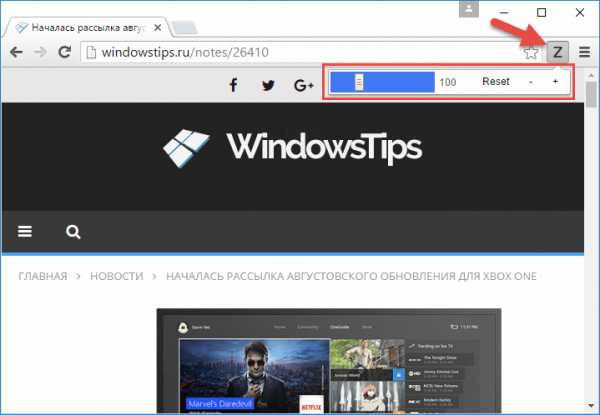
Тогда как штатный механизм масштабирования Chrome делает резкие скачки, перепрыгивая, например, с 110% сразу к 125%, расширение Zoom позволяет менять масштаб страницы и резкими скачками, и плавно с накруткой каждого отдельного процента. Вспомним, не такой точно, но похожий механизм для удобного масштабирования был реализован в старой Opera 12.
Расширение Zoom All
Расширение Zoom All – это альтернатива настройкам Chrome по заданию единого масштаба для всех веб-страниц. Альтернатива более удобна тем, что масштаб управляем с помощью отдельной кнопки прямо на панели инструментов браузера. Расширение Zoom All – это еще и более гибкая альтернатива, поскольку при настройке масштаба предлагаются небольшие скачки. Увеличивать и уменьшать масштаб всех веб-страниц в окне браузера можно на каждые 10%, а не прыгать со 125% до 150%, как это предусматривается настройками масштабирования самого Chrome.
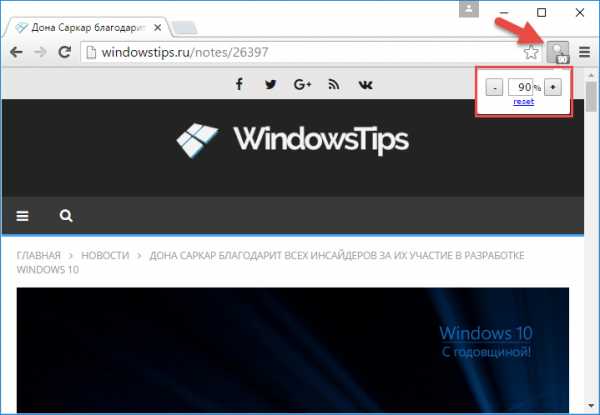
Расширение iZoom
Расширение iZoom предназначено для автоматической настройки оптимального масштаба на веб-страницах Chrome. При клике на кнопку расширения его можно при необходимости отключать, а потом снова включать в первой графе «Enabled» (включение – «Yes», отключение – «No»). iZoom предлагает три режима автоматического масштабирования. Первый режим – «Shrink Only» – фиксирует все веб-страницы на 100%-ном масштабе и адаптирует содержимое окна Chrome так, чтобы не было горизонтальной полосы прокрутки. Второй режим – «Grow Only» – постоянно удерживает страницы по ширине окна и предусматривает их увеличение с появлением горизонтальной полосы прокрутки. Третий режим – «Shrink And Grow», он, как и предыдущий, обеспечивает масштаб по ширине окна, но при дальнейшем увеличении масштаба манипулирует только веб-элементами и не допускает появления горизонтальной полосы прокрутки.
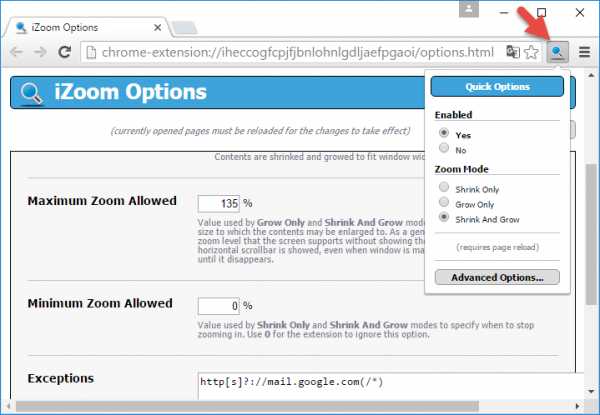
После смены режима масштабирования необходимо обновить веб-страницу. В дополнительных опциях расширения – «Advanced Options» – можно установить значение максимально и минимально допустимого масштаба для отдельных режимов («Maximum Zoom Allowed»), чтобы скорректировать момент появления горизонтальной полосы прокрутки. Отдельные сайты можно внести в список исключений – «Exceptions», чтобы на них не распространялось действие расширения iZoom.
Сброс настроек масштабирования
Как упоминалось выше, Google Chrome (имеется в виду без расширений) запоминает настроенный для каждого отдельного сайта масштаб. Настройки масштабирования не синхронизируются с профилем Google и привязываются только к конкретному компьютерному устройству. Предполагается, что другое компьютер имеет отличный экран, и для него, соответственно, будет актуален иной масштаб. Но в случаях замены монитора или применения другого масштаба в настройках экрана Windows может возникнуть надобность сброса настроек масштабирования в Chrome. В качестве альтернативы клавишам Ctrl+0, которые нужно жать на каждом отдельном сайте, для этих целей браузер может предложить удобную форму в настройках. Она позволит оперативно сбросить масштаб всех веб-сайтов профиля, для которых ранее устанавливалось отличное от исходного значение. В разделе настроек Chrome вписываем ключевой запрос «Настройки контента» и в графе «Личные данные» жмем кнопку «Настройки контента».
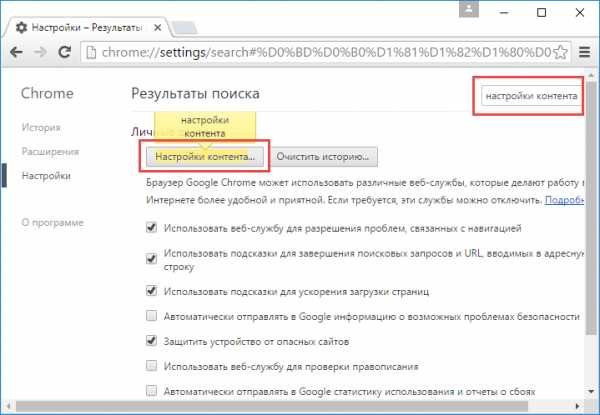
Ищем графу «Масштабирование» и жмем «Настроить».
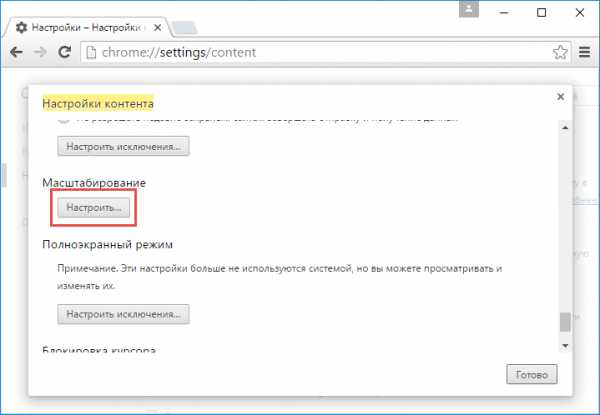
Увидим перечень всех сайтов с отличным от исходного масштабом. Удаляем эти настройки нажатием на крестик в конце строки каждого сайта. По завершении жмем «Готово».
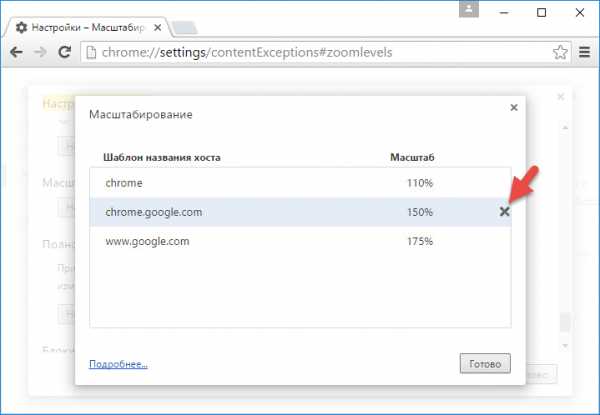
Потом нажимаем «Готово» в предшествующем окошке.
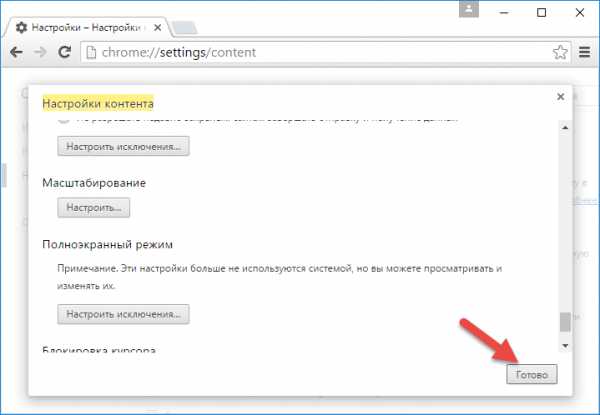
Устранение размытости шрифтов при масштабировании в Windows 10
Google Chrome – одна из тех программ, которую касается проблема размытости шрифтов при установке большего, чем 100%, масштаба в настройках экрана системы Windows 10. И поскольку браузер позволяет масштабировать веб-содержимое собственными средствами, установленный для Windows 10 больший масштаб конкретно для Google Chrome можно отключить. Впрочем, как можно это сделать и для других программ, в окне которых отображаются размытые шрифты. Делается это в свойствах ярлыка запуска каждой отдельной программы. На рабочем столе Windows 10 ищем ярлык Google Chrome, вызываем на нем контекстное меню, выбираем «Свойства».
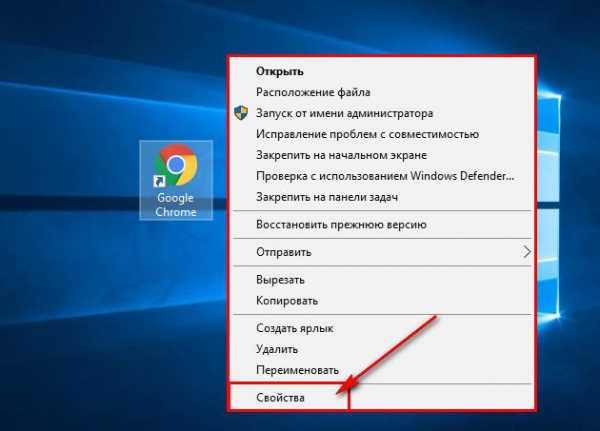
Переключаемся на вкладку «Совместимость». Выставляем галочку на опции отключения масштабирования при высоком разрешении экрана и применяем изменения.
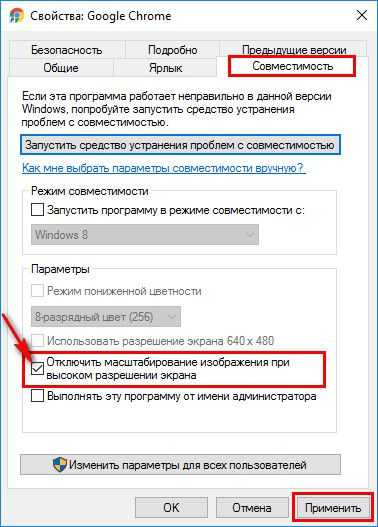
Немасштабируемые элементы Google Chrome
А вот добиться в Chrome увеличения масштаба верхней панели инструментов, где, в частности, располагаются кнопки расширений, нельзя. Ни средствами самого браузера, ни с помощью его расширений. Как и нельзя увеличить масштаб главного меню Chrome. Здесь можно рассчитывать только на масштабирование экрана средствами самой Windows. Так что если говорить о комфортной работе на устройствах с маленькими экранами и сенсорным управлением, то, увы, здесь Google Chrome будет заметно проигрывать другим браузерам. Под рынок Windows-планшетов более адаптированы браузеры Microsoft Edge, Mozilla Firefox и Opera с их более массивными верхушками и панелью инструментов, попросторней, чем у Chrome. Ну и, конечно же, Яндекс.Браузер с новым интерфейсом «Калипсо».
windowstips.ru
Как изменить шрифт или размер страницы в браузере
Инструкция об изменении шрифта или размера веб-страницы (масштаба) в основных браузерах: Opera, Mozilla FireFox, Google Chrome, Safari, Internet Explorer.
1. Как изменить шрифт или размер страницы в браузере Opera.
В верхнем левом углу открытого браузера Opera зайдите в Меню, выберите Настройки и перейдите в Общие Настройки:
Картинки увеличиваются при нажатии на них.
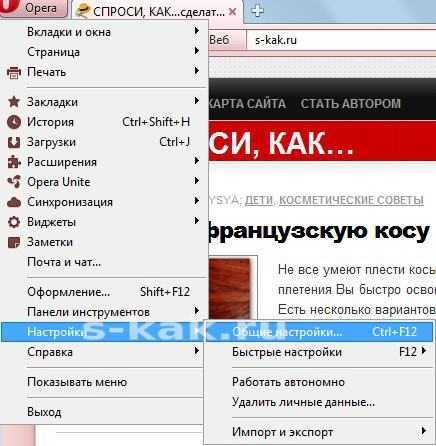
В Общих настройках зайдите в Веб-страницы. В новом окне можно увеличить или уменьшить шрифт или масштаб страницы, выбрать стиль и цвет шрифта, цвет фона и ссылок. Для сохранения изменений нажмите ОК:

2. Как изменить шрифт или размер страницы в браузере Google Chrome.
В правом верхнем углу браузера Google Chrome нажмите на значок управлением браузером. В новом окне найдите Масштаб, и нажимая иконки + или -, установите нужный размер страницы:
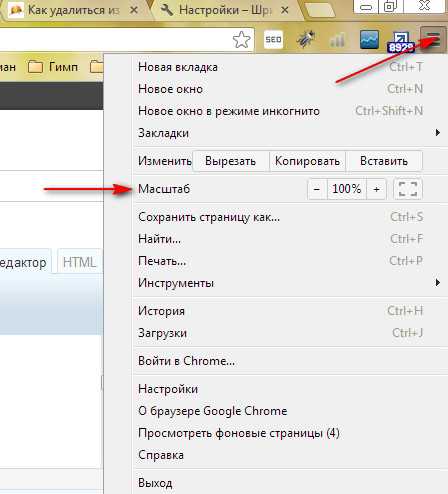
Чтобы изменить стиль и размер шрифта, нажмите на значок настройки и управления Google Chrome, перейдите в Настройки:
В браузере открывается новая страница, щелкните Показать дополнительные настройки, в Веб-контенте увеличивайте или уменьшайте шрифт. Нажмите на Настроить шрифты, чтобы поменять стиль шрифта:
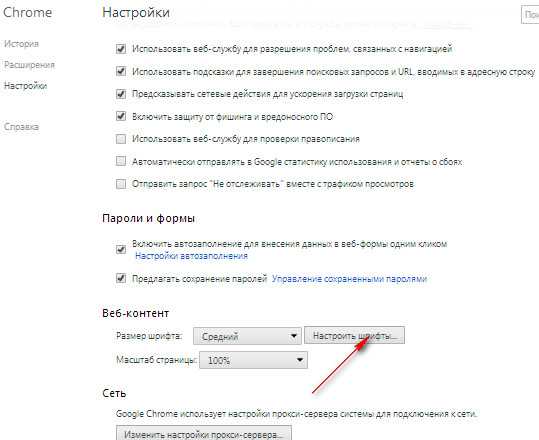
3. Как изменить шрифт или размер страницы в браузере Mozilla Firefox.
В верхней панели Меню браузера Mozilla Firefox щелкните Вид, перейдите в Масштаб. В маленьком окне выберите увеличить, уменьшить размер окна браузера или только текст страницы:
Чтобы изменить стиль, размер или цвет шрифта, цвет фона, ссылок, зайдите в Инструменты — Настройки — Содержимое. Сохраните изменения — ОК:
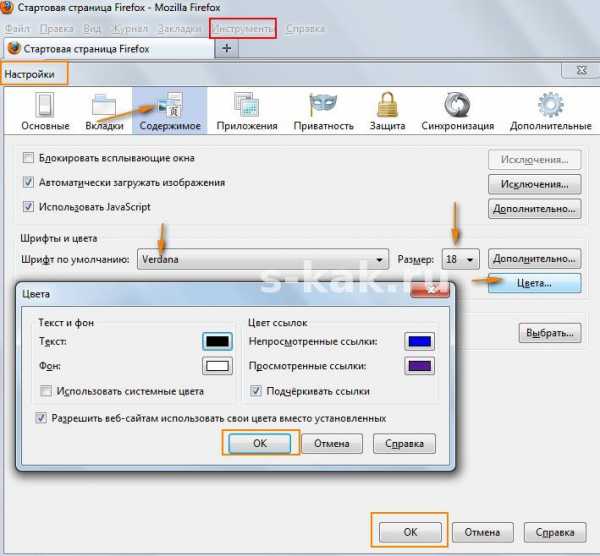
Во всех браузерах изменять размер страницы можно с помощью «горячих клавиш»:
- Увеличение веб-страницы — CTRL +
- Уменьшение — CTRL —
- По умолчанию (сброс) — CTRL 0
4. Как изменить шрифт или размер страницы в браузере Safari.
Увеличить или уменьшить масштаб страницы в Safari — в Меню браузера — Вид:
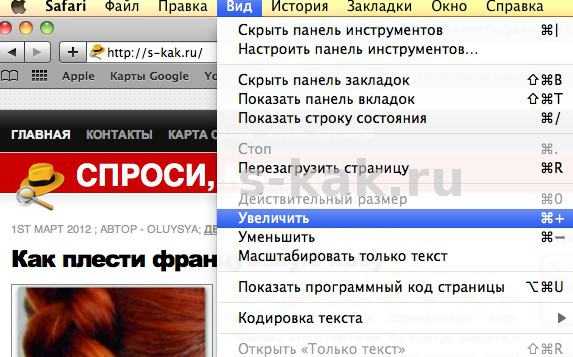
Или проще использовать «горячие клавиши» изменения размера страницы, которые в Safari (и в других браузерах) MacOs отличаются:
- Увеличение Cmd +
- Уменьшение Cmd —
- Сброс Cmd 0
Изменить стиль или размер шрифта — Safari — Настройки — Внешний Вид:
Изменить размер только текста еще проще: в конце адресной строки щелкните Только текст и поверх веб-страницы всплывет новая страница только с текстом, где внизу страницы в небольшой панели можно увеличить, уменьшить текст или отправить другу по почте.
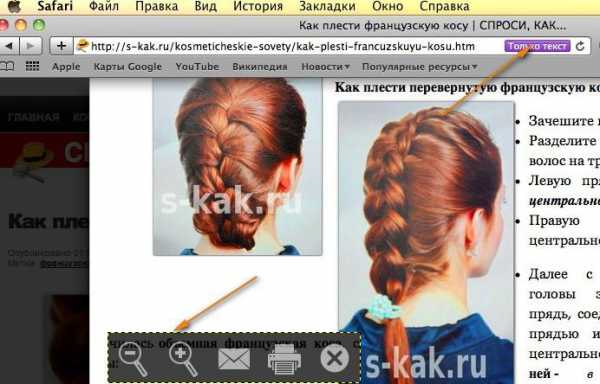
5. Как изменить шрифт или размер страницы в Internet Explorer.
Используйте «горячие клавиши» (Ctrl +, Ctrl —, Ctrl 0) или в правом верхнем углу открытого Internet Explorer нажмите на шайбу, далее Масштаб и изменяйте размеры:

Узнайте Как очистить кэш основных браузеров.
Сохраните полезный совет:
s-kak.ru
Как увеличить страницу в браузере

Если Ваш любимый сайт в Интернете имеет мелкий текст и не удобен для чтения, то после этого урока Вы сможете изменять масштаб страницы всего в пару кликов.
Как увеличить веб-страницу
Для людей со слабым зрением особенно важно, чтобы на экране браузера было всё видно. Поэтому есть пара вариантов, как можно увеличить интернет-страницу: с помощью клавиатуры, мыши, экранной лупы и настроек браузера.
Способ 1: задействуем клавиатуру
Эта инструкция для регулировки масштаба страницы – самая популярная и простая. Во всех обозревателях размер страницы изменяется горячими клавишами:
- «Сtrl» и «+» – чтобы увеличить страницу;
- «Сtrl» и «-» – чтобы уменьшить страницу;
- «Сtrl» и «0» – чтобы вернуть исходный размер.
Способ 2: в настройках обозревателя
Во многих веб-браузерах можно изменить масштаб, произведя нижеуказанные действия.
- Открыть «Настройки» и нажать «Масштаб».
- Будут предложены варианты: сбросить масштаб, приблизить или отдалить.
В веб-обозревателе Mozilla Firefox эти действия выглядят следующим образом:
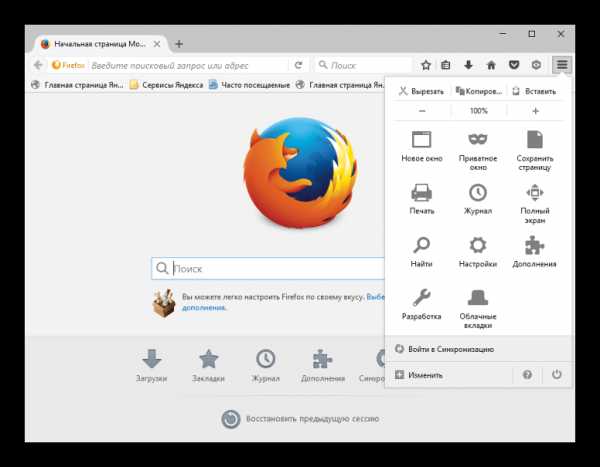
А вот так это выглядит в Яндекс.Браузере.
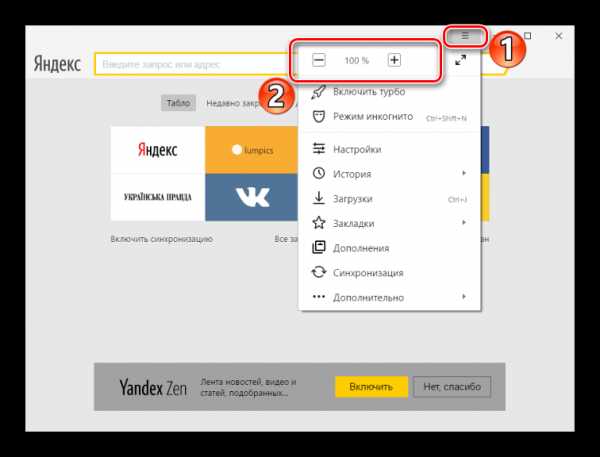
Например, в веб-браузере Opera масштаб изменяется немного по-другому:
- Открываем «Настройки браузера».
- Переходим в пункт «Сайты».
- Далее меняем размер на нужный.
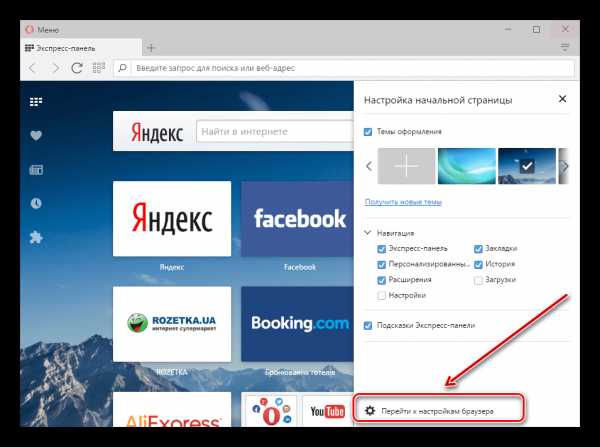
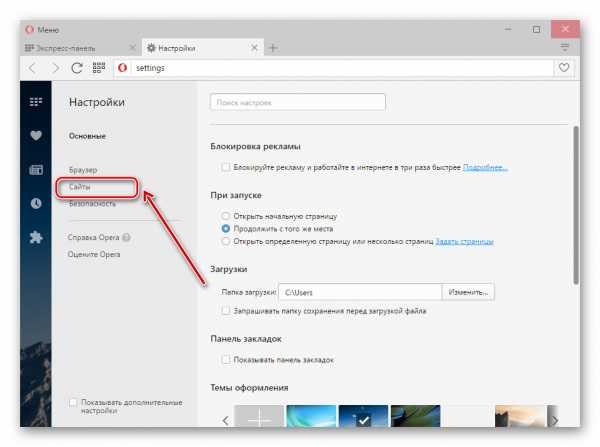
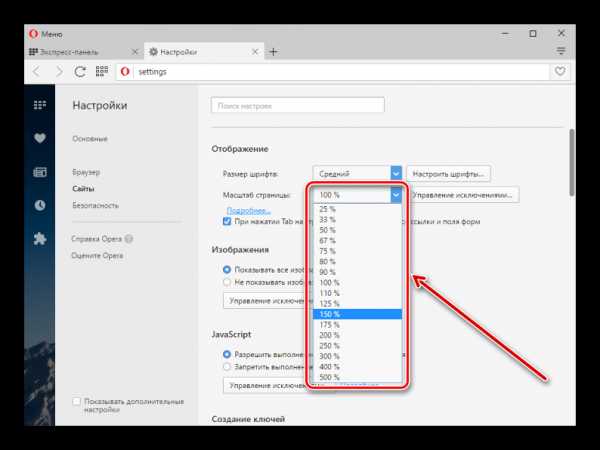
Способ 3: задействуем компьютерную мышь
Этот метод заключается в одновременном нажатии «Ctrl» и прокрутке колеса мыши. Поворачивать колёсико следует либо вперёд, либо назад в зависимости от того, нужно приблизить или отдалить страницу. То есть, если нажать «Ctrl» и прокручивать вперёд колесо, масштаб увеличится.
Способ 4: задействуем экранную лупу
Другим вариантом, как приблизить интернет-страницу (и не только), будет инструмент «Лупа».
- Открыть утилиту можно, зайдя в «Пуск», а далее «Специальные возможности» – «Экранная лупа».
- Необходимо нажать на появившуюся иконку лупы для того, чтобы произвести основные действия: сделать мельче, сделать крупнее,

закрыть и свернуть.
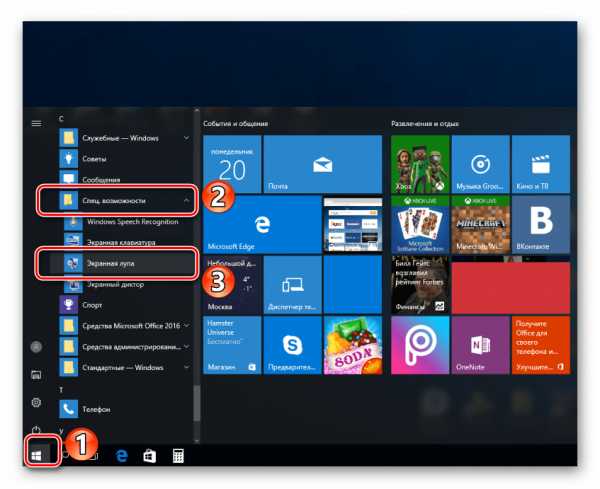
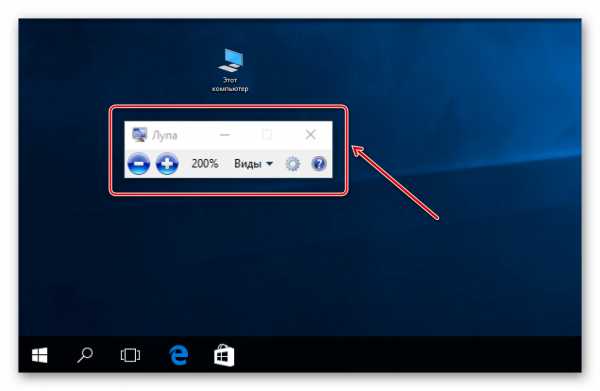
Вот мы и рассмотрели варианты увеличения веб-страницы. Можете выбрать один из способов, который удобен лично Вам и читать в Интернете с удовольствием, не портя своё зрение.
Мы рады, что смогли помочь Вам в решении проблемы.Опишите, что у вас не получилось. Наши специалисты постараются ответить максимально быстро.
Помогла ли вам эта статья?
ДА НЕТlumpics.ru
Как увеличить масштаб страницы в Яндекс браузере?
Каждый сайт в интернете имеет свой собственный размер текста и изображений, задаваемый вебмастером. Однако информация оказывается читабельной не для всех пользователей. Если вы с трудом можете разобрать, что написано на вебсайте, вам будет полезно узнать, как можно увеличить масштаб интернет-страницы в Яндекс Браузере. Также в статье описывается процесс настройки шрифтов отображаемого контента.
Содержание статьи:
Комбинации клавиш
Наиболее простой способ увеличить или уменьшить масштаб веб-страницы – воспользоваться специальными сочетаниями клавиш. Чтобы увеличить масштаб, то есть приблизить изображение, необходимо зажать клавишу «Control» и прокрутить колесико мыши от себя. Если вы хотите отдалить изображение, зажмите «Control» и крутите колесико на себя.
Также пользователи могут проделать данные операции без использования мыши:
- Комбинация «Ctrl» и «+» позволяет приблизить содержимое Яндекс.
- Сочетание «Ctrl» и «-» отдаляет контент на страничке.
- С помощью комбинации «Контрол» и «0» вы сможете вернуть страницу в исходной состояние, то есть установить масштаб в 100%.
Обратите внимание, что данные горячие клавиши работают только в операционных системах Windows и различных дистрибутивах Linux. Если вы пользуетесь Mac OS – вместо клавиши «Контрол» вам необходимо зажимать специальную служебную кнопку, на которой изображен символ «⌘».
Меню быстрого доступа
Альтернативный способ изменить масштаб интернет-страницы – воспользоваться стандартными инструментами в браузере Яндекс. Они располагаются на панели управления, которую можно вызвать с помощью специальной кнопки, которая располагается на «шапке» окна, левее управляющих кнопок.
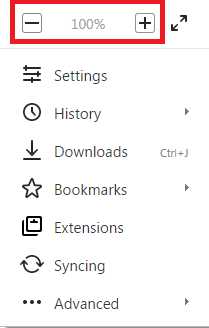
В раскрывшемся ниспадающем меню вы можете воспользоваться кнопками «плюс» и «минус», чтобы изменить текущий масштаб страницы. Там же отображается процентное соотношение текущего размера к изначальному.
Полноэкранный режим
Пользователи могут запустить Яндекс-браузер в полноэкранном режиме, в результате чего будет скрыт системный трей, панель быстрого доступа, кнопка «Пуск», а также верхняя строка окна программы, на которой располагаются кнопки «Закрыть» и «Свернуть». Таким образом, вы сможете получить еще больше места на экране для просмотра интересующей вас информации.
Для того чтобы активировать режим «Full Screen» в браузере Яндекс, можно воспользоваться кнопкой F11 на клавиатуре. Если вы пользуетесь персональными компьютерами от фирмы Apple, вам необходимо одновременно зажать клавиши «⌘», «Shift» и «F» (в русской раскладке это буква «А»). Комбинация будет работать при любом активном языке ввода и раскладке клавиатуры, а также при включенном режиме ввода заглавных букв «Caps Lock».
Если вы захотите вернуться в обычный оконный режим – еще раз нажмите горячую клавишу F11 (или соответствующую комбинацию для Mac OS). Вы также можете подвести курсор к верхней границе экрана, после чего появится кнопка возврата в обычный режим.
Вы также можете войти в данные режим без использования своей клавиатуры. Для этого вызовите панель быстрого доступа, как описано в предыдущем разделе руководства. Справа от кнопок масштабирования необходимо нажать на значок в виде двух черных стрелок, направленных в диаметрально противоположные друг от друга стороны.
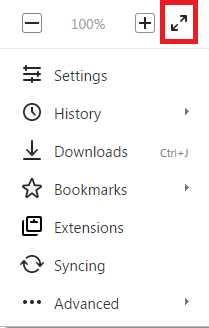
Настройки веб-обозревателя
Помимо масштабирования самой страницы, пользователи могут изменять размер шрифтов, которыми выводится контент. Это делается в меню конфигураций обозревателя:
- Запустите браузер Yandex.
- Вызовите панель управления в браузере, как описано выше.
- В открывшемся меню выберите опцию с названием «Settings» («Настройки»).
- Вы попадете на страничку конфигураций браузера. Ее необходимо пролистать до самого низа и кликнуть по кнопке «Show Advanced» («Показать дополнительные»).
- Отыщите раздел, которые называется «Web content» («Содержимое»).
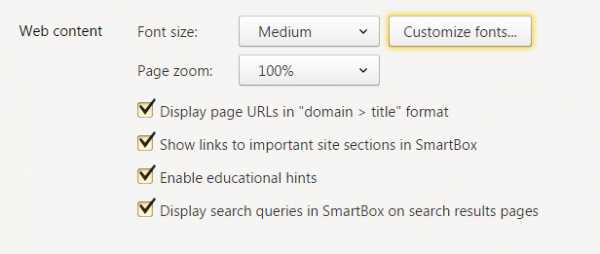
В данной категории настроек пользователи могут:
- Изменить масштаб в графе «Page zoom» («Масштаб»).
- Задать размер текста по умолчанию в списке «Font size» («Размер шрифтов»).
- Перейти в раздел «Customize fonts» («Настроить шрифты») для более тонких изменения параметров вывода текста.
Статья была полезна?
Поддержите проект — поделитесь в соцсетях:
moybrauzer.ru
Как увеличить размер страницы. Как уменьшить масштаб страницы
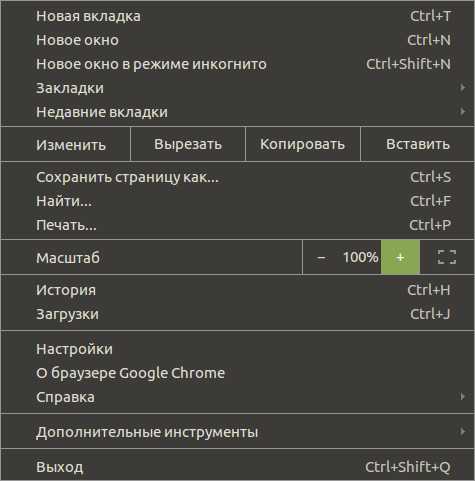
Думаю Вы неоднократно сталкивались со страницами, которые хочется прочесть, но шрифт в браузере отображается слишком мелким. Для преодоления таких неудобств присутствует функция масштабирования в любом браузере. Она позволяет мгновенно пропорционально изменять размеры всех элементов отображаемой странички, как в сторону уменьшения, так и увеличения.
Эта функция может вызываться с помощью мыши, как правило в пункте меню «Вид» > «Масштаб»>»Увеличить/Уменьшить». Но это очень долго и неудобно. К тому же управление посредством мыши, это не наш путь. Поэтому и поговорим о более быстрых и удобных способах увеличения шрифта и всей веб-страницы.
Увеличение шрифтов на странице с помощью мыши
Первый, самый простейший и удобный способ, как ни странно все же предполагает наличие и использование мыши, а именно колеса прокрутки (scroll). Для того чтобы равномерно увеличить размеры всех элементов веб-страницы, нужно нажать клавишу Ctrl (Control) и прокрутить колесо мыши вверх. Соответственно, чтобы уменьшить, нужно удерживая Ctrl покрутить скролл вниз.
Думаю понятно, что удобнее всего клавишу левый Ctrl при этом удерживать мизинцем. Попробуйте! Таким образом можно изменять размеры, очень удобно и быстро, очень гибко контролируя эти размеры, и Ваши глаза никогда не устанут от слишком мелкого текста, где бы он ни был написан.
Разумеется данная функция является стандартной для любого браузера, будь то Firefox, Opera или же IE(internet explorer) и даже в Яндекс браузере, поскольку последний сделан на базе Chrome.
Более того, это работает и в большинстве других приложений, в которых мы имеем дело с текстом или изображением. Допустим тот же, MS Office — любое приложение этого пакета поддерживает такую функцию, или же различные читалки pdf-документов (acrobat reader, foxit reader, evince), djvu-документов (djvu reader, evince), стандартный viewer для просмотра изображений в Windows.
Масштабирование страниц в браузере с помощью клавиатуры
Первый это чудесный способ, но он был бы неполноценен, если бы существовал лишь вариант масштабирования при помощи скролла мыши.
Стандартными комбинациями клавиш для уменьшения и увеличения страниц в браузере являются сочетания Ctrl+- и Ctrl++ соответственно. Например в браузере Firefox, используются именно эти сочетания. В большинстве других приложений также работают просто — и +, когда понадобится Вам эта функция в каком либо приложении попробуйте оба варианта, обязательно хотя бы один из них окажется рабочим, а скорее всего оба.
Положение пальцев — левый мизинец на левом Ctrl и безымянный правый на клавишах +(=) или — .
Как вернуть масштаб в браузере к исходному
Но на этом чудеса не заканчиваются! К этой функции обязательно прилагается возможность мгновенного возврата в исходный масштаб. Вернуть масштаб вы можете всегда посредством комбинации клавиш Ctrl+0.
Здесь два варианта положения пальцев для нажатия комбинации. Наиболее верный вариант, это удержание левого Ctrl мизинцем левой руки и нажатие клавиши 0 верхнего цифрового ряда безымянным пальцем правой руки.
Кстати, забудьте что на Вашей клавиатуре есть дополнителный цифровой раздел с правой стороны, если он есть. Никогда не пытайтесь использовать его. Я не знаю для чего эти клавиши там приделали, но точно не для нас с Вами, а для бухгалтеров, например:) Второй вариант: только лишь с помощью правой руки — правый Ctrl — большим и 0 — указательным или средним. Это неверный вариант с точки зрения эргономики и правил слепой печати, но он иногда все же бывает нужен, когда левая рука занята, например кружкой с утренним ароматным кофе;)
Ежедневно миллионы интернет пользователей посещают сайт Одноклассники. Это одна из самых популярных социальных сетей на сегодняшний день. Здесь можно не только общаться с друзьями посредством сообщений, но и смотреть различные видео, читать заметки и публикации на интересующую тематику. Кулинарные рецепты, полезные советы по хозяйству, интересные рассказы из жизни – это лишь малая часть того, что можно встретить в своей ленте новостей.
Естественно, что проводя время за экраном монитора, практически никто не следует общепринятым рекомендациям по чередованию периодов работы и отдыха за компьютером. Вследствие чего, у многих происходит ухудшение зрения. В итоге, обычный масштаб интернет страниц кажется мелким, а шрифт трудночитаемым. Для собственного комфорта можно воспользоваться функцией увеличения параметров страницы.
Как увеличить масштаб страницы в Одноклассниках
Существует несколько основных способов по увеличению масштаба экрана. Они достаточно простые и справиться с ними сможет любой пользователь..
- Чтобы увеличить масштаб в Одноклассниках на персональном компьютере, держите нажатой клавишу Ctrl и одновременно с этим вращайте колесико мышки вверх. Вращайте колесико до того момента, пока не получите желаемого размера страницы и написанных текстов. Если вы наоборот хотите, чтобы страница уменьшилась, крутите колесико в обратном направлении, т.е. вниз.
- Что делать, если вам необходимо увеличить страницу сайта на ноутбуке и у вас нет мышки? В такой ситуации можно воспользоваться клавиатурой. Также держите нажатой клавишу Ctrl и нажимайте клавишу «+», пока параметры страницы не станут комфортными для просмотра. Если вы переусердствовали, зажмите Ctrl и нажимайте знак «-». Таким образом, страница уменьшится до нужного размера.
ВАЖНО! Для возвращения измененного размера страницы в первоначальный вид, нажмите одновременно клавиши Ctrl и «0».
- Еще один способ, как изменить масштаб страницы — придумали разработчики интернет браузеров. В верхней части меню браузера можно увидеть цифру с процентами, по обеим сторонам которой стоят знаки «+» и «-». При нажатии на них происходит увеличение или уменьшение страницы.
ВАЖНО! Если вы зашли на Одноклассники с телефона или планшета, расширить страницу можно, проведя двумя пальцами от центра экрана в стороны. Чтобы формат снова стал маленьким, расставьте пальцы по краям экрана и сдвиньте их к его центральной части.
Теперь вы знаете, как настроить удобный масштаб просмотра сайта Одноклассники. Воспользовавшись вышеприведенными способами, можно добиться нужного результата, приведя размер страницы к необходимым параметрам. Вам больше ни придется напрягать зрение и всматриваться в мелкие элементы. Все размеры текстов и изображений возможно отрегулировать самостоятельно!
Сохраните у себя!
Все мы так или иначе ежедневно пользуемся компьютерами. Ежедневно мы проводим часы в браузерах или подобных приложениях. Замечали ли вы, что плохо видите текст, вглядываетесь и напрягаете глаза? Вы в этом не одиноки. К счастью, во всех популярных браузерах, а также программах можно увеличивать масштаб. Это значит, что вы будите видеть все содержимое программы лучше и четче.
Бывают случаи, когда некоторые элементы в браузере или в программе слишком крупные и вам из-за этого крайне проблематично пользоваться программой. Тогда необходимо уменьшить масштаб рабочей области. Вы сами можете выбрать, каким конкретно масштабом вам будет удобнее пользоваться.
Осуществить это довольно просто. Есть полностью универсальный способ, который подходит для большинства браузеров программ и прочих приложений. Для его использования вам понадобится работающая клавиатура и мышка. Все что вам нужно сделать, это:
- Зажать клавишу «Ctrl», которая традиционно находится в левом нижнем углу клавиатуры.
- Не отпуская клавишу «Ctrl» вращайте колесико вашей мышки вперед, если хотите приблизить изображение, или назад, если хотите его отдалить.
Примечание! Можно использовать не колесико мыши, а кнопку «+» или «-» на вашей клавиатуре. Эффект будет абсолютно одинаковый.
В большинстве популярных браузерах вы увидите, ка
bitserv.ru