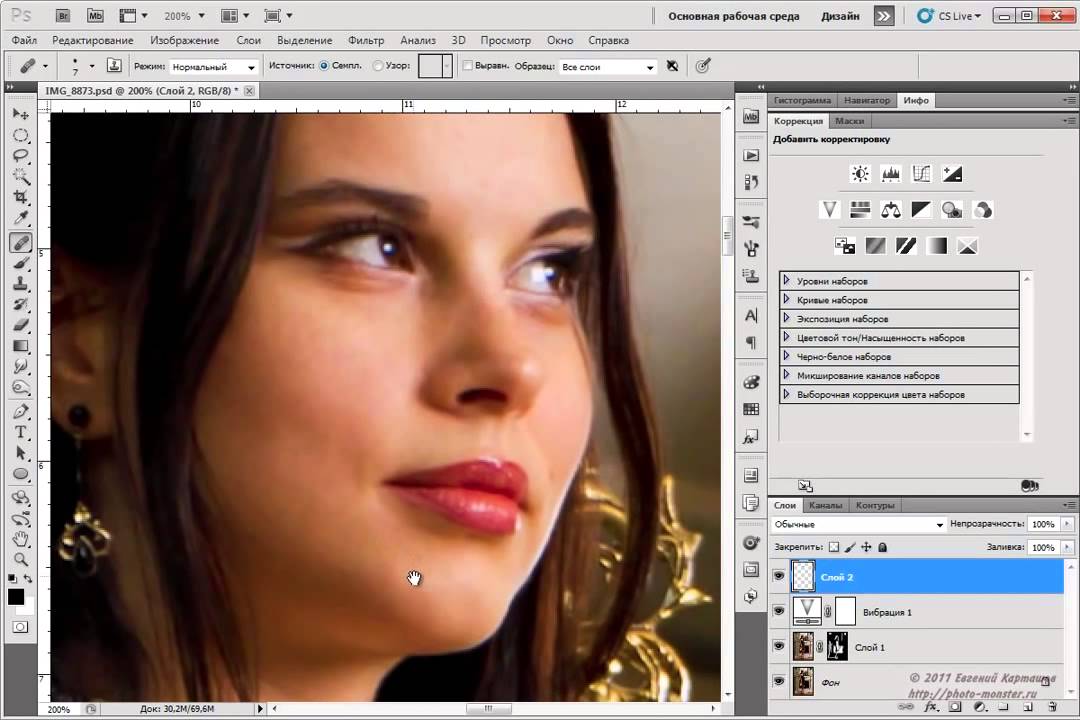Как включить и пользоваться линейкой в Фотошопе
Каждый наверняка знает, что в приложениях ПК для вызова каждой функции есть свой определенный путь. И вовсе не нужно нервно перебирать все пункты меню в поисках нужного инструмента. Нужно лишь соблюдать заложенную в программе последовательность действий или нажать нужную комбинацию клавиш. Но зачастую пользователи забывают путь к открытию той или иной функции в программе. А возможно, даже и не знают его вовсе.
В программе Photoshop принцип действий заключен в визуализации. Для того чтобы вызвать ту или иную функцию, нужно перейти в раздел меню, отвечающий за эту область. Однако порой случается ситуация, что поиск не приносит результатов и пользователь начинает нервничать. Если помощи ждать неоткуда, нижеизложенный материал вам непременно поможет.
В этой статье подробно рассказано о том, как вызвать инструмент «Линейка» в Фотошопе, а также как им правильно пользоваться.
Содержание: Как включить и пользоваться линейкой в Photoshop
- Как включить линейку
- Линейка измерительная, с транспортиром
- Как по линейке выровнять слой
Как включить линейку
Инструмент «Линейки» в англоязычной версии Фотошопа будет звучать как Rulers. Найти этот пункт можно в соответствующем разделе основного меню — «Просмотр».
Найти этот пункт можно в соответствующем разделе основного меню — «Просмотр».
Либо же можно вызвать линейки сочетанием клавиш CTRL + R. Убрать линейку можно той же комбинацией кнопок.
Помимо умения вызывать или убирать этот инструмент, пользователю необходимо знать еще кое-что. В линейке Фотошопа имеется возможность смены шкалы измерения.
При включении линейки через меню “Просмотр”, по умолчанию откроется стандартная линейка, со шкалой измерения в сантиметрах. Однако есть и другие виды линеек: пункты, дюймы, пиксели и другие. Для смены единиц измерения кликните по линейке правой кнопкой мыши. И далее в появившемся списке выберите нужный вам вариант.
Линейка измерительная, с транспортиром
В основном блоке инструментов программы можно найти всем знакомый инструмент «Пипетка», наверняка каждый без труда его найдет. А в выпадающем меню, при наведении на “Пипетку”, прямо под «Пипетками», располагается нужная нам кнопка для вызова линейки.
В фотошопе линейка применяется для точного вычисления местоположения нужной точки, откуда и производится измерение. После чего измеряется расстояние от этой точки до чего-либо. Может потребоваться измерить длину отрезка, ширину или высоту элемента, углы.
Подведите курсор мыши к точке начала измерения, и потяните по направлению к конечной точке.
Эта манипуляция также вызовет инструмент «Линейки», а данные по измерению можно посмотреть на верхней панели программы.
Щелчком мыши остановите формирование линейки и перейдите в режим измерения.
Крестики на концах полученной линии позволяют скорректировать направление линейки.
Наверху, в параметрах инструмента буквы X и Y отвечают за координаты начальной точки измерения. Символы Ш и В — тут все понятно (ширина и высота). У (не путайте с игреком) — градус угла. L1 – обозначает отрезок между заданными точками.
Для того чтобы вызвать функцию транспортира требуется проделать следующие действия. Зажмите на клавиатуре кнопку ALT и поместите курсор мыши к начальной точке линейки (где крестик). Транспортир позволяет провести угол относительно положения линейки. Второй луч на панели сверху имеет обозначение L2, а угол между L1 и L2 обозначается буквой Y.
Зажмите на клавиатуре кнопку ALT и поместите курсор мыши к начальной точке линейки (где крестик). Транспортир позволяет провести угол относительно положения линейки. Второй луч на панели сверху имеет обозначение L2, а угол между L1 и L2 обозначается буквой Y.
Данные в верхнем меню выглядят так:
Также в верхнем меню вы можете найти подсказку “По шкале измерений”. Нужно поставить галочку и это позволит вычислить данные инструмента “Линейка” с помощью шкалы измерений.
Как по линейке выровнять слой
Порой требуется выровнять картинку, для этой задачи применяется линейка. Вызовите инструмент «Линейка» любым удобным способом. После чего в настройках укажите горизонтальный тип выравнивания. Затем потребуется найти и нажать пункт «Выровнять слой».
Выравнивание будет выполнено путем обрезки изображения по размерам указанной рамки.
Либо же можно при этом зажать клавишу ALT. Тогда изображение и все его элементы не изменят своего изначального положения.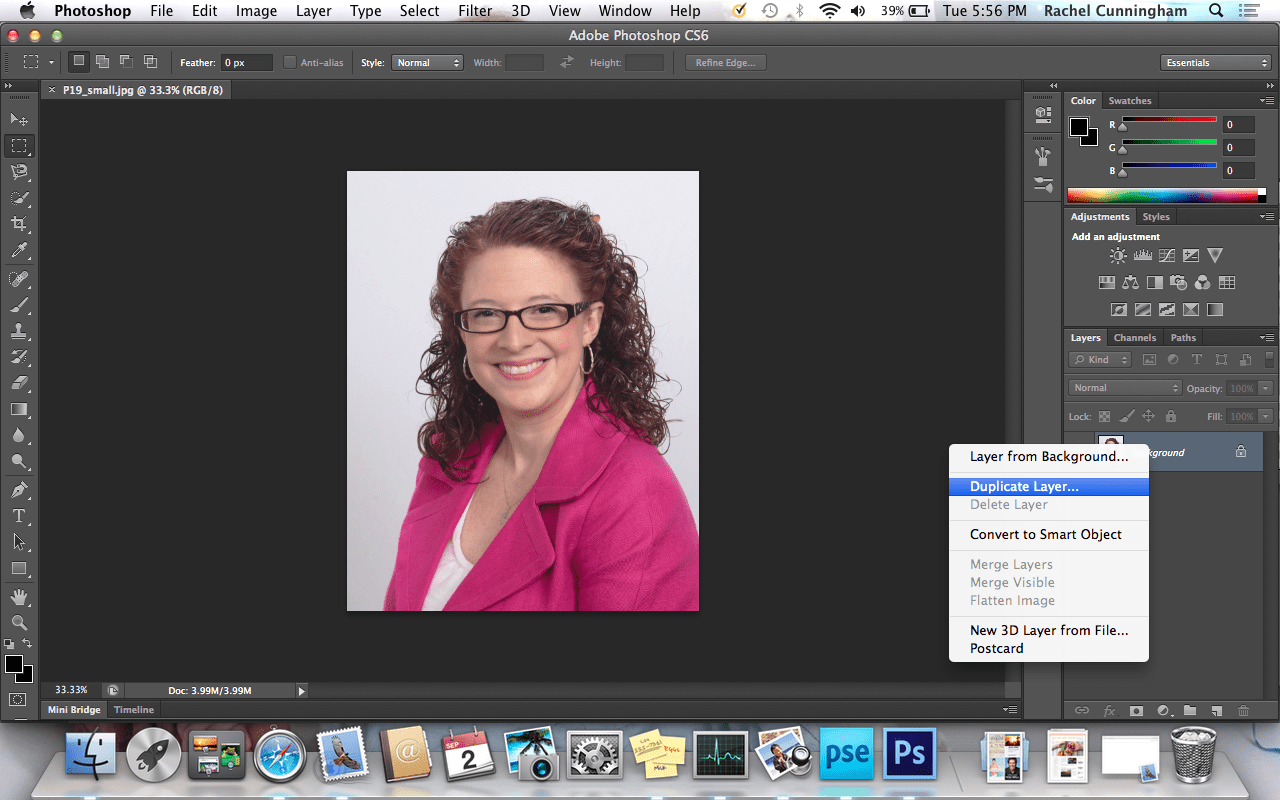
Если вы желаете потренироваться и поэкспериментировать с линейкой, то стоит учесть одну вещь. С линейкой невозможно работать на пустом холсте. Необходимо открыть какую-либо картинку, или создать новый документ.
С каждой последующей версией Фотошопа в программу добавляются новые функции. Однако же алгоритм вызова линейки не меняется.
обзор программы, характеристики, правила работы, сравнение с Фотошоп, аналогичные утилиты
Для редактирования или обмена фотографиями применяется множество утилит, предназначенных для телефонов или ПК. К таким программам относится Adobe Photoshop Express, которая используется для iPhone, iPad и Android.
Благодаря данному софту появляется возможность для корректировки фотографий, которыми можно обмениваться с друзьями, а также они моментально загружаются в разные социальные сети. При этом предлагается хранилище на 2 ГБ совершенно бесплатно.
Содержание
- 1 Что это за программа
- 2 Технические параметры
- 3 Возможности фоторедактора
- 4 Правила работы
- 5 Сравнение c Photoshop
- 6 Аналоги графического редактора
- 7 Плюсы, минусы и отзывы
Что это за программа
Adobe Photoshop Express – это популярная программа для мобильных телефонов, которая распространяется совершенно бесплатно, но при покупке платной версии появляется больше возможностей, а также исчезает реклама.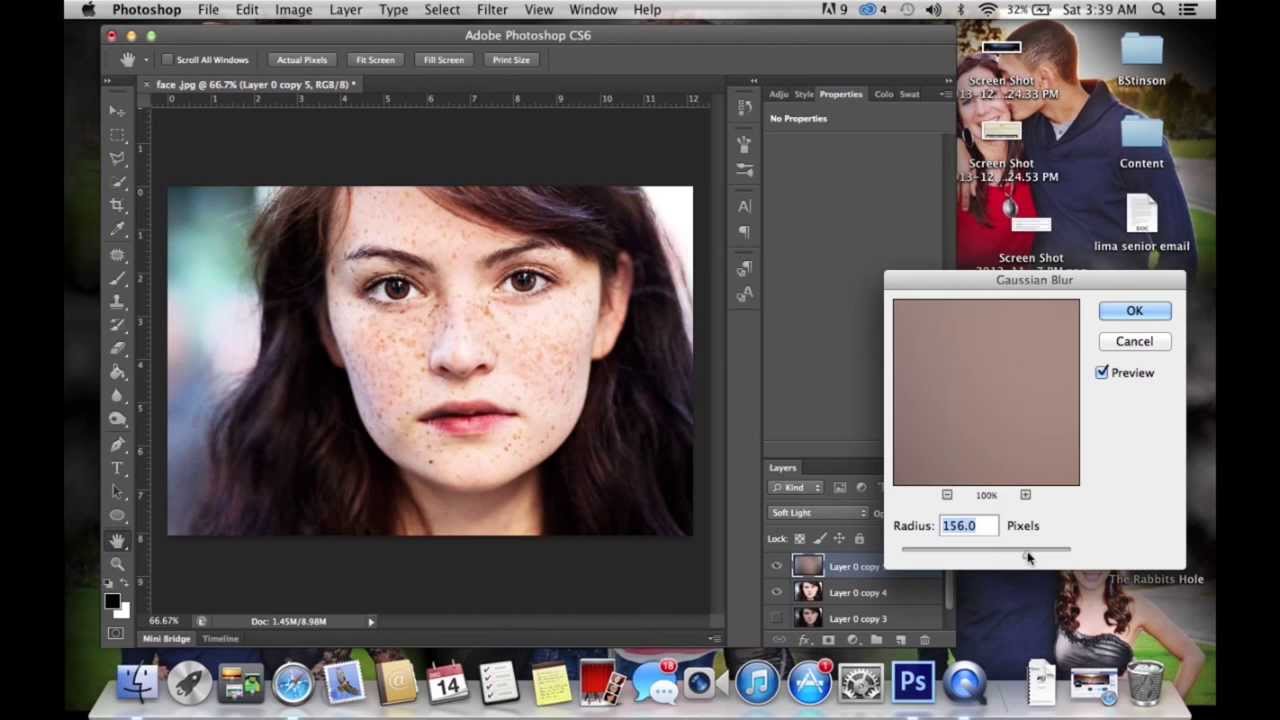 Приложение содержит все необходимые инструменты, предназначенные для редактирования фото. Для этого применяются простые ползунки и понятные функции.
Приложение содержит все необходимые инструменты, предназначенные для редактирования фото. Для этого применяются простые ползунки и понятные функции.
Если разблокировать премиум-версию, то предлагается больше гибких настроек и множество тем для создания коллажей, а также устраняется реклама.
Программа обладает расширенным функционалом, а также поддерживает много форматов, к которым относится JPG, PNG или RAW-снимки. Благодаря мультиязычному интерфейсу упрощается процесс работы даже для новичка. Обеспечивается интеграция с крупными популярными социальными сетями, куда можно мгновенно загружать полученные фотографии. Все изображения быстро обрабатываются с помощью автоматических фильтров и коррекции. Делать снимки можно непосредственно из приложения.
Технические параметры
Программа Photoshop Express или Photoshop Express Premium работает на операционных системах Android и iOS, а также ее можно установить на Web,Windows, Mac OS и Windows Phone. Разработчик предлагает круглосуточную поддержку на сайте или по телефону. Поддерживается больше 17 языков, поэтому русскоязычные пользователи легко могут выбрать русский язык, что упрощает процесс использования функций приложения.
Поддерживается больше 17 языков, поэтому русскоязычные пользователи легко могут выбрать русский язык, что упрощает процесс использования функций приложения.
К другим техническим характеристикам относится:
- утилита относится к мобильным фоторедакторам;
- распространяется программа бесплатно, но существует премиум-режим;
- разработчик – это крупная компания Adobe.
Для многих пользователей основным плюсом утилиты считается возможность создания фотографий непосредственно в приложении.
Возможности фоторедактора
Перед скачиванием Photoshop Editor Express целесообразно изучить функции данного софта. К основным возможностям относится:
- больше 45 фильтров, которые позволяют кардинально изменить внешний вид любого фото;
- около 30 рамок с обрамлениями;
- допускается открывать и редактировать уже готовые фотографии, а также делать их с помощью приложения;
- имеется функция кадрирования, а также изображение можно расправлять, вращать в разных направлениях и отражать;
- пользователь самостоятельно настраивает контраст, насыщенность, четкость или яркость;
- допускается добавлять подсветку тени, а также менять тона;
- легко меняется температура и оттенок фотографии;
- встроена функция автоматического баланса белого;
- имеется возможность для использования разделенного тона, затухания или устранения эффекта красных глаз;
- пользователь может пользоваться автоматическим исправлением, благодаря которому обеспечивается легкая корректировка любого изображения без ручного использования разных функций;
- расставляются акценты с помощью виньетки или радиального размытия;
- для удаления незначительных дефектов с изображения применяется ретушь;
- при необходимости накладываются водяные знаки или какой-либо текст, а также красивые стикеры.

Программа Photoshop Express позволяет не только заниматься редактированием фотографий, но и созданием коллажей. Пользователь может изменить размер изображения.
Правила работы
Даже человек, который никогда не занимался редактированием фото, может справиться с этой задачей с помощью утилиты Photoshop Express. Она считается простой в использовании. Процесс корректировки изображения делится на последовательные действия:
- скачивается и устанавливается приложение на телефон;
- запускается утилита;
- выбирается нужная фотография, которую нужно отредактировать;
- если нужно применить автоматические фильтры, то нажимается кнопка Look, где выбирается нужный эффект, интенсивность которого настраивается ползунком;
- сверху на панели инструментов находятся кнопки, предназначенные для обрезки, выравнивания, поворота или переворота фотографии;
- для кадрирования фото выбирается инструмент «Рамка», после чего выбирается размер;
- для коррекции и улучшения внешнего вида изображения применяются разные параметры корректировки, к которым относится контрастность, подсветка, экспозиция, насыщенность, четкость тени, температура или оттенок;
- для добавления текста применяется инструмент «Стили текста», причем допускается менять прозрачность текста, его стиль и цвет, а также менять место расположения;
- сверху находятся кнопка, позволяющая исправить эффект красных глаз, добавить рамку или удалить пятна;
- для добавления водяного знака надо войти в учетную запись Creative Cloud, выбрать параметры приложения и в установках найти функцию «Добавить водяной знак»;
- на панели «Коррекции» находится пункт «Размытие», которое может быть полным или радиальным.

После редактирования фотографии можно сохранить ее в галереи или сразу загрузить в какую-либо социальную сеть. Дополнительно с помощью Photoshop Express можно сделать красочный и оригинальный коллаж. Для этого открывается приложение, а также выбираются фотографии, которые надо объединить.
После достаточно только выбрать шаблон коллажа, который соответствует выбранной тематике и предпочтениям пользователя. Во время работы с коллажами выбираются подходящие пропорции, а также в любой момент времени можно заменить или отредактировать выбранные фотографии. В конце применяются оригинальные стили, а также допускается добавлять текст или стикеры.
Сравнение c Photoshop
Данные программы выпускаются одним разработчиком, а также обладают единым предназначением, но при этом отличаются некоторыми значимыми отличиями. К ним относится:
К ним относится:
- Photoshop Express – ограниченная версия Photoshop, специально созданная для работы на мобильных устройствах, поэтому она обладает меньшим количеством функций;
- на мобильной версии упрощен процесс редактирования фотографий, а также имеется новая функция, которая позволяют удалять лишние объекты с изображения;
- обе программы распознают файлы разных форматов, а также имеется возможность для светонастройки и цветовой настройки;
- в обеих утилитах пользователь исправляет искажение объектива, меняет перспективы и пользуется другими популярными функциями для корректировки.
Photoshop Express популярен среди людей, которые предпочитают в пути делать множество фотографий, которые после легкой редактуры выкладываются в социальных сетях. С помощью имеющихся функций можно получить первые навыки графического дизайна или художественной обработки.
Но для более качественной и сложной ретуши выбирается стандартная программа Photoshop для ПК.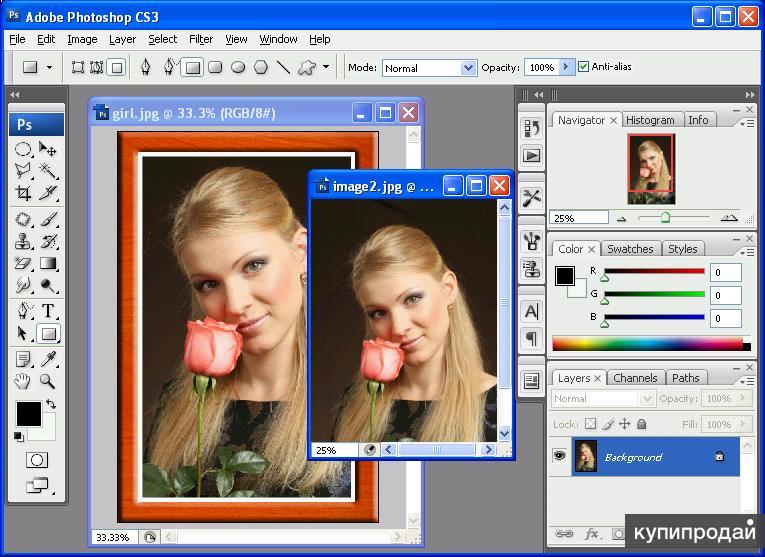 В ней имеется множество фильтров, слоев и масок, а также предлагается возможность для возврата с повторной корректировкой каждого этапа работы.
В ней имеется множество фильтров, слоев и масок, а также предлагается возможность для возврата с повторной корректировкой каждого этапа работы.
Дополнительно можно установить плагины, увеличивающие количество возможностей. Но программа Photoshop считается довольно сложной для новичков, поэтому обычно выбирается профессиональными дизайнерами и фотографами.
Аналоги графического редактора
Программа Photoshop Express обладает многими плюсами, функциями и возможностями, но при этом существует множество аналогов данной утилиты. Они предназначены для редактирования фотографий, а также имеют собственные параметры. К самым популярным аналогам относится:
- ФотоМастер. Программа выпущена российским разработчиком, а также считается простой, доступной и многофункциональной. Софт полностью на русском языке, а также отличается понятным интерфейсом. Многие функции автоматизированы, поэтому для редактирования фотографии не требуется прикладывать существенных усилий.
 В программе предлагается ретушь, виртуальный макияж, пластика лица или тела, а также художественные фильтры. Пользователь может менять фон, убирать лишние объекты с фотографии, менять насыщенность и контрастность.
В программе предлагается ретушь, виртуальный макияж, пластика лица или тела, а также художественные фильтры. Пользователь может менять фон, убирать лишние объекты с фотографии, менять насыщенность и контрастность. - GIMP. Бесплатная утилита позволяет осуществлять ретушь фото, а также предназначена для систематизации и компоновки изображений. Она подходит для Windows и Mac OS. Приложение применяется для создания простых рисунков, корректировки фотографий и массового рендеринга. С ее помощью можно даже конвертировать форматы.
- Paint. net. Программа очень популярна, а также распространяется бесплатно. Она позволяет отредактировать изображения для Windows. Она обладает многочисленными функциями, а также имеется поддержка слоев. Во время работы можно пользоваться специальными эффектами и другими мощными инструментами.
Кроме бесплатных приложений можно установить и платные утилиты, обладающие более продвинутым интерфейсом и многочисленными функциями.
Плюсы, минусы и отзывы
К преимуществам Photoshop Express относится:
- легкость использования;
- большое количество шаблонов и рамок;
- возможность удаления лишних объектов;
- изменение размера фотографии;
- функция автоматического улучшения снимка.

Минусом для многих пользователей считается необходимость обязательной регистрации в Creative Cloud. Профессионалы отмечают слабые функции ретуши, а также отсутствуют специфические инструменты, необходимые для обработки портретов.
Пользователи оставляют о программе много положительных отзывов:
Ежедневно выкладываю в своих социальных сетях много селфи, которые предварительно редактирую в Photoshop Express. Приложение очень понятное и простое. Сначала я пользовалась автоматической обработкой, но сейчас научилась вручную применять все функции.
Светлана
Я профессиональный фотограф, поэтому часто приходится фотографировать разные моменты на телефон. Для качественной обработки снимков пользуюсь Photoshop Express. Программа обладает всеми нужными функциями для моей работы.в
Анастасия
Такие положительные отзывы свидетельствуют о прекрасных параметрах приложения.
Photoshop Express – это популярное мобильное приложение, предназначенное для обработки фотографий.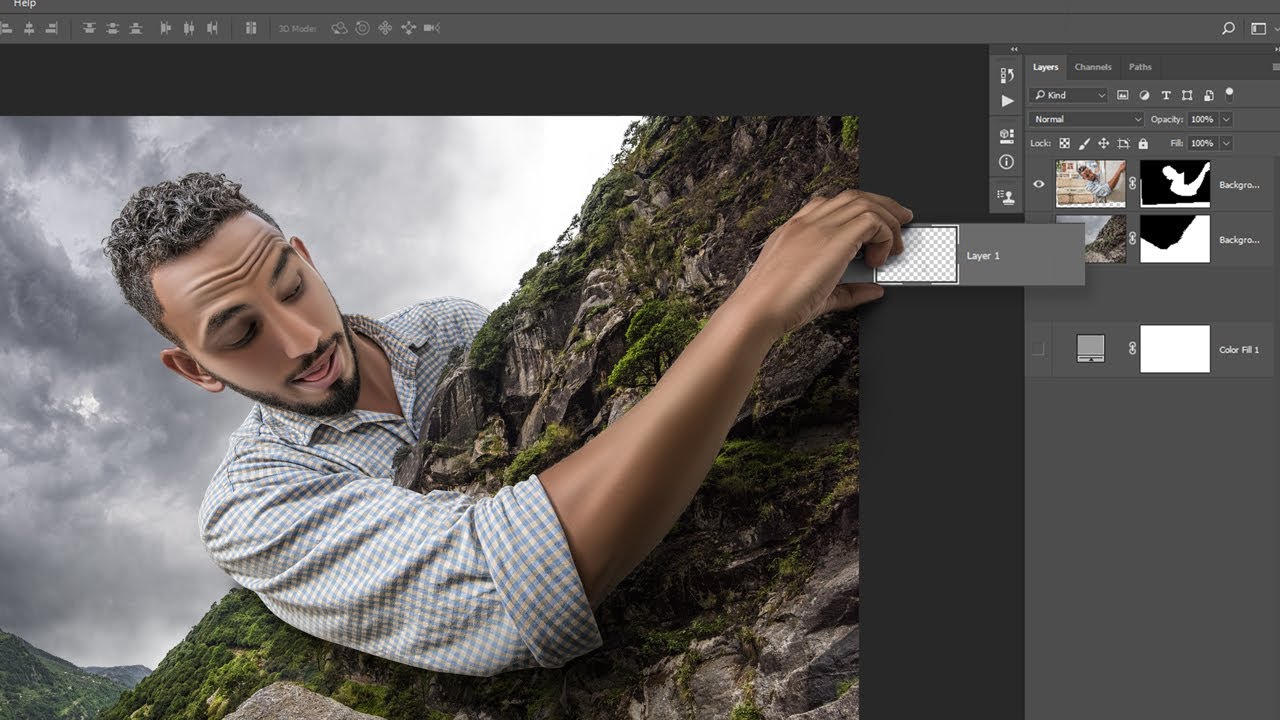 Оно включает много функций и возможностей, а также с ним легко работать даже новичкам. Утилита распространяется бесплатно, хотя имеется премиум-версия с большим количеством эффектов, стилей и шаблонов.
Оно включает много функций и возможностей, а также с ним легко работать даже новичкам. Утилита распространяется бесплатно, хотя имеется премиум-версия с большим количеством эффектов, стилей и шаблонов.
Учебники по основам Photoshop для начинающих — изучите Adobe Photoshop
Все наши учебные пособия по Photoshop теперь доступны для загрузки в формате PDF!
Последние уроки по основам Photoshop
Как просматривать несколько изображений одновременно в Photoshop
Устали видеть только одно изображение за раз в Photoshop? Узнайте, как макеты с несколькими документами упрощают просмотр и расположение нескольких открытых изображений на экране одновременно!
Работа с документами с вкладками и плавающими окнами в Photoshop
Photoshop позволяет нам просматривать наши открытые изображения либо как документы с вкладками, либо как плавающие окна. Узнайте, как работает каждый стиль отображения, как переключаться между ними и как настраивать их с помощью настроек Photoshop!
Управление панелями в Photoshop
Узнайте, как работать с панелями в Photoshop.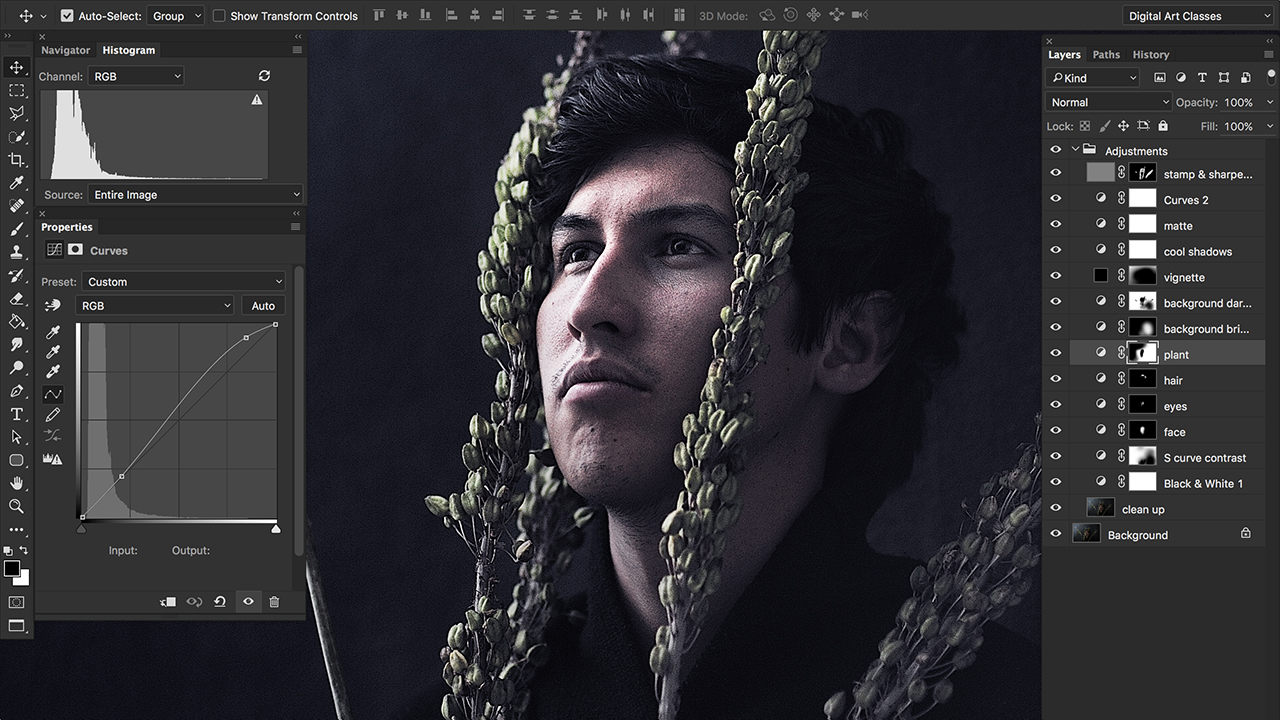 Вы узнаете, как отображать и скрывать панели, изменять макеты панелей, как восстанавливать макет по умолчанию и многое другое! Часть нашей серии интерфейсов Photoshop.
Вы узнаете, как отображать и скрывать панели, изменять макеты панелей, как восстанавливать макет по умолчанию и многое другое! Часть нашей серии интерфейсов Photoshop.
Как сделать выделение в Photoshop
Узнайте, как делать выделение с помощью инструментов выделения Photoshop! Вы узнаете, как использовать инструменты «Прямоугольное и эллиптическое выделение», «Волшебная палочка», «Быстрое выделение», «Цветовой диапазон», «Перо», «Область фокусировки» и многое другое!
Получение изображений в Photoshop — полное руководство
Узнайте о многих способах загрузки изображений в Photoshop с помощью главы 2 нашей серии обучающих материалов по Photoshop! Включает в себя, как открывать изображения из Lightroom, Camera Raw, Adobe Bridge и других!
Начало работы с Adobe Photoshop
Готовы изучить Adobe Photoshop? Начало здесь! В разделе «Начало работы с Photoshop», первой главе нашей серии обучающих программ по основам Photoshop, мы начинаем с самого начала.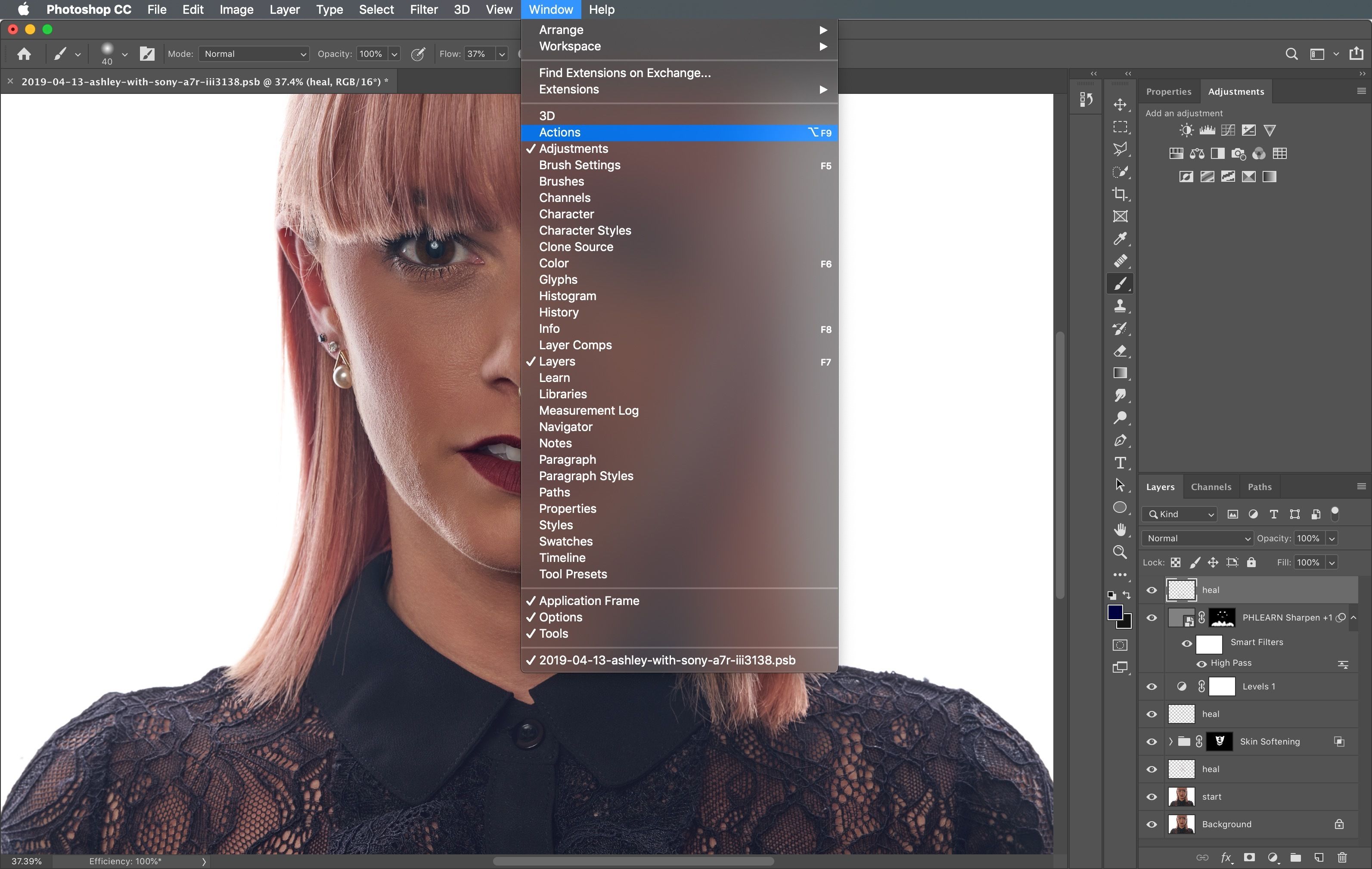 Эти уроки охватывают все, что вам нужно знать, прежде чем прыгать в Photoshop!
Эти уроки охватывают все, что вам нужно знать, прежде чем прыгать в Photoshop!
Как сбросить настройки инструментов и панели инструментов в Photoshop
Узнайте, как быстро вернуть панель инструментов Photoshop (панель инструментов) к расположению инструментов по умолчанию и как сбросить настройки инструментов Photoshop до их настроек по умолчанию на панели параметров с помощью улучшенного Команда «Сбросить все инструменты » в Photoshop CC.
Знакомство с интерфейсом Photoshop
Узнайте все об интерфейсе Photoshop и его функциях. Темы включают окно документа, панель инструментов, панель параметров, строку меню и панели. Также охватывает рабочие области, а также новую функцию поиска. Для Photoshop CC и CS6.
Как сбросить настройки Photoshop
Наиболее распространенной причиной внезапных проблем с производительностью Photoshop является поврежденный файл настроек. Узнайте, как легко удалить и сбросить настройки Photoshop до значений по умолчанию. Мы узнаем, как восстановить настройки в Photoshop CC и более ранних версиях Photoshop.
Мы узнаем, как восстановить настройки в Photoshop CC и более ранних версиях Photoshop.
Основные настройки Photoshop для начинающих
Узнайте, как улучшить производительность Photoshop, настроить интерфейс, сохранить резервные копии своей работы и многое другое с помощью важных параметров, о которых вам нужно знать в настройках Photoshop! Подходит как для Photoshop CC, так и для CS6.
Синхронизируйте настройки цвета Photoshop со всеми приложениями Creative Cloud
Используете Photoshop как часть более крупного Creative Cloud или Creative Suite? Узнайте, как синхронизировать настройки цвета Photoshop с другими вашими приложениями Adobe, такими как Illustrator и InDesign, чтобы цвета ваших изображений были точными и согласованными.
Основные настройки цвета Photoshop
Откройте для своих изображений значительно расширенный мир цвета с помощью одного простого, но важного изменения настроек цвета в Photoshop. Узнайте о цветовых пространствах, рабочих пространствах, цветовом пространстве sRGB по умолчанию и о том, почему Adobe RGB является лучшим выбором.
Как управлять изображениями и систематизировать их с помощью Adobe Bridge
Узнайте все об Adobe Bridge и о том, как использовать Bridge для поиска, организации и предварительного просмотра изображений. Темы включают интерфейс и панели Bridge, полноэкранный предварительный просмотр и режим просмотра, применение звездных рейтингов, добавление ключевых слов и информации об авторских правах, фильтрацию изображений и многое другое!
Как загружать фотографии с камеры с помощью Adobe Bridge
Узнайте, как загружать фотографии с цифровой камеры или карты памяти на компьютер с помощью Adobe Bridge и его приложения Photo Downloader. Предварительный просмотр и выбор изображений, сохранение резервных копий файлов, добавление информации об авторских правах и многое другое! Для Adobe Bridge CC и CS6.
Как установить Adobe Bridge
Узнайте, как установить Adobe Bridge, мощный файловый браузер, который упрощает поиск изображений и их открытие в Photoshop!
Как закрывать изображения в Photoshop
Знать, как помещать изображения в Photoshop, важно, но не менее важно знать, как их закрывать. Узнайте, как закрыть одно изображение или несколько изображений одновременно, как закрыть изображения с несохраненными изменениями и как закрыть изображение и вернуться в Adobe Bridge.
Узнайте, как закрыть одно изображение или несколько изображений одновременно, как закрыть изображения с несохраненными изменениями и как закрыть изображение и вернуться в Adobe Bridge.
Как открывать изображения в Camera Raw
Если вы фотограф, вам нужно выполнять первоначальную работу по редактированию изображений не в Photoshop, а в Camera Raw. Узнайте, как легко открывать необработанные файлы, а также изображения JPEG и TIFF непосредственно в Camera Raw.
Как изменить ассоциации типов файлов в Adobe Bridge
Открывает ли Adobe Bridge определенные типы файлов в неправильной программе? Узнайте, как легко исправить это и установить Photoshop в качестве предпочтительного приложения, используя параметры сопоставления типов файлов в настройках моста!
Как открывать изображения в Photoshop из Adobe Bridge
Узнайте, как Adobe Bridge, бесплатный файловый браузер, входящий в состав Photoshop и всех подписок Creative Cloud, позволяет легко находить изображения и открывать их в Photoshop!
Устаревшее диалоговое окно «Новый документ» в Photoshop CC
Компания Adobe полностью переработала диалоговое окно «Новый документ» в Photoshop CC 2017, но исходная устаревшая версия все еще существует. Узнайте, как легко переключаться между двумя версиями и как работает устаревшая версия!
Узнайте, как легко переключаться между двумя версиями и как работает устаревшая версия!
Скрытая панель последних файлов в Photoshop CC
Узнайте все о скрытой рабочей области «Последние файлы» в Photoshop CC и о том, как она может помочь нам при просмотре и выборе недавно открытых файлов!
Как отключить начальную рабочую область в Photoshop CC
Стартовая рабочая область — отличная функция Photoshop, но не все захотят ее использовать. Узнайте, как отключить рабочее пространство «Пуск», сохраняя при этом возможность создавать новые документы и открывать изображения!
Обновленное рабочее пространство «Пуск» в Photoshop CC
Узнайте все об обновленном рабочем пространстве «Пуск» в Photoshop CC и о том, как оно позволяет нам создавать новые документы, открывать изображения и повторно открывать последние файлы — и все это с одного удобного экрана!
Photoshop Layers Essential Power Shortcuts
От создания, копирования и выбора слоев до режимов наложения, обтравочных масок и многого другого — узнайте, как ускорить рабочий процесс Photoshop с помощью этих основных сочетаний клавиш со слоями!
Создание нового действия фонового слоя в Photoshop
Нужно быстро освободиться от ограничений фонового слоя Photoshop? Узнайте, как заменить фоновый слой по умолчанию новым с нуля и как сохранить шаги для экономии времени!
Фоновый слой в Photoshop
В этом уроке из серии «Слои Photoshop» вы узнаете все о фоновом слое в Photoshop CC, о том, чем он отличается от обычных слоев, и как обойти его ограничения.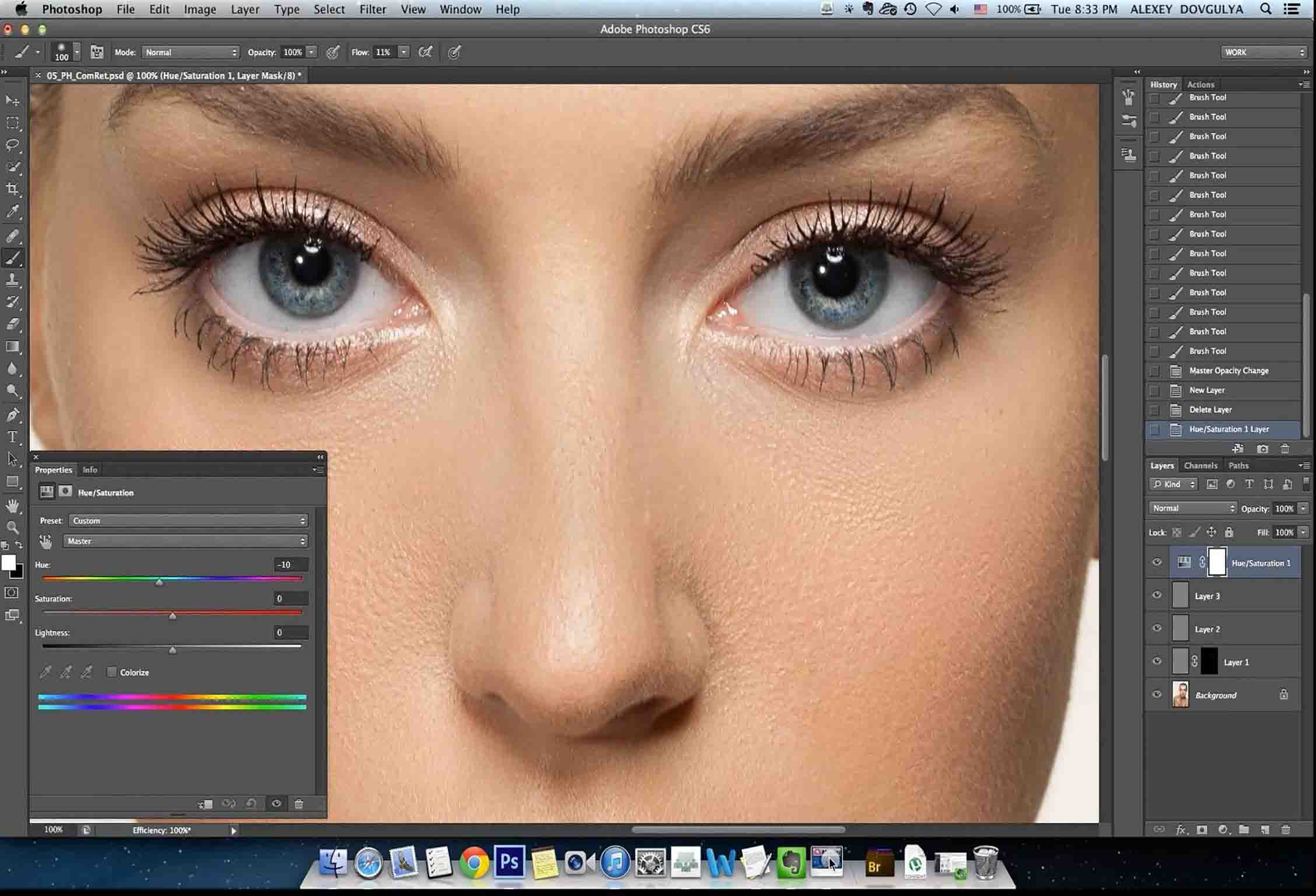
Панель слоев Photoshop Essentials
Совершите краткий обзор панели слоев Photoshop и изучите основные навыки, необходимые для работы со слоями!
Понимание слоев в Photoshop
Новичок в слоях Photoshop? В этом простом пошаговом уроке вы изучите основы того, что такое слои, как они работают и почему знание того, как использовать слои, является таким важным навыком Photoshop.
Создание текста по траектории в Photoshop
Узнайте, как легко заставить текст обтекать форму и направление траектории! Полностью обновлен для Photoshop CS6 и CC!
Как переместить изображения JPEG из Lightroom в Photoshop
Ранее мы узнали, как передавать необработанные файлы из Lightroom в Photoshop для дальнейшего редактирования. В этом уроке вы узнаете, как так же легко перемещать фотографии JPEG между Lightroom и Photoshop!
Как переместить необработанные файлы из Lightroom в Photoshop
Узнайте, как легко передать необработанный файл изображения из Adobe Lightroom в Photoshop для дальнейшего редактирования, а затем отправить отредактированную версию обратно в Lightroom!
Как настроить панель инструментов в Photoshop
Узнайте, как настроить панель инструментов в Photoshop CC с помощью диалогового окна «Настройка панели инструментов» и как сохранить пользовательский макет панели инструментов в качестве набора настроек. Вы узнаете, как удалять и восстанавливать инструменты, группировать и разгруппировывать инструменты, как изменять порядок инструментов на панели инструментов и многое другое!
Вы узнаете, как удалять и восстанавливать инструменты, группировать и разгруппировывать инструменты, как изменять порядок инструментов на панели инструментов и многое другое!
Новые более темные диалоговые окна в Photoshop CC 2015
Узнайте все о новых более темных диалоговых окнах в Photoshop CC, одном из нескольких изменений в интерфейсе Photoshop, внесенных Adobe в рамках обновлений Creative Cloud за ноябрь 2015 г.
Photoshop Free Transform Essential Skills
Наше полное руководство по изучению множества способов преобразования объектов и выделенных областей с помощью Free Transform в Photoshop: от масштабирования и поворота до наклона, искажения, перспективы, деформации и многого другого!
Как использовать инструмент Custom Shape Tool в Photoshop
Выйдите за рамки простых геометрических фигур и узнайте, как добавлять более интересные пользовательские формы в свои дизайны и макеты с помощью инструмента Custom Shape Tool в Photoshop CS6!
Векторные фигуры против пиксельных фигур в Photoshop
В этом первом уроке из нашей серии по рисованию и работе с фигурами в Photoshop CC вы узнаете важное различие между векторными фигурами и пиксельными фигурами!
Как рисовать векторные фигуры в Photoshop CS6
Изучите основы создания векторной графики в Photoshop CS6 с его простыми в использовании инструментами форм, включая инструменты «Прямоугольник», «Прямоугольник со скругленными углами», «Эллипс», «Многоугольник» и «Линия»!
Новый макет направляющих в Photoshop CC
Устали перетаскивать направляющие с линеек? Узнайте, как новая функция макета направляющей в Photoshop CC позволяет быстро добавлять в документы строки и столбцы, промежутки и поля, а также сохранять макеты направляющих в качестве предустановок!
Как использовать пресеты Lightroom в Photoshop
32
ПОДЕЛИТЬСЯЗагрузите пресет Glamtage здесь
На этой неделе я покажу вам, как сделать что-то очень полезное. Я собираюсь показать вам, как взять пресеты Lightroom и использовать их в Photoshop.
Я собираюсь показать вам, как взять пресеты Lightroom и использовать их в Photoshop.
Шаг 1. Создайте предустановку
Начните с изображения (подойдет любое изображение (лучше RAW). Вот то, которое я недавно снял с Линой, и я собираюсь применить эффект. Перейдите к разделению тона и мы довольно быстро создадим какой-то винтажный эффект.0003
Вот сине-зеленый. И теперь мы просто играем с насыщенностью, чтобы решить, сколько тени мы хотим добавить и сколько этого эффекта подсветки мы хотим, а затем мы можем изменить баланс, чтобы сместить его больше в сторону сине-зеленого или больше к золотым цветам. Возьмем вот это. Мне это нравится.
Шаг 2. Сохраните пресет
Давайте установим его как пресет на панели Preset. Щелкните значок новой предустановки в правом нижнем углу. и мы назовем это гламуром (скачать здесь).
Шаг 3. открыть в фотошопе
Итак, чтобы перенести его в фотошоп. Щелкните правой кнопкой мыши и выберите «Редактировать в», но не редактируйте в Photoshop. Перейдите к Открыть как смарт-объект. Теперь он собирается запустить Photoshop и использовать его как смарт-объект.
Перейдите к Открыть как смарт-объект. Теперь он собирается запустить Photoshop и использовать его как смарт-объект.
Теперь это важно, потому что здесь сохраняются все наши настройки из Lightroom.
Шаг 4. Откройте файл RAW
Если дважды щелкнуть, откроется Camera Raw (или выберите «Фильтр» > «Редактировать в Camera Raw»).
Как только мы окажемся в Camera Raw, мы можем перейти на панель Presets.
Нажмите на значок новой предустановки внизу, и он выхватит все настройки, и мы просто еще раз назовем его glamtage и нажмем OK.
Итак, мы взяли все те настройки, которые у нас были в Lightroom, и применили их здесь, внутри Photoshop. Нажмите «ОК», чтобы применить его. Нам не нужна фотография, так как мы в основном использовали ее как «Мул», чтобы добавить наш пресет. Вы можете сделать это со всеми вашими пресетами в Lightroom.
Шаг 5. Использование пресета
Откроем фотографию. Все, что нам нужно сделать сейчас, это применить эти пресеты .
Все, что нам нужно сделать сейчас, это применить эти пресеты .
Перейдите в Camera Raw, а затем в Camera Raw мы можем перейти на панель Presets. Все пресеты перечислены на панели. Чтобы применить, просто нажмите на название предустановки. Вот наш гламур, применяй его, бум; мы получаем эти настройки прямо там.
Поскольку каждая фотография отличается, возможно, вам придется немного изменить ее основные настройки. Как вы видите, все эти пресеты можно легко скопировать сюда в Photoshop.
Надеюсь, вам понравилось. Если да, то станьте частью команды Cafe, нажав кнопку «Подписаться», и каждую неделю я буду давать вам новый урок по Photoshop и Lightroom, а также по дронам и разные гаджеты. Нам здесь очень весело, а также я хочу поблагодарить вас, ребята, за то, что помогли нам преодолеть отметку в 50 000 подписчиков на YouTube (100 000 подписчиков на нашу рассылку). Вы, ребята, потрясающие.
Давайте начнем обсуждение в комментариях.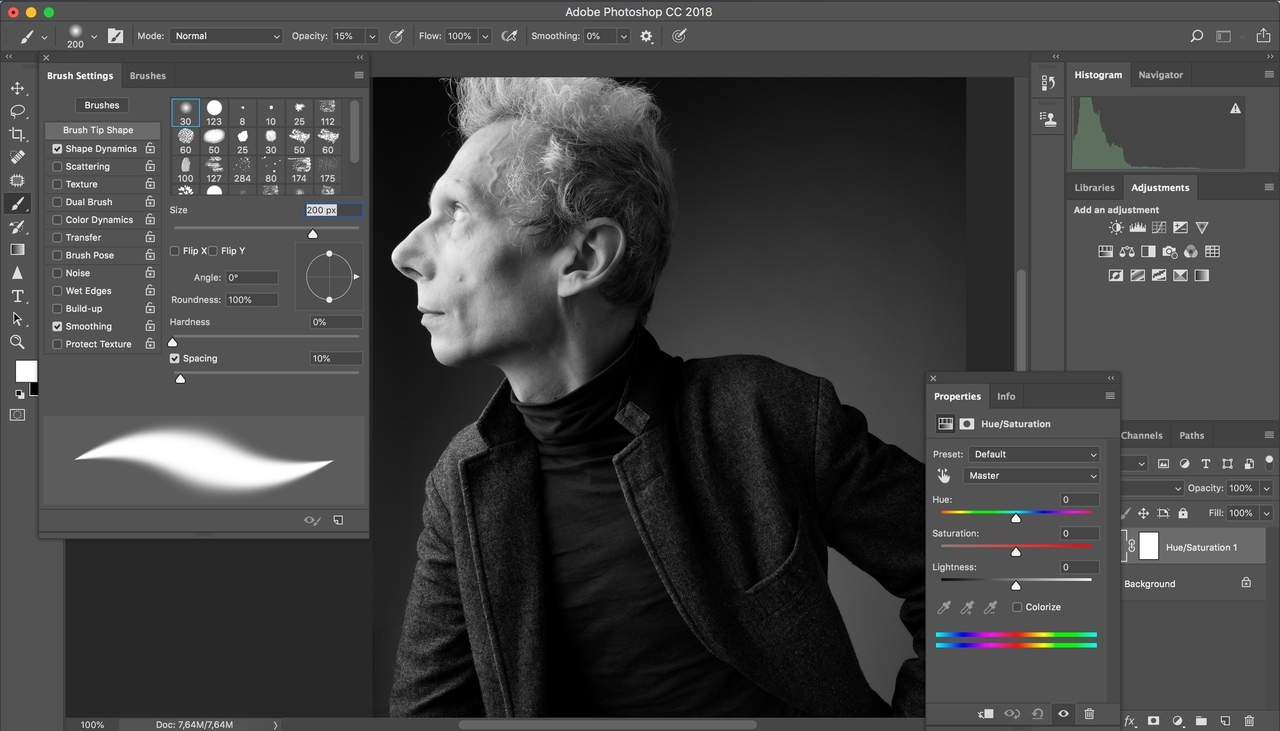

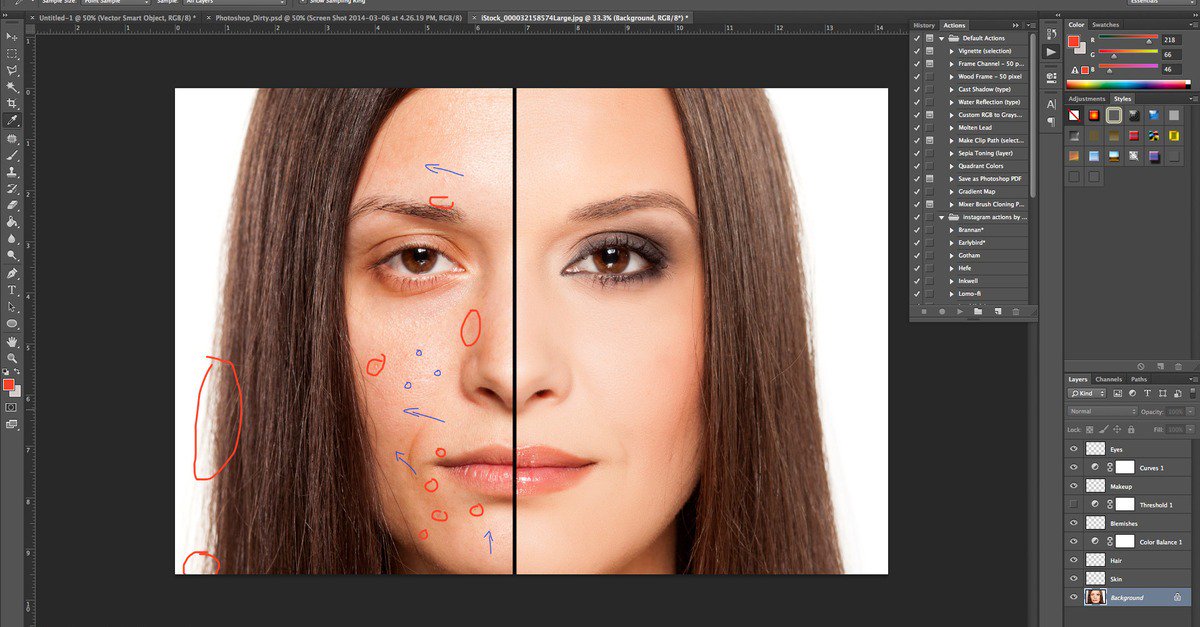

 В программе предлагается ретушь, виртуальный макияж, пластика лица или тела, а также художественные фильтры. Пользователь может менять фон, убирать лишние объекты с фотографии, менять насыщенность и контрастность.
В программе предлагается ретушь, виртуальный макияж, пластика лица или тела, а также художественные фильтры. Пользователь может менять фон, убирать лишние объекты с фотографии, менять насыщенность и контрастность.