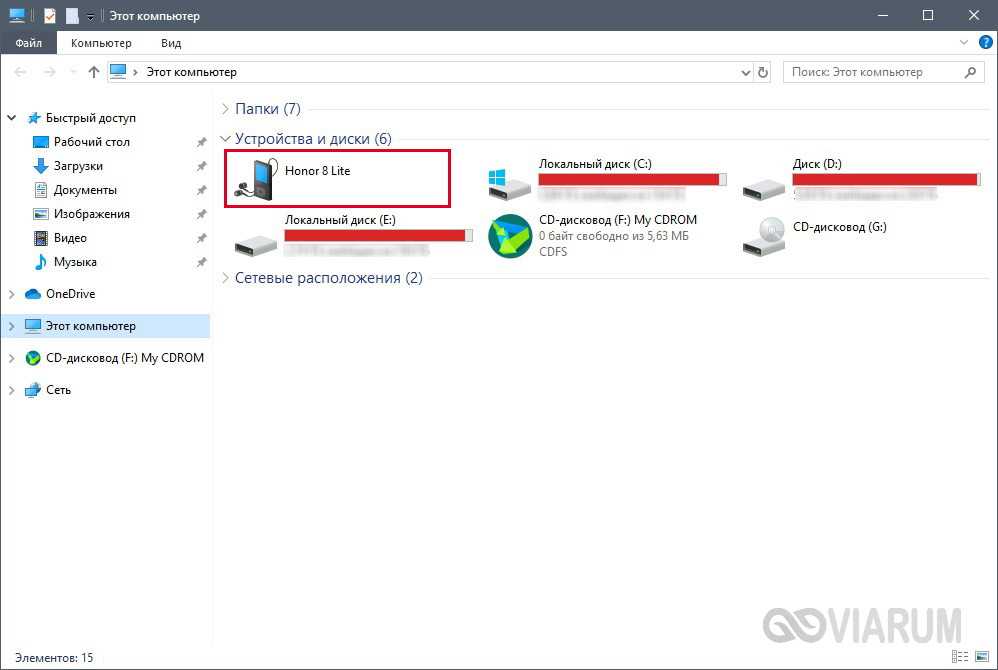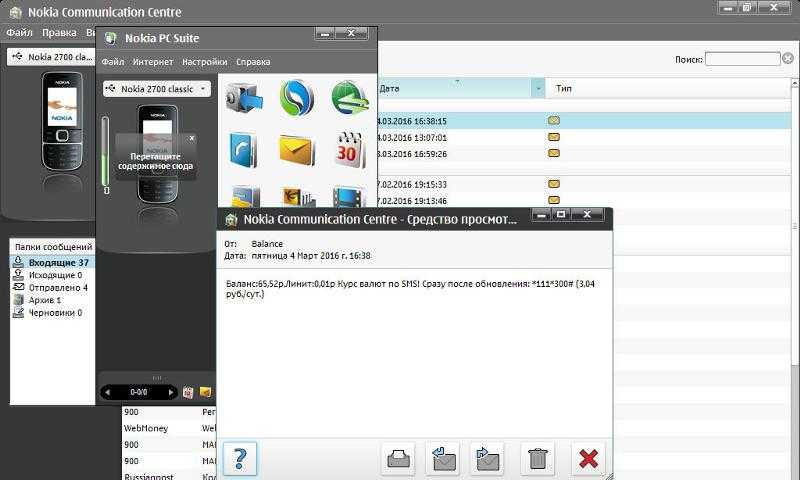Как с Ватсапа скинуть фото на компьютер: пошаговая инструкция
В мессенджере WhatsApp реализовано немало полезных функций, причем не все пользователи догадываются об этих возможностях. Например, вы можете без всяких проводов со своего телефона перекинуть изображения на компьютер. В этой статье расскажем, как в Ватсапа скинуть фото на компьютер, используя интернет-сервисы, а также о традиционном способе подключения смартфона к ПК.
Как с Ватсапа скинуть фото на компьютер через USB-кабель
Многие пользователи мессенджера предпочитают хранить полученный медиаконтент не в памяти устройства, а на диске ПК, И такой подход оправдан, ведь это позволяет освободить память телефона и улучшить его производительность. Главное, чтобы у вас были изначально выполнены настройки, позволяющие сохранять медиа в папке с фотографиями.
Существует несколько методов, позволяющих сохранить фото и видео из мессенджера на компьютер. Для этого вы можете выбрать наиболее удобный и подходящий в вашем случае:
- USB-подключение от смартфона к ПК.

- Задействование интернет-сервисов.
- Использование версии программы для Windows, которая устанавливается на ноутбуке или персональном компьютере.
Подключение через USB кабель выручает во многих ситуациях. Особенно, сели у вас нет возможности подключиться к интернету. Да и большое количество файлов удобно и быстро можно перенести таким методом. Чтобы скачать фото на компьютер, выполните такие действия:
- Соедините ПК и смартфон по USB кабелю.
- Откройте на компе вкладку «Мой компьютер», и выберите подключенный телефон.
- Отыщите в списке имеющихся папок ту, которая называется «WhatsApp»
- Выберите в ней папку с фотографиями. В ней также будут находиться видеофайлы.
- Выберите эту папку, и переместите ее на свое стационарное устройство.
Обратите внимание! Перенос фото из мессенджер на ПК через кабель подойдет при отсутствии доступа к интернету. В других ситуациях удобнее использовать электронные онлайн-ресурсы.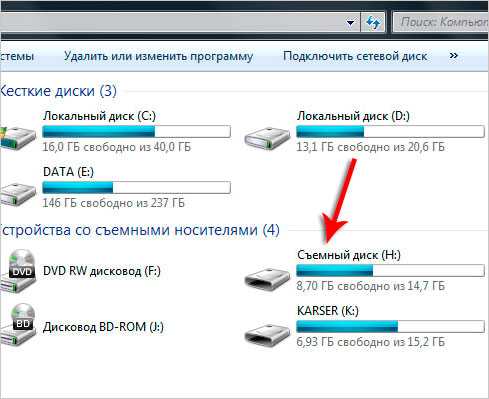
Как скинуть фото на компьютер через интернет-сервисы из WhatsApp
С целью копирования медиа вы можете задействовать один из сервисов, предусматривающих передачу файлов через интернет. Инструментами в нашем случае могут выступить электронная почта или облачное хранилище. Главное чтобы у вас был одновременный доступ к обоим устройствам – смартфону и ПК, подключенными к интернету.
Перекинуть фото с Ватсапа на компьютер вы можете через электронную почту. Для этого достаточно выделить фотографии в галерее смартфона, и выбрать способ отправки «email». Полученное письмо остается открыть, и скачать из него фотографии на ПК. Подробную инструкцию отправки можно изучить в нашей статье.
Еще один удобный вариант – облачные хранилища. Приведем инструкцию для работы со смартфонами на ОС Андроид. Схема работы будет практически аналогичной и для айфонов, но хранилище там иное. Итак, нам потребуется доступ на Google Диск с активной учетной записью, а также подключенный к сети мессенджер на смартфоне:
- Откройте приложение Ватсап, выберите чат с фотографиями.

- Выделите сначала одно фото, после этого можно будет выделить остальные. Для этого нажмите и удерживайте изображение несколько секунд.
- Тапните на три точки справа вверху, выберите пункт «Поделиться».
- Найдите в открывшемся снизу меню иконку «Google Drive», нажмите на нее.
- Нажмите «Сохранить» внизу справа, дождитесь выгрузки контента в облако.
- Теперь перейдите на компьютер, откройте Google, и выберите в меню браузера «Диск».
- Нажмите на каталог Ватсапа, который загружен со смартфона в облако.
- Правой кнопкой мыши нажмите на него и выберите пункт «Скачать».
- На компьютере, откройте скачанную папку, выберите нужные фотографии, нажмите «Сохранить».
Как перенести фотографии с телефона Android на внешний жесткий диск
Содержание
- 1 Перенос фотографий с телефона Android на внешний жесткий диск на ПК с Windows
- 2 Перенос фотографий с телефона Android на внешний жесткий диск на Mac
- 3 Перенос фотографий с телефонов Android напрямую на внешний жесткий диск
В наш век высокоскоростного Интернета и Google Фото не так много людей хранят офлайновые копии своих фотографий на своих компьютерах или во внешнем хранилище. Однако не у всех есть доступ к высокоскоростному Интернету, и миллионы людей по всему миру по-прежнему предпочитают сохранять фотографии со своего смартфона Android на ПК или на внешнем жестком диске.
Однако не у всех есть доступ к высокоскоростному Интернету, и миллионы людей по всему миру по-прежнему предпочитают сохранять фотографии со своего смартфона Android на ПК или на внешнем жестком диске.
Даже если вы создадите резервную копию своих фотографий в Интернете в Google Фото или Dropbox, настоятельно рекомендуется сохранить автономную копию для непредвиденных обстоятельств. Если вы делаете много фотографий, на вашем смартфоне не хватает места, поэтому имеет смысл время от времени переносить фотографии на компьютер.
В конце концов, вам также не хватит места на вашем компьютере, если вы снимаете много видео 4K, а на вашем компьютере не так много места для хранения. Вот почему рекомендуется сохранять фотографии и видео со смартфона на внешний жесткий диск. Если вы цените фотографии, которые нажимаете, и хотите сохранить их как можно дольше, это лучшее решение.
Если вы новичок в экосистеме Android и хотите знать, как сохранить фотографии, снятые со смартфона, на ПК или во внешнее хранилище, следуйте приведенным ниже инструкциям.
Шаг 1: Подключите смартфон Android к ПК с Windows 10 и выберите на нем параметр «Передача изображений / Передача фотографий».
Шаг 2: На вашем компьютере с Windows 10 откройте новое окно проводника / перейдите на этот компьютер. Подключенное устройство Android должно отображаться в разделе «Устройства и диски». Дважды щелкните по нему, а затем память телефона.
Если в устройство Android установлена карта microSD, она будет отображаться здесь отдельно. Если все ваши фото и видео сохранены на SD-карте, выберите это.
Шаг 3: Все фотографии и видео, сделанные на вашем смартфоне Android, будут храниться в DCIM / Pictures или DCIM / Camera. Перейдите в папку, скопируйте все фотографии и видео, которые вы хотите перенести.
Шаг 4: Перейдите в раздел «Компьютер» и откройте внешнее хранилище, подключенное к компьютеру.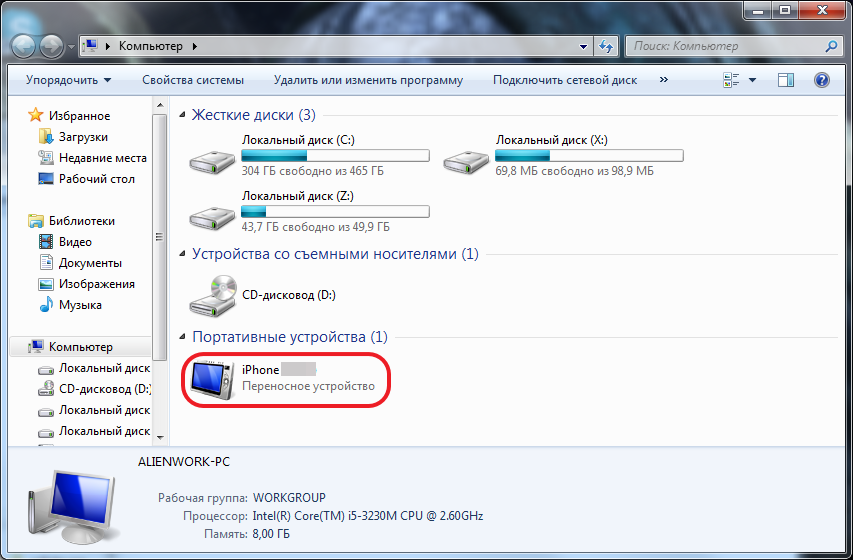 Он должен быть указан в разделе «Устройства и диски». Продолжайте вставлять все файлы мультимедиа в папку или в любое место на диске.
Он должен быть указан в разделе «Устройства и диски». Продолжайте вставлять все файлы мультимедиа в папку или в любое место на диске.
На Mac шаги немного изменяются, так как нужно использовать приложение Android File Transfer. Если вы еще не установили приложение на свой Mac, обязательно сделайте это в первую очередь.
Шаг 1: Подключите смартфон Android к компьютеру Mac и выберите на нем режим «Передача изображений». Приложение Android File Transfer должно автоматически открыться. Перейдите в папку, в которой сохранены все выбранные фотографии и видео.
Шаг 2: Выберите все фотографии, а затем перетащите их в папку на вашем Mac.
Шаг 3: Подключите внешний жесткий диск к вашему Mac и скопируйте в него папку или фотографии на рабочем столе. После завершения процесса вы можете удалить папку на рабочем столе, чтобы освободить место.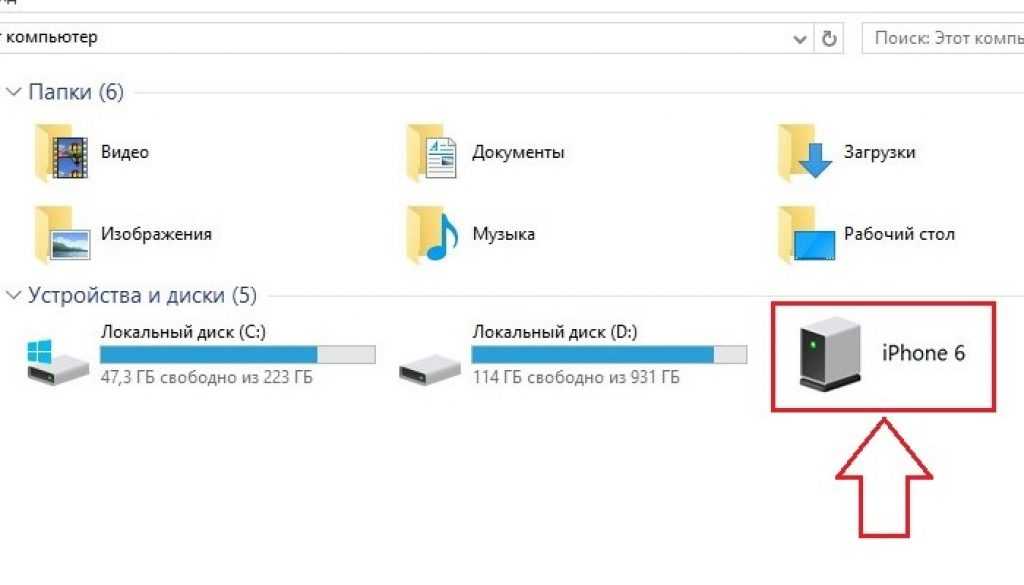
Одно из преимуществ смартфонов Android заключается в том, что все они поддерживают USB OTG. Это означает, что вы можете напрямую переносить фотографии со смартфона Android на внешний жесткий диск. Для этого вам необходимо подключить жесткий диск к вашему смартфону, для которого требуется USB OTG-адаптер. Они доступны довольно дешево и могут пригодиться во многих других сценариях.
С помощью адаптера OTG подключите внешний жесткий диск к смартфону Android. Затем используйте выбранный вами файловый менеджер, например Solid File Manager, перейдите в папку, где хранятся все фотографии и видео на вашем Android-устройстве, а затем скопируйте и вставьте ее в папку по вашему выбору на внешнем жестком диске.
Если вы столкнулись с какими-либо проблемами при попытке переместить фотографии и видео со смартфона Android на внешний жесткий диск, оставьте комментарий ниже, и мы поможем вам.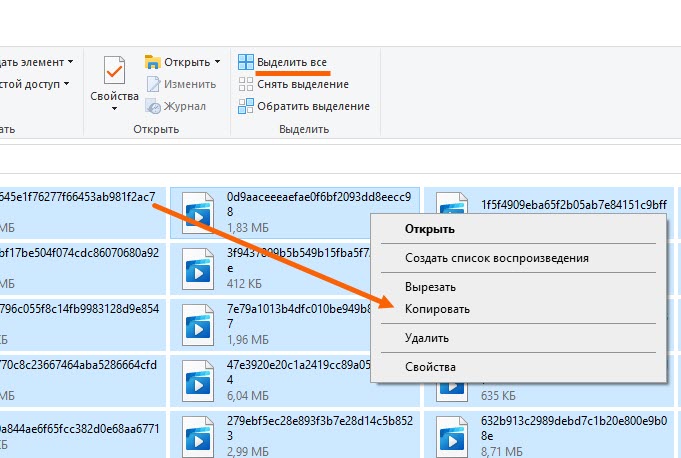
Поделиться с друзьями:
Твитнуть
Поделиться
Поделиться
Отправить
Класснуть
Перенос фотографий с компьютера на iPhone или iPad
⚡ Новое руководство по управлению фотографиями: В этом руководстве рассматривается управление устаревшими фотографиями. Перейдите к разделу «Импорт» раздела «Управление и передача фотографий iPhone с помощью iMazing», чтобы получить актуальные инструкции для iMazing 2.11 и более поздних версий.
Если вы похожи на большинство людей, у вас много фотографий. Фотографии из отпуска, семейные снимки, селфи и многое другое. Если вы используете Mac, вы можете сохранить свою библиотеку фотографий в приложении Apple Photos и синхронизировать их с iPhone. Если вы используете ПК, вы можете синхронизировать фотографии из ряда приложений на свой iPhone или iPad с помощью iTunes.
Но вы можете отказаться от iTunes и синхронизировать фотографии вручную. Это может быть проще, особенно если у вас много фотографий и вы хотите выбрать только некоторые из них для синхронизации. И вы, возможно, захотите избежать использования облака и библиотеки фотографий iCloud от Apple, потому что это ненадежно и может потреблять данные вашего iPhone.
Это может быть проще, особенно если у вас много фотографий и вы хотите выбрать только некоторые из них для синхронизации. И вы, возможно, захотите избежать использования облака и библиотеки фотографий iCloud от Apple, потому что это ненадежно и может потреблять данные вашего iPhone.
iMazing может сделать это за вас, перенеся фотографии с вашего Mac или ПК на iPhone или iPad.
Вот как перенести фотографии с компьютера на iPhone или iPad:
- Загрузите и установите iMazing. Запустите приложение и подключите свое устройство к Mac или ПК.
- Выберите свое устройство на боковой панели iMazing, затем выберите «Фотографии».
- Нажмите кнопку «Импорт» и выберите фотографии для импорта.
- Назовите новый фотоальбом и нажмите «ОК».
- iMazing передает фотографии.
Прежде чем начать
Загрузите и установите iMazing на свой компьютер Mac или ПК.
Скачать для Mac Скачать для ПК
⚡ Важно: Альбомы, созданные с помощью приложения «Фотографии» для macOS или непосредственно на самом устройстве, нельзя редактировать или удалять с помощью iMazing.
Подробное руководство
1. Запустите iMazing на своих фотографиях и подключите свое устройство.
Загрузите и установите iMazing. Запустите приложение и подключите свое устройство к Mac или ПК.
2. Выберите свое устройство на боковой панели iMazing, затем выберите «Фотографии».
Выберите свое устройство на боковой панели, затем выберите «Фото». iMazing загружает миниатюры фотоальбомов вашего устройства.
3. Нажмите кнопку «Импорт» на панели инструментов в нижней части окна iMazing.
iMazing отображает стандартное диалоговое окно «Открыть», предлагающее выбрать папку на вашем Mac или ПК. Выберите папку, содержащую фотографии, которые вы хотите импортировать. Если вы хотите импортировать несколько папок с фотографиями, вы вернетесь к этому шагу после переноса каждой папки.
Если вы хотите импортировать несколько папок с фотографиями, вы вернетесь к этому шагу после переноса каждой папки.
4. Назовите новый фотоальбом.
Поскольку iMazing переносит фотографии в новый фотоальбом, в диалоговом окне вам будет предложено ввести имя нового альбома. После того, как вы это сделали, нажмите OK.
5. iMazing передает фотографии.
Окно операций iMazing показывает ход передачи, а затем, после копирования фотографий, перезагружает окно со всеми вашими фотоальбомами. Вы можете выбрать альбом в iMazing, чтобы увидеть все фотографии. Затем вы можете выйти из iMazing и просмотреть фотографии на своем iPhone.
⚡ Важно: Фотоальбомы, перенесенные с Mac или ПК на устройства iOS с помощью iMazing, iTunes или приложения «Фото», , а не , включаются в резервные копии устройства iOS. По этой причине вам никогда не следует полагаться на фотоальбомы iOS для длительного хранения ваших фотографий.

Идем дальше
Чтобы узнать больше о взаимодействии с фотографиями, см. наше руководство по просмотру файлов.
Что делать, если вы не можете перенести фотографии с iPhone на ПК с Windows
Технологии не всегда работают так, как мы хотим, особенно при совместном использовании Apple и Windows. Многие пользователи неожиданно обнаружили, что не могут перенести фотографии с iPhone на ПК. Если у вас такая же ситуация, то этот пост вам нужен!
Похожие материалы
Следуйте этим советам, чтобы перенести фотографии с iPhone или iPad на компьютер с Windows- фотографии на ваш iPhone, прежде чем импортировать их на компьютер
- Выберите Загрузить и сохранить оригиналы для настроек приложения «Фото» на iPhone
- Изменить настройки приложения «Фото» для Перенос на Mac или ПК на Сохранить оригиналы
- Убедитесь, что вы установили iTunes на компьютер.
 При установке iTunes также устанавливаются драйверы, необходимые для вашего ПК с Windows (с Windows 7 и более поздних версий) для распознавания аппаратного обеспечения вашего iPhone .
При установке iTunes также устанавливаются драйверы, необходимые для вашего ПК с Windows (с Windows 7 и более поздних версий) для распознавания аппаратного обеспечения вашего iPhone . - Переключитесь на другой порт USB, в частности попробуйте порт USB 2.0 вместо порта USB 3.0/USB-C
- Если вы используете концентратор USB, попробуйте вместо этого подключиться непосредственно к порту USB на вашем компьютере или убедитесь, что концентратор USB имеет собственный источник питания
- Убедитесь, что ваш iPhone, iPad или iPod ВКЛЮЧЕН и РАЗБЛОКИРОВАН
- Убедитесь, что вы доверяете этому компьютеру, который вы используете на своем iPhone
- Если устройство не отображается, перезапустите Windows, запустите проводник и посмотрите, отображается ли ваш iPhone или iPad/iPod
- Попробуйте подключить кабель USB к другому порту USB
- Убедитесь, что USB-кабель, который вы используете для подключения устройства к компьютеру, не ослаблен — если это так, протолкните его дальше для плотного соединения или используйте другой кабель
- Попробуйте изменить параметр передачи приложения «Фотографии» на Mac или ПК на «Сохранить оригиналы»
- Включить из Файл > Домашняя коллекция в iTunes
Наши телефоны — наши камеры!
На iPhone ежегодно делается триллион фотографий.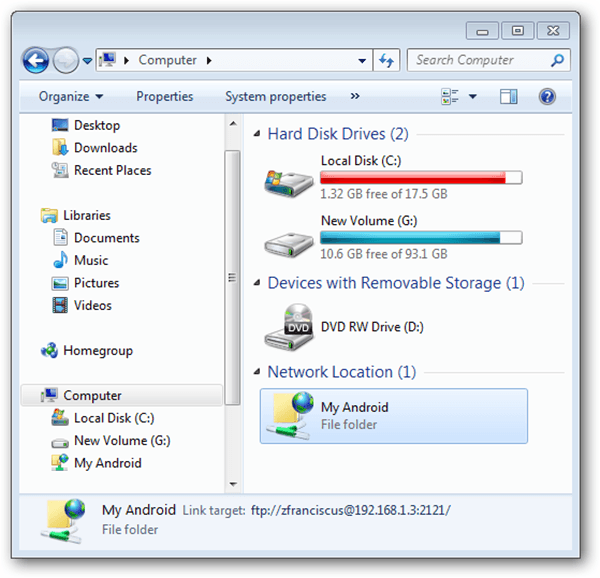 Имея доступ к таким впечатляющим камерам, мы часто наблюдаем, как наши фотобиблиотеки растут в геометрической прогрессии.
Имея доступ к таким впечатляющим камерам, мы часто наблюдаем, как наши фотобиблиотеки растут в геометрической прогрессии.
Вот почему так важно получать фотографии с нашего iPhone как можно чаще — освобождая память и создавая резервную копию наших драгоценных воспоминаний.
Для этого существует множество вариантов: библиотека фотографий iCloud, публикация в социальных сетях, резервное копирование iPhone и импорт изображений на Mac или ПК.
Последний вариант должен быть простым, но, к сожалению, для пользователей ПК Apple и Windows не всегда хорошо работают. Фактически, после многих лет плавного плавания многие пользователи внезапно обнаруживают, что больше не могут передавать фотографии с iPhone на ПК.
Такое открытие может по понятным причинам разочаровать, поэтому ниже мы описали все, что вам нужно для решения.
Мы начнем с объяснения правильного процесса загрузки фотографий с iPhone в Windows. Даже если вы делали это без проблем в течение многих лет, не пропускайте этот шаг .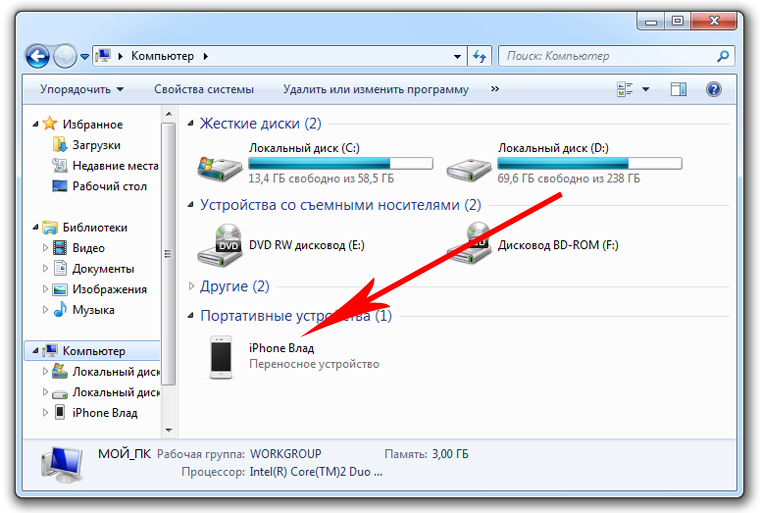
Важно знать правильный процесс, так как другой способ может вызвать проблемы с вашими устройствами.
Как перенести фотографии с iPhone на компьютер с Windows
Давайте начнем с того, что убедимся, что мы находимся на одной странице, используя тот же процесс передачи. В приведенных ниже шагах описывается рекомендуемый Apple процесс загрузки изображений с iPhone на ПК. Вы должны убедиться, что делаете это именно так, так как другие методы могут повредить системные файлы ваших устройств.
Почему вы не можете скопировать фотографии с iPhone на Windows? Сначала проверьте эти настройки
- Убедитесь, что на вашем ПК с Windows установлена последняя версия iTunes. Для импорта фотографий требуется iTunes 12.5.1 или более поздней версии .
Перейдите в «Настройки» > «Экран и яркость» > «Автоблокировка» > и временно измените это значение на Никогда
Держите iPhone подключенным к компьютеру — НИКОГДА не отключайте его, даже если кажется, что ничего не происходит
-
Измените настройки фотографий вашего iPhone на Загрузите и сохраните оригиналы вместо Оптимизируйте хранилище iPhone
Если у вас включены «Фото iCloud», вам необходимо загрузить исходные версии фотографий в полном разрешении на iPhone, прежде чем импортировать их на компьютер.

Если вы включили Медиатеку iCloud и выбрали «Оптимизировать хранилище iPhone», ваш телефон может не хранить фотографии в полном разрешении в приложении «Фотографии», а иметь только версии с более низким разрешением
Подключите свой iPhone и используйте iTunes
Хотя приложение iTunes устарело для macOS с выпуском Catalina, оно по-прежнему доступно для Windows. Это позволяет вам передавать файлы после подключения вашего iPhone к ПК. Вот как вы можете передавать файлы:
Подключите ваш iPhone к ПК с Windows
- В iTunes на ПК нажмите кнопку iPad в верхнем левом углу.
Нажмите Общий доступ к файлам, выберите приложение из списка и выполните следующие действия:
Выберите файл, который хотите передать, и нажмите «Сохранить в ».
 Затем выберите, куда вы хотите сохранить файл, и нажмите «Сохранить в».
Затем выберите, куда вы хотите сохранить файл, и нажмите «Сохранить в».
Мы также хотели бы отметить, что вы можете передавать файлы с ПК с Windows на iPhone с помощью iTunes. Вы выполняете те же действия, но нажимаете Добавить , выберите файл, который хотите передать, и снова нажмите Добавить .
Фото iCloud с Windows 11
Корпорация Майкрософт обновила встроенное приложение «Фотографии», включив в него надлежащую поддержку Фото iCloud. Это, наконец, дает тем, кто использует iPhone и компьютер с Windows, возможность просматривать фотографии без необходимости прыгать через кучу обручей. Но чтобы в полной мере воспользоваться тем, что предлагают Microsoft и Apple, вам сначала нужно все обновить, загрузить и настроить. Вот как использовать iCloud Photos в Windows 11:
Убедитесь, что приложение Microsoft Photos обновлено до последней версии в Microsoft Store.

Загрузить/обновить Microsoft Photos
- После обновления откройте новое и обновленное приложение Microsoft Photos.
- На боковой панели нажмите Фото iCloud .
- Нажмите кнопку Получить iCloud для Windows , которая появится справа.
- При появлении запроса нажмите кнопку Кнопка «Установить» для установки iCloud для Windows.
- После установки нажмите кнопку Открыть .
- Войдите в свою учетную запись iCloud, используя свой Apple ID и пароль.
- Нажмите кнопку Войти .
- Подтвердите свою учетную запись с помощью iPhone или другого устройства Apple, если у вас включена многофакторная аутентификация.
- После входа в систему убедитесь, что флажок рядом с Фото установлен.

- Нажмите Применить кнопка в правом нижнем углу.
- Определите, хотите ли вы отправлять диагностические данные в Apple.
После того, как вы все настроите, любые фотографии или видео, снятые на iPhone или iPad, автоматически появятся в разделе «Фотографии iCloud» в приложении «Фотографии Microsoft». Это не так уж сильно отличается от использования приложения «Фотографии» на Mac, за тем очевидным исключением, что оно встроено в Windows 11, а также предлагает возможность просматривать вашу библиотеку OneDrive из того же приложения.
Передача фотографий с помощью Intel Unison
Одним из самых неприятных аспектов использования iPhone с ПК с Windows была попытка передачи файлов между устройствами. Когда дело доходит до использования iPhone и Mac, это, очевидно, не такая большая проблема, поскольку вы можете просто использовать AirDrop, но это недоступно в Windows.
Intel Unison решает эту проблему, предоставляя возможности, подобные AirDrop, и это даже не подход «только в одну сторону». Если вы хотите отправить файлы из с iPhone на ПК с Windows, вот как:
- Откройте приложение Intel Unison на iPhone и ПК с Windows.
- На iPhone коснитесь вкладки Получено в верхней части приложения.
- В правом нижнем углу нажмите кнопку Отправить .
Выберите один из следующих вариантов:
Файлы
Галерея
Использовать камеру
- Выберите файл, документ, изображение или сделайте снимок на основе сделанного выбора.
Если вы просто переносите изображения из галереи камеры вашего iPhone, вам не нужно передавать их вручную. Это потому, что вы можете получить доступ к галерее вашего iPhone прямо из приложения Unison на вашем ПК с Windows.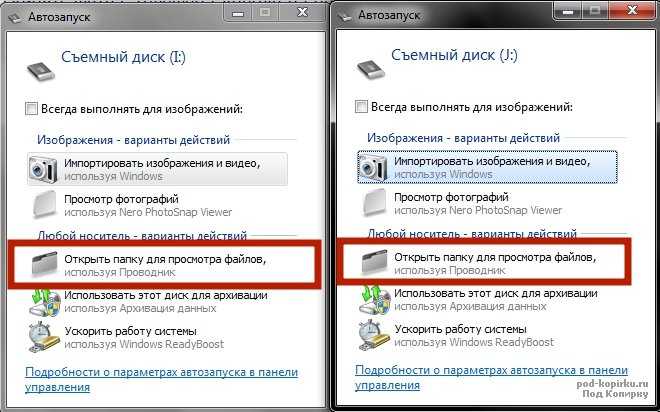 Просто нажмите кнопку Галерея на боковой панели, и вы увидите всю библиотеку фотографий вашего iPhone.
Просто нажмите кнопку Галерея на боковой панели, и вы увидите всю библиотеку фотографий вашего iPhone.
Коснитесь любого изображения или видео на вкладке «Галерея» приложения Intel Unison на ПК с Windows, и вы сможете просмотреть их в полном размере. Затем вы увидите множество вариантов для передачи фотографий с вашего iPhone.
Передача фотографий iPhone с помощью Windows 10:
- Подключите iPhone к ПК с помощью USB-кабеля
- Разблокируйте свой iPhone.
- При появлении запроса нажмите Доверяйте этому компьютеру на iPhone
- На ПК откройте приложение «Фотографии»
- Выберите Импорт > С USB-устройства
- Следуйте инструкциям на экране, чтобы выбрать и сохранить фотографии
Передача изображений iPhone или iPad с помощью Windows 8:
- Подключите iPhone к ПК с помощью USB-кабеля
- Разблокируйте свой iPhone.
- При появлении запроса нажмите Доверяйте этому компьютеру на iPhone
- На ПК откройте приложение «Фотографии»
- Проведите вверх или щелкните правой кнопкой мыши и выберите Импорт
- Выберите свой iPhone из доступных устройств
- Выберите нужные фотографии и выберите Импорт
Передача фотографий iPhone с помощью Windows 7:
- Подключите iPhone к ПК с помощью USB-кабеля
- Разблокируйте свой iPhone.

- При появлении запроса нажмите Доверяйте этому компьютеру на iPhone
- При появлении запроса нажмите Импорт изображений и видео с помощью Windows
- В противном случае перейдите в раздел «Мой компьютер» > щелкните правой кнопкой мыши iPhone > щелкните «Импортировать изображения и видео».
- Нажмите Импорт
Не работает?
Убедитесь, что Домашняя коллекция включена с Файл > Домашняя коллекция в iTunes.
В строке меню в верхней части экрана компьютера или в верхней части окна iTunes
Выберите Файл > Домашняя коллекция > Включить домашнюю коллекцию
Авторизованный компьютер по запросу
Введите свой Apple ID и пароль, чтобы включить Домашнюю коллекцию
Эта функция часто помогает отображать ваш iPhone или другой iDevice в качестве устройства для просмотра, как жесткий диск.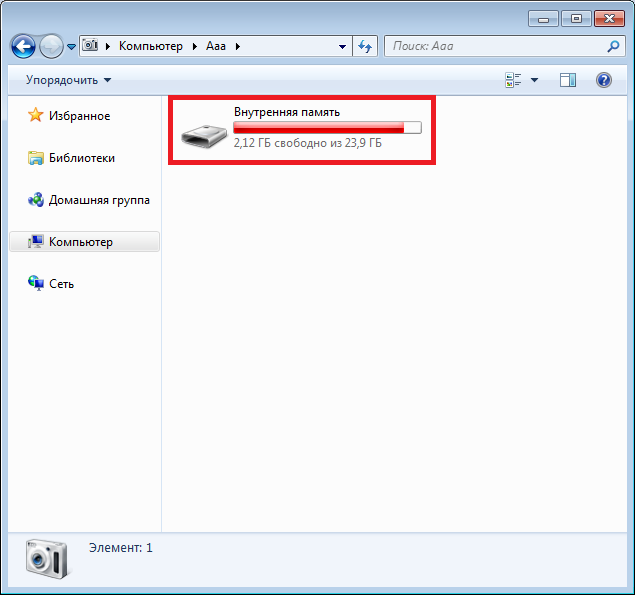
Другой вариант — закрыть все активные программы и перезапустить. Держите ваш iPhone или iPad подключенным во время этого перезапуска.
Затем, если появится всплывающее окно, выберите «Доверять этому устройству» на вашем iPhone, если будет предложено, затем запустите фотогалерею на ПК с Windows.
Как импортировать фотографии с iPhone на ПК, если автовоспроизведение не отображается
Если автовоспроизведение не отображается после подключения iDevice, убедитесь, что оно выбрано на панели управления.
Перейти к Панель управления > Оборудование и звук > Автозапуск
Выберите Изменить настройки по умолчанию для носителей и устройств
Установите флажок для Использовать автозапуск для всех носителей и устройств
Теперь мы знаем, как правильно импортировать фотографии с iPhone на ПК.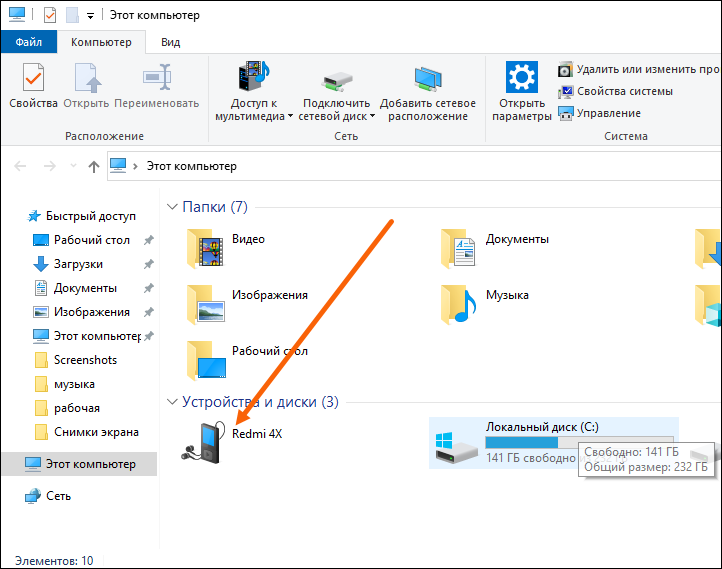
Если это все еще не работает для вас, мы собрали ряд предложений по устранению неполадок, которые помогут найти решение.
Обязательно пытайтесь снова импортировать фотографии после каждого предложения по устранению неполадок.
Обновите свое программное обеспечениеУбедитесь, что вы используете новейшее программное обеспечение для каждого из следующих устройств: iOS, Windows и iTunes.
В противном случае проблема, с которой вы столкнулись, может быть связана с устаревшим программным обеспечением. Если вы не знаете, как проверить наличие обновлений, перейдите по ссылкам ниже:
- iOS на iPhone
- Windows на ПК
- iTunes на ПК
Если память вашего iPhone заполнена и вы не можете загрузить новое обновление, попробуйте обновить его с помощью iTunes.
При этом сначала загружается новое программное обеспечение на ваш компьютер, что требует меньше места на вашем iPhone.
Убедитесь, что ваш iPhone разблокирован
В целях безопасности iPhone может потребовать разрешения, прежде чем разрешать передачу каких-либо изображений с него.
По этой причине очень важно убедиться, что ваше устройство разблокировано и находится в активном состоянии во время попыток передачи.
Время от времени коснитесь экрана iPhone, чтобы он не спал. Кроме того, обязательно следите за любыми подсказками, которые могут появиться.
Некоторые пользователи отметили, что при открытии приложения «Фотографии» на их iPhone появлялось всплывающее окно с разрешениями, разрешающее передачу.
Если вы не выберете Доверять, ваш компьютер не сможет получить доступ к памяти вашего телефона, включая папку DCIM приложения Photo.
Если вы случайно выбрали вариант «Не доверять», сбросьте настройки доверенных устройств- Отключите телефон от компьютера
- Выберите «Настройки» > «Основные» > «Сброс» > «Сбросить местоположение и конфиденциальность»
Возможно, из-за аппаратного сбоя вы не можете импортировать фотографии.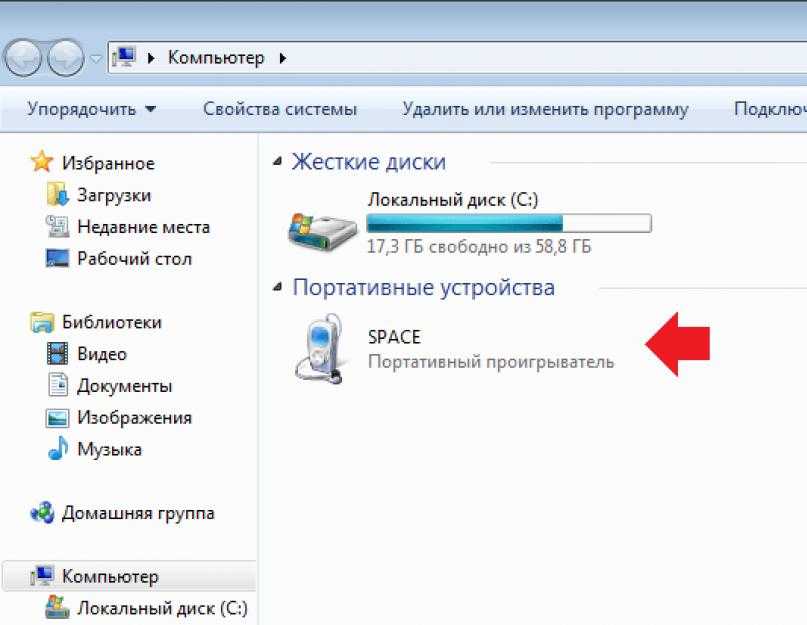
Это может быть связано с iPhone, ПК или USB-кабелем, соединяющим их. Попробуйте выполнить каждый из приведенных ниже шагов, чтобы сузить возможные причины.
Как проверить физические соединения:- Используйте другой кабель USB
- Подключить к другой порт USB на ПК
- Попробуйте другой ПК , при необходимости одолжите чужой
- Импорт фотографий с другого iPhone , заимствование чужого при необходимости
Если какой-либо из вышеперечисленных шагов позволил вам успешно передать фотографии, то вы будете знать, что проблема связана с другим элементом.
Это может означать, что требуется ремонт оборудования, и вам следует обратиться к специалисту для получения дополнительной помощи.
Отключить библиотеку фотографий iCloud Медиатека iCloud позволяет хранить всю вашу библиотеку фотографий в iCloud, делая ее доступной на всех устройствах Apple.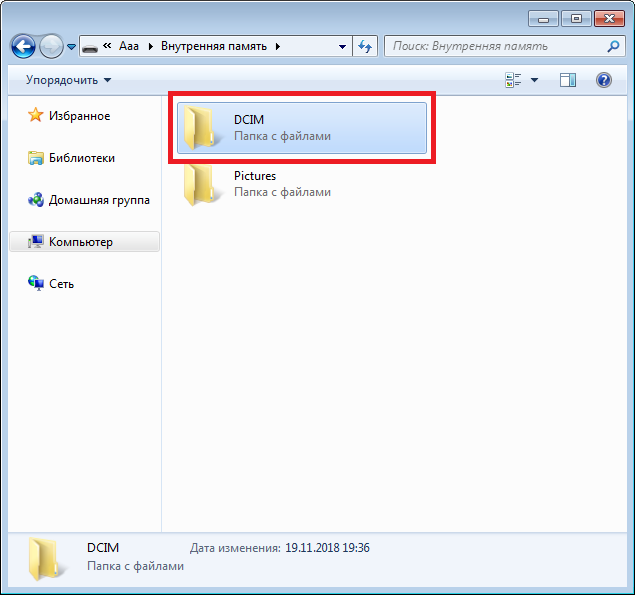
Если эта функция включена, iCloud Photo Library также оптимизирует хранилище вашего iPhone, удаляя фотографии с вашего устройства и загружая их снова всякий раз, когда вы их просматриваете — это отображается в виде круглого значка загрузки в правом нижнем углу ваших изображений.
Если библиотека фотографий iCloud делает снимки с вашего iPhone, выполнить полную передачу невозможно.
Однако вы можете просмотреть всю свою библиотеку, войдя в iCloud.com на любом компьютере.
Отсюда можно выбрать и загрузить любые фотографии, которые вам нужны.
Если вы не хотите хранить свои фотографии в облаке, выполните следующие действия, чтобы отключить iCloud Photo Library для вашего устройства.
Как отключить библиотеку фотографий iCloud:- На iPhone перейдите в «Настройки» > «Фотографии»
- Выключить Фотобиблиотека iCloud
- При появлении запроса выберите Загрузить фото и видео
Кроме того, загрузите iCloud для Windows, чтобы управлять всей учетной записью iCloud на своем ПК
Фотобиблиотека iCloud — отличная функция, которая избавляет от необходимости создавать резервные копии фотографий на вашем ПК. Однако для большинства людей требуется небольшая платная подписка на дополнительное хранилище iCloud.
Однако для большинства людей требуется небольшая платная подписка на дополнительное хранилище iCloud.
- Включить библиотеку фотографий iCloud на вашем iPhone, iPad или iPod Touch
- Настройки > Профиль Apple ID > iCloud > Фотографии
- Включить библиотеку фотографий iCloud
- Выберите Загрузите и сохраните оригиналы
- Скачать iCloud для Windows
- Открыть iCloud для Windows
- Рядом с Фото щелкните Параметры
- Выбрать Фото iCloud
- Нажмите Готово , затем нажмите Применить
Некоторые фотографии iPhone не отображаются при передаче в Windows?
Некоторые фотографии не видны при попытке переноса в Windows. Эта проблема может иногда возникать, если вы выбрали Оптимизировать хранилище iPhone для фотографий.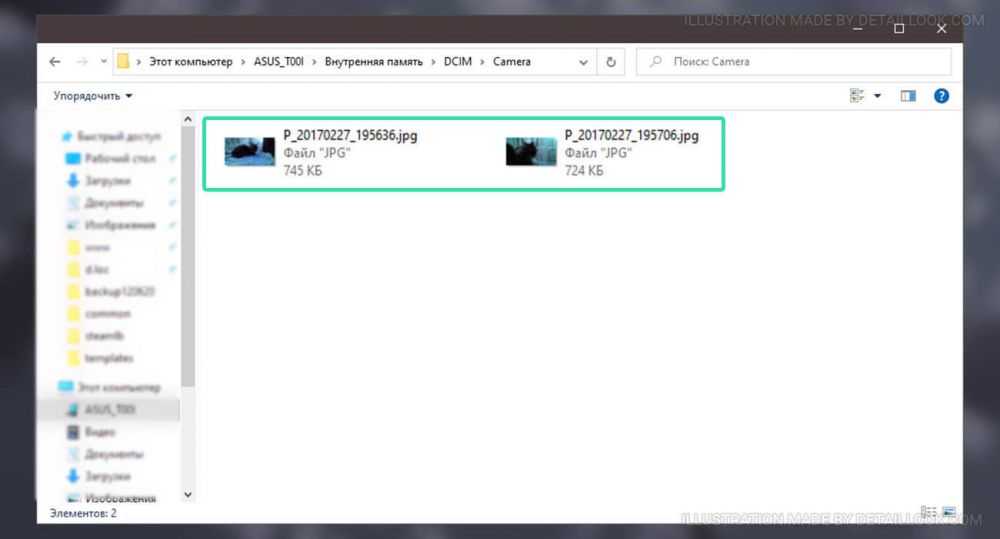
При выборе этого параметра оригиналы сохраняются в iCloud.
Оптимизированные изображения иногда не отображаются в файловой структуре при передаче на ПК с Windows.
Следуйте инструкциям, чтобы проверить, как описано ниже.В качестве альтернативы попробуйте временно отключить библиотеку фотографий iCloud
- Некоторые читатели сообщают, что, когда у них включена библиотека фотографий iCloud, они не могут передавать фотографии на свой ПК с Windows через USB-импорт
- Перейдите в «Настройки» > «Фото» > и отключите «Фото iCloud».

- Выберите Загрузить фото и видео из списка вариантов. Возможно, вам потребуется освободить внутреннее пространство, прежде чем вы сможете успешно это сделать!
Импорт из более новых моделей iPhone и Windows 10
На более новых iPhone импорт через Приложение Windows 10 Photos иногда вызывает проблемы.
Точно не знаю почему. Один из способов обойти эту проблему — не использовать приложение «Фотографии» в Windows 10, а вместо этого попытаться сделать это вручную через проводник Windows
. Выберите изображения, скопируйте и вставьте их в новую папку в приложении «Изображения».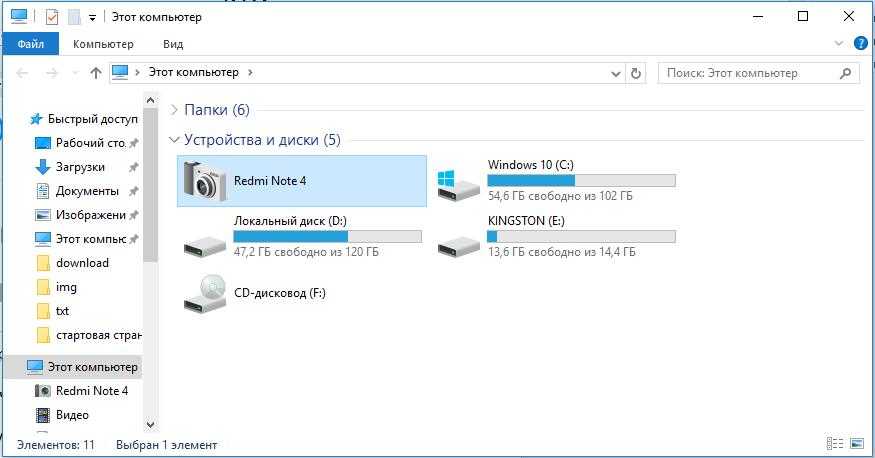
Вы также можете щелкнуть правой кнопкой мыши iPhone в Проводнике и попробовать Импортировать изображения и видео , чтобы проверить, подходит ли он вам.
Видите сообщение об ошибке «Устройство недоступно» при попытке импортировать медиа с iPhone в Windows?
Если вы пытаетесь импортировать фотографии и видео с вашего iPhone, iPad или iPod на ПК с Windows, но продолжаете получать сообщение об ошибке о том, что ваше устройство недоступно, попробуйте изменить настройку того, как ваше устройство iDevice передает ваши фотографии и другие медиафайлы. .
- Открыть Настройки
- Приложение Tap Photo
- Прокрутите вниз, пока не увидите раздел Перенос на Mac или ПК
- Измените этот параметр на Сохранить оригиналы
Резюме
Дополнительные вопросы об импорте фотографий на ПК см. в этой статье Microsoft.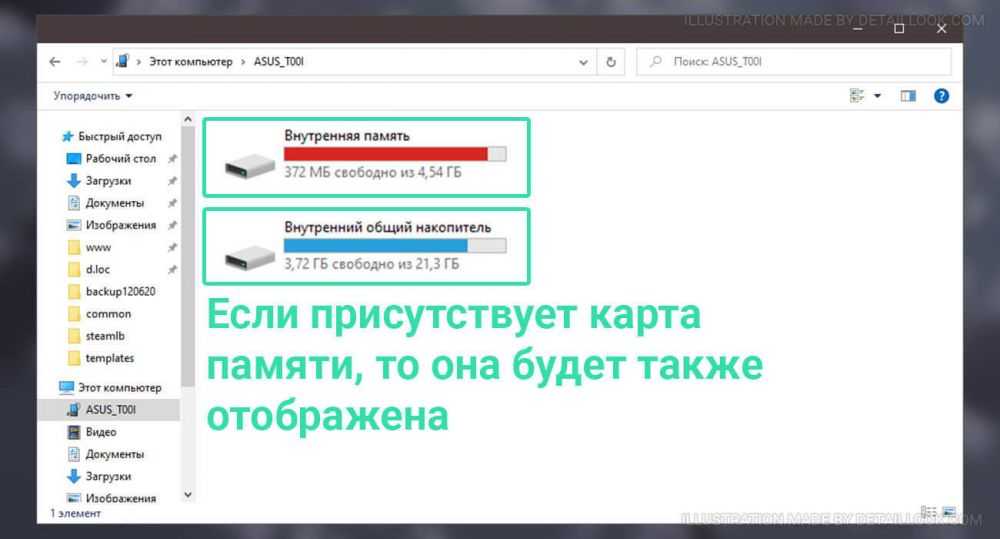
Если вы по-прежнему не можете перенести фотографии с iPhone на ПК, свяжитесь с нами через комментарии, и мы сделаем все возможное, чтобы помочь вам разобраться.
Но, надеюсь, шаги, описанные выше, сотворили чудеса и уже помогли вам.
Советы читателям
- Выполните следующие действия: 1) отключите iPhone от компьютера 2) измените настройку приложения Photo для передачи на Mac или ПК с Автоматически на Сохранить оригиналы 3) в настройках камеры измените форматы на Наиболее совместимые
- Измените настройку экрана блокировки на «Никогда», а настройку приложения «Фото» на «Сохранить оригиналы». Это помогло!
- Самый простой способ – подключить телефон и разрешить синхронизацию iTunes с компьютером. Затем щелкните правой кнопкой мыши телефон в проводнике и выберите «Импорт изображений и видео». Это должно провести вас через процесс передачи. Он даже спросит, хотите ли вы удалить фотографии с телефона и / или как вы хотите, чтобы ваши фотографии были помечены .
- Перейдите в панель управления ПК с Windows и выберите «Устройства и принтеры». Мой iPhone появился как USB-драйвер Apple Mobile Device вместо Apple iPhone. Когда я щелкнул правой кнопкой мыши на этом, я выбрал «Устранение неполадок» из вариантов. Появилось сообщение о том, что USB-драйвер Apple Mobile Device является устаревшим устройством и может не работать с USB 3.0, подключите устройство к доступному порту USB 2.0. Я попробовал это, и вдруг все заработало!
- Перенесите фотографии, скопировав/перетащив их из папок в папку «Мои изображения» или даже в приложение «Фото» (или любую другую папку с фотографиями) на моем ноутбуке. Я использую iCloud или iTunes для своих фотографий
- Хорошо, я сдался и только что установил приложение Microsoft OneDrive на свой iPhone и включил функцию загрузки фотографий. Отлично работает! Я предполагаю, что вы можете сделать это для любого тарифного плана облачного хранилища — или даже для Google Photos/Amazon Photos .
- У меня была такая же проблема.

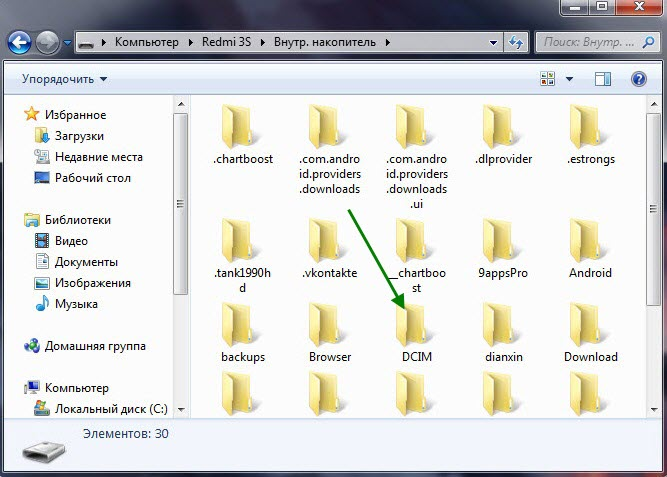


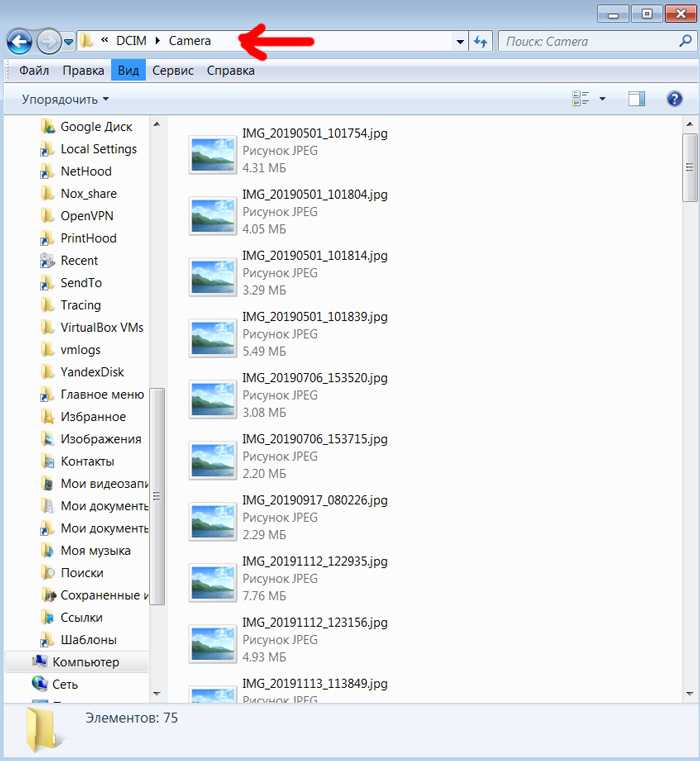
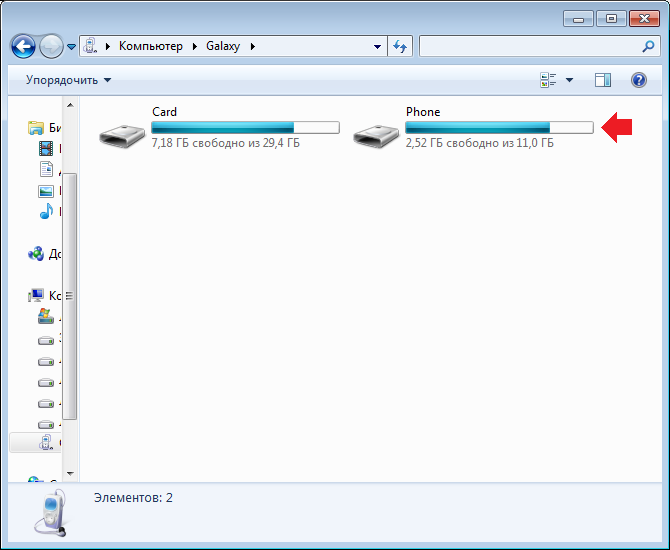
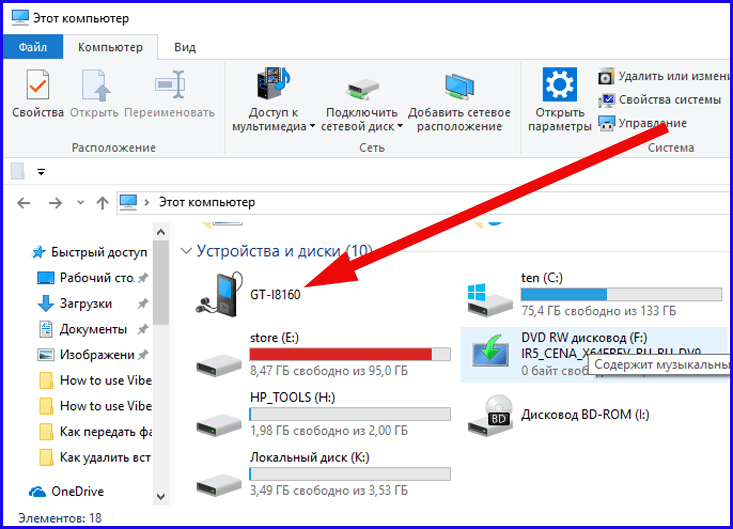 При установке iTunes также устанавливаются драйверы, необходимые для вашего ПК с Windows (с Windows 7 и более поздних версий) для распознавания аппаратного обеспечения вашего iPhone
При установке iTunes также устанавливаются драйверы, необходимые для вашего ПК с Windows (с Windows 7 и более поздних версий) для распознавания аппаратного обеспечения вашего iPhone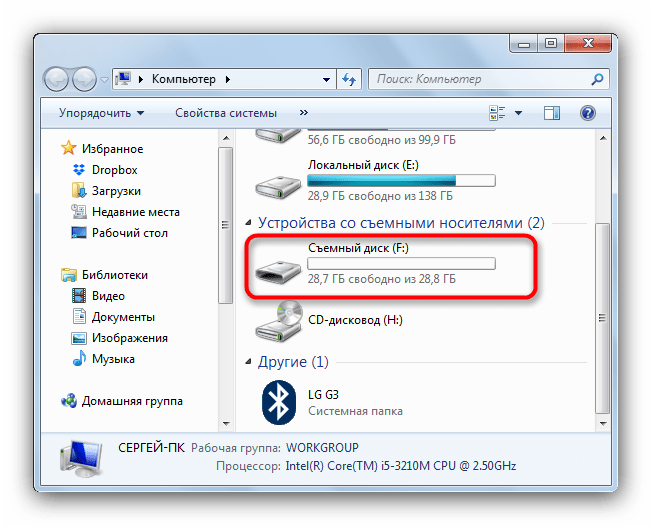
 Затем выберите, куда вы хотите сохранить файл, и нажмите «Сохранить в».
Затем выберите, куда вы хотите сохранить файл, и нажмите «Сохранить в».