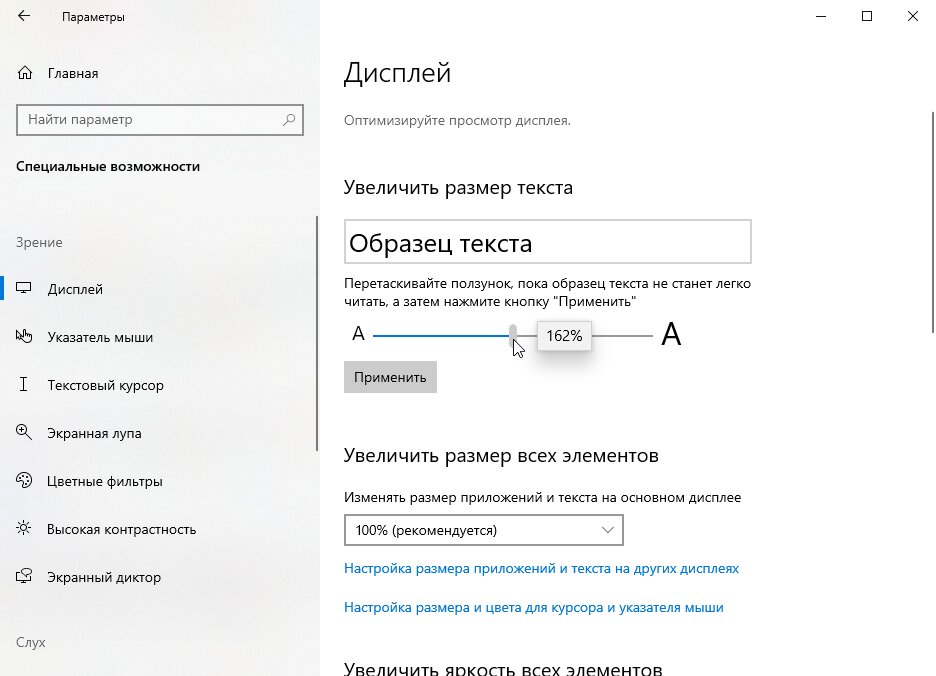Как увеличить шрифт на планшете самсунг
Главная » Разное » Как увеличить шрифт на планшете самсунг
Как увеличить шрифт (текст) на андроид смартфоне: инструкция
Посмотрим правде в глаза: независимо от того, насколько хороши экраны на наших андроид телефонах и планшетах, текст иногда может быть слишком маленьким, если у вас плохое зрение. Отличная новость — существует множество способов, которые помогут вам увеличить шрифт на Android смартфоне.
Инструкция является универсальной, независимо от того, какой смартфон (какого производителя) и какой версии Android вы используете. Мы расскажем Вам обо всех способах увеличения размера текста на андроид смартфоне. Прочитав наши рекомендации, информация на дисплее будет восприниматься без использования очков или прищуриваний.
Начнем с самого простого решения – определение версии Android устройства. Сдвигаем шторку сверху вниз и нажимаем «Настройки» — «Сведения о телефоне» — «Сведения о ПО». В открывшемся окне, в нашем случае в самом верху, выводится версия андроид устройства. Если Вы запутались, и не знаете, как определить версию своего андроид смартфона, воспользуйтесь изображениями, которые представлены ниже. Они значительно облегчат навигацию по меню смартфона или планшета. С версией смартфона определились, теперь выберите необходимую инструкцию в оглавлении.
Если Вы запутались, и не знаете, как определить версию своего андроид смартфона, воспользуйтесь изображениями, которые представлены ниже. Они значительно облегчат навигацию по меню смартфона или планшета. С версией смартфона определились, теперь выберите необходимую инструкцию в оглавлении.
Увеличение шрифта на Android 7.0 – 7.X
На большинстве телефонов Android изменение шрифта не может быть проще, чем смена мелодии звонка. В первую очередь для наглядного примера мы используем Pixel XL под управлением Android 7.1.1 Nougat. Процесс изменения размера шрифта должен быть идентичным для всех устройств, включая более ранние версии андроид. Все может выглядеть немного иначе, в зависимости от производителя Android и телефона, но в остальном алгоритм действий всегда похож. Например, функционал Android 7.x включает в себя предварительный просмотр того, как будет выглядеть текст. Более старые версии ОС просто отображают варианты увеличенного или уменьшенного шрифта без предварительного просмотра.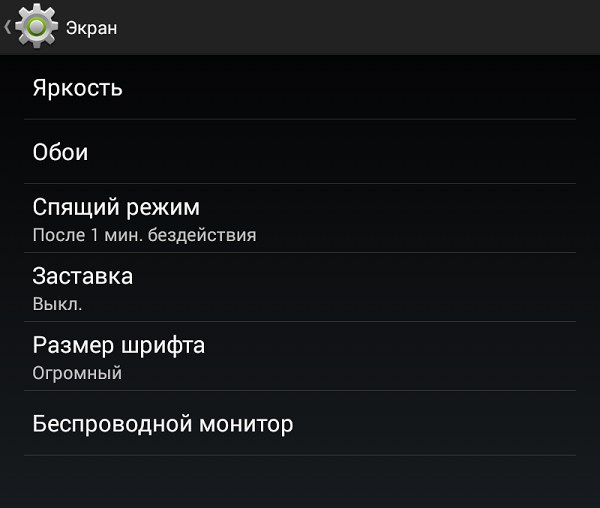
Для увеличения размера текста, зайдите в меню «Настройки». Вы можете сделать это, потянув шторку уведомлений (дважды на некоторых устройствах), а затем выбрав значок шестерёнки.
Левый скриншот показывает, как это выглядит на андроиде 7.x, правый — Android 6.x. В обоих вариантах доступны те же параметры, что и с предварительным просмотром.
Стоит отметить, что процесс увеличения шрифта может выглядеть немного иначе в зависимости от вашего устройства. Для полноты картины ознакомьтесь с этим меню на устройствах Samsung (слева) и LG (справа).
После того, как Вы выбрали свой шрифт, просто вернитесь из этого меню, и изменения будут сохранены. Ничего более делать не стоит.
Как изменить размер шрифта на Android 8.0 – 8.X
С приходом Android 8.0 и более свежей версией ПО, Вы не испытаете проблем по изменению размера текста или значков приложений. Новая операционная система для смартфона позволяет Вам настроить размер экрана, иконок, текста и других элементов интерфейса исходя из ваших предпочтений.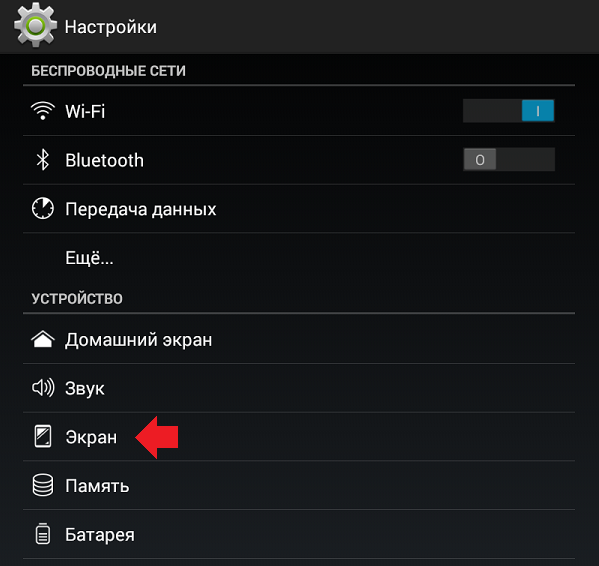
Для увеличения размера текста на экране андроид 8.0 и более ранней версии, проделайте следующий алгоритм действий:
Видео: «Как увеличить размер шрифта на Android-устройстве?
Специально для тех, у кого нет времени читать текстовую инструкцию, мы записали короткое видео FAQ, которое представлено ниже.
Что касается увеличения размера текста в СМС и браузере?
Большой шрифт в СМС-сообщениях на андроид или браузере устройства автоматически изменится при изменении настроек по нашему алгоритму, которые представлен в инструкции или на видео-записи. Если у Вас возникнут вопросы, мы с удовольствием ответим на них в сообщениях к этой статье.
android — Как увеличить размер шрифта при переходе с мобильного на планшет
Переполнение стека- Около
- Товары
- Для команд
- Переполнение стека Общественные вопросы и ответы
- Переполнение стека для команд Где разработчики и технологи делятся частными знаниями с коллегами
- Вакансии Программирование и связанные с ним технические возможности карьерного роста
- Талант Нанимайте технических специалистов и создавайте свой бренд работодателя
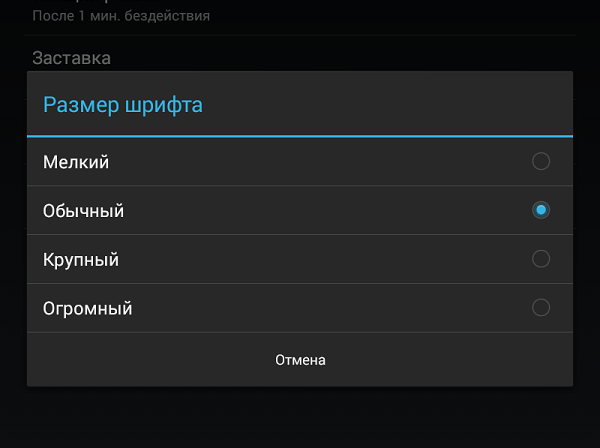
Как изменить размер шрифта на SAMSUNG Galaxy A10 ?, how to
Если вы используете смартфон Samsung , работающий на Marshmallow или любых более поздних версиях Android, и хотите изменить стиль или размер текста на телефоне, ниже мы предоставляем короткое пошаговое руководство, показывающее все обработать.
- Начните с разблокировки телефона Samsung .
- Затем смахните вниз от верхнего края экрана телефона, чтобы отобразить панель уведомлений.
- Щелкните значок шестеренки Настройки, чтобы открыть экран настроек.
- Прокрутите вниз и выберите параметр «Экран и обои».
- Выберите шрифт.
- Рядом с размером шрифта вы увидите ползунок — вы можете перемещать его влево или вправо, делая все видимые шрифты меньше или больше по размеру.
- Ниже нажмите на название любого шрифта в списке, чтобы изменить стиль текста.
- Вы всегда можете нажать «По умолчанию», чтобы вернуться к шрифту телефона по умолчанию.

- Нажмите Готово, чтобы сохранить настройки.
Если вы хотите расширить свои знания в этом аспекте, прочтите специальную статью.
Если вы нашли это полезным, нажмите на звездочку Google, поставьте лайк Facebook или подписывайтесь на нас на Twitter и Instagram
.Как получить пользовательские шрифты в сообщениях Samsung «Android :: Gadget Hacks
Хотя теперь вы можете применить темную тему к сообщениям Samsung благодаря One UI, вы можете захотеть дополнительно персонализировать свое текстовое приложение. Отличный способ сделать это — применить собственный шрифт, который не только улучшит внешний вид приложения, но и поможет сделать ваши тексты более читабельными и поможет лучше обрабатывать информацию.
Так же, как и в ночном режиме Samsung, пользовательские шрифты применяются во всей системе.Помимо возможности выбора из множества предварительно загруженных шрифтов, Samsung также дает вам возможность загружать дополнительные шрифты и устанавливать их общий размер. А поскольку Samsung Messages — это приложение с большим количеством текста, это, пожалуй, единственное приложение, которое может получить наибольшую выгоду от установки пользовательского шрифта.
А поскольку Samsung Messages — это приложение с большим количеством текста, это, пожалуй, единственное приложение, которое может получить наибольшую выгоду от установки пользовательского шрифта.
Установка нового шрифта
Применение нового шрифта очень просто. Зайдите в настройки своей Galaxy и выберите «Дисплей», затем выберите «Размер и стиль шрифта» и выберите «Стиль шрифта». Оттуда выберите шрифт из предоставленного списка.После этого вы вернетесь на предыдущую страницу для предварительного просмотра вашего выбора, поэтому повторяйте процесс по мере необходимости, пока не найдете шрифт, который вам нравится.
Если ни один из предоставленных шрифтов не понравился вам, у вас есть возможность загрузить дополнительные шрифты прямо из Galaxy Store, нажав «Загрузить шрифты» на странице «Стиль шрифта». Просто имейте в виду, что многие из доступных пакетов необходимо будет приобрести заранее, поэтому соблюдайте осторожность при выборе этого маршрута.
Кроме того, вы также можете установить общий размер вашего текста на странице «Размер и стиль шрифта», просто перетащив в сторону полоску на вкладке «Размер шрифта», чтобы увеличить или уменьшить его размер, как показано на GIF ниже.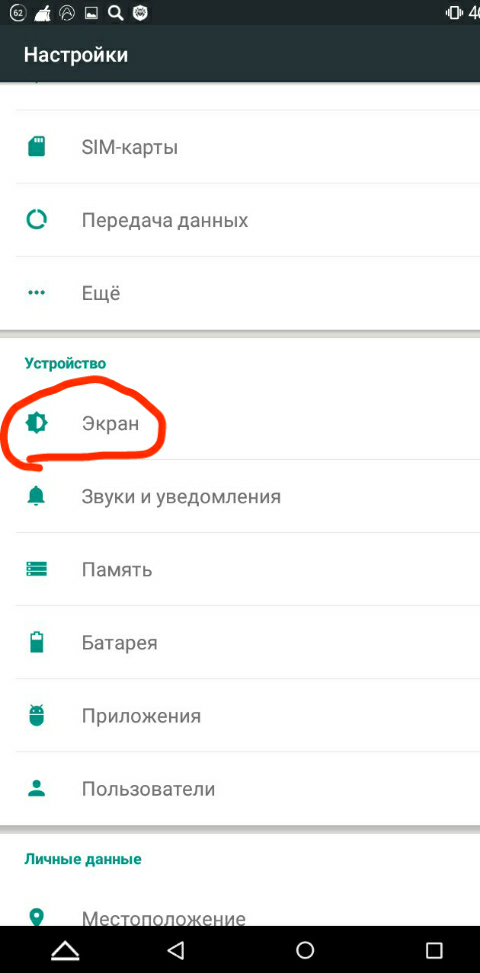 Вы также можете сделать тексты еще более удобными для чтения, навсегда установив для них полужирный шрифт, нажав переключатель рядом с «Полужирный шрифт».
Вы также можете сделать тексты еще более удобными для чтения, навсегда установив для них полужирный шрифт, нажав переключатель рядом с «Полужирный шрифт».
Сделайте ваши тексты более заметными
Если вы хотите повысить видимость текстов в сообщениях Samsung и других приложениях, вы можете включить опцию «Высококонтрастный шрифт». Чтобы получить доступ к этой функции, перейдите на страницу «Специальные возможности» в приложении «Настройки», затем выберите «Улучшение видимости». Оказавшись внутри, просто нажмите на «Высококонтрастный шрифт», чтобы включить его.Просто имейте в виду, что включение этой функции отключит ночной режим, если у вас включена темная тема.
Эта статья была подготовлена во время специального освещения Gadget Hacks, посвященного текстовым сообщениям, мгновенным сообщениям, звонкам и аудио / видео чату с помощью вашего смартфона. Посмотрите всю серию чатов.
Не пропустите: Дополнительные советы и рекомендации для сообщений Samsung
Обеспечьте безопасность вашего соединения без ежемесячного счета .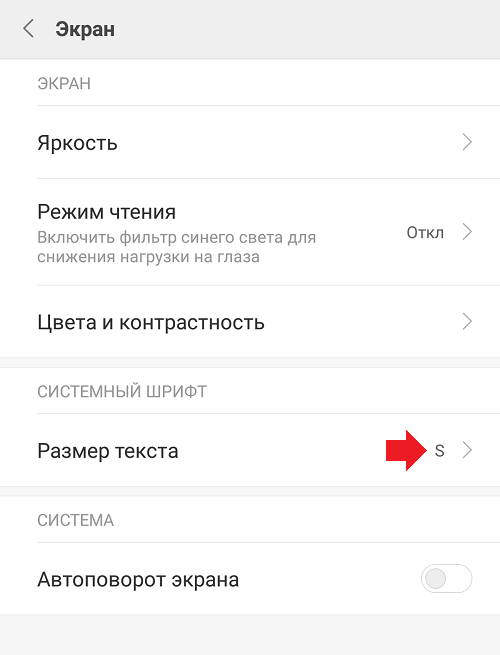
Купить сейчас (80% скидка)>
Обложка, скриншоты и гифки от Amboy Manalo / Gadget Hacks .android — Как предотвратить изменение шрифта TextView, когда мы меняем стиль шрифта устройства в устройствах Samsung
Переполнение стека- Около
- Товары
- Для команд
- Переполнение стека Общественные вопросы и ответы
Как увеличить масштаб Facebook на экране?
Справочный центр
Использование Facebook
Специальные возможности
Если вы используете приложение Facebook на мобильном устройстве, то можете выбрать встроенные специальные возможности, чтобы увеличить масштаб Facebook.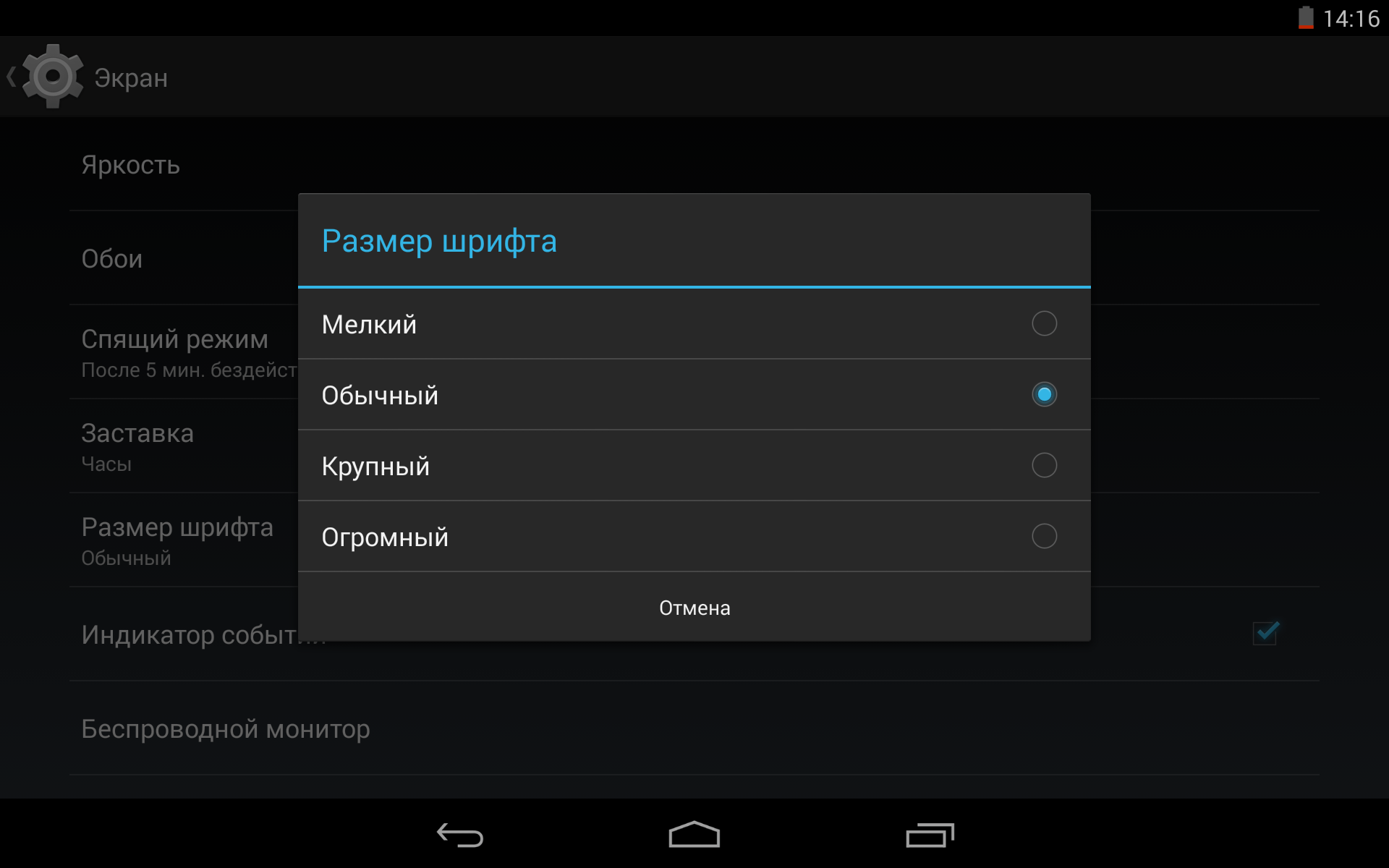
Настройка размера текста
Перейдите на главный экран устройства и нажмите значок .Нажмите Общие, а затем — Универсальный доступ.
Выберите Увеличенный текст.
Нажмите , чтобы увеличить размер шрифта.Переместите ползунок, чтобы настроить размер текста.
Для увеличения размера текста может понадобиться перезапустить приложение.
Увеличение масштаба
Перейдите на главный экран телефона или планшета.
Нажмите Настройки .Нажмите Общие, а затем — Специальные возможности.
Нажмите Увеличение.
Нажмите рядом с параметром Увеличение, чтобы включить его.
Чтобы использовать увеличение:
Скрыть/показать лупу — дважды нажмите на экран тремя пальцами.
Изменить масштаб — дважды нажмите на экран тремя пальцами за пределами лупы и, удерживая, проведите вверх или вниз, чтобы увеличить или уменьшить изображение на экране.
Перемещать лупу — нажмите на край лупы и, удерживая, перемещайте ее по экрану.
Прокручивать изображение — прокручивайте увеличенное изображение тремя пальцами.
Настройка размера текста не влияет на то, как видят публикацию ваши друзья. Подробнее о том, почему короткие текстовые публикации могут выглядеть крупнее остальных независимо от заданных настроек.
Статья оказалась полезной?
Как включить или выключить профессиональный режим для профиля Facebook?
Какую программу чтения с экрана лучше использовать с Facebook?
Как настроить программное обеспечение для трансляций для работы с Facebook?
Подключение базового режима Facebook
Как на Facebook посмотреть фото в полноэкранном режиме?
© 2023 Meta
Af-SoomaaliAfrikaansAzərbaycan diliBahasa IndonesiaBahasa MelayuBasa JawaBisayaBosanskiBrezhonegCatalàCorsuCymraegDanskDeutschEestiEnglish (UK)English (US)EspañolEspañol (España)EsperantoEuskaraFilipinoFrançais (Canada)Français (France)FryskFulaFurlanFøroysktGaeilgeGalegoGuaraniHausaHrvatskiIkinyarwandaInuktitutItalianoIñupiatunKiswahiliKreyòl AyisyenKurdî (Kurmancî)LatviešuLietuviųMagyarMalagasyMaltiNederlandsNorsk (bokmål)Norsk (nynorsk)O’zbekPolskiPortuguês (Brasil)Português (Portugal)RomânăSarduShonaShqipSlovenčinaSlovenščinaSuomiSvenskaTiếng ViệtTürkçeVlaamsZazaÍslenskaČeštinaślōnskŏ gŏdkaΕλληνικάБеларускаяБългарскиМакедонскиМонголРусскийСрпскиТатарчаТоҷикӣУкраїнськакыргызчаҚазақшаՀայերենעבריתاردوالعربيةفارسیپښتوکوردیی ناوەندیܣܘܪܝܝܐनेपालीमराठीहिन्दीঅসমীয়াবাংলাਪੰਜਾਬੀગુજરાતીଓଡ଼ିଆதமிழ்తెలుగుಕನ್ನಡമലയാളംසිංහලภาษาไทยພາສາລາວမြန်မာဘာသာქართულიአማርኛភាសាខ្មែរⵜⴰⵎⴰⵣⵉⵖⵜ中文(台灣)中文(简体)中文(香港)日本語日本語(関西)한국어
Информация
Конфиденциальность
Условия и правила
Рекламные предпочтения
Вакансии
Файлы cookie
Создать объявление
Создать Страницу
Как изменить размер шрифта на компьютере
Существует несколько способов увеличить размер текста при чтении страницы в Интернете, в зависимости от того, используете ли вы настольный компьютер или ноутбук, мобильный телефон или планшет.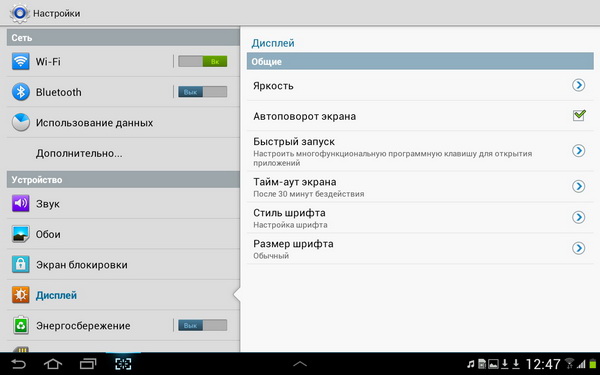
Простой способ увеличить размер шрифта
Apple Mac: ноутбук или настольный компьютер
- При просмотре интернет-страницы удерживайте нажатой клавишу Command (⌘) и нажимайте плюс (+) до тех пор, пока не появится текст. удобно читать.
- Чтобы уменьшить размер текста, нажмите Command (⌘) и минус (-) .
- Чтобы вернуть тексту «нормальный» размер, удерживайте Command (⌘) и нажмите ноль (0) .
ПК: ноутбук или настольный компьютер
- При просмотре интернет-страницы удерживайте нажатой клавишу Control (Ctrl) и нажимайте плюс (+) до тех пор, пока текст не станет удобным для чтения.
- Чтобы уменьшить размер текста, нажмите Управление (Ctrl) и минус (-) .
- Чтобы вернуть тексту «нормальный» размер, удерживайте Control и нажмите ноль (0) .
Мобильный телефон
- Когда на телефоне открыта интернет-страница, коснитесь экрана двумя пальцами и разведите их в стороны.
 Это увеличит веб-страницу, облегчив чтение текста.
Это увеличит веб-страницу, облегчив чтение текста. - Чтобы уменьшить размер текста, коснитесь экрана двумя пальцами и сдвиньте их ближе друг к другу «щипковым» движением, все еще касаясь экрана.
Планшет
- Открыв интернет-страницу на планшете, коснитесь экрана двумя пальцами и разведите их. Это увеличит веб-страницу, облегчив чтение текста.
- Чтобы уменьшить размер текста, коснитесь экрана двумя пальцами и сдвиньте их ближе друг к другу в режиме «щипка», продолжая при этом касаться экрана.
Другие способы увеличения размера шрифта
Если эти способы не работают или вам нужно более постоянное решение, следуйте приведенным ниже инструкциям для вашего устройства.
ПК с Windows
Найдите свою версию Windows
- Удерживайте нажатой клавишу Windows на клавиатуре и нажмите R .
- Введите « winver » в текстовое поле, а затем нажмите OK или нажмите Введите на клавиатуре.

Появится информационное окно, в котором будет указано, какая версия Windows у вас установлена.
Windows 10
- Нажмите на значок Windows в левом нижнем углу экрана.
- Выберите Настройки , затем Специальные возможности , затем Дисплей .
- Вы увидите поле с ползунком Увеличить текст . Переместите ползунок вправо, пока образец текста не станет удобным для чтения.
Если вы сейчас посмотрите на интернет-страницы, текст должен выглядеть крупнее.
Windows 7
- Щелкните значок Windows в левом нижнем углу экрана.
- Введите « Displa y» в поле поиска.
- Нажмите Показать в появившемся списке результатов.
- Появится окно с тремя вариантами: Меньший, Средний и Большой. Выберите нужный размер.
Если вы сейчас посмотрите на интернет-страницы, текст должен выглядеть крупнее.
Apple Mac
- Щелкните значок Apple в верхнем левом углу экрана.

- Выберите Системные настройки , затем Отображает .
- Вы увидите коробку. Вверху вы увидите три варианта: Display, Color и Night Shift. Убедитесь, что выбран Display .
- В разделе Разрешение выберите Scaled .
- Вам будет предложено выбрать один из нескольких вариантов. Та, что с самым большим текстом, находится слева. Выберите его и закройте окно, нажав на красную кнопку вверху слева.
Если вы сейчас посмотрите на интернет-страницы, текст должен выглядеть крупнее.
Телефоны и планшеты
iPhone или iPad
- Нажмите Настройки , затем выберите Дисплей и яркость .
- Нажмите Размер текста
- Вы увидите ползунок. Перемещайте его вправо, пока образец текста не станет легко читаться.
Если вы сейчас посмотрите на интернет-страницы, текст должен выглядеть крупнее.
Телефон или планшет Android
- Нажмите Настройки .

- Выберите Специальные возможности , затем Размер шрифта .
- Переместите ползунок, чтобы выбрать больший размер текста.
Если вы сейчас посмотрите на интернет-страницы, текст должен выглядеть крупнее.
Как изменить размер шрифта на Android за 4 простых шага
© Framesira / Shutterstock.com
Устройства Androidможно настроить так, чтобы пользователи могли изменять исходные настройки в соответствии со своими предпочтениями. Вы можете изменить размер шрифта, чтобы сделать его больше или меньше, чем по умолчанию. Регулировка размера шрифта в текстах, электронных письмах, значках и меню выгодна, поскольку вам не нужно использовать очки для работы с телефоном, если текст слишком мелкий.
Присоединяйтесь к нам, пока мы обсуждаем, как настроить размер шрифта на вашем телефоне или планшете Android, чтобы не щуриться и не испытывать затруднений при работе с ним.
Способ № 1: настройка параметров
Большинство настроек Android, включая изменение размера шрифта, относятся к приложению Settings .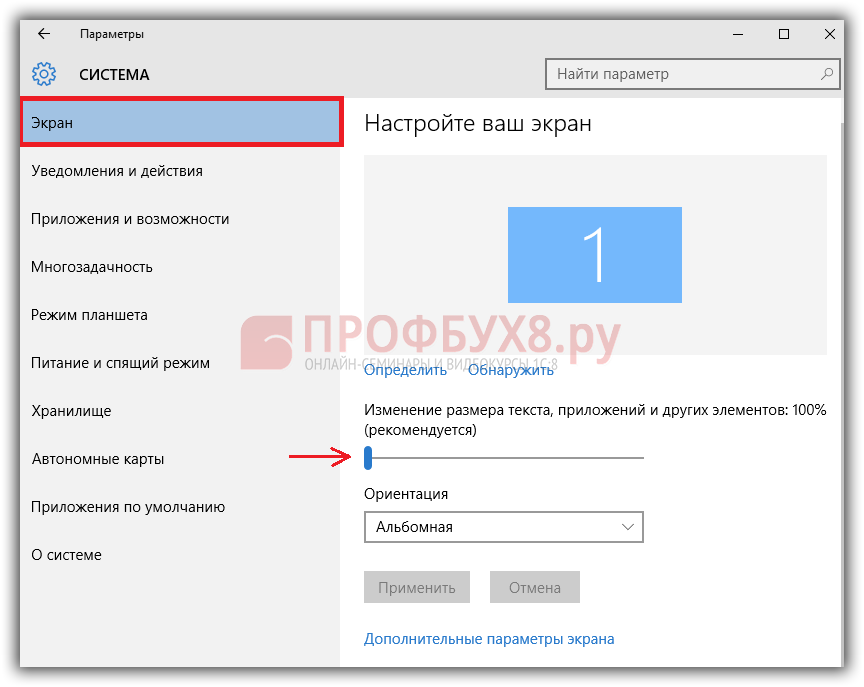 Вот как вы это делаете.
Вот как вы это делаете.
Шаг 1. Откройте приложение «Настройки»
Прокрутите список приложений и коснитесь приложения со значком шестеренки , чтобы открыть его Настройки . Вы также можете открыть Настройки , введя слово «Настройки» на панели поиска приложений.
Открыть Настройки .© History-Computer.com
Шаг 2. Перейти к дисплею Коснитесь этого, чтобы открыть его параметры.
Щелкните Показать .© History-Computer.com
Шаг 3: перейдите к размеру шрифта
Под дисплеем выберите Размер текста или Размер шрифта , которые находятся в разделе Шрифт .
Нажмите Размер текста .© History-Computer.com
Шаг 4. Установите предпочитаемый размер шрифта
В разделе Размер текста можно настроить текущий размер шрифта, сделав его больше или меньше.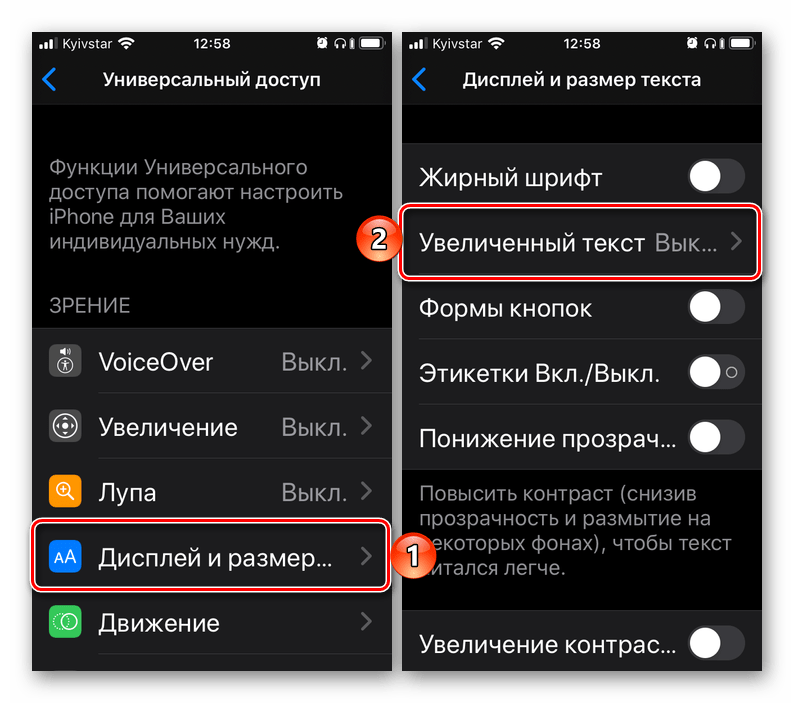
Способ настройки размера шрифта может различаться в зависимости от марки вашего Android, так как у некоторых может быть линия, а у других точки от XXS до XXL. Используйте опцию, предоставленную на вашем устройстве, чтобы установить предпочтительный размер шрифта.
При этом вы измените размер текста на вашем устройстве. Однако это не изменит размер названий приложений и другого содержимого на главном экране. Чтобы настроить этот шрифт, используйте метод, описанный ниже, для настройки отображаемого содержимого.
Переместите ползунок вправо, чтобы увеличить размер текста.© History-Computer.com
Способ № 2: Настройка размера экрана
Изменение размера дисплея на Android изменит не только размер текста, но также значки и общий макет. Если вам не нравится размер шрифта на вашем Android после изменения размера текста с помощью описанных выше шагов, вы можете изменить размер дисплея.
Вот как это сделать.
Шаг 1. Перейдите в Настройки
Просмотрите список приложений и нажмите на приложение со значком шестеренки , чтобы открыть Настройки . Вы также можете открыть Настройки , потянув значок уведомления, затем коснитесь значка Настройки , чтобы открыть приложение.
Вы также можете открыть Настройки , потянув значок уведомления, затем коснитесь значка Настройки , чтобы открыть приложение.
©History-Computer.com
Шаг 2. Перейдите к разделу «Специальные возможности»
Прокрутите параметры настроек и найдите Дополнительные настройки . Под этим выберите Специальные возможности .
Перейти к Специальные возможности .© History-Computer.com
Шаг 3: Выберите размер экрана
В разделе Accessibility выберите вторую вкладку с именем Vision .
Перейдите к Display под Vision и выберите Display Size , который будет первым вариантом.
Нажмите Размер дисплея .© History-Computer.com
Шаг 4. Настройка размера экрана
Установите желаемый размер экрана с помощью ползунка внизу страницы.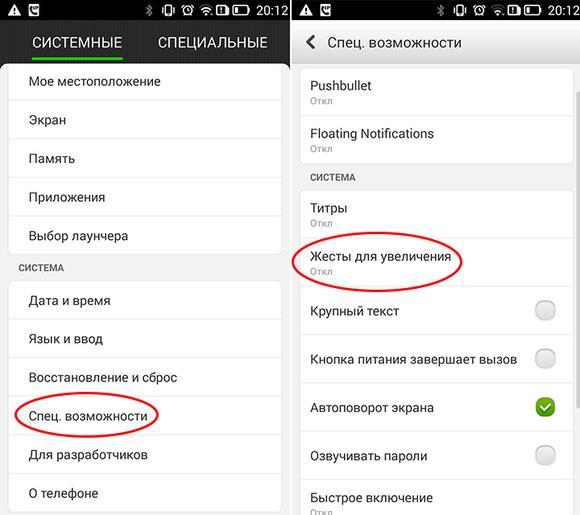 Над полосой перетаскивания находится предварительный просмотр, показывающий, как ваш текст и значки будут выглядеть в зависимости от установленного размера экрана.
Над полосой перетаскивания находится предварительный просмотр, показывающий, как ваш текст и значки будут выглядеть в зависимости от установленного размера экрана.
Переместите ползунок влево, чтобы уменьшить размер дисплея, и вправо, чтобы увеличить его. После того, как вы установили размер экрана, коснитесь галочки в правом верхнем углу, чтобы сохранить изменения.
Некоторые значки на домашней странице могут поменять свое место после изменения размера экрана.
Отрегулируйте с помощью перетаскивателя.© History-Computer.com
Способ № 3. Использование функции увеличения
Android имеет функцию увеличения и уменьшения масштаба под названием Увеличение, которую можно включить или отключить в настройках.
Эта функция не изменяет навсегда размер шрифта вашего Android, но увеличивает или уменьшает содержимое в соответствии с конкретными потребностями. Это также необходимо, когда функции отображения или размера текста не соответствуют вашим предпочтениям.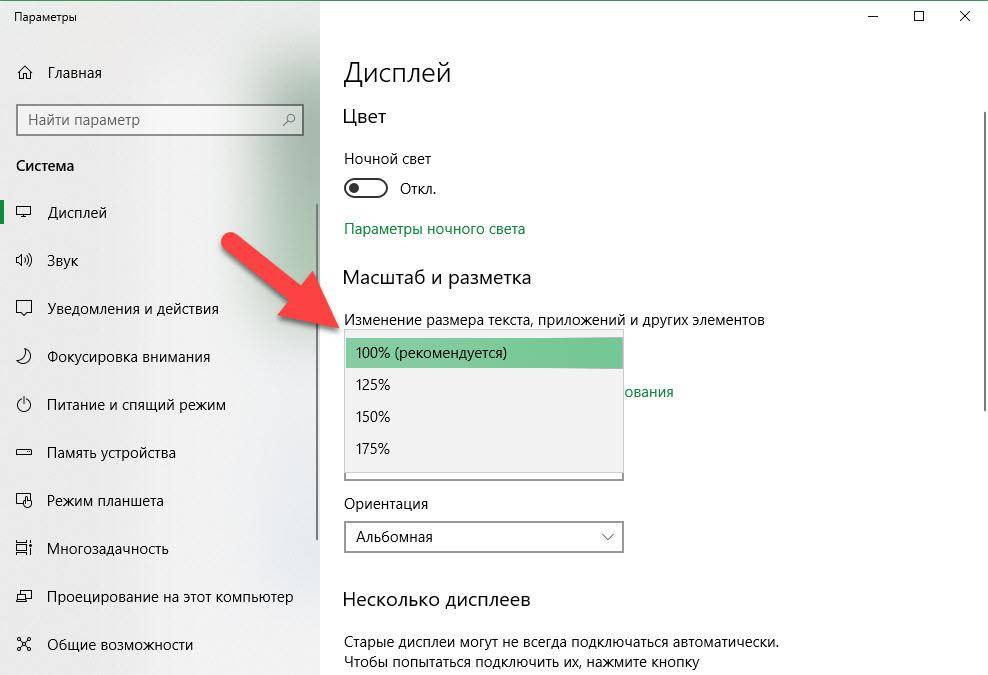
Вот как включить функцию увеличения на вашем Android.
Шаг 1. Откройте приложение «Настройки»
Найдите Settings на панели приложений поиска, затем коснитесь значка, чтобы открыть его.
Открыть Настройки .© History-Computer.com
Шаг 2. Перейдите к разделу «Специальные возможности»
Прокрутите Настройки и найдите Дополнительные настройки .
Под Дополнительные настройки , выберите Специальные возможности .
Нажмите Специальные возможности .© History-Computer.com
Шаг 3: Перейдите к пункту Увеличение
В разделе Специальные возможности выберите вкладку Видение , затем нажмите Увеличение на дисплее раздел.
Нажмите Увеличение .© History-Computer.com
Шаг 4. Включите увеличение
Включите кнопку рядом с цифрой 9. 0217 Ярлык увеличения для включения функции.
0217 Ярлык увеличения для включения функции.
© History-Computer.com
Шаг 5. Установите предпочтительный тип увеличения
Нажмите Тип увеличения под Ярлык увеличения , затем выберите, хотите ли вы увеличить весь экран, часть экрана или переключиться между вариантами. Нажмите Сохранить в правом нижнем углу после выбора варианта сохранения изменений.
Если этот параметр включен, теперь вы можете увеличить размер шрифта, коснувшись значка специальных возможностей, который появляется на экране. Вы также можете настроить параметры масштабирования или увеличения экрана, трижды коснувшись экрана или удерживая клавиши регулировки громкости. Однако вариант с тройным нажатием не рекомендуется, так как вы можете непреднамеренно увеличить экран, если трижды коснетесь по ошибке.
Примечание : Чтобы остановить или закончить увеличение, нажмите кнопку Доступность еще раз.
© History-Computer.com
Метод № 4: Использование Chrome
Некоторые приложения на Android, например Chrome, могут изменять размер шрифта в приложении. Изменение размера шрифта на вашем телефоне с помощью описанных выше методов не влияет на размер шрифта в Chrome, а это означает, что вам нужно изменить размер шрифта в приложении.
Вот как изменить размер шрифта в Chrome.
Шаг 1. Откройте приложение Chrome
Прокрутите список приложений и найдите Chrome . Коснитесь этого, чтобы открыть приложение. Вы также можете выполнить поиск «Chrome» на панели поисковых приложений.
Откройте Chrome.© History-Computer.com
Шаг 2. Перейдите в «Настройки».0218 .
Нажмите Настройки .© History-Computer.com
Шаг 3: Перейдите к разделу Специальные возможности
Прокрутите параметры Настройки и нажмите Специальные возможности в разделе Дополнительно .
© History-Computer.com
Шаг 4. Настройте текст
В разделе Специальные возможности вы увидите Масштабирование текста и перетаскиватель под ним. Переместите его на слева , чтобы сделать текст меньше, и справа , чтобы сделать его больше.
При поиске с помощью Chrome теперь будет использоваться этот размер шрифта. Однако это изменит только объем поисковых запросов, выполненных с помощью этого устройства, но будет другим, если вы будете выполнять поиск на другом устройстве, используя ту же учетную запись Google.
Теперь настройте текст. Все сделано!© History-Computer.com
Подведение итогов
Изменение размера шрифта может сделать текст намного легче для чтения, даже если у вас нет спецификаций. Изменение размера шрифта также может помочь уменьшить размер текста, если вы хотите скрыть свои действия на устройстве от окружающих.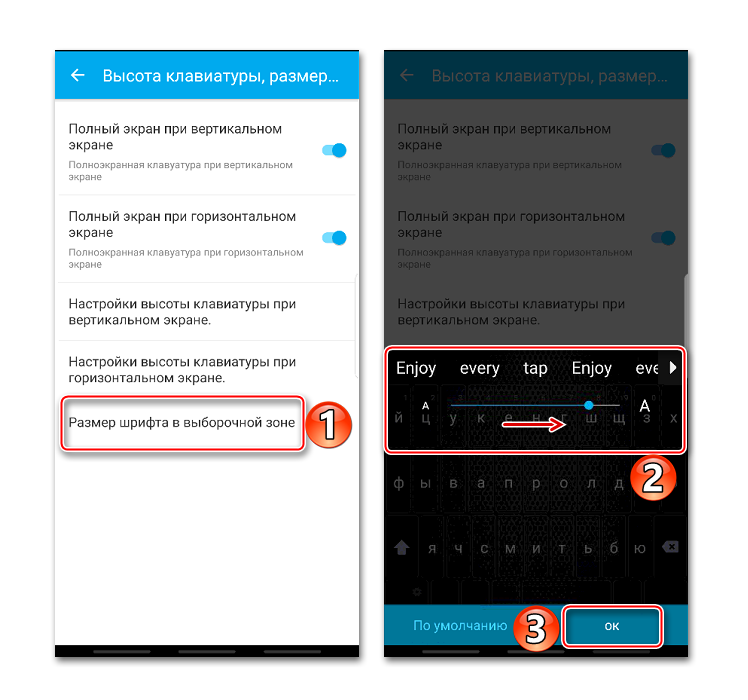
При настройке размера шрифта на телефоне или планшете Android помните, что это может повлиять на расположение некоторых приложений и значков. Кроме того, некоторые сайты могут работать некорректно, если размер шрифта слишком велик для размещения на экране. Чтобы избежать таких случаев, используйте параметр увеличения для увеличения или уменьшения содержимого экрана только при необходимости.
Наверх Далее:
- Как проверить заряд батареи AirPods на Android за 2 простых шага
- Как освободить место в Android за 3 простых шага
- Как заблокировать приложения на Android за 4 простых шага
Как изменить размер шрифта на Android за 4 простых шага Часто задаваемые вопросы (часто задаваемые вопросы)
Можно ли изменить размер шрифта на всех устройствах Android?
Размер шрифта можно настроить на всех устройствах Android. Кроме того, вы можете либо настроить размер текста в настройках, либо включить увеличение.
Может ли настройка размера шрифта на Android помочь слабовидящим?
Настройка шрифта на Android может быть полезна для людей, у которых проблемы с чтением маленьких букв. Лупа увеличивает текст до уровня, который они считают наиболее удобным.
Как увеличить размер шрифта сообщений на моем устройстве?
Вы можете увеличить размер шрифта сообщений, увеличив размер текста на вашем устройстве.
Перейдите к Настройки , Дисплей , затем Размер текста и перетащите указатель вправо , чтобы увеличить текст.
При этом помните, что ваши сообщения будут разборчивы даже для людей, находящихся на небольшом расстоянии, поэтому будьте осторожны при чтении или вводе личных сообщений.
Могу ли я изменить стиль шрифта на Android?
Android также позволяет изменять стиль шрифта.
Перейдите к Настройки , Дисплей , затем Стиль шрифта , который часто находится в том же месте, что и размер шрифта или текста.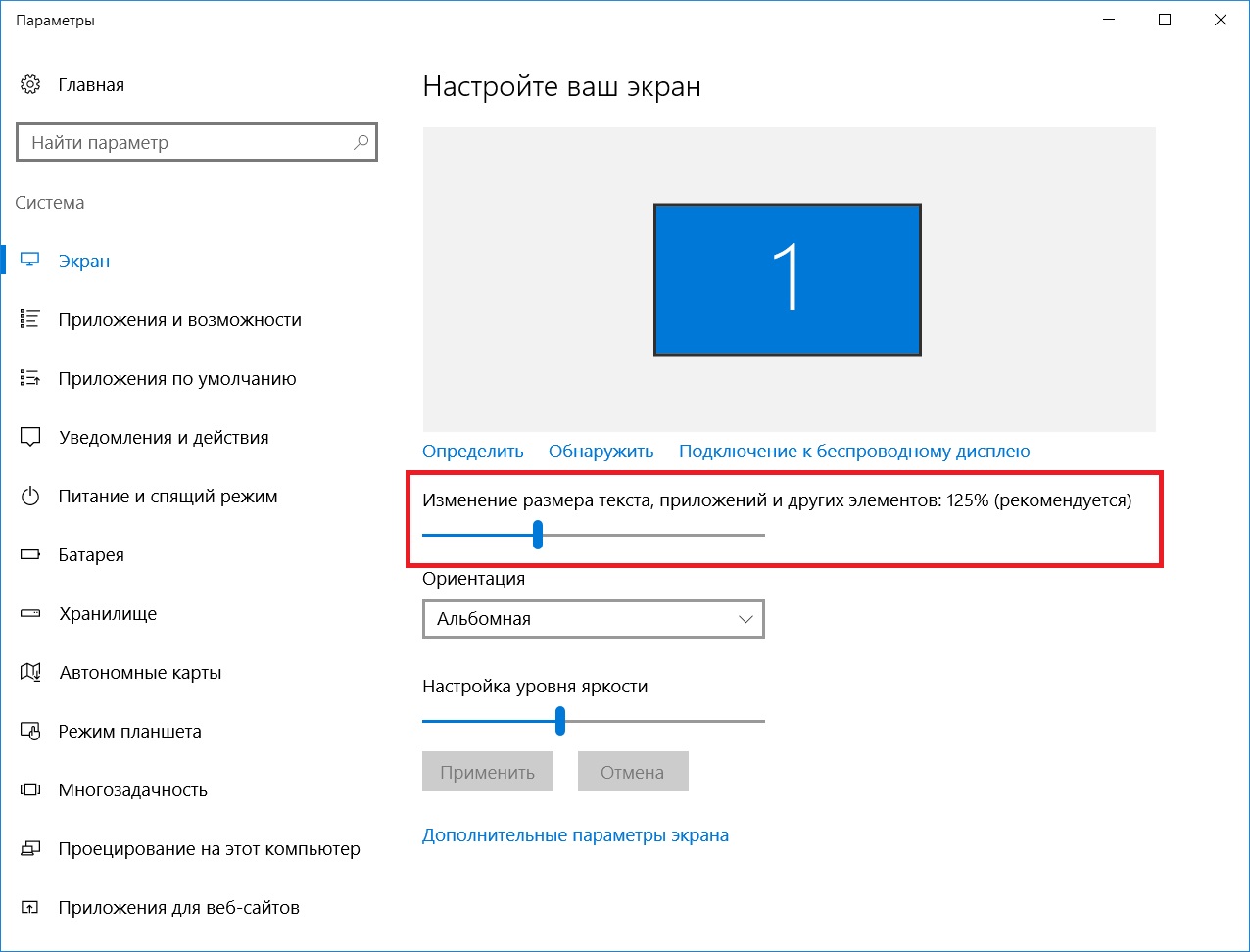


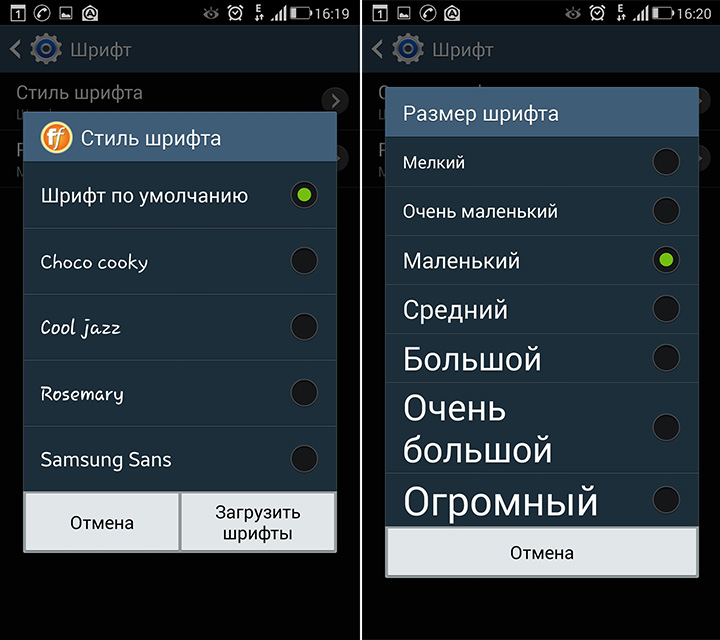 Это увеличит веб-страницу, облегчив чтение текста.
Это увеличит веб-страницу, облегчив чтение текста.