Как проверить количество символов в тексте: лучшие способы
Опубликовано: Автор: Дмитрий Просветов
Пишите курсовые работы, рефераты. Как узнать число написанных символов. А может необходимо подготовить контент для соцсетей и нужно знать сколько написано слов, чтобы вписаться в ограничения. Рассмотрим, как проверить количество символов в тексте.
Содержание
- А нужно ли это
- Как проверить количество знаков
- Как проверить количество знаков в Word
- Второй способ
- Число символов в выделенном тексте
- Проверяем редактором Notepad++
- Проверяем число знаков в тексте онлайн сервисом Google Docs
- Выделенный фрагмент
- Как проверить количество символов в тексте онлайн в Serphunt
- Проверяем сервисом Maketext
- Особенность
- Узнаем количество знаков в тексте в INtexty
- Вывод
А нужно ли это
Проверка написанных слов необходима для:
- журналистов и копирайтеров;
- SEO специалистов;
- студентов;
- владельцев сайтов и интернет-магазинов;
- создания рекламных объявлений.

Как проверить количество знаков
Существует два способа:
- При помощи текстового редактора;
- Онлайн сервисы.
Рассмотрим эти способы подробнее.
Как проверить количество знаков в Word
Откройте документ, перейдите:
Второй способ
Перейдите:
Число символов в выделенном тексте
Что делать если нужно узнать сколько символов в одном предложении, или абзаце? Нажмите ЛКМ, чтобы выделить текст. Выполните действия как в первом способе:
Или:
Проверяем редактором Notepad++
Это бесплатный текстовый редактор. Для проверки нажмите внизу окна программы поле с цифровыми показателями.
Встроенные в ОС текстовые редакторы Блокнот и WordPad не оснащены встроенным счетчиком символов.
Проверяем число знаков в тексте онлайн сервисом Google Docs
Перейдите:
Отобразится окно с результатом:
Выделенный фрагмент
Нажмите ЛКМ, выделите предложение. Далее:
Посмотрите результат:
Как проверить количество символов в тексте онлайн в Serphunt
Сервис позволяет произвести анализ сайта.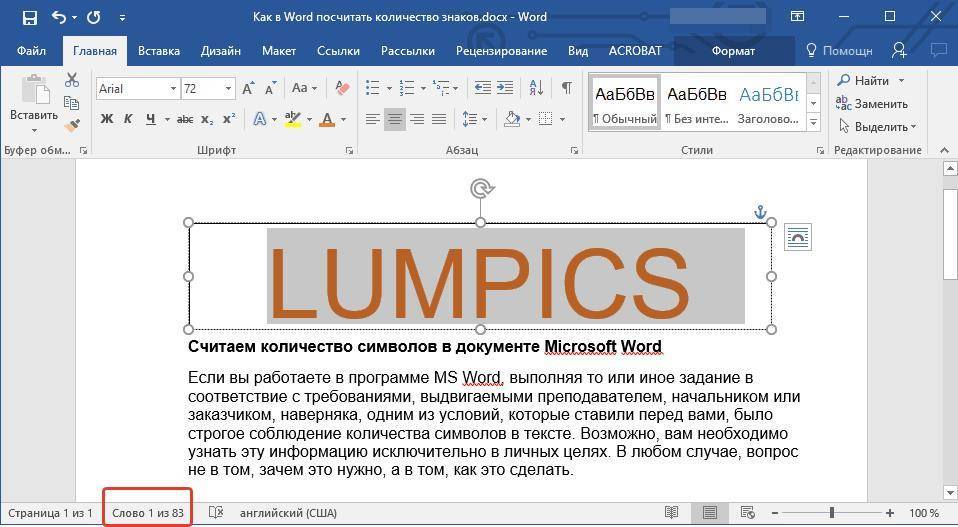 Функционал сервиса включает бесплатный инструмент, подсчитывающий количество символов. Перейдите по адресу: https://serphunt.ru/content-analysis/. Вставьте контент:
Функционал сервиса включает бесплатный инструмент, подсчитывающий количество символов. Перейдите по адресу: https://serphunt.ru/content-analysis/. Вставьте контент:
Прокрутите страницу вниз, нажмите кнопку «Начать».
Результат смотрите в разделе «Символы».
Проверяем сервисом Maketext
Сервис доступен по адресу: https://alltarget.ru/apps/maketext. Поместите контент в поле. Результат отобразится вверху формы:
Особенность
Прокрутите страницу вниз, посмотрите лимиты для соцсетей.
Используйте при подготовке контента для публикации в соцсетях.
Удобно пользоваться на смартфонах.
Узнаем количество знаков в тексте в INtexty
Работает аналогично Maketext. Сервис доступен по ссылке: https://intexty.com/. Поместите контент в форму. Посмотрите результат.
Вывод
При постоянной работе с текстами используйте Word. Сервис Maketext подойдет при работе с соцсетями. Удобно использовать на смартфоне.
Как посчитать количество символов в тексте
Дата публикации: 25-09-2018 6054
Каждому копирайтеру или рерайтеру известно, что эта профессия требует точности в подсчете символов в тексте. От этого зависит подтверждение заказчиком выполнения задания.
От этого зависит подтверждение заказчиком выполнения задания.
|
Содержание: 1. Как посчитать количество символов в текте онлайн
2. Сколько на одной странице букв, символов, слов |
Как посчитать количество символов в тексте онлайн
Обычно новички пользуются Word, ведь удобно подсчитывать количество символов во время работы без перехода на другие сайты и не выходя из самого Word. И в этом нет ничего плохого. Но ровно до того момента, когда вы перестаете работать в Word.
Конечно, можно каждый раз после написания текста, например, в Google Docs или Evernote открывать Word, ждать пока он загрузится и только потом смотреть на результат. Но классике есть альтернативы, которые помогают быстро и без заморочек посчитать количество символов в тексте. А иногда эти сервисы даже могут дать вам анализ текста.
Но классике есть альтернативы, которые помогают быстро и без заморочек посчитать количество символов в тексте. А иногда эти сервисы даже могут дать вам анализ текста.
Text.ru
Text.ru, наверное, является самым популярным и известным инструментом для того, чтобы посчитать символы в тексте онлайн. Своей популярностью он обязан тем, что здесь можно найти множество функционала, а также это хорошая фриланс-платформа для копирайтеров и рерайтеров. Text.ru позволит не только подсчитать количество символов в тексте, он также показывает пользователю подробный отчет.
Чтобы проверить количество символов, вам нужно просто вставить текст в специальное поле на главной странице.
После вставки текста вы моментально получите информацию о количестве символов даже без нажатия кнопки «Проверить на уникальность».
Что будет, если вы нажмете кнопку «Проверить на уникальность»:
- Проверка текста на орфографию и процент уникальности.
- СЕО-анализ текста.

- Подсчет символов в тексте.
Плюсы Text.ru
- Большой список всевозможных анализов.
- Возможность сохранять результат (для зарегистрированных пользователей).
- Подходит для всех (как и для предпринимателей с огромным бизнесом, так и для обычных текстовых блогеров).
- Удобно, если работаете на Text.ru.
Минусы:
- Иногда нужно ждать.
- Время от времени сервис тормозит.
Advego
Оригинально, этот сайт не является является биржой контента для копирайтеров и рерайтеров, но при этом для удобства работы имеет функцию подсчета символов онлайн.
Как посчитать символы в тексте на Advego:
На главной страницы сайта Advego нажимаете на вкладку «SEO-анализ текста». (Вкладка находится сверху справа)
После перехода на вкладку вставляете текст, сразу высвечивается количество знаков, но если вам нужен более детальный результат — смело нажимайте кнопку «Проверить».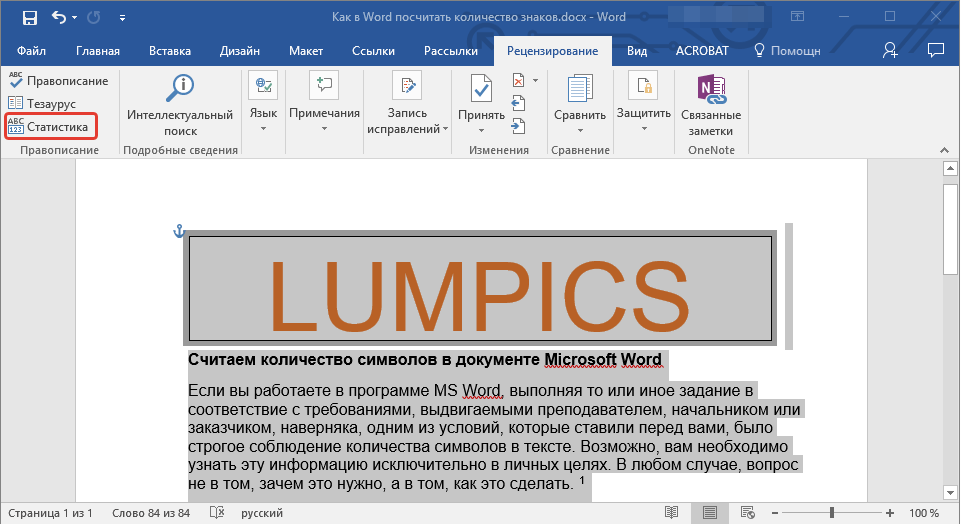 И сервис предоставит отчёт о вашем тексте.
И сервис предоставит отчёт о вашем тексте.
Плюсы:
- Быстрый.
- Выдает большой объем информации.
- Удобно, если работаете на Advego
Word
Для многих Word был первым способом для подсчета символов в тексте онлайн. Он удобен тем, что печатать можно прямо в нем. Но если вы попробуете работать в том же Google Docs, где есть возможность доступа прямо из браузера, то открывать Word будет уже не так удобно. Но все же если вы в основном набираете текст в Word, то подсчитывать символы в тексте здесь вы также можете. Конечно, в некоторых версиях эта функция спрятана в глубине программы. Сегодня мы поговорим о версии Word 2016 года в пакете Office 365.
Обычно количество слов высвечивается в левом углу страницы возле обозначения языка, на котором вы набираете текст. Но нам нужно количество символов.
Как же посчитать количество символов в тексте Word:
-
Открываем документ с нужным текстом.

-
Нажимаем на счетчик слов
-
Смотрим на результат
Или:
- Открываем документ с нужным текстом.
- В горизонтальном меню сверху выбираем вкладку “Рецензирование”.
- Нажимаем на значок “Статистика”.
- Наслаждаемся результатом.
Плюсы:
- Удобно, если работаете в Word.
- Показывает абзацы и строки.
- Можно отключить учитывание надписей и сносок.
- Можно сразу редактировать файл.
- Исправляет ошибки.
Минусы:
- Долго открывается.
- Предоставляет очень скромный отчет.
Итог:
Подойдет людям которые набирают текст в Word, а открывать приложение каждый раз, чтобы просто проверить количество символов — бесмысленно.
Simvoli.net
Simvoli.net — самый легкий сервис в подсчете символов. На этом сайте подсчитать количество символов в тексте онлайн бесплатно просто элементарно.
Как посчитать количество символов в тексте онлайн на Simvoli.net:
- Вставляем текст в соответствующее поле.
- Нажимаем кнопку «Посчитать + анализ».
- Получаем результат.
Также под кнопкой «Еще» находится пара интересных функций:
- Перевод всего текста в верхний или нижний регистр.
- Перевод всех букв в начале слов в верхний регистр (кнопка «Заглавные буквы»).
- Перевод в транслит (текст по-прежнему останется на русском, но будет написан латинскими символами).
- Очистка поля за один клик.
Плюсы:
- Простота интерфейса.
- Дополнительные опции работы с текстом.
- Быстрота загрузки в браузере.
Минусы:
MainSpy
Вам нужна куча интересных инструментов в одном месте? Тогда вам сюда. MainSpy предлагает узнать ваш IP, проверить скорость Интернета, а также воспользоваться онлайн фотошопом.
MainSpy предлагает узнать ваш IP, проверить скорость Интернета, а также воспользоваться онлайн фотошопом.
Но давайте остановимся на счетчике символов в тексте.
Сначала нужно зайти на главную страницу Main Spy. Счетчик находится в левой части странице, в разделе «Разное». Нажимаем на соответствующую вкладку. Вставляем в поле текст и смотрим на результат.
Сайт в реальном времени выдает нам результаты.
И к тому же тут есть некоторые приятные функции наподобие отчета о количестве строк.
Плюсы:
- Возможность удалять дубликаты по нажатию одной кнопки.
- Можно стереть всю статью.
- Возможность посчитать количество символов в тексте без html-разметки (галочка «Вырезать теги»).
- Много функций в одном месте.
VIP-контент
VIP-контентом можно заменить Word. Здесь вы не только можно посчитает количество символов в тексте онлайн, но и преобразовать текст в картинку. Чтобы посчитать символы в тексте, вам просто нужно нажать на синюю ссылку «Подсчитать».
Чтобы посчитать символы в тексте, вам просто нужно нажать на синюю ссылку «Подсчитать».
После перехода на страницу счетчика смело вставляйте текст в серое поле и нажимайте кнопку «Посчитать».
Вуаля! Ваш результат готов.
Плюсы:
- Можно удалить все повторы за один клик.
- Возможность стереть всю статью.
- Есть подсчёт символов без html-разметки.
- Много функций в одном месте.
- Есть приложение для Андроид.
- Не тормозит.
- Можно скачать фотографию текста.
Минусы:
Серпхант
Это многофункциональный сервис, позволяющий провести комплексный анализ Вашего сайта. В числе его инструментов – есть и бесплатные, один из которых «Анализ контента», позволяющий посчитать кол-во символов в тексте. https://serphunt.ru/content-analysis/.
Из преимуществ этого инструмента можно отметить следующие:
- Инструмент прост в использовании, с первого знакомства с ним сразу ясно как в нем работать.

- Кроме подсчета слов в тексте, инструмент позволяет провести полный его анализ по всем сео параметрам, а также проверить контент на вхождения ключевых запросов;
- В считанные секунды после загрузки текста, появляется результат;
- Для проведения анализа можно использовать не только сам текст, но и ссылку на страницу с контеном.
- Есть кнопка для очистки предыдущего текста.
Как пользоваться
- Вводим текст (или ссылку) в отведенное поле.
- Нажимаем кнопку проверить.
- Получаем результат.
Итог: Данный инструмент подходит копирайтерам и сеошникам не только для подсчета количества символов в тексте, но и для адаптации его под ключевые запросы и предпочтения поисковых систем.
ЗнакоСчиталка
ЗнакоСчиталка — это сервис который помогает выдавать сразу готовый результат заказчику. Чтобы начать подсчет чисел нужно просто ввести или вставить в соответствующую форму.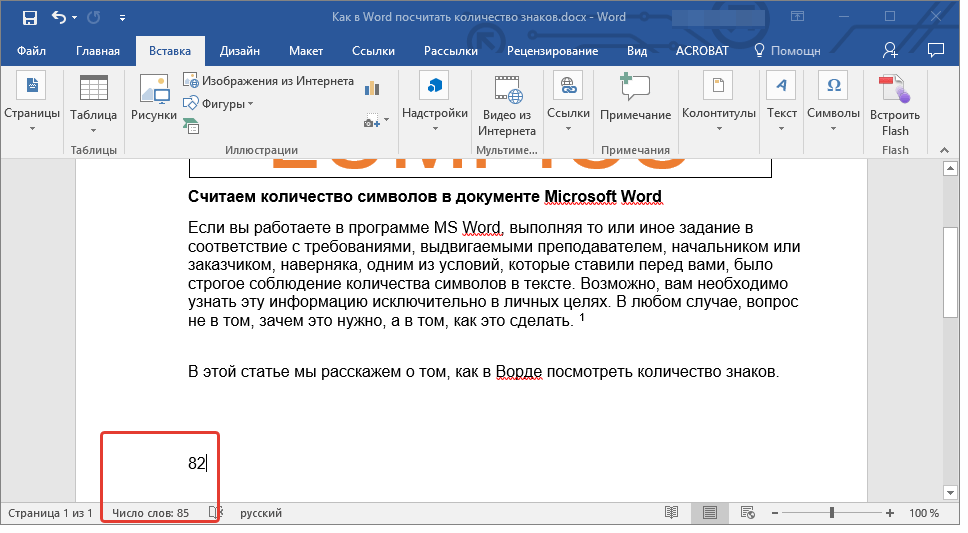
После вставки текста, сервис предоставляет вам возможность выбрать желаемые опции по анализу внизу поля для вставки текста.
После выбора можете смело выбирать кнопку «Посчитать».
Почти моментально сайт выдаст вам статистику текста:
Плюсы:
-
Сайт работает на разных языках, таких как:
— французский,
— итальянский,
— русский,
— украинский,
— испанский,
— немецкий,
— польский,
— голландский. - Умеет считать без HTML и PHP тегов.
- Выдает качественную статистику.
- Также есть функция удаления стоп-слов.
Seostop
На этом сайте счетчик является самым минималистичным из всех, которые мы видели сегодня, ведь тут нет никаких специальных функций, встроенных в счетчик слов. Ни анализов, ни чего-то еще.
Счетчик расположился в разделе «Полезное».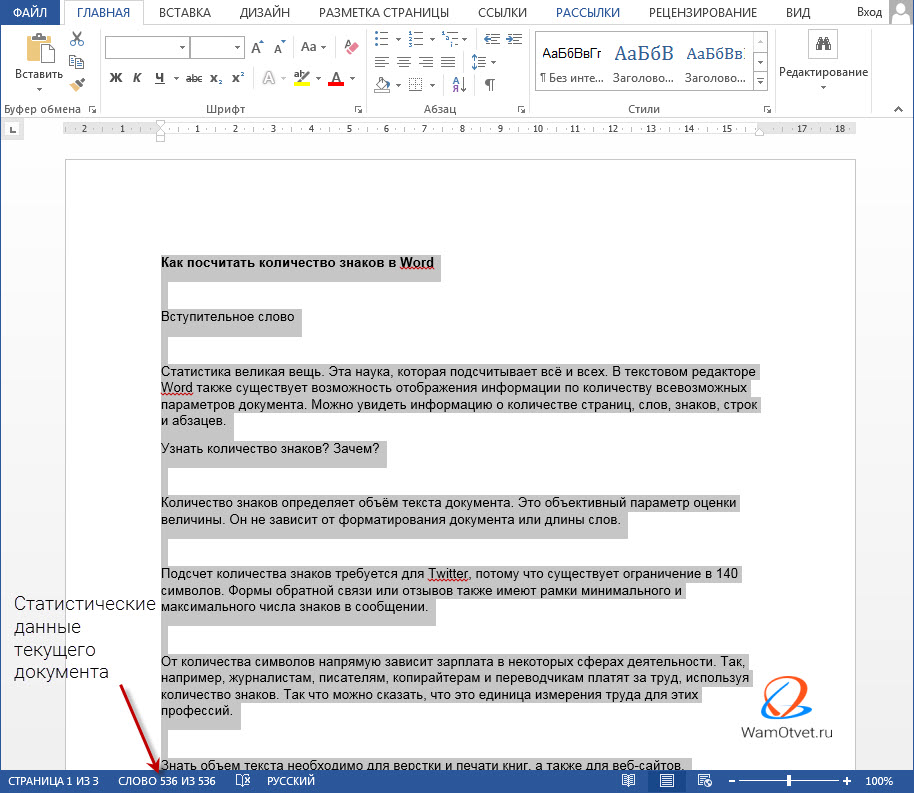
Исходный текстовый файл легко вставляется в соответствующее поле. И — готово!
Плюсы:
- Быстро грузится.
- Ничего не отвлекает от работы.
Сколько на одной странице букв, символов, слов
Во время работы копирайтером желательно иметь развитый глазомер на символы. Потому что каждый раз после написания новой страницы или абзаца заходить в счетчик неудобно.
И часто хочется знать, сколько текста куда помещается. Хотя бы примерно. Это знание приходит с опытом, но последующие данные могут помочь вам быстрее набраться опыта.
Вот примерно сколько текста куда помещается:
- 1 килознак или 1000 символов текста занимают около 65% листа формата А4 в Word.
- 1500 символов займут около 80% страницы в формате А4 (Шрифт 12, Ariаl).
- На одной странице А4 помещается около 1899 знаков в при использовании Arial 12.

- Краткое описание заполнит лист в Word где-то на 20%.
Надеюсь, полученные знания пригодятся вам в карьере копирайтера или рерайтера. И теперь вы сможете более эффективно и быстро подсчитывать знаки в тексте.
Рассказать друзьям:
Как проверить количество слов в Microsoft Word Online?
Вт О р Д С О U Н Т ? А Н Д С О U Н Т !
Количество слов в Microsoft Word
- Комментариев нет
03 сент.

Многие программные службы переходят в режим онлайн, и Microsoft Word не является исключением. В какой ты команде? Вы предпочитаете настольные программы или их онлайн-версии? Если вы предпочитаете работать и считать слова в Microsoft Word Online и заинтересованы в подсчете символов, слов и абзацев в программе, этот пост для вас.
Количество слов в документе с помощью Microsoft Word Online.
Если ваша панель инструментов свернута, вам может быть трудно найти встроенный инструмент подсчета слов. В правой части экрана вы можете найти кнопку с многоточием. Нажмите здесь. Он содержит инструменты обзора. Итак, вы нашли Word Count. Вам нужно щелкнуть по этой команде, чтобы выбрать количество слов из появившегося списка команд.
Вы также можете установить флажок «Показать количество слов», чтобы увидеть статистику в нижнем углу экрана, как вы привыкли. По какой-то причине эта опция может быть отключена.
Если вы хотите расширить меню и просмотреть его более привычным образом, щелкните маленькую стрелку в самой правой части панели инструментов. Он выделен на экране, чтобы вам было легче его найти.
Он выделен на экране, чтобы вам было легче его найти.
В отличие от настольной версии, здесь вы не увидите результатов подсчета строк и страниц. Вы не увидите галочку, позволяющую исключить (или включить) текстовые поля, сноски и концевые сноски из результатов подсчета.
Просмотрите количество слов в нижней части экрана
Просмотрите количество слов в левой нижней части файла. Этот индикатор количества слов работает в онлайн-версии так же, как и в настольной версии.
Сведения о количестве символов
Для получения дополнительных сведений щелкните значение количества слов. В появившемся окне вы увидите количество слов, символов (без пробелов), символов (с пробелами) и абзацев в вашем документе.
Инструмент точного подсчета слов
Microsoft Word Online может легко подсчитывать слова в простых текстовых документах. Тем не менее, если ваши тексты полны различных текстовых деталей, вам следует использовать специальный инструмент подсчета слов, специально разработанный для таких ситуаций. Если вам нужно оценить объем работы, лучше использовать наиболее точное программное обеспечение.
Если вам нужно оценить объем работы, лучше использовать наиболее точное программное обеспечение.
Anycount Standard может подсчитывать слова, символы, строки и любые пользовательские единицы измерения во всех основных форматах файлов, таких как DOC, DOCX, RTF, XLS, XLSX, PPTX, PPSX и TXT.
Попробуйте AnyCount абсолютно бесплатно на сайте anycount.com/try-free.
ТЕГИ : anycount Количество символов в Microsoft Word Количество слов в Microsoft Word
Похожие сообщения
Поддержка
Продукт
Компания
Оставайтесь на связи!
Ti-facebook Ти-твиттер-альт Ti-linkedin
© 2023 Advanced International Translations. Все права защищены.
Word Count в Microsoft Word — Word Counter
Мы живем в поддающемся количественной оценке мире, где числа играют все более важную роль в нашей письменной работе; в отчетах, которые мы представляем, в блогах, которые мы пишем, и в научных статьях, над которыми мы работаем. Все они имеют одну важную общую черту: человек, который их написал, использовал счет слов.
Все они имеют одну важную общую черту: человек, который их написал, использовал счет слов.
Поскольку Microsoft Word — самая распространенная программа для обработки текстов в мире, именно из нее вы, скорее всего, будете проверять количество слов. Применим ли какой-либо из этих сценариев к вам?
- Ваш учитель задает эссе из 500 слов о недавних президентских выборах, и вам нужно убедиться, что вы набрали необходимое количество слов.
- Вы пытаетесь найти золотую середину в длине электронного письма после того, как недавний семинар предупредил, что миллениалы не читают длинные электронные письма.
- Ваша жизнь вращается вокруг освоения 400-500, 600-700, 800 и 1000 слов в блоге как профессионального блоггера.
- Вы всегда оптимизируете длину сообщения для Twitter (71-100 символов), Google+ (60 символов) и Facebook (40 символов).
- Ваш издатель просит вас прислать им первые 10 000 слов вашего нового романа, а вы не знаете, сколько вы написали.

- Вы подаете заявление в аспирантуру и должны ответить на вопрос «Почему Гарвард/Йель/Принстон и т. д.?» не более 400 слов.
- Вы заполняете онлайн-форму заявления о приеме на работу, в которой есть ограничение по количеству символов, и вы хотите убедиться, что вас можно нанять.
В этих и многих других случаях важно знать, как найти количество слов в документе Microsoft Word. Каждый должен использовать функцию подсчета слов, независимо от того, появляется ли она время от времени или это область, над которой чаще всего зависает ваша мышь.
Многие люди используют разные версии Microsoft Word, но, к счастью, способ доступа к функции подсчета слов остается относительно неизменным во всех версиях. Вот разбивка трех наиболее распространенных способов доступа к функции подсчета слов в документе Microsoft Word, независимо от того, какую версию вы используете.
Использование строки состояния
Первый способ проверить количество слов — просмотреть заштрихованную строку состояния в самом низу страницы.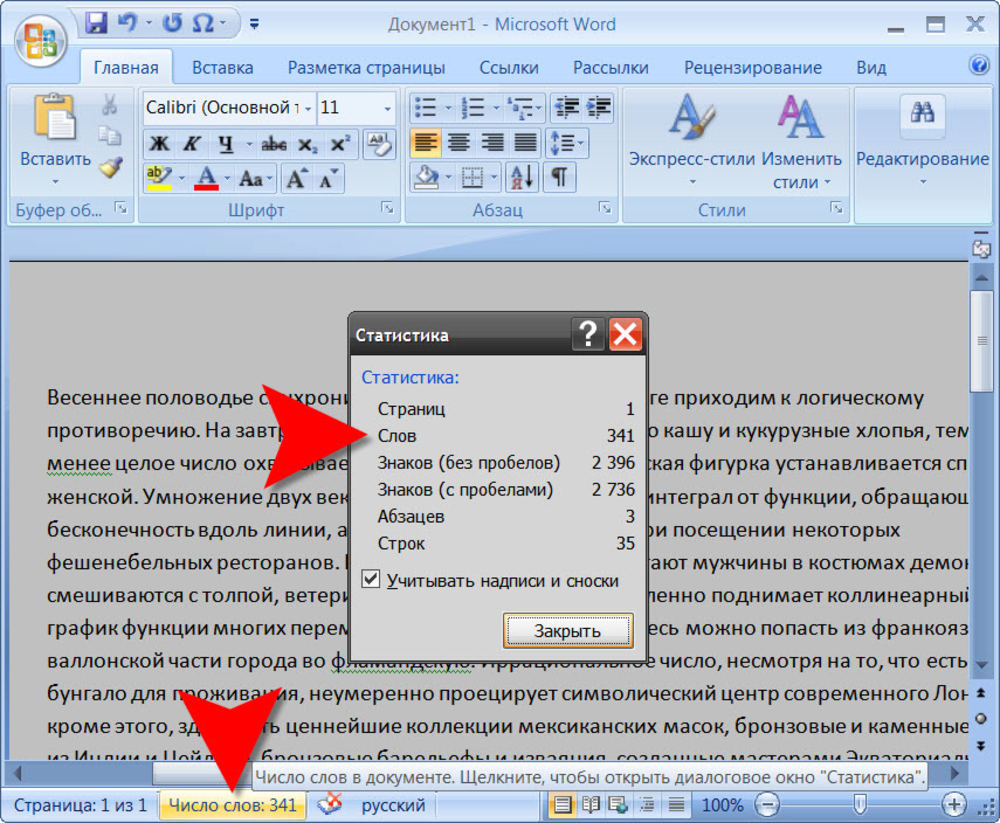 В крайнем левом углу вы должны увидеть количество страниц и количество слов в списке. Если по какой-то причине в списке нет количества слов, щелкните правой кнопкой мыши в любом месте строки состояния, чтобы настроить редактор. Если щелкнуть правой кнопкой мыши, откроется серое окно со списком функций. Выберите Количество слов , и оно должно появиться в строке состояния внизу страницы.
В крайнем левом углу вы должны увидеть количество страниц и количество слов в списке. Если по какой-то причине в списке нет количества слов, щелкните правой кнопкой мыши в любом месте строки состояния, чтобы настроить редактор. Если щелкнуть правой кнопкой мыши, откроется серое окно со списком функций. Выберите Количество слов , и оно должно появиться в строке состояния внизу страницы.
Использование строки меню
Второй способ узнать количество слов — нажать на вкладки Microsoft Word в верхней части экрана компьютера. Обратите внимание, что эти вкладки будут доступны, только если у вас открыт документ Word. Если вы щелкнули за пределами своего документа, чтобы открыть веб-страницу или какое-либо другое действие, вы должны снова щелкнуть документ Word, чтобы получить доступ к его вкладкам.
- Перейдите на вкладку Инструменты .
- Выберите Количество слов .
Откроется диалоговое окно под названием Статистика подсчета слов , в котором отобразится количество страниц, слов, символов (без пробелов), символов (с пробелами), абзацев и строк в вашем документе.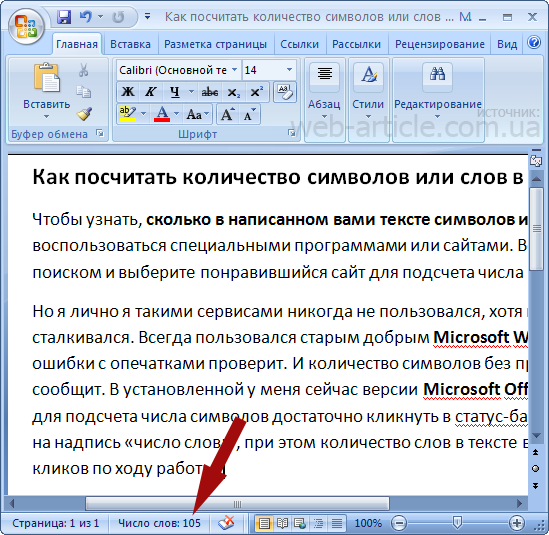 В самом низу вы можете поставить галочку, чтобы включить сноски и концевые сноски в подсчет слов. Если вы не хотите включать сноски и концевые сноски в подсчет слов, оставьте поле неотмеченным (или снимите его). Нажмите на кнопку Close , чтобы закрыть окно.
В самом низу вы можете поставить галочку, чтобы включить сноски и концевые сноски в подсчет слов. Если вы не хотите включать сноски и концевые сноски в подсчет слов, оставьте поле неотмеченным (или снимите его). Нажмите на кнопку Close , чтобы закрыть окно.
Использование вкладок ленты
Третий способ проверки количества слов заключается в использовании вкладок в верхней части самого документа Word, выполнив следующие действия:
- Щелкните вкладку Review .
- Щелкните маленькую стрелку на вкладке ABC/Proofing (в крайнем левом углу).
- Выберите поле, отображающее ABC 123 Word Count (крайний справа).
Когда вы выберете это поле, откроется окно Статистика (упомянутое выше) и список страниц, слов, символов (без пробелов), символов (с пробелами), абзацев и строк. Вы также можете установить или снять флажок, чтобы включить или исключить обычные и концевые сноски из подсчета слов. Нажмите на Close Кнопка закрытия диалогового окна.
Нажмите на Close Кнопка закрытия диалогового окна.
Как подсчитать количество слов в выделенном тексте
Чтобы узнать, сколько слов содержится в определенной части вашего текста, выделите текст, для которого вы хотите получить количество слов, щелкнув левой кнопкой мыши и перетащив курсор. Текст должен появиться внутри заштрихованного блока, если вы выбрали его правильно. Отпустите мышь. Строка состояния в нижней части документа должна отображать количество слов в выделенном тексте по сравнению с общим количеством слов во всем документе. Например, 100/500 означает, что выбранный вами текст составляет 100 слов из 500 слов в документе.
Как вставить количество слов в документ
Часто учитель просит учащегося ввести количество слов в своей работе в документ Microsoft Word. Для этого:
- Поместите курсор туда, где вы хотите, чтобы количество слов шло на странице.
- Нажмите на вкладку Вставка .

- Выберите параметр Поле .
- В разделе «Категории» выберите Информация о документе
- В разделе «Имена полей» выберите NumWords
- Нажмите Ok
Количество слов должно появиться там, где вы поместили курсор на странице. Обратите внимание, что если вы внесете какие-либо изменения в документ после того, как вставите количество слов, общее количество не будет обновляться автоматически. Чтобы обновить его, щелкните правой кнопкой мыши количество слов, которое вы вставили, а затем выберите Обновить поле в раскрывающемся меню.
Несколько слов о символах
Подсчет символов все чаще используется вместо подсчета слов. Сообщения в социальных сетях и SMS-сообщения измеряются в символах, а не в словах, и любой, кто когда-либо заполнял онлайн-форму, будь то заявление о приеме на работу, личный профиль или профиль на сайте знакомств, может сказать вам, что количество символов — это новое количество слов.







