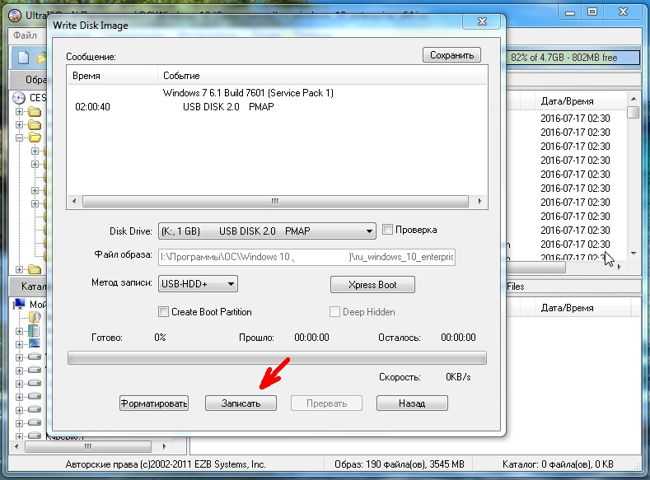Как записать образ Windows 7, 10 на диск через UltraISO
Что интересного в этой статье:
- Образ ISO и UltraISO
- CloneCD как альтернатива UltraISO
- Образ MDF/MDS и Alcohol 120%
- Образ NRG и Nero Burning ROM
- MediaCreationTool для Windows 10
- Записываем Windows на диск с помощью стандартного средства
В предыдущей статье я рассмотрел вопрос об установке Windows 7. Было затронуты несколько моментов где брать дистрибутив Windows 7. Один из вариантов предполагал скачивание образа операционной системы из сети Интернет. В рамках данной статьи я расскажу более подробно как записать скаченный образ на диск DVD, используя при этом различные приложения. Попутно коснёмся некоторых нюансов записи для Windows 10.
Для создания загрузочного диска с операционной системой Windows 7 или 8 или 10 нам понадобится DVD-R или DVD-RW диск, образ windows и компьютер или ноутбук с пишущим приводом.
👉 Ранее мы рассмотрели запись образа с помощью программы BurnAware Free. Подробности можно прочитать здесь.
Подробности можно прочитать здесь.
Для начала опишем общие правила записи, которые не будет отличаться для практически любых программ записи. Эти правила характерны для записи не только образов Windows, но и для записи любых данных на DVD, CD или BR диски:
- Для записи образа Windows старайтесь не экономить на DVD-диске. Пусть это будет не топовая по стоимости болванка, но и не диск по минимальной стоимости. Качественный диск позволит Вам произвести установку операционной системы еще много раз, конечно при должном хранении диска.
- Скорость записи диска должна быть минимальной для вашего привода и для конкретного DVD-диска. Чем меньше скорость записи, тем выше вероятность записи без сбоев.
- На время записи компьютер желательно оснастить источником бесперебойного питания — ИБП, для того чтобы минимизировать риски испортить болванку диска во время скачков напряжения или отключения электричества.
Сама частая ошибка пользователя — запись файл-образа на диск как обычного файла с данными.
Такой диск не является загрузочным и Вы не сможете установить с него операционную систему Windows 7. Принцип записи образа на диск подразумевает под собой «распаковку установочных файлов системы на пустой носитель DVD».
Образ ISO и UltraISO
Это приложение очень популярно не только для записи дисков, но и для записи загрузочных образов на флэшки. Кроме того, UltraISO имеет возможно создавать виртуальный привод, в который можно монтировать образ диска. Обо всех возможностях этой программы мы поговорим в другой раз.
Скачайте программу UltraISO с официального сайта, установите и запустите её. Первый запуск знакомит Вас со стоимостью программы и предлагает её купить или ввести регистрационный код, если программа уже была приобретена. Я выберу вариант Пробный период так как для моих целей сейчас приобретать программу не требуется.
Первый запуск UltraISO
Следующим шагом, нажав в меню кнопку Записать образ CD, открываем диалог записи образа:
Меню — Записать образ CD
В окне Запись образа кнопкой выбора открываем файл образа с нужном нам операционной системой:
Выбор файла образа
Далее выбираем минимальную скорость записи, метод записи Disc-at-Once(DAO) и после этого нажимаем кнопку Записать.
Запись образа
После окончания записи появится сообщение о том, что запись успешно завершена. На этом запись диска можно считать оконченной и переходить к установке системы.
В случае если диалоговое окно об успешной записи не появится, значит Вы увидите ошибку, которая скорее всего будет означать что Ваш диск испорчен. Всю процедуру записи образа на диск придётся повторить сначала.
CloneCD как альтернатива UltraISO
CloneCD также не бесплатна, как и UltraISO, хотя стоит дешевле. Скачать утилиту можно, например здесь.
Первый запуск после установки программы сопровождается информационным окном отказа от гарантий. Соглашаетесь, нажав кнопку Всё в порядке.
CloneCD первый запуск
Следом CloneCD оповещает Вас, что она не бесплатна и у Вас есть 21 день для ознакомления с ней. Ну что ж, нам больше и не нужно. Закрываем сообщение и перед нам возникает основное окно программы, в котором мы выбираем вторую слева кнопку Запись CD.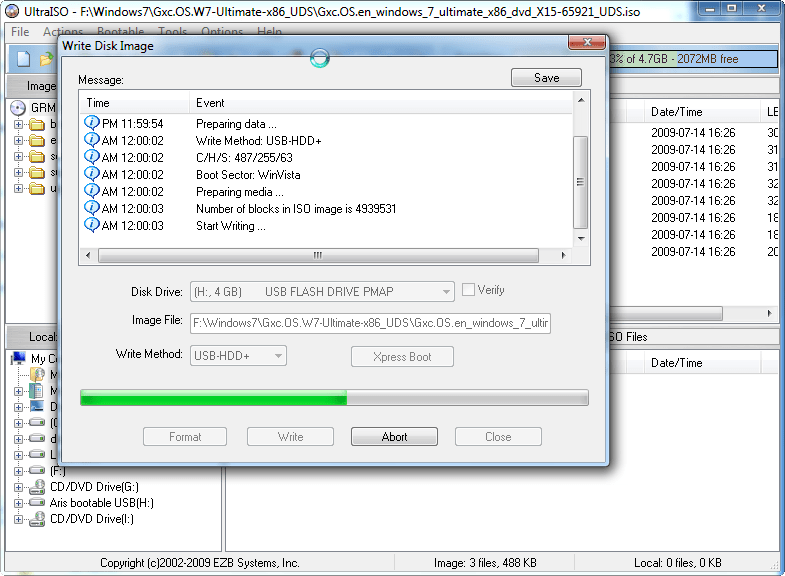
Выбор записи образа
Далее нажимаем кнопку Обзор и в диалоговом окне выбираем тип файлов — Image, а затем — файл с образом системы для записи и нажимаем Открыть.
Выбор файл-образа
Затем нажимаем Далее.
Информация о файл-образе
На следующем шаге выбираем скорость записи и нажимаем ОК.
Выбор скорости записи
После окончания записи можно переходить к установке операционной системы.
Образ MDF/MDS и Alcohol 120%
Еще одна не менее популярная программа для записи образов Alcohol 120%. Как и в случае с UltraISO она умеет многое, но главным её достоинством является работа с образами типа MDF/MDS.
Для установки переходим на официальный сайт приложения, скачиваем и устанавливаем программу. Так же можно скачать и здесь.
Запускаем приложение и ожидаем окончания обратного отсчета, нажимаем ОК.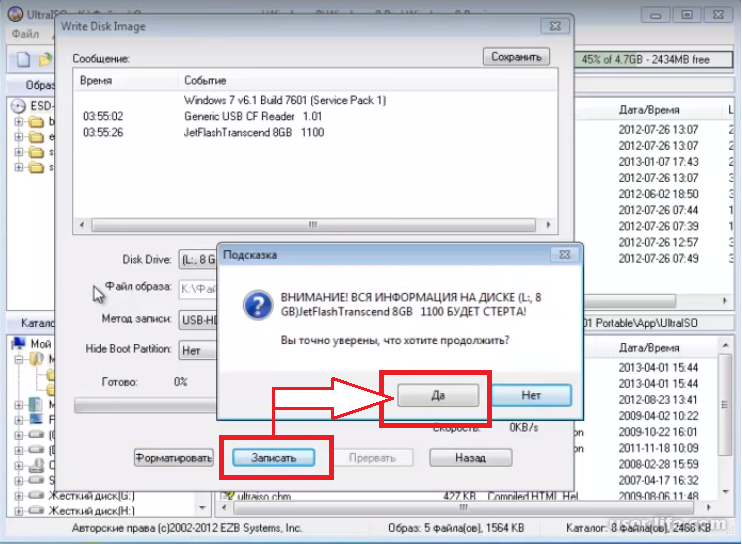
Alcohol 120% — первый запуск
Далее нажимаете на Запись образов на диски (выделено красной рамкой).
Затем выбираете файл образ в диалоговом окне нажатием кнопки Обзор.
Выбор файла образа
В следующем окне устанавливаем скорость записи, метод записи оставляет DAO и нажимаем Старт.
После окончания записи, идём ставить операционную систему на компьютер.
Образ NRG и Nero Burning ROM
Nero Burning ROM — тоже платная, но также есть тестовый временный периодПожалуй, самая именитая среди представленных программ, является программа Nero Burning ROM. Скачиваем её с официального сайта разработчиков и устанавливаем.
Первый запуск как в случае любой триальной программой сопровождаем ознакомлением с информацией о покупке программы или запуском ознакомительной версии. Выбираем Продолжить.
Nero Burning ROM — первый запуск
Далее нажимам кнопку Отмена.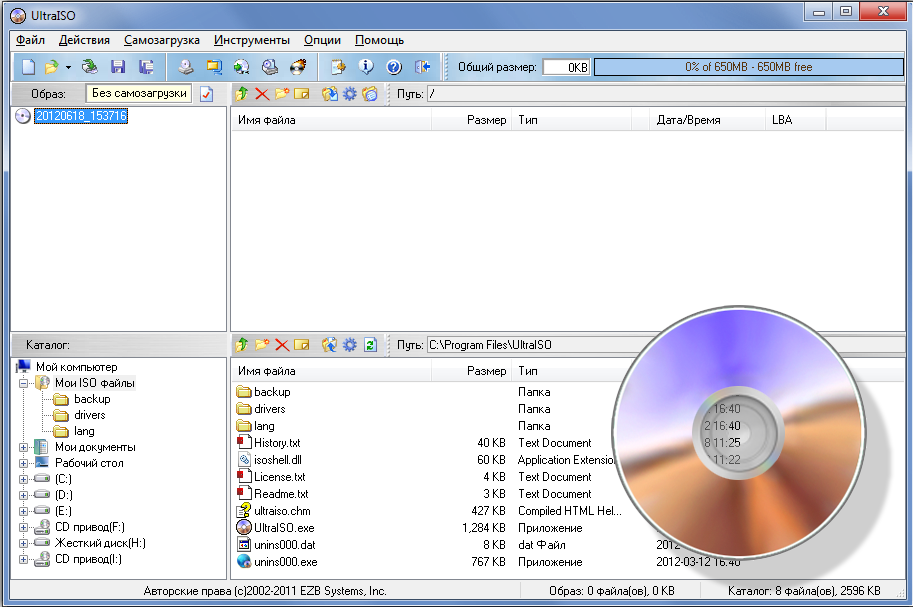
Отмена — нового проекта
Следующим шагом идём в меню и выбираем Рекордер — Записать образ…
Далее в стандартном диалоговом окне Windows выбираем наш файл с образом операционной системы и нажимаем Открыть. Затем в следующем окне устанавливаем Скорость записи, Метод записи и нажимаем кнопку Прожиг.
Запись проекта
После нажатия кнопки Прожиг начнётся процесс записи образа Windows на диск.
MediaCreationTool для Windows 10
Media Creation Tool — простой вариант записать образ Windows на носитель с помощью официального решенияСуществует простая возможность запись образ Windows 10 на диск. Для этого необходимо на официальном сайте microsoft.com скачать утилиту и воспользоваться ею. Переходим по ссылке, скачиваем и запускаем. В первом окне принимает условия лицензирования и переходим к первому шагу мастера, выбрав второй вариант Создать установочный носитель для другого компьютера и нажимаем Далее.
Следом, предлагается выбор языка, архитектуры и выпуска, которые можно изменить нажав галочку Использовать рекомендуемые параметры для этого компьютера. Это значит что образ будет записан в соответствии с возможностями компьютера, на котором утилита была запущена. Если Вам нужно изменить эти параметры, то снимаете галочку и меняете на свое усмотрение.
Выбор параметров системы
На следующем шаге в стандартном диалоговом окне Windows указываем путь куда утилита будет загружать из сети Интернет файл-образ операционной системы Windows 10 и нажимаем Далее. Начинается процесс загрузки, который в зависимости от скорости вашего соединения с интернет может занимать от 5 минут и до 2 или 3 часов. Сразу после этого начнётся создание носителя Windows 10, которое также занимает продолжительное время. Наберитесь терпения.
Загрузка и создание носителя Windows 10
В завершении записи образа Windows 10 Вам остаётся только вставить болванку в пишущий привод DVD и нажать Открыть устройство записи DVD-дисков.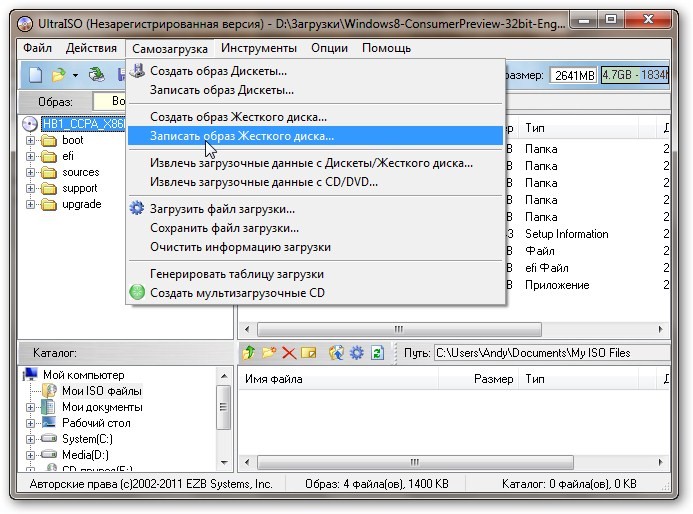
Завершение подготовки образа Windows 10
Записываем Windows на диск с помощью стандартного средства
С момента выхода Windows 7, пользователям предлагается возможность записывать образ ISO, в том числе образ операционной системы Windows, на диск без использования сторонних программ. Для этого нужно в операционной системе Windows 7, 8, 10, нажать правой кнопкой мыши по файл-образу ISO с дистрибутивом Windows и выбрать Записать образ диска.
Выбор файл-образа
Далее отроется окно утилиты, где нужно нажать кнопку Записать.
Запись образа
После окончания процесса записи Вы получите готовый к использованию загрузочный диск Windows 10.
Как создать загрузочную флешку или диск с Windows 10 в UltraISO
- yarikvamp1988
- Posted on
Утилита UltraISO часто используется для создания загрузочной флешки или диска с операционной системой.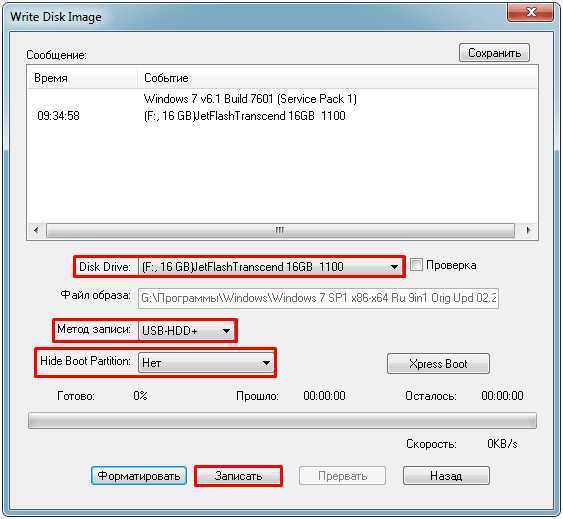 Она весьма удобна, обладает богатой функциональностью и способна также создавать виртуальные копии любых дисков. Ошибок в процессе, как правило, не случается, и именно за счет всего вышеперечисленного программа и стала такой популярной. Утилита снабжена русским языком, но имеет один существенный недостаток: она является платной.Тем не менее, для создания загрузочной флешки или диска хватит возможностей бесплатной пробной версии.
Она весьма удобна, обладает богатой функциональностью и способна также создавать виртуальные копии любых дисков. Ошибок в процессе, как правило, не случается, и именно за счет всего вышеперечисленного программа и стала такой популярной. Утилита снабжена русским языком, но имеет один существенный недостаток: она является платной.Тем не менее, для создания загрузочной флешки или диска хватит возможностей бесплатной пробной версии.
Многие считают эту утилиту наиболее подходящей для создания загрузочных носителей. И действительно, она была популярна еще в те времена, когда о том же Rufus никто не слышал. Поэтому и стоит рассмотреть приемы работы с данным приложением.
Вариант 1: Создание флешки при помощи UltraISO
Сначала поговорим о том, как при помощи данной утилиты создать загрузочный USB-накопитель с WIndows 10 на борту. Для этого сначала придется скачать нужный образ системы с официального сайта компании Microsoft. Только после этого можно приступать к созданию. Учтите, что для этого нам потребуется накопитель емкостью не менее 8 ГБ, поскольку образ с ОС имеет размер более 4,7 ГБ.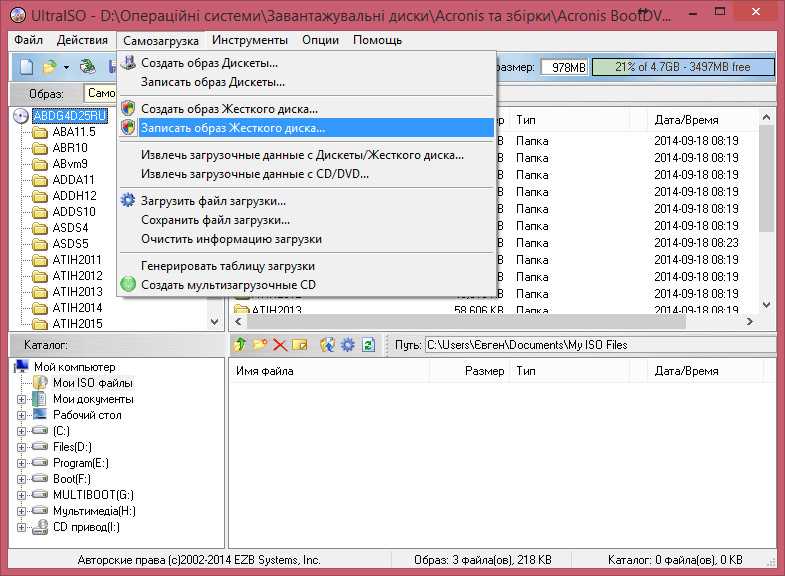 Он с трудом помещается на стандартный DVD.
Он с трудом помещается на стандартный DVD.
Перейти на официальный сайт Microsoft для скачивания образа Windows 10
- Итак, запускаем программу при помощи соответствующего ярлыка, в окне навигации выбираем папку с нужным образом и в окошке рядом дважды кликаем по образу.
- Далее кликаем по пункту «Самозагрузка» и в появившемся меню выбираем «Записать образ диска».
- В окне настройки выбираем нужный накопитель в графе «Disk Drive». В строке «Метод записи» выставляем «USB-HDD+» и кликаем по кнопке «Записать».
Вот и все. Через несколько минут загрузочный USB-накопитель с Windows 10 на борту. Теперь можно перезагружать компьютер, выставлять устройство для загрузки и приступать к инсталляции операционной системы.
Вариант 2: Создание загрузочного диска при помощи UltraISO
Теперь поговорим о записи DVD с ОС на борту. В принципе, алгоритм действий почти такой же. С той лишь разницей, что выбирать для записи придется не флешку, а привод DVD.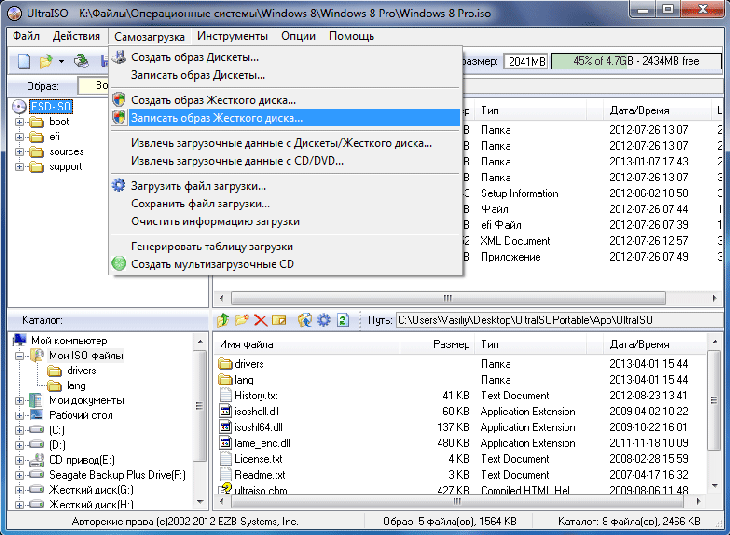 А еще это займет довольно много времени, так как скорость записи будет заметно ниже. Впрочем, вот инструкция по этому поводу.
А еще это займет довольно много времени, так как скорость записи будет заметно ниже. Впрочем, вот инструкция по этому поводу.
- Сначала нужно запустить программу, выбрать в навигационном столбике папку с образом и открыть сам образ двойным кликом в соседнем окошке.
- После этого кликаем по пункту «Самозагрузка» и выбираем «Запись образа диска» в контекстном меню.
- Появится окно с настройками записи. В поле «Disk Drive» выбираем DVD-привод, далее выбираем метод записи «USB-HDD+» и кликаем по кнопке для старта записи.
Так происходит запись загрузочных носителей в программе UltraISO. Процесс довольно простой вне зависимости от типа носителя. Разница только в скорости записи, и в этом плане лучше использовать USB-флешку.
Ультраисо. Загрузочная флешка: как создать
В рамках данной статьи описана ключевая возможность программы UltraIso.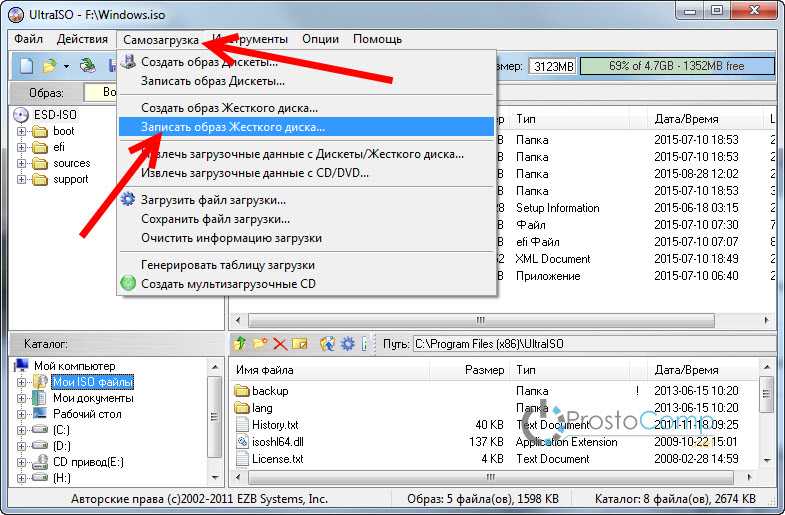 Загрузочная флешка с ним создается без проблем. Именно алгоритм выполнения этой операции и будет рассмотрен позже.
Загрузочная флешка с ним создается без проблем. Именно алгоритм выполнения этой операции и будет рассмотрен позже.
В каких случаях без такой флешки не обойтись?
Для начала определим случаи, когда без этой важной возможности UltraIso не обойтись. Загрузочная флешка позволяет установить операционную систему на компьютер, не имеющий привода для чтения и записи компакт-дисков. В первую очередь это некоторые модели ультрабуков и все нетбуки. Но, опять же, это не означает, что данный способ нельзя применить к стационарному персональному компьютеру (не на каждом системном блоке сейчас можно найти устройство для чтения компакт-дисков) или ноутбуку. В общем, это универсальное решение на все случаи жизни. Все без исключения современные компьютеры оснащены разъемом USB. Так что с подключением флешки проблем не будет. При этом скорость установки операционной системы будет выше в несколько раз. Данные с флешки передаются быстрее, чем с компакт-диска. Поэтому за таким способом установки системного ПО будущее.
Выбрать образ
Перед тем, как сделать загрузочную флешку UltraIso, необходимо выбрать правильную установочную версию операционной системы. Его демо-версию можно скачать в Интернете. Рекомендуется использовать формат *.iso (то есть файл должен иметь такое расширение). При необходимости его можно сделать с компакт-диска. Для этого установите его в привод, запустите UltraIso, нажмите «F8» и, следуя инструкциям, создайте на жестком диске копию установочной версии операционной системы. Важно, чтобы исходный код установщика загружался автоматически. Хоть и редко, но бывают случаи, когда эта важная опция отсутствует в установочной версии. Поэтому необходимо обратить на это внимание.
Какая версия программы лучше?
UltraIso может быть в двух вариантах. Первый демонстрационный и бесплатный. Некоторые функции в ней недоступны, но возможность создания загрузочных флешек присутствует. Вторая версия платная. Возможностей у нее больше, но для создания такой флешки ее покупка не оправдана.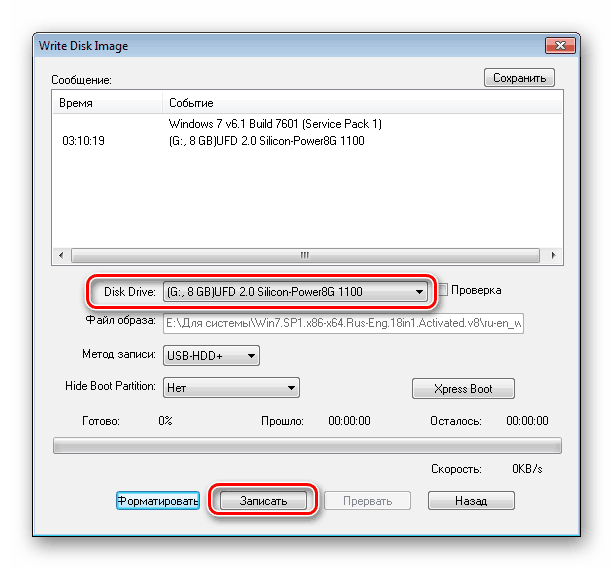 Поэтому большинству пользователей рекомендуется брать первую модификацию UltraIso.
Поэтому большинству пользователей рекомендуется брать первую модификацию UltraIso.
Установка UltraIso
Сначала необходимо скачать и установить UltraIso. Создание загрузочной флешки без этого шага невозможно. Для начала вам нужно скачать эту программу с официального сайта. Остальные версии использовать не рекомендуется, так как их производительность оставляет желать лучшего. Затем запустите скачанный установщик. Следуя инструкциям мастера, установите эту программу на свой локальный компьютер. Нет необходимости выполнять какую-либо дополнительную настройку для создания загрузочного диска. После этого UltraIso готов к работе.
Создание загрузочной флешки с помощью программы UltraIso
Как создать загрузочную флешку? После завершения установки порядок действий будет следующим.
- Запустить программу двойным кликом по соответствующему ярлыку на рабочем столе.
- Комбинацией «Ctrl» и «O» и окном открытия файла открываем заранее подготовленный образ системы.

- Далее выбираем пункт «Загрузка» и в нем находим «Записать образ жесткого диска».
- Затем в списке нужно выбрать флешку для установки, отформатировать, задать файловую систему и записать образ. Также не забудьте установить метку тома. Это облегчит его идентификацию в BIOS на следующем этапе.
После окончания манипуляций процесс можно считать завершенным, и теперь можно без проблем установить операционную систему с флешки. Не забывайте, что размер флешки должен быть больше, чем установщик операционной системы. То есть если образ занимает 4,4 Гб, то и накопитель в этом случае должен быть не менее 8 Гб. Этот нюанс необходимо учитывать в обязательном порядке. В противном случае создать загрузочный диск не получится, а операционная система выдаст соответствующее сообщение.
Подготовка к установке операционной системы
На следующем этапе вам больше не придется использовать программу UltraIso. Загрузочный диск уже готов. Но для того, чтобы запустить процесс установки операционной системы, необходимо правильно настроить BIOS персонального компьютера.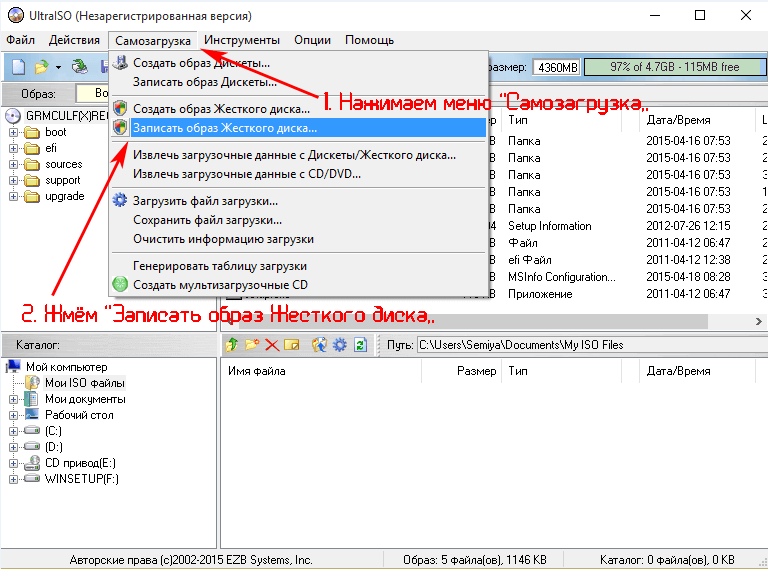 Установите подготовленный накопитель в любой из прямоугольных разъемов персонального компьютера. Потом при включении нужно обратить внимание на надпись: Press X to setup. В этом случае «X» будет той клавишей, которую нужно нажать для входа в основные настройки персонального компьютера. Если на этапе тестирования оборудования отображается логотип производителя материнской платы, нажмите клавишу Esc. Не всегда с первого раза узнать ключ для входа и успеть зайти в биос. Поэтому, если вы не успели нажать и началась загрузка операционной системы, необходимо перезагрузить персональный компьютер и повторить операцию входа в основные настройки, уже зная необходимую информацию. Затем с помощью навигационных клавиш (на них есть стрелки) перейти в пункт меню Boot (загрузить). В нем находим пункт First Boot. Наведите на него маркер стрелкой вниз. На следующем шаге с помощью PgUp и PgDn сообщаем ПК, что первым источником загрузки является, например, загрузочная флешка Windows 7. UltraIso уже разместил на ней образ и он готов к процессу установки.
Установите подготовленный накопитель в любой из прямоугольных разъемов персонального компьютера. Потом при включении нужно обратить внимание на надпись: Press X to setup. В этом случае «X» будет той клавишей, которую нужно нажать для входа в основные настройки персонального компьютера. Если на этапе тестирования оборудования отображается логотип производителя материнской платы, нажмите клавишу Esc. Не всегда с первого раза узнать ключ для входа и успеть зайти в биос. Поэтому, если вы не успели нажать и началась загрузка операционной системы, необходимо перезагрузить персональный компьютер и повторить операцию входа в основные настройки, уже зная необходимую информацию. Затем с помощью навигационных клавиш (на них есть стрелки) перейти в пункт меню Boot (загрузить). В нем находим пункт First Boot. Наведите на него маркер стрелкой вниз. На следующем шаге с помощью PgUp и PgDn сообщаем ПК, что первым источником загрузки является, например, загрузочная флешка Windows 7. UltraIso уже разместил на ней образ и он готов к процессу установки.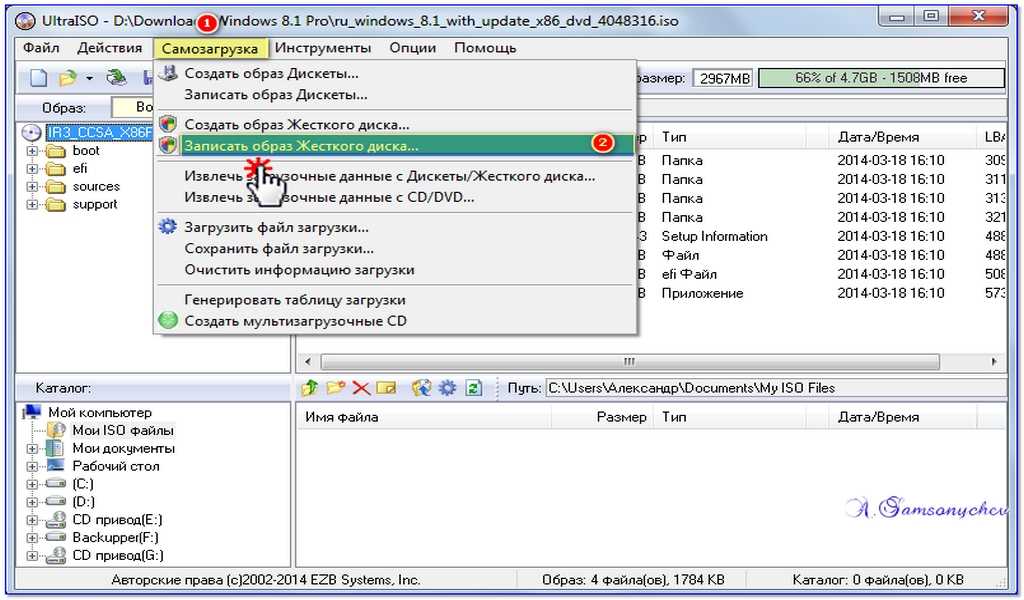 Метка тома будет определена ранее. Как только эта манипуляция будет выполнена, нажмите F10. Затем вас должны попросить сохранить изменения. Мы реагируем на это положительно. После этого персональный компьютер перезагрузится и загрузится с флешки.
Метка тома будет определена ранее. Как только эта манипуляция будет выполнена, нажмите F10. Затем вас должны попросить сохранить изменения. Мы реагируем на это положительно. После этого персональный компьютер перезагрузится и загрузится с флешки.
Установка
Процесс установки с такого диска операционной системы идентичен точно такой же процедуре с компакт-диска, выполненной в той же программе UltraIso. Загрузочная флешка Windows является ее точной копией. При запуске загрузки ПК нажмите любую клавишу, когда появится соответствующее сообщение. Затем мы устанавливаем язык, страну, валюту и формат даты. Нажмите «Далее». На следующем шаге нажмите «Установить». В списке операционных систем выбираем ту, на которую у нас есть ключ. Затем соглашаемся с условиями лицензионного соглашения. Для этого в нижней части окна установите флажок и нажмите кнопку «Далее». На следующем шаге выберите тип установки: полная или обновление. Затем выберите логический раздел, на который будет установлена ОС.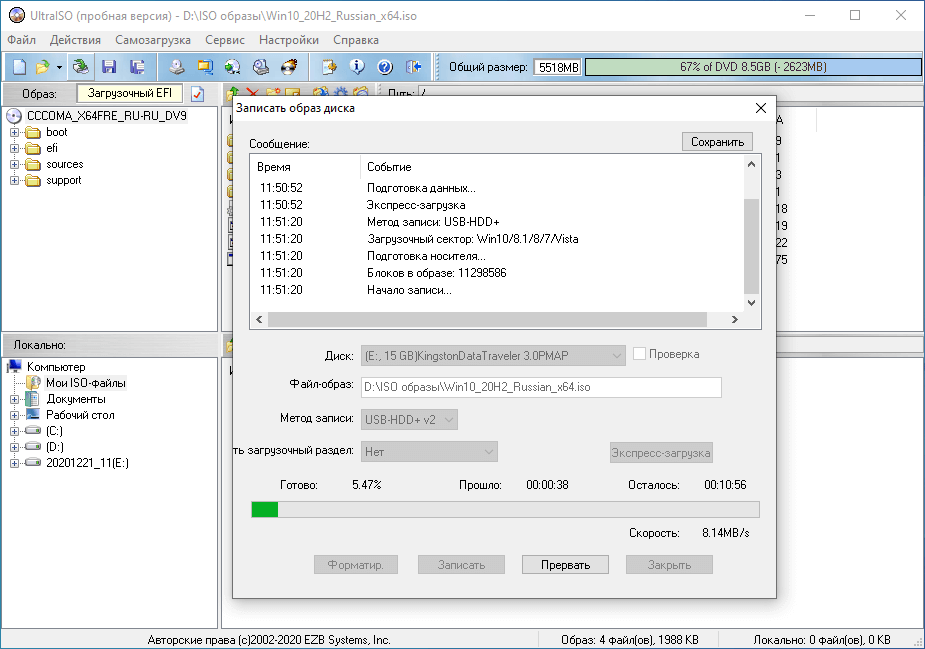 При необходимости форматируем его с помощью соответствующей команды. Далее все операции выполняются автоматически, пока не потребуется указать имя ПК. Введите его и нажмите «Далее». При необходимости установите пароль для защиты. Затем нужно ввести регистрационный ключ. Вы можете пропустить этот шаг, но тогда у вас будет пробная версия на 31 день. Затем выбираем настройки безопасности, время и системную дату. После этого настройте локальную компьютерную сеть. На завершающем этапе устанавливаются драйвера и прикладные программы.
При необходимости форматируем его с помощью соответствующей команды. Далее все операции выполняются автоматически, пока не потребуется указать имя ПК. Введите его и нажмите «Далее». При необходимости установите пароль для защиты. Затем нужно ввести регистрационный ключ. Вы можете пропустить этот шаг, но тогда у вас будет пробная версия на 31 день. Затем выбираем настройки безопасности, время и системную дату. После этого настройте локальную компьютерную сеть. На завершающем этапе устанавливаются драйвера и прикладные программы.
Резюме
В этой статье описывается одна из важнейших возможностей программы UltraIso. Загрузочная флешка с ее помощью делается без проблем, и с этой задачей справится даже начинающий пользователь. Для этого достаточно выполнить ранее описанные действия, и с этой процедурой у вас не должно возникнуть проблем. Так что берем смело и делаем.
UltraISO не работает | Лучшая альтернатива записи ISO на USB или CD/DVD
UltraISO не работает | Лучшая альтернатива записи ISO на USB или CD/DVD
- Актуальный номер
- • Запись ISO на USB-накопитель
- • Запись ISO на CD/DVD
- • Создание загрузочного USB-накопителя из ISO
- • Создание загрузочного DVD/CD из файла ISO
- • Извлечение содержимого из образа ISO
- • Открыть файл ISO в Windows 10 и Mac
- • Копировать DVD в образ ISO
- • Руфус не работает
UltraISO — это приложение для Windows, предназначенное для создания и записи файлов образов ISO.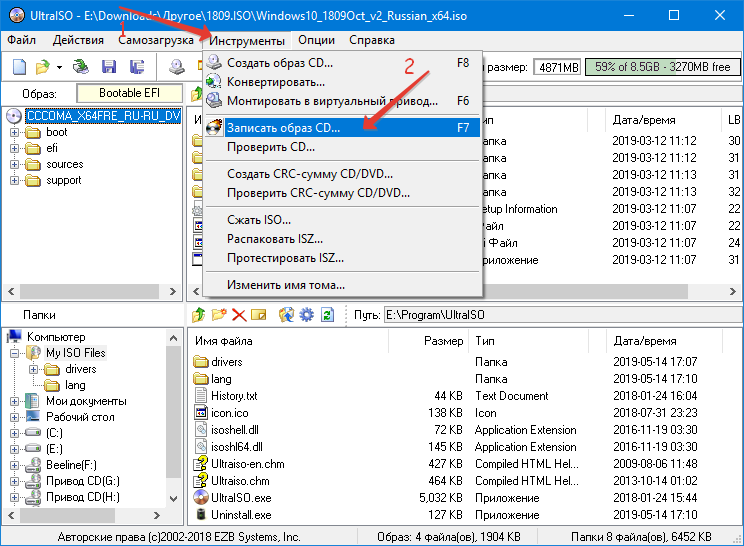 Это отличное программное обеспечение — по крайней мере, раньше — но в более поздних версиях есть несколько проблем, с которыми регулярно сталкиваются пользователи, и не только на новых машинах с Windows 10.
Это отличное программное обеспечение — по крайней мере, раньше — но в более поздних версиях есть несколько проблем, с которыми регулярно сталкиваются пользователи, и не только на новых машинах с Windows 10.
Типичные ошибки UltraISO
Некоторые из этих проблем возникают во время установки, например ошибка 5, которая может возникнуть, если установка не завершена или повреждена, или если вредоносное ПО заразило связанные программные файлы. Также есть ошибка 3 с похожими симптомами и причинами. В общем, самая большая проблема в том, что UltraISO не умеет работать как надо.
Несколько пользователей также сообщили, что их ОС просто зависает при попытке запустить UltraISO. В других случаях вы получите  Мы обсудили некоторые из них здесь для вашего удобства:
Мы обсудили некоторые из них здесь для вашего удобства:
- Альтернатива 1: ImgBurn
- Альтернатива 2: АцетонISO
- Альтернатива 3: UUkeys ISO Mate
Ultra ISO Альтернатива 1: ImgBurn (только для записи CD/DVD)
ImgBurn — это бесплатное приложение с несколькими функциями, одной из которых является возможность создания и записи файлов ISO на CD или DVD. Вы можете либо записать файлы непосредственно на диск, либо создать их из файлов в сети или на компьютере.
Вы можете записать несколько образов ISO с помощью системы очереди образов и поделиться ими между несколькими устройствами. Он предназначен для работы прямо из коробки, но если вам нужны расширенные конфигурации, в программном обеспечении это тоже есть.
Минусы :
* Сложный и не удобный.
* Не удалось создать загрузочный DVD.
* USB не поддерживается.
Ultra ISO Альтернатива 2: AcetoneISO (отлично подходит для монтажа и преобразования CD/DVD)
Этот эмулятор образа диска с открытым исходным кодом позволяет эффективно управлять образами CD/DVD. Хотя изначально он был разработан для управления файлами ISO, с помощью других инструментов с открытым исходным кодом, таких как FusionISO, вы также можете монтировать образы других форматов, таких как BIN, MDF и NRG. Он предлагает большую гибкость, а набор функций довольно надежен для бесплатного приложения.
Хотя изначально он был разработан для управления файлами ISO, с помощью других инструментов с открытым исходным кодом, таких как FusionISO, вы также можете монтировать образы других форматов, таких как BIN, MDF и NRG. Он предлагает большую гибкость, а набор функций довольно надежен для бесплатного приложения.
Минусы :
* Недостаток в записи образов ISO.
* Невозможно создать загрузочный диск из ISO.
* Устаревший пользовательский интерфейс.
Ultra ISO Альтернатива 3: UUkeys ISO Mate (отлично подходит для записи USB и CD/DBD) как DVD или USB-накопитель. Использование простое, и вы действительно не можете сделать ничего плохого с этой частью программного обеспечения. Вот инструкции, которым необходимо следовать при записи образа ISO на диск.
Шаг 1: Загрузите и установите UUkeys ISO Mate на свой рабочий стол или ноутбук с Windows.
Шаг 2: Откройте приложение и зарегистрируйтесь с приобретенной лицензией, которую вы можете получить здесь.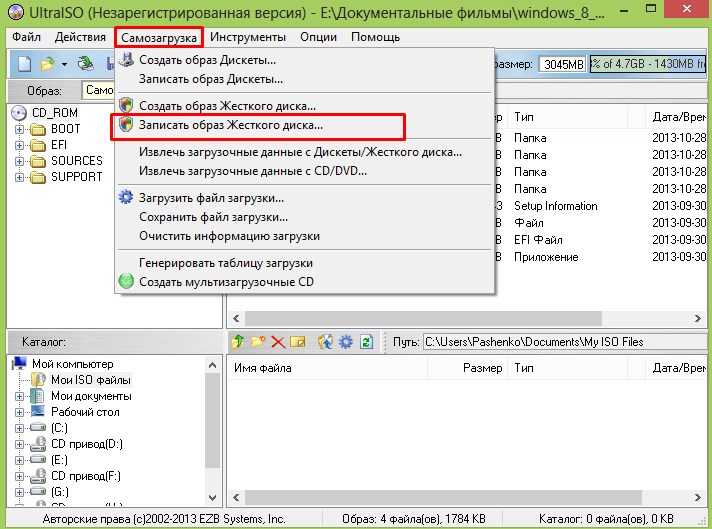
Шаг 3: Подключите USB-накопитель или вставьте CD/DVD в компьютер.
Шаг 4: В программном обеспечении добавьте файл ISO в программу, нажав кнопку «Импорт».
Шаг 5: Нажмите «Записать», и ваш образ ISO будет записан на диск или дисковод. Это просто, интуитивно понятно и стоит всего двадцать долларов, поэтому, если вы регулярно записываете много образов ISO, возможно, это то, что вы искали.
У большинства бесплатных программ есть какая-то ловушка, включая самую большую из всех — отсутствие поддержки продукта, кроме участников форума или, может быть, самих разработчиков. Преследование других пользователей или создателей — не всегда лучшее использование вашего времени. Программное обеспечение премиум-класса стоит несколько долларов, но, по крайней мере, вы защищены, если программное обеспечение не работает, у вас обычно есть поддержка по электронной почте и в чате, а во многих случаях пожизненные бесплатные обновления.

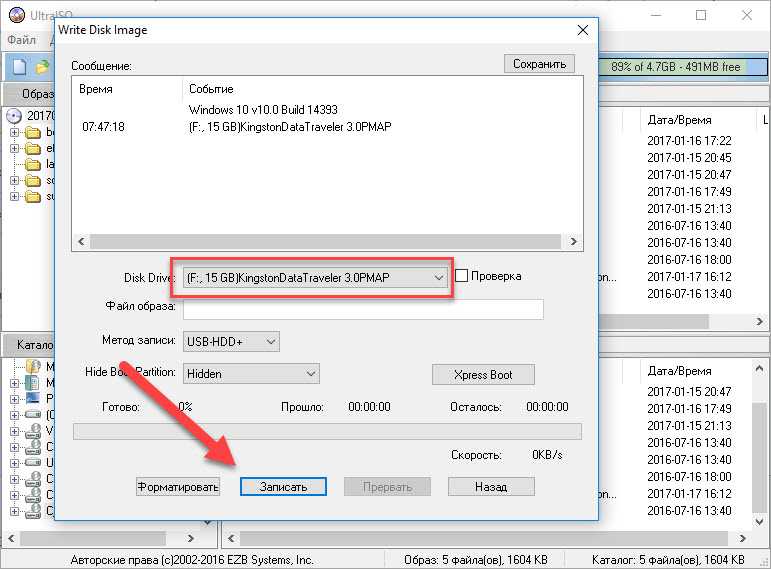 Такой диск не является загрузочным и Вы не сможете установить с него операционную систему Windows 7. Принцип записи образа на диск подразумевает под собой «распаковку установочных файлов системы на пустой носитель DVD».
Такой диск не является загрузочным и Вы не сможете установить с него операционную систему Windows 7. Принцип записи образа на диск подразумевает под собой «распаковку установочных файлов системы на пустой носитель DVD».