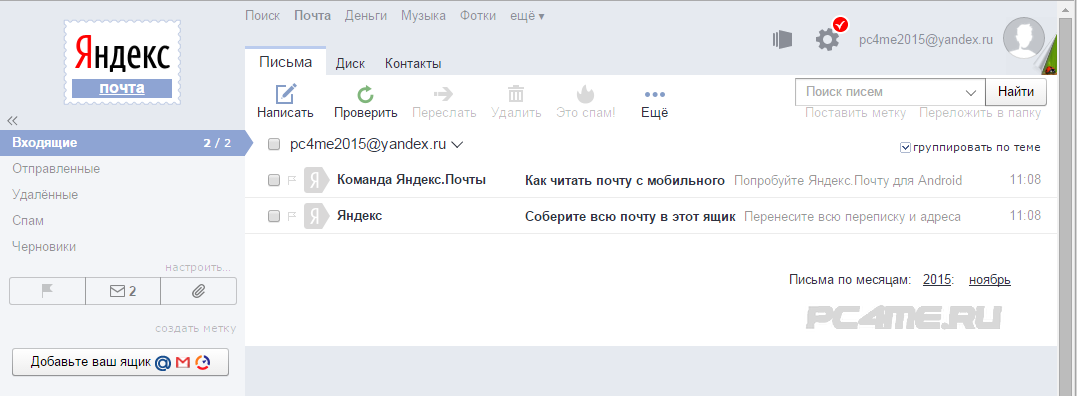Работа со списком писем — Почта. Справка
- Выделить письма
- Читать текст письма в списке писем
- Сортировать письма по категориям
- Закрепить письмо вверху списка
- Отложить письмо
- Пометить письмо прочитанным или непрочитанным
- Неправильно отображаются элементы страницы
По умолчанию в текущей папке отображается 30 последних писем. Чтобы увидеть предыдущие письма, нажмите кнопку Ещё письма (под списком писем).
Изменить количество писем на странице можно в настройках:
- В правом верхнем углу нажмите значок → Все настройки.
Выберите Другое.
В блоке В списке писем укажите нужное количество писем.
В трехпанельном интерфейсе в текущей папке отображаются все письма. Чтобы прочитать полученные ранее письма, пролистайте список вниз.
С выделенными письмами можно совершать различные действия:
пометить прочитанным
переместить в другую папку
отложить на время
установить метку
пометить как спам
закрепить вверху списка
удалить
При выборе писем в трехпанельном интерфейсе удерживайте клавишу Ctrl. Для выделения всех писем на странице используйте сочетание клавиш Ctrl + A.
Для выделения всех писем на странице используйте сочетание клавиш Ctrl + A.
Вы можете просматривать текст письма прямо в списке писем.
- В правом верхнем углу нажмите значок → Все настройки.
Выберите Другое.
Включите опцию открывать письмо в списке писем.
Сохраните изменения.
Примечание. В трехпанельном интерфейсе просмотр текста письма в списке недоступен.
Яндекс Почта может складывать рассылки и уведомления из соцсетей в отдельные папки. Все письма с вложениями также могут отображаться в специальной системной папке. Подробнее см. в статье Папки.
Чтобы важное письмо было на виду, закрепите его вверху списка. Для этого выделите письмо и нажмите кнопку Закрепить.
Закрепленное письмо выделяется слева желтой полосой и показывается первым во всех папках. Например, входящее письмо будет отображаться и в папке Отправленные. Новые письма показываются под закрепленными.
Примечание. Если в папке Входящие вы видите отправленные или старые письма вместо новых, проверьте, нет ли в ней закрепленных писем.
Чтобы открепить письмо, выделите его и нажмите кнопку Открепить.
Когда все письма будут откреплены, желтая полоса слева от них исчезнет. Открепленные письма автоматически отсортируются по дате получения.
Если по какой-то причине вы не можете прочитать письмо и ответить отправителю прямо сейчас, отложите работу с письмом на более удобное время. Для этого выберите письмо, нажмите Напомнить позже на панели сверху и установите срок напоминания. Письмо будет перемещено в отдельную папку и вы точно не забудете о нем: в нужный момент оно снова появится в исходной папке в самом начале списка. Подробнее об отложенных письмах см. в разделе Отложить письмо на время.
Чтобы пометить письмо прочитанным, нажмите на значок слева от темы письма.
Чтобы пометить письмо непрочитанным, нажмите на значок слева от темы письма.
Чтобы пометить прочитанными все письма в папке, нажмите на значок справа от названия папки и подтвердите действие:
- Старые письма в списке отображаются над новыми
- Нет кнопок над списком писем
- Нет кнопок «Контакты», «Календарь», «Диск»
- Счетчик показывает непрочитанные письма, а в списке их нет
- Не отображается количество писем в папках
- Почта занимает мало места на экране
- Почта не влезает в экран, нет горизонтальной прокрутки
Такие письма закреплены вверху списка.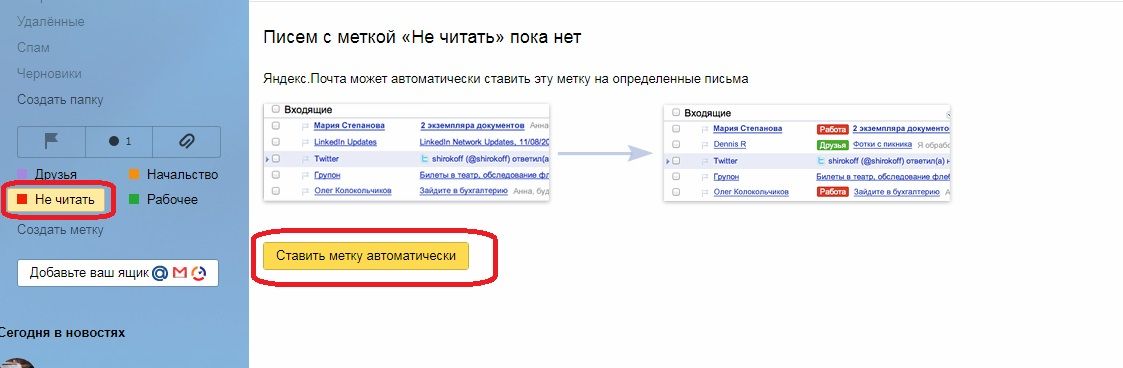 Закрепленные письма выделяются желтой полосой слева от строки письма.
Закрепленные письма выделяются желтой полосой слева от строки письма.
Чтобы открепить письмо, выделите его и нажмите кнопку Открепить.
Когда все письма будут откреплены, желтая полоса слева от них исчезнет. Открепленные письма автоматически отсортируются по дате получения.
Кнопки отображаются тогда, когда вы начинаете работать с конкретными письмами. Выделите хотя бы одно письмо в списке — и кнопки появятся.
Скорее всего, у вас скрыто меню Яндекс 360. Чтобы меню отображалось:
- В правом верхнем углу нажмите значок → Все настройки.
Выберите Другое.
Включите опцию показывать меню Яндекс 360.
Такое несоответствие может возникать из-за дополнений и расширений в браузере. Чтобы проверить это, временно отключите их. Если Почта работает неправильно из-за блокировщика рекламы или расширения-антивируса, добавьте страницу Почты в исключения этого расширения.
Чтобы узнать общее количество писем в папке, наведите курсор на ее имя. Если в папке есть непрочитанные письма, их количество будет отображаться справа от имени папки.
Если в папке есть непрочитанные письма, их количество будет отображаться справа от имени папки.
В почте можно изменять границы ящика. Наведите курсор на правую границу — вид курсора изменится на следующий ←||→. Затем нажмите левую кнопку мыши и, удерживая ее, вытяните вправо границу ящика.
В почте можно изменять границы ящика. Наведите курсор на правую границу — вид курсора изменится на следующий ←||→. Затем нажмите левую кнопку мыши и, удерживая ее, вытяните влево границу ящика.
Как отметить все письма прочитанными яндекс
Как в Яндекс Почте прочитать сразу несколько сообщений?
Как в Яндекс Почте прочитать сразу несколько сообщений? А именно около тысячи сообщений сделать прочитанными как?
Для того чтобы прочитать разом несколько сообщений на Яндекс Почте, нужно для начала их выделить, а затем нажать на зелененький конвертик: «Прочитано».
Дело в том, что выделять в ручною 1000 сообщений очень долго, особенно когда выделяешь по одному такому сообщению.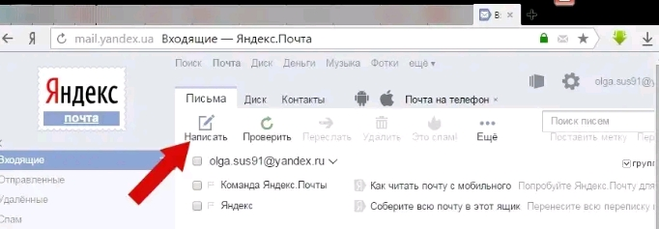
По этому нужно нажать на галочку в левом верхнем углу рядом со строчкой: «Переслать». Таким способом выделяется по 50 сообщений. Выделяем 50 сообщений и нажимаем на: «Прочитано».
Компьютерная грамотность с Надеждой
Заполняем пробелы — расширяем горизонты!В Яндекс.Почте можно быстро найти письма от одного отправителя
В Яндекс.Почте одним кликом можно открыть все письма, которые были получены от одного отправителя. Как это сделать?
Как найти все письма от одного отправителя
Откроем Яндекс.Почту. И быстро найдем все письма, которые отправил один отправитель.
На рисунке 1 ниже видно, что в Яндекс.Почте имеются письма, которые были получены от отправителя Яндекс ID. Чтобы открыть все письма, находим любое письмо от Яндекс ID и кликаем по значку (по красивой букве «Я») один раз левой кнопкой мыши.
Рис. 1. Кликаем по значку отправителя письма рядом с полученным письмом.
Если сделать один клик по значку отправителя, дальше автоматически будут найдены все письма, которые были получены от этого отправителя. На рис. 2 были найдены три письма от Яндекс ID.
На рис. 2 были найдены три письма от Яндекс ID.
Рис. 2. Открыты все письма от отправителя Яндекс ID.
Что можно делать с найденными письмами от одного отправителя
Чтобы что-то делать с письмами, сначала надо их выделить, то есть, должны стоять галочки напротив этих писем.
Рис. 3. Выделенные письма можно «Переслать» или «Удалить», пометить как «Это спам» или уже «Прочитано».
После того как письма будут выделены, тогда их можно «Переслать» кому-либо, либо сразу все «Удалить». Если пометить «Это спам», тогда выделенные письма отправятся в папку Спам.
Можно пометить, что это «Прочитано», если нужно. Можно также поставить «Метку», либо отправить «В папку» (по своему выбору). На рисунке 3 все варианты действий, которые можно сделать с выделеннмыи письмами, обведены в зеленую рамку.
Некоторые пользователи создают отдельные папки в Яндекс.Почте. А потом туда складывают, например, полученные счета за оплату квартиры.
Если же можно открыть все письма от одного отправителя одним кликом, то мне кажется, так будет удобнее, чем создавать специальные папки. Тем более, что папки, созданные в почте, не всегда открываются у пользователей по каким-то причинам.
Тем более, что папки, созданные в почте, не всегда открываются у пользователей по каким-то причинам.
Как в приложении яндекс почта отметить все письма как прочитанные
Зажмите палец на одном из писем, чтобы оно стало выбранным. Листайте список писем вниз, а когда вся переписка с адресатом будет отображена, нажмите в правом верхнем углу “Выбрать все”. Все письма будут выделены, теперь остается нажать на значок корзины в левом нижнем углу, и эти письма отправятся в корзину.
Как найти письмо за определенную дату?
Найти все письма за определенный период
Устновите курсор в поисковой строке и нажмите «Указать дату». Выберите дату, а если не помните точную, добавьте фильтры: ±1 день, ±3 дня, ±7 дней, ±30 дней. Почта покажет все письма за указанную дату и за дни до и после этой даты.
Как выделить в почте несколько писем?
Выделить одно или несколько писем
Как в почте пометить все письма как прочитанные?
Как на почте Mail Отметить все письма как прочитанные?
- Выделите нужные письма галочкой.

- В выпадающем списке «Пометить» выберите «Прочитано».
- Нажмите «Ок».
Как быстро удалить все письма в Яндекс почте?
Если речь идет о Яндекс. Почте, то нажмите в правом верхнем углу окна на шестеренку, выберите пункт «Папки и метки», там выберите нужную папку и команду «Очистить». Если хотите письма удалить насовсем, очистите потом Корзину (папка Удаленные).
Как удалить сразу все письма с почты?
- Нажмите правой кнопкой мыши на нужную папку.
- Выберите «Очистить содержимое».
- Очистите таким образом все папки.
Как найти письма от определенной даты в Gmail?
В мобильном приложении Gmail вам потребуется прикоснуться к увеличительной лупе в верхнем правом углу экрана, чтобы открыть поисковую строку. Поищите письма, полученные после конкретной даты. Чтобы найти письма, полученные после определенной даты, введите поисковый запрос следующего вида: «after:ГГГГ/ММ/ДД».
Как найти в почте старые письма?
Как найти письмо в Яндекс почте по дате?
Чтобы найти письма за конкретную дату, нажмите на кнопку “Дата”.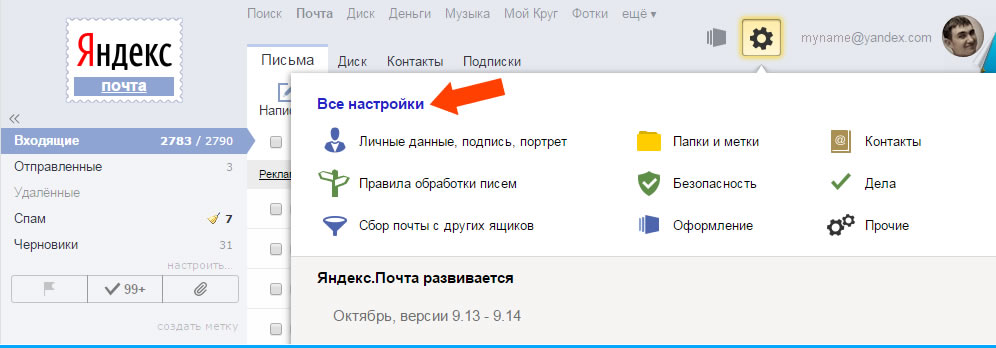 Во всплывшем окне выберите дату и нажмите “Найти”. После этого отобразятся все письма за выбранную дату.
Во всплывшем окне выберите дату и нажмите “Найти”. После этого отобразятся все письма за выбранную дату.
Как выделить несколько писем в Outlook?
Если вы хотите выбрать несколько писем, которые появляются в строке, щелкните первое, затем, удерживая Shift, щелкните последнее, чтобы выделить их все. Также можно использовать клавиши со стрелками, удерживая Shift, если вы хотите сделать это без мыши.
Как выделить несколько писем в Mail ru?
Выделить несколько писем
Нажимайте на аватары, чтобы выделить письма. Если нужно выделить большой список, выделите первое письмо, зажмите Shift, и не отпуская клавишу выделите последнее письмо.
Как выделить несколько писем в Thunderbird?
Еще можно быстро пометить одно письмо прочитанным или непрочитанным с помощью жеста. Для этого сдвиньте строку с письмом вправо.
Найти письмо
Нажмите значок в правом верхнем углу экрана. Выберите один из ваших последних запросов или введите новый запрос. Нажмите Найти на клавиатуре.
Удалить или архивировать письмо
Чтобы удалить или архивировать несколько писем:
Выберите нужные письма. Чтобы выбрать письмо, нажмите на портрет отправителя в строке письма. Нажмите значок в верхней части экрана, чтобы удалить письма. Или нажмите → Архивировать , чтобы добавить письма в архив.
Настроить список писем
Если вы ведете активную переписку, используйте режим переписки . Ваши письма сгруппируются по темам и отправителям, а на странице с письмом будут показаны другие письма из этой цепочки.
Чтобы включить режим переписки:
Выберите аккаунт, для которого вы хотите включить режим переписки.
Чтобы просмотреть список писем в цепочке, нажмите строку письма.
Сделать список писем компактнее
Вы можете включить компактный режим, чтобы на экране помещалось больше писем. Для этого:
В блоке Приложение включите опцию Компактный режим .
Посмотреть письма в виджете
Если на домашнем экране вашего устройства установлен виджет Яндекс. Почты, то вы сможете просмотреть выбранную вами папку с письмами в его окне.
Почты, то вы сможете просмотреть выбранную вами папку с письмами в его окне.
Если вы столкнулись с проблемой в работе приложения Яндекс.Почта, пожалуйста, сообщите нам об ошибке через форму обратной связи в самом приложении:
Выберите пункт Справка и поддержка под списком папок. «,»prev_next»: ,»nextItem»:>,»breadcrumbs»:[],»useful_links»:null,»meta»:,»voter»:» ,»extra_meta»:[>,>,>,>,>,>,>,>,>,>,>,>,>,>,>,>,>,>,>,>,>,>,>],»title»:»Работа со списком писем — Почта для мобильных устройств. Справка»,»canonical»:»https://mail.yandex.ru/docs/app-android/letter-list.html»,»productName»:»Почта для мобильных устройств»,»extra_js»:[[,»mods»:,»__func137″:true,»tag»:»script»,»bem»:false,»attrs»:,»__func67″:true>],[,»mods»:,»__func137″:true,»tag»:»script»,»bem»:false,»attrs»:,»__func67″:true>],[,»mods»:,»__func137″:true,»tag»:»script»,»bem»:false,»attrs»:,»__func67″:true>]],»extra_css»:[[],[,»mods»:,»__func69″:true,»__func68″:true,»bem»:false,»tag»:»link»,»attrs»:>],[,»mods»:,»__func69″:true,»__func68″:true,»bem»:false,»tag»:»link»,»attrs»:>]],»csp»: ,»lang»:»ru»>>>’>
Проверить почту
Открыть список папок и меток
Переместить письмо в папку
Нажмите значок → Переложить в папку
Поставить или снять метку
Нажмите значок → Поставить метку.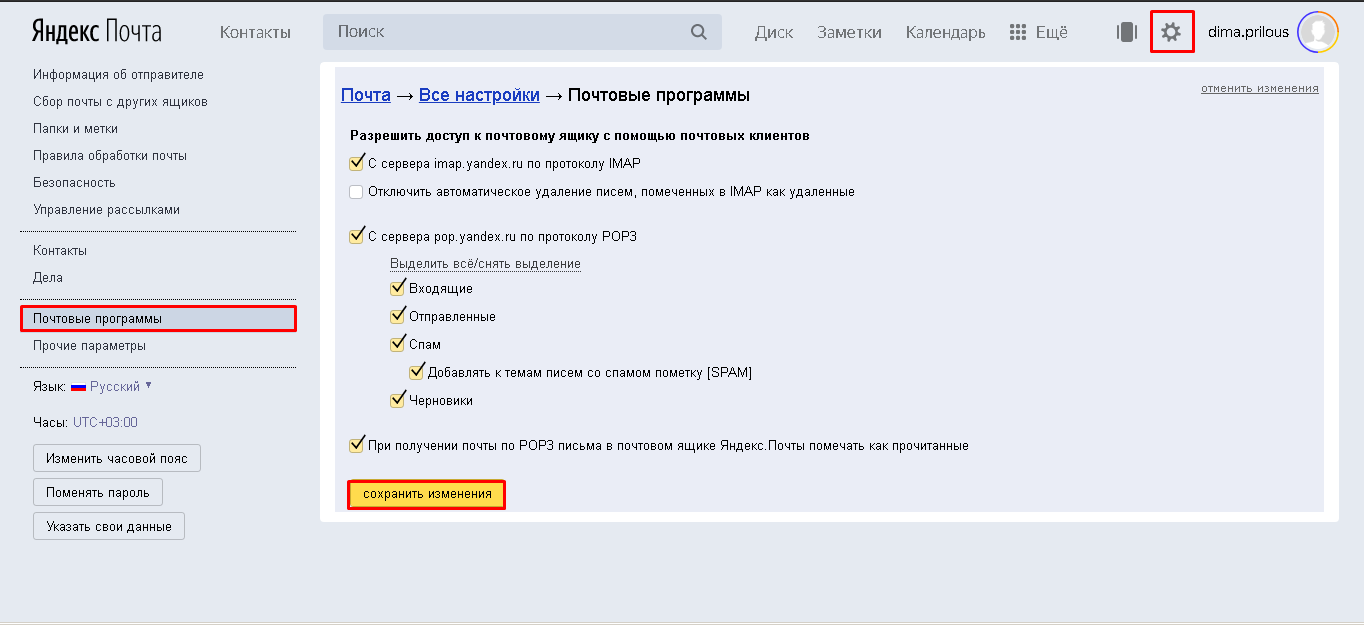
Пометить письмо как прочитанное, важное или спам
— пометить письмо прочитанным;
— пометить письмо непрочитанным;
— пометить письмо как спам; → Пометить как «Важное» (или в версии приложения для планшета) — пометить письмо как важное.
Еще можно быстро пометить одно письмо прочитанным или непрочитанным с помощью жеста. Для этого сдвиньте строку с письмом вправо.
Найти письмо
Нажмите значок в правом верхнем углу экрана. Выберите один из ваших последних запросов или введите новый запрос. Нажмите Найти на клавиатуре.
Удалить или архивировать письмо
Сдвиньте строку с письмом влево до середины и нажмите значок .
Чтобы удалить или архивировать несколько писем:
Выберите нужные письма. Чтобы выбрать письмо, нажмите на портрет отправителя в строке письма. Нажмите значок в верхней части экрана, чтобы удалить письма. Или нажмите → Архивировать , чтобы добавить письма в архив.
Настроить список писем
Если вы ведете активную переписку, используйте режим переписки .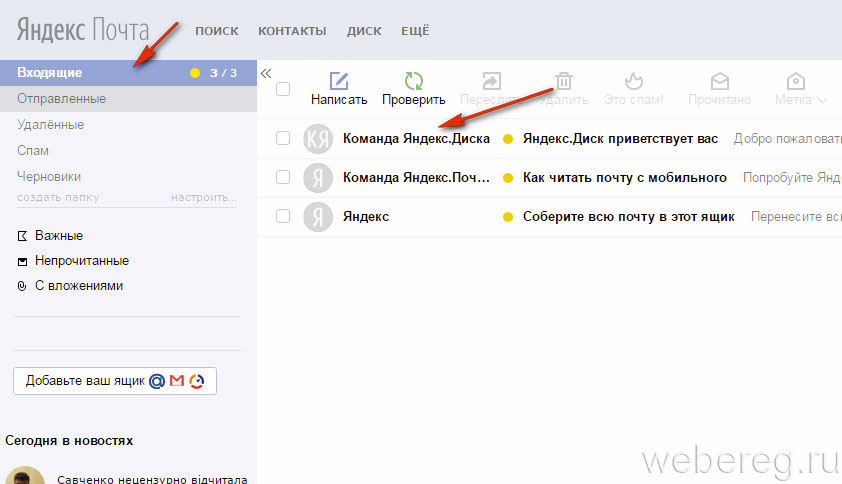 Ваши письма сгруппируются по темам и отправителям, а на странице с письмом будут показаны другие письма из этой цепочки.
Ваши письма сгруппируются по темам и отправителям, а на странице с письмом будут показаны другие письма из этой цепочки.
Чтобы включить режим переписки:
Выберите аккаунт, для которого вы хотите включить режим переписки.
Чтобы просмотреть список писем в цепочке, нажмите строку письма.
Сделать список писем компактнее
Вы можете включить компактный режим, чтобы на экране помещалось больше писем. Для этого:
В блоке Приложение включите опцию Компактный режим .
Посмотреть письма в виджете
Если на домашнем экране вашего устройства установлен виджет Яндекс.Почты, то вы сможете просмотреть выбранную вами папку с письмами в его окне.
Если вы столкнулись с проблемой в работе приложения Яндекс.Почта, пожалуйста, сообщите нам об ошибке через форму обратной связи в самом приложении:
Чтобы начать следить за количеством непрочитанных писем в почтовом ящике, нужно сначала отметить все ранее пришедшие письма как прочитанные. В нашей статье способы это сделать быстро на всех устройствах.
Как в Яндекс Почте отметить все письма как прочитанные на компьютере
Появится всплывающее окно, где будет предложено отметить все письма, которые сейчас не прочитаны, в качестве прочитанных.
Если это действие приходится выполнять часто, можно установить галочку в пункте “Больше не спрашивать”, и тогда более не потребуется подтверждать прочтение всех писем при нажатии на соответствующую кнопку.
Как в Яндекс Почте отметить все письма как прочитанные на телефоне
В мобильной версии Яндекс Почты, запущенной через браузер, отметить все письма прочитанными не получится так просто, как на компьютере. Поэтому мы рекомендуем использовать вариант с переходом на полную версию сайта.
Откройте браузер на смартфоне и авторизуйтесь в почте Яндекс.
После этого нажмите на три полоски в левом верхнем углу, чтобы вызвать меню.
Пролистайте вниз и нажмите “Полная версия”, чтобы открыть полную версию сайта.
Появится предложение пометить все письма как прочитанные, нажмите “Да, пометить”.
После этого все письма в аккаунте из выбранной папки будут помечены в качестве прочитанных.
Рад видеть вас на страницах журнала ПрофиКоммент. Сегодня будем разбирать такую интересную тему, как настройки Яндекс Почты.
Яндекс – всем известная интернет-корпорация и один из крупнейших поисковиков в мире. Компания создает много полезных сервисов и одним из них является e-mail. Чтобы вам было легче понять настройки письма, мы рассмотрим их на простых примерах.
Как в Яндекс Почте сделать подпись «с уважением»
Не так давно Яндекс Почта перешла на обновленный дизайн и внешний вид преобразился. Чтобы сразу перейти к настройкам подписи, нужно нажать на значок шестеренки в правом верхнем углу:
Рис.1 Главное окно Яндекс Почты
Во всплывающем окне нужно выбрать пункт «Подпись»:
и нажать, после чего откроется окно с настройками подписи (нужно прокрутить немного вниз):
Рис.3 Окно с настройками подписи
Настройки позволяют отформатировать текст подписи, вставить в неё ссылки, выделить жирным шрифтом, поменять цвет фона или самого шрифта и т. д.
д.
После написания подписи не забудьте поставить галочку для привязывания этой подписи к вашему почтовому ящику и нажмите кнопку «Добавить подпись».
Еще ниже есть настройка, которая позволяет менять местами подпись – либо внизу всего письма (стоит по умолчанию), либо сразу после ответа.
Как в Яндекс Почте настроить уведомление о получении письма
Для того, чтобы в Яндекс почте настроить уведомление о прочтении письма, надо опять нажать на значок шестеренки и выбрать раздел «Правила обработки писем»:
Рис.4 Раздел «Правила обработки писем»
Мы попадём в раздел, где можно создавать различные правила к письмам. Чтобы настроить автоматический ответ, нажимаем на кнопку «Правило»:
Рис.5 Нажимаем на кнопку Правило
Чтобы в Яндекс почте уведомить о прочтении мы ставим галочку напротив пункта «Ответить следующим текстом» и вводим текст автоматического ответа «Спасибо за обращение, ваше письмо доставлено и будет прочитано адресатом в ближайшее время»:
Рис. 6 Создаем правило для автоответа
6 Создаем правило для автоответа
При этом не забываем нажать на красный крестик возле пункта, добавляющего условие «Если» — это нам не надо. После чего нажимаем кнопку «Создать правило». Вылетает окно ввода пароля – подтверждаем действие вводом пароля от почты и нажимаем «Подтвердить». Всё, вы поставили уведомление о прочтении в своём почтовом ящике от Яндекс и теперь все, кто пишет вам письма, будут автоматически получать от вас такой ответ.
Как в Яндекс Почте удалить все письма от одного адресата
Иногда наш почтовый ящик просто заваливают ненужной информацией, преимущественно рекламного характера и читать все такие письма от одного адресата совсем не хочется. Настройки e-mail от Yandex позволяют выделить все письма от одного отправителя и удалить их одним движением мышки.
Чтобы выделить все письма одного адресата, нужно нажать левой кнопкой мышки на значок возле любого письма:
Рис.8 Выбираем одного адресата
например, выберем все письма с сайта Банки. ру. После нажатия на значок адресата система откроет все письма от этого отправителя (в том числе и те, которые уже были прочитаны). Чтобы выделить все письма, ставим галочку в самом верхнем меню:
ру. После нажатия на значок адресата система откроет все письма от этого отправителя (в том числе и те, которые уже были прочитаны). Чтобы выделить все письма, ставим галочку в самом верхнем меню:
Рис.9 Удаление всех писем сразу
Система способна выделять разом только 30 писем. После выделения мы можем либо удалить все письма одним разом, либо отметить их все сразу прочитанными. Также можно отметить их как Спам и они в дальнейшем станут отправляться прямиком в Спам, минуя корзину.
Это самые простые настройки современной почты от Яндекса.
Порой отправляешь письмо по электронной почте и не знаешь, прочитано оно или нет. А ведь бывают такие ситуации, когда точно нужно знать, что письмо адресатом прочитано, нужная информация дошла. А бывает, что срочно нужен ответ. А так глянул и увидел, что прочитано, а значит скоро должно прийти письмо.
Есть ли возможность в Яндекс почте настроить уведомления о прочтении? Может где-то галочку нужно поставить?
Автор публикации
Достижение получено 04.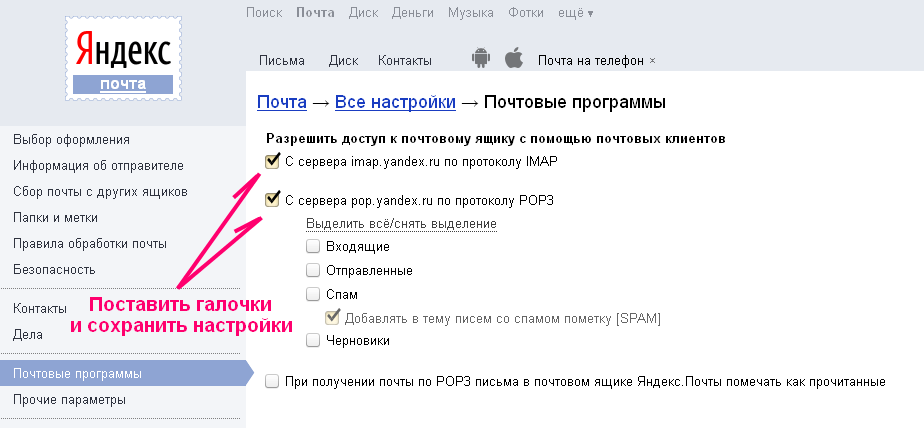 01.2019
01.2019
Похожее:
Но если вам действительно крайне нужна такая функция, она имеется в почтовом клиенте Outlook. Чтобы эту функцию включить, нужно зайти в настройки и сделать следующее: Сервис — Параметры — Параметры электронной почты — параметры отслеживания. Где-то на этой странице можно включить “Уведомить о прочтении”.
И опять же, вам придет извещение не о том, что адресат прочитал письмо, а о том, что он его открыл. Я уже не помню точно, но там еще должна быть кнопка, нажав которую, вы просите адресата подтвердить факт прочтения письма. Точно не могу написать, где находится эта кнопка, сейчас у меня другой почтовый клиент, а Outlook я удалил из компа.
Яндекс – это популярная поисковая система, имеющая много дополнительных сервисов, включая электронную почту. В этой статье мы рассмотрим, как пользоваться электронной почтой Яндекс. О создании ящика в Yandex вы можете прочитать в статье, перейдя по ссылке.
Итак, если вы ввели все верно, откроется почта Яндекс. В ней будет уже два письма.
В ней будет уже два письма.
Как прочитать письмо в Яндекс почте
Для того чтобы прочитать письмо, вам достаточно кликнуть левой кнопкой мыши по этому письму. После этого прочитанное письмо станет не выделенным жирным шрифтом:
Для того чтобы написать письмо в Яндекс, нажимаем на кнопку Написать вверху окна.
Появится окно, в котором нужно обязательно заполнить поле Кому и само содержание письма. В теме можно указать название письма, чтобы получать сразу понял, о чем пойдет речь в письме.
Если вы все сделали верно, появится следующее уведомление, а в папке Отправленные будет одно письмо:
Отправка с письмом фотографий и файлов
Как настроить письма в Яндекс почте
Для настройки писем в Яндексе нажмите на значок шестеренки в верхнем правом углу и кликните по Все настройки .
Далее нажимаем на Правила обработки почты .
В появившемся окне мы можем настроить, какие письма в Яндекс почте получать, какие удалять при получении, а какие перенаправлять в отдельную папку.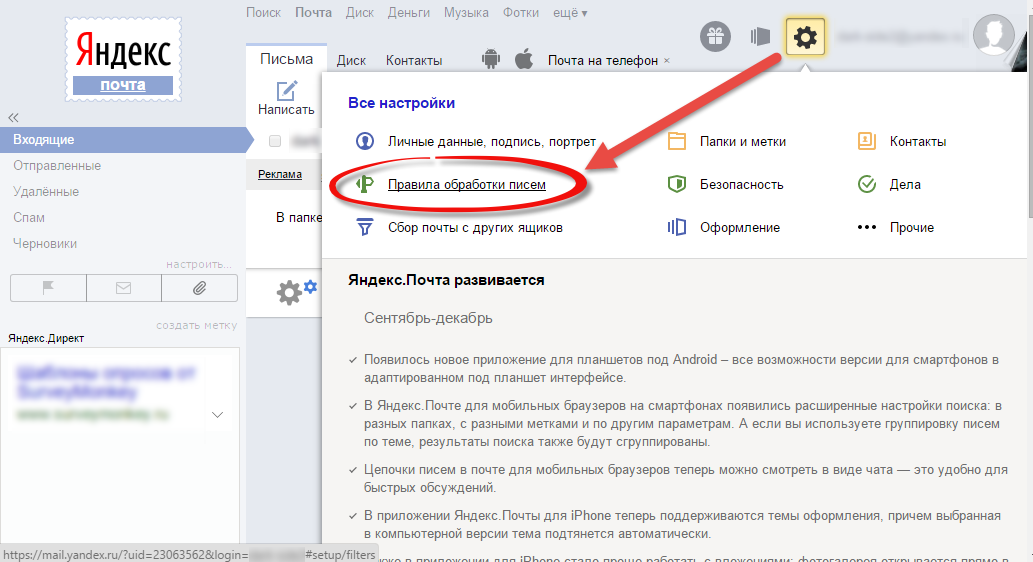
Например, если мы не хотим чтобы все письма от какого-то пользователя попадали в отдельную папку, выполняем следующие действия: нажимаем на Перемещать письма в отдельную папку .
В появившемся окне заполняем данные: От кого (указываем адрес или имя отправителя), Тема (если хотим чтобы в папку попадали лишь письма определенной темы), Положить такое письмо (указываем нужную папку из списка). Нажимаем на Создать правило .
Это лишь элементарные советы по работе с почтой Яндекс. Этот сервис имеет гибкие многоуровневые настройки, благодаря которым можно выполнять множество задач, и максимально оптимизировать почту под себя.
Сочетания клавиш — электронная почта. Справка
| Общий доступ | |||
|---|---|---|---|
| Показать список горячих клавиш | 900 19 ? | ||
| Проверьте почту | F9 | ||
| Напишите письмо | w , c | ||
| Перейти во «Входящие» | Ctrl + i | ||
| Печать | Смена + p | 9001 2||
| Поиск | / | ||
| Переключение между столбцами | ← и → | ||
| Переключение между папками и ярлыками | ↑ и ↓ | ||
| Свернуть или развернуть список подпапок для выбранной папки | Пробел | ||
| Список сообщений | |||
| Предыдущее/следующее сообщение | ↑ и ↓ | ||
| Открыть/закрыть сообщение/обсуждение | Ввод | ||
| Выбрать сообщение/очистить выбор | Пробел | ||
| Выбрать сообщения/снять выделение | Shift + ↑ и ↓ | ||
| Выбрать все сообщения | Ctrl + a | ||
| Отметить выбранные сообщения | l | ||
| Переместить выбранные сообщения в папку | m | ||
| Отметить выбранные сообщения как прочитанные | q | ||
| Отметить выбранные сообщения как непрочитанные | u | Переслать выбранные сообщения | f |
| Пометить выбранные сообщения как важные | i | ||
| Удалить выбранные сообщения | Удалить | ||
| Показать важные сообщения | i | ||
| Показать непрочитанные сообщения | u | 9 0012||
| Прочитать сообщение | |||
| Пометить сообщение как непрочитанное | Shift + u | ||
| Пометить сообщение как спам/не спам | Shift + s | ||
| Пометить сообщение как помеченное/не помеченное | Shift + i | ||
| Отметить сообщение | Shift + l | ||
| Переместить сообщение в папка | Смена + m | ||
| Переслать электронную почту | Смена + f | ||
| Ответить | Shift + e | ||
| Ответить всем | 90 020 Shift + r | ||
| Удалить | Удалить | ||
| Архив все вложения | Ctrl + s | ||
| Предыдущее/следующее сообщение | p / n или j / k | ||
| Создание сообщений | Отправить сообщение | Ctrl + Введите | |
| Сохранить сообщение как черновик | Ctrl + s | ||
| Персонализированные кнопки (Подробнее) | |||
| Архив | a | ||
| Переслать указанному пользователю | Alt + 9002 0 f | ||
| Перейти в предварительно выбранную папку | Alt + m | ||
| Добавить метку | Alt + l | ||
| Ответить на сообщение шаблон | Alt + r | ||
| Общий 90 011 | |
|---|---|
| Показать список горячих клавиш | ? |
| Проверьте почту | Shift + o |
| Напишите письмо 90 017 | с , с |
| Перейти во входящие p | |
| Поиск | / |
| Переключение между столбцы | ← и → |
| Переключение между папками и ярлыками | ↑ и ↓ |
| Свернуть или развернуть список подпапок для выбранной папки | Пробел |
| Список сообщений | |
| Предыдущее/следующее сообщение | ↑ и ↓ |
| Открыть/закрыть обсуждение/сообщение | Ввод |
| Выбрать сообщение/снять выделение | Пробел |
| Выбрать сообщения/снять выделение | Shift + ↑ и ↓ |
| Выбрать все сообщения | Cmd + a |
| Отметить выбранные сообщения | l |
| Переместить выбранные сообщения в папку | m |
| Пометить выбранные сообщения как прочитанные | q |
| Отметить выбранные сообщения как непрочитанные | u |
| Переслать выбранные сообщения | f |
| Отметить выбранные сообщения как важные | i |
| Удалить выбранные сообщения | Cmd + Backspace |
| Показать важные сообщения | i |
| Показать непрочитанные сообщения | u |
| Прочитать сообщение | |
| Пометить сообщение как непрочитанное | Shift + u |
| Пометить сообщение как спам/не спам | Shift + с | 90 012
| Пометить сообщение как помеченное/не помеченное | Shift + i |
| Пометить сообщение | Shift + l |
| Переместить сообщение в папку | Смена + м |
| Переслать электронную почту | Смена + ф | Ответить | Смена + e |
| Ответить всем | Смена + r 900 22 |
| Удалить | Cmd + Backspace |
| Архивировать все вложения | Cmd + s |
| Предыдущее/следующее сообщение | п/н или 9 0020 д/к |
| Создание нового сообщения | |
| Отправить сообщение | 9 0019 Cmd + Enter |
| Сохранить сообщение как черновик | Cmd + s |
| Персонализированные кнопки (Подробнее) | Архив | a |
| Переслать указанному пользователю | Alt + f 9001 7 |
| Перейти в предварительно выбранную папку | Alt + m |
| Добавить ярлык | Alt + l |
| Ответ на сообщение с шаблоном | Альтернативный + r |
Чтобы отключить сочетания клавиш:
- Нажмите в правом верхнем углу.

Выберите Другое.
Отмените выбор опции использования горячих клавиш.
Сохранить изменения.
Поиск сообщений — Электронная почта. Справка
Если в вашем почтовом ящике много сообщений и вы хотите быстро их найти, вы можете воспользоваться функцией поиска. Для этого введите в поле поиска информацию, которую вы помните об электронном письме, например, имя отправителя, дату получения или некоторые слова из текста электронного письма.
- Другие способы использования поля поиска
- Поиск писем в папке или с определенным ярлыком
- Поисковые подсказки
- Расширенный поиск
- Язык запроса
- Удаление сообщения в результатах поиска 9104 1 Поиск не работает
Если вы не можете вспомнить, какая именно грамматическая форма слова использовалась, введите любую форму в поле поиска, и Яндекс.Почта найдет все ваши письма, содержащие форму этого слова. Например, если вы ищете слово
Например, если вы ищете слово оценка , вы найдете сообщения, содержащие фразы типа «Я посылаю вам смету проекта» или «Какая из двух оценок основана на новых ценах?».
Яндекс.Почта также находит искомое письмо, если искать по названию вложения или по тексту, содержащемуся во вложении.
Если вы находитесь в папке «Входящие», результаты поиска будут включать электронные письма из всех ваших почтовых папок, кроме папки «Спам».
Если вы находитесь в определенной папке или просматриваете письма с определенным ярлыком, Яндекс.Почта по умолчанию будет искать в этой папке или среди писем с этим ярлыком. Например, если вы просматриваете только электронные письма с пометкой From Fluffy, в результатах поиска будут отображаться только электронные письма от вашего кота Fluffy, независимо от того, что вы ищете.
Если вы не помните полное имя вашего контакта, начните вводить его — Яндекс.Почта предложит подсказки.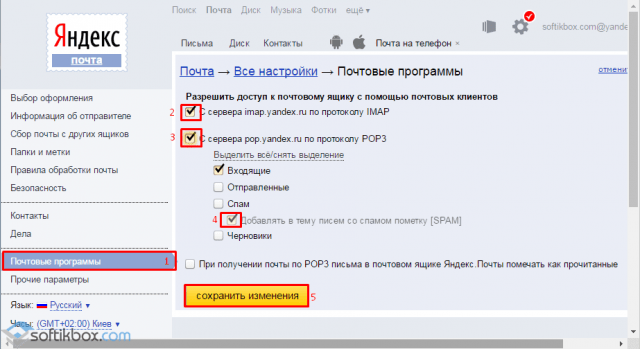
- Не показывать предыдущие поиски в предложениях
- Нажмите в правом верхнем углу.
Выберите Другое.
В разделе Редактирование и отправка сообщений → Поиск сообщений снимите флажок с опции Включать мои предыдущие поиски в поисковые подсказки.
Нажмите Сохранить изменения.
Если вы хотите задать более сложные условия поиска, начните вводить поисковый запрос, а затем щелкните (справа от поля поиска), чтобы выбрать дополнительные параметры поиска.
Здесь можно указать для поиска:
Только письма с вложениями.
Дата или диапазон дат, когда было получено электронное письмо.
Имя папки.
Имя отправителя.
Имя получателя.
Другие варианты под кнопкой «Еще»:
В какой части сообщения искать — в теме или теле.

Искать в важных или непрочитанных.
В результатах поиска вы увидите список совпадающих писем из всех указанных папок вашего почтового ящика, кроме папки «Спам».
Примечание. Если вы хотите указать поле для поиска слова или уточнить условия поиска, используйте язык запросов.
Если расширенной формы недостаточно для настройки сложных условий поиска, используйте язык запросов. Это позволяет:
- Искать только в определенных полях сообщений. Например, поиск сообщений от «Алисы» с вложением «Отчет»:
от:Алиса вложение:Отчет - Поиск сообщений в определенном диапазоне дат. Например, поиск сообщений с 15.06.16 по 10.07.2016:
дата-начало:2016-06-15 дата-окончание:2016-07-10 - Поиск сообщений в определенных папках или с определенными тегами. Например, поиск в папке «From Fluffy»:
папка: «Сообщения от Fluffy» - Используйте операторы для объединения условий поиска.
 Например, чтобы одновременно искать сообщения от Безумного Шляпника Алисе и сообщения Алисе, содержащие слово «чай», используйте следующую формулу:
Например, чтобы одновременно искать сообщения от Безумного Шляпника Алисе и сообщения Алисе, содержащие слово «чай», используйте следующую формулу: (от:(just.mad.hatter ИЛИ Безумный Шляпник) ИЛИ текст:чай) И: Алиса
Дополнительные сведения см. в разделе Как использовать язык запросов.
Чтобы удалить письмо после его обнаружения в списке результатов поиска, выберите его и нажмите Удалить. Затем электронное письмо перемещается в корзину, но по-прежнему отображается в списке.
Чтобы навсегда удалить электронное письмо из почтового ящика, выберите его еще раз и удалите. Вы не сможете восстановить его позже.
Если вы не можете найти конкретный адрес электронной почты:
Убедитесь, что ваш запрос не содержит ошибок.
Попробуйте ограничить количество слов в запросе.
Если вы помните какую-либо другую информацию об электронном письме (например, имена вложенных файлов), включите их в поисковый запрос.



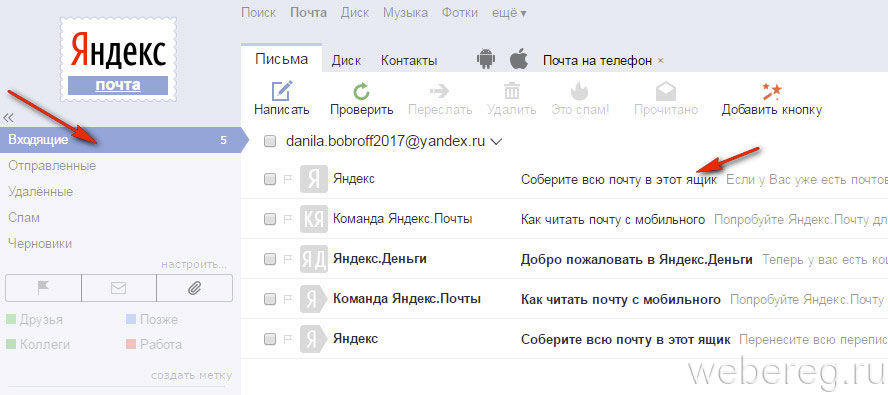
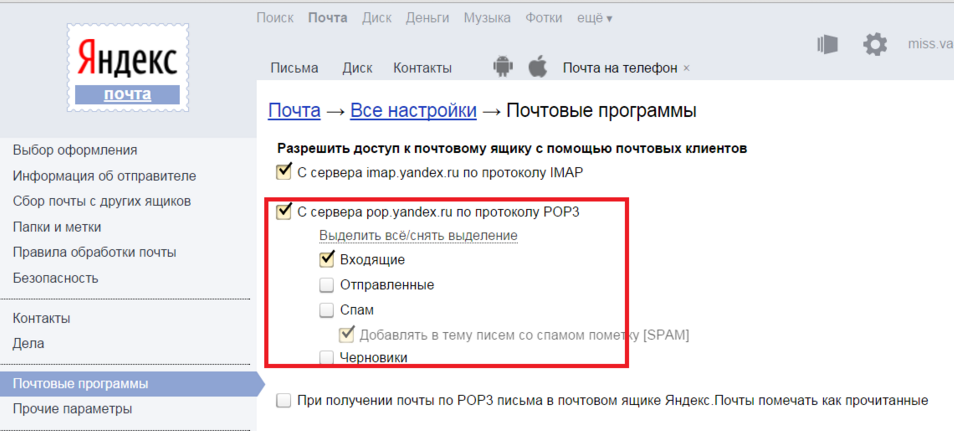
 Например, чтобы одновременно искать сообщения от Безумного Шляпника Алисе и сообщения Алисе, содержащие слово «чай», используйте следующую формулу:
Например, чтобы одновременно искать сообщения от Безумного Шляпника Алисе и сообщения Алисе, содержащие слово «чай», используйте следующую формулу: