Как с компьютера на iPhone скинуть видео
18 сентября 2022 Ликбез iOS
Пять удобных способов на выбор.
Есть масса разных вариантов передачи видеофайлов с компьютера на iPhone как с использованием кабеля, так и беспроводным способом. Рассмотрим наиболее популярные и быстрые методы, которые подходят для Windows, macOS и Linux.
1. Как с компьютера скинуть видео на iPhone по AirDrop
- Подходит для macOS.
Пожалуй, самый простой и быстрый способ переноса видео без каких либо ограничений по размеру и формату файла. Однако поскольку AirDrop является фирменной технологией Apple, он доступен только на macOS. Это единственный минус.
Нажмите правой кнопкой мыши на видео, которое нужно скинуть, и кликните «Поделиться» → «AirDrop».
Выберите свой iPhone в списке устройств и дождитесь окончания передачи.
Видео появится в приложении «Фото», где его можно будет просмотреть.
2. Как с компьютера скинуть видео на iPhone через Finder или iTunes
- Подходит для macOS и Windows.

Ещё один вариант копирования с использованием стандартной функции обмена файлами в Finder или iTunes. Вам понадобится какой‑нибудь проигрыватель на iPhone и кабель Lightning. А после первичного подключения не нужен будет даже последний. В качестве же проигрывателя рекомендуем выбрать бесплатный VLC с поддержкой почти любых форматов.
Загрузить
Цена: Бесплатно
Установите на смартфон VLC по ссылке выше.
Подсоедините iPhone к компьютеру с помощью кабеля Lightning, а затем разрешите подключение на устройстве и ПК.
Откройте Finder в macOS Catalina и более новых версиях или iTunes в более ранних и в Windows.
Выберите в боковой панели своё устройство и переключитесь на вкладку «Файлы».
Раскройте VLC в списке, перетащите видеофайл и нажмите «Синхронизировать».
По окончании процесса ролик появится в VLC на iPhone во вкладке «Видео», где его можно будет просмотреть.
Чтобы в следующий раз обойтись без Lightning‑кабеля, на вкладке «Основные» достаточно поставить галочку напротив пункта «Показать этот iPhone при подключении к сети Wi‑Fi».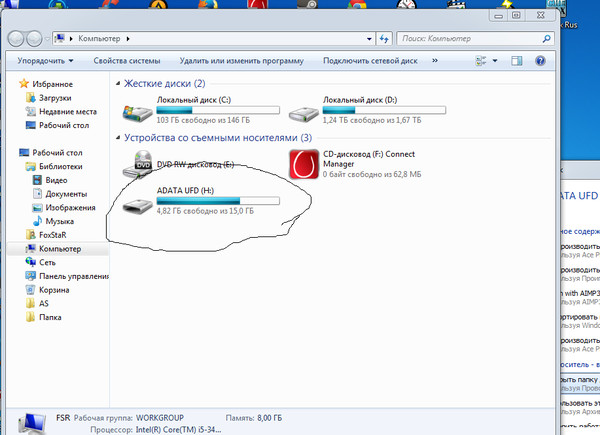
3. Как скинуть видео с компьютера на iPhone по FTP
- Подходит для macOS, Windows и Linux.
Если не хочется возиться с Finder и iTunes или вы просто используете чужой компьютер, то идеальным вариантом будет FTP. Данная функция есть во всех популярных проигрывателях, включая бесплатный VLC. При таком методе файлы передаются из любого браузера на компьютере прямиком в плеер на iPhone.
В VLC на смартфоне перейдите на вкладку «Сеть» и включите тумблер «Предоставление доступа через Wi‑Fi».
Убедитесь, что компьютер и iPhone подключены к одной и той же сети. В браузере на компьютере введите указанный в первом шаге адрес (192.168.0.107 в нашем примере) и перетащите видео в верхнюю часть окна.
По окончании процесса загрузки файл появится в VLC на iPhone на вкладке «Видео».
4. Как скинуть видео с компьютера на iPhone через облако
- Подходит для macOS, Windows и Linux.
Если вы используете облачное хранилище с достаточным объёмом, то оно тоже может стать эффективным средством переноса видео. Нужно лишь загрузить файл в облако с компьютера, а затем открыть из мобильного приложения на iPhone. Рассмотрим на примере Mega, бесплатно предоставляющего 20 ГБ, чего будет достаточно даже для фильма.
Нужно лишь загрузить файл в облако с компьютера, а затем открыть из мобильного приложения на iPhone. Рассмотрим на примере Mega, бесплатно предоставляющего 20 ГБ, чего будет достаточно даже для фильма.
Загрузить
Цена: Бесплатно
Зарегистрируйтесь и войдите в свой аккаунт Mega через любой браузер на компьютере. Также скачайте мобильное приложение по ссылке выше.
Перетащите видео в окно браузера.
Выберите желаемую папку и кликните «Загрузить».
Откройте Mega на iPhone и найдите файл в папке, куда вы загружали его. Видео можно просмотреть прямо здесь или в другом установленном приложении через меню «Поделиться».
5. Как скинуть видео с компьютера на iPhone через мессенджер
- Подходит для macOS, Windows и Linux.
Как ни странно, но Telegram, Viber и другие мессенджеры тоже подходят для передачи видео. Всё, что вам нужно будет сделать, — это отправить файл самому себе из настольного или веб‑клиента, а затем открыть ролик в мобильном приложении на iPhone.
Подробно рассмотрим алгоритм для Telegram.
Загрузить
Цена: Бесплатно
При необходимости скачайте и запустите Telegram Desktop либо воспользуйтесь веб‑версией.
Перейдите в поиск и выберите «Избранное».
Перетащите видео в верхнюю часть окна.
По желанию добавьте подпись, кликните «Отправить» и дождитесь, пока оно загрузится.
На iPhone точно так же перейдите в «Избранное» через строку поиска и откройте ролик.
Видео можно просмотреть прямо в мессенджере или в любом другом приложении через меню «Поделиться».
Читайте также 🧐
- Как скачать видео с YouTube на любое устройство
- Как записать видео с экрана iPhone или iPad без джейлбрейка
- 2 самых простых способа скачать видео на iPhone и iPad
- Как скачать видео с ВК
- Как загрузить видео на YouTube
Как установить Windows на компьютер или ноутбук: с флешки и диска
https://ria.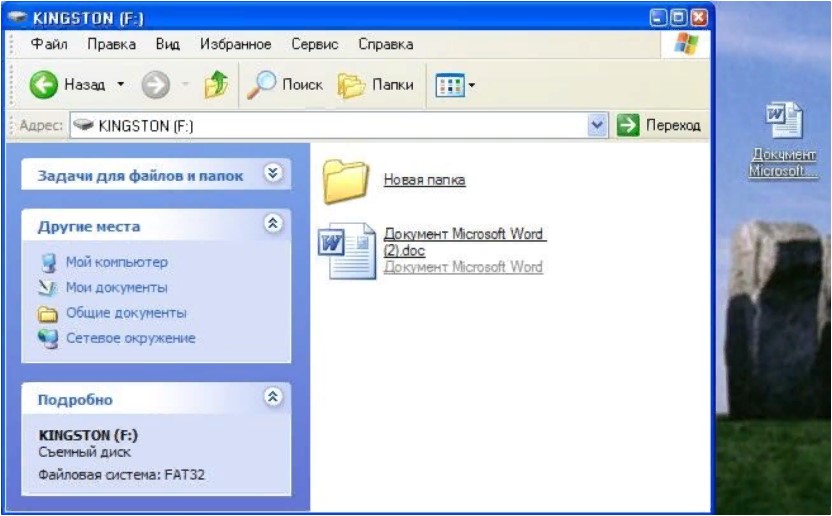 ru/20220612/windows-1794882293.html
ru/20220612/windows-1794882293.html
Как установить Windows на компьютер или ноутбук: инструкция
Как установить Windows на компьютер или ноутбук: с флешки и диска
Как установить Windows на компьютер или ноутбук: инструкция
Каждый пользователь ПК сталкивается с задачей по установке или обновлению операционной системы. Иной раз бывает так, что та или иная ОС не подходит для… РИА Новости, 12.06.2022
2022-06-12T13:16
2022-06-12T13:16
2022-06-12T13:22
технологии
россия
microsoft corporation
windows 10
windows 7
windows xp
/html/head/meta[@name=’og:title’]/@content
/html/head/meta[@name=’og:description’]/@content
https://cdnn21.img.ria.ru/images/07e6/06/0c/1794871865_0:0:3029:1705_1920x0_80_0_0_15e8eb21dd9d658c1cad8cefadebb188.jpg
Каждый пользователь ПК сталкивается с задачей по установке или обновлению операционной системы. Иной раз бывает так, что та или иная ОС не подходит для компьютера или загрузить ее не получается. Как правильно установить Windows 7 или 10 на компьютер или ноутбук, откуда скачать необходимые файлы бесплатно — в материале РИА Новости.Подготовка к установкеПрежде чем перейти непосредственно к установке операционной системы, необходимо создать копии папок и файлов, сохраненных на ПК. Для этогоподойдет внешний USB жесткий диск, онлайн-хранилище (или как его еще называют “облачное”), флешка или диск.Но копирование не понадобится в том случае, если планируется сменить программное обеспечение на новом компьютере. Например, на нем согласно заводской установке есть Linux (семейство Unix-подобных операционных систем) или DOS (семейство операционных систем для PC-совместимых компьютеров), и эти ОС не подходят владельцу компьютера.Также не придется переносить все файлы и в том случае, если необходимо выполнить переустановку с сохранением всех папок и файлов. Данная функция доступна для Windows 8, 8.1, Windows 10. Сбрасываются только ОС, параметры и настройки системы, а файлы во внутреннем хранилище остаются.
Как правильно установить Windows 7 или 10 на компьютер или ноутбук, откуда скачать необходимые файлы бесплатно — в материале РИА Новости.Подготовка к установкеПрежде чем перейти непосредственно к установке операционной системы, необходимо создать копии папок и файлов, сохраненных на ПК. Для этогоподойдет внешний USB жесткий диск, онлайн-хранилище (или как его еще называют “облачное”), флешка или диск.Но копирование не понадобится в том случае, если планируется сменить программное обеспечение на новом компьютере. Например, на нем согласно заводской установке есть Linux (семейство Unix-подобных операционных систем) или DOS (семейство операционных систем для PC-совместимых компьютеров), и эти ОС не подходят владельцу компьютера.Также не придется переносить все файлы и в том случае, если необходимо выполнить переустановку с сохранением всех папок и файлов. Данная функция доступна для Windows 8, 8.1, Windows 10. Сбрасываются только ОС, параметры и настройки системы, а файлы во внутреннем хранилище остаются. Стоит иметь в виду, что речь идет только о документах — установленные программы не сохраняются при таком типе переустановки, кроме портативных версий.Создание загрузочной флешки или дискаЛучше использовать флешку с памятью не менее 3 Гб, dvd-диск или внешний жесткий диск.Сначала необходимо вставить в компьютер флешку или диск. Далее стоит придерживаться определенного алгоритма действий:Шаг 1. Зайти в “Компьютер” и открыть папку с накопителем.Шаг 2. Найти значок Setup.exe, кликнуть по нему два раза левой кнопкой мыши и выбрать “Установить”.Шаг 3. Далее зайти в «Панель управления» — «Центр поддержки» — «Восстановление» — «Расширенные параметры».Шаг 4. В “Расширенных методах восстановления” выбрать флешку.Шаг 5. Затем ждать, пока завершится архивация, несколько перезагрузок и скачивание обновлений. Выбрать “Обновление” в “Типах установки”.Сохранение файлов с рабочего столаШаг 1. Вставить флешку, создать в ней папку “Рабочий стол” и вручную мышкой перетащить все папки и файлы с рабочего стола.
Стоит иметь в виду, что речь идет только о документах — установленные программы не сохраняются при таком типе переустановки, кроме портативных версий.Создание загрузочной флешки или дискаЛучше использовать флешку с памятью не менее 3 Гб, dvd-диск или внешний жесткий диск.Сначала необходимо вставить в компьютер флешку или диск. Далее стоит придерживаться определенного алгоритма действий:Шаг 1. Зайти в “Компьютер” и открыть папку с накопителем.Шаг 2. Найти значок Setup.exe, кликнуть по нему два раза левой кнопкой мыши и выбрать “Установить”.Шаг 3. Далее зайти в «Панель управления» — «Центр поддержки» — «Восстановление» — «Расширенные параметры».Шаг 4. В “Расширенных методах восстановления” выбрать флешку.Шаг 5. Затем ждать, пока завершится архивация, несколько перезагрузок и скачивание обновлений. Выбрать “Обновление” в “Типах установки”.Сохранение файлов с рабочего столаШаг 1. Вставить флешку, создать в ней папку “Рабочий стол” и вручную мышкой перетащить все папки и файлы с рабочего стола. Шаг 2. Либо использовать другой способ. Вставить флешку, зайти в “Компьютер” — «Диск C» — «Пользователи» — «Ваше_имя_пользователя» — Desktop. Перетащить папку на флешку.Настройка BIOSЧтобы зайти в BIOS, нужно сразу после включения компьютера зажать клавишу Delete. На некоторых ПК используются кнопки F2, F10, Esc. Затем необходимо выбрать вкладку “Boot”. В порядке загрузочных устройств выбрать флешку или DVD-привод приоритетным.Если установка будет происходить с диска, то нужно выбрать устройство «ATAPI CD-ROM». Если ОС устанавливается с флешки, то выбрать «Removable Dev.». В том случае когда на компьютере два жестких диска, то на первом месте должен стоять приоритетный, на который будет устанавливаться Windows.Для сохранения изменений нажать клавишу F10 либо выбрать пункт Exit Saving Changes во вкладке Exit.Как установить WindowsПосле перенесения данных на внешнее устройство, создания загрузочного диска или флешки и настройки BIOS можно приступить к установке Windows.ИнструкцияОбщая инструкция по установке Windows:Шаг 1.
Шаг 2. Либо использовать другой способ. Вставить флешку, зайти в “Компьютер” — «Диск C» — «Пользователи» — «Ваше_имя_пользователя» — Desktop. Перетащить папку на флешку.Настройка BIOSЧтобы зайти в BIOS, нужно сразу после включения компьютера зажать клавишу Delete. На некоторых ПК используются кнопки F2, F10, Esc. Затем необходимо выбрать вкладку “Boot”. В порядке загрузочных устройств выбрать флешку или DVD-привод приоритетным.Если установка будет происходить с диска, то нужно выбрать устройство «ATAPI CD-ROM». Если ОС устанавливается с флешки, то выбрать «Removable Dev.». В том случае когда на компьютере два жестких диска, то на первом месте должен стоять приоритетный, на который будет устанавливаться Windows.Для сохранения изменений нажать клавишу F10 либо выбрать пункт Exit Saving Changes во вкладке Exit.Как установить WindowsПосле перенесения данных на внешнее устройство, создания загрузочного диска или флешки и настройки BIOS можно приступить к установке Windows.ИнструкцияОбщая инструкция по установке Windows:Шаг 1.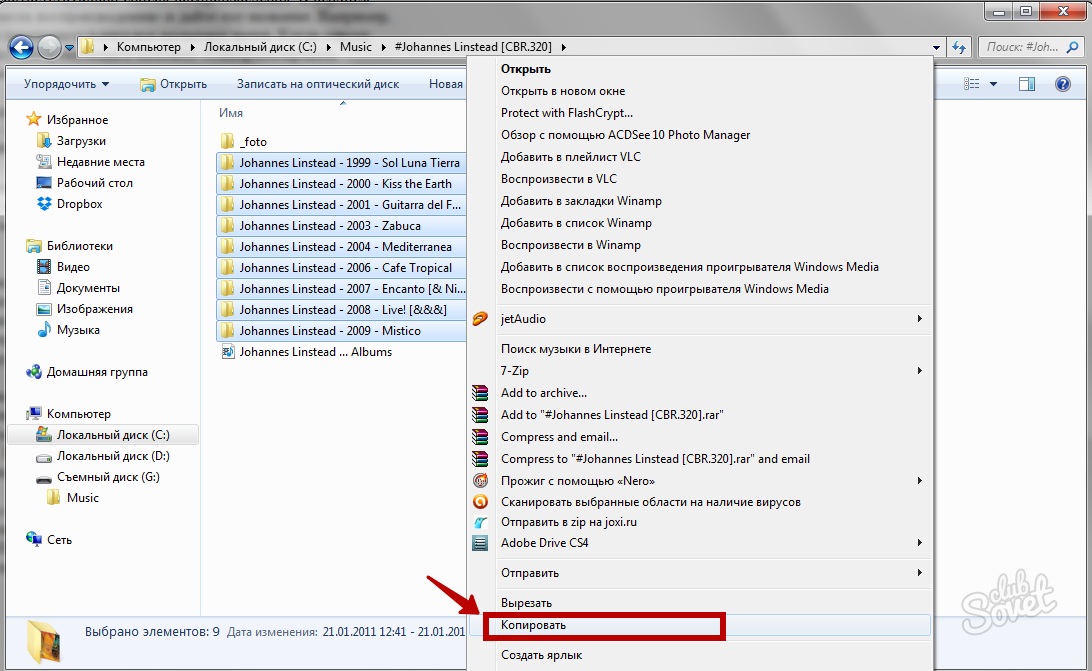 После нового включения на экране появится надпись Press any key, после этого нужно нажать на любую клавишу, например, пробел. Если эта фраза не появилась, значит, ОС на установочную флешку записана неверно.Шаг 2. Далее ожидать, пока временные файлы распакуются.Шаг 3. Выбрать язык, формат времени и раскладку клавиатуры.Шаг 4. Нажать “Установить”.Шаг 5. Если операционных систем несколько, то выбрать “Максимальную”, Pro или “Домашнюю” в зависимости от потребностей пользователя.Шаг 6. В “Условиях лицензионного соглашения” выбрать “Принять”, затем “Полную установку”.Шаг 7. В разделе HDD, куда будет установлена операционная система, нажать на подходящий с максимальным объемом свободной памяти.Шаг 8. Если разделов нет, то необходимо создать новый.Шаг 9. Процесс распаковки, настройки компонентов и обновлений займет много времени, придется подождать.Шаг 10. Далее будет предложено ввести имя пользователя и установить пароль.Процесс установки завершен.Обновление операционной системыПри выборе типа установки нужно выбрать “Обновление” вместо “Выборочной установки”.
После нового включения на экране появится надпись Press any key, после этого нужно нажать на любую клавишу, например, пробел. Если эта фраза не появилась, значит, ОС на установочную флешку записана неверно.Шаг 2. Далее ожидать, пока временные файлы распакуются.Шаг 3. Выбрать язык, формат времени и раскладку клавиатуры.Шаг 4. Нажать “Установить”.Шаг 5. Если операционных систем несколько, то выбрать “Максимальную”, Pro или “Домашнюю” в зависимости от потребностей пользователя.Шаг 6. В “Условиях лицензионного соглашения” выбрать “Принять”, затем “Полную установку”.Шаг 7. В разделе HDD, куда будет установлена операционная система, нажать на подходящий с максимальным объемом свободной памяти.Шаг 8. Если разделов нет, то необходимо создать новый.Шаг 9. Процесс распаковки, настройки компонентов и обновлений займет много времени, придется подождать.Шаг 10. Далее будет предложено ввести имя пользователя и установить пароль.Процесс установки завершен.Обновление операционной системыПри выборе типа установки нужно выбрать “Обновление” вместо “Выборочной установки”. В этом случае операционная система сохранит и интегрирует файлы. После установки ОС можно будет сразу ею воспользоваться. Для других способов установки потребуется несколько часов: настройка программ, настройка ОС, перенос других данных.Обновление подойдет в том случае, если какие-то файлы были повреждены. Они будут переписаны, и ОС начнет корректно работать. Однако такой тип установки не убережет устройство от вирусов. Лучше всего выбирать полноценный тип установки несмотря на то, что она занимает много времени. Обновление может вызывать сбои в компьютере.Установка необходимых драйверовПроцесс установки Windows сопровождается установкой драйверов — служебных программ, необходимых для корректной работы звуковой карты, дисплея, видео и т.д. Драйверы можно скачать из интернета или использовать авторские. Также они прилагаются к ПК или ноутбуку от производителя при покупке.Когда активация драйверов завершится, компьютер готов к работе.Рекомендации экспертов при установкеОбщие рекомендации по установке операционной системы:Родион Черный, компьютерный мастер, владелец компьютерной мастерской BLAQRODION, рекомендует:При установке Windows 10 стоит иметь в виду, что полноценно эта ОС работает только на SSD-диске, особенно учитывая последние обновления.
В этом случае операционная система сохранит и интегрирует файлы. После установки ОС можно будет сразу ею воспользоваться. Для других способов установки потребуется несколько часов: настройка программ, настройка ОС, перенос других данных.Обновление подойдет в том случае, если какие-то файлы были повреждены. Они будут переписаны, и ОС начнет корректно работать. Однако такой тип установки не убережет устройство от вирусов. Лучше всего выбирать полноценный тип установки несмотря на то, что она занимает много времени. Обновление может вызывать сбои в компьютере.Установка необходимых драйверовПроцесс установки Windows сопровождается установкой драйверов — служебных программ, необходимых для корректной работы звуковой карты, дисплея, видео и т.д. Драйверы можно скачать из интернета или использовать авторские. Также они прилагаются к ПК или ноутбуку от производителя при покупке.Когда активация драйверов завершится, компьютер готов к работе.Рекомендации экспертов при установкеОбщие рекомендации по установке операционной системы:Родион Черный, компьютерный мастер, владелец компьютерной мастерской BLAQRODION, рекомендует:При установке Windows 10 стоит иметь в виду, что полноценно эта ОС работает только на SSD-диске, особенно учитывая последние обновления. Для установки W10 понадобится флешка объемом памяти 4 Гб для версии 32 бита или 8 Гб для версии 64 бита. Чтобы определить, какая версия будет подходящей, можно ориентироваться на такие параметры:Для создания загрузочной флешки используется программа Media Creation Tool для скачивания с официального сайта Microsoft. При возникновении вопросов на этом же сайте есть FAQ.Не стоит паниковать и пробовать перезагрузить компьютер, если установка длится очень долго. Такое бывает на материнских платах сокетов 775, 1156, АМ2, АМ2+, АМ3.При выборе носителя для установки ОС есть два варианта:После установки системы в первую очередь нужно скачать браузер через Пуск — Стандартные — Internet Explorer. Одним из самых удобных является Google Chrome.Для оптимизации Windows следует установить обновления. Для этого в Пуске в строке с лупой необходимо написать “обновления” и открыть окно “Проверить наличие обновлений”. Лучше всего несколько раз кликнуть по этой кнопке, так как Windows начинает их скачивать иногда со второго или третьего раза.
Для установки W10 понадобится флешка объемом памяти 4 Гб для версии 32 бита или 8 Гб для версии 64 бита. Чтобы определить, какая версия будет подходящей, можно ориентироваться на такие параметры:Для создания загрузочной флешки используется программа Media Creation Tool для скачивания с официального сайта Microsoft. При возникновении вопросов на этом же сайте есть FAQ.Не стоит паниковать и пробовать перезагрузить компьютер, если установка длится очень долго. Такое бывает на материнских платах сокетов 775, 1156, АМ2, АМ2+, АМ3.При выборе носителя для установки ОС есть два варианта:После установки системы в первую очередь нужно скачать браузер через Пуск — Стандартные — Internet Explorer. Одним из самых удобных является Google Chrome.Для оптимизации Windows следует установить обновления. Для этого в Пуске в строке с лупой необходимо написать “обновления” и открыть окно “Проверить наличие обновлений”. Лучше всего несколько раз кликнуть по этой кнопке, так как Windows начинает их скачивать иногда со второго или третьего раза. Далее необходимо ожидать загрузку и установку обновлений. После компьютер следует перезагрузить и повторить цикл «загрузка — установка обновлений — перезагрузка». В результате должна появиться надпись “У вас установлены все обновления”.
Далее необходимо ожидать загрузку и установку обновлений. После компьютер следует перезагрузить и повторить цикл «загрузка — установка обновлений — перезагрузка». В результате должна появиться надпись “У вас установлены все обновления”.
https://ria.ru/20220609/windows-1794208368.html
https://ria.ru/20220406/windows-1782033182.html
https://ria.ru/20220401/microsoft-1781276336.html
https://ria.ru/20220328/kompyuter-1780381212.html
россия
РИА Новости
1
5
4.7
96
7 495 645-6601
ФГУП МИА «Россия сегодня»
https://xn--c1acbl2abdlkab1og.xn--p1ai/awards/
2022
Ольга Фомченкова
Ольга Фомченкова
Новости
ru-RU
https://ria.ru/docs/about/copyright.html
https://xn--c1acbl2abdlkab1og.xn--p1ai/
РИА Новости
1
5
4.7
96
7 495 645-6601
ФГУП МИА «Россия сегодня»
https://xn--c1acbl2abdlkab1og. xn--p1ai/awards/
xn--p1ai/awards/
1920
1080
true
1920
1440
true
https://cdnn21.img.ria.ru/images/07e6/06/0c/1794871865_0:0:2729:2047_1920x0_80_0_0_18214629affa1d6c84b6c9042dc02a21.jpg
1920
1920
true
РИА Новости
1
5
4.7
96
7 495 645-6601
ФГУП МИА «Россия сегодня»
https://xn--c1acbl2abdlkab1og.xn--p1ai/awards/
Ольга Фомченкова
технологии, россия, microsoft corporation, windows 10, windows 7, windows xp
Технологии, Россия, Microsoft Corporation, Windows 10, Windows 7, Windows XP
Каждый пользователь ПК сталкивается с задачей по установке или обновлению операционной системы. Иной раз бывает так, что та или иная ОС не подходит для компьютера или загрузить ее не получается. Как правильно установить Windows 7 или 10 на компьютер или ноутбук, откуда скачать необходимые файлы бесплатно — в материале РИА Новости.
Подготовка к установке
Прежде чем перейти непосредственно к установке операционной системы, необходимо создать копии папок и файлов, сохраненных на ПК. Для этогоподойдет внешний USB жесткий диск, онлайн-хранилище (или как его еще называют “облачное”), флешка или диск.
Но копирование не понадобится в том случае, если планируется сменить программное обеспечение на новом компьютере. Например, на нем согласно заводской установке есть Linux (семейство Unix-подобных операционных систем) или DOS (семейство операционных систем для PC-совместимых компьютеров), и эти ОС не подходят владельцу компьютера.
В Microsoft рассекретили большое обновление Windows
9 июня 2022, 12:08
Также не придется переносить все файлы и в том случае, если необходимо выполнить переустановку с сохранением всех папок и файлов. Данная функция доступна для Windows 8, 8.1, Windows 10. Сбрасываются только ОС, параметры и настройки системы, а файлы во внутреннем хранилище остаются.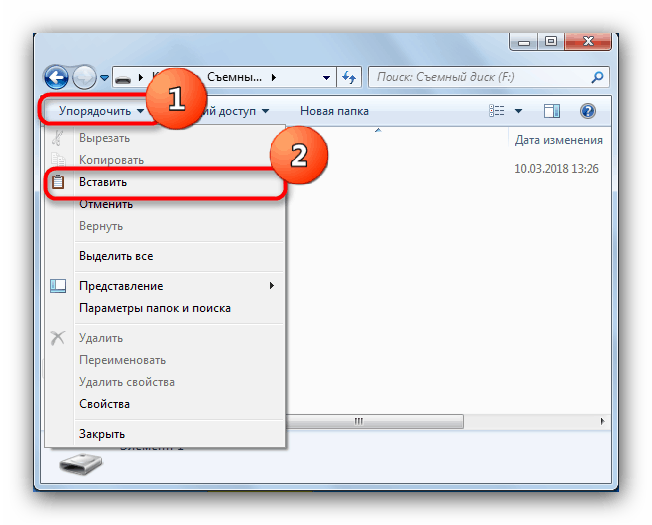 Стоит иметь в виду, что речь идет только о документах — установленные программы не сохраняются при таком типе переустановки, кроме портативных версий.
Стоит иметь в виду, что речь идет только о документах — установленные программы не сохраняются при таком типе переустановки, кроме портативных версий.
Создание загрузочной флешки или диска
Лучше использовать флешку с памятью не менее 3 Гб, dvd-диск или внешний жесткий диск.
Сначала необходимо вставить в компьютер флешку или диск. Далее стоит придерживаться определенного алгоритма действий:
Шаг 1. Зайти в “Компьютер” и открыть папку с накопителем.
Шаг 2. Найти значок Setup.exe, кликнуть по нему два раза левой кнопкой мыши и выбрать “Установить”.
Шаг 3. Далее зайти в «Панель управления» — «Центр поддержки» — «Восстановление» — «Расширенные параметры».
Шаг 4. В “Расширенных методах восстановления” выбрать флешку.
Шаг 5. Затем ждать, пока завершится архивация, несколько перезагрузок и скачивание обновлений. Выбрать “Обновление” в “Типах установки”.
© Pexels/Anete LusinaФлешка
© Pexels/Anete Lusina
Флешка
Сохранение файлов с рабочего стола
Шаг 1.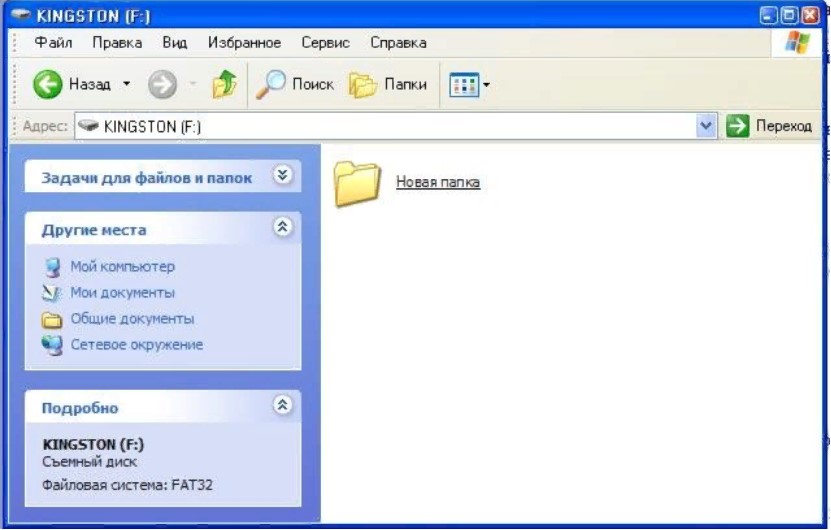 Вставить флешку, создать в ней папку “Рабочий стол” и вручную мышкой перетащить все папки и файлы с рабочего стола.
Вставить флешку, создать в ней папку “Рабочий стол” и вручную мышкой перетащить все папки и файлы с рабочего стола.
Шаг 2. Либо использовать другой способ. Вставить флешку, зайти в “Компьютер” — «Диск C» — «Пользователи» — «Ваше_имя_пользователя» — Desktop. Перетащить папку на флешку.
Настройка BIOS
Чтобы зайти в BIOS, нужно сразу после включения компьютера зажать клавишу Delete. На некоторых ПК используются кнопки F2, F10, Esc. Затем необходимо выбрать вкладку “Boot”. В порядке загрузочных устройств выбрать флешку или DVD-привод приоритетным.
Если установка будет происходить с диска, то нужно выбрать устройство «ATAPI CD-ROM». Если ОС устанавливается с флешки, то выбрать «Removable Dev.». В том случае когда на компьютере два жестких диска, то на первом месте должен стоять приоритетный, на который будет устанавливаться Windows.
Для сохранения изменений нажать клавишу F10 либо выбрать пункт Exit Saving Changes во вкладке Exit.
© Pexels/Nothing AheadКнопка со значком Windows на клавиатуре компьютера
© Pexels/Nothing Ahead
Кнопка со значком Windows на клавиатуре компьютера
Как установить Windows
После перенесения данных на внешнее устройство, создания загрузочного диска или флешки и настройки BIOS можно приступить к установке Windows.
Инструкция
Общая инструкция по установке Windows:
Шаг 1. После нового включения на экране появится надпись Press any key, после этого нужно нажать на любую клавишу, например, пробел. Если эта фраза не появилась, значит, ОС на установочную флешку записана неверно.
Шаг 2. Далее ожидать, пока временные файлы распакуются.
Шаг 3. Выбрать язык, формат времени и раскладку клавиатуры.
Шаг 4. Нажать “Установить”.
Шаг 5. Если операционных систем несколько, то выбрать “Максимальную”, Pro или “Домашнюю” в зависимости от потребностей пользователя.
Шаг 6. В “Условиях лицензионного соглашения” выбрать “Принять”, затем “Полную установку”.
Шаг 7. В разделе HDD, куда будет установлена операционная система, нажать на подходящий с максимальным объемом свободной памяти.
Шаг 8. Если разделов нет, то необходимо создать новый.
Шаг 9. Процесс распаковки, настройки компонентов и обновлений займет много времени, придется подождать.
Шаг 10. Далее будет предложено ввести имя пользователя и установить пароль.
Далее будет предложено ввести имя пользователя и установить пароль.
Процесс установки завершен.
В Windows 11 замечены новые функции
6 апреля 2022, 11:19
Обновление операционной системы
При выборе типа установки нужно выбрать “Обновление” вместо “Выборочной установки”. В этом случае операционная система сохранит и интегрирует файлы. После установки ОС можно будет сразу ею воспользоваться. Для других способов установки потребуется несколько часов: настройка программ, настройка ОС, перенос других данных.
Обновление подойдет в том случае, если какие-то файлы были повреждены. Они будут переписаны, и ОС начнет корректно работать. Однако такой тип установки не убережет устройство от вирусов. Лучше всего выбирать полноценный тип установки несмотря на то, что она занимает много времени. Обновление может вызывать сбои в компьютере.
Установка необходимых драйверов
Процесс установки Windows сопровождается установкой драйверов — служебных программ, необходимых для корректной работы звуковой карты, дисплея, видео и т. д. Драйверы можно скачать из интернета или использовать авторские. Также они прилагаются к ПК или ноутбуку от производителя при покупке.
д. Драйверы можно скачать из интернета или использовать авторские. Также они прилагаются к ПК или ноутбуку от производителя при покупке.
Когда активация драйверов завершится, компьютер готов к работе.
© Фото : Pexels/Andrew NeelДевушка переносит информацию с компьютера
© Фото : Pexels/Andrew Neel
Девушка переносит информацию с компьютера
Рекомендации экспертов при установке
Общие рекомендации по установке операционной системы:
1.
Драйвер лучше выбирать с сайта производителя компьютера — самую свежую версию, соответствующую операционной системе.2.
Отключить установочный носитель можно после того, как копирование файлов и создание загрузчика завершится. Компьютер должен запускаться с жесткого диска после первой перезагрузки.3.
Установка Windows на SSD и HDD происходит одинаково. Разделять диск на секторы можно по желанию пользователя. При наличии лицензионного Windows предлагается полный набор дистрибутива. Обычно в состав ОС входит набор драйверов, необходимых для запуска компьютера. Для использования всего потенциала ПК драйверы нужно скачать с официального сайта производителя компьютера и провести установку.
Обычно в состав ОС входит набор драйверов, необходимых для запуска компьютера. Для использования всего потенциала ПК драйверы нужно скачать с официального сайта производителя компьютера и провести установку.
Родион Черный, компьютерный мастер, владелец компьютерной мастерской BLAQRODION, рекомендует:
При установке Windows 10 стоит иметь в виду, что полноценно эта ОС работает только на SSD-диске, особенно учитывая последние обновления.
Microsoft показала приложение для связи Android и Windows
1 апреля 2022, 13:33
Для установки W10 понадобится флешка объемом памяти 4 Гб для версии 32 бита или 8 Гб для версии 64 бита. Чтобы определить, какая версия будет подходящей, можно ориентироваться на такие параметры:
- 32 bit: процессор Intel или AMD, одно ядро, оперативная память 1 Гб, свободная память 20 Гб, видеокарта любая;
- 64 bit: процессор не менее 2.1 Ггц, два ядра и больше, оперативная память от 4 Гб, жесткий диск 24 Гб, видеокарта любая.

Для создания загрузочной флешки используется программа Media Creation Tool для скачивания с официального сайта Microsoft. При возникновении вопросов на этом же сайте есть FAQ.
Не стоит паниковать и пробовать перезагрузить компьютер, если установка длится очень долго. Такое бывает на материнских платах сокетов 775, 1156, АМ2, АМ2+, АМ3.
Эксперт назвал простые способы ускорить работу компьютера
28 марта 2022, 02:10
При выборе носителя для установки ОС есть два варианта:
- Удалить все разделы и создать новые необходимого объема в том случае, если есть необходимость полностью отформатировать все данные. Для ОС требуется от 50-60 Гб.
- Нужно удалить только тот раздел, где установлена ОС, и создать его заново, если требуется сохранить все данные на втором разделе (не системном). До установки Windows все важные файлы с диска С переносятся на внешний носитель.
После установки системы в первую очередь нужно скачать браузер через Пуск — Стандартные — Internet Explorer. Одним из самых удобных является Google Chrome.
Одним из самых удобных является Google Chrome.
Для оптимизации Windows следует установить обновления. Для этого в Пуске в строке с лупой необходимо написать “обновления” и открыть окно “Проверить наличие обновлений”. Лучше всего несколько раз кликнуть по этой кнопке, так как Windows начинает их скачивать иногда со второго или третьего раза. Далее необходимо ожидать загрузку и установку обновлений. После компьютер следует перезагрузить и повторить цикл «загрузка — установка обновлений — перезагрузка». В результате должна появиться надпись “У вас установлены все обновления”.
© Pexels/LinkedIn Sales NavigatorМужчина работает за компьютером
© Pexels/LinkedIn Sales Navigator
Мужчина работает за компьютером
Почему мой флеш-накопитель не может воспроизводить видео?
Столкнулись с проблемой воспроизведения видео с флешки? Видеофайлы являются одним из наиболее распространенных источников коммуникации средств массовой информации. Неспособность воспроизвести важные файлы может вызвать массу проблем. В такие трудные времена вам нужно будет научиться избавляться от этой проблемы раз и навсегда.
В такие трудные времена вам нужно будет научиться избавляться от этой проблемы раз и навсегда.
Существует ряд различных причин, которые могут привести к тому, что вы не сможете воспроизвести видео, хранящиеся на флэш-накопителе . Цель этой статьи — перечислить наиболее вероятные причины этой проблемы. Вы также можете найти несколько эффективных способов воспроизведения видеофайлов с флешки ниже. Наконец, узнайте несколько эффективных советов по выбору подходящего USB-накопителя. Давай начнем!
В этой статье
01 Причины, по которым флешка не может воспроизводить видео
02 Как перенести видео с флешки на компьютер?
03 Как воспроизвести видео с флешки?
04 Советы по выбору хорошего USB-накопителя
Часть 1: Причины, по которым флэш-накопитель не может воспроизводить видео
Если вы не можете воспроизводить видео, хранящиеся на флэш-накопителе , вам необходимо разобраться в корне проблемы. Существует ряд потенциальных причин, которые могут вызывать проблему. Некоторые из них перечислены ниже:
Существует ряд потенциальных причин, которые могут вызывать проблему. Некоторые из них перечислены ниже:
1. Неполная передача файла
Одной из наиболее распространенных причин этой проблемы является то, что ваш видеофайл не полностью переносится с флэш-накопителя. Незавершенная передача файлов означает, что вы не сможете получить доступ к своим файлам или воспроизвести их должным образом. Если это действительно так, вам нужно будет повторить процесс передачи и дождаться полного перемещения видео.
2. Поврежденный видеофайл
Еще одна важная причина, по которой вы не можете воспроизвести видео, хранящиеся на флэш-накопителе , — это поврежденные файлы. Возможно, видеофайл, который вы пытаетесь воспроизвести, поврежден. Обычно поврежденные сектора на вашем носителе и вирусы могут привести к повреждению файлов. Если это произойдет, вы можете попытаться восстановить поврежденный файл. В худшем случае вам придется переделывать все с нуля.
3.
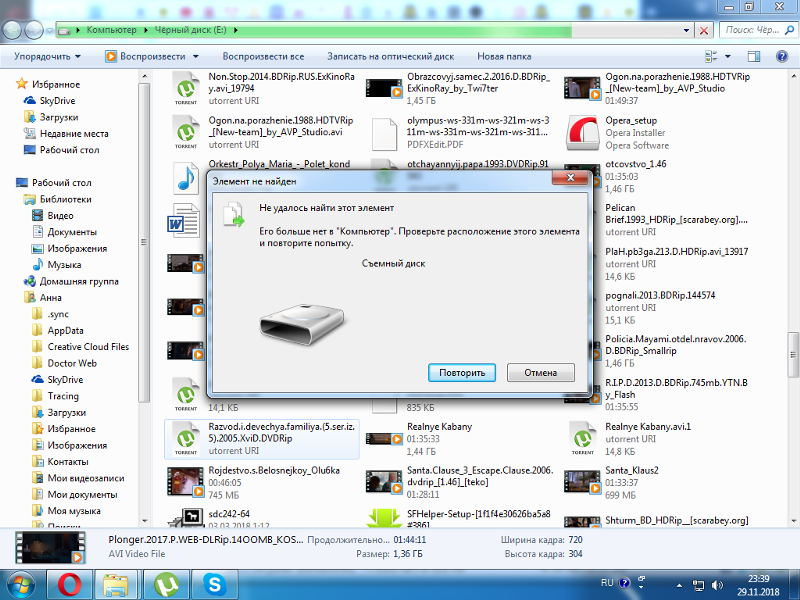 Поврежденный или поврежденный флэш-накопитель
Поврежденный или поврежденный флэш-накопительФлэш-накопители обычно отлично подходят для хранения и передачи данных извне. Но иногда проблема с флешкой может привести к тому, что она перестанет работать должным образом. Если что-то пойдет не так, флешка может выйти из строя. Физическое повреждение флэш-накопителя также может привести к тому, что он выйдет из строя, а это означает, что вы не сможете получить доступ к своим сохраненным файлам.
4. Неправильная установка флэш-накопителя
Иногда проблема не так неприятна, как кажется. Возможно, причина, по которой вам невозможно воспроизвести видео с флешки это результат вашей невнимательности. Если флешка неправильно вставлена в компьютер, ваша система не сможет правильно ее прочитать. Вы можете попробовать переустановить флешку и посмотреть, сохраняется ли проблема.
Часть 2. Как перенести видео с флэш-накопителя на компьютер?
Перенос файла с флешки на компьютер — относительно простая задача. Следуя шагам, приведенным ниже, вы можете перенести файл практически любого формата с флэш-накопителя на компьютер. Процесс включает в себя всего несколько простых кликов, как описано ниже:
Следуя шагам, приведенным ниже, вы можете перенести файл практически любого формата с флэш-накопителя на компьютер. Процесс включает в себя всего несколько простых кликов, как описано ниже:
Шаг 1: Во-первых, вставьте флешку в USB-порт вашего компьютера. Откройте «Проводник» на вашем компьютере. На левой панели нажмите «Этот компьютер».
Шаг 2: В окне «Этот компьютер» вы увидите раздел «Устройства и диски». Найдите под ним свою флешку. Дважды щелкните USB-накопитель, чтобы просмотреть его содержимое. Выберите видеофайлы, которые вы хотите перенести с флэш-накопителя.
Шаг 3: Выбрав видео, перейдите на вкладку «Главная» вверху. Нажмите на опцию «Переместить в». В раскрывающемся меню найдите и нажмите «Выбрать местоположение».
Шаг 4: Теперь выберите место или папку, куда вы хотите переместить видеофайлы. Наконец, нажмите на кнопку «Переместить», чтобы завершить процесс. Ваш видеофайл будет перенесен с флешки в выбранное вами место.
Часть 3. Как воспроизвести видео с флэш-накопителя?
Ищете способы воспроизведения видео с флешки? Вы можете найти самые простые способы сделать это вместе с их подробным описанием ниже:
Способ 1: напрямую с флешки
Самый быстрый способ воспроизвести видео — воспроизвести его непосредственно с флешки. Вы можете сделать это, выполнив шаги, указанные ниже:
Шаг 1: Для начала подключите флешку к компьютеру. Запустите «Проводник» на экране компьютера и перейдите к «Этот компьютер» на левой панели.
Шаг 2: В разделе «Устройства и диски» в «Этот компьютер» найдите флэш-накопитель USB. Дважды нажмите на него, чтобы открыть содержимое вашей флешки.
Шаг 3: Теперь найдите видео, которое вы хотите воспроизвести, с USB-накопителя. Дважды щелкните по нему, и это воспроизведет ваше видео в выбранном по умолчанию медиаплеере на компьютере.
Способ 2: с помощью медиаплеера
Другой способ воспроизведения видео с флэш-накопителя — использование медиаплеера. На компьютерах медиаплеер обычно установлен по умолчанию. Наиболее распространенным медиаплеером для Windows, который можно использовать для воспроизведения видеофайлов, является VLC Media Player.
На компьютерах медиаплеер обычно установлен по умолчанию. Наиболее распространенным медиаплеером для Windows, который можно использовать для воспроизведения видеофайлов, является VLC Media Player.
VLC — это бесплатный мультимедийный проигрыватель с открытым исходным кодом, хорошо известный своим универсальным использованием и другими возможностями. VLC может воспроизводить практически любой мультимедийный файл благодаря обширной поддержке ряда форматов файлов. Он также предлагает преобразование файлов и некоторые параметры ручного редактирования. Вы даже можете создавать закладки для плейлистов и воспроизводить видео по мере их загрузки.
Вы можете воспроизвести видео с помощью медиаплеера VLC, выполнив следующие действия:
Шаг 1: Найдите и запустите медиаплеер VLC на своем компьютере. В верхней части интерфейса программы найдите вкладку «Медиа» и нажмите на нее.
Шаг 2: В раскрывающемся меню на вкладке «Медиа» нажмите «Открыть файл».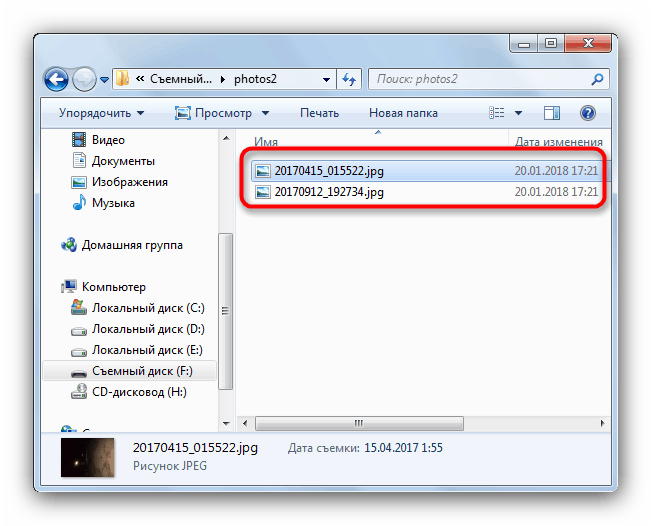 Вы также можете использовать для этой цели сочетание клавиш «Ctrl + O».
Вы также можете использовать для этой цели сочетание клавиш «Ctrl + O».
Шаг 3: В появившемся диалоговом окне вы можете выбрать местоположение вашего видео. В этом случае найдите свою флешку и нажмите на нее, чтобы открыть ее содержимое.
Шаг 4: Теперь выберите свое видео с USB-накопителя и нажмите «Открыть». VLC воспроизведет для вас выбранный видеофайл. И наоборот, вы также можете выбрать несколько видеофайлов, и медиаплеер VLC будет воспроизводить их в выбранном порядке.
Часть 4. Советы по выбору хорошего USB-накопителя
Выбор идеального USB-накопителя может оказаться непосильной задачей. С таким количеством различных типов флэш-накопителей, доступных на рынке, как вы знаете, какой из них выбрать? Чтобы упростить вам задачу, мы составили список факторов, которые необходимо учитывать перед выбором USB-накопителя. Ознакомьтесь со следующими советами и примите обоснованное решение относительно вашего USB:
1.
 Скорость передачи
Скорость передачиUSB-накопители бывают разных скоростей и форматов микросхем. Наиболее распространены USB 2.0 и USB 3.0. USB 2.0 хорошо подходит для простых файлов и небольших накопителей. Но если вы хотите передавать большие и многочисленные файлы, вам понадобится USB 3.0. Скорость передачи данных USB 3.0 в десять раз выше, чем у флэш-накопителей USB 3.0. Вы можете выбрать тот, который подходит для ваших нужд.
2. Аппаратная совместимость
Аппаратная совместимость является важным аспектом, который необходимо учитывать при выборе USB-накопителя. Хотя большинство флэш-накопителей могут подключаться к целому ряду устройств, вам все равно необходимо проверить свое оборудование перед покупкой. В частности, современные компьютеры, включая MacBook, отказываются от стандартных USB-портов на своих устройствах. Вы можете выбрать флэш-накопители USB с двумя разъемами, которые поддерживают варианты разъемов USB-A и USB-C.
Как правило, порты USB на компьютерах совместимы с флэш-накопителями USB 2. 0 или USB 3.0. Наличие порта USB 2.0 означает, что вы по-прежнему сможете подключить флэш-накопитель USB 3.0, но он будет передавать данные со скоростью 2.0.
0 или USB 3.0. Наличие порта USB 2.0 означает, что вы по-прежнему сможете подключить флэш-накопитель USB 3.0, но он будет передавать данные со скоростью 2.0.
3. Емкость USB-накопителей
USB-накопители обладают замечательной емкостью. В наши дни флэш-накопители USB поставляются с широким спектром вариантов хранения. Теперь это может варьироваться от 512 МБ до даже 1 ТБ. Наиболее распространенные USB-накопители имеют объем 2 ГБ, 8 ГБ, 16 ГБ и 32 ГБ. Вы можете выбрать один из них в зависимости от требуемого объема памяти.
4. Стиль и использование
Флэш-накопители USB бывают разных стилей и размеров. От классических двухдюймовых накопителей до USB-накопителей в форме ключа — есть несколько вариантов на выбор. Вы можете сопоставить свою флешку с вашим брендом и действовать соответственно. Вы также можете выбрать флешку в зависимости от предполагаемого использования.
5. Цена
Как и в случае с другими продуктами, когда речь идет о USB-накопителях, решающим фактором является стоимость. Цены обычно варьируются между поставщиками. Пользовательские флэш-накопители и накопители с большой емкостью, как правило, немного дороги. Вы можете выбрать один на основе вашего выделенного бюджета, а также поискать разные цены.
Цены обычно варьируются между поставщиками. Пользовательские флэш-накопители и накопители с большой емкостью, как правило, немного дороги. Вы можете выбрать один на основе вашего выделенного бюджета, а также поискать разные цены.
Подведение итогов
Часто возникающая проблема заключается в том, что не может воспроизводить видео, хранящиеся на флэш-накопителе . Зная вероятные причины проблемы, вы можете проверить, что может быть ее причиной. Следуя простым шагам, упомянутым выше, вы можете легко перенести видео с флэш-накопителя на компьютер.
Воспроизведение видеофайла с флешки также упрощается описанными выше способами. Наконец, не забывайте учитывать вышеупомянутые советы и рекомендации при выборе USB-накопителя. Несмотря на относительно простые советы, эти советы могут сыграть важную роль в ваших потребностях в передаче данных.
Как перенести видео с iPhone на USB-накопитель в 2023 году
Горячие статьи
Средство для удаления шума
- Пошаговое руководство: как удалить шум из видео/аудио
- Как удалить шум онлайн бесплатно – метод находится здесь
- Простое руководство в 2023 году: как убрать шум в Audacity
- 6 лучших абсолютно бесплатных инструментов для удаления фонового шума из аудио и видео [прикрепленные инструкции]
- Ознакомьтесь с 10 наиболее эффективными программами для удаления шума здесь
- Как удалить звук из видео в iMovie на разных устройствах
- Как удалить фоновый шум из видео с помощью лучшего приложения для Android и iPhone
Форматы файлов
- 8 лучших видеоформатов на 2023 год
- AVI-файл — что такое AVI-файл и как его открыть?
- Файл ASF.
 Что такое файл ASF и как его открыть?
Что такое файл ASF и как его открыть? - Файл VOB — Что такое файл VOB и как его открыть?
- Файл 3GP — что такое файл 3GP и как его открыть?
- Файл 3G2 — Что такое файл 3G2 и как его открыть?
- Файл WMV — Что такое файл WMV и как его открыть?
- Файл MOV — что такое файл MOV и как его открыть
- Файл M2TS — что такое файл M2TS и как его открыть
- Файл MP4 — что такое файл MP4 и как его открыть
- Файл MKV — что такое файл MKV и как его открыть
- Файл M4V — что такое файл M4V и как его открыть
- FLV-файл.
 Что такое FLV-файл и как его открыть?
Что такое FLV-файл и как его открыть? - Файл RMVB — что такое файл RMVB и как его открыть
- Файл DAT — что такое файл DAT и как его открыть
- Файл OGV — что такое файл OGV и как его открыть
- Файл WEBM — что такое файл WebM и как его открыть
- Файл DVR-MS — что такое файл DVR-MS и как его открыть
- Файл VRO — что такое файл VRO и как его открыть
- Файл WTV — что такое файл WTV и как его открыть
- MXF-файл — что такое MXF-файл и как его открыть
- Файл MOD/TOD — что такое файл MOD/TOD и как его открыть
- Файл TP/TRP/TS — что такое файл TP/TRP/TS и как его открыть
- DV-файл — что такое DV-файл и как его открыть
Средство создания слайд-шоу
Пользователи VLC
- Как воспроизводить видео .
 avi с помощью VLC Media Player?
avi с помощью VLC Media Player? - 4 эффективных решения для видео MP4, не воспроизводимого на VLC Player
- Решено: как исправить, что VLC не поддерживает формат UNDF
- 3 способа потоковой передачи видео на PS3 для воспроизведения
- Полное руководство по использованию VLC в качестве видеоредактора, которое вы заслуживаете собрать
- [Проверенные способы] Как транслировать видео на телевизор с помощью VLC в 2023 году
- Как воспроизводить файлы WMV с помощью VLC
- Всесторонние советы по воспроизведению видео M4V с помощью VLC Media Player
- Как воспроизводить видео в VLC с помощью AirPlay
- 3 важных совета по воспроизведению контента DLNA с помощью VLC
- Как играть в фильмы Blu-ray бесплатно
- Конвертер MP4 в VLC — как решить, что VLC не воспроизводит видеофайлы MP4
- Как воспроизводить видео .
Воспроизвести видео
- 9 лучших MP4-плееров для Windows 10/8/7/Mac
- 10 лучших музыкальных плееров для iPhone
- Как легко проигрывать компакт-диски на Xbox One
- 10 лучших игроков WebM, рекомендованных в 2023 году
- [2023] 30 лучших проигрывателей MKV для Windows/Mac/iOS/Android
Инструментальные решения
- Как легко загрузить видео с Google Диска на iPhone
- Как простыми способами перенести видео с GoPro на iPhone
- Как транслировать видео Chromecast Vimeo с помощью приложения для Android
- 360 Video Converter: конвертируйте видео в 360 VR 2023
- Лучший онлайн-конвертер видео из MP4 в 360, рекомендуемый в 2023 году
- Top 6 VR Video Converters: преобразование обычного видео в VR
- Самый подробный обзор AV Voice Changer в 2023 году
- Как найти лучший резак WAV?
- Практические советы по правильному использованию рыбы-клоуна
ГИФ
- 10 лучших инструментов 2023 года для создания Discord GIF
- Полное руководство, которое расскажет вам, как создать GIF со звуком
- Создание GIF из фотографий больше не является большой проблемой
- Проверьте здесь, чтобы найти 5 лучших создателей GIF для социальных сетей: YouTube/WhatsApp/Instagram/Twitter/Vimeo [с руководством пользователя]
- Следуйте этому подробному руководству, чтобы узнать, как преобразовать JPG в GIF
- Пошаговое руководство по преобразованию GIF-файлов в стикеры для Discord/WhatsApp/Instagram/Telegram
- Как создавать GIF-файлы из видео YouTube/TikTok/Twitter/Instagram/Facebook
Наконечники для переноса
- 8 рекомендуемых способов передачи видео с Android на Mac в 2023 году
- лучших способов смотреть видео с телефона на телевизоре в 2023 году
- 6 лучших способов передачи видео с ПК на iPad в 2023 году
- Самый простой способ передачи аудиофайлов на iPhone в 2023 году
- [2023] Простые способы переноса видео с iPhone на USB-накопитель
Альтернативы видео конвертеру
- ТОП-5 преобразователей AMR в 2023 году
- [Полное руководство] Как преобразовать голос в текст в Microsoft Word
- Как использовать преобразование речи в текст в Документах Google для диктовки [Подробное руководство]
- Быстро и легко находите большие электронные письма в Gmail [100% рабочие решения]
- 10 лучших онлайн-инструментов для преобразования речи в текст для простого преобразования голоса в текст
Превратите свой голос в слова с помощью Uniconverter.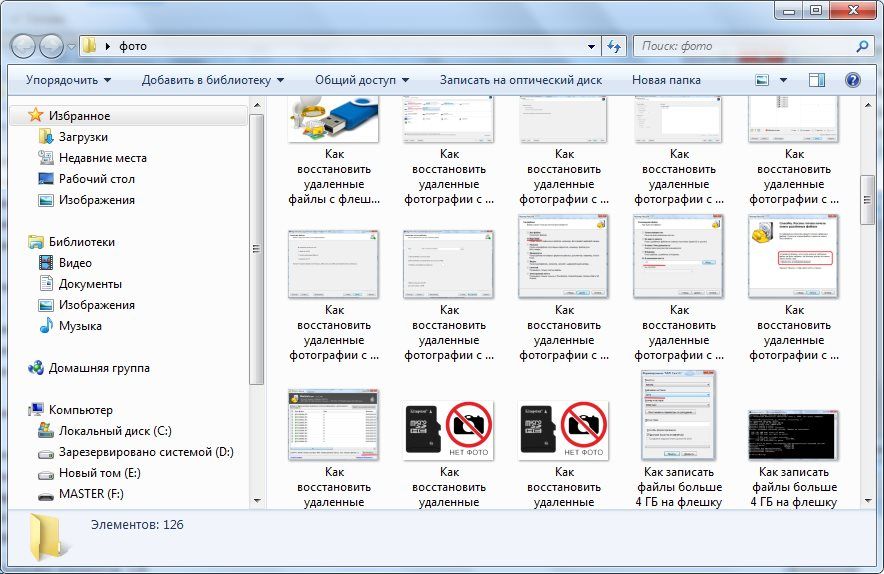
- Легко конвертируйте аудио или видео файл в текст всего за несколько кликов;
- Молниеносное время обработки и непревзойденная точность;
- Попрощайтесь с часами утомительного ручного транскрибирования;
ПОПРОБУЙ ЭТО СЕЙЧАС ПОПРОБУЙ ЭТО СЕЙЧАС
Кристин Смит
На вашем iPhone заканчивается место для хранения? Ваш iPhone загружен большими видеофайлами, и вы ищете , как перенести видео с iPhone на USB-накопитель , чтобы не потерять видео? Если ваш ответ на любой из этих вопросов положительный, то вы обратились по адресу.
В этом посте вы узнаете, как перенести видео с iPhone на флешку. Вы также узнаете, как передавать видео с PS4 на iPhone без USB, и узнаете о лучшем программном обеспечении для передачи видео с iPhone на USB-накопитель.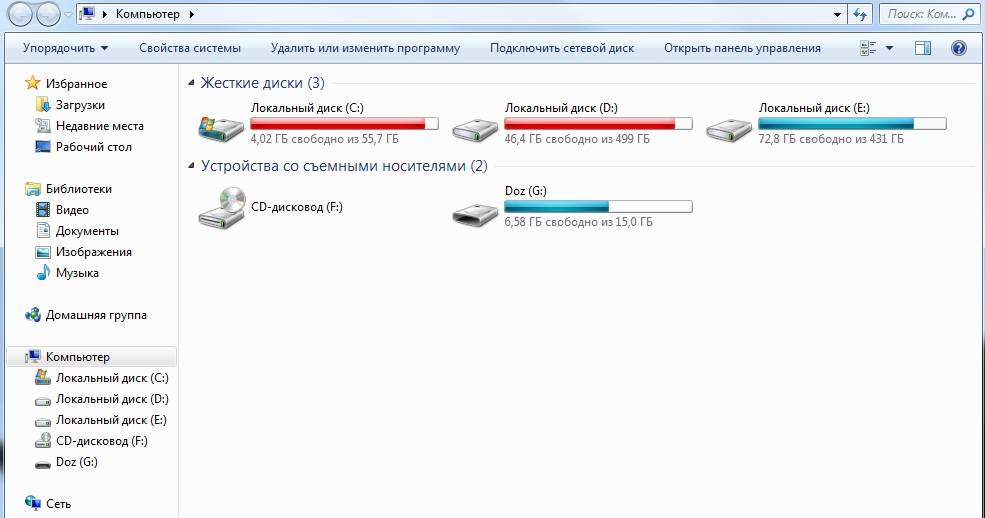
- Часть 1. Как перенести видео с iPhone на USB-накопитель на Mac
- Часть 2. Перенос видео с iPhone на USB в Windows
- Часть 3. Советы по передаче видео с iPhone на USB-накопители
Wondershare
AniSmall для iOS
Сжимайте, конвертируйте, передавайте видео
в один клик без потери качества.
Подробнее >>
Часть 1. Как перенести видео с iPhone на USB-накопитель на Mac
Как я упоминал выше, вам нужно надежное приложение для переноса видео с iPhone на USB-накопитель. Хотя существует множество различных приложений, которые вы можете использовать для выполнения этой задачи, наиболее надежным приложением, которое мы рекомендуем, является Wondershare UniConverter (первоначально Wondershare Video Converter Ultimate) из-за его превосходных функций и производительности.
Wondershare UniConverter — это мощный инструмент, который может помочь вам передавать аудио- и видеофайлы на различные устройства, такие как устройства Android и iOS, внешние устройства хранения.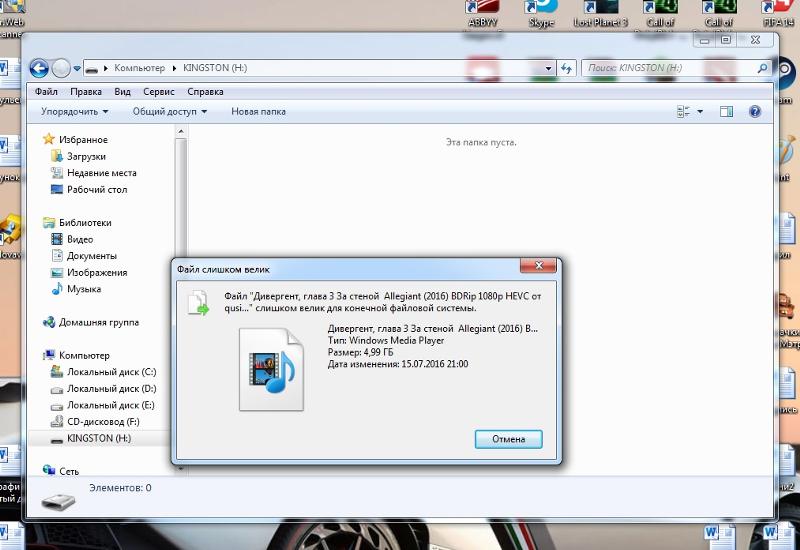 Помимо отличных возможностей редактирования видео, это универсальный конвертер файлов, который позволяет конвертировать загруженные файлы, музыку, видео и многое другое из формата файла в другой. Лучшая часть инструмента заключается в том, что вы можете быстро перенести отредактированные или преобразованные файлы на свой телефон или USB-накопитель или с вашего iPhone на USB-накопитель для плавного воспроизведения.
Помимо отличных возможностей редактирования видео, это универсальный конвертер файлов, который позволяет конвертировать загруженные файлы, музыку, видео и многое другое из формата файла в другой. Лучшая часть инструмента заключается в том, что вы можете быстро перенести отредактированные или преобразованные файлы на свой телефон или USB-накопитель или с вашего iPhone на USB-накопитель для плавного воспроизведения.
Выполните следующие действия, чтобы узнать, как перенести видео с iPhone на USB-накопитель на Mac.
Перейдите на официальный сайт Wondershare, чтобы бесплатно загрузить и установить инструмент на свой компьютер.
Шаг 2 Добавьте видеофайлы
Далее вам нужно добавить видео для передачи на подключенные устройства. Локальные видео можно добавить, нажав кнопку «Добавить» в левом углу или нажав знак «+» в центре вкладки «Передача». Можно добавить несколько файлов, а также целую папку.
Шаг 3 Перенесите видео
Нажмите кнопку «Передать все», чтобы начать передачу файлов.
Часть 2. Перенос видео с iPhone на USB в Windows
Вы можете быстро переместить большие видеофайлы с iPhone на USB-накопитель в Windows с помощью USB-кабеля вашего устройства. Все, что вам нужно сделать, это подключить iPhone к компьютеру с помощью USB-кабеля и экспортировать видео. Выполните следующие действия, чтобы узнать, как перенести видео с iPhone на USB-накопитель.
Шаг 1. С помощью USB-кабеля iPhone подключите iPhone к компьютеру
Шаг 2. Разблокируйте телефон, введя код доступа, затем нажмите «Доверять» на телефоне, чтобы продолжить.
Шаг 3. Запустите приложение «Фото» на ПК. и выберите Импорт > С USB-устройства, и приложение автоматически найдет новые видео и фотографии на вашем телефоне.
Шаг 4: Нажмите «Настройки импорта», где вы можете изменить или установить папку назначения для импорта, сгруппировать видео по году/месяцу/дате и выбрать, следует ли импортировать элементы или удалять их после импорта с телефона. После настройки параметров подтвердите их и нажмите «Готово».
После настройки параметров подтвердите их и нажмите «Готово».
Шаг 5: Выберите видео, которые вы хотите переместить на USB-накопитель, и нажмите «Импортировать выбранное», чтобы начать импорт видео.
Шаг 6: После импорта видео откройте папку назначения для импорта и переместите видео на USB-накопитель.
Часть 3. Советы по переносу видео с iPhone на USB-накопители
Существует несколько других альтернатив Wondershare UniConverter, которые можно использовать для передачи видео между iPhone и USB-накопителями. Некоторые из этих вариантов включают в себя:
Использование USB-накопителя или USB-кабеля OTG
Этот метод обеспечивает быстрый и эффективный способ доступа или передачи видео между внешним запоминающим устройством и iPhone даже без использования ПК. Однако вы можете использовать эту опцию только на устройствах iPhone с поддержкой USB OTG (таких как iPhone 8 и более новые модели Apple iPhone). Чтобы использовать эту опцию, вам может потребоваться загрузить и установить ES File Explorer из вашего магазина приложений. Затем подключите Pen Drive или USB-кабель OTG к вашему iPhone, чтобы получить доступ к видео PS4 на внешнем хранилище или перенести видео из внутреннего хранилища на USB-накопитель.
Затем подключите Pen Drive или USB-кабель OTG к вашему iPhone, чтобы получить доступ к видео PS4 на внешнем хранилище или перенести видео из внутреннего хранилища на USB-накопитель.
Использование iCloud для Windows или iCloud Photos для macOS
Этот метод поможет поддерживать актуальность видео и фотографий и безопасно хранить их на всех устройствах Apple.
Использование AirDrop для беспроводной передачи файлов с Mac на iPhone и другие устройства iOS.
Этот метод представляет собой простой и быстрый вариант передачи файлов с одного устройства на другое только для Mac. Когда вы используете AirDrop для передачи видео или фотографий на ваше устройство iOS, они появятся в приложении «Фотографии» на вашем устройстве.
Примечание. Вы также можете передавать видео с iPhone на USB в Windows с помощью Wondershare UniConverter. Просто следуйте инструкциям в части 1 выше, чтобы импортировать видео с iPhone на USB-накопитель на ваших компьютерах с Windows.
Заключение
Эта статья открыла вам глаза на лучший способ передачи видео с iPhone на USB-устройства.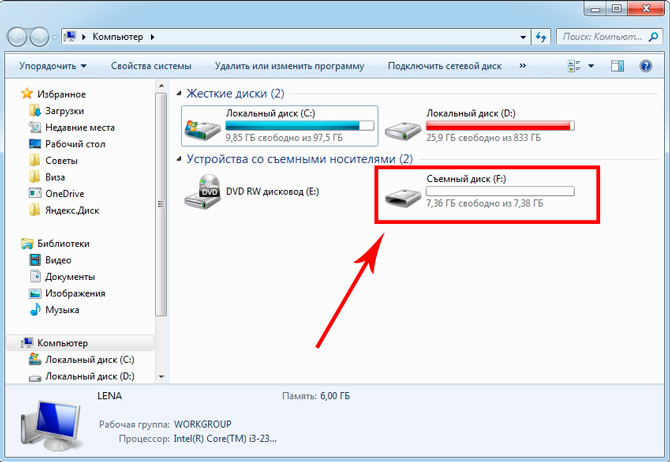 Мы также показали вам лучшее программное обеспечение для переноса больших видеофайлов с вашего iPhone на USB-накопитель, а также шаги, которые необходимо выполнить для достижения желаемого результата. Хотя существует множество вариантов, вы можете использовать для переноса видео с вашего iPhone на USB-накопитель, и мы рекомендуем использовать Wondershare UniConverter из-за его надежности, простоты использования и множества других полезных и инновационных функций.
Мы также показали вам лучшее программное обеспечение для переноса больших видеофайлов с вашего iPhone на USB-накопитель, а также шаги, которые необходимо выполнить для достижения желаемого результата. Хотя существует множество вариантов, вы можете использовать для переноса видео с вашего iPhone на USB-накопитель, и мы рекомендуем использовать Wondershare UniConverter из-за его надежности, простоты использования и множества других полезных и инновационных функций.
Теперь, когда вы получили эту ценную информацию, пришло время освободить место на вашем iPhone для других важных файлов, переместив эти большие видеофайлы на флэш-накопитель USB, где вы сможете легко получить к ним доступ позже. Если вы считаете эту статью полезной, пожалуйста, поделитесь ею с друзьями.
СКАЧАТЬ БЕСПЛАТНО СКАЧАТЬ БЕСПЛАТНО
Кристин Смит
Вам также может понравиться
Идеальный инструмент для преобразования, сжатия, редактирования и многого другого!
Почему мы? Мы стремимся быть лучше и профессиональнее для вас.


 Обычно в состав ОС входит набор драйверов, необходимых для запуска компьютера. Для использования всего потенциала ПК драйверы нужно скачать с официального сайта производителя компьютера и провести установку.
Обычно в состав ОС входит набор драйверов, необходимых для запуска компьютера. Для использования всего потенциала ПК драйверы нужно скачать с официального сайта производителя компьютера и провести установку.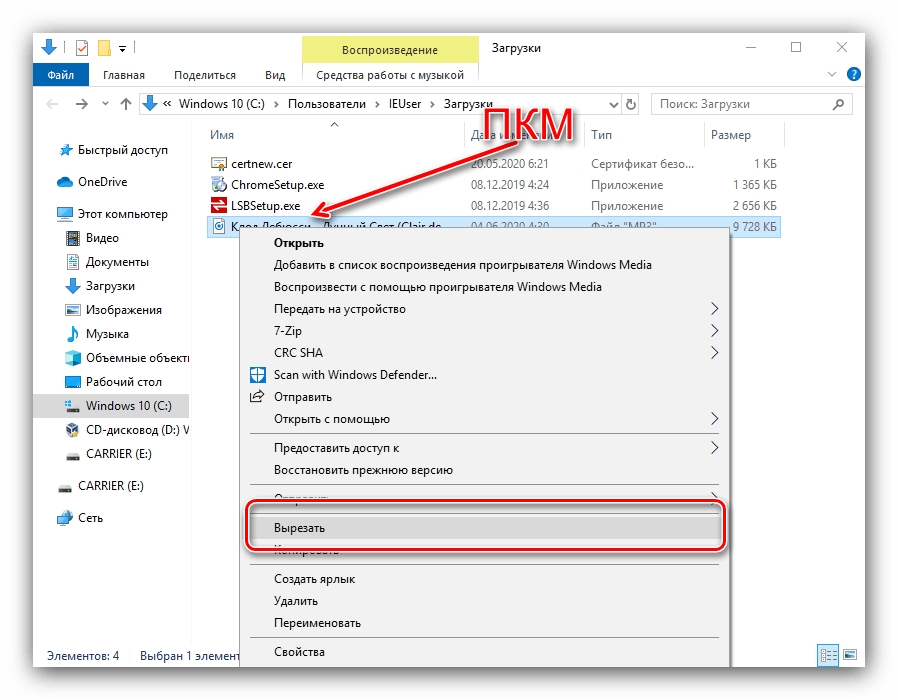
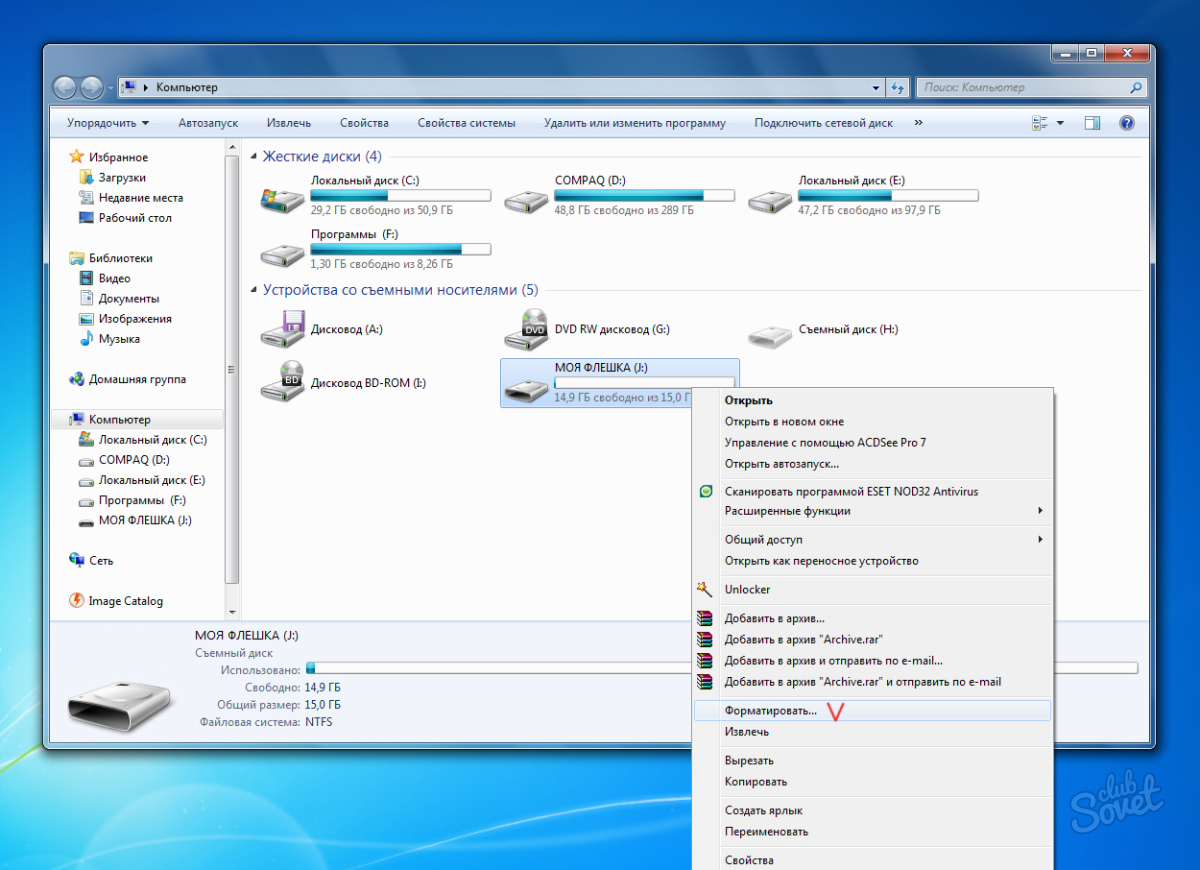 Что такое файл ASF и как его открыть?
Что такое файл ASF и как его открыть? Что такое FLV-файл и как его открыть?
Что такое FLV-файл и как его открыть? avi с помощью VLC Media Player?
avi с помощью VLC Media Player?