Как пригласить в группу в WeChat
WeChat — популярное приложение для социальных сетей в Китае и многих соседних азиатских странах. Приложение настолько обширное и сложное, что некоторые могут возразить, что это может быть собственная операционная система. Хотя есть много вещей, которые вы можете с ним делать и для чего использовать, большинство людей используют WeChat исключительно для коммуникационного аспекта.
Оглавление
Возможности WeChat Group
QR-коды
Как создать группу
Как приглашать людей в группы
Как пригласить людей на групповые звонки
Как удалить кого-то из группы
Соединяя людей и интересы
Один из таких аспектов, функция группового чата, будет объяснен в этой статье. Вы узнаете, как создавать группы и, что более важно, как приглашать людей присоединиться к ним.
Возможности WeChat Group
Есть две очень важные особенности, которые вам нужно знать о группах WeChat. Прежде всего, группы скрыты, и вы не сможете их увидеть, если не добавите в них. Во-вторых, групповые чаты могут вместить до 500 человек.
Во-вторых, групповые чаты могут вместить до 500 человек.
Однако, если в группе уже есть 100 участников, вы не сможете присоединиться к группе самостоятельно или по приглашению, если у вас не активирована функция WeChat Pay. Чтобы активировать WeChat Pay, вам просто нужно привязать банковский счет к своей учетной записи WeChat.
QR-коды
QR-коды — это уникальные идентификаторы 2D-штрих-кода для отдельных лиц, групп и предприятий, использующих WeChat. В отличие от других подобных сервисов обмена сообщениями и онлайн-звонков, WeChat не требует от пользователей добавления или привязки номера телефона к своим аккаунтам.
Групповые чаты также имеют свои уникальные QR-коды, которые генерируются сразу после создания группового чата. Если у кого-то есть QR-код для группы, сканирование QR-кода предоставит доступ к этому групповому чату. Однако это работает только до тех пор, пока первые 100 участников не присоединятся к чату. После того, как группа достигла этого порога, присоединение с помощью QR-кода становится невозможным.
Как создать группу
Если вы еще не являетесь участником какой-либо конкретной группы, вот как вы можете добавить некоторые из своих контактов в группу и начать общедоступную беседу со всеми выбранными контактами:
- Запустите WeChat.
- Коснитесь значка «Плюс» в правом верхнем углу.
- Выберите «Групповой чат».
- Выберите контакты, которые хотите добавить.
- Коснитесь «ОК».
Как приглашать людей в группы
После того, как вы создали групповой чат, вы все равно можете пригласить больше людей, кроме контактов, которые вы изначально выбрали. Один из вариантов — отправить кому-нибудь QR-код для вашей группы. Таким образом, человек может присоединиться, когда он будет готов.
Допустим, в вашей группе уже 100 участников. Как можно привлечь больше людей? Поскольку QR-код больше не является жизнеспособным вариантом, вам придется вручную приглашать новых людей.
- Вызов группового чата.
- Коснитесь значка «…».
- Коснитесь значка «Плюс».

- Выберите новые контакты из вашего списка.
- Коснитесь «ОК».
Как пригласить людей на групповые звонки
WeChat позволяет групповые звонки до девяти человек. Групповые вызовы должны быть инициированы между членами группы; поэтому вы не сможете просто пригласить какие-либо контакты к групповому звонку.
Вот как это сделать:
- Вызовите окно группового чата.
- Щелкните значок «Плюс».
- Выберите «Голосовой вызов».
- Выберите участников группы, с которыми хотите поговорить.
- Нажмите «Пуск» в правом верхнем углу.
Как человек, инициировавший групповой вызов, у вас также будет возможность включить режим видеозвонка, отключить микрофон или включить режим громкой связи для всего группового вызова. Обратите внимание, что для этого у вас должен быть WeChat v6.3.5 или новее.
Как удалить кого-то из группы
Если вы не являетесь владельцем или лидером группы, вы не можете исключить кого-либо из группы.
- Вызовите окно группового чата.
- Коснитесь значка «…».
- Найдите человека, которого хотите удалить.
- Нажмите и удерживайте изображение профиля.
- Коснитесь красного кружка, когда он появится.
Обратите внимание, что это не запретит этому человеку вход в группу. Они могут повторно присоединиться с помощью QR-кода, если в вашей группе менее 100 участников. Вы также можете повторно пригласить их в группу позже, если передумаете и если будет свободное место.
Соединяя людей и интересы
Если вы хотите провести таргетированную рекламу, провести исследование рынка или просто поговорить с людьми со схожими интересами, группы WeChat — один из лучших способов сделать это.
Каковы ваши самые заметные впечатления от работы с группами WeChat? Приходилось ли вам когда-нибудь иметь дело с нарушителями спокойствия, и если да, то как вы с этим справлялись? Дайте нам знать в комментариях ниже. Не забудьте прикрепить QR-код, если хотите пригласить других в свою группу.
Не забудьте прикрепить QR-код, если хотите пригласить других в свою группу.
Как поделиться ссылкой на группу WhatsApp [2023 апреля]
Ищете способы пригласить клиентов в свою группу WhatsApp ? Тогда вы пришли в нужное место. Мы расскажем вам о том, что такое ссылка на группу WhatsApp, о преимуществах ее использования, а также о том, как создать ссылку на группу и поделиться ею со своими контактами.
Что такое групповая ссылка WhatsApp ?
Ссылка на группу WhatsApp — это приглашение, которым можно поделиться и которое позволяет клиентам нажать на ссылку, чтобы присоединиться к разговору в группе WhatsApp.
ГруппаWhatsApp — это место, где вы можете пригласить людей к групповому общению с определенной целью, например, для составления планов или обсуждения. Это помогает избежать недопонимания, которое может возникнуть при общении с несколькими собеседниками.
Однако приглашать людей вручную в приложении может быть хлопотно. Не говоря уже о том, что вам нужны контактные данные клиентов, чтобы пригласить их в групповой чат.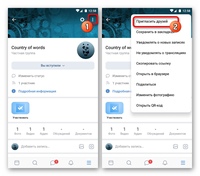
Поэтому в WhatsApp появилась функция, позволяющая генерировать ссылку и делиться ею с людьми, которых вы хотите пригласить в групповой чат. Теперь компании могут приглашать как контакты, так и неконтакты в групповой чат, отправляя им ссылку на приглашение.
Где создать ссылку на группу WhatsApp для бизнесаВ настоящее время группы WhatsApp (и, соответственно, ссылки на группы WhatsApp) доступны только в приложении WhatsApp для личного пользования и приложенииWhatsApp Business. К сожалению, они не поддерживаются WhatsApp Business API.
В следующем разделе мы расскажем о преимуществах создания и совместного использования ссылок на группы WhatsApp.
Преимущества приглашения клиентов с помощью ссылки
Существует множество преимуществ использования ссылки для приглашения клиентов в групповой чат. Давайте рассмотрим их.
Одним из главных преимуществ является то, как легко компании могут пригласить клиентов или заказчиков присоединиться к групповому чату. Все, что им нужно сделать, — это нажать на ссылку.
Вы можете воспользоваться этой возможностью и добавить новых клиентов в список контактов, чтобы позже начать с ними беседу 1:1 или отправить им рассылку по адресуWhatsApp .
Обратите внимание, что рекламные сообщения не всегда гарантированно доходят до адресатов. Чтобы предотвратить рассылку спама, политика WhatsApp Business гласит, что для получения рассылок контакты должны сохранить номер отправителя на своем телефоне.
Преимущества использования WhatsApp ссылки на группуВ целях безопасности только администраторы групп могут создавать групповые ссылки WhatsApp. WhatsApp также позволяет сбросить ссылку на групповой чат, если она была отправлена не тем людям. Это гарантирует, что в групповой чат попадут только нужные люди.
Отправка электронных писем нескольким лицам может быть сложной задачей. Клиенты легко могут забыть нажать кнопку Ответить всем, не отметить кого-то или не знать о сайте email. Не говоря уже о том, что трудно следить за ходом беседы, поскольку темы email часто разбросаны.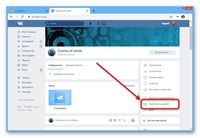
Напротив, группы WhatsApp делают обсуждение удобным для вас и ваших клиентов, поскольку позволяют быстрее и неформальнее общаться. С помощью этой ссылки вы можете перенести любые беседы на WhatsApp и начать общаться.
Теперь, когда вы знаете о преимуществах ссылки на группу WhatsApp, давайте узнаем, как генерировать ссылку.
Как создать ссылку на группу WhatsApp
Хотя ссылки на группы WhatsApp можно создавать как для личного пользования, так и для приложения WhatsApp business, в рамках данной статьи мы сосредоточимся только на создании ссылки-приглашения для приложения WhatsApp Business.
Как создать ссылку для группового чата
Следуйте приведенным ниже пошаговым инструкциям, чтобы создать ссылку на группу WhatsApp в приложении WhatsApp Business.
Как создать ссылку для группового чата1. Перейдите в групповой чат WhatsApp, для которого вы хотите создать пригласительную ссылку.
2. Нажмите на название группы WhatsApp.
3. Нажмите Пригласить в группу по ссылке в разделе Участники.
Это приведет к созданию ссылки. Теперь, когда вы узнали, как генерировать ссылку для группового чата, мы покажем вам, как поделиться ею с вашими клиентами.
Как поделиться ссылкой на группу WhatsApp
После того как ссылка сгенерирована, пригласить людей в групповой чат можно тремя способами: Поделиться ссылкой, Копировать ссылку или QR-код. Вы можете поделиться ссылкой в WhatsApp или через другие каналы обмена сообщениями, email, SMS или в социальных сетях.
С помощью опции «Копировать ссылку» просто вставьте ее туда, где клиенты, скорее всего, получат к ней доступ, например, в разговоре с ними в WhatsApp.
Как делиться ссылками на приглашения со своими клиентамиОпция QR-кода генерирует QR-код, который люди сканируют своим телефоном, желательно с камерой WhatsApp, чтобы присоединиться к группе. Например, вы можете разместить QR-код в физических местах, где клиенты могут отсканировать его и сразу же присоединиться к групповому чату.
Вы можете использовать функцию QR-кода во время физических встреч с клиентами. Вместо того чтобы отправлять им ссылку на групповой чат, просто попросите их отсканировать QR-код, и они сразу же попадут в групповой чат.
Кроме того, у вас также есть возможность сбросить ссылку на странице обмена ссылками. После создания новой ссылки старая ссылка больше не действует.
Вот и все, что вам нужно знать о том, как создать ссылку на группу WhatsApp и поделиться ею со своими контактами. Теперь пришло время разместить ее на сайте, чтобы ваши клиенты могли связаться с вами.
Готовы приступить к работе? Зарегистрируйте учетную запись respond.io и подключите WhatsApp API одним щелчком мыши.
Читать далее
Хотите узнать больше о том, как использовать WhatsApp для повышения уровня вашего бизнеса? Вот несколько полезных статей для вас.
- Гайд по интеграции WhatsApp с CRM на respond.io
- Все, что вам нужно знать о зарплате WhatsApp
- Ваш гайд по успешной маркетинговой кампании WhatsApp
Как пригласить членов команды
Чтобы поделиться своей работой, вам необходимо пригласить членов вашей команды в Руководство по стилю, Библиотеку или Проект, над которым вы работаете.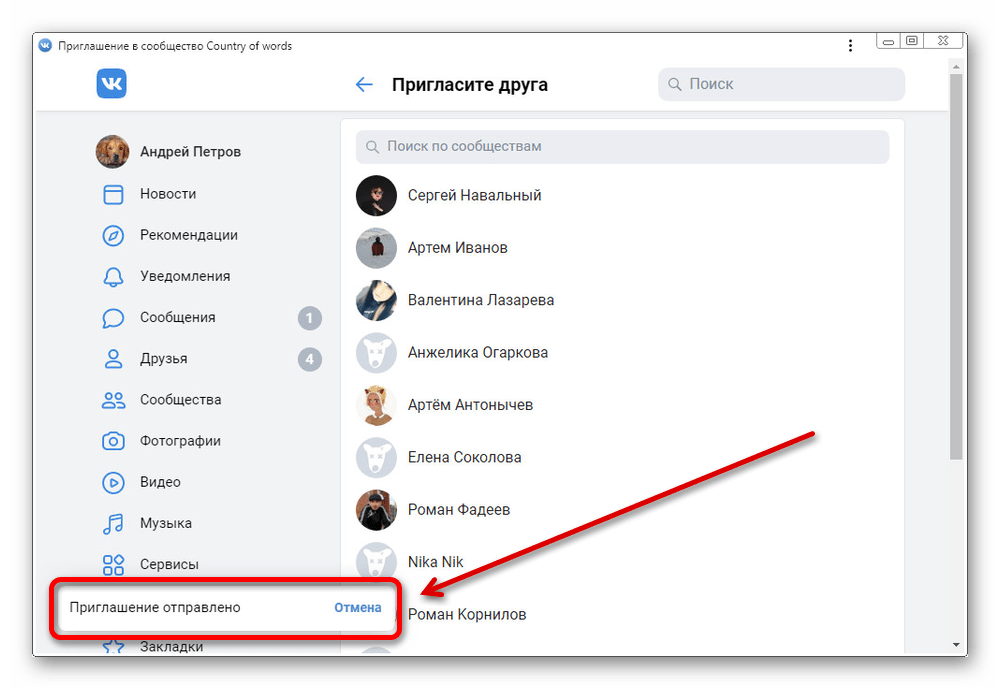 С приглашением они получат приглашение по электронной почте и доступ к данному проекту.
С приглашением они получат приглашение по электронной почте и доступ к данному проекту.
Пользователи должны быть приглашены из руководств по стилю, проектов или библиотек. Это означает, что вы не можете добавить пользователя во всю среду Frontify только с помощью одного приглашения — вы должны добавить членов своей команды в каждое Руководство по стилю, Проект или Библиотеку, которыми вы хотите поделиться с ними.
Пригласить пользователя в Руководство по стилю, проект или библиотеку члены команды ‘ доступ в определенное временное окно. Когда время истечет, пользователь не будет иметь доступа. Эта функция предназначена для защиты активов бренда, над которыми вы работаете и которыми делитесь. Например, вы можете управлять внешними сотрудниками в проектах с ограниченным временем, клиентами, которые хотят ознакомиться с вашими рекомендациями, или дизайнерскими агентствами, использующими активы ваших библиотек. Ограничивая доступ пользователей, вы можете быть уверены, что они не смогут получить к нему доступ после завершения проекта.
Вы можете установить временный доступ для отдельных пользователей, групп, руководств, библиотек и проектов. Щелкните значок «Команда» на панели питания из раздела, доступ к которому вы хотите ограничить.
Временный доступ к отдельным пользователямВы можете пригласить пользователя в список, добавив адрес электронной почты пользователя в верхнюю часть панели Team. Здесь вы можете добавить роль пользователя и при необходимости включить временный доступ. Добавьте дату начала и окончания, к которым вы хотите, чтобы этот человек имел доступ.
Временный доступ к группамТаким же образом перейдите к значку Team на Power Bar и выберите вкладку Group . Там вы найдете список ранее созданных групп. Отметьте группу, которую вы хотите добавить для временного доступа, и, как и для индивидуального варианта, добавьте их роль, а также дату начала и окончания.
Приглашенные группы появятся в нижней части панели.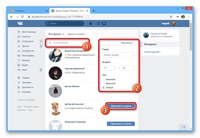
Очень важно отслеживать пользователей с временным доступом, особенно в крупных компаниях. Это поможет владельцам или создателям получить обзор этих пользователей и принять необходимые меры для расширения (или сокращения) доступа.
По этой причине мы добавили обширную информацию о временных приглашениях в нескольких местах обзора управления пользователями и на страницах управления командой ваших руководств, проектов и библиотек.
Создатели и владельцы проектов, руководств или библиотек получат уведомление по электронной почте, когда срок действия временного доступа скоро истечет. Наша служба поддержки может указать, кто и когда будет получать уведомления.
Отправка приглашений пользователям или группам без уведомлений по электронной почте Как владелец, во многих случаях вам нужно пригласить пользователей в проект, руководство или библиотеку, но вы не хотите, чтобы это вызывало электронное письмо уведомление.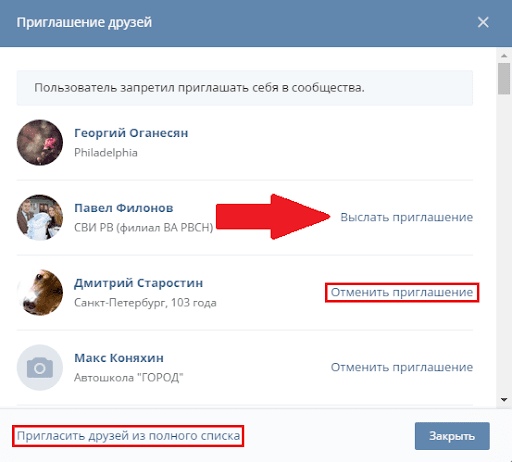 Редакторы, администраторы учетных записей и владельцы проектов могут отключить уведомления по электронной почте.
Редакторы, администраторы учетных записей и владельцы проектов могут отключить уведомления по электронной почте.
Администраторы учетных записей могут отправлять приглашения через окно управления пользователями и снять флажок «без уведомлений». Это доступно только для корпоративных клиентов.
Щелкните параметр Пригласить пользователей в правой части страницы управления пользователями. Вы можете добавить адреса электронной почты новых пользователей и добавить их в определенную группу.
Функция «Отправить уведомление по электронной почте» активирована по умолчанию. Чтобы отключить его, вам просто нужно переключить его обратно.
Пригласить группы без уведомлений по электронной почте для рекомендаций, проектов и библиотеки Для групп пользователей можно отключить уведомление по электронной почте в окне «Пригласить участников проекта». На значке «Команда» на панели питания выберите вкладку «Группа» и выключите уведомления по электронной почте, чтобы отключить их.
На значке «Команда» на панели питания выберите вкладку «Группа» и выключите уведомления по электронной почте, чтобы отключить их.
Приглашение пользователей присоединиться к вашей организации
Вы можете пригласить кого угодно стать членом вашей организации, используя свое имя пользователя или адрес электронной почты для GitHub.com.
Когда вы приглашаете кого-то стать членом вашей организации, этот человек получает электронное письмо со ссылкой для приглашения. Чтобы присоединиться к организации, приглашенный щелкает ссылку приглашения в электронном письме.
Вы можете использовать имя пользователя GitHub или адрес электронной почты для приглашения.
Примечание: Если вы используете адрес электронной почты для приглашения, приглашенный сможет принять приглашение только в том случае, если адрес электронной почты совпадает с подтвержденным адресом электронной почты, связанным с личной учетной записью приглашенного на GitHub. Дополнительные сведения см. в разделе «Подтверждение адреса электронной почты».
Дополнительные сведения см. в разделе «Подтверждение адреса электронной почты».
Если личная учетная запись приглашенного отмечена флажком, приглашенный не сможет принимать новые или ожидающие рассмотрения приглашения присоединиться к организациям.
Если в вашей организации есть платная подписка на пользователя, неиспользованная лицензия должна быть доступна, прежде чем вы сможете пригласить нового члена присоединиться к организации или восстановить бывшего члена организации. Дополнительные сведения см. в разделе «О ценах на пользователя».
Если приглашенный не примет приглашение в течение семи дней, срок действия ожидающего приглашения автоматически истечет.
Если ваша организация требует, чтобы участники использовали двухфакторную аутентификацию, приглашенные вами пользователи должны включить двухфакторную аутентификацию, прежде чем принять приглашение. Дополнительные сведения см. в разделах «Требование двухфакторной аутентификации в вашей организации» и «Защита вашей учетной записи с помощью двухфакторной аутентификации (2FA)».
Организации, использующие GitHub Enterprise Cloud, могут внедрить SCIM для добавления, управления и удаления доступа членов организации к GitHub.com через поставщика удостоверений (IdP). Дополнительные сведения см. в разделе «О SCIM для организаций» в документации GitHub Enterprise Cloud.
В правом верхнем углу GitHub.com щелкните фотографию своего профиля, затем щелкните Ваши организации .
Нажмите на название вашей организации.
Под названием вашей организации щелкните Люди .
Нажмите Пригласить участника .
В поле поиска введите имя пользователя, полное имя или адрес электронной почты человека, которого вы хотите пригласить, и нажмите Пригласить .
Если человек, которого вы приглашаете, был членом организации в течение последних трех месяцев, выберите, следует ли восстановить его привилегии или начать заново, затем нажмите Пригласить и восстановить или Пригласить и начать заново .

Если человек, которого вы приглашаете, никогда не был членом организации или если вы очистили его привилегии, в разделе «Роль в организации» выберите роль организации для пользователя.
При необходимости, чтобы добавить пользователя в группу в организации, выберите команду.
Нажмите Отправить приглашение .
Приглашенный человек получит электронное письмо с приглашением в организацию. Им нужно будет принять приглашение, прежде чем стать членом организации. Вы можете отредактировать или отменить приглашение в любое время до того, как пользователь его примет.
Срок действия приглашений истекает через 7 дней. Вы можете повторить или отменить приглашения с истекшим сроком действия, по одному или массово. Неудачные приглашения внешних соавторов также можно найти в этом представлении.
В правом верхнем углу GitHub.com щелкните фотографию своего профиля, затем щелкните Ваши организации .




