HiBit Uninstaller — удаление программ и другие возможности
Удаление программ в Windows 11, Windows 10 и других версиях системы возможно встроенными средствами операционной системы или с помощью сторонних программ-деинсталляторов. Последние предлагают дополнительные функции и возможность удалить то, удаление чего затруднено инструментами ОС. HiBit Uninstaller — одна из таких программ.
В этом обзоре о функциях бесплатного деинсталлятора HiBit Uninstaller для удаления программ и встроенных приложений Windows, а также об обширных дополнительных возможностях утилиты. На эту тему также может быть полезным: Лучшие деинсталляторы для Windows.
Удаление программ и встроенных приложений в HiBit Uninstaller
Скачать установщик HiBit Uninstaller или портативную версию программы, не требующую установки можно с официального сайта https://www.hibitsoft.ir/Uninstaller.html.
Установка не должна вызвать проблем, а для переключения интерфейса на русский язык используйте пункт меню «Tools» — «Language».
Базовая функционально всех деинсталляторов — это удаление установленных программ: как установленных пользователем самостоятельно, так и предустановленных в системе. В HiBit Uninstaller в этой части доступны следующие возможности:
- В главном окне деинсталлятора вы увидите список установленных программ, совпадающий с тем, который доступен в «Панель управления» — «Программы и компоненты». Отметив программы, которые требуется удалить, нажмите «Деинсталлировать выбранные» и подтвердите запуск деинсталляции. Если есть предположение, что удаление программы может повредить системе, рекомендую отметить пункт «Создание точки восстановления».
- Если вам требуется удалить встроенные приложения Windows, откройте меню «Инструменты» — «Приложения Windows». Выберите приложения, которые требуется удалить и нажмите «Деинсталлировать выбранные».
Также в части удаления программ может быть полезной следующая информация:
- И в первом, и во втором случае вы можете использовать контекстное меню по правому клику мышью для удаления программы.

- Если программа уже была удалена, но запись о ней осталась, вы можете использовать пункт «Удалить записи» для удаления записей о ней в реестре.
- HiBit Uninstaller поддерживает мониторинг установки, запустить который также можно из «Инструментов». Суть: вы выбираете установочный файл, и установка программы выполняется под «наблюдением» деинсталлятора, что позволяет более эффективно вычистить остатки программы при удалении в дальнейшем.
Дополнительные полезные функции деинсталлятора
В то время как основные функции удаления программ в HiBit Unisntaller мало чем отличаются от других аналогичных утилит, дополнительные возможности, доступные в меню «Инструменты» могут быть интересными.Перечень некоторых из самых полезных, на мой взгляд, инструментов:
- Менеджер расширений браузера — позволяет просмотреть и при необходимости удалить установленные расширения в браузерах.
- Диспетчер обновлений — отображает последние обновления Windows, с возможностью удаления обновлений, а также ссылкой на официальную страницу Майкрософт с информацией о выбранном обновлении.

- Автозагрузка — просмотр информации о программах в автозагрузке Windows, включая те, которые запускаются через планировщик заданий, с возможностью удалить их из автозагрузки (или добавить новые пункты автозагрузки) и результатами сканирования в VirusTotal в последнем столбце.
- Запущенные процессы — список активных процессов Windows, один из столбцов также отображает результаты сканирования процесса в VirusTotal.
- Ремонт ярлыков — анализ ярлыков и их исправление, если исполняемый файл был перемещен.
- Контекстное меню — просмотр элементов контекстных меню Windows с результатами проверки на вирусы для используемых в этих пунктах меню программ, возможностью удаления имеющихся пунктов и создания новых.
- Службы Windows — список системных и сторонних служб Windows с возможностью настройки, удаления, отчетом о проверке на вирусы.
- Планировщик заданий — информация о заданиях в планировщике, с возможностью отобразить только сторонние задания и отчетом VirusTotal.

- Удаление ненужных файлов — очистка Windows от временных и других ненужных файлов. Функция аналогична встроенным средствам для очистки места на диске.
- Менеджер ярлыков — создание ярлыков HiBit Uninstaller для быстрого доступа к часто выполняемым задачам.
Подводя итог, HiBit Uninstaller может оказаться полезным для многих пользователей не только в части деинсталляции программ, но и как набор дополнительных полезных инструментов:
- для быстрого и удобного анализа ПО на компьютере, а также его безопасности;
- настроек автозапуска, контекстных меню, служб;
- удаления элементов, которые потенциально могут вызывать какие-либо проблемы в работе системы.
А факт того, что программа полностью бесплатна и доступна на русском языке, делает её ещё более привлекательной.
remontka.pro в Телеграм | Способы подписки
Revo Uninstaller Free – Легкое удаление нежелательных программ
Revo Uninstaller Free – Легкое удаление нежелательных программДеинсталлятор
Модуль Uninstaller является основной функцией Revo Uninstaller Pro для ситуаций, когда программа не удаляется нормально или если у вас есть сомнения, что программа была удалена не полностью.
Кроме того, после удаления программы в вашей системе могут остаться несколько файлов, папок и/или записей реестра, которые могут вызвать различные проблемы, если их не удалить. Это происходит чаще, чем вы думаете.
Revo Uninstaller Pro действует как замена и дополнение к встроенным функциям Windows, сначала он запускает встроенный деинсталлятор для программы, а затем ищет оставшиеся данные, что делает его лучшим выбором для полного удаления трудноудаляемых программ, временных файлов и других ненужных данных, которые остаются после стандартного процесса деинсталляции.
Режим охотника
Режим охотника – это инновационная функция, позволяющая более гибко выбирать программу для удаления или управления. Когда вы активируете режим Охотника, главное окно Revo Uninstaller Pro исчезнет, вместо него появится новый значок таргетинга. Просто перетащите этот значок поверх открытого окна, значка на панели задач или значка программы на рабочем столе, которой вы хотите управлять, Revo Uninstaller Pro покажет все доступные параметры в удобном меню.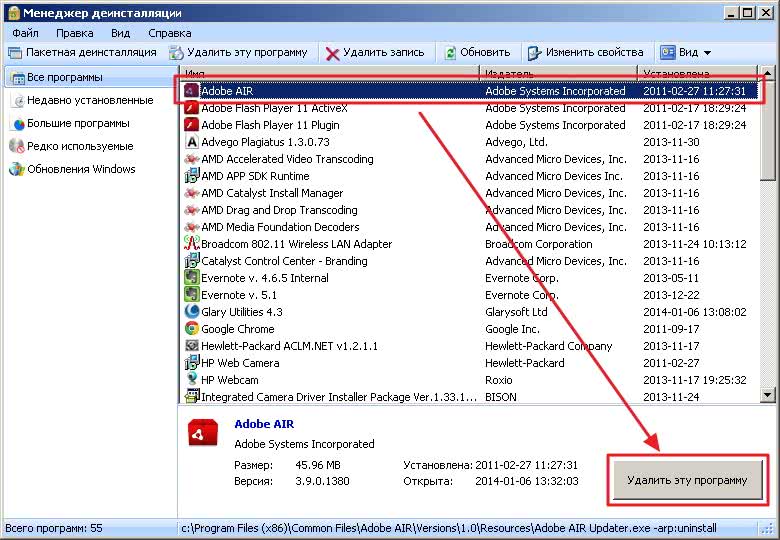 Это может быть очень полезно, потому что многие программы загружаются при запуске и/или остаются в системном трее без вашего согласия, вы можете не знать, что это за программа.
Это может быть очень полезно, потому что многие программы загружаются при запуске и/или остаются в системном трее без вашего согласия, вы можете не знать, что это за программа.
Режим Охотника может пригодиться, если вы хотите удалить неизвестную программу (или отключить ее автоматический запуск в Windows), которую вы нигде не можете найти в списке, но вы видите ее окно или значок.
Включает 8 дополнительных инструментов для очистки
- Autorun Manager — контроль автозапуска Windows
- Junk Files Cleaner — удаление ненужных файлов
- Windows Tools — полезные инструменты Windows в одном месте
- Browsers Cleaner — позволяет очистить историю интернет-браузеров
- MS Office Cleaner — позволяет очистить историю Microsoft Office
- Windows Cleaner — позволяет удалить ненужные файлы из вашей Windows
- Evidence Remover — позволяет стереть навсегда конфиденциальные данные
- Unrecoverable Delete — позволяет навсегда удалить файлы и папки
Сравнительная таблица
| Revo Uninstaller | FREE Скачать бесплатно Бесплатная портативная версия | PRO Бесплатная пробная версия Купить сейчас | PRO PORTABLE* Купить сейчас |
|---|---|---|---|
| Сканирование оставшихся файлов после стандартной деинсталляции | ✔ | ✔ | ✔ |
| Включено 8 дополнительных инструментов для очистки | ✔ | ✔ | ✔ |
| Бесплатная профессиональная техническая поддержка | ✔ | ✔ | ✔ |
| Удаление приложений Windows New | ✔ | ✔ | ✔ |
| Удаление расширений браузера New | ✘ | ✔ | ✔ |
| Принудительное удаление — удаление оставшихся файлов уже удаленных программ | ✘ | ✔ | ✔ |
| Быстрая/мультидеинсталляция — быстрая деинсталляция одной или нескольких программ подряд | ✘ | ✔ | ✔ |
| Расширенное сканирование оставшихся файлов | ✘ | ✔ | ✔ |
| Мониторинг системных изменений и журналов в режиме реального времени | ✘ | ✔ | ✔ |
| Многоуровневая система резервного копирования — включая полное резервное копирование реестра | ✘ | ✔ | ✔ |
| Неограниченное количество компьютеров | ✔ | ✘ | ✔ |
| Подходит для USB накопителя | ✔ | ✘ | ✔ |
*В чем разница между установленной и портативной версиями?
youtube.com/embed/066AL5GNFWE» allow=»accelerometer; autoplay; encrypted-media; gyroscope; picture-in-picture» allowfullscreen=»» enablejsapi=»true»>В чем разница между установленной и портативной версиями?
Revo Uninstaller Pro Portable — это версия Revo Uninstaller Pro без установки, которая не хранит никакой информации в реестре Windows, ее можно использовать на съемных дисках.
Лицензия Revo Uninstaller Pro Portable выдается на пользователя, а не на компьютер. С точки зрения функциональности обе версии Revo Uninstaller Pro идентичны.
Портативная версия должна быть активирована после загрузки, поскольку у нее нет пробного периода.
Мы используем файлы cookie для улучшения работы и качества содержимого нашего сайта.
Продолжая просматривать наш сайт, вы соглашаетесь с нашей Политикой конфиденциальности.
Для получения дополнительной информации ознакомьтесь с нашей Политикой конфиденциальности и Политикой использования файлов cookie
Как полностью удалить программы на Mac
минуты на чтение
В macOS нет встроенной функции удаления, что может вызвать некоторые трудности в процессе удаления программы. Для полного удаления вам необходимо удалить не только приложение, но и все его журналы, кеши и другие остатки, хранящиеся в скрытых папках вашего Mac.
Для полного удаления вам необходимо удалить не только приложение, но и все его журналы, кеши и другие остатки, хранящиеся в скрытых папках вашего Mac.
В этой статье описаны все возможные способы полного удаления программ с вашего Mac.
Содержание
- Удаление программы и удаление программы.
- Самый быстрый способ полностью удалить приложения с Mac.
- Как вручную удалить приложения, загруженные из App Store.
- Как вручную удалить программы, не находящиеся в песочнице.
- Как удалить панели настроек Mac.
Самый быстрый способ полностью удалить приложения с Macp
Если у вас нет времени читать руководство, используйте App Cleaner & Uninstaller, чтобы полностью удалить любое приложение с вашего Mac. Этот инструмент найдет все файлы поддержки приложений и поможет вам полностью избавиться от них, не оставляя временных файлов на вашем диске. Вот ссылка для загрузки бесплатной пробной версии App Cleaner & Uninstaller.
Удаление программы и удаление программы
Большинство людей путают термины «удаление программы» и «удаление программы».
Удаление программы означает удаление программы путем перемещения ее значка в корзину, оставляя ряд связанных с ней файлов где-то в скрытой части вашего Mac.
Удаление программы имеет более широкое значение. Удаляя приложения, вы избавляетесь от них и всех включенных в них файлов, так что после удаления у вас не останется ни одного потерянного файла.
Существует множество причин, по которым вам может потребоваться удалить приложения и программы с вашего Mac, например:
- Загрузочный диск почти заполнен
- Вы обнаружили ряд приложений, которые устарели или больше не нужны
- Вы только что перешли на новую систему macOS, и ваши старые 32-разрядные программы больше не поддерживаются, и вы хотите их удалить.
Вы можете использовать специальные программные инструменты для полного удаления программ с вашего Mac вместе со всеми его служебными файлами. Вы также можете использовать ручной метод удаления программы. Оба эти варианта описаны ниже.
Вы также можете использовать ручной метод удаления программы. Оба эти варианта описаны ниже.
Как полностью удалить приложения Mac
Чтобы правильно удалить ненужное приложение, сначала посетите веб-сайт разработчика, чтобы получить инструкции по удалению их приложения. Однако иногда разработчики могут не публиковать его там, и изучение конкретных потребностей удаления каждого приложения может занять много времени.
Существует более эффективный способ быстрого и полного удаления приложений — использование профессионального инструмента удаления, созданного специально для компьютеров Mac.
Как быстро и безопасно удалять программы на Mac
Мы рекомендуем использовать универсальный инструмент App Cleaner & Uninstaller. Это приложение обеспечивает надлежащий процесс удаления, удаляя ненужные приложения со всеми связанными с ними файлами быстро и безопасно.
- Загрузите и запустите App Cleaner & Uninstaller на вашем Mac.
- Перетащите ненужную программу в окно App Cleaner & Uninstaller.

- Нажмите «Удалить», чтобы правильно удалить программу с вашего Mac.
- Вот и все! Ненужная программа полностью удалена.
Как вручную удалять программы на Mac
Программы, загруженные из Mac App Store, являются изолированными программами. Такие приложения хранят все вспомогательные файлы в своей единственной папке Containers, изолируя их от остальной системы. Поэтому удалять такие программы вручную гораздо проще, чем удалять приложения, скачанные из других источников.
Как правило, программы, загруженные напрямую с сайтов разработчиков, хранят свои кеши, логи и другие сопутствующие файлы в разных видимых и невидимых папках на вашем Mac. С файлами, разбросанными по всему диску, полностью удалить эти программы гораздо сложнее.
Как удалить программы, загруженные из App Store
Чтобы вручную удалить приложения, загруженные из App Store, выполните следующие действия:
- Откройте папку «Приложение» в Finder.

- Выберите ненужную программу и перетащите ее в корзину.
- Выберите Перейти в строке меню.
- Удерживая клавишу Option , выберите параметр ~/Library .
- Открыть Контейнеры в папке библиотеки.
- Удалите служебную папку, связанную с ранее удаленным приложением. Чтобы найти его, вы должны знать идентификатор пакета удаленной программы.
- Пустая корзина.
Как видите, удаление программ, загруженных из App Store, намного проще, чем удаление любых других программ.
Как вручную удалить программы, не находящиеся в песочнице
Программы, загружаемые с сайтов разработчиков, создают множество файлов в разных видимых и невидимых папках на вашем Mac в процессе установки.
Если вы решили удалить ненужную программу вручную, вам следует сначала посетить веб-сайт разработчика и найти инструкции по удалению их приложения. Следуйте инструкциям, которые они вам предоставят.
Однако, если вы не можете найти такие инструкции, вы можете использовать этот универсальный метод для ручного удаления любой программы:
- Выйти из программы.
- Откройте папку «Приложения» в Finder.
- Выберите программу, которую хотите удалить, и используйте Command + Удалить ярлык . Теперь ненужное приложение находится в Корзине и пришло время удалить все его остатки.
- Находясь в Finder, нажмите сочетание клавиш Cmd+Shift+G.
- Введите ~/Library и нажмите Enter (Return).
- В папке «Библиотека» найдите и удалите все файлы и папки, связанные с программой, которую вы хотите удалить. Это означает, что вы должны удалить все элементы, содержащие имя удаленного приложения в именах файлов.
Внимание! Вы должны ознакомиться с этой папкой перед удалением файлов. Удаляйте скрытые файлы на свой страх и риск. Если вы удалите скрытые файлы по ошибке, это может привести к повреждению вашего Mac.
Проверьте следующие пути:
Мы рекомендуем использовать самую совершенную программу удаления Mac, App Cleaner & Uninstaller. Этот инструмент может удалить любое приложение Mac, и все это без необходимости проверять скрытые папки.
Как удалить панели настроек Mac
Некоторые программы добавляют свои настройки в диалоговую систему настроек. Они называются панелями предпочтений.
Если вы хотите удалить их, откройте Системные настройки, щелкните правой кнопкой мыши значок → во всплывающем окне нажмите «Удалить панель настроек» → подтвердите удаление, введя пароль администратора.
Когда вы закончите удаление всех ненужных файлов и папок, очистите Корзину. Хорошая работа! Сейчас программы действительно нет.
Итак, как быстро и полностью удалить приложения на Mac?
Когда вы перетаскиваете значок приложения в корзину, вы можете оставить мегабайты ненужных файлов в скрытых папках на вашем Mac. Чтобы полностью удалить ненужные программы, вам нужно найти все связанные с ними файлы и также удалить их. Но, как правило, требуются значительные усилия и время, чтобы вручную найти все оставшиеся файлы.
Но, как правило, требуются значительные усилия и время, чтобы вручную найти все оставшиеся файлы.
Используйте App Cleaner & Uninstaller, чтобы удалить любую программу вместе со всеми ее дополнительными файлами всего за минуту. App Cleaner & Uninstaller также позволит вам избавиться от файлов из приложений, которые ранее были удалены неправильно, а также может управлять вашими запускаемыми программами и расширениями системы или браузера.
Статьи, которые могут вас заинтересовать:
Об авторе
Будучи сертифицированным специалистом службы поддержки Apple, Орина любит помогать пользователям Mac своими практическими статьями. Когда она не пишет, она тратит время на создание видео для канала Nektony на YouTube и налаживание отношений со СМИ. Вы можете следить за ней в Твиттере @ArinaLen.
Как удалять приложения на Mac
Знание того, как правильно удалять приложения на Mac, является ключом к оптимизации и бесперебойной работе вашего устройства. Но не все понимают, что этот процесс зависит от того, загружали ли вы приложения из App Store или из Интернета. В этой статье рассказывается все, что вам нужно знать о правильном удалении программ с Mac. Пойдем!
Но не все понимают, что этот процесс зависит от того, загружали ли вы приложения из App Store или из Интернета. В этой статье рассказывается все, что вам нужно знать о правильном удалении программ с Mac. Пойдем!
Почему перетаскивания недостаточно?
Многие пользователи Mac считают, что простое перемещение приложений в корзину — это верный способ избавиться от них раз и навсегда. Ну, неприятная правда в том, что это не так. Конечно, он удаляет приложения с вашего устройства, но не стирает оставшиеся файлы и учетные записи, связанные с приложениями. И именно поэтому мы, пользователи, должны узнать правильный путь для удаления программ, чтобы избежать беспорядка на Mac.
Как удалить приложения из App Store на Mac
Чтобы удалить приложение, загруженное из App Store, выполните следующие простые действия:
Открыть панель запуска.
Выберите и удерживайте значок приложения, пока они не начнут двигаться.

Нажмите X вверху слева.
Подтвердите, что хотите удалить его, нажав Удалить.
Если приложение, которое вы хотите удалить, не имеет кнопки X, вероятно, вы скачали это приложение из Интернета, и вам потребуется другой метод. Перейти к следующему разделу.
Как автоматически удалять приложения
Если вы хотите тщательно и безопасно удалить все следы приложений, то сторонний инструмент, такой как CleanMyMac X, — это именно то, что вам нужно. Этот мощный инструмент поставляется с модулем удаления, который полностью удаляет приложения и их файлы. Он также сортирует ваши данные по категориям, включая неиспользуемые, остатки, поставщиков и магазины, чтобы помочь вам быстро найти приложение, которое вы хотите удалить. Удивительно, что вы установили на свое устройство, когда видите, что ваши приложения классифицируются таким образом.
Вот как можно мгновенно удалить приложения:
Откройте приложение — скачайте бесплатную версию здесь.

Выберите «Деинсталлятор» на боковой панели и нажмите «Просмотр приложений».
Просмотрите категории и выберите приложения, которые хотите удалить.
Щелкните Удалить.
Если вы спросите меня, это, безусловно, самый простой и безопасный способ навсегда удалить приложения с вашего Mac. Это экономит время и удаляет весь оставшийся цифровой мусор.
Однако, если вы не большой поклонник сторонних инструментов, у меня есть еще несколько советов по удалению программ на Mac.
Удаление приложений на Mac с помощью Терминала
Другой способ удаления приложений на Mac — использование Терминала, и, вопреки распространенному мнению, это довольно просто. Вот как:
1. Откройте Finder > Приложения > Утилиты > Терминал.
2. Введите приведенную ниже команду
sudo uninstall file://
3. Теперь просто перетащите значок приложения в Терминал, автоматически обновив путь.
Теперь просто перетащите значок приложения в Терминал, автоматически обновив путь.
4. Нажмите «Ввод» и введите пароль администратора при запросе.
Как удалять приложения с помощью собственных программ удаления
Не все, но некоторые приложения поставляются со встроенными встроенными программами удаления. Скорее всего, вы найдете их в приложениях, загруженных через Интернет.
Чтобы найти такие, откройте Finder и выберите «Приложения» на боковой панели.
Например, на рисунке ниже у моего приложения Team Drive есть папка в Applications с доступным родным инструментом удаления.
Все, что вам нужно сделать, это дважды щелкнуть программу удаления и следовать инструкциям на экране, чтобы удалить приложение.
Если приложение, которое вы пытаетесь удалить, не имеет собственной программы удаления, перейдите к следующему разделу.
Как вручную удалить файлы, связанные с приложениями, из библиотеки
Ресурсы приложений — это файлы, которые необходимы нашим приложениям для правильной работы. Они расположены и хранятся в скрытой папке библиотеки.
Они расположены и хранятся в скрытой папке библиотеки.
Когда вы удаляете приложение с вашего Mac с помощью методов Launchpad или Trash, эти файлы часто остаются. Позже он превратится в цифровой беспорядок, который займет ценное место на вашем диске.
Теперь этот беспорядок можно удалить вручную, но будьте осторожны при удалении элементов из папки «Библиотека»! Удаление неправильных файлов может привести к серьезному нарушению работы вашей macOS.
Вот как вручную удалить файлы, связанные с приложением:
Откройте Finder, нажмите и удерживайте клавишу Option и выберите «Перейти» в верхнем меню.
Выберите библиотеку.
В верхней строке поиска введите имя приложения, которое хотите удалить, затем выберите фильтр «Библиотека», чтобы обеспечить поиск файлов в нужном месте.
Когда вы найдете все связанные файлы, переместите их в корзину.









