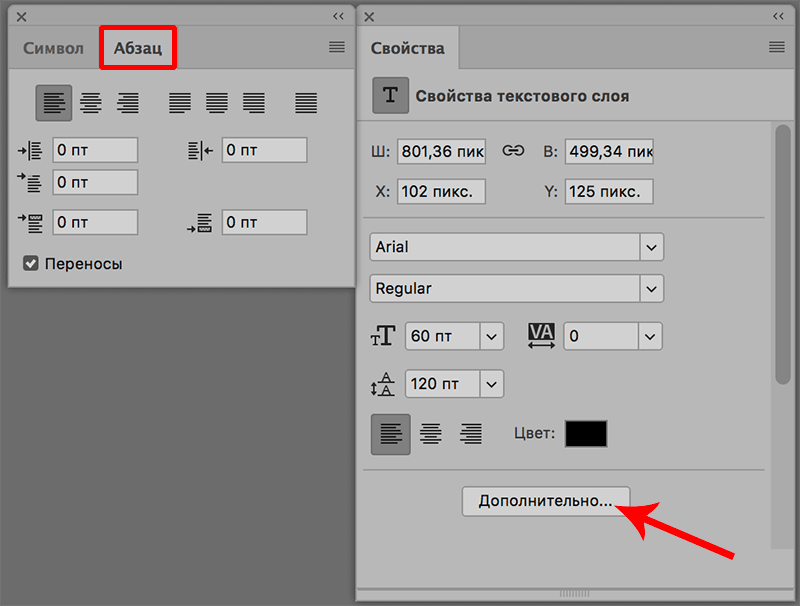Как сделать красивую надпись в Фотошопе – вставить или наложить текст, создать объемные буквы или красивый шрифт в Photoshop
Главная » Компьютеры
На чтение 4 мин Опубликовано Обновлено
Текст в Фотошопе — основной инструмент для реализации творческого замысла дизайнера. Создать короткую надпись на фото будет проще, если на вашем компьютере установлен Photoshop. Есть целая группа инструментов для создания красивых, но коротких сообщений.
Содержание
- Инструменты работы со шрифтом
- Как вставить текст в Фотошопе
- Изменение шрифта
- Как создать стилизованную надпись
- Как создать свой шрифт в Фотошопе
Инструменты работы со шрифтом
Всего существует четыре типа инструментов для работы с текстом и создания красивых надписей:
- горизонтальный;
- вертикальный;
- горизонтальная текстовая маска;
- вертикальная текстовая маска.

Эффекты, применяемые к таким слоям, аналогичны эффектам, применяемым к изображению:
- Фильтры.
- Трансформация и деформация.
- Создайте стиль.
- Редактировать.
- Маска.
Как вставить текст в Фотошопе
откройте интересующую картинку или изображение с помощью вкладки «Файл» и выберите команду «Открыть». Перед добавлением следует определиться с цветом (по умолчанию «черно-белый») для надписи. Есть два способа изменить цвет:
- палитра для выбора уникального цвета;
- нажмите «B», чтобы вернуться к набору по умолчанию.
Выберите нужный текстовый инструмент на панели инструментов (слева от рабочей области). Мы будем использовать «Горизонтальный текст».
Источник готового текста не важен. В документе Word или Блокноте пишем необходимый фрагмент или фразу. Копируем в буфер обмена клавишами (ctrl+c).
Выделяем область для надписи.
Вставьте комбинацией (ctrl+m) или командой вставки из меню.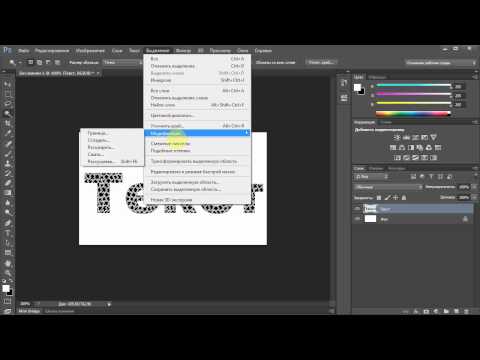 После заполнения области можно переходить к первичному редактированию — менять шрифт, размер, способ исполнения (курсив, полужирный).
После заполнения области можно переходить к первичному редактированию — менять шрифт, размер, способ исполнения (курсив, полужирный).
Затем соглашаемся с выбранной надписью.
Изменение шрифта
Активируйте инструмент горячей клавишей или используйте значок с символом «Т», который позволяет набирать текст в Photoshop.
Щелчком в рабочей области (на изображении) получаем новый текстовый слой, где выделяем область для шрифта.
После ввода последней буквы обратите внимание на значки редактирования, всего их пятнадцать. Первая половина изменяет шрифт и размер, а вторая половина изменяет положение текста в области, его форму (искажения) и цвет. Демо-версия включает инструмент для создания 3D-шрифтов.
Отменить недавние действия в Photoshop — используйте историю и расширенные инструменты
Выбрав из выпадающего списка вкладку «Редактирование», берем «свободное преобразование». С помощью этого инструмента вы можете:
- Повернуть выбранный шрифт. Вам нужно подвести курсор к углу выделенной области.

- Изменить размер. Достаточно растянуть участок с зажатым «шифтом.
- Развернуть по горизонтали. Переместите курсор в любой угол и дождитесь появления закругленных стрелок.
- Добавьте отражение или тень. Копируется нижний слой. Этот прием хорошо использовать в качестве отражения надписи на любой поверхности: от стекла до поверхности воды.
Использование инструмента «Искажение текста» искажает выделенный объект, придавая ему визуальное сходство с полосой букв.
Как создать стилизованную надпись
создание стилизованного текста — масштабный и разнообразный проект. Используйте его как отправную точку для дальнейшего развития:
- Фон. В нашем примере это стена.
- Создайте новый слой и залейте его черным цветом. Отрегулируйте непрозрачность до желаемого значения. Выбор настройки зависит от характеристик экрана и настроек цвета. В данном случае этот показатель составляет 35%.
- В середине пишем фразу: Flay. Вы можете использовать любую надпись и шрифт, в примере это «ударный».

- Растрировать текст. Выделите слой с надписью (щелкните левой кнопкой мыши, удерживая ctrl). Сохраните выбранную область. Уменьшите область до значения, равного 4.
- Удалите полученную область. У вас должна получиться линейная надпись. Снимите выделение с помощью Ctrl+V.
- Перейдите в меню слоев. Выберите цвет.
- Выберите цвет внешнего свечения. Выберите размер тени. И скопируйте слой. Эти же настройки позволяют создавать объемные буквы.
- Создайте эффект неонового света, используя выбор канала.
- Измените перспективу с помощью трансформации. Редактируем надпись.
Так мы получаем неоновый текст на стене.
Как создать свой шрифт в Фотошопе
Разработка с нуля — трудоемкая и очень сложная работа. Для новичка в графической программе лучше всего использовать специализированные приложения, например, подойдут «Font Creator» или «Adobe Illustrator».
Создание черно-белого изображения из цветного изображения и наоборот в Photoshop
Простой способ создания уникальной надписи — создание нужных букв из прямоугольников слой за слоем с помощью примитивов.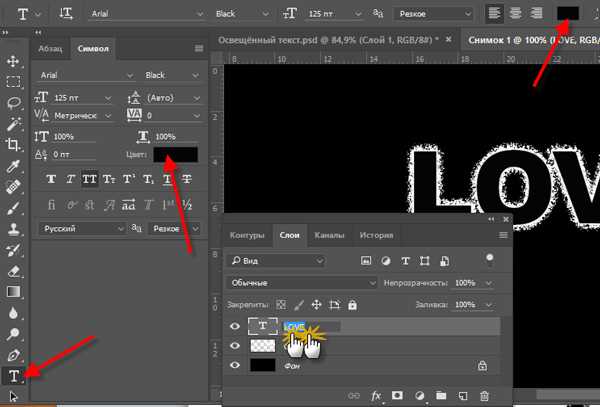
Слои желательно подписывать, чтобы потом не запутаться.
Сохраняем готовый текстовый проект в формате «psd» или «jpg».
Первый сохраняет слои и помогает быстро вернуться к работе в Photoshop. Другой используется для демонстрации в социальных сетях. Для личного использования или сохранения готового проекта лучше выбрать формат без сжатия качества готового изображения — это «png».
PhotoShop. Работа со шрифтом. Текстовые эффекты. (ч. I)
Работа со шрифтом — интересная, многоплановая и достаточно сложная часть работы в компьютерном дизайне. Поэтому стоит рассмотреть различные дизайнерские приемы в создании текстовых эффектов. Надпись огнем Создайте файл произвольного размера (Ctrl+N). При этом проследите, чтобы цвет фона был черный, а в качестве цветовой модели (Color Mode) выбрана Grayscale (Полутоновый). Если вас не устраивает размер или расположение надписи, то текст можно отредактировать прямо в окне изображения. Для этого нажмите сочетание клавиш Ctrl+T. Откроется окно, в котором устанавливается размер букв, положение надписи и ее наклон. Отредактировав текст, откройте палитру Layers (Слои). Ваше изображение должно содержать два слоя: фоновый слой и слой с текстом. Переведите текст в растр. Склейте слой с текстом и слой фона, для чего выполните команду Layer —> Merge Layers (Слой —> Склеить слои) или нажмите сочетание клавиш Ctrl+E.
Поверните изображение на 90? против часовой стрелки: Image -> Rotate Canvas -> 90 CCW (Изображение -> Повернуть холст -> 90 градусов против часовой стрелки). Примените фильтр Wind (Ветер): Filter -> Stylize -> Wind (Фильтр -> Стилизация -> Ветер) (рис. 1.2). Установите следующие настройки фильтра: Method (Метод) — Wind (Ветер), Direction (Направление) — From the Right (Ветер справа). Чтобы увеличить язычки пламени, этот фильтр стоит применить несколько раз. Теперь примените к изображению фильтр Glass (Стекло): Filter -> Distort -> Glass (Фильтр -> Деформация -> Стекло) (рис. 1.3). Установите следующие параметры: Distortion (Искажение) 1, Smoothness (Смягчение) 3, Texture (Текстура) Frosted, Scaling (Неравномерность) 100%. Верните изображение в исходное положение: Image -> Rotate Canvas ->90 CW (Изображение -> Повернуть холст -> 90 градусов по часовой стрелке).
Теперь нужно придать пламени движения. Для этого воспользуйтесь фильтром Ripple (Рябь): Filter -> Distort -> Ripple (Фильтр -> Деформация -> Рябь). Установите средний (Medium) размер ряби (Size) и сделайте параметр Amount (Эффект) равным 100% (рис. 1.5). Пришло время раскрасить пламя. Переведите изображение в режим индексированных цветов: Image -> Mode -> Indexed Color (Изображение -> Режим -> Индексированные цвета).
Готовый эффект показан на рис. 1.6.
2. Пишем льдом Создайте заготовку произвольного формата в режиме Grayscale (Полутоновый). Цвет фона должен быть белым, а цвет переднего плана — черным (данные цвета являются основными цветами по умолчанию, поэтому их можно установить, не переходя в цветовую палитру, нажатием клавиши D). Напишите текст frost, шрифт Century
Откройте палитру Layer (Слой) и щелкните правой кнопкой мыши по слою с текстом. В появившемся меню выберите пункт Rasterize Layer (Растрировать слой). Выполните кристаллизацию надписи: Filter -> Pixelate -> Crystallize (Фильтр -> Оформление -> Кристаллизация) (рис. 2.2). Установите размер ячейки кристаллизации равным 10. Так как ледяная поверхность не идеально гладкая, придадим ей шероховатость.
Для этого следует добавить шум: Filter -> Noise -> Add Noise (Фильтр -> Шум -> Добавить шум) (рис. 2.3). Задайте значение Amount (Эффект) равным 70 % и установите флажок Monochromatic (Монохромный). После выполнения вышеописанных действий должен получиться результат, изображенный на рисунке 2.4.
Смягчите эффект, полученный после кристаллизации и добавления шума, применив фильтр Gaussian Blur: Filter -> Blur -> Gaussian Blur (Фильтр -> Смазывание -> Смазывание Гаусса). Следующий этап — цветокоррекция с использованием тоновых кривых. Выберите команду Image -> Adjustments -> Curves (Изображение -> Регулировки -> Кривые) или нажмите сочетание клавиш Ctrl+M. Попытайтесь нарисовать кривую, похожую на ту, которая изображена на рис. 2.5.
Теперь следует создать сосульки. Для этого выберите сначала команду Image -> Rotate Canvas -> 90 CW (Изображение -> Повернуть холст -> 90 градусов по часовой стрелке), а затем Filter -> Stylize -> Wind (Фильтр -> Стилизация -> Ветер). Настройка фильтра Wind (Ветер): Method (Метод) — Wind (Ветер), Direction (Направление) — From the Right (Ветер справа).
Верните холст в исходное положение командой Image -> Rotate Canvas -> 90 CCW (Изображение -> Повернуть холст -> 90 градусов против часовой стрелки). Теперь осталось раскрасить лед. Переведите изображение в цветовой режим RGB: Image -> Mode -> RGB Color (Изображение -> Режим -> RGB). Теперь выберите команду меню Image -> Adjustments -> Hue / Saturation (Изображение -> Регулировки -> Цвет / Насыщенность). Установите флажок Colorize (Тонирование) и следующие параметры: тон (Hue) 198, насыщенность (Saturation) 54, яркость (Lightness) 0. Для того, чтобы лед засверкал и заискрился, выберите инструмент Brush (Кисть) и активизируйте режим Airbrush Capabilities (Возможности аэрографа). Воспользуйтесь дополнительными кистями в виде звезд и снежинок для создания эффекта искрящегося и переливающегося на солнце льда. Итоговое изображение представлено на рис. 2.7.
|
Как повернуть текст в Photoshop
Применение преобразований, таких как повороты, к вашему тексту в Photoshop может стать отличным способом поднять типографику на новый уровень.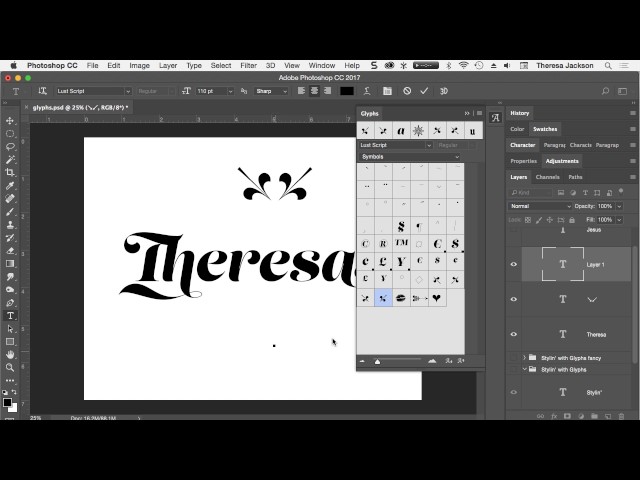 Тем не менее, хотя вращать текст в целом довольно просто, мы можем столкнуться с проблемами, когда пытаемся вращать отдельные буквы по отдельности.
Тем не менее, хотя вращать текст в целом довольно просто, мы можем столкнуться с проблемами, когда пытаемся вращать отдельные буквы по отдельности.
К счастью, этого можно добиться, преобразовав текстовый слой в слой формы, а затем используя Инструмент прямого выделения для выбора одной буквы. Затем, используя обычное поле свободного преобразования для поворота или масштабирования буквы, вы обнаружите, что можете создавать более сложные текстовые эффекты более эффективно и легко!
Помните, что вы можете повернуть весь текст внутри слоя, просто нажав Ctrl + T [Win] / Cmd + T [Mac], прежде чем щелкнуть и перетащить куда-нибудь за пределы поля, чтобы повернуть текст, и нажать Enter [Win] / Return [ Mac], чтобы применить преобразование.
Вот краткое изложение того, что мы рассмотрим в этой статье:
Содержание
- Как повернуть и применить другие преобразования ко всему тексту
- 1: Использование инструмента «Текст» для ввода текста Вы хотите
- 2: Выберите «Правка» > «Свободное преобразование», затем щелкните и перетащите за пределы рамки, чтобы повернуть текст
- 3: Поверните текст на заданную величину с помощью параметров преобразования, отображаемых при щелчке правой кнопкой мыши
- 4: Щелкните правой кнопкой мыши и выберите «Отразить по горизонтали» или Отразить по вертикали, чтобы отразить текстовый слой
- 5: Измените размер текста, щелкнув и перетащив одну из ручек поля свободного преобразования
- Как повернуть и применить другие преобразования к отдельным буквам
- 1: Преобразуйте текстовый слой в слой-фигуру, выбрав «Текст» > «Преобразовать в фигуру»
- 2: Поверните отдельную букву, выбрав ее с помощью инструмента «Прямое выделение», а затем повернув ее
- 3: Отразите отдельную букву, выбрав ее с помощью Инструмент «Прямое выделение», затем отражение
- 4: Измените масштаб отдельной буквы, выбрав ее с помощью инструмента «Прямое выделение», а затем перетащив ручку поля «Свободное преобразование»
- БОНУС
В конце этой статьи есть видео, объясняющее все шаг за шагом, щелкните здесь, чтобы перейти непосредственно к нему.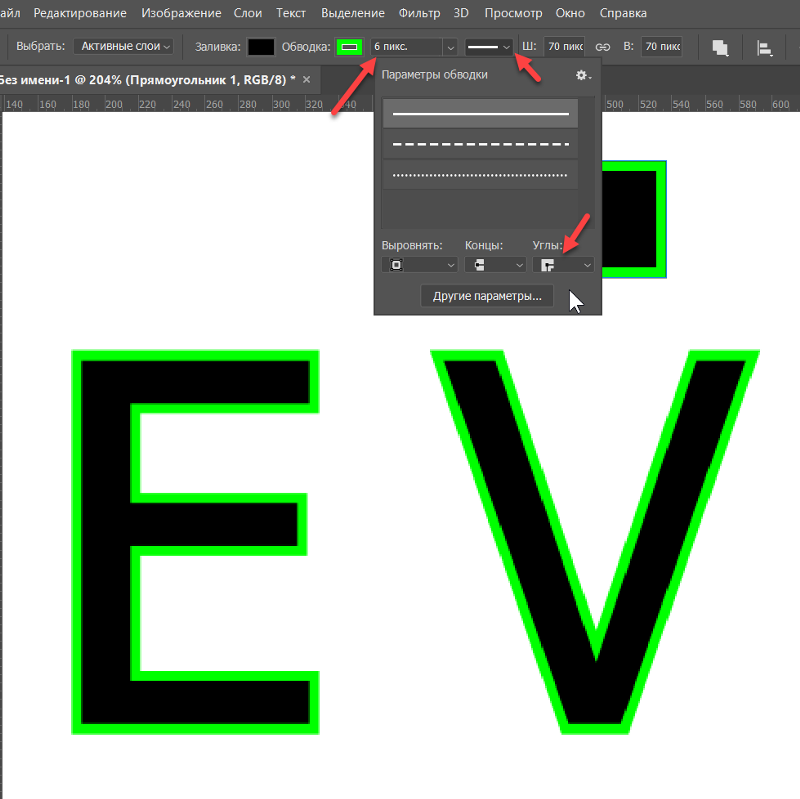
Давайте начнем с обсуждения основного способа поворота текста в Photoshop. Этот метод работает только для вращения всего текста, а это означает, что использование этого метода приведет к тому, что все содержимое текстового слоя будет повернуто на одинаковую величину.
1: Используйте инструмент «Текст», чтобы ввести текст, который вы хотите
Конечно, нам нужно начать с добавления текста в наш документ.
Работая либо с новым пустым документом (который можно создать, выбрав Файл > Новый в верхней части экрана), либо с существующим (который можно открыть, выбрав Файл > Открыть ), перейдите к панели инструментов в левой части экрана и выберите Type Tool , представленный значком «T».
Щелчок по этому значку заставит Photoshop сделать инструмент активным. Выбрав правильный инструмент, вы можете щелкнуть в любом месте окна документа и начать вводить текст, который вы хотите.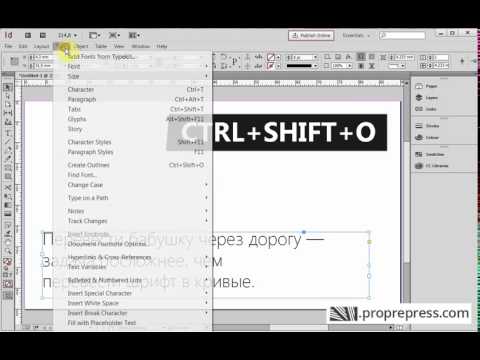
Значения отображаются в процентах. Например, вы можете видеть, что в нашем примере уровень масштабирования составляет около 21%.
Если вы хотите изменить положение текста, просто выберите инструмент Move Tool (V) в верхней части панели инструментов вниз в левой части экрана, затем щелкните мышью по тексту и перетащите его в новая позиция.
2: Перейдите в меню «Правка» > «Свободное преобразование», затем щелкните и перетащите за пределы рамки, чтобы повернуть текст
Когда вы довольны свойствами текста, вы готовы его повернуть! Мы можем сделать это, используя параметры Photoshop Free Transform .
Перейдите к строке меню в верхней части экрана и выберите Edit > Free Transform. В качестве альтернативы можно использовать сочетание клавиш Ctrl + T [Win] / Cmd + T [Mac].
При этом появится рамка с ручками по углам вокруг фрагмента текста. Вы можете использовать это, чтобы применить к слою различные преобразования, такие как отражение, вращение и масштабирование.
Чтобы повернуть текст, мы собираемся щелкнуть в любом месте за пределами этого поля и, удерживая нажатой кнопку мыши, перетаскивать курсор вправо или влево, чтобы вращать его по часовой стрелке или против часовой стрелки.
Отпустите кнопку мыши, как только вы будете удовлетворены степенью вращения.
3: Поворот текста на заданную величину с помощью параметров преобразования, отображаемых при нажатии правой кнопки хотите применить обычно используемый поворот к слою, например, один из 90 или 180 градусов.
Такие повороты можно применить, нажав Ctrl + T [Win] / Cmd + T [Mac] на клавиатуре, чтобы открыть окно «Свободное преобразование», затем щелкнув текст правой кнопкой мыши и выбрав « Повернуть на 180 градусов». ‘, ‘Повернуть на 90 градусов по часовой стрелке’, или ‘Повернуть на 90 градусов против часовой стрелки’ из всплывающего меню.
4: щелкните правой кнопкой мыши и выберите «Отразить по горизонтали» или «Отразить по вертикали», чтобы отразить текстовый слой ] / Cmd + T [Mac]) и выбрав
Отразить по горизонтали или Отразить по вертикали из появившегося списка.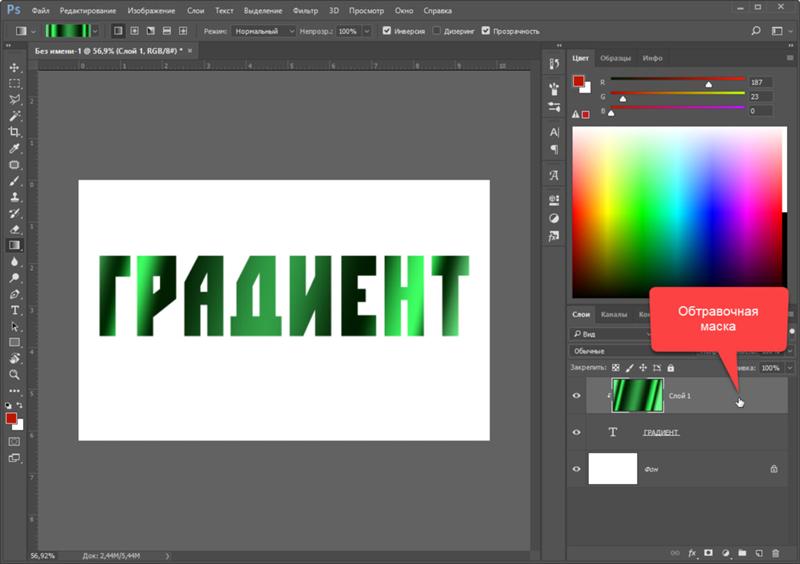
5: Измените размер текста, щелкнув и перетащив одну из ручек окна «Свободное преобразование»
Наряду с возможностью поворота и отражения слоев, команда «Свободное преобразование» также позволяет изменять размер слоев.
Для этого нажмите Ctrl + T [Win] / Cmd + T [Mac] на клавиатуре, если поле «Свободное преобразование» еще не находится вокруг вашего текста, затем щелкните любой из угловых маркеров и, удерживая Shift клавишу , перетащите ее наружу, чтобы увеличить текст, или внутрь, чтобы уменьшить его.
Удерживая клавишу Shift при изменении размера элемента, Photoshop сохраняет исходные пропорции слоя.
Вот результаты применения некоторых из приведенных выше преобразований к фрагменту текста.
Чтобы использовать его для уменьшения изображения и получения более широкого обзора документа, нажмите и удерживайте клавишу Alt [Win] / Option [Mac] на клавиатуре, чтобы временно переключиться в режим «Уменьшение». Пока вы удерживаете эту клавишу, каждый щелчок будет сообщать Photoshop об уменьшении масштаба вашего документа. Вы должны заметить, что знак внутри увеличительного стекла в курсоре меняется с плюса на минус.
Вы должны заметить, что знак внутри увеличительного стекла в курсоре меняется с плюса на минус.
Чтобы вернуться в режим «Увеличить», просто отпустите клавишу Alt [Win] / Option [Mac].
Как повернуть и применить другие преобразования к отдельным буквамХотя основные параметры, предлагаемые Photoshop, которые позволяют применять преобразования к тексту, полезны для редактирования полных слов или текстов, вы можете столкнуться с проблемами, если вы хотите преобразовать отдельные буквы. Что, если мы хотим повернуть или перевернуть только одну букву в тексте?
Так как все буквы, вероятно, будут находиться на одном текстовом слое, вы не можете применять правки к отдельным буквам, а только к слою в целом. Мы можем увидеть это, когда нажимаем Ctrl + T [Win] / Cmd + T [Mac], так как это приводит к тому, что рамка преобразования появляется вокруг всего фрагмента текста, а не создает рамки вокруг каждой буквы.
Итак, как мы можем решить эту проблему и дать себе возможность редактировать отдельные письма? Ну, проблема возникает из-за того, что Photoshop не позволяет вам выбирать отдельные буквы в строке текста, когда он находится в текстовом формате.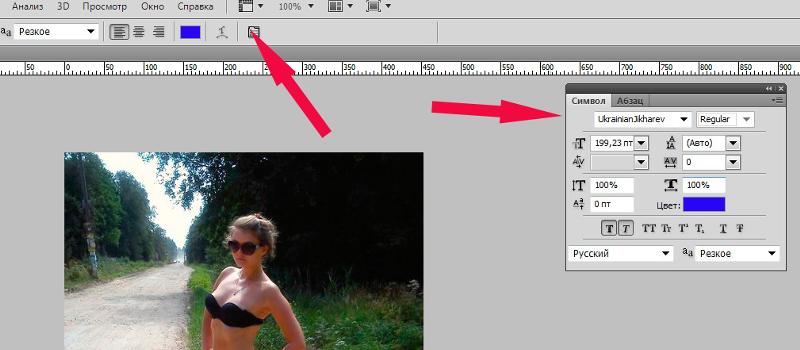
Следовательно, если мы конвертируем слой в другой формат, то мы можем сохранить внешний вид текста, но дать себе больше возможностей. В этом случае лучше всего изменить текстовый слой на слой формы, так как это позволит нам редактировать отдельные буквы и сохранит острые края текста независимо от того, как мы его редактируем.
1: Преобразуйте текстовый слой в слой-фигуру, выбрав «Текст» > «Преобразовать в форму».0006 Окно слоев
, как показано ниже).Затем идем вверху экрана к Type > Convert to Shape .
После выбора этих опций вы должны были успешно преобразовать слой в формат фигуры!
Вы не сможете заметить многих изменений во внешнем виде документа (как показано в Окне документа ), но если вы обратите внимание на Окно слоев в правом нижнем углу экрана, миниатюра должна показать, что текстовый слой превратился в слой формы.
Теперь мы можем применять преобразования к отдельным буквам! Ознакомьтесь с разделами ниже, чтобы узнать больше о том, как применять каждый тип преобразования.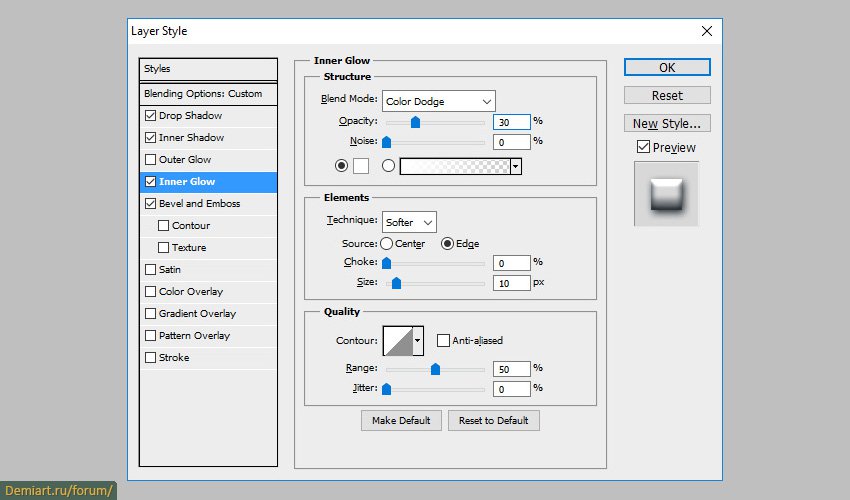
2: Поверните отдельную букву, выбрав ее с помощью инструмента прямого выделения, а затем повернув ее
Сначала давайте рассмотрим, как можно повернуть отдельную букву. Для начала нам нужно будет выбрать букву, которую мы хотим повернуть. Например, в нашем примере мы выбрали букву «H», поскольку именно ее мы планировали вращать.
После преобразования текста в фигуру мы можем выбрать отдельную букву с помощью инструмента прямого выбора , который можно выбрать на панели инструментов в левой части экрана, щелкнув правой кнопкой мыши значок с черной стрелкой, затем выберите нужный инструмент из всплывающего меню.
Активировав Инструмент прямого выбора , вернитесь к окну документа и щелкните внутри холста букву, которую хотите повернуть. Вы должны заметить, что вокруг буквы появляются опорные точки, указывающие на то, что буква выбрана.
Затем вы можете выполнить тот же процесс, который вы использовали бы для поворота всего текста, начиная с нажатия Ctrl + T [Win] / Cmd + T [Mac], чтобы вызвать параметры свободного преобразования, затем щелкнуть и перетащить в любом месте за пределами рамки вокруг буквы, чтобы повернуть ее по часовой стрелке или против часовой стрелки.
Не забудьте нажать кнопку Enter [Win] / Return [Mac] на клавиатуре, когда закончите, чтобы применить преобразование.
Затем просто повторите процесс использования Инструмент прямого выбора для индивидуального выбора каждой буквы, которую вы хотите повернуть, прежде чем следовать тому же методу поворота.
3: Отразить отдельную букву, выбрав ее с помощью инструмента прямого выделения, а затем отразив ее слова, флип.
Чтобы перевернуть отдельную букву, сначала нужно выбрать Инструмент прямого выбора , щелкнув правой кнопкой мыши значок с черной стрелкой на панели инструментов в левой части экрана, а затем выбрав нужный инструмент из появившегося списка.
Когда этот инструмент активен, вы можете щелкнуть букву, которую хотите перевернуть, чтобы выбрать ее.
Затем нажмите Ctrl + T [Win] / Cmd + T [Mac] на клавиатуре, чтобы открыть окно свободного преобразования, прежде чем щелкнуть правой кнопкой мыши букву и выбрать Flip Horizontal или Flip Vertical из появившегося списка.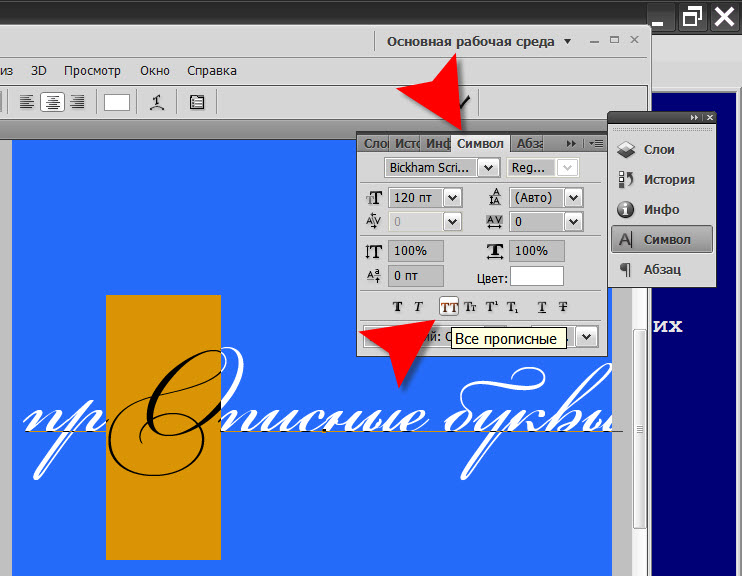
4: Измените масштаб отдельной буквы, выбрав ее с помощью инструмента прямого выделения, а затем перетащив маркер поля свободного преобразования
Последнее преобразование, которое мы обсудим, — это масштабирование (другими словами, изменение размера ) индивидуальное письмо. Надеюсь, вы сможете увидеть шаблон, возникающий в процессах, используемых для применения этих преобразований.
Опять же, как только мы преобразовали текстовый слой в слой формы, мы начнем с щелчка правой кнопкой мыши на Инструмент прямого выбора на панели инструментов в левой части экрана (обозначен значком, показанным ниже), затем выберите Инструмент прямого выбора из всплывающего списка.
Выбрав инструмент, перейдите к окну документа и щелкните букву, размер которой вы хотите изменить.
Затем нажмите Ctrl + T [Win] / Cmd + T [Mac], чтобы открыть рамку свободного преобразования вокруг буквы.
Теперь вы можете просто щелкнуть любой из угловых маркеров этого поля и, удерживая нажатой клавишу Shift, чтобы сохранить исходные пропорции слоя, перетащить его наружу, чтобы увеличить букву, или внутрь, чтобы уменьшить ее.
Это все, что нужно знать о том, как вращать, отражать и масштабировать целые текстовые блоки и отдельные буквы.
Хотите узнать больше о том, как применить эти преобразования к тексту? Тогда посмотрите это видео от SmokeyTheAnbu, в котором показано, как поворачивать отдельные буквы в Photoshop.
Об авторе Betchphoto
Мартин — фотограф-любитель и специалист по цифровому маркетингу с более чем 15-летним опытом работы с Adobe Photoshop. Проверьте его о странице здесь
Этот пост может содержать партнерские ссылки.
Как вращать объекты в Photoshop: 2 простых метода («#quiz_container»),$(‘
‘).insertBefore(«#newsletter_block_main»),la(!0),c=document.getElementsByClassName( «маркер прокрутки»),a=0;a
Скачать статью
Поворот выделения или всего слоя
Изучите эту статью
1 Повернуть изображение
2 Повернуть объект
Вопросы и Ответы
видео
Советы и предупреждения
Вещи, которые вам понадобятся
Статьи по Теме
Резюме статьи
Скачать статью
Иногда объекты на вашей фотографии расположены не так, как вы хотите, и это нормально, потому что в Photoshop есть функция поворота! Выберите объект или слой, затем используйте кнопку «Повернуть», чтобы повернуть его под прямым углом.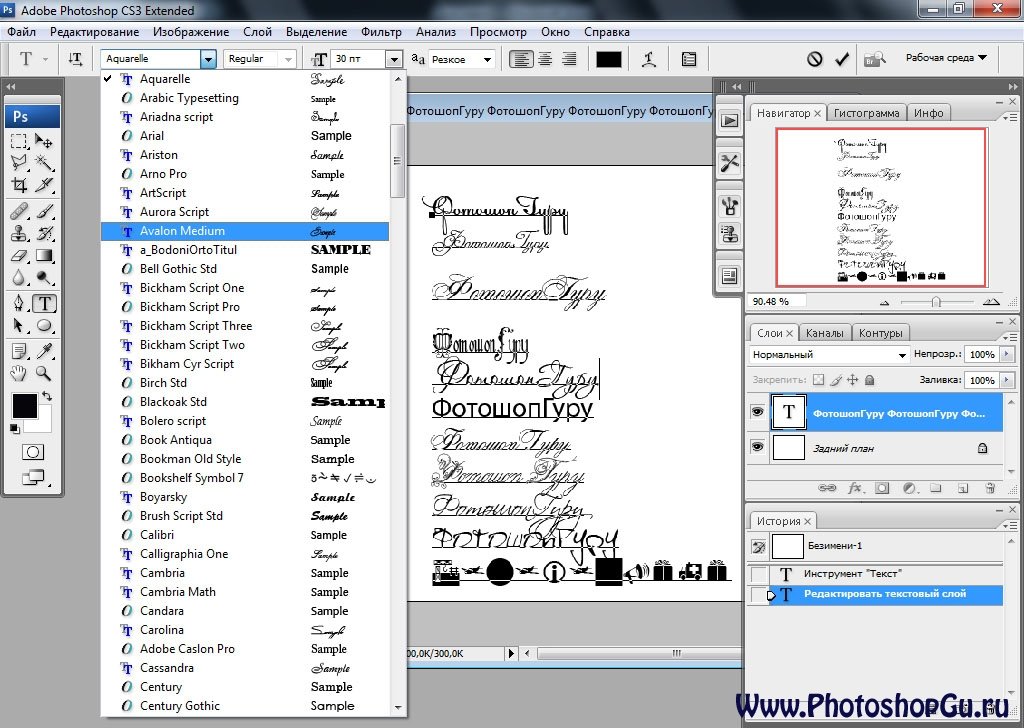
- Поверните изображение с помощью Изображение > Поворот изображения .
- Если вы вращаете объект, выберите его с помощью инструмента быстрого выбора.
- Поверните объект, выбрав Edit > Transform > Rotate .
Шаги
Метод 1
1
Нажмите Изображение . Он находится в строке меню в верхней части Photoshop.
2
Выберите Поворот изображения
Реклама
3
Выберите вариант поворота. Вы можете повернуть изображение на 180 градусов, 90 градусов по часовой стрелке или 90 градусов против часовой стрелки. Или выберите
Произвольный , чтобы ввести определенный угол.
Реклама
Метод 2
1
Щелкните слой.
 В меню «Слои» в правом нижнем углу экрана щелкните слой, содержащий объект, который вы хотите повернуть. Вы можете вращать объект в слое (например, автомобиль, припаркованный перед зданием) или весь слой целиком.
В меню «Слои» в правом нижнем углу экрана щелкните слой, содержащий объект, который вы хотите повернуть. Вы можете вращать объект в слое (например, автомобиль, припаркованный перед зданием) или весь слой целиком.- Если вы вращаете весь слой, пропустите шаги быстрого выбора.
- Если вы не видите меню «Слои», нажмите Windows в строке меню, затем нажмите Слои . Окно меню «Слои» появится в правом нижнем углу окна фотошопа.
2
Щелкните инструмент быстрого выбора. Это значок кисти рядом с пунктирным контуром в верхней части панели инструментов в левой части окна. В Photoshop есть много инструментов, но Quick Select Tool отлично подходит для выбора общей формы объекта.
- Если вы не видите инструмент быстрого выбора, щелкните правой кнопкой мыши инструмент «Волшебная палочка», чтобы открыть меню, содержащее инструмент быстрого выбора.
3
Выберите объект.
 Используйте инструмент быстрого выбора, чтобы выделить объект, который вы хотите повернуть.
Используйте инструмент быстрого выбора, чтобы выделить объект, который вы хотите повернуть.- Если вы хотите повернуть весь слой, вам не нужно ничего выбирать. Перейти к следующему шагу.
4
Нажмите Редактировать . Эта опция находится в строке меню в верхней части экрана.
5
Щелкните
Преобразовать . Эта опция находится посередине раскрывающегося меню.- Либо нажмите Ctrl + t (Windows) или ⌘ Cmd + t (macOS), чтобы начать Свободное преобразование.
6
Выберите предустановленное вращение. Существует три варианта быстрого вращения:
- Нажмите Повернуть на 180° , чтобы перевернуть объект или слой вверх ногами.
- Щелкните Повернуть на 90° по часовой стрелке , чтобы повернуть нижнюю часть объекта или слоя вверх и влево.

- Щелкните Повернуть на 90° против часовой стрелки , чтобы повернуть нижнюю часть объекта или слоя вверх и вправо.
- Здесь также можно перевернуть объект.
7
Нажмите Повернуть
- Нажмите и удерживайте один из маленьких квадратов и используйте указатель на экране, чтобы повернуть объект.
- По мере вращения объекта в небольшом поле над указателем отображаются градусы поворота.
8
Нажмите ⏎ Верните , когда вы будете удовлетворены вращением.
Реклама
Вопросы и ответы сообщества
Поиск
Добавить новый вопрос
Вопрос
Как повернуть изображение?
Чтобы одновременно повернуть изображение и слой, перейдите в строку меню > выберите «изображение» > «поворот изображения» > требуемый поворот.

Вопрос
Как повернуть и отформатировать текст?
Используйте инструменты преобразования, используйте Ctrl+T, затем выведите курсор за пределы поля. Вы можете вращать его, перемещая курсор.
Задать вопрос
Осталось 200 символов
Укажите свой адрес электронной почты, чтобы получить сообщение, когда на этот вопрос будет дан ответ.
Подать
Реклама
Удерживая нажатой клавишу Shift на клавиатуре, вы можете привязываться к 15-градусным приращениям при вращении.
⧼thumbs_response⧽
Полезный 2 Не полезно 0
Использование сочетаний клавиш или горячих клавиш уменьшает количество шагов для более продвинутых пользователей, поэтому воспользуйтесь этим преимуществом и упростите вращение объекта! Ярлыки:
- M — Инструмент выделения
- V — Инструмент перемещения
- Ctrl + T (Cmd + T для Mac) — свободное преобразование, вы можете масштабировать и/или вращать!
⧼thumbs_response⧽
Полезный 0 Не полезно 0
Чтобы узнать больше о крутых трюках Photoshop, узнайте, как удалить текст с фотографии и полностью удалить фон.



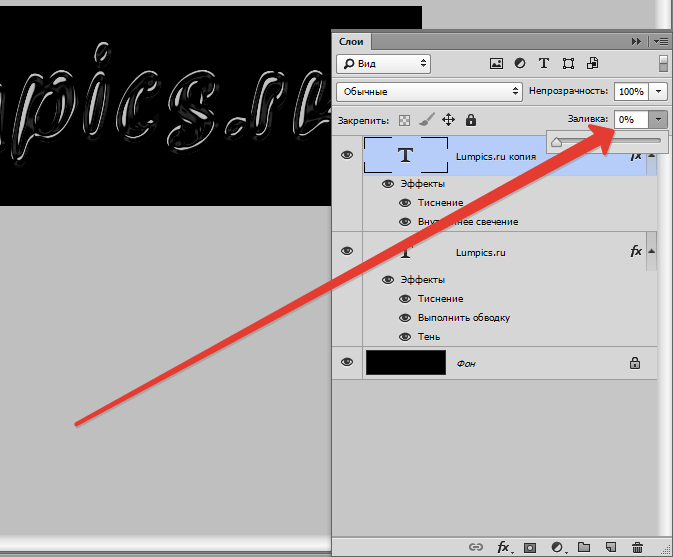
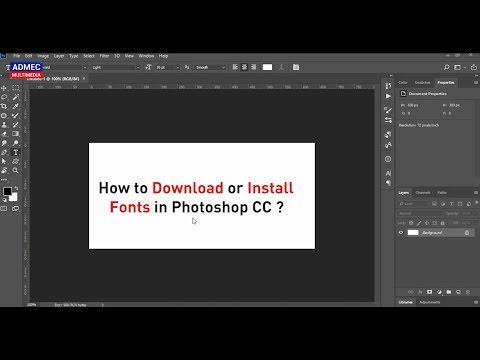
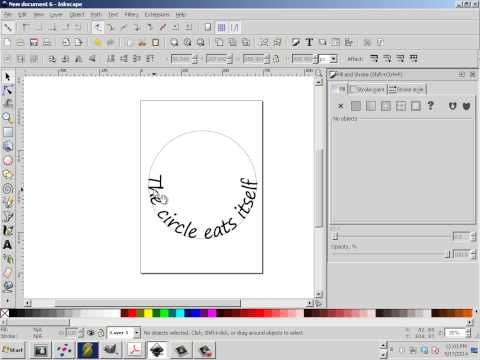 Напишите текст hot белым цветом, шрифт Arial Bold.
Напишите текст hot белым цветом, шрифт Arial Bold.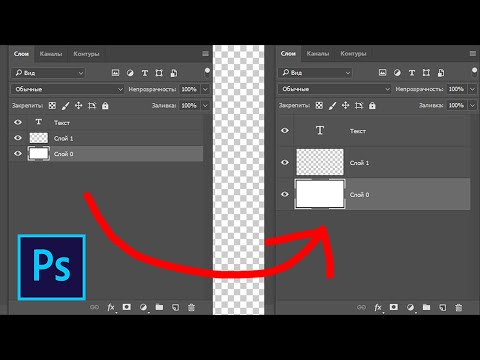 Для того, чтобы применить данный фильтр, и необходимо было вращать изображение.
Для того, чтобы применить данный фильтр, и необходимо было вращать изображение. Затем Image -> Mode -> Color Table (Изображение -> Режим -> Палитра). Выберите таблицу Black Body.
Затем Image -> Mode -> Color Table (Изображение -> Режим -> Палитра). Выберите таблицу Black Body.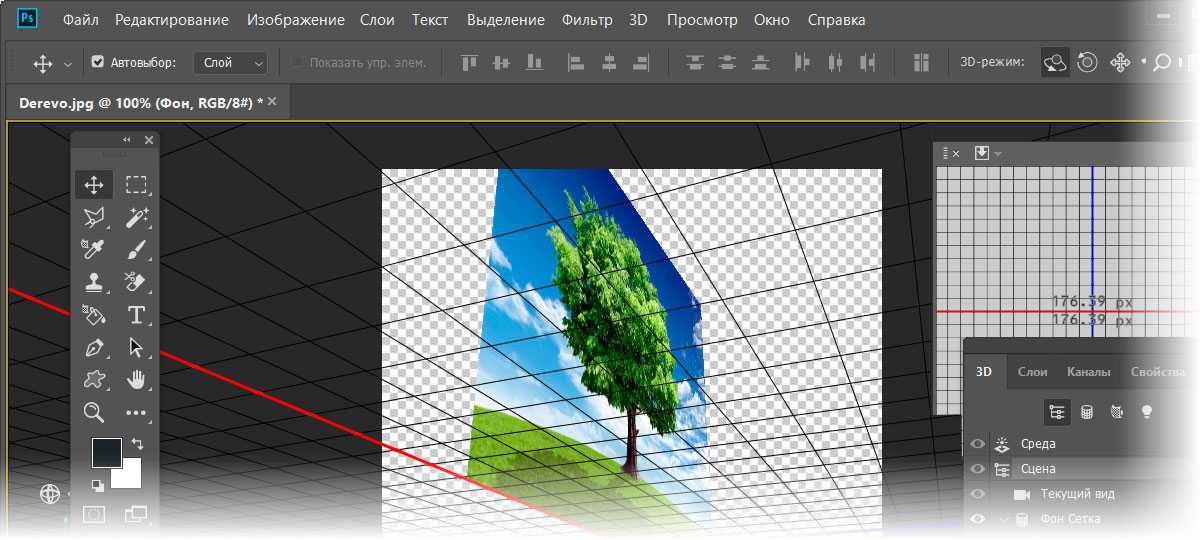 Затем склейте его с нижним слоем. Выделите текст волшебной палочкой, для чего выделите одну букву, затем щелкните по выделению правой клавишей мыши и выберите пункт Similar (Подобно).
Затем склейте его с нижним слоем. Выделите текст волшебной палочкой, для чего выделите одну букву, затем щелкните по выделению правой клавишей мыши и выберите пункт Similar (Подобно). Радиус размытия возьмите около 2.
Радиус размытия возьмите около 2.
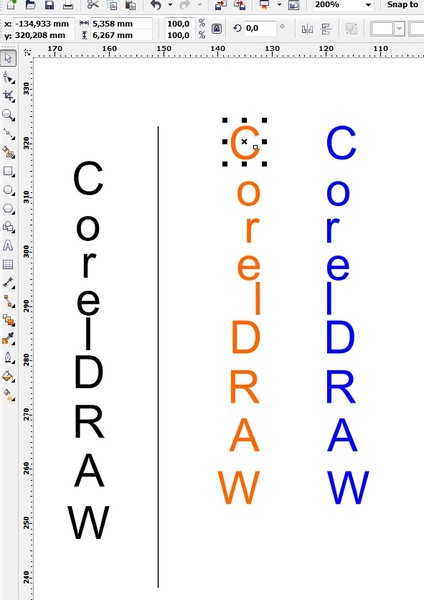 В меню «Слои» в правом нижнем углу экрана щелкните слой, содержащий объект, который вы хотите повернуть. Вы можете вращать объект в слое (например, автомобиль, припаркованный перед зданием) или весь слой целиком.
В меню «Слои» в правом нижнем углу экрана щелкните слой, содержащий объект, который вы хотите повернуть. Вы можете вращать объект в слое (например, автомобиль, припаркованный перед зданием) или весь слой целиком.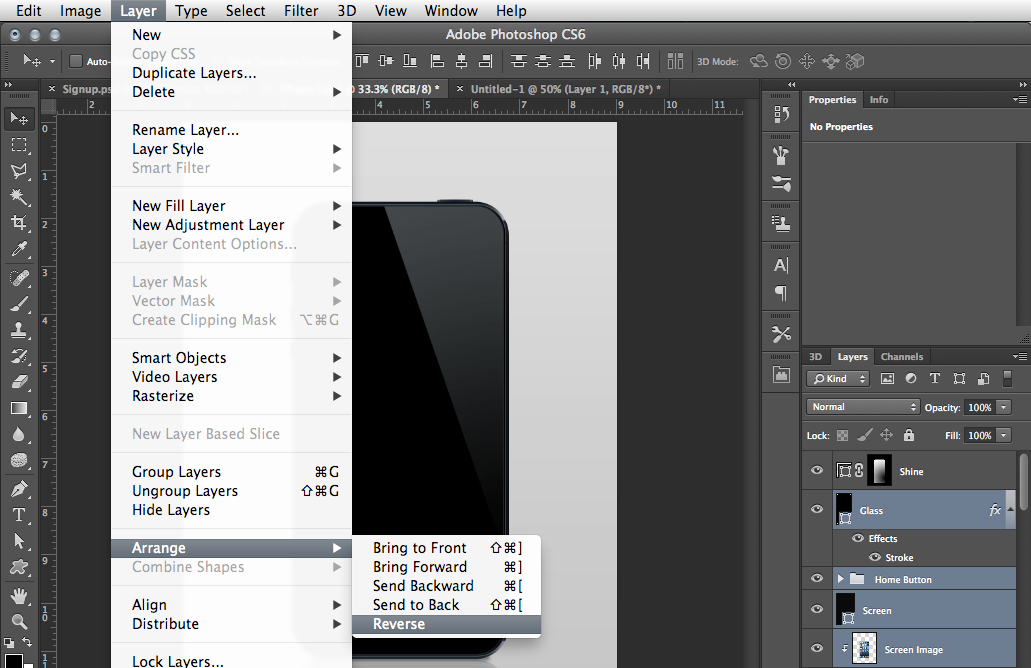 Используйте инструмент быстрого выбора, чтобы выделить объект, который вы хотите повернуть.
Используйте инструмент быстрого выбора, чтобы выделить объект, который вы хотите повернуть.