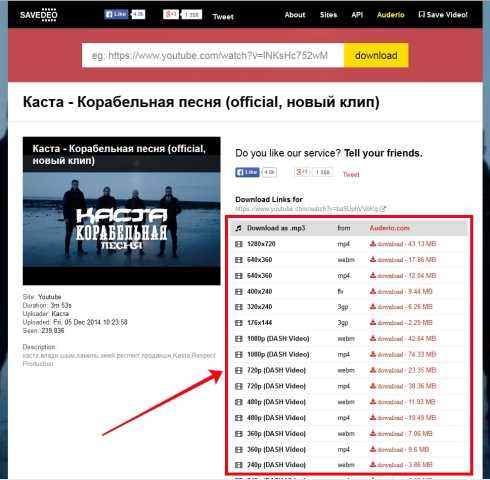Как скопировать ссылку на ютуб канал на пк и телефоне
Нашли на ютуб интересного блогера или хотите поделиться с другом ссылкой своего канала? Читайте, как правильно скопировать ссылку на аккаунт профиля в ютубе и отправить на компьютере и через мобильное приложение.
Содержание
- На аккаунт профиля — На компьютере
- В приложении Смартфона
На аккаунт профиля — На компьютере
Если вы привыкли смотреть ютуб с домашнего компьютера или ноутбука, получение ссылок не должно составить труда. Открывая любой ролик, вы можете скопировать гипрессылку из адресной строки. Но она будет вести непосредственно на видео. Как оставить ссылку, чтобы пользователь перешел по ней сразу на канал в ютубе:
- Перейдите на главную страницу канала. Для этого кликните по его названию или по аватарке автора (можно посмотреть под превью видеоролика на ютуб).
- Находясь на главной странице профиля, вы можете просто взять ссылку из адресной строки браузера.
 Обычно она выглядит как такой набор символов:
Обычно она выглядит как такой набор символов:
https://www.youtube.com/channel/UCHh4KHUqDJX_CoRbqLy1zNg,
или так https://www.youtube.com/user/kvn.
- Все, теперь можно скинуть скопированную информацию через любой мессенджер или на почту, а также дать рекомендацию собеседнику в комментариях.
Практически у всех гиперссылок есть одинаковая часть https://www.youtube.com/channel/.
Подтвержденные аккаунты вместо слова «channel» могут иметь «user» или «c».
Если вы хотите поделиться ссылочкой на свой личный канал, есть еще один способ:
- В правом верхнем углу нажмите по своей аватарке.
- Перейдите к разделу «Настройки».
- В левом столбце откройте «Расширенные настройки».
- Здесь вы увидите идентификатор пользователя и идентификатор канала, скопируйте его.
- Теперь, если вам нужно отправить линк на свой аккаунт, используйте https://www.youtube.com/channel/ и добавьте скопированный идентификатор.
 Должно получиться примерно так: https://www.youtube.com/channel/UCBRpCBg-FYpifriuRImxu.
Должно получиться примерно так: https://www.youtube.com/channel/UCBRpCBg-FYpifriuRImxu.
В приложении Смартфона
Так как в приложении телефона нет адресной строки, на первый взгляд может показаться, что скопировать ссылку на канал в ютубе несколько сложнее.
Это не так, все достаточно просто :
- Откройте профиль (коснитесь аватарки или названия).
- Находясь на главной аккаунта, коснитесь трех точек справа вверху.
- Выберите «Поделиться».
- Откроется список вариантов отправки: вотсап, телеграмм, фейсбук, смс, почта. Выберите один из них или нажмите «Копировать ссыль», если подходящего способа не нашлось.
Если вы собираетесь получить ссылочку на свой ютуб профиль, и не знаете, как это сделать в приложении, все делается примерно так же:
- Коснитесь своей аватарки справа вверху.
- Перейдите к разделу «Мой канал».
- Коснитесь трех точек справа вверху.
- Выберите «Поделиться».
- Теперь аналогично, переходим к нужному способу отправки или выбираем вариант с копированием информации.
 В таком случае она будет храниться в буфере обмена. Просто перейдите в то приложение, где вы хотите отправить ее, и сделайте долгий тап по строке ввода текста. Появится надпись «Вставить», нажмите по ней, и гиперссылка появится в строке.
В таком случае она будет храниться в буфере обмена. Просто перейдите в то приложение, где вы хотите отправить ее, и сделайте долгий тап по строке ввода текста. Появится надпись «Вставить», нажмите по ней, и гиперссылка появится в строке.
Как скопировать ссылку в Ютубе
Показать / Скрыть текст
Отыскав понравившийся ролик на YouTube, можно не только лишь оценить его своим щедрым лайком, да и поделиться с друзьями. Но посреди поддерживаемых данной опцией направлений есть далековато не все «места» для отправки, и в таком случае хорошим, ну и в целом универсальным решением будет копирование ссылки на запись с ее следующей пересылкой, к примеру, в обыкновенном сообщении. О том, как получить адресок видео на самом пользующемся популярностью в мире видеохостинге и речь пойдет в данной статье.
Как скопировать ссылку в Ютубе
Всего существует несколько методов получения ссылки на видеоклип, при этом два из их к тому же предполагают варианты. Деяния, нужные для решения поставленной нами задачки, разнятся зависимо от того, с какого устройства осуществляется доступ к . Потому мы тщательно разглядим то, как это делается в на компьютере и официальном мобильном приложении, доступном как на , так и на . Начнем с первого.
Деяния, нужные для решения поставленной нами задачки, разнятся зависимо от того, с какого устройства осуществляется доступ к . Потому мы тщательно разглядим то, как это делается в на компьютере и официальном мобильном приложении, доступном как на , так и на . Начнем с первого.
Вариант 1: Браузер на ПК
Независимо от того, какой веб-обозреватель вы используете для доступа в веб в целом и к официальному веб-сайту Ютуб а именно, получить ссылку на интересующую видеозапись можно 3-мя различными методами. Главное, до того как приступить к выполнению обрисованных ниже действий, выйти из полноэкранного режима просмотра.
Метод 1: Адресная строчка
- Откройте тот ролик, ссылку на который планируете скопировать, и нажмите левой кнопкой мышки (ЛКМ) по адресной строке применяемого браузера – она должна «подсветиться» голубым цветом.
Сейчас кликните по выделенному тексту правой кнопкой мышки (ПКМ) и изберите в контекстном меню пункт «Копировать» либо заместо этого нажмите на клавиатуре «CTRL+C».
Примечание: Некие веб-обозреватели, к примеру, применяемый нами и показанный на снимках экрана , при выделении содержимого адресной строчки предоставляют возможность его копирования — справа возникает отдельная кнопка.
Вот так просто можно заполучить ссылку на заинтересовавшую вас видеозапись.
Метод 2: Контекстное меню
- Открыв нужное видео (в этом случае можно и на весь экран), нажмите ПКМ в любом месте проигрывателя.
В открывшемся контекстном меню изберите пункт «Копировать URL видео», если желаете получить ссылку в целом на ролик, либо «Копировать URL видео с привязкой ко времени». 2-ой вариант предполагает то, что после перехода по скопированной вами ссылке, проигрывание ролика начнется с определенного момента, а не с самого начала. Другими словами, если вы желаете показать кому-то определенный кусок записи, поначалу дойдите до него в процессе проигрывания либо перемотайте, потом нажмите на паузу (пробел), и только после чего вызывайте контекстное меню для копирования адреса.
2-ой вариант предполагает то, что после перехода по скопированной вами ссылке, проигрывание ролика начнется с определенного момента, а не с самого начала. Другими словами, если вы желаете показать кому-то определенный кусок записи, поначалу дойдите до него в процессе проигрывания либо перемотайте, потом нажмите на паузу (пробел), и только после чего вызывайте контекстное меню для копирования адреса.
Как и в прошлом методе, ссылка будет скопирована в буфер обмена и готова к использованию, а поточнее, ко вставке.
Метод 3: Меню «Поделиться»
- Нажмите ЛКМ по надписи «Поделиться», расположенной под областью проигрывания видеоклипа,
или воспользуйтесь ее аналогом конкретно в плеере (указывающая на право стрелка, расположенная в верхнем правом углу).
В открывшемся окне, под списком доступных для отправки направлений, нажмите по кнопке «Копировать», расположенной справа от сокращенного адреса видео.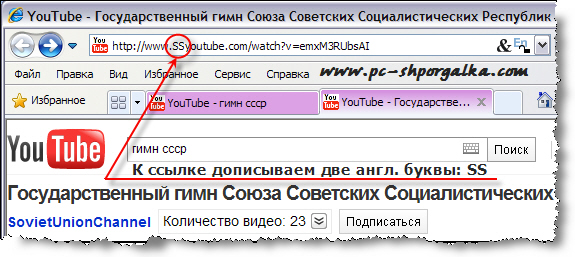
Скопированная ссылка попадет в буфер обмена.
Примечание: Если перед копированием остановить проигрывание, другими словами надавить на паузу, в левом нижнем углу меню «Поделиться» будет возможность получения ссылки на определенный момент записи – для этого необходимо просто установить галочку напротив пт «Начало с №№:№№» и только после чего жать «Копировать».
Итак, если Ютуб вы обычно посещаете через браузер для ПК, получить ссылку на заинтересовавший вас ролик можно практически в несколько кликов, независимо от того, какой из 3-х предложенных нами методов использовать.
Вариант 2: Мобильное приложение
Многие юзеры привыкли глядеть видео на YouTube через официальное приложение, которое доступно как на аксессуарах с Android, так и на iOS (iPhone, iPad). Аналогично веб-обозревателю на компьютере, получить ссылку через мобильный клиент можно 3-мя методами, и это при том, что в нем отсутствует адресная строчка.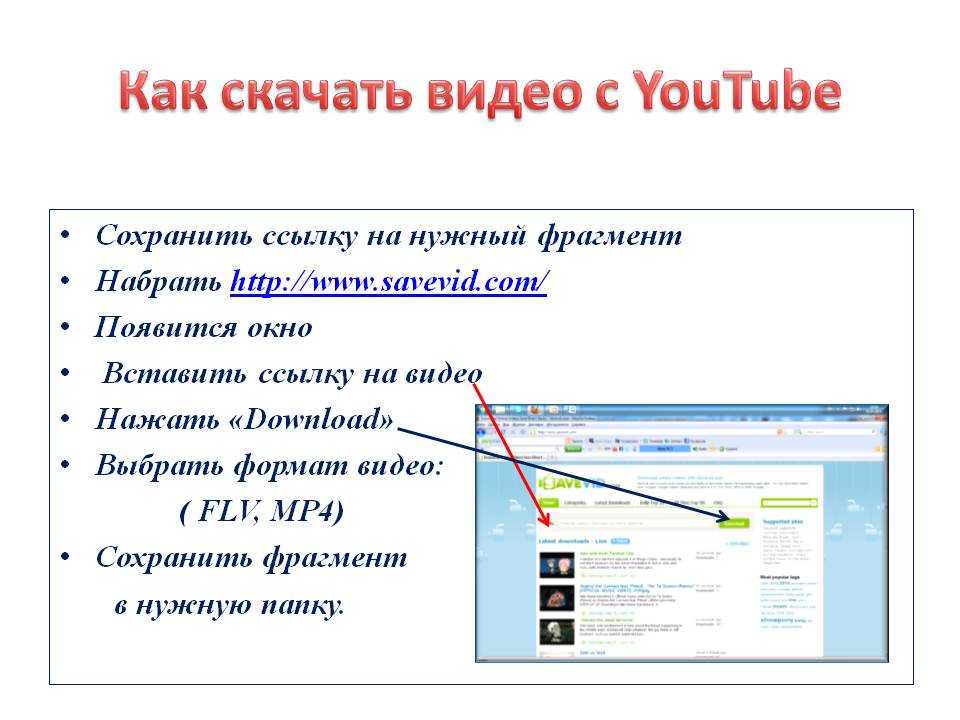
Примечание: В примере ниже будет употребляться Андроид-смартфон, но на «яблочных» устройствах получение ссылки на видеоклип осуществляется точно так же – различий нет вообщем.
Метод 1: Превью видеоклипа Для того чтоб получить ссылку на видео с Ютуба даже не непременно запускать его проигрывание. Так, если в разделе «Подписки», на «Главной» либо «В трендах» вы натолкнулись на понравившуюся запись, для копирования ее адреса нужно сделать последующее:
- Тапните по трем вертикальным точкам, размещенным справа от наименования ролика.
В открывшемся меню перейдите к пт «Поделиться», нажав на него.
Из списка доступных опций изберите «Коп. ссылку», после этого она будет выслана в буфер обмена вашего мобильного устройства и готова к предстоящему использованию.
Метод 2: Видеоплеер
Есть и другой вариант получения адреса видео, доступный как в полноэкранном режиме просмотра, так и без «разворачивания».
- Запустив проигрывание ролика, тапните поначалу по области проигрывателя, а потом по указывающей на право стрелке (в полноэкранном режиме она находится меж клавишами прибавления в плейлист и информацией о видео, в свернутом — в центре).
Перед вами раскроется такое же окошко меню «Поделиться», как и на последнем шаге предшествующего метода. В нем нажмите по кнопке «Коп. ссылку».
Поздравляем! Вы узнали очередной вариант копирования ссылки на запись в YouTube.
Метод 3: Меню «Поделиться» В окончание разглядим «классический» способ получения адреса.
- Запустив проигрывание видеоклипа, но не разворачивая его на весь экран, нажмите по кнопке «Поделиться» (справа от лайков).
В уже знакомом окошке с доступными направлениями изберите интересующий нас пункт – «Коп. ссылку».
ссылку».
Как и во всех вышеперечисленных случаях, адресок видео будет помещен в буфер обмена.
К огорчению, в мобильном Ютубе, в отличие от его настоящей версии для ПК, нет способности копирования ссылки с привязкой к определенному моменту времени.
Заключение
Сейчас вы понимаете, как скопировать ссылку на видео в Ютуб. Сделать это можно на любом устройстве, при этом на выбор доступно сходу несколько методов, максимально обычных в собственной реализации. Каким из их пользоваться – решать только вам, мы же на этом закончим.
Источник: lumpics.ru
Скачать и сохранить видео с Youtube в mp4. Конвертировать ютуб мп3.
Небольшая помощь для тех, кто понятия не имеет, что происходит… savemedia позволяет легко загружать видео с YouTube или конвертировать видео с YouTube в mp3 всего за 4 простых шага: копирование, вставка, отправка, загрузка!Копировать адрес страницы видео
Вставьте его в поле выше
Нажмите синюю кнопку, чтобы сохранить
Скачать и сохранить видео на Youtube
В:
Как сохранить видео и аудио на YouTube с помощью Savemedia? Ответ : как объяснялось выше с помощью инфографики, процесс довольно прост.
 Если вы используете какое-либо приложение на своем телефоне, обычно ищите поделиться ссылкой или кнопкой, которая в свою очередь позволяет скопировать в буфер обмена URL-адрес страницы с видео. На рабочем столе нажмите F6, чтобы перейти к адресной строке браузера,
затем нажмите CTRL+A, чтобы выделить текст, CTRL+C, чтобы скопировать выделенный текст в буфер обмена.
Если вы используете какое-либо приложение на своем телефоне, обычно ищите поделиться ссылкой или кнопкой, которая в свою очередь позволяет скопировать в буфер обмена URL-адрес страницы с видео. На рабочем столе нажмите F6, чтобы перейти к адресной строке браузера,
затем нажмите CTRL+A, чтобы выделить текст, CTRL+C, чтобы скопировать выделенный текст в буфер обмена.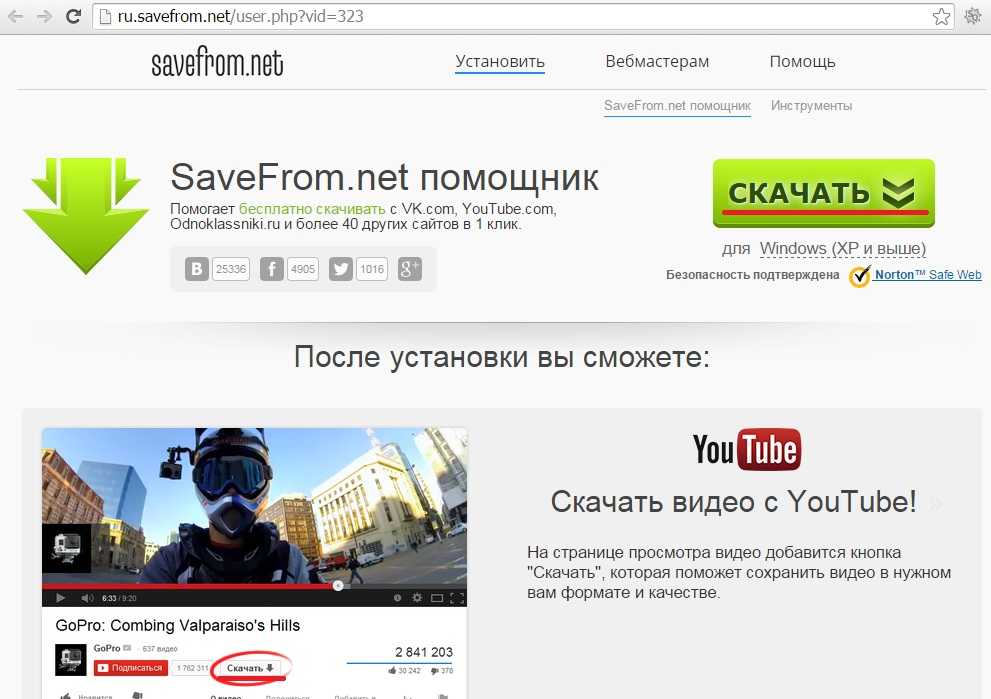 Нажмите синюю Кнопка загрузки
Нажмите синюю Кнопка загрузки 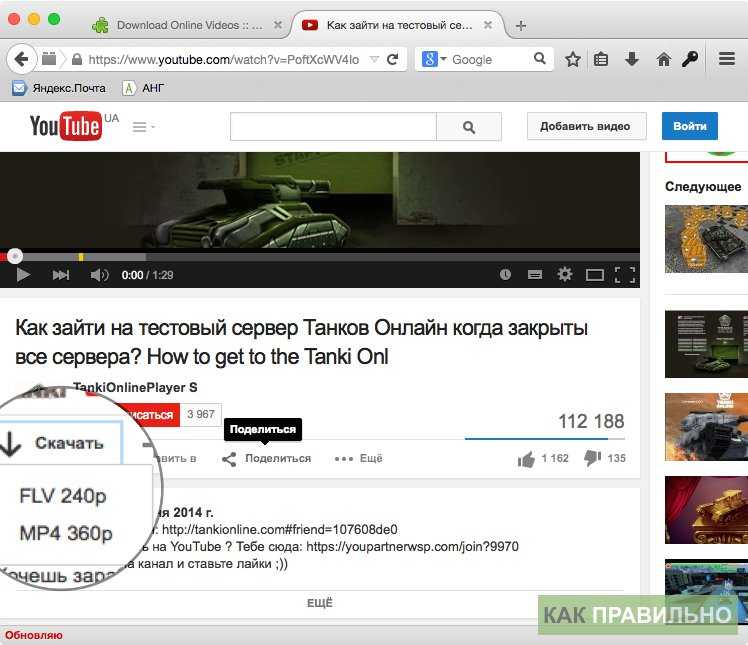 Загрузка 2 больших кнопок начнется автоматически, для среднего трио потребуется еще один щелчок. Эта функция работает только
для видео на ютубе.
Загрузка 2 больших кнопок начнется автоматически, для среднего трио потребуется еще один щелчок. Эта функция работает только
для видео на ютубе.В:
Почему мое видео не скачивается, но начинает воспроизводиться? Ответ : это недавнее изменение в поведении браузера, Большой Интернет хочет, чтобы вы хранили свои аудио- и видеоданные онлайн и каждый раз транслировали их. вы хотите посмотреть первый балетный спектакль вашей дочери. Почемуииии?? Мы не знаем. Но именно по этой причине видео не загружается, а начинает воспроизводиться. Он может легко обойти, не беспокойтесь, вы все еще получаете свое видео!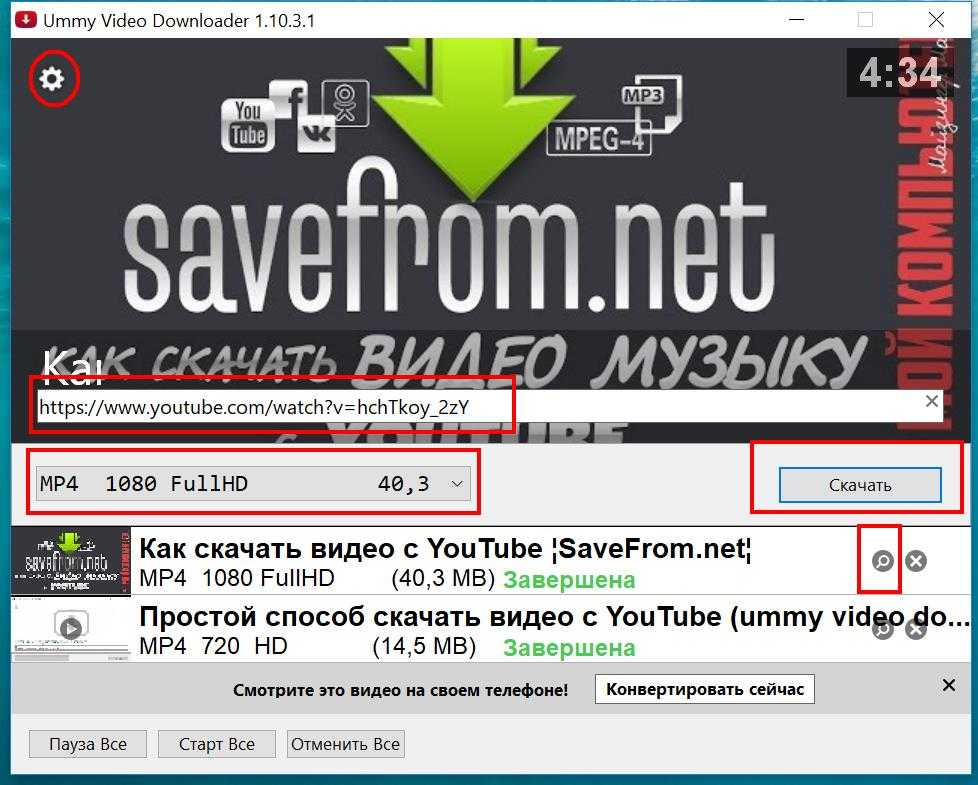 Красиво!! Это будет работать во всех браузерах на базе Chrome (Opera, Yandex, Torch и т. д.) и Microsoft Edge. Последний фактически будет использовать предложенное нами имя файла.
чтобы сохранить видеофайл, а хром этого не делает. Поэтому вам нужно переименовать файл, чтобы он имел осмысленное имя (иногда это будет просто videoplayback.mp4). И слава MS Edge! 😜
Красиво!! Это будет работать во всех браузерах на базе Chrome (Opera, Yandex, Torch и т. д.) и Microsoft Edge. Последний фактически будет использовать предложенное нами имя файла.
чтобы сохранить видеофайл, а хром этого не делает. Поэтому вам нужно переименовать файл, чтобы он имел осмысленное имя (иногда это будет просто videoplayback.mp4). И слава MS Edge! 😜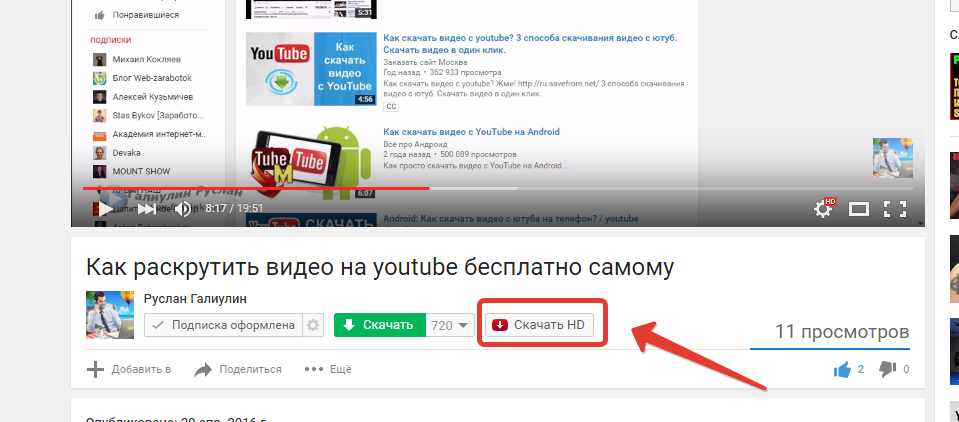
В:
Где найти загруженные файлы? Как в них играть? Пользователи Windows также могут
проверьте стандартную папку «Загрузки», и если браузер был настроен для сохранения видео с YouTube в другом месте, оно обычно может быть прямо на рабочем столе. Если у вас возникли проблемы с воспроизведением загруженного файла,
мы рекомендуем VLC , его смелые функции и непревзойденная способность воспроизводить любые медиафайлы делают его Savemedia YouTube Downloader рекомендуемым медиаплеером .
Он существует на всех платформах и системах, Windows, Linux, Apple, любых мобильных устройствах, так что вперед, это лучший вариант для YouTube mp4. Вы не можете конвертировать YouTube в mp3 без хорошего медиаплеера.
Пользователи Windows также могут
проверьте стандартную папку «Загрузки», и если браузер был настроен для сохранения видео с YouTube в другом месте, оно обычно может быть прямо на рабочем столе. Если у вас возникли проблемы с воспроизведением загруженного файла,
мы рекомендуем VLC , его смелые функции и непревзойденная способность воспроизводить любые медиафайлы делают его Savemedia YouTube Downloader рекомендуемым медиаплеером .
Он существует на всех платформах и системах, Windows, Linux, Apple, любых мобильных устройствах, так что вперед, это лучший вариант для YouTube mp4. Вы не можете конвертировать YouTube в mp3 без хорошего медиаплеера.YouTube Copier — копирование и объединение списков воспроизведения видео YouTube
Digital Inspiration
Поиск по сайтуПоиск по сайтуСкопируйте любой плейлист на свой канал YouTube
Чтобы продолжить, войдите в свою учетную запись YouTube. ..
..
Все, что вы хотели знать о копировании плейлистов на YouTube
Что такое YouTube Playlist Copier
Инструмент для копирования YouTube позволяет вам создайте копию любого плейлиста видео YouTube в свою учетную запись YouTube, выполнив 2 простых шага. Вы можете дублировать свои собственные плейлисты или клонировать видео из чужого плейлиста YouTube на свой собственный канал YouTube.
Как копировать списки воспроизведения видео
Просто войдите в свою учетную запись YouTube, а затем введите URL-адрес любого списка воспроизведения YouTube, который вы хотите клонировать. Вы можете установить конфиденциальность клонированного плейлиста как общедоступную (видимую для всех), приватную (видимую только вам) или скрытую (видимую для людей, у которых есть ссылка на плейлист).
Объединение списков воспроизведения YouTube
Помимо копирования других списков воспроизведения в свою учетную запись YouTube, вы также можете использовать инструмент копирования для объединения чужого списка воспроизведения с любым из ваших существующих списков воспроизведения.
Ограничений нет, и вы можете скопировать любое количество плейлистов YouTube на свой канал. Инструмент не имеет никакого отношения к Google или YouTube и использует официальный API YouTube v3 для создания копий плейлистов.
Для получения дополнительной информации ознакомьтесь с нашей подробной Политикой конфиденциальности.
Приложение для копирования списков воспроизведения использует API-сервисы YouTube, и, используя наше приложение, вы соглашаетесь с Условиями обслуживания YouTube и Политикой конфиденциальности Google.
Приложение не связано с YouTube или Google. Мы не собираем, не обновляем и не храним данные API YouTube на наших серверах. Приложение использует службу API Yoube для получения списка видео в списке воспроизведения YouTube, указанного пользователем, и копирует их в другой список воспроизведения в учетной записи авторизованного пользователя YouTube.
Как отозвать доступ
После того, как вы вошли в свою учетную запись YouTube, вы можете нажать кнопку «Выход», чтобы мгновенно отозвать любое авторизационное согласие, предоставленное вами API-клиенту для доступа к API-сервисам YouTube. Вы также можете отозвать доступ, посетив myaccount.google.com/permissions.
Вы также можете отозвать доступ, посетив myaccount.google.com/permissions.
Компания Digital Inspiration получила несколько наград с момента своего запуска в 2004 году.
Google Developer Expert
Компания Google присудила нам награду Google Developer Expert за нашу работу в Google Workspace.
ProductHunt Golden Kitty
Наш инструмент Gmail получил награду «Лайфхак года» на конкурсе ProductHunt Golden Kitty Awards в 2017 году.
Google Cloud Champion
Компания Google присвоила нам звание Champion Innovator, признавая наши технические навыки и опыт.
Подпишитесь на наш канал YouTube и получайте уведомления всякий раз, когда мы загружаем новый видеоурок.
Автоматизированный рабочий процесс документа с формами Google Forms and Sheets
Как продавать цифровые товары с помощью PayPal и Google Sheets
Scipt Google Slides — A -Animater’s Guide
Converte Google Slides To Viceletor’s
Converte Google к видео и анимационным галде
11111111111111.
Слияние писем для Gmail с вложениями
Формы загрузки файлов для Google Диска
Диктовка — печатайте голосом
Электронная почта Google Sheets Автоматически
YouTube Video Загрузителю для команд
Ограничение Google Form. Автоматически
Create PDF Documents от Google Forms
. Скрыть файлы на Google Диске
Создавайте объединенные документы с помощью Google Sheets или Google Forms
Создавайте PDF-документы с изображениями и QR-кодами
Отправить уникальные вложения файлов с Mail Merge для Gmail
Печать Файлы PDF -файлы PDF
Фотографии Google на вашем веб -сайте
Developer Developmer — Video Tutorial
HROME Developer — Video Tutorial
What Developer
. Скрытый пароль на странице входа
Безопасные пароли
Сохранение писем Gmail на Google Диске
Отправка писем-подтверждений с помощью Google Forms
Создание смайликов с помощью Google Sheets
Значки отправителей для Gmail и Google Inbox
Мы создаем индивидуальные решения, использующие возможности и функции Google Workspace для автоматизации бизнес-процессов и повышения производительности труда.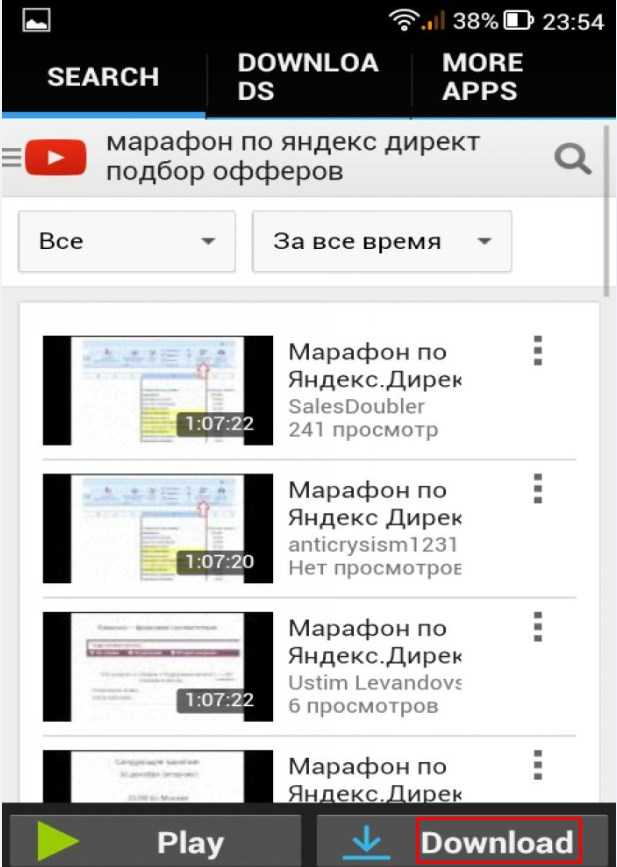

 Обычно она выглядит как такой набор символов:
Обычно она выглядит как такой набор символов:  Должно получиться примерно так: https://www.youtube.com/channel/UCBRpCBg-FYpifriuRImxu.
Должно получиться примерно так: https://www.youtube.com/channel/UCBRpCBg-FYpifriuRImxu. В таком случае она будет храниться в буфере обмена. Просто перейдите в то приложение, где вы хотите отправить ее, и сделайте долгий тап по строке ввода текста. Появится надпись «Вставить», нажмите по ней, и гиперссылка появится в строке.
В таком случае она будет храниться в буфере обмена. Просто перейдите в то приложение, где вы хотите отправить ее, и сделайте долгий тап по строке ввода текста. Появится надпись «Вставить», нажмите по ней, и гиперссылка появится в строке.