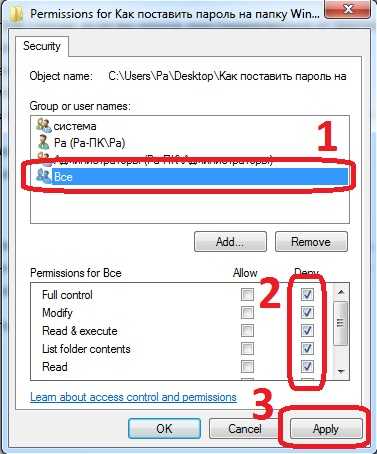Как поставить пароль на папку на компьютере в Windows
В некоторых ситуациях пользователю необходимо установить пароль на папку на компьютере, чтобы запретить посторонним лицам доступ к своим данным. Это один из способов сохранить безопасность файлов, применяемый для защиты папок на компьютере.
На вашем устройстве в данный момент времени может находится различная конфиденциальная и приватная информация, которую не следует оставлять открытой, если к данному ПК имеют доступ другие пользователи. Например, это может быть банковская информация, финансовые документы, личные фотографии и видео, и так далее.
Содержание:
- Как поставить пароль на папку без программ
- Как создать папку с паролем на Windows с помощью архиватора
- Использование сторонних программ
- Выводы статьи
- Как поставить пароль на папку в Windows (видео)
Хранение подобных данных в открытом виде может привести к злонамеренным действиям злоумышленника, получившего доступ к устройству, или раскрыть ваши тайны и секреты в других случаях. Поэтому вам необходимо сделать папку с личной или конфиденциальной информацией в Windows приватной, чтобы обезопасить себя от неприятных ситуаций даже на собственном компьютере.
Поэтому вам необходимо сделать папку с личной или конфиденциальной информацией в Windows приватной, чтобы обезопасить себя от неприятных ситуаций даже на собственном компьютере.
Защита папки паролем является основным шагом безопасности. Это виртуальном хранилище, которое шифрует любые файлы или дополнительные вложенные папки, которые вам нужны для обеспечения безопасности.
Пользователям операционной системы Windows можно поставить пароль на папку несколькими методами:
- Установить пароль на папку без программ с помощью пакетного файла.
- Использование программы-архиватора.
- При помощи сторонней программы, предназначенной для скрытия и блокировки папок и файлов.
Из этого руководства вы узнаете, как защитить папку паролем несколькими способами, чтобы ваши файлы были защищены и скрыты от посторонних. С помощью предложенных методов вы можете установить пароль на папку в Windows 10 или Windows 11, или использовать эти инструкции в предыдущих версиях операционной системы: в Windows 7 и Windows 8.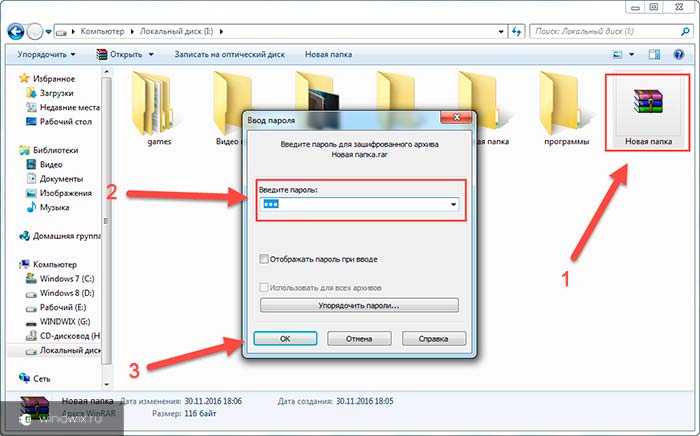
Важное замечание. Отнеситесь внимательно к созданию и хранению пароля от скрытой папки, потому что в некоторых случаях, если забыл пароль от папки, то тогда уже ничего вам не поможет, и вы не сможете получить доступ к заблокированным данным.
Как поставить пароль на папку без программ
Сначала мы рассмотрим метод, как поставить пароль на папку в Windows без использования другого программного обеспечения. В этом случае используется пакетный сценарий для блокировки папок с помощью пароля по своему выбору.
С помощью BAT-файла мы можем скрыть папку паролем на ПК. Вам нужно будет создать пакетный файл и ввести в него ваш пароль.
Этот метод не обеспечивает защиту файлов от опытных пользователей, но может применятся в некоторых ситуациях.
Пройдите последовательные шаги:
- Мы создадим новую папку для использования в качестве виртуального сейфа с именем «Locker». Эту папку необходимо создать в том месте на компьютере, где вы собираетесь хранить свои файлы.
 Создание данной папки произойдет автоматически.
Создание данной папки произойдет автоматически. - Создайте пустой текстовый документ в том каталоге, в котором будет хранится заблокированная папка, щелкнув правой кнопкой мыши по пустому месту и выбрав «Создать», а затем — «Текстовый документ».
- Скопируйте и вставьте в окно программы Блокнот следующий код:
chcp 65001
@ECHO OFF
if EXIST "Control Panel.{21EC2020-3AEA-1069-A2DD-08002B30309D}" goto UNLOCK
if NOT EXIST Locker goto MDLocker
:CONFIRM
echo Вы уверены, что хотите заблокировать эту папку? (Y/N)
set/p "cho=>"
if %cho%==Y goto LOCK
if %cho%==y goto LOCK
if %cho%==n goto END
if %cho%==N goto END
echo Неверный выбор
goto CONFIRM
:LOCK
ren Locker "Control Panel.{21EC2020-3AEA-1069-A2DD-08002B30309D}"
attrib +h +s "Control Panel.{21EC2020-3AEA-1069-A2DD-08002B30309D}"
echo Папка заблокирована
goto End
:UNLOCK
echo Введите пароль, чтобы разблокировать вашу защищенную папку
set/p "pass=>"
if NOT %pass%==123 goto FAIL
attrib -h -s "Control Panel.{21EC2020-3AEA-1069-A2DD-08002B30309D}"
ren "Control Panel. {21EC2020-3AEA-1069-A2DD-08002B30309D}" Locker
echo Папка успешно разблокирована
goto End
:FAIL
echo Неправильный пароль
goto end
:MDLocker
md Locker
echo Приватное хранилище успешно создано
goto End
:End
{21EC2020-3AEA-1069-A2DD-08002B30309D}" Locker
echo Папка успешно разблокирована
goto End
:FAIL
echo Неправильный пароль
goto end
:MDLocker
md Locker
echo Приватное хранилище успешно создано
goto End
:End В этом коде я перевел на русский язык вопросы, задаваемые в командной строке. Скачать образец готового BAT-файла можно отсюда. Для редактирования файла лучше используйте сторонний текстовый редактор, например, Notepad++, также подходит встроенный WordPad.
- Теперь необходимо установить свой пароль. Измените пароль в строке:
if NOT %pass%==123 goto FAIL
- Вместо используемого по умолчанию пароля «123» вставьте другой пароль по своему выбору.
- Войдите в меню «Файл» программы Блокнот, в контекстном меню нажмите «Сохранить как». Назовите файл как хотите, например «123vs» для большей скрытности, потому что это название ничего не обозначает, а неопытные пользователи подумают, что это какой-то служебный файл. Можно выбрать другое имя для этого файла.

- В поле «Тип файла:» выберите «Все файлы», а потом добавьте к имени файла расширение «.bat».
Дважды щелкните левой кнопкой мыши по созданному BAT-файлу, чтобы создать папку «Locker». Это папка предназначена для хранения ваших данных и будет заблокирована паролем.
- Поместите свои конфиденциальные данные в папку «Locker».
- После размещения файлов, снова дважды щелкните по файлу «123vs.bat».
- Откроется командная строка с вопросом «Вы уверены, что хотите вы заблокировать эту папку? (Y/N)».
- Введите «Y» и нажмите клавишу «Enter».
- Папка «Locker» исчезнет в этом расположении.
Чтобы повторно получить доступ к своим файлам, дважды щелкните по файлу «123vs.bat». В окне командной строки вам будет предложено ввести пароль, чтобы разблокировать защищенную папку.
Если вы введете свой пароль правильно, папка «Locker» снова появится в этом расположении.
В результате, вы смогли поставить пароль на папку в Windows 7, Windows 8, Windows 10, Windows 11 без использования сторонних программ.
Имейте в виду, что узнать пароль в этом BAT-файле могут другие пользователи, знакомые с этим трюком. Однако в большинстве случаев, мало кто догадается об этой уловке, поэтому вы получите свой секретный сейф для хранения важной информации.
Можно несколько нивелировать этот недостаток пойдя на хитрость. Мы изменим расширение файла, а посторонний не будет знать изначальное расширение и не сможет, да и не догадается как правильно его изменить.
Проделайте следующее:
- Войдите в параметры папок, а затем включите отображение расширения имени файла, сняв галку с пункта «Скрывать расширения для зарегистрированных типов файлов».
- Щелкните по файлу «123vs.bat» правой кнопкой мыши, а в контекстном меню выберите «Переименовать».
- Вместо расширения «.bat» установите любое другое, например, «.exe», как более нейтральное.
- Согласитесь на изменение расширения для этого файла.
- В месте расположения появится файл с именем «123vs.
 exe», который запустить его не получится, а производитель приложения не известен.
exe», который запустить его не получится, а производитель приложения не известен.
Чтобы использовать файл по назначению, проделайте обратную операцию по изменению расширения имени файла на «.bat». после этого вы сможете открыть скрытую папку предложенным способом.
Как создать папку с паролем на Windows с помощью архиватора
Когда пользователи ищут ответ на вопрос о том, как установить пароль на папку в Windows, они находят простой способ решить проблему с помощью программы-архиватора.
Для того, чтобы заблокировать и сжать свои конфиденциальные документы, можно использовать популярные программы 7-Zip или WinRAR. Эти приложения используются для создания архивов, распаковки папок и извлечения файлов.
Помимо этого, WinRAR или 7-Zip позволяют пользователям защищать свои папки с помощью пароля. Этот метод отлично работает и его можно использовать на своем ПК, чтобы сохранить свои файлы в безопасности.
О том, как сделать папку с паролем, используя упомянутые архиваторы, прочитайте в соответствующих статьях на сайте vellisa.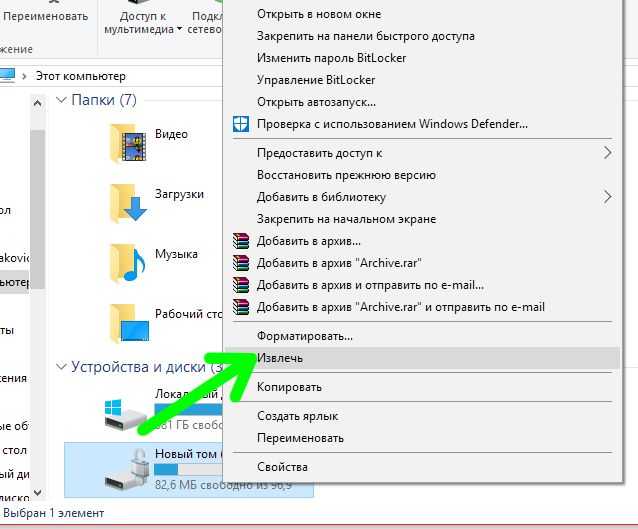 ru.
ru.
После блокировки папки в архиве вы также можете скрыть ее от просмотра:
- Щелкните правой кнопкой мыши по файлу, в открывшемся меню выберите «Свойства».
- Во вкладке «Общие» свойств данного файла, установите флажок в пункте «Скрытый» в разделе «Атрибуты».
- Нажмите «Применить», а затем «ОК».
Теперь ваш файл должен исчезнуть.
Чтобы снова просмотреть этот файл, используйте, например, этот способ:
- Нажмите на клавиши «Win» + «R».
- В открывшемся диалоговом окне выполните команду — «control folders».
- В отрытом окне Параметры Проводника» откройте вкладку «Вид».
- В разделе «Дополнительные параметры» активируйте опцию «Показывать скрытые файлы, папки и диски».
- Нажмите «ОК».
Теперь вы имеете возможность увидеть скрытый файл и открыть его после ввода пароля.
Чтобы сделать файл или папку снова скрытыми, откройте окно параметров Проводника и выберите параметр «Не показывать скрытые файлы, папки или диски». Если больше нет нужды скрывать этот элемент, то снимите атрибут «Скрытый» в свойствах данного файла.
Если больше нет нужды скрывать этот элемент, то снимите атрибут «Скрытый» в свойствах данного файла.
Прочитайте также: Как спрятать файлы на виртуальном жестком диске (VHD)
Использование сторонних программ
Вы можете использовать стороннюю программу, которая позволяет защищать файлы и папки с помощью паролей. Например, программу Wise Folder Hider от известного разработчика WiseCleaner, у которой есть бесплатная версия, которую вы можете использовать для скрытия папок и файлов на компьютере.
Помимо скрытия файлов и папок в программе можно создать зашифрованный файл-контейнер. Шифрование файлов в бесплатной версии Wise Folder Hider ограничено размером в 50 МБ.
Выполните следующие действия:
- При первом запуске создайте пароль пользователя для входа в программу.
- Перетащите файлы или папки в окно программы, чтобы сделать их скрытыми.
- Для получения доступа к файлам вам нужно будет открыть программу Wise Folder Hider, введя пароль от этого приложения.

- Чтобы удалить папку из программы, в выпадающем меню выберите параметр «Показать папку». После этого, эта папка станет доступной для всех на компьютере.
Подробнее: Wise Folder Hider — программа для скрытия папок и файлов на компьютере
Выводы статьи
Иногда, пользователю нужно поставить пароль на папку, чтобы скрыть информацию от посторонних. Вы можете реализовать это с помощью простых методов: скрытия папки с помощью BAT-файла, приложения-архиватора или сторонней программы. В результате, ваши конфиденциальные документы будут в безопасности благодаря дополнительному уровню защиты, который по умолчанию не используется на вашем ПК.
Как поставить пароль на паку в Windows (видео)
Нажимая на кнопку, я даю согласие на обработку персональных данных и принимаю политику конфиденциальности
Как запаролить папку на компьютере
В данном материале мы разберемся, как запаролить папку на компьютере, работающим под управлением ОС Windows. Надо сказать, что в данной системе нет собственной функции установки пароля на отдельные файлы и папки, но при работе с компьютером иногда возникает необходимость скрыть содержимое определенной папки от чужих глаз.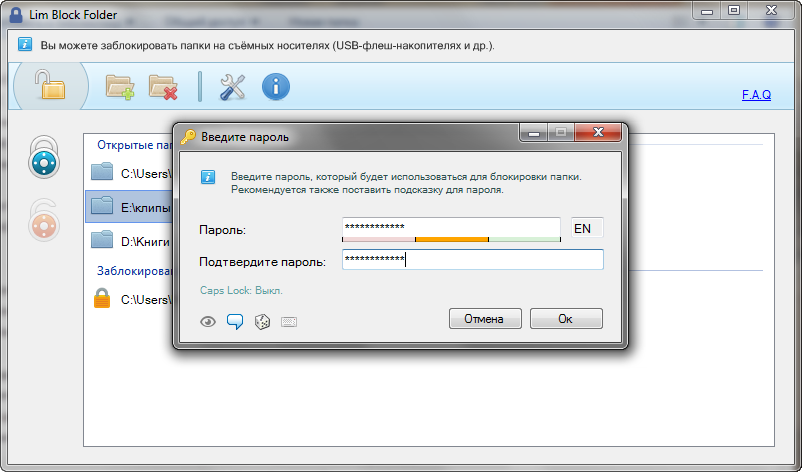
- Как установить пароль на папку или файл с помощью архиватора
- Как работать с запароленной папкой?
- Как поставить на папку пароль с помощью Anvide Seal Folder
- Еще по теме:
Особенно это актуально при работе нескольких пользователей на одном ПК под одной учетной записью (члены семьи, коллеги на работе и т.п.), когда возникает высокая степень вероятности, что ваша информация, которую нежелательно видеть посторонним, будет рано или поздно ими просмотрена.
Хотя средствами операционной системы и предусмотрена возможность ограничения доступа к информации, например созданием учетных записей с ограниченными привилегиями, но часто бывают ситуации, когда оправдано лишь запаролить одну или несколько папок, например при передаче флешки в другие руки, на которой вместе с общедоступными находятся и личными данными. Естественно, личную информацию лучше скрыть. Самый простой способ сделать это используя сторонние программы.
к оглавлению ↑
Как установить пароль на папку или файл с помощью архиватора
Рассмотрим данную операцию на примере бесплатного архиватора 7-ZIP, который можно скачать отсюда.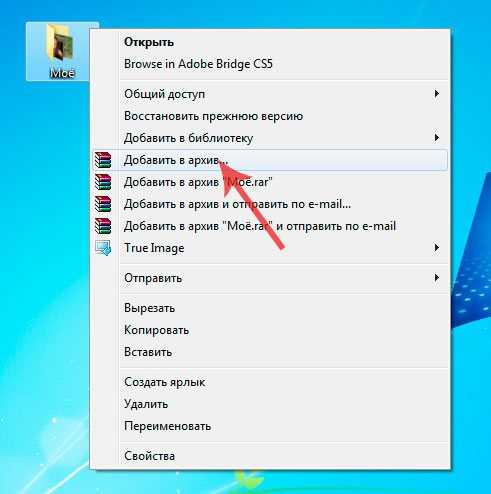 Скачайте и установите эту программу, которая считается одним из самых эффективных средств архивации данных с надежным шифрованием. Заархивируйте нужную папку или файл с установкой пароля, согласно следующей инструкции:
Скачайте и установите эту программу, которая считается одним из самых эффективных средств архивации данных с надежным шифрованием. Заархивируйте нужную папку или файл с установкой пароля, согласно следующей инструкции:
- Кликните по необходимой папке правой кнопкой мыши для вызова контекстного меню.
- Выберите в меню 7Zip>Добавить к архиву.
- В открывшемся окне, в панели «Шифрование» установите отметку «Шифровать имена файлов ». Введите пароль в поле ввода пароля и повторите его ввод в соответствующем поле ниже для верификации символов. Щелкните по кнопке «Ок» для старта архивации выбранной папки.
- В местоположении исходной папки появится одноименный файл архива с расширением 7z, который является сжатой и запароленной папкой. Исходную директорию необходимо удалить или скопировать в надежное место, например на флешку или компакт-диск. С данным архивом можно работать так же, как и с обычной папкой, при условии, что в системе установлен архиватор 7Zip.

к оглавлению ↑
Как работать с запароленной папкой?
При двойном щелчке на файле появится окно ввода пароля, после его правильного набора папка будет открыта в окне архиватора, где можно будет просматривать файлы, изменять или удалять их.
Возможно, при первой работе с архивной папкой она не будет открываться по двойному клику на ней в программе 7Zip, тогда установите ассоциацию файла с данной программой, нажав правой кнопкой на имени файла, в меню выбрать
В открывшемся окне выбрать 7-Zip File Manager, в случае ее отсутствия щелкнуть по кнопке Обзор и выбрать в проводнике исполнительный файл программы. Не забудьте установить отметку в чек-боксе «Использовать выбранную программу для всех файлов такого типа», чтобы в будущем запароленная папка открывалась по двойному клику сразу.
Важно! Придумывайте надежный, но вместе с тем и легко запоминающийся пароль.
Как это сделать рассказано в статье «Как придумать надежный пароль». Если пароль будет забыт, то доступ к папке будет утерян навсегда!
Рассмотренный метод привлекателен тем, что пользователь получает бесплатно сразу две функции в своей системе: защита конфиденциальных данных от посторонних глаз и архивация информации для резервного копирования.
Кроме данного метода папку можно запаролить с помощью специализированных программ, которых разработано достаточное количество. К сожалению, большинство из них на английском языке, поэтому стоит рассмотреть одну из немногих бесплатных русскоязычных программ данного типа — Anvide Seal Folder.
к оглавлению ↑
Как поставить на папку пароль с помощью Anvide Seal Folder
В первую очередь необходимо скачать программу с официального сайта разработчика и установить ее. При свой инсталляции будет предлагать установить дополнительно сервисы поисковой системы Яндекс, от чего можно отказаться, сняв галочки в соответствующих пунктах.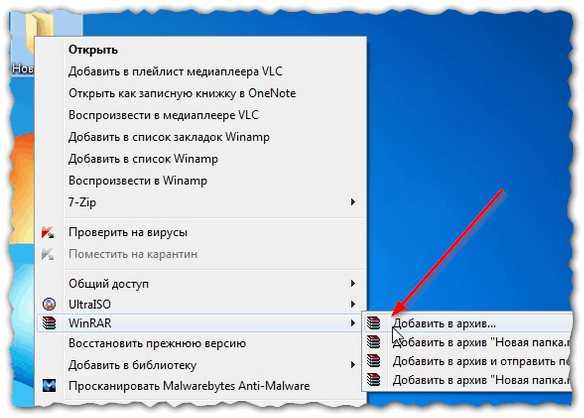
Запустив Anvide Seal Folder можно добавить необходимую для паролирования папку или несколько папок нажав на значке + в панели инструментов программы.
Далее, правой кнопкой мыши на имени папки, в списке добавленных в окне программы, вызвать меню, где выбрать «Закрыть доступ» и установить пароль на выбранную директорию. Таким образом, можно устанавливать различные пароли на папки, выбирая их по очереди.
А можно запаролировать все добавленные в список директории одним паролем, выбрав в контекстном меню «Закрыть доступ ко всем папкам».
Anvide Seal Folder проста и интуитивно понятна любому, даже начинающему пользователю компьютера. Единственное требование – это необходимость разблокирования защищенных папок при обновлении программы.
Выбирайте любой понравившийся способ запаролить папку, каждый из них поможет нажжено сохранить вашу личную информацию в неприкосновенности.
Поделиться.
к оглавлению ↑
Как защитить паролем папку на ПК с Windows
- Чтобы защитить паролем папку в Windows 10, вам нужно открыть меню «Свойства» папки.

- Невозможно восстановить пароль папки, если вы его забудете, поэтому обязательно запишите его где-нибудь.
- Прежде чем защитить папку паролем, необходимо скопировать файлы на внешний жесткий диск или в другой источник, чтобы вы могли получить к ним доступ в случае потери пароля.
- Вы можете защитить паролем папки только в Pro-версии Windows 10 — это недоступно в Windows 10 Home.
- Посетите технический справочник Business Insider, чтобы узнать больше.
Почти во всех случаях доступ к папкам на компьютере с Windows возможен только после входа в учетную запись пользователя. Но если несколько человек используют одну и ту же учетную запись на вашем компьютере — возможно, вы делитесь ею со своей семьей — это оставляет ваши папки открытыми для слежки.
Существуют десятки приложений, позволяющих шифровать папки. Но, к счастью, Windows предлагает собственные встроенные опции для защиты папок паролем.
Защитить папку паролем в Windows совершенно бесплатно и просто.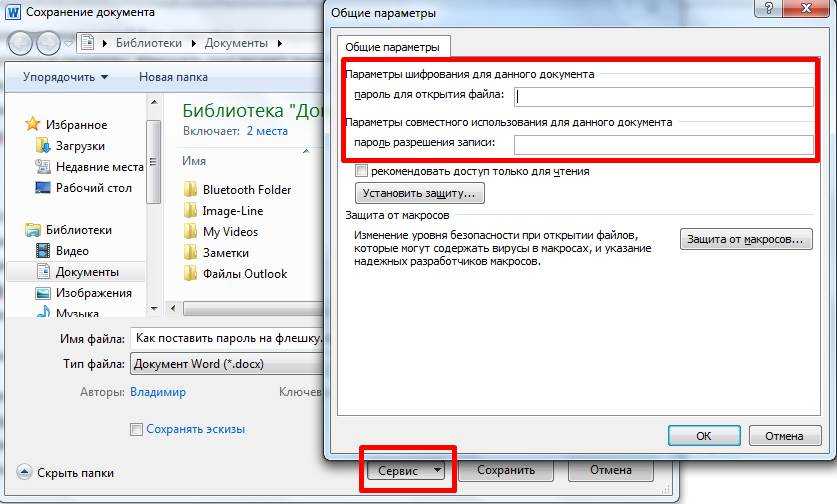 Однако есть несколько недостатков.
Однако есть несколько недостатков.
Во-первых, у вас должна быть установлена Windows 10 Pro — Домашняя версия не позволит вам. Во-вторых, если вы установили пароль, его невозможно восстановить, если вы его забудете.
Вот как защитить паролем папку на вашем ПК.
Ознакомьтесь с продуктами, упомянутыми в этой статье:
Acer Chromebook 15 (от 179,9 долл. США).9 в Walmart)Как защитить паролем папку в Windows
1. Откройте проводник Windows и найдите папку, которую вы хотите защитить паролем, а затем щелкните ее правой кнопкой мыши.
2. Выберите «Свойства».
Вам нужно выбрать эту опцию в появившемся всплывающем окне. Мелани Вейр/Business Insider 3.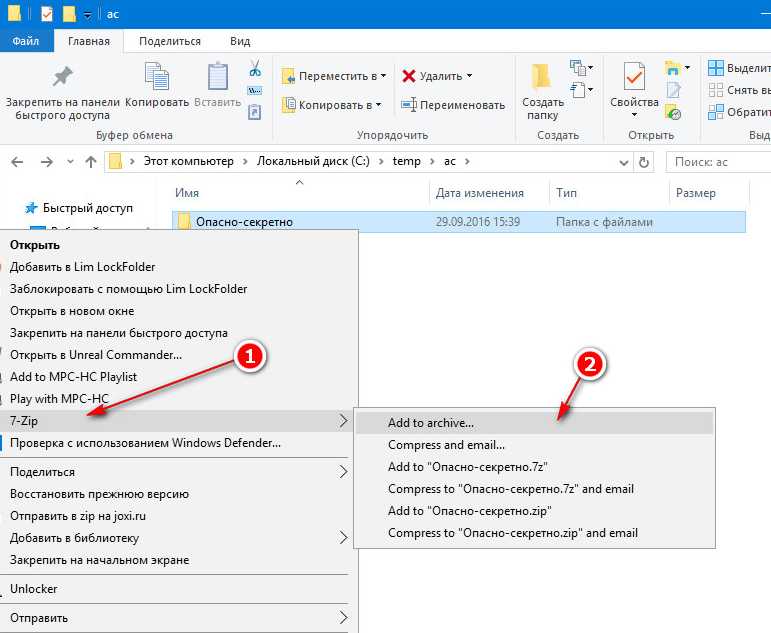 Нажмите «Дополнительно».
Нажмите «Дополнительно».
4. В нижней части появившегося меню «Дополнительные атрибуты» установите флажок «Шифровать содержимое для защиты данных».
Вы также можете сжать папку, чтобы уменьшить ее размер при шифровании. Мелани Вейр/Business Insider 5.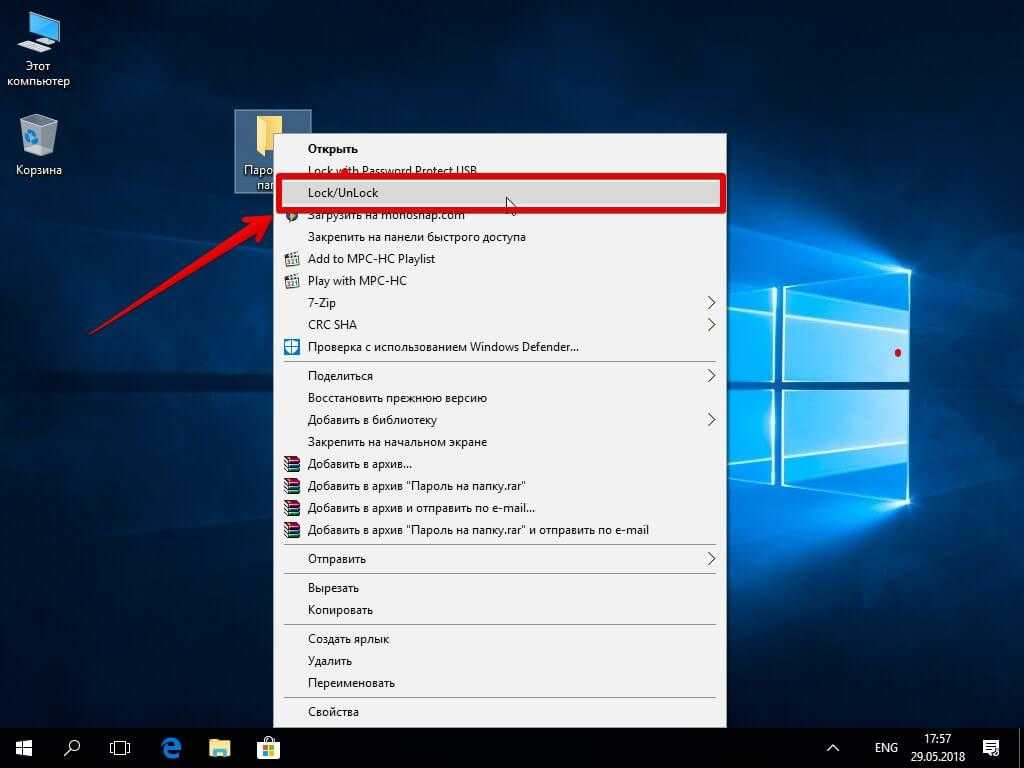 Нажмите «ОК».
Нажмите «ОК».
6. Вернувшись в главное окно, нажмите «Применить».
7. В окне «Подтвердить изменения атрибутов» выберите «Применить изменения только к этой папке» или «Применить изменения к этой папке, вложенным папкам и файлам».
Вы можете зашифровать только основную папку или содержащиеся в ней подпапки и файлы. Мелани Вейр/Business Insider8. Выберите «ОК».
9. Появится уведомление с предложением создать резервную копию ключа шифрования файла. Нажмите «Создать резервную копию сейчас».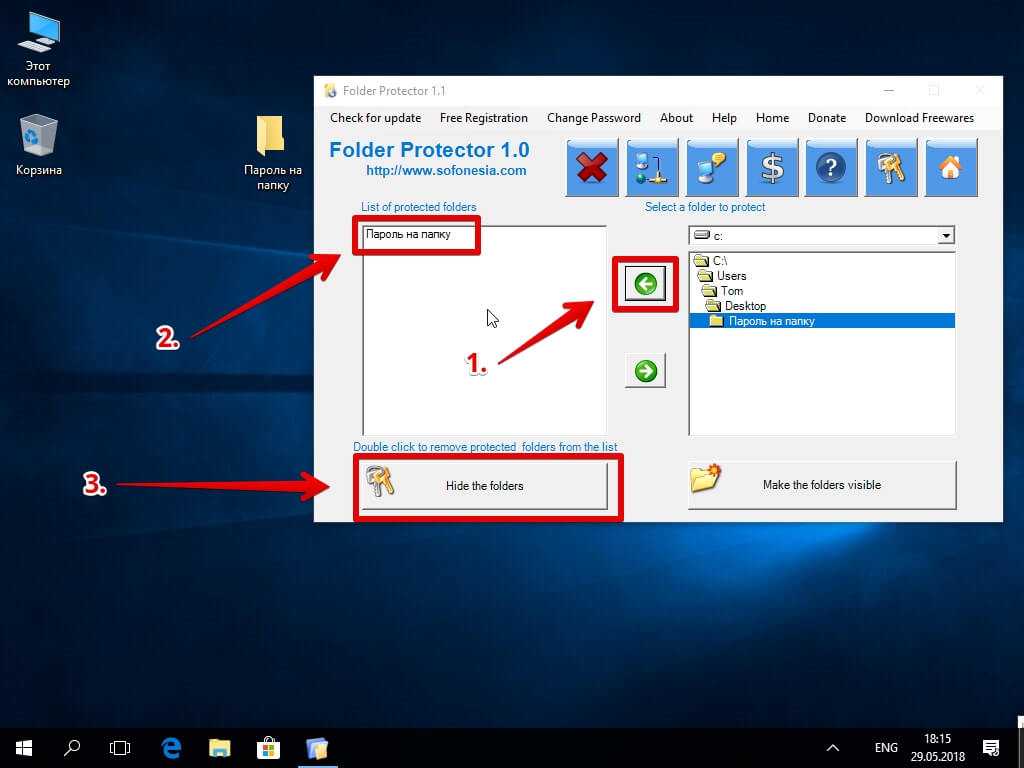
10. Вставьте флэш-накопитель USB в компьютер и следуйте инструкциям на экране, чтобы создать сертификат шифрования и экспортировать его на USB-накопитель.
Примечание: Последний шаг необязателен, но если вы его пропустите, вы рискуете потерять доступ к зашифрованным файлам.
7 простых способов ускорить работу компьютера с Windows 10, от отключения ненужных эффектов до обновления оборудования
Как сделать снимок экрана на компьютерах с Windows 10 несколькими способами
Как изменить размер значков на рабочем столе на компьютере с Windows 10
Как создать гостевую учетную запись на компьютере с Windows 10 за 6 шагов
5 способов сэкономить заряд батареи на любом ноутбуке с Windows и продлить работу компьютера
Мелани Вейр
Внештатный автор
Мелани Вейр — внештатный автор для Insider, в основном занимающийся разделом технической справки, но иногда также пишущий статьи о стиле жизни и развлечениях. Она также является внештатным автором для ScreenRant и ведущим редактором новостей выходного дня на TheThings.com. В свободное время она пишет пьесы как для сцены, так и для экрана. С ней можно связаться по адресу [email protected] или через LinkedIn.
Она также является внештатным автором для ScreenRant и ведущим редактором новостей выходного дня на TheThings.com. В свободное время она пишет пьесы как для сцены, так и для экрана. С ней можно связаться по адресу [email protected] или через LinkedIn.
ПодробнееПодробнее
Insider Inc. получает комиссию, когда вы покупаете по нашим ссылкам.
Как защитить паролем папку: Mac, Windows и телефоны
Люсион Технологии Опубликовано Опубликовано в Информационное, Продуктивность С тегами Безопасность файлов и папок, Как защитить паролем папку на Mac, Как защитить паролем папку на телефонах, Как защитить паролем папку в Windows, Информационная безопасность, Встроенные разрешения безопасности, Защита папки паролем, Защита паролем и Шифрование вашей информации, защита папок паролем, защита папок
Безопасность файлов и папок остается проблемой для предприятий всех размеров. Когда дело доходит до защиты вашей конфиденциальной информации, вам понадобится простое в использовании решение, обеспечивающее повышенную безопасность без ущерба для доступа к вашим файлам. Если вы знаете, как защитить паролем папку на всех своих устройствах и в операционных системах, вы сможете значительно защитить важные файлы документов без необходимости использования какого-либо программного обеспечения, приложений или развертывания базы данных 3 rd .
Когда дело доходит до защиты вашей конфиденциальной информации, вам понадобится простое в использовании решение, обеспечивающее повышенную безопасность без ущерба для доступа к вашим файлам. Если вы знаете, как защитить паролем папку на всех своих устройствах и в операционных системах, вы сможете значительно защитить важные файлы документов без необходимости использования какого-либо программного обеспечения, приложений или развертывания базы данных 3 rd .
Если вы посмотрите на последнюю статистику краж сотрудников, вы можете быть поражены, обнаружив, что 57% взломов баз данных произошли из-за внутренней угрозы. Информационная безопасность — одна из самых больших проблем, которую необходимо решить современному бизнесу. Защита папок от внешних злоумышленников и внутренних ресурсов также является частью требований соответствия для многих регулируемых отраслей, которые работают с личной информацией о клиентах, других компаниях и сотрудниках.
Источник изображения: https://financesonline.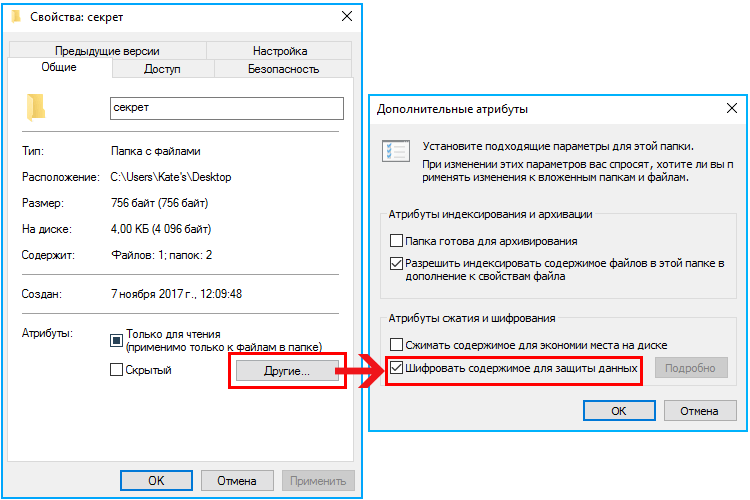 com/employee-theft-statistics/
com/employee-theft-statistics/При появлении новых и появляющихся угроз вам нужно знать, как защитить паролем свои папки и обеспечить доступ к вашей деловой информации только уполномоченным лицам. В этом блоге мы рассмотрим, зачем вам нужно защищать папки паролем, как это сделать на устройствах Windows, Mac и Android, а также как внедрить систему управления документами, чтобы быстро и легко упорядочить все свои папки.
Ключевые выводы:
- Знание того, как защитить паролем папки в операционной системе, может помочь предотвратить утечку данных или несанкционированный доступ к вашей конфиденциальной информации
- В Windows и Mac доступны встроенные инструменты, которые помогут защитить паролем и быстро зашифровать вашу информацию. ваши файлы на вашем компьютере
Зачем вам знать, как защитить паролем папку
Многие организации считают, что лучший способ защитить свою деловую информацию — это перенести все записи в базу данных. Хотя это может показаться разумным, это не обязательно лучший подход. Во-первых, технологии баз данных быстро развиваются, поэтому для обеспечения необходимой совместимости с другими вашими приложениями вам необходимо постоянно обновлять их до последних версий. Даже в этом случае некоторые системы баз данных устареют, и вам потребуется перенести данные в другое решение, что усложнит вашу работу и усложнит ее.
Хотя это может показаться разумным, это не обязательно лучший подход. Во-первых, технологии баз данных быстро развиваются, поэтому для обеспечения необходимой совместимости с другими вашими приложениями вам необходимо постоянно обновлять их до последних версий. Даже в этом случае некоторые системы баз данных устареют, и вам потребуется перенести данные в другое решение, что усложнит вашу работу и усложнит ее.
Если вы не следите за каждой новой версией, вы можете добавить технический долг в свою информационную инфраструктуру. Это представляет серьезную проблему, если у вас есть годы или даже десятилетия записей, хранящихся в вашем приложении базы данных.
Используя собственные структуры папок и их протоколы безопасности для защиты вашей информации, вы можете:
- Легко ограничивать или передавать информацию нужным ресурсам
- Обновляться до более новых версий ваших операционных систем (ОС) без ущерба для безопасности папок
- Управление разрешениями на доступ с помощью встроенных протоколов безопасности, доступных в ОС
- Развертывание гранулярной защиты на уровне папок на основе активного каталога (AD) или других средств управления доступом пользователей
Преимущества использования встроенной защиты паролем для папок очевидно, если учесть простоту использования, доступные протоколы повышенной безопасности и доступность, которую он предлагает.
Как защитить паролем папку с помощью собственных разрешений безопасности
У каждого бизнеса есть свои предпочтения в отношении компьютеров и мобильных устройств, которые они используют для работы. В то время как многие поставщики решений ограничивают собственные возможности ОС, предоставляемые ими элементы управления безопасностью и разрешениями более чем достаточны для защиты ваших папок. Давайте посмотрим, как вы можете защитить свои папки, используя встроенную систему безопасности в предпочитаемой вами ОС.
1. Как защитить паролем папку на Mac
MacOS не обеспечивает собственного шифрования при защите папки паролем, но вы можете использовать Дисковую утилиту, чтобы поместить их в защищенные паролем контейнеры с помощью зашифрованного образа. Если вы хотите напрямую зашифровать папку паролем, вы можете использовать такое приложение, как Encrypto.
Чтобы использовать Дисковую утилиту для добавления пароля, выполните следующую процедуру:
- Найдите и откройте приложение Дисковой утилиты с помощью Spotlight
- После открытия приложения щелкните Файл и затем выберите Новое изображение
- Выберите опцию «Новое изображение из папки», которая откроет окно настроек.

- Теперь вы можете выбрать папку, которую хотите защитить паролем, и выбрать 128-битное или 256-битное шифрование. изображение
- Введите надежный пароль, который вы будете использовать для расшифровки образа при необходимости
- В параметре Формат выберите Чтение/Запись , чтобы вы могли добавлять и удалять файлы в будущем
- Нажмите Сохранить и Диск Утилита зашифрует папку с защитой паролем
После того, как вы проверили, что можете получить доступ к папке с помощью пароля, вы можете удалить оригинал и получить доступ к файлу .DMG в будущем.
2. Как защитить паролем папку в Windows
Windows обеспечивает собственное шифрование при добавлении пароля к папке. Для этого может потребоваться сначала запустить службу шифрованной файловой системы на вашем ПК, прежде чем эта опция станет доступной (обратите внимание, что эта опция доступна только в выпусках Windows Pro).
Чтобы запустить службу, выполните следующие действия:
- Щелкните значок Windows на панели задач или нажмите кнопку Windows на клавиатуре
- Введите «Выполнить», а затем выберите верхний результат.
 Службы.msc
Службы.msc - В приложении «Службы» прокрутите вниз, чтобы найти службу «Шифрованная файловая система».
- Щелкните правой кнопкой мыши службу и выберите «Пуск». выберите свойства
- В меню «Тип запуска» выберите Автоматически
- Перезагрузите компьютер, и служба шифрования будет запущена. с паролем. Теперь выполните следующие действия, чтобы добавить пароль и зашифровать папку:
- Щелкните папку правой кнопкой мыши и выберите Свойства
- В нижней части вкладки «Общие» в разделе «Атрибуты» щелкните разблокировать файл
- Теперь ваша папка будет защищена паролем
Вы также можете узнайте, как использовать разрешения общего доступа в Windows для защиты ваших папок. Это более простой подход, поскольку вы сможете предотвратить доступ неавторизованных людей к папке, используя свои учетные данные Windows.

3. Как защитить паролем папку на телефонах
Чтобы добавить пароль на Android, вам нужно использовать приложение «Файлы» от Google. Вам потребуется доступ к Google Play Store, чтобы загрузить и установить приложение. Как только он окажется на вашем устройстве, выполните следующие действия:
- Откройте приложение на своем устройстве
- Перейдите к опции «Коллекции» и нажмите «Заблокировать»
- Создайте 4-значный PIN-код, который вы будете использовать для разблокировки папок. в будущем
- Проверьте пин-код и нажмите «Далее», прежде чем завершить процесс, нажав Понял
- Теперь у вас есть безопасное место для хранения папок на вашем устройстве.
- Чтобы добавить папки, откройте приложение «Файлы» и нажмите Обзор
- Выберите файлы, которые вы хотите добавить в папку, и нажмите Переместить в безопасную папку
- Введите свой 4-значный PIN-код, и файлы эта папка
Вы можете повторить эти шаги для всех файлов, которые вы хотите защитить паролем на вашем устройстве.


 Создание данной папки произойдет автоматически.
Создание данной папки произойдет автоматически.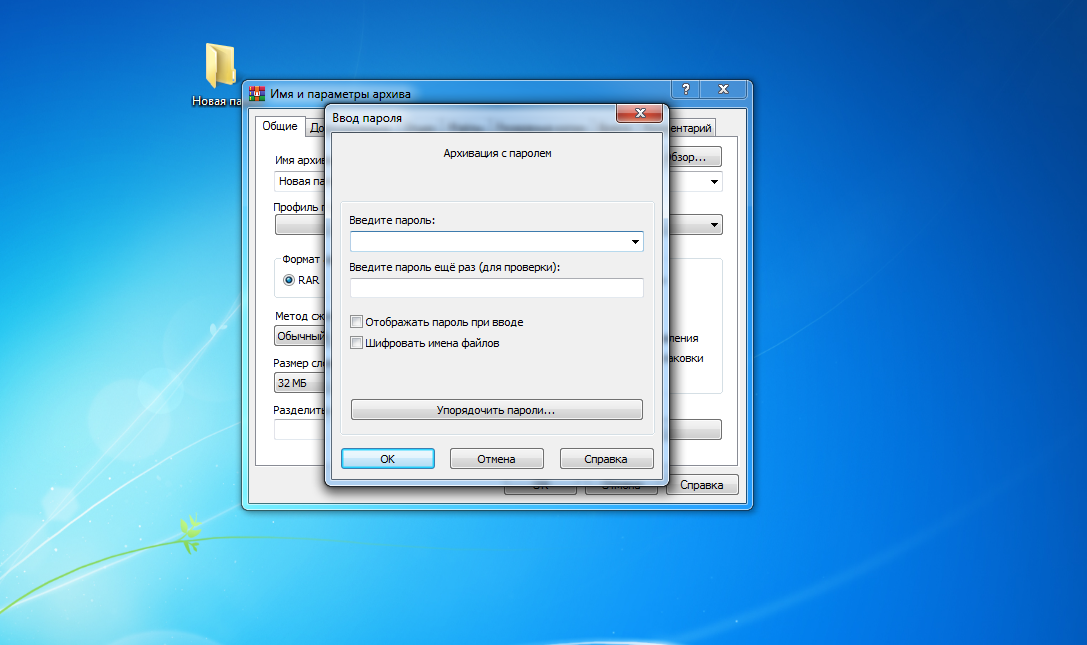 {21EC2020-3AEA-1069-A2DD-08002B30309D}" Locker
echo Папка успешно разблокирована
goto End
:FAIL
echo Неправильный пароль
goto end
:MDLocker
md Locker
echo Приватное хранилище успешно создано
goto End
:End
{21EC2020-3AEA-1069-A2DD-08002B30309D}" Locker
echo Папка успешно разблокирована
goto End
:FAIL
echo Неправильный пароль
goto end
:MDLocker
md Locker
echo Приватное хранилище успешно создано
goto End
:End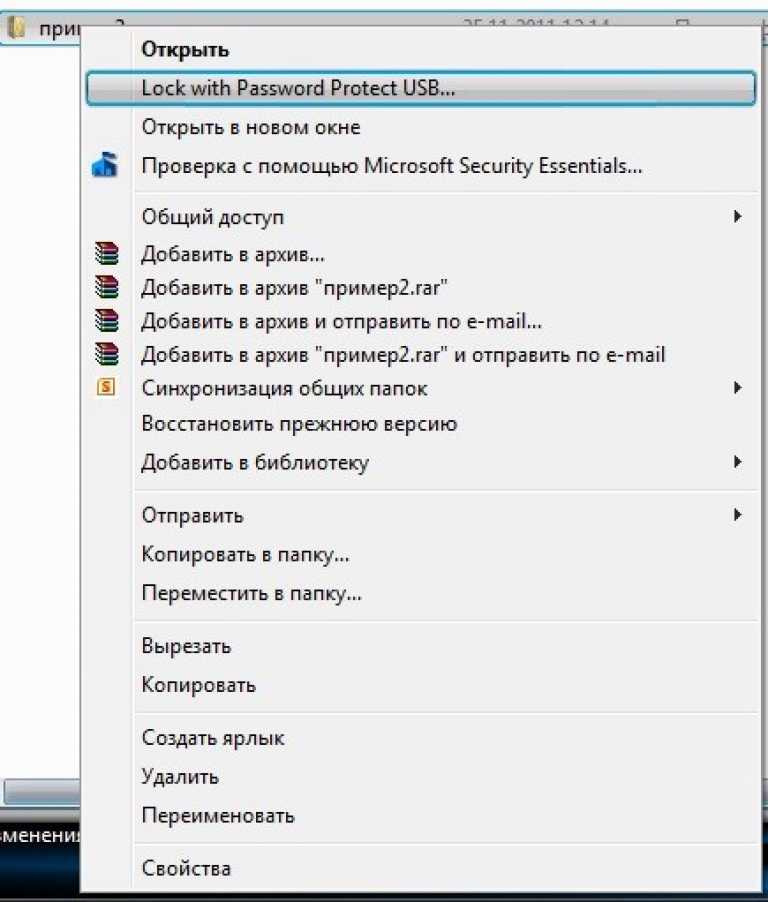
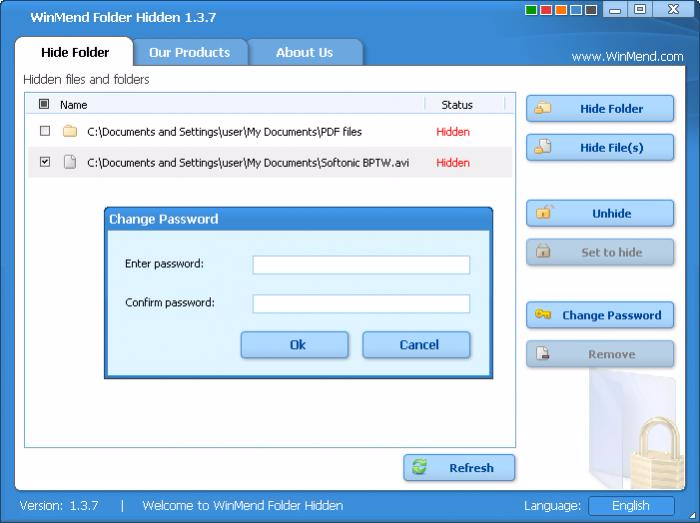 exe», который запустить его не получится, а производитель приложения не известен.
exe», который запустить его не получится, а производитель приложения не известен.
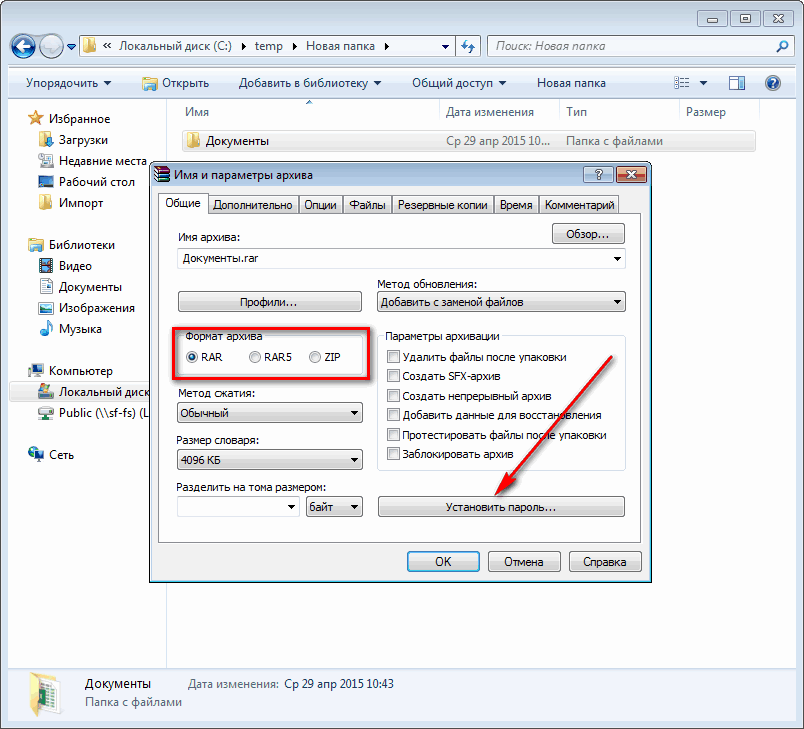
 Как это сделать рассказано в статье «Как придумать надежный пароль». Если пароль будет забыт, то доступ к папке будет утерян навсегда!
Как это сделать рассказано в статье «Как придумать надежный пароль». Если пароль будет забыт, то доступ к папке будет утерян навсегда!

 Службы.msc
Службы.msc