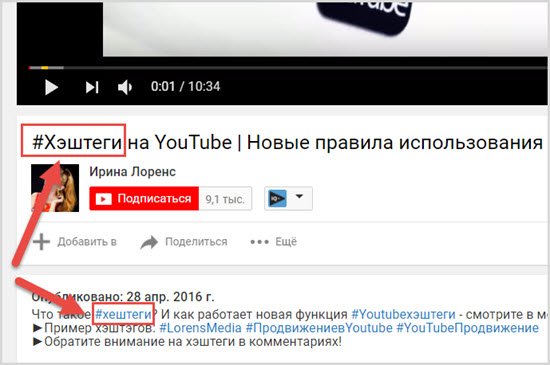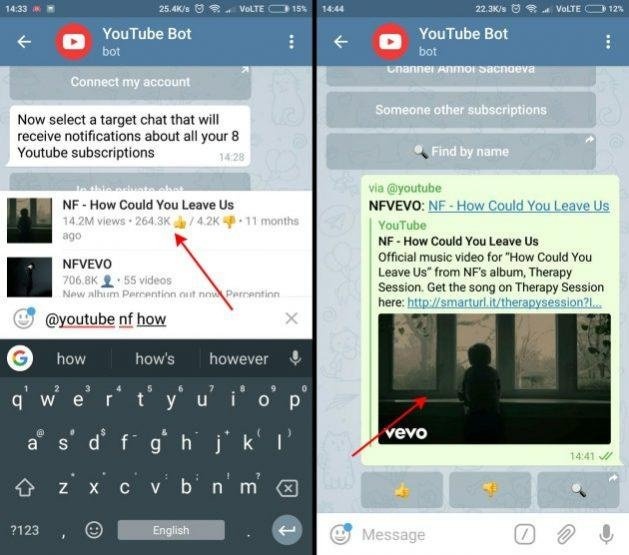Как выложить видео в ютуб с телефона – Очень просто
Не удивительно, что аудитория мобильных пользователей YouTube уже перешагнула за 60%, поэтому разработчики сервиса активно внедряют обновления для портативных гаджетов……….
Все чаще блогеры используют свои телефоны не только для просмотра или съемки роликов, но и → для добавления новых видео в Ютуб ! ……
Не секрет, что эта крупнейшая рекламная платформа, где каждый может создать собственный канал и начать зарабатывать. Например, обычный ролик британской семьи набрал с первых дней несколько миллионов просмотров, а общий доход ролика составил $260 000 и это только на просмотрах.
Таким образом, каждый может залить видео на Ютуб с телефона ← и получить за это солидные деньги !!!
Любой ролик позволяет :
- увеличить охват аудитории
- привлечь новых зрителей и познакомить их с брендом
- а также улучшить продажи.
Не важно, где вы находитесь, ведь можно выполнять всю работу через телефон. Ниже мы рассмотрим пошаговые инструкции по добавлению видео через мобильные устройства ⇓⇓⇓
Ниже мы рассмотрим пошаговые инструкции по добавлению видео через мобильные устройства ⇓⇓⇓
Первый шаг. Скачайте Приложение
Инструкция по установке на Android: ↓↓↓
- заходим в Play Market и вводим в поиске «приложение YouTube»;
- скачиваем последнюю версию для вашего устройства;
- дожидаемся окончания процедуры установки.
Обратите внимание, что на многих телефонах эта программа является стандартной, поэтому вы можете найти ее в меню с приложениями.
Кстати – Советуем Мега Интересную статью 😉 ↓
Второй шаг. Регистрация и вход в аккаунт
Отлично, если у вас уже есть готовый аккаунт на Ютубе, а также канал. Теперь вы просто можете войти через приложение и приступить заливке ролика.
Теперь вы просто можете войти через приложение и приступить заливке ролика.
Но, если это ваше первое знакомство с сервисом , то для размещения здесь контента потребуется аккаунт и канал.
Простая инструкция по регистрации: ↓↓↓
- заходим в приложение и открываем «Настройки», где нужно выбрать «Вход»;
- в меню появятся доступные аккаунты на Google, которые можно использоваться для входа;
- для регистрации нового аккаунт нажимаем «Добавить» и следуем инструкциям помощника.
После этого у вас появится общий для всех сервисов от Google логин. Его вы можете использоваться для входа в приложения.
После этого в меню появятся характеристики вашего профиля, а также в настройках будет функция «Добавить канал». Вы регистрируете новый проект, куда и будете добавлять в последствие ролики.
ВИДЕО ТРЕНДЫ
КАЛЬКУЛЯТОР ЗАРАБОТКА
ЧАТ ЮТУБЕРОВ
ВОПРОС ОТВЕТ
Третий шаг.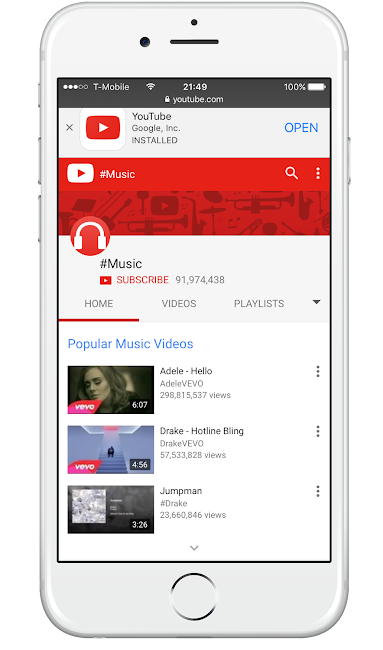 Выкладываем ролик
Выкладываем ролик
Это заключительный этап, который позволит загрузить нужные видео на канал. Этот способ придется кстати, если нужно срочно добавить ролик или выполнить какие-либо правки на канале.
Обратите внимание !
Для современных смартфонов с полно форматным экраном не составит труда зайти в свой аккаунт через браузер и загрузить ролик через стандартный интерфейс.
В свою очередь, все эти действия можно проделать намного быстрее через приложение.
Как выставить видео через телефон:↓↓↓
- для начала откройте приложение на телефоне;
- нажмите на значок загрузки в верхней части панели инструментов;
- выберите путь к файлу;
- пропишите название, описание, теги и дождитесь загрузки файла;
- теперь можно внести правки через редактор и сохранить.
На отпуске, дома или на работе – не важно, где, вы находитесь, ведь теперь запросто можно добавить видео на Ютуб, если под рукой есть мобильный телефон.
Как с телефона добавить видео на YouTube
Для того, чтобы отправить и опубликовать видео или видеоролик на YouTube со своего телефона, или же компьютера, необходимо быть зарегистрированным на Ютубе открыв свой аккаунт. Если у вас есть уже аккаунт и страница на Ютубе, то тогда следуя этой инструкции справочной информации от Google вы легко это сделаете.
Добавить видео на YouTube совсем несложно, но порядок действий на компьютере и мобильном устройстве немного различается.
На компьютере
- Войдите в аккаунт YouTube.
- Нажмите кнопку Добавить видео в верхней части страницы.
- Задайте тип доступа.
- Выберите ролик для загрузки. То, как вы его создали, не имеет значения: это может быть обычный видеофайл, слайд-шоу или контент, который вы импортировали из Google+.
- Во время загрузки введите основную информацию о ролике и настройте дополнительные параметры. Например, здесь можно указать, получат ли уведомление о новом видео ваши подписчики.

- Чтобы добавить видео на YouTube, нажмите Опубликовать. Если выбран «Открытый доступ», ролик сразу публикуется на YouTube. В остальных случаях нажмите либо Готово, чтобы просто загрузить ролик на сайт, либо Поделиться, чтобы открыть к нему доступ.
- Пока вы не нажмете кнопку Опубликовать, видео доступно только вам. Вы сможете в любой момент поделиться добавленным роликом, изменив настройки в Менеджере видео.
Когда загрузка будет завершена, мы отправим вам ссылку на ролик по электронной почте. Вы можете сразу переслать это письмо друзьям, чтобы они посмотрели новое видео. Если вы не хотите получать оповещения, отключите их.
В приложении YouTube для Android
- Войдите в аккаунт YouTube и выберите нужный канал.
- На вкладке «Главная» или «Аккаунт» нажмите на значок камеры.

- Снимите видео или выберите уже снятое.
- Чтобы начать запись, нажмите на значок камеры.
- Чтобы добавить отснятый ролик, выберите его в списке.
- Если нужно, примените эффекты.
- Укажите заголовок с описанием и установите параметры доступа.
- Нажмите на значок загрузки .
Примечание. Ролики можно загружать по мобильной сети и Wi-Fi или только по Wi-Fi. Чтобы выбрать нужную настройку, нажмите на значок меню , перейдите в настройки, откройте Общие, а затем Загрузка.
На устройствах с операционной системой Android Marshmallow функции съемки в приложении YouTube пока нет. Она появится в ближайшее время.
В приложении YouTube для iOS
- Войдите в аккаунт YouTube и выберите нужный канал.
- На вкладке «Главная» или «Аккаунт» нажмите на значок камеры.
- Снимите видео или выберите уже снятое.

- Чтобы начать запись, нажмите на значок камеры.
- Чтобы добавить отснятый ролик, выберите его в списке.
- Если нужно, примените эффекты. Затем нажмите ДАЛЕЕ.
- Укажите заголовок с описанием и установите параметры доступа.
- Нажмите Загрузить.
Примечание. Ролики можно загружать по мобильной сети и Wi-Fi или только по Wi-Fi. Чтобы выбрать нужную настройку, нажмите на значок меню , перейдите в настройки и найдите раздел ЗАГРУЗКИ.
Если вам не удается выполнить вход, проверьте, правильно ли вы указали адрес.
Подробнее тут — источник информации — справка YouTube
Также посмотрите видео о том, как правильно размещать видео на Ютуб как свои личные, так и чужие видеоролики, при этом не нарушая авторских прав, тем самым отстранив себя от различного рода претензий и санкций. Да и так, в целом для лучшего ознакомления с технической стороной сервиса Ютуб и своего аккаунта в нем. В видео есть — хорошая и важная заметка о плей-листах, и правильного чужого видео по его размещению на своем канале.
Да и так, в целом для лучшего ознакомления с технической стороной сервиса Ютуб и своего аккаунта в нем. В видео есть — хорошая и важная заметка о плей-листах, и правильного чужого видео по его размещению на своем канале.
Загрузить видео на YouTube со смартфона или планшета
После того, как вы записали свое видео, вы можете загрузить его на YouTube, чтобы поделиться им с другими. Вы можете выбрать, насколько общедоступными или частными будут ваши видео:
- Общедоступный
- Unlisted — запрещает людям искать видео, но позволяет любому, у кого есть ссылка, просматривать видео.
- Частный – разрешает просмотр видео только тем людям, которых вы специально пригласили.
Если вы записываете видео на смартфон или планшет, самый простой способ разместить его в Интернете — загрузить прямо со своего устройства с помощью приложения YouTube.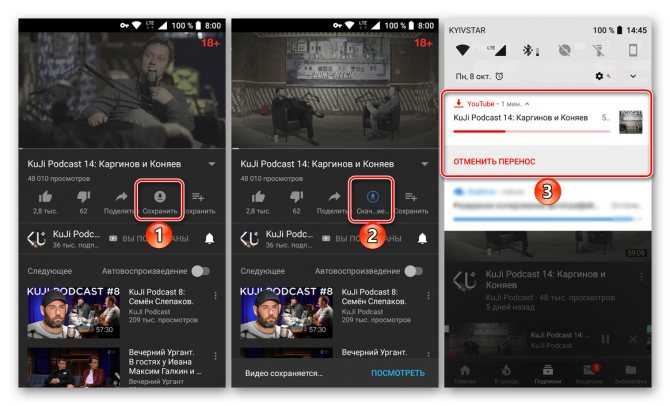
Вы можете бесплатно загрузить приложение YouTube из App Store (iPhone и iPad) или Play Store (Android).
Совет: Не используйте все свои данные!
Чтобы не расходовать лимит мобильного трафика, рекомендуется настроить устройство на загрузку видео только тогда, когда оно подключено к сети Wi-Fi. В меню приложения выберите «Настройки» >
«Основные» > «Загрузки», затем выберите «Только при подключении к Wi-Fi».Android
- Откройте приложение YouTube.
- Если вы не вошли в систему, перейдите в меню приложения и выберите Войти.
- Коснитесь значка руководства YouTube в левом верхнем углу экрана, затем выберите «Загрузки» в появившемся меню.
- Коснитесь значка меню приложения и выберите Загрузить. Появится галерея ваших последних видео.
- Выберите видео, которое хотите загрузить.
Если видео, которое вы хотите загрузить, нет в галерее «Последние видео», нажмите «Последние» в левом верхнем углу экрана и выберите «Видео» в меню. Затем вы можете перемещаться по папкам на вашем устройстве, чтобы найти нужное видео.
Затем вы можете перемещаться по папкам на вашем устройстве, чтобы найти нужное видео.
- Введите название (убедитесь, что оно правильно описывает ваше видео: если оно предназначено для определенной оценки, укажите код модуля и номер оценки), описание и теги для вашего видео, а также выберите параметры конфиденциальности, которые вы хотите применить.
- Коснитесь значка «Загрузить». Снова появится страница «Загрузки», показывающая ход загрузки вашего видео.
Когда видео будет готово, вы сможете поделиться им.
iOS
- Откройте приложение YouTube.
- Если вы не вошли в систему, перейдите в меню приложения и выберите «Войти», затем введите свои данные.
- Коснитесь значка руководства в левом верхнем углу экрана, затем выберите «Загрузки» в появившемся меню.
- Нажмите Загрузить.
- Выберите видео, которое хотите загрузить, из фотопленки, затем нажмите кнопку подтверждения.
- Введите название (убедитесь, что оно правильно описывает ваше видео: если оно предназначено для определенной оценки, укажите код модуля и номер оценки), описание и теги для вашего видео, а также выберите параметры конфиденциальности, которые вы хотите применить.

- Коснитесь значка «Загрузить». Снова появится страница «Загрузки», показывающая ход загрузки вашего видео.
Когда видео будет готово, вы сможете поделиться им.
Как работать с видео
Как загрузить видео на YouTube
Если вы проводили время на YouTube, возможно, вы хотя бы раз просматривали популярные видео. Будь то бомбардировка одним из миллионов видеороликов Minecraft или горячая съемка «авторитета» с брокколи, выпускающего короткометражку, вы, возможно, говорили себе: «Я мог бы сделать видео лучше, чем это». Допустим, вы сделали следующий шаг и записали видео (с помощью вашего модного Google Pixel 7 Pro). Как вы загружаете его на YouTube?
Как загрузить видео на YouTube
Загрузить проще, чем загрузить видео с YouTube. Однако вам потребуется учетная запись YouTube. Если вы настроили учетную запись Google для своей почты Gmail, у вас есть учетная запись YouTube. И, если у вас есть телефон Android, у вас есть учетная запись Google.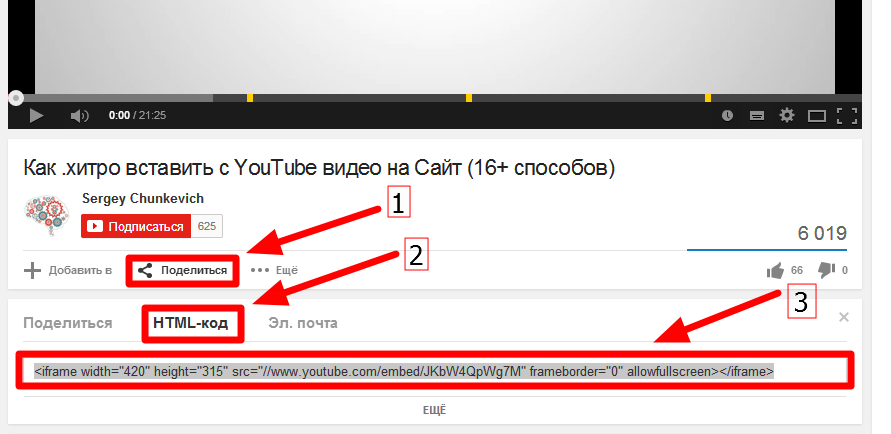
Как загрузить видео на YouTube с компьютера Mac или ПК
- Щелкните значок Камера в правом верхнем углу экрана.
- Выберите Загрузить видео из раскрывающегося меню.
- Либо перетащите видео во всплывающее меню, либо нажмите Select Files , чтобы выбрать файл на вашем компьютере.
- Введите название видео в окне Подробности .
- Прокрутите вниз и выберите, предназначено ли ваше видео для детей.
- Щелкните Далее .
- Если вы хотите добавить элементы к вашему видео, сделайте это на этом экране, затем нажмите Далее .
- YouTube проверяет наличие авторских прав и проблем с ToS. Если он их находит, он уведомляет вас на этом экране. Нажмите Далее .
- Выберите степень видимости вашего видео для публики, затем выберите Сохранить .
Как загрузить видео с помощью мобильного приложения YouTube для Android или iOS
- Нажмите на значок + в нижней части экрана.

- Выберите Загрузить видео из всплывающего меню.
2 Изображения
- Коснитесь Разрешить доступ , чтобы разрешить YouTube доступ к файлам на вашем телефоне.
- Нажмите Разрешить во всплывающем меню.
2 изображения
- Выберите, какой объем доступа к вашему оборудованию вы хотите предоставить YouTube.
- Нажмите, какое видео вы хотите загрузить.
2 изображения
- Начнется воспроизведение видео для предварительного просмотра. Если вы хотите обрезать его до короткого, вы можете сделать это здесь. Коснитесь Далее .
- Дайте название своему видео, затем нажмите Далее .
2 Изображения
- Выберите, предназначено ли ваше видео для детей, а затем нажмите Загрузить видео .

Как просмотреть свои видео, опубликованные на YouTube
Если вы хотите сразу просмотреть свое видео, перейдите на свой канал. На рабочем столе вы будете перенаправлены на страницу своего канала после загрузки видео. На мобильных устройствах вы найдете ссылку на свое видео во всплывающем меню после загрузки видео. Однако вы можете перейти на свой канал одним из следующих способов:
- Коснитесь значка своего профиля, затем выберите Ваш канал .
2 Изображения
- Нажмите Библиотека в правом нижнем углу, а затем выберите Ваши видео .
2 изображения
Увлеките свою потенциальную аудиторию хорошим описанием
Если ваша цель — выделиться среди моря видео на YouTube, вашему видео нужны хорошее название и описание. Заголовок — одна из самых важных частей видео. Он и миниатюра вашего видео являются основными драйверами просмотров. В основной ленте и ленте подписки все, что вам показывают о видео, — это заголовок и эскиз. Поэтому, если у вас отстойный заголовок и некачественная миниатюра, никто не будет смотреть ваше видео, каким бы качественным оно ни было.
В основной ленте и ленте подписки все, что вам показывают о видео, — это заголовок и эскиз. Поэтому, если у вас отстойный заголовок и некачественная миниатюра, никто не будет смотреть ваше видео, каким бы качественным оно ни было.
В поле описания вы можете дать волю своему внутреннему SEO-гуру. Что касается социальных сетей, описание помогает YouTube классифицировать ваше видео по алгоритму, помещая его в ленты людей, которые, скорее всего, посмотрят его. Для поисковой системы это то, что помогает людям найти ваше видео, поэтому убедитесь, что вы используете правильные ключевые слова.
После того, как вы загрузите больше видео, организуйте их в плейлисты. Когда вы загружаете будущие видео, вы можете поместить их в один из своих плейлистов, прежде чем они появятся в сети.
Если ваш контент предназначен для детей, вам нужно пометить его как таковой. Это ограничивает сбор данных YouTube и возможность показа персонализированной рекламы. Это также ограничивает потенциальный доход от рекламы, если ваш канал станет монетизированным. Если вы хотите углубиться в детали, на YouTube есть страница, которая отвечает на большинство вопросов. При желании вы можете сделать свое видео видимым только для зрителей старше 18 лет, хотя по умолчанию оно доступно всем пользователям.
Если вы хотите углубиться в детали, на YouTube есть страница, которая отвечает на большинство вопросов. При желании вы можете сделать свое видео видимым только для зрителей старше 18 лет, хотя по умолчанию оно доступно всем пользователям.
Ниже вы найдете несколько дополнительных настроек. Они в основном говорят сами за себя, но могут помочь вашему видео привлечь больше внимания. Настройка языка помогает YouTube донести его до нужной аудитории. Параметр «Категория» упрощает алгоритму размещение видео в широкой категории, что упрощает доступ к нужным зрителям.
На экране элементов видео можно добавить файл субтитров. YouTube делает достойную работу, но вы можете добавить свои собственные, потому что ИИ, который их записывает, не идеален. Если ваше видео длиннее 25 секунд, добавьте к нему конечную заставку, где вы сможете ссылаться на другие каналы, видео или плейлисты. Если вы хотите разместить ссылку на такой контент в середине видео, сделайте это с помощью карточек. В видео может быть до пяти карточек.