Направляющие в Фотошопе
Содержание
- Направляющие в Photoshop
- Настройка и применение направляющих
- Режим быстрых направляющих
- Вопросы и ответы
Графический редактор Adobe Photoshop предлагает множество вариантов того, как можно решить данную проблему, но самым простым являются направляющие линии, которые могут быть расположены как по вертикали, так и по горизонтали.
Настройка и применение направляющих
Определить наличие этого вспомогательного инструмента можно с помощью подсвеченных голубых полосок. Для того чтобы функционал этого инструмента был доступен глазу, необходимо через меню «Просмотра» нажать кнопку «Новая направляющая».
В диалоговом окне, которое откроется сразу после нажатия, следует выбрать желаемое направление для линии и ее координаты.
Результат:
Левая и верхняя часть рабочей среды имеет линейку со шкалой, измерения которой отображаются в пикселях, поэтому в открытом окне также необходимо указать количество пикселей. После произведения этих мер на фотографии появится подсвеченная линия в определённом направлении, заданном ранее.
Есть ещё один способ включить направляющие в Фотошопе. Для этого необходимо кликнуть по линейке, зажать левую кнопку мыши и провести её от руки в необходимом направлении. Сразу после этого на изображении появится голубая направляющая.
Созданная направляющая даёт мастеру массу возможностей, которые в той или иной степени, могут положительно повлиять на качество изображения. Вот некоторые из них:
Привязать объекты к направляющим с помощью функции привязки — функция будет полезна в том случае, если необходимо выровнять объекты и привязать их относительно голубой линии.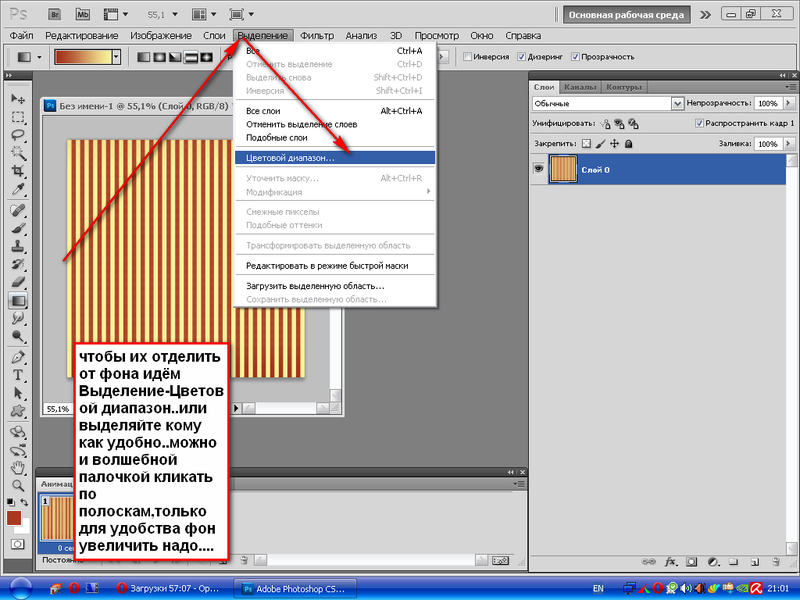 Как только объект приблизится к линии, его притянет, как магнитом. Чтобы активировать эту возможность, необходимо перейти в меню «Просмотра» и выбрать функцию «Привязки к направляющим».
Как только объект приблизится к линии, его притянет, как магнитом. Чтобы активировать эту возможность, необходимо перейти в меню «Просмотра» и выбрать функцию «Привязки к направляющим».
Выровняв объект относительно голубой линии, вы получите возможность его перемещения вдоль нее. Если же в цели не входит привязка объектов к направляющим, следует зажать объект левой кнопкой мыши и поместить на более дальнее расстояние от направляющей, после осуществления этой меры привязка перестанет работать. Такой же эффект дает зажатая клавиша CTRL.
Для того чтобы визуально сравнить результат до и после, можно временно убрать направляющие в Фотошопе, набор горячих клавиш CTRL+H позволит осуществить это быстро и оперативно, что немаловажно при работе с большим объемом изображений. Чтобы снова вернуть, следует зажать аналогичные клавиши: направляющие линии вернутся на свои места. Для того чтобы избавиться от ненужной голубой линии, достаточно перетащить её в область линейки и она исчезнет. Удалить все направляющие линии можно с помощью функции «Просмотр — Удалить направляющие».
Удалить все направляющие линии можно с помощью функции «Просмотр — Удалить направляющие».
Также в программе Adobe Photoshop управлять направляющими можно как душе угодно: справиться с этой задачей поможет функция «Перемещения». Найти эту функцию можно на панели инструментов, которая расположена вертикально. Выбрать инструмент можно и зажав «V» на клавиатуре. Если подвести курсор инструмента к линии, он изменит форму, позволяя переместить направляющую.
Иногда работа по уравниванию объектов на изображении требует быстрого результата и не терпит создание направляющих вручную. Для таких ситуаций программа позволяет использовать сетку. Создается этот инструмент в меню «Просмотр — Показать – Сетка». Также можно зажать комбинацию CTRL+’.
Выглядит сетка на холсте вот так:
В обычном режиме сетка представляет собой направляющие, расстояние между которыми дюйм, поделённый на четыре части.
Изменить расстояние между направляющими можно в меню «Редактирование — Установки — Направляющие, сетки и фрагменты».
Сетка сможет выручить Фотошоп-мастера в том случае, если уравнивать необходимо большое количество объектов, к примеру, текстовые объекты.
Режим быстрых направляющих
Существует также функция быстрых линий, которая существенно сократит время обработки объектов. Отличаются эти линии от любых других тем, что после активации, они отображаются на рабочем поле автоматически. Данные направляющие демонстрируют пространство между объектами на композиции. Такие направляющие будут изменять своё положение соответственно траектории перемещения объекта. Чтобы активировать эту полезную и удобную функцию, следует перейти в меню «Просмотр — Отобразить — Быстрые направляющие линии».
Вид быстрых направляющих на холсте:
Направляющие играют важную роль в жизни фотошопера – помогают в точном размещении объектов, более четком выделении областей, а быстрые направляющие позволяют располагать элементы относительно друг друга.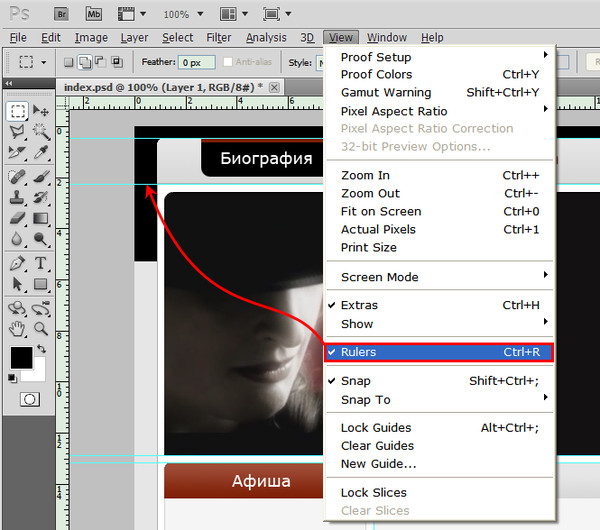
Направляющие в Photoshop: включить, удалить, скрыть
Приветствую всех на WiFiGid! В этом коротком уроке мы изучим все самые необходимые варианты по работе с направляющими в Photoshop. Узнаем, как можно включить направляющие в Фотошопе, а также как их убрать, удалить или просто скрыть с глаз долой. Так как сам часто применяю их в своих работах для выравнивания объектов, думаю, статья будет очень полезной (особенно для только вступивших на эту скользкую дорожку ).
Ну а если остались вопросы или очень хочется поделиться своим классным опытом применения направляющих, добро пожаловать в комментарии!
Содержание
- Как создать направляющие
- Как временно скрыть (или включить) направляющие
- Как удалить направляющие
- Использование сетки вместо направляющих
- Про быстрые направляющие
- Видео по теме
- Задать вопрос автору статьи
Как создать направляющие
В Фотошопе есть несколько способов сделать это, но мой самый любимый – использовать линейки. Так не нужно лезть в лишние меню, и все создается буквально у вас на глазах в том месте, где это нужно прямо сейчас. Ну классно же?
Так не нужно лезть в лишние меню, и все создается буквально у вас на глазах в том месте, где это нужно прямо сейчас. Ну классно же?
- Включаем инструмент «Перемещение» (добавить можно и без него, но с ним точно будет интереснее).
- Наводимся на любую линейку и просто «перетягиваем» ее на рабочий холст. Т.е. левую линейку тянем вправо, а (если выбрали) верхнюю – вниз. Вы сразу увидите направляющие (вертикальные или горизонтальные, в зависимости от выбранной линейки), которые как раз и разместите сразу в нужном для вас месте.
Если вдруг разместили направляющую не туда, можно просто навести на нее мышь и поправить в нужное место (для этого и просил вас на первом шаге выбрать инструмент «Перемещения»).
А если не нашли линейки, смотрим нашу инструкцию как включить линейки в Фотошопе.
А еще можно добавить направляющую через «Просмотр – Направляющие – Новая направляющая». Но лично мне удобнее пользоваться линейками.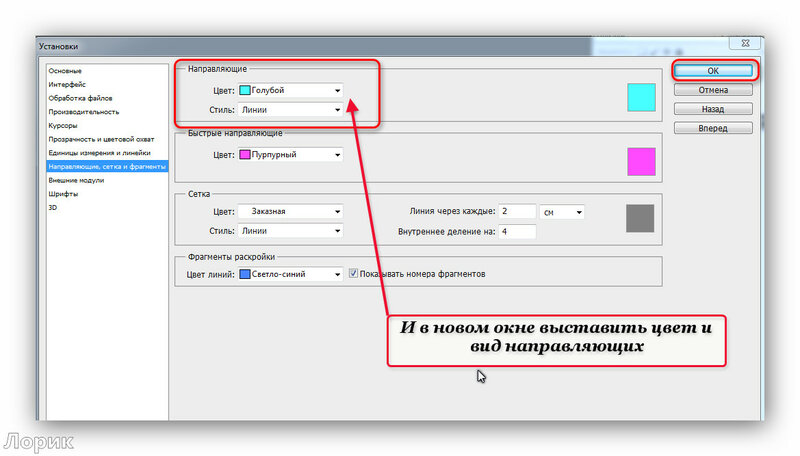
А если вдруг объекты все равно не «притягиваются» к направляющим, воспользуйтесь меню «Просмотр – Привязать» и поставьте галочку напротив пункт «Направляющие».
Как временно скрыть (или включить) направляющие
Когда вы добавили слишком много направляющих, но еще не уверены в полной готовности – можно не удалять направляющие, а просто их скрыть. Для этого используем горячие клавиши:
Ctrl + H
Т.е. активировали один раз – и они пропали, повторили – снова появились. Того же эффекта можно добиться через меню «Просмотр – Вспомогательные инструменты».
Это действие НЕ УДАЛЯЕТ направляющие!!! Для полного удаления пользуемся следующим разделом.
Как удалить направляющие
Чтобы удалить конкретную направляющую (обычно я так и делаю), пользуемся алгоритмом из первого раздела этой статьи:
- Активируем инструмент «Перемещение».
- Наводим указатель мыши на любую направляющую (курсор изменится) и тянем его обратно на линейку (верхнюю или левую).

- Направляющая исчезает.
А если вы создали очень много направляющих, то можно просто удалить их все разом: «Просмотр – Направляющие – Удалить направляющие». Если их и правда много, это лучший вариант. Но я в своей практике не удаляю полезные направляющие, так как они могут пригодиться дальше кому-то другому, их гораздо проще скрыть.
Использование сетки вместо направляющих
В некоторых случаях удобнее не создавать свои направляющие, а просто воспользоваться готовой сеткой. Кому интересно, читаем нашу отдельную статью по работе с сеткой в Photoshop.
Про быстрые направляющие
А еще при работе часто приходится пользоваться так называемыми быстрыми направляющими. Это когда вы тянете объект, и автоматически начинают появляться розовые вспомогательные линии (например, линии центрирования или равномерного отступа). Ну наверняка же включали такое? Так вот их тоже можно включить или отключить:
Просмотр – Показать – Быстрые направляющие
Видео по теме
youtube.com/embed/YdzgsPzDu7A?feature=oembed» frameborder=»0″ allow=»accelerometer; autoplay; clipboard-write; encrypted-media; gyroscope; picture-in-picture; web-share» allowfullscreen=»»>Линейки и сетки в Photoshop — Полное руководство
Использование сеток, направляющих и линеек в Photoshop — отличный способ быстро и легко улучшить композицию ваших работ.
Чтобы отобразить линейки в документе Photoshop, вы можете либо перейти в Меню > Вид > Линейки, либо просто использовать сочетание клавиш CMD+R (Mac) или CTRL+R (Windows)
Они позволяют вам выравнивайте визуальные элементы и размещайте компоненты через равные промежутки, и они не отображаются при печати или экспорте документа, что является удобным бонусом, когда речь идет об отображении на экране как распечатанных, так и экспортированных файлов.
Независимо от того, используете ли вы их для централизации одного аспекта или для выравнивания сотен объектов в одной части, линейки и сетки гарантированно станут основной частью творческого процесса каждого дизайнера в какой-то момент. Так как же мы можем интегрировать их в нашу рутину?
Так как же мы можем интегрировать их в нашу рутину?
В этой статье мы обсудим способы работы с линейками и сетками в Photoshop, а также примеры из реальной жизни, когда они могут быть полезны. Если у вас еще нет Photoshop, вы можете приобрести его здесь. 9
Открыв документ или изображение, мы сначала хотим начать с настройки Photoshop, чтобы он отображал линейки, которые мы можем использовать для размещения наших направляющих.
Для этого перейдите на верхнюю панель к View > Rulers (Ctrl + R [Win] / Cmd + R [Mac]) .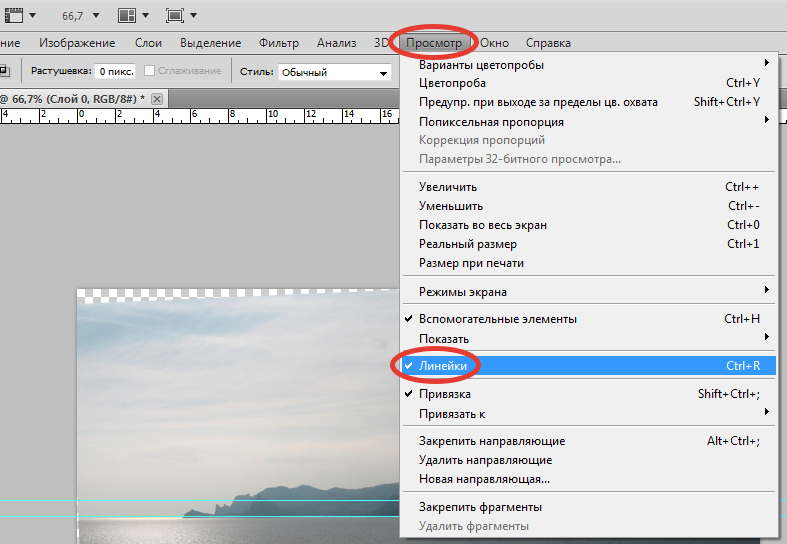 Чтобы скрыть линейки в любое время, просто сделайте то же самое еще раз.
Чтобы скрыть линейки в любое время, просто сделайте то же самое еще раз.
Чтобы изменить единицу измерения, щелкните правой кнопкой мыши горизонтальную или вертикальную линейку и выберите соответствующую единицу измерения в появившемся раскрывающемся меню.
Вы также можете изменить единицу измерения своих линеек в настройках. Перейдите в Меню > Правка > Настройки > Единицы и линейки и выберите из раскрывающегося меню.
В настройках перейдите на вкладку «Единицы и линейки». Здесь вы можете выбрать между пикселями, дюймами, сантиметрами, миллиметрами, пунктами, пиками, процентами. Как добавить направляющие линии в PhotoshopТеперь, когда линейки настроены, вам нужно добавить новую направляющую. Для этого щелкните и перетащите любую из линеек (верхнюю для горизонтальной направляющей или боковую для вертикальной направляющей).
Курсор превратится в двойную стрелку, когда вы нажмете и перетащите мышь по экрану.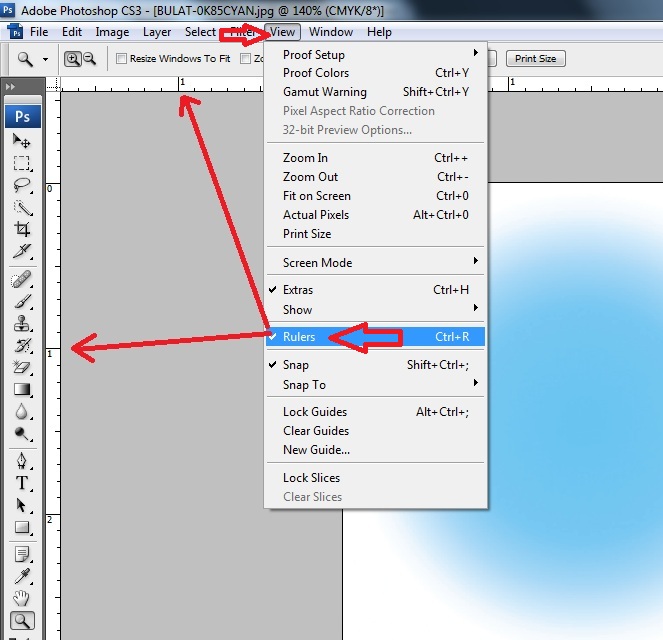 Просто отпустите кнопку мыши, чтобы поместить направляющую в нужное место!
Просто отпустите кнопку мыши, чтобы поместить направляющую в нужное место!
Добавление направляющих удобно, когда вы пытаетесь выровнять текст, например, чтобы края каждой строки находились в одном месте.
Например, на изображении ниже мы продемонстрировали, как можно добавить направляющие на вертикальную линию, на которой должна заканчиваться каждая строка текста.
Вы можете изменять размер или перемещать элементы в направлении соответствующих направляющих, обращаясь к ним, чтобы убедиться, что все объекты находятся на одной линии.
Связанные руководства:
Преобразование текста в фигуры в Photoshop
Как ввести текст по контуру в Photoshop
Если вы решите переместить направляющую в другое положение, то мы можем переместить ее с помощью инструмента «Перемещение», представленного значком, показанным ниже .
Затем просто нажмите на направляющую, которую вы хотите переместить, и перетащите ее на новое место.
Как заблокировать направляющие в PhotoshopПри работе с документом с направляющими может быть неприятно, когда вы пытаетесь переместить элементы фрагмента, но вместо этого вы продолжаете случайно перемещать направляющие не на место .
Чтобы решить эту проблему, перейдите к Вид > Заблокировать направляющие , чтобы временно отключить их, чтобы вы не могли случайно переместить их при работе с другими компонентами документа.
Или вы можете использовать сочетание клавиш Alt+Ctrl+; чтобы заблокировать направляющие Как удалить направляющую в PhotoshopЕсли вы хотите избавиться от отдельной направляющей, вы можете щелкнуть по ней и перетащить ее мышью, отпустив ее, когда она окажется над одной из линеек.
Если вместо этого вам нужно избавиться от всех направляющих в документе, выберите Вид > Очистить направляющие .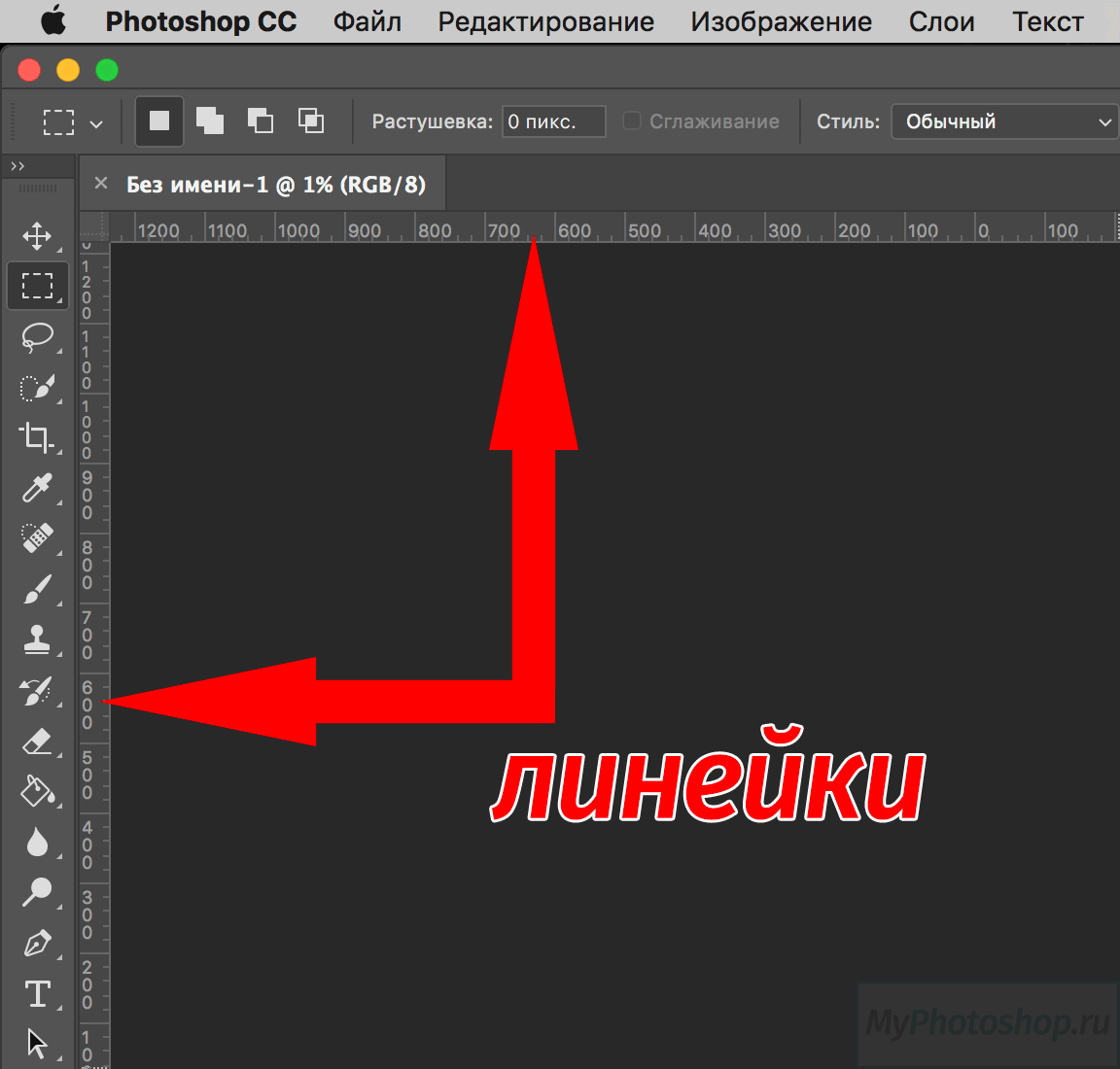 Это очистит ваше рабочее пространство и позволит вам либо добавлять новые направляющие с нуля, либо работать без них.
Это очистит ваше рабочее пространство и позволит вам либо добавлять новые направляющие с нуля, либо работать без них.
Чтобы полностью использовать эффект направляющих, можно включить функцию «Привязка», чтобы направляющие или сетки в документе действовали как магниты, позволяя объектам, по сути, притягиваться к гиды.
Для этого перейдите к View > Snap , расположенному на панели в верхней части экрана.
Или вы можете использовать сочетание клавиш Shift+Ctrl+; чтобы включить функцию привязкиЕсли вы хотите выбрать, к чему конкретно привязываются ваши объекты, выберите Вид > Привязать к, затем выберите соответствующие элементы в раскрывающемся меню.
Как создать сетку в Photoshop Как и направляющие, сетки — очень полезный способ выравнивания визуальных элементов, составляющих композицию. Они постоянно используются дизайнерами, тем более что они позволяют применять правило третей.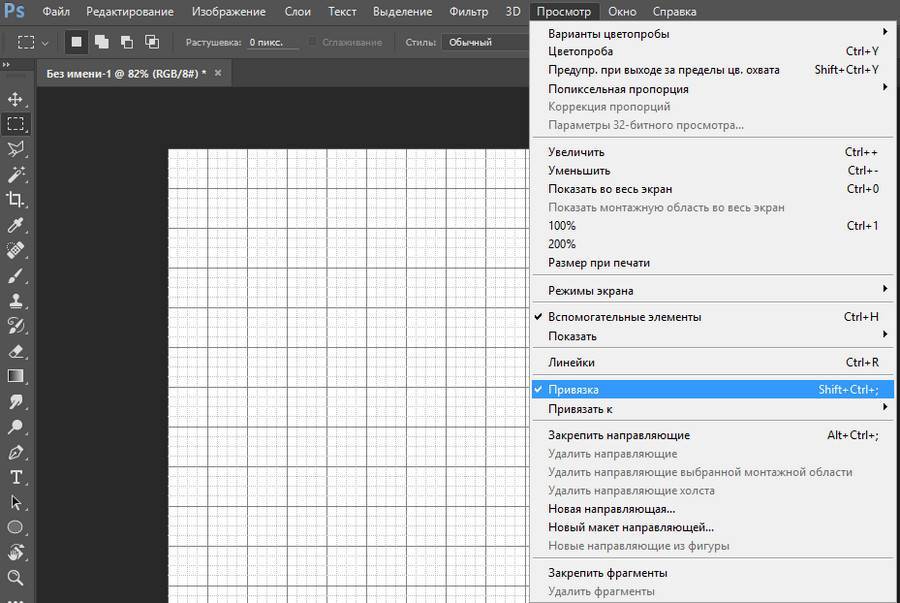
Например, в приведенном ниже примере (изображение Мартина Гоммеля, взято из «Безумной фотографии») вы можете увидеть, как сетка может быть полезна при проверке композиции фотографий — как пейзажей, так и портретов.
Чтобы создать сетку в Photoshop, выберите на панели вверху экрана Вид > Показать > Сетка ( Ctrl + ‘ [Win] / Cmd + ‘ [Mac]).
Или вы можете использовать сочетание клавиш Ctrl+’, чтобы отобразить вашу сетку Как изменить макет вашей сеткиПри выборе этого параметра в рабочую область по умолчанию добавляется сетка, в которой линии располагаются на расстоянии одного дюйма друг от друга с четырьмя подразделениями. Мы можем изменить стиль нашей сетки в окне настроек .
Перейдите в Меню > Правка > Настройки > Направляющие, сетка и фрагменты, чтобы изменить макет сетки. Теперь, когда окно открыто, вы можете редактировать свойства вашей сетки в зависимости от того, как вы хотите разделить свое рабочее пространство. Если вы хотите скрыть сетку в любой момент, выберите View > Show > Grid еще раз, чтобы временно отключить их.
Если вы хотите скрыть сетку в любой момент, выберите View > Show > Grid еще раз, чтобы временно отключить их.
И это все, что нужно знать о линейках, направляющих и сетках в Photoshop! Хотите узнать больше о темах, обсуждаемых в этом уроке? Посмотрите это видео от Peachpit TV, в котором подробно объясняется процесс.
Линейки, сетки и направляющие в Photoshop CC
Посмотрите это видео на YouTube
Вот некоторые из моих любимых инструментов Photoshop:
Спасибо, что прочитали эту статью. Я надеюсь, что вы нашли это полезным, поскольку вы используете Adobe Photoshop. Вот некоторые инструменты, которые я использую ежедневно во время ретуши или редактирования, которые облегчили мне жизнь. Я надеюсь, что вы также найдете их полезными, как и я. Это партнерские ссылки, поэтому, если вы решите приобрести любую из них, я получу комиссию.
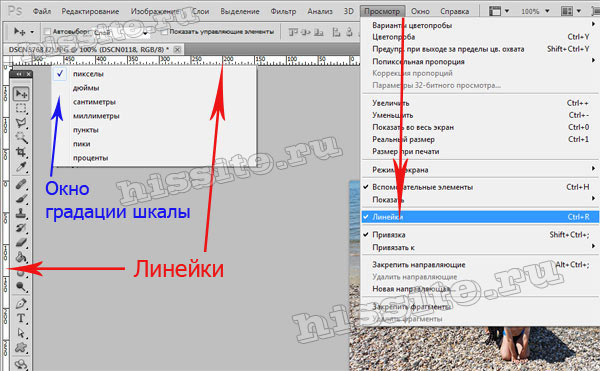
Таблетка: Я помню, как купил свой первый планшет еще в 2011 году. Это был самый маленький планшет Wacom, доступный в то время, я думаю, это был формат A5. Планшеты имеют огромное значение для работы с Photoshop, и сейчас я не могу работать без них. Недавно я перешел на удивительный пакет Xencelabs Medium Bundle, и он мне очень нравится.
Быстрые исправления: Всякий раз, когда мне нужно быстро отредактировать изображения, я использую инструмент для редактирования фотографий Luminar на базе искусственного интеллекта.
Content Creator Essentials:
Если вы снимаете фотографии, видео или любые другие типы мультимедиа, я рекомендую вам внешний твердотельный накопитель Samsung T5 для безопасного резервного копирования и переноса ваших файлов. Что касается моей рабочей станции, так как я постоянно перемещаюсь с одного места на другое, я использую ASUS ZenBook Pro Duo 15. Его второй экран очень удобен при работе в Photoshop.
Об авторе Betchphoto
Мартин — фотограф-любитель и специалист по цифровому маркетингу с более чем 15-летним опытом работы с Adobe Photoshop. Подпишитесь на его информационный бюллетень здесь и получите БЕСПЛАТНЫЙ набор кистей!
Как точно разместить направляющие в Photoshop CC
Узнайте, как правильно разместить направляющих в Photoshop CC 9.0010, используя два очень простых метода, и сэкономите себе много времени и энергии, установив направляющие именно в то место, где вы хотите.
Ветераны фотошопа, такие как я, будут слишком хорошо знакомы с тем временем, когда они кропотливо проверяли положение каждой направляющей вручную. С помощью этого урока вы можете попрощаться с этими моментами навсегда!
Содержание
Видеоруководство
Следуйте приведенному ниже видеоруководству, в котором я демонстрирую два метода добавления направляющих с точностью до пикселя в документ, что сэкономит вам много времени и избавит вас от необходимости возиться с направляющими вручную.
Пошаговое руководство
Добавление новых направляющих
Шаг 1 . Дважды проверьте размер документа, выбрав изображение > размер изображения.
Шаг 2 – Запишите ширину и высоту документа, затем нажмите «ОК».
Шаг 3 — Перейдите к просмотру > руководства > новое руководство.
Шаг 4 . В этом примере я хочу добавить направляющую шириной 20 пикселей вокруг четырех сторон документа. Я установлю свою первую направляющую как вертикальную, установлю ее положение на 0+20 (то есть всего 20 пикселей), так как я работаю слева направо, установлю цвет направляющей, затем нажму ОК.
Мое первое руководство теперь будет создано в документе.
Шаг 5 — Повторите процесс, чтобы добавить вторую направляющую. На этот раз я хочу, чтобы мой проводник был на противоположной стороне, поэтому я буду работать в обратном направлении. Установите направляющую вертикально, затем установите ее положение на 1080-20, потому что 1080 — это ширина документа, установите цвет и нажмите «ОК».
Теперь у меня будет вторая направляющая на противоположной стороне документа, снова установленная как поле 20 пикселей.
Шаг 6 — Повторите это столько раз, сколько хотите, для любого количества направляющих. Вы должны повторить тот же процесс для горизонтальных направляющих, установленных на 20 и 1080-20. Здесь я устанавливаю направляющую центральной точки, устанавливая положение 1080/2 (половина 1080).
Это создаст вертикальную направляющую в центре документа.
Добавить новый макет направляющей
Шаг 7 . Если вы хотите добавить более одной направляющей за раз, перейдите в раздел «Просмотр» > «Направляющие» > «Новый макет направляющей».
Шаг 8 – В новом поле макета руководства вы можете соответствующим образом настроить параметры. Включите предварительный просмотр, чтобы увидеть предварительный просмотр руководства на холсте в фоновом режиме.
Здесь я установил 4-колонную и 3-рядную направляющую.

