Создание эффекта движения с помощью размытия контура в Photoshop
Существуют различные виды эффектов размытия, которые изменяют движение и интенсивность изображения. Применив соответствующий эффект размытия, вы можете повысить визуальную привлекательность своей фотографии, подчеркнув определенное движение. Размытие контура — один из модных эффектов размытия движения, который люди используют для мгновенного улучшения своих фотографий. Из этой статьи вы узнаете, как использовать размытие тропинки в Photoshop на практике.
В этой статье
- Что такое размытие контура и как оно работает ?
- Как использовать размытие контура в Photoshop ?
- Бонусные советы — Альтернатива Photoshop для создания эффекта размытия движения
Часть 1 : Что такое размытие контура и как оно работает ?
Размытие контура — это вид размытия движения, который подчеркивает движение и скорость в определенном направлении. Он помогает создать ощущение движения, регулируя интенсивность размытия и центральную точку. Если вы хотите показать стимулирующее движение на изображении, размытие контура поможет вам в этом.
Если вы хотите показать стимулирующее движение на изображении, размытие контура поможет вам в этом.
Размытие контура работает за счет регулировки двух переменных: Скорость и Конусность. Регулируя ползунок скорости, можно задать степень размытия контура. В дополнение к скорости можно соответствующим образом отрегулировать значение конусности, чтобы определить тягу размытия.
Этот эффект может мгновенно придать новое измерение вашей фотографии. Например, если вы сфотографировали гоночный автомобиль, вы можете добавить эффект размытия траектории, чтобы придать ему ощущение скорости. Вы можете легко найти этот специальный эффект в Adobe Photoshop. Используя инструменты выделения, можно эффективно добавить эффект размытия контура к изображению в выделенной области. Чтобы узнать больше о размытии контура в Photoshop, продолжите чтение этой статьи.
Часть 2 : Как использовать размытие контура в Photoshop?
Photoshop, несомненно, является наиболее часто используемым инструментом для редактирования фотографий с большими возможностями настройки.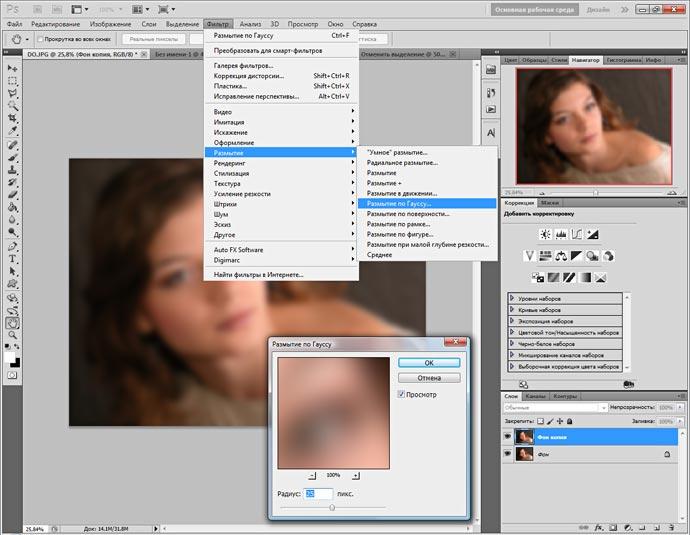
Готовы ли вы использовать размытие контура в Photoshop ? Прочитайте эту часть статьи, чтобы узнать о двух интересных способах создания эффекта размытия контура на изображениях.
Добавьте динамический эффект к статичным изображениям
Шаг1Откройте Photoshop и импортируйте нужную фотографию. После этого перейдите в раздел » Слои » и скопируйте фоновый слой. Для этого нажмите » Ctrl + J » в Windows и » Command + J » для MacBook.
Шаг2Теперь перейдите в раздел » Фильтр » и найдите опцию » Размытие галереи «. Оттуда выберите опцию » Размытие контура «. Теперь на экране должна появиться стрелка. Эта стрелка позволяет задать движение размытия контура. Перетащите и закройте стрелку в том месте, где вы хотите отобразить скорость.
Создайте фотографию с длинной выдержкой
Шаг1 Перейдите к инструменту Adobe Photoshop и начните с загрузки фотографии. После этого перейдите на вкладку » Фильтр » и выберите » Преобразовать для маленьких фильтров «.
Шаг2 Теперь снова перейдите на вкладку » Фильтр » и выберите опцию » Размытие галереи «. Оттуда выберите опцию » Размытие контура «. Теперь настройте отображаемую стрелку в определенном направлении, чтобы определить начальную и конечную точку размытия контура. Кроме того, измените ползунок » Скорость » в соответствии с вашим выбором.
Шаг3После перетаскивания стрелки в определенном направлении в центре появится синяя точка. Нажмите кнопку » Удалить «, чтобы удалить эту точку. Теперь выберите конечную точку стрелки и измените ее форму размытия.
Шаг4Используйте раздел Шум, чтобы добавить эффект зернистости в размытую область. После этого нажмите на кнопку » OK «. Теперь выберите инструмент маскирования, чтобы выделить область изображения. Затем выберите фильтр » Умная маска » и перейдите к опции » Заливка » в разделе » Редактирование «.
После этого нажмите на кнопку » OK «. Теперь выберите инструмент маскирования, чтобы выделить область изображения. Затем выберите фильтр » Умная маска » и перейдите к опции » Заливка » в разделе » Редактирование «.
Шаг5В меню заливки выберите цвет » Черный «. Теперь перейдите в раздел » Select » и нажмите » Deselect «. Чтобы смягчить весь вид, вы можете перейти на панель » Свойства » и настроить свойства » Перо «.
Шаг6 Теперь добавьте первый слой и выберите опцию » Преобразовать для умных фильтров «. Снова перейдите в раздел » Фильтр «, выберите «Галерея размытия» и снимите флажок с опции » Редактировать экран размытия «.
Шаг7Теперь увеличьте длину стрелки и нажмите » Ctrl + Click » для Windows или » Command + Click » для Mac, чтобы изменить положение контура. Вы также можете добавить кривую к стрелке. Увеличьте скорость на правой панели и снимите галочку с опции » Размытие по центру «. Вы можете увеличить значение fade, чтобы размытие постепенно исчезало. Добавьте фильтр зернистости для большего улучшения.
Бонусные советы — Альтернатива Photoshop для создания эффекта размытия движения
Многие пользователи находят интерфейс Adobe Photoshop пугающим или сложным в работе. Если вам нужна альтернатива Photoshop, то лучшим выбором будет использование Wondershare Filmora. Для новичков этот инструмент добавляет встроенные пресеты, выполненные на профессиональном уровне.
Скачать Бесплатно Для Win 7 или более поздней версии (64-бит)
Скачать Бесплатно Для macOS 10.14 или более поздней версии
Он предлагает более 900 эффектов, которые можно использовать, чтобы придать новое измерение вашим фотографиям и видео. Кроме того, он обеспечивает высокую скорость обработки при редактировании фото и видео, что поможет вам с легкостью достичь поставленных целей.
Шаги по созданию эффекта размытия движения в Filmora
Если вы новичок и хотите создать эффект размытия движения, выполните следующие действия :
Шаг1Добавьте изображение на временную шкалу.

Запустив Filmora, выберите » Создать новый проект » и импортируйте нужное изображение. После перетаскивания его на временную шкалу необходимо разделить его, чтобы продолжить работу.
Шаг2Выберите Размытие фона.
Для разделения выберите начальную и конечную точки в клипе, в которые нужно добавить эффект размытия движения. После этого перейдите на вкладку » Эффекты » и найдите раздел эффектов » Размытие фона «. Выберите и примените нужный фильтр размытия к разделенному участку видео.
Шаг3Примените переход.
После добавления эффекта размытия движения можно проверить результаты в окне предварительного просмотра. Вы также можете применить переход «Растворение» на вкладке » Переходы » для создания плавного результата.
Заключение
Если вы хотите создать впечатление скорости и движения изображения, вы можете добавить эффект размытия контура. Это один из видов эффекта размытия движения, который многие используют на своих фотографиях, чтобы добавить динамический элемент.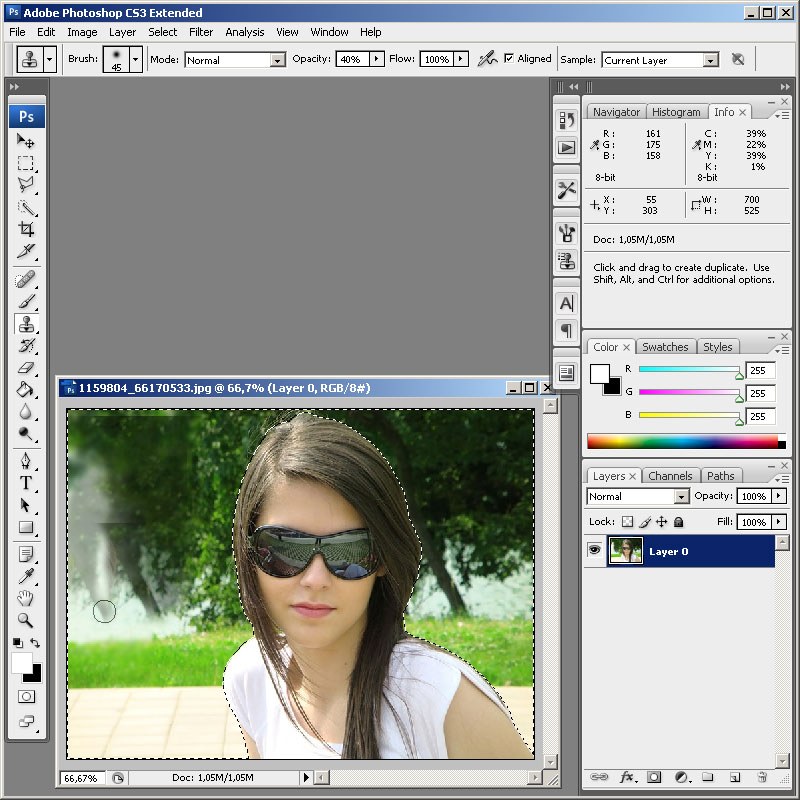 Прочитав эту статью, вы узнали, как простыми средствами добавить размытие контура в Photoshop. Кроме того, вы можете использовать инструмент Filmora для создания эффекта размытия движения на фотографиях без особых усилий.
Прочитав эту статью, вы узнали, как простыми средствами добавить размытие контура в Photoshop. Кроме того, вы можете использовать инструмент Filmora для создания эффекта размытия движения на фотографиях без особых усилий.
Как создать эффект движения в Photoshop
Автор Дмитрий Евсеенков На чтение 5 мин Просмотров 4.6к. Обновлено
В Photoshop CC и более поздних версиях получили дальнейшее развитие новые фильтры из галереи размытия (Blur Gallery). Впервые галерея размытия появилась в Photoshop CS6.
«Размытие контура» (Path Blur) является четвертым из пяти фильтров в галерее. Он позволяет добавлять эффекты движения к изображениям по одному нескольким направлениям. Данный урок покажет вам, как эффективно использовать этот фильтр, добавляя эффекты движения к фотографии, что делает фото живым и объёмным, та затем я покажу, как использовать несколько направлений размытия при помощи маски смарт-фильтра, что придаёт эффект скорости на фотографии.
Примечание. В данном уроке мы рассмотрим опции нового фильтра, а полученные знания применим для создания эффекта движущегося на большой скорости автомобиля в следующем уроке.
В материале я использовал две фотографии, скачать из Вы можете здесь и здесь.
Давайте приступим. Открываем фото облаков, нажимаем правой клавишей мыши на фоновый слой и преобразуем слой в смарт-объект:
Переходим по вкладке главного меню Фильтр —> Галерея размытия —> Размытие контура (Filter —> Blur Gallery —> Path Blur), чтобы войти интерфейс фильтра. Действия фильтра по умолчанию предварительно показывается на самом документе. Эту опцию можно отключить. Также, на документе появилась голубая стрелка, показывает начало и конец, а также, направление размытия. Остальные элементы управления расположены на панелях справа:
Направление и расположение пути легко изменить.
Вы можете нажать на конечные и среднюю точки, чтобы их переместить и скорректировать направление размытия:
Если навести мышку на путь, то можно поставить новую точку:
Вы можете переместить путь целиком, для этого надо зажать Ctrl, навести мышку на путь, зажать левую клавишу и перетащить:
Вы можете добавить ещё один или несколько путей размытия.
На панели размытия имеется параметр «Скорость» (Speed). Он определяет степень размытия по заданному направлению. Важно иметь ввиду, что это глобальный параметр, т.е. он действует на все имеющиеся пути:
При включённой опции «Центрированное размытие» (Centered Blur) размытие происходит относительно центра стрелки, и пиксели изображения в центре остаются на месте. При отключенной опции размытие отсчитывается от начала стрелки, и и пиксели смещаются по направлению стрелки.
Содержание
Работа с конечными точками
Как упоминалось выше, установка «Скорость» (Speed) ??имеет глобальный характер. Поэтому, для того, чтобы регулировать количество размытия, следует настроить значения конечных точек «Скорости». Рассмотрим, как это сделать. Сначала убедитесь, что включена опция «Редактировать формы размытия» (Edit Blur Shapes). Затем нажмите на конечную точку пути для выбора этой точки, после чего Вы заметите, как на концах пути появились две красные стрелки. Они имеют собственные конечные точки. Чтобы изменить значение «Скорости» в конечной точке, перетащите точку стрелки в документе, либо ползунок «Скорость конечной точки» (End Point Speed), или введите значения вручную:
Затем нажмите на конечную точку пути для выбора этой точки, после чего Вы заметите, как на концах пути появились две красные стрелки. Они имеют собственные конечные точки. Чтобы изменить значение «Скорости» в конечной точке, перетащите точку стрелки в документе, либо ползунок «Скорость конечной точки» (End Point Speed), или введите значения вручную:
Для дальнейшего изменения формы размытия в конце пути Вы можете перетащить центральную точку на красной стрелке. Имейте ввиду, что добавлять промежуточные точки, как на основном пути, Вы не можете:
Работа с несколькими путями
Вы можете добавить сколько угодно путей к любому изображению у вас есть. В основном, дополнительные пути добавляются для того, чтобы получить размытие с разными направлениями, либо чтобы ограничить или удалить действие размытия для определённых областей изображения.
Чтобы добавить новый путь, поместите курсор туда, где вы хотите видеть начало пути, кликните левой клавишей мыши, переместите курсор в нужном направлении, кликните для создания промежуточной опорной точки, повторите действие по созданию промежуточных точек нужное количество раз. Для завершения создания пути, кликните на месте, где должен быть конец пути, подождите 2 секунды с отпущенной клавишей, пока не появится символ точки на конце линии, и кликните ещё раз. Вместо этого, для завершения пути можно просто нажать клавишу Esc:
Для завершения создания пути, кликните на месте, где должен быть конец пути, подождите 2 секунды с отпущенной клавишей, пока не появится символ точки на конце линии, и кликните ещё раз. Вместо этого, для завершения пути можно просто нажать клавишу Esc:
После создания путей, вы можете настроить «Скорость» на конечных точках. На этом изображении значение «Скорости на левых конечных точках равно нулю, а на правых около двухсот:
Совет: Для удобства работы используйте горячие клавиши. Нажмите и удерживайте клавишу H, чтобы временно скрыть траектории путей. Отпустите кнопку, чтобы они снова отображались. Нажмите клавишу P, чтобы выключить/включить предварительный просмотр действия фильтра.
Эффект движения при вспышках стробоскопа
У Photoshop CC имеется ещё одна интересная опция размытия в движении — это эффект импульсной вспышки, что-то вроде съёмки в темноте при включённом стробоскопе. Управление эффектом расположено на другой панели.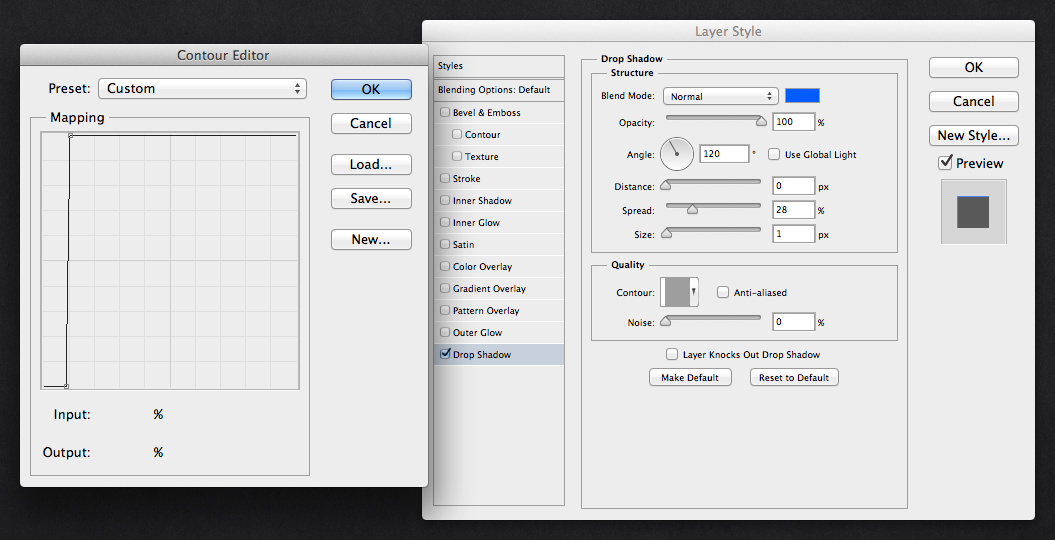
Параметр «Интенсивность импульсной вспышки» (Strobe Strength) определяет силу виртуальной вспышки и управляет балансом между светом окружающей среды и светом виртуальной вспышки.
Параметр «Импульсные вспышки» (Strobe Flashes) определяет количество вспышек за экспозицию.
Если «Интенсивность импульсной вспышки» установлена на 0%, то на рисунке будет показано непрерывное размытие, т.е. эффект стробоскопа не отобразится. Если он установлен в 100%, то эффект вспышки становятся чёткими, без смазывания. Значение между 0 и 100 дает эффект смазанных вспышек:
Мы рассмотрели некоторые теоретические моменты создания эффекта движения в Photoshop СС. Как воплотить это на практике и создать эффект движущегося автомобиля, рассказывается здесь.
Как создать контур на размытой фигуре в фотошопе
спросил
Изменено 5 лет назад
Просмотрено 2к раз
Здравствуйте, мне нужна помощь в создании контура размытой фигуры. Мне удалось размыть фигуру, но я просто пытаюсь создать контур размытой фигуры, чтобы он выделялся больше, и я не могу этого сделать. То, как я размыл форму, заключалось в том, что я сделал копию видео и применил фильтр размытия по Гауссу и отслеживающий матовый ключ, чтобы размыть фон, теперь, когда я пытаюсь создать контур, используя свойства формы, он не будет создавать сплошной контур . Вы можете увидеть на картинке ниже для лучшего понимания.
Мне удалось размыть фигуру, но я просто пытаюсь создать контур размытой фигуры, чтобы он выделялся больше, и я не могу этого сделать. То, как я размыл форму, заключалось в том, что я сделал копию видео и применил фильтр размытия по Гауссу и отслеживающий матовый ключ, чтобы размыть фон, теперь, когда я пытаюсь создать контур, используя свойства формы, он не будет создавать сплошной контур . Вы можете увидеть на картинке ниже для лучшего понимания.
- adobe-photoshop
- photoshop-эффекты
- размытие
Кажется, вы спрашиваете, как это сделать в Photoshop, однако ваш пример изображения находится в Adobe Premier Pro.
Во всяком случае, я бы сделал это в Photoshop.
- Скопируйте и вставьте часть фона на новый слой, чтобы создать размытую форму.
- Включите «блокировку пикселей» на панели слоев.
- Щелкните Фильтр > Размытие > Размытие по Гауссу, чтобы размыть фигуру.
- Отключить «блокировку пикселей».
- CTRL+щелчок (или Command+щелчок на Mac) на слое с размытым
форма.
 Это выберет форму.
Это выберет форму. - Нажмите «Правка» > «Обводка» и выберите ширину и цвет обводки, чтобы обвести контур фигуры.
Пример использования описанной выше техники:
В этом ответе предполагается, что вы хотите размыть определенную фигуру на изображении (поскольку вы указали, что используете Adobe Photoshop). Однако вы упомянули, что сделали копию видео и применили размытие.
Если я вас правильно понял, похоже, что вам просто нужно использовать инструмент выделения и/или сделать быструю маску, чтобы выделить объект, а затем просто размыть эту часть изображения с помощью инструмента размытия.
создайте слой, который является дубликатом неразмытого изображения, и закрасьте фигуру, которую вы будете размывать. Используйте черный или белый цвет и цвет в той части, которая будет иметь размытый край, чего вы не хотите.
размойте второе изображение и создайте маску с первым изображением, поместив его над размытым слоем. Та часть, которую вы закрасили черным, «исчезнет», а размытая часть будет просвечиваться.
Вы можете создать контур как блок в Illustrator или Photoshop. Illustrator может облегчить работу с Premier Pro.
- Вы бы сделали контур коробки желаемой толщины
- Сделайте его точно такого же размера, как размытие
- Просто убедитесь, что он находится на слое над фильтром размытия в Premier Pro.
Зарегистрируйтесь или войдите в систему
Зарегистрируйтесь с помощью Google Зарегистрироваться через Facebook Зарегистрируйтесь, используя адрес электронной почты и парольОпубликовать как гость
Электронная почтаТребуется, но никогда не отображается
Опубликовать как гость
Электронная почтаТребуется, но не отображается
Нажимая «Опубликовать свой ответ», вы соглашаетесь с нашими условиями обслуживания и подтверждаете, что прочитали и поняли нашу политику конфиденциальности и кодекс поведения.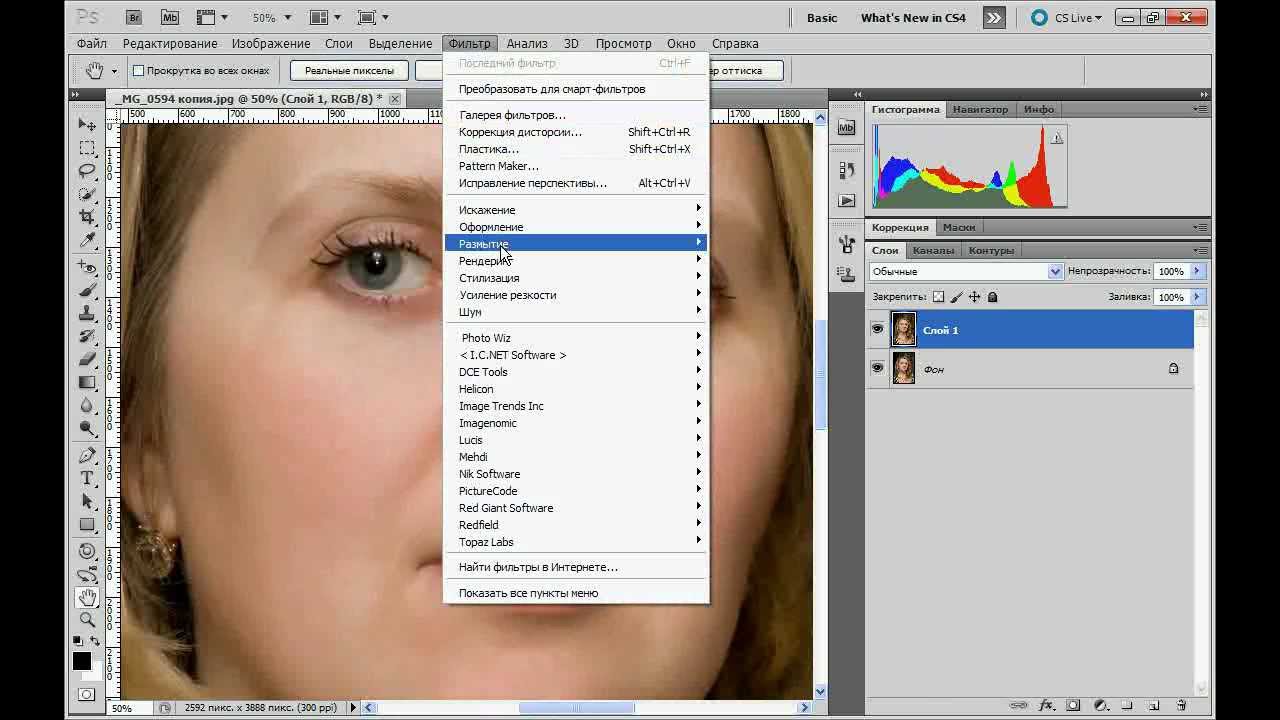
Использование размытия поля в Photoshop
Это в основном позволяет вам добавлять глубину резкости к плоским изображениям и создавать градиент размытия, используя несколько точек размытия с разной степенью размытия.
В этом учебном пособии вы узнаете, как использовать фильтр «Размытие по полю», чтобы сделать фотографии более интересными, создавая области не в фокусе, а также маски и выделения, а также классный и простой способ создания потрясающих эффектов боке.
Tutorial Assets
1.Clean by threephin
2.Red Rose by Jim Bahn
3.Christmas Lights — 30 ноября by Lindsey Turner
Работа с булавками
ШАГ ПЕРВЫЙ: Фоновый слой и выберите «Преобразовать в смарт-объект». Кроме того, вы можете выбрать этот слой и перейти в «Фильтр»> «Преобразовать для смарт-фильтров». Это необязательный шаг, но смарт-объекты отлично подходят для использования фильтров, так как они позволяют редактировать примененные фильтры в любое время, а также создают маски смарт-фильтров, которые могут помочь в изменении и очистке окончательных результатов.
ШАГ ВТОРОЙ: Перейдите в меню «Фильтр»> «Галерея размытия»> «Размытие поля», чтобы открыть галерею размытия. Первоначально эффект размытия применяется единообразно ко всему изображению, создавая эффект размытия по Гауссу. Вы также заметите значок круглой булавки в центре изображения. Это управляет степенью размытия и положением, как вы увидите через минуту.
ШАГ ТРЕТИЙ: В правой части экрана есть две панели: основная панель «Инструменты размытия» вверху с элементами управления и параметрами размытия поля и панель «Эффекты размытия» внизу с некоторыми дополнительными параметрами. для эффекта боке.
ШАГ ЧЕТВЕРТЫЙ: На панели параметров есть еще несколько элементов управления, которые также могут пригодиться. Высокое качество управляет качеством рендеринга предварительного просмотра. Если этот флажок установлен, предварительный просмотр может отображаться немного медленнее, в зависимости от вашего устройства. Если флажок установлен, предварительный просмотр показывает результат любых изменений в настройках фильтра размытия. Когда флажок снят, вы можете просматривать исходное изображение без размытия. Совет: Вы можете нажать клавишу P, чтобы включить или выключить предварительный просмотр. Щелкните значок «Удалить все булавки» (изогнутая стрелка), чтобы удалить все булавки размытия на изображении.
Если флажок установлен, предварительный просмотр показывает результат любых изменений в настройках фильтра размытия. Когда флажок снят, вы можете просматривать исходное изображение без размытия. Совет: Вы можете нажать клавишу P, чтобы включить или выключить предварительный просмотр. Щелкните значок «Удалить все булавки» (изогнутая стрелка), чтобы удалить все булавки размытия на изображении.
ШАГ ПЯТЫЙ: Чтобы переместить булавку, просто нажмите на ее центр и перетащите ее в новое положение. Чтобы изменить степень размытия булавки, выберите эту булавку, щелкнув ее центр, затем вы можете:
• Наведите указатель мыши на внешнее кольцо, затем щелкните и перетащите по часовой стрелке, чтобы увеличить степень размытия, и против часовой стрелки, чтобы уменьшить ее. .
• Перетащите ползунок «Размытие» на панели «Инструменты размытия» вправо, чтобы увеличить степень размытия, и влево, чтобы уменьшить ее.
• Щелкните внутри поля «Размытие» на панели «Инструменты размытия» и введите целое значение от 0 до 500 пикселей.
ШАГ ШЕСТОЙ: Чтобы начать создание эффекта размытия поля, перетащите имеющуюся булавку и поместите ее поверх области, которую вы хотите оставить в фокусе, затем измените степень размытия на 0. Это означает, что к этой булавке вообще не будет применяться эффект размытия. Наведите указатель мыши туда, где вы хотите начать создание эффекта размытия, и щелкните один раз, чтобы добавить новую булавку. Вы можете добавить столько пинов, сколько вам нужно.
Для каждой булавки поместите ее в нужное место и измените степень размытия, чтобы создать эффект постепенного размытия, усиливающийся по мере удаления от области, находящейся в фокусе. Ниже приведены булавки, используемые с величинами размытия для каждого из них. Вы определенно можете изменить это, как вам нравится, в зависимости от того, какой конечный результат вы хотите получить. Все дело в добавлении нескольких булавок с разными позициями и значениями размытия.
Если вы хотите удалить отдельный контакт, выберите его и нажмите клавишу Delete (ПК: Backspace).
Когда вам понравится результат, нажмите кнопку OK на панели параметров и немного подождите, пока фильтр полностью не отобразится.
ШАГ СЕДЬМОЙ: Иногда одних булавок недостаточно для управления эффектом, особенно для более сложных или детализированных изображений. Вот где фильтр-маска пригодится. Разверните слой смарт-объекта, щелкнув треугольник раскрытия справа, затем выберите миниатюру смарт-фильтров. Выберите инструмент «Кисть» (B) и выберите мягкую круглую кисть. Нажмите D, затем X, чтобы установить черный цвет переднего плана, и начните рисовать любые области, где вы хотите удалить эффект размытия. Это маскирует эти области, давая вам гораздо больше контроля над конечным результатом. Обратите внимание, что вы также можете дважды щелкнуть имя фильтра под миниатюрой смарт-фильтров, чтобы открыть этот фильтр и при необходимости изменить его значения.
Вот изображение до и после. Фильтр довольно легко и быстро добавляет к изображению приятную глубину.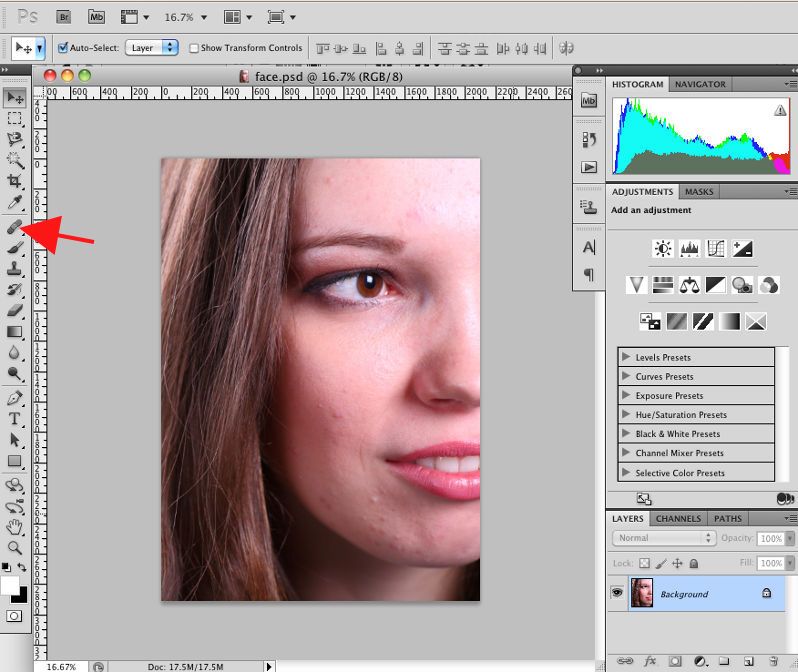
Работа с выделениями
ШАГ ПЕРВЫЙ: Если вы не хотите использовать смарт-объекты или хотите получить более точные окончательные результаты, вы можете использовать выделения. Откройте изображение «Красная роза» и перетащите фоновый слой на значок «Создать новый слой» в нижней части панели «Слои», чтобы продублировать его. Создание копий — всегда хорошая идея, если вы не используете смарт-объекты. Таким образом, у вас все еще есть исходное изображение, и вы можете в любое время смешать копию с оригиналом, если это необходимо.
ШАГ ВТОРОЙ: Используйте любой из инструментов выделения, чтобы создать выделение вокруг области, которую вы хотите сохранить в фокусе. Мы использовали инструмент «Магнитное лассо» (вложенный в инструмент «Лассо» [L]), чтобы выделить розу в центре изображения. Вам не всегда нужен точный выбор. Иногда достаточно простого пернатого эллипса. Это зависит от изображения, которое вы используете, и области, над которой вы работаете.
Отрегулируйте выделение, перейдя в Select>Refine Edge. Мы изменили значение Smooth на 11 и Feather на 1 пиксель. Убедитесь, что выделение ровное и чистое, и нажмите OK.
ШАГ ТРЕТИЙ: Перейдите в Select>Inverse. Теперь вместо самой розы будет выделена область, окружающая розу. Перейдите в меню «Фильтр» > «Галерея размытия» > «Размытие поля». Обратите внимание, что эффект размытия применяется только к выделенной области, поэтому на розу это никак не повлияет.
Теперь вы можете начать создавать градиент размытия, как и раньше, добавляя булавки с разными позициями и степенью размытия. Нажмите OK, чтобы применить фильтр. Нажмите Command-D (ПК: Ctrl-D), чтобы отменить выбор.
После применения фильтра используйте инструмент «Ластик» (E), чтобы смешать размытое изображение с оригиналом, если есть резкие края или нежелательные области.
Вот до и после. Имейте в виду, что фильтр нельзя изменить после его применения, потому что мы не использовали смарт-объект.
Создание эффекта боке
ШАГ ПЕРВЫЙ: Еще один классный эффект, которого можно добиться с помощью размытия поля, — это эффект боке. Боке — это просто эффект, создаваемый, когда объектив камеры отображает точки света, находящиеся вне фокуса. Если у вас есть изображение с несколькими источниками света, предпочтительно на темном фоне, или изображение с некоторым контрастом между его элементами, вы можете добиться этого эффекта с помощью фильтра «Размытие поля». Откройте изображение рождественских огней — 30 ноября и перейдите в меню «Фильтр»> «Галерея размытия»> «Размытие поля». Увеличьте значение размытия примерно до 75.
ШАГ ВТОРОЙ: Установите флажок «Боке» на панели «Эффекты размытия» и начните изменять значения настроек под ним. Значение Light Bokeh управляет общей интенсивностью эффекта боке. Light Range управляет диапазоном света, в котором появляется боке. Если вы перетащите черный ползунок влево, вы исключите более темные области, а если вы перетащите белый ползунок вправо, вы исключите более светлые области изображения.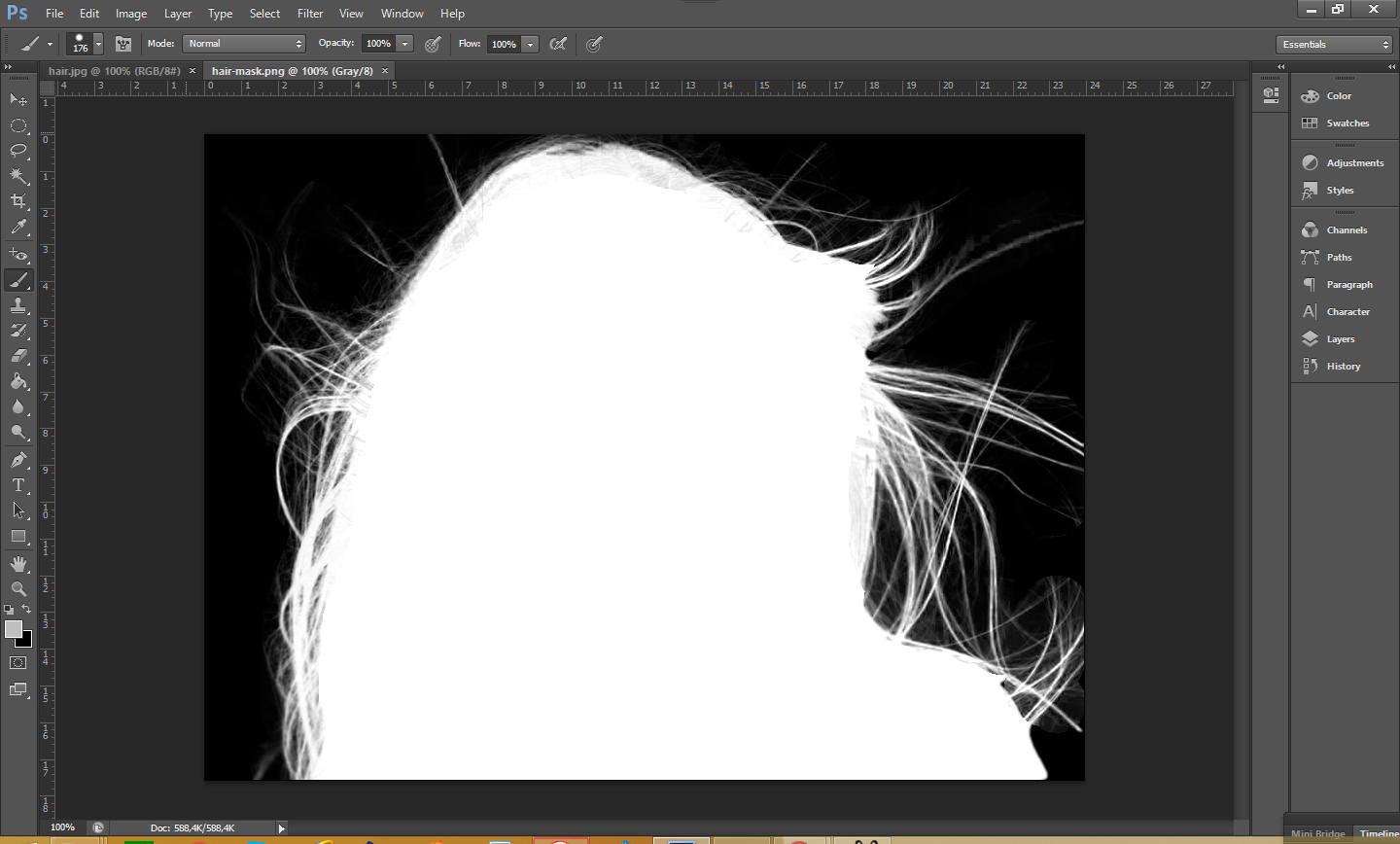

 Это выберет форму.
Это выберет форму.