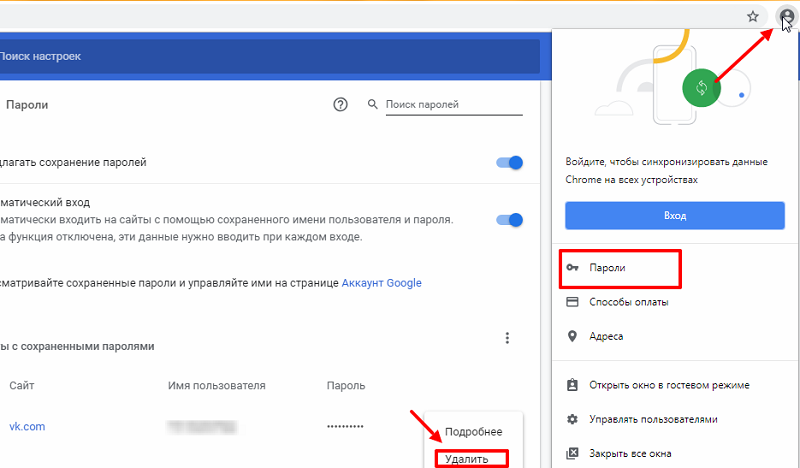Как узнать и посмотреть свои сохраненные пароли в браузере
Компьютер и интернет
32 388
Прежде чем написать пошаговые действия, как можно узнать и посмотреть свои сохраненные пароли в популярных браузерах, таких как Яндекс браузер, Google Chrome, Mozilla Firefox, Opera, Internet Explorer и Microsoft Edge. Хотелось бы все таки напомнить для тех кто еще не знает, что сохранять пароли в браузерах не рекомендуется, это не безопасно.
Запоминайте свои пароли в голове или пользуйтесь менеджерами паролей, сейчас их достаточно много на любой вкус и цвет, но я рекомендую KeePass (бесплатная, есть Portable версия, что позволяет хранить все данные на флешке, не боясь что компьютер сломается и данные будут утеряны).
Всех предупредил, все порекомендовал, а теперь собственно перейдем к делу, инструкциям 🙂
Как посмотреть свои сохраненные пароли в Яндекс браузере
1. В правом углу браузера, жмем на вкладку «Настройки Яндекс браузера».
При нажатии на нее откроется выпадающий список, выбираем пункт «Настройки».
2. После того как нажали «Настройки», открывается вкладка со всеми настройками браузера. Прокручиваем страницу в самый низ до кнопки «Показать дополнительные настройки» и нажимаем ее.
3. Прокручиваем страницу до пункта «Пароли и формы» и видим кнопку «Управления паролями», нажимаем ее и видим сайты на которых сохраняли пароль. Выделяем нужный нам сайт и жмем показать.
Для показа пароля может потребоваться ввод пароля от учетной записи Компьютера.(не перепутайте, не от почты, профилей или соцсетей, а Компьютера).
Просмотр своих сохраненных паролей в браузере Google Chrome
Просмотр сохраненных паролей в Google Chrome практически не отличается от Яндекс браузера.
Все те же действия:
1. В правом углу браузера нажмите вкладку «Настройки»
2. Прокручиваем страницу в самый низ до ссылки «Показать дополнительные настройки» и жмем на нее.
Прокручиваем страницу в самый низ до ссылки «Показать дополнительные настройки» и жмем на нее.
3. На открывшихся дополнительных настройках ищем пункт «Пароли и формы».
На строчке «Предлагать сохранять пароли для сайтов» есть ссылка «Настроить», жмем на нее и открывается окно с нашими сайтами и паролями.
Выделяем нужный сайт и жмем показать пароль.
Для просмотра, браузер, возможно, попросит ввести пароль от учетной записи пользователя вашего Компьютера. (не перепутайте, не от почты, профилей или соцсетей, а Компьютера).
Узнать свои сохраненные пароли в браузере Mozilla Firefox
Просмотр паролей в браузере Mozilla Firefox, мало чем отличаются от браузеров выше, за исключением названия некоторых кнопок и путей 🙂
Действия однотипны:
1. В правом углу браузера нажимаем «Открыть меню».
В выпадающем списке нажимаем «Настройки».
2. Справа в меню нажимаем пункт «Защита» и видим кнопку «Сохраненные пароли», нажимаем ее и видим сайты и сохраненные пароли от них.
Если вы задавали свой пароль для «Мастер-пароль», то перед показом пароля, вам потребуется ввести мастер-пароль.
Просмотр своих паролей в браузере Opera
С браузером Opera действия похожие:
1. В левом углу браузера нажимаем «Меню» и в выпадающем списке жмем «Настройки».
2. Нажимаем пункт «Безопасность».
3. На странице настроек видим пункт «Пароли» и кнопку «Управления сохраненными паролями», жмем на нее и откроется окно с нашими сайтами и паролями, выделяем нужный сайт и жмем показать пароль.
Для просмотра, вам потребуется ввести пароль от учетной записи пользователя Компьютера.(не перепутайте, не от почты, профилей или соцсетей, а Компьютера)
Все просто.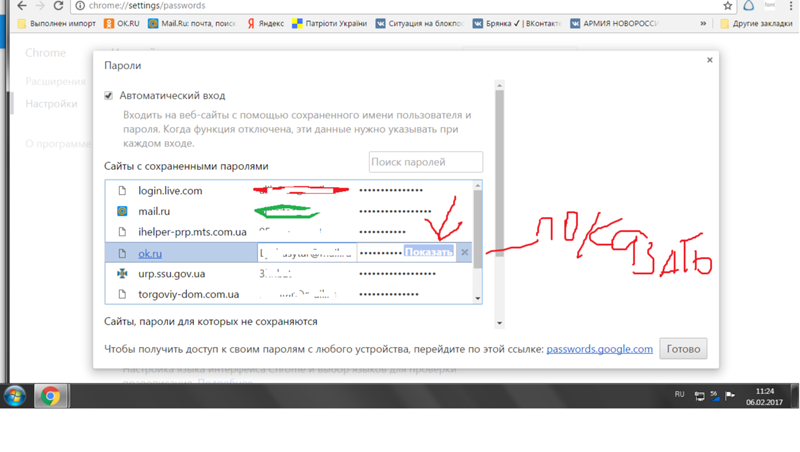
Ну и последний просмотр паролей будет в браузере Microsoft Edge, он же Internet Explorer
В этих браузерах немного отличаются пути где сохранены наши пароли.
1. В правом углу нажимаем пункт «Сервис, он же Настройки».
В выпадающем списке выбираем «Свойства браузера». Откроется вкладка, где нам нужно переключится во вкладку содержание.
2. В пункте «Автозаполнение» есть кнопка «Параметры», жмем на нее и появится еще одно окно, где нам нужно нажать заветную кнопку «Управление паролями».
3. После нажатия на кнопку, откроется «Диспетчер учетных данных для интернета», где будут наши сайты и пароли, на против пароля будет ссылка показать пароль, на нее мы и жмем для просмотра.
youtube.com/embed/78gyvYfq7r8?rel=0″ frameborder=»0″ allowfullscreen=»allowfullscreen»>Для просмотра пароля, вам потребуется ввести пароль от учетной записи Компьютера.(не перепутайте не от почты, профилей или соцсетей, а Компьютера)
Все намного проще чем ожидалось? 🙂
Статьи по теме
Как просмотреть (и запретить доступ другим пользователям) пароли, сохраненные в Google Chrome
Прийти Google Chrome Со встроенным менеджером, который действительно полезен для управления паролями. Он может сохранять пароли в браузере и автоматически вводить учетные данные для разных сайтов, когда их просят войти в систему. Вот как управлять всем Пароли сохранены в Chrome.
Разрешение Google Chrome запоминать все ваши пароли делает просмотр более удобным, но у этого подхода есть обратная сторона. С помощью подходящих инструментов хакер может просмотреть все пароли, хранящиеся в вашей учетной записи Google, и использовать их для взлома нескольких ваших онлайн-учетных записей.
Вот как посмотреть Сохраненные пароли в Chrome из любого места — и причина, по которой вы этого не хотите.
Как работает диспетчер паролей Chrome
youtube.com/embed/immgP7cniXM?feature=oembed» frameborder=»0″ allow=»accelerometer; autoplay; clipboard-write; encrypted-media; gyroscope; picture-in-picture» allowfullscreen=»»/>Менеджер слов Google интегрирован в браузер Chrome и запускается через настройки. Вы можете увидеть встроенный менеджер паролей, нажав Значок «Еще» в правом верхнем углу браузера, затем выберите Настройки.
Искать по категории Автозаполнение , затем коснитесь пароли внутри.
Или вы можете сделать это, нажав на значок профиля
-> Пароли .
Вы также можете указать в браузере хром :/ / Настройки / паролей Через адресную строку, чтобы напрямую войти в этот параметр.
Независимо от того, какой путь вы выберете, Chrome показывает вам все данные для входа на веб-сайты в своем профиле. Вы увидите имя пользователя, которое вы сохранили для веб-сайта, и поле пароля, покрытое точками.
Когда вы щелкаете значок глаза
Рядом с полем «Пароль» Chrome запросит у вас пароль или PIN-код профиля вашей операционной системы.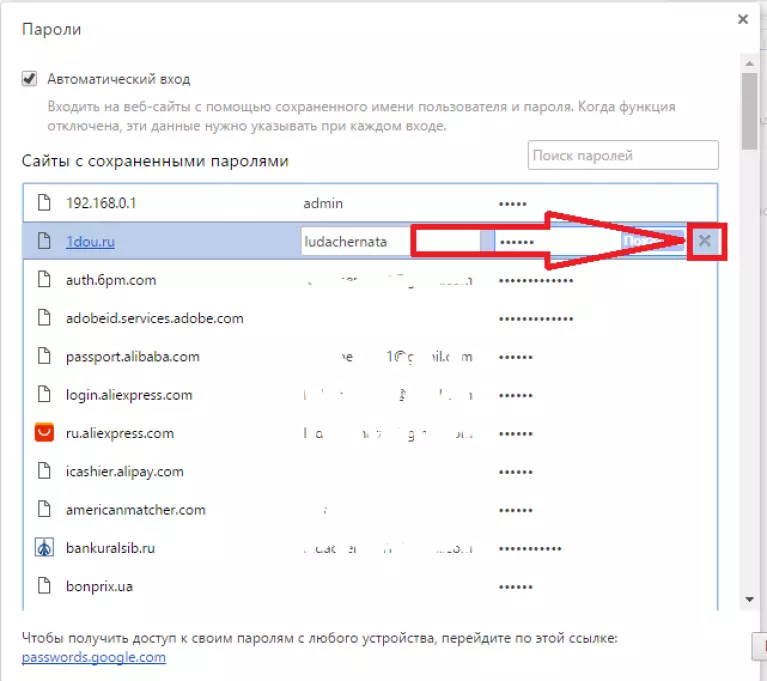 Когда вы закончите вводить данные, Chrome покажет запрошенный вами пароль.
Когда вы закончите вводить данные, Chrome покажет запрошенный вами пароль.
Минусы использования менеджера паролей в Google Chrome
Использование Менеджера паролей очень удобно. Он синхронизирует пароли, которые вы используете между вашими устройствами, и автоматически заполняет формы на любом компьютере; Вам просто нужно авторизоваться. Если вам нужно запомнить пароль (например, если функция автозаполнения не работает), вы можете использовать диспетчер паролей, чтобы напомнить себе об этом.
К сожалению, у менеджера паролей в Google Chrome есть несколько недостатков, которые стоит принять во внимание, чтобы вы могли защитить свои пароли — то есть, если вы все еще хотите использовать менеджер паролей в Google Chrome, зная о недостатках!
Дополнительная защита отсутствует, если вы не используете пароль операционной системы.
Помните, как менеджер паролей запрашивает PIN-код или пароль, который вы используете для входа в систему, чтобы просмотреть подробности? Все становится немного тревожным, если вы вообще не используете блокировку для входа в систему. Без блокировки входа любой может войти в ваш профиль, запустить Chrome и просмотреть все ваши пароли без каких-либо средств защиты.
Без блокировки входа любой может войти в ваш профиль, запустить Chrome и просмотреть все ваши пароли без каких-либо средств защиты.
Невозможно экспортировать все пароли сразу, поэтому хакер сможет записать только несколько паролей; Однако он, скорее всего, потратит время на таргетинг на конфиденциальные учетные записи, такие как данные для входа в ваш банковский счет.
Кроме того, если вы часто повторно используете пароли, хакер может использовать эту дурную привычку, чтобы разблокировать другие ваши учетные записи, не просматривая все пароли. Все, что ему нужно, — это веб-сайт, который вы посещаете, и ваше имя пользователя, и этоструктурный ключОн разблокирует любую созданную вами учетную запись.
Пароли можно посмотреть онлайн
В верхней части страницы настроек диспетчера паролей Chrome вы увидите предложение «Просмотр и управление паролями, сохраненными в вашей учетной записи Google. » Вы можете нажать «Учетная запись Google», чтобы перейти к https://passwords. google.
google.
Когда вы перейдете по этой ссылке, Google покажет вам все данные для входа в каждую учетную запись, которую вы сохранили с помощью Chrome. Вы также можете просмотреть свои пароли здесь; Вам просто нужно ввести пароль своей учетной записи Google, прежде чем вы его увидите. Это означает, что любой, у кого есть ваш пароль Google, может удаленно просматривать все данные вашей учетной записи.
К счастью, отслеживание геолокации Google включено по умолчанию, поэтому кто-то, входящий в систему из другой страны, будет помечен как подозрительный и ему будет отказано во входе. Однако, если человек, взламывающий ваши пароли, использует то же соединение, что и вы, он может пропустить эту проверку.
Отключите диспетчер паролей Chrome
Несмотря на то, что вышеуказанные моменты вызывают беспокойство, есть способы решить эти проблемы и сохранить ваши пароли в безопасности. Однако, если вы решите, что этого достаточно с Google Chrome, вы можете удалить все в Менеджер паролей и отключите синхронизацию.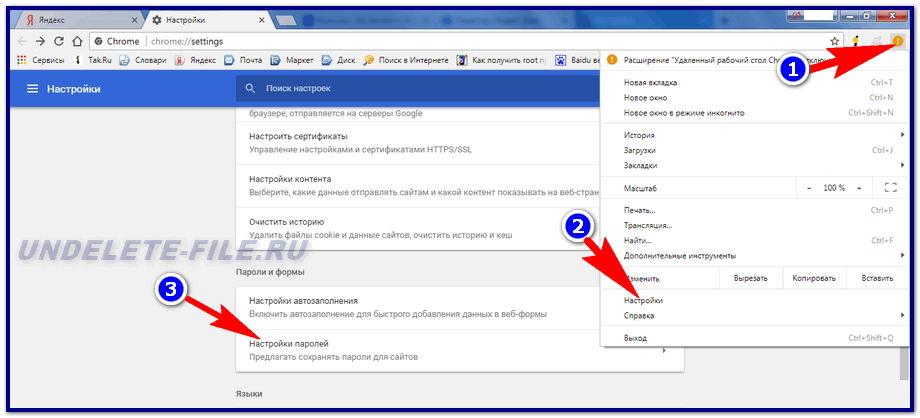
Удалите свои пароли на вашем компьютере
Чтобы удалить все данные для входа на компьютер, нажмите Значок «Еще»
в правом верхнем углу окна Chrome, затем нажмите Настройки.
Прокрутите вниз до раздела «передовойВ настройках найдите вариантУдалить данные просмотраи щелкните по нему. Если вы посмотрите на верхнюю часть появившегося окна, вы увидите, что есть две вкладки — Базовый و продвинутый. Нажмите передовой.
Внизу этого окна вы должны увидеть учетную запись Google и текст, сообщающий, что любые внесенные вами изменения будут синхронизированы с центральной базой данных. Убедитесь, что вы удалили данные в правильной учетной записи; В противном случае вам, возможно, придется искать удовлетворительный ответ, чтобы порадовать разгневанных членов семьи!
Если вы хотите использовать ядерный вариант, щелкните раскрывающееся меню рядом с полем «Диапазон дат» и выберите Все время. В противном случае выберите подходящий вам временной диапазон.
В противном случае выберите подходящий вам временной диапазон.
Теперь выберите элементы, которые хотите стереть. Если вы читаете это, вам нужно будет нажать «Пароли и другие данные для входа», чтобы очистить сохраненные пароли. Когда вы закончите, коснитесь Стереть данные Чтобы стереть все с компьютера и из центральной базы данных.
Отключить возможность сохранения пароля и синхронизации на компьютере
Теперь мы остановим Chrome от сохранения и синхронизации деталей в будущем. Для этого нажмите кнопка больше
в правом верхнем углу, затем Настройки.
В разделе «Люди» коснитесь Синхронизация и сервисы Google.
Здесь нажмите наУправление синхронизацией».
Теперь отмените выбор паролей. Вам может потребоваться отменить выбор «Синхронизировать всеЧтобы разблокировать настройку паролей.
Дважды щелкните стрелку назад в левом верхнем углу, чтобы вернуться к экрану настроек. Теперь внутри Автозаполнение , Найдите пароли.
Теперь внутри Автозаполнение , Найдите пароли.
Затем снимите флажок Запрос на сохранение паролейNS.
Удалите свои пароли на мобильном телефоне
На мобильном устройстве откройте Chrome, коснитесь Значок «Еще»
в правом верхнем углу, затем коснитесь Настройки. Прокрутите вниз до раздела «Расширенные настройкии нажмите «Конфиденциальность».
нажать на Очистить данные просмотра , затем убедитесь, что вы находитесь на вкладке Расширенные настройки выше. Убедитесь, что в раскрывающемся списке «диапазон дат» указано «Все времяИли как долго вы хотите удалять его данные. Нажмите, чтобы выбрать параметр Сохраненные пароли , затем очистите данные.
Отключить сохранение паролей и синхронизацию на мобильном телефоне
Чтобы предотвратить повторную синхронизацию базы данных, нажмите Значок «Еще»
вверху справа, затем Настройки. Нажмите Синхронизация и сервисы Google рядом с верхом. В разделе «Синхронизация» коснитесь Управление синхронизацией
Нажмите Синхронизация и сервисы Google рядом с верхом. В разделе «Синхронизация» коснитесь Управление синхронизацией
Дважды нажмите кнопку «Назад» в левом верхнем углу, чтобы вернуться на главную страницу настроек. Теперь нажмите пароли , затем снимите выделение Сохранить пароли.
Как повысить безопасность паролей в вашем браузере
Видишь ли, многое может пойти не так Менеджер паролей в Chrome. Однако, если вы не можете избавиться от этой функции, есть способы повысить вашу безопасность.
Вы должны добавить пароль для вашей операционной системы
Для начала вы можете ввести пароль или PIN-код для вашей операционной системы. Это может быть неприятной загвоздкой, если вы единственный, кто пользуется компьютером, но это дает вам дополнительный уровень защиты от посторонних глаз.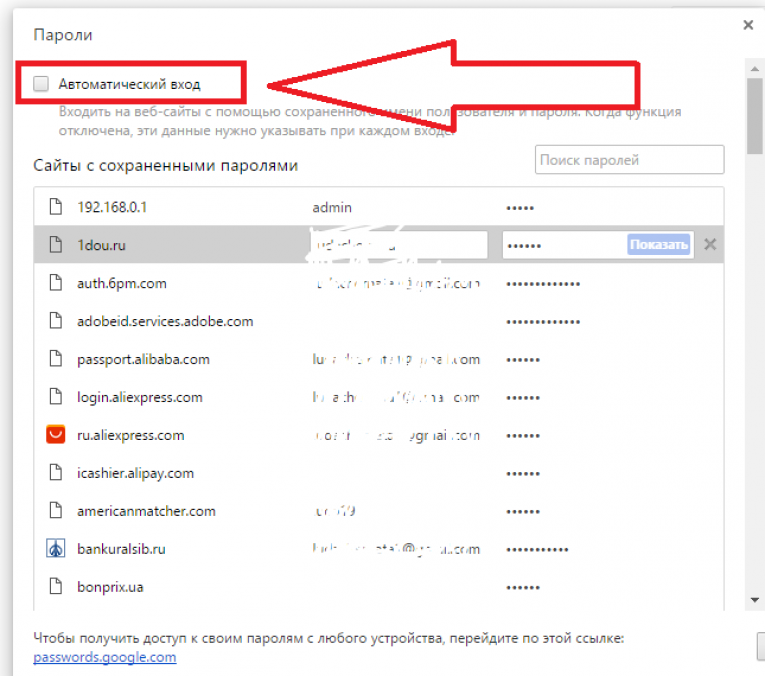 Кроме того, это хорошая защита, если кто-то попытается получить физический доступ к вашему компьютеру без вашего разрешения!
Кроме того, это хорошая защита, если кто-то попытается получить физический доступ к вашему компьютеру без вашего разрешения!
Используйте двухфакторную аутентификацию в своей учетной записи Google
Вы также можете скачать Приложение для двухэтапной проверки (2FA) для своего телефона и свяжите с ним свою учетную запись Google. Таким образом, если кто-то попытается получить доступ к странице паролей вашей учетной записи, ему понадобится код двухфакторной аутентификации для продолжения. Все, что вам нужно сделать, это сохранить код в безопасности, и все ваши пароли будут в безопасности.
Вместо этого используйте сторонний менеджер паролей
Если вы хотите больше контролировать свои пароли, вы можете попробовать Менеджер паролей вместо этого третьему лицу.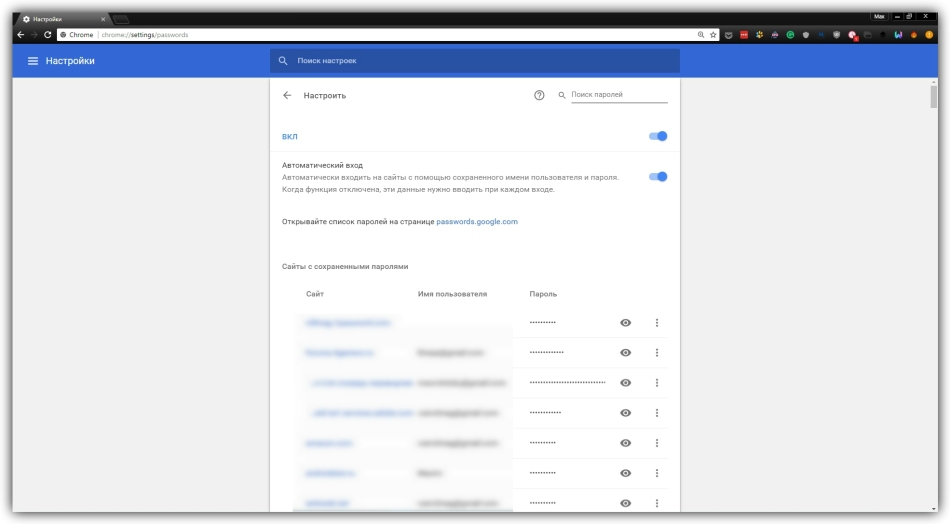 Таким образом, вы не связаны тем, как Google обрабатывает ваши данные.
Таким образом, вы не связаны тем, как Google обрабатывает ваши данные.
Обсуждение того, какой менеджер паролей лучше всего подходит для вас, — это отдельная статья. К счастью, мы это уже написали — вы можете найти Лучшие менеджеры паролей На все случаи жизни.
Сделайте свои пароли запоминающимися
Если вы полагаетесь на Менеджер паролей Чтобы держать свои учетные записи под защитой, вы можете установить трудные для запоминания пароли. Было бы неплохо иметь план создания запоминающихся паролей для каждого веб-сайта без их повторного использования.
Если вы всегда забываете пароли, попробуйте этот простой трюк, чтобы получить безопасные пароли Не забудь.
Защитите свой Chrome
Независимо от того, хотите ли вы защитить диспетчер паролей Chrome или полностью отключить его, рекомендуется знать, как браузер обрабатывает ваши пароли и как хакеры могут ими воспользоваться. К счастью, есть способы более безопасного просмотра, даже если это означает отказ от диспетчера паролей Chrome в пользу другого приложения!
Если вы хотите еще больше повысить безопасность своего браузера, ознакомьтесь с лучшими Расширения безопасности для Google Chrome.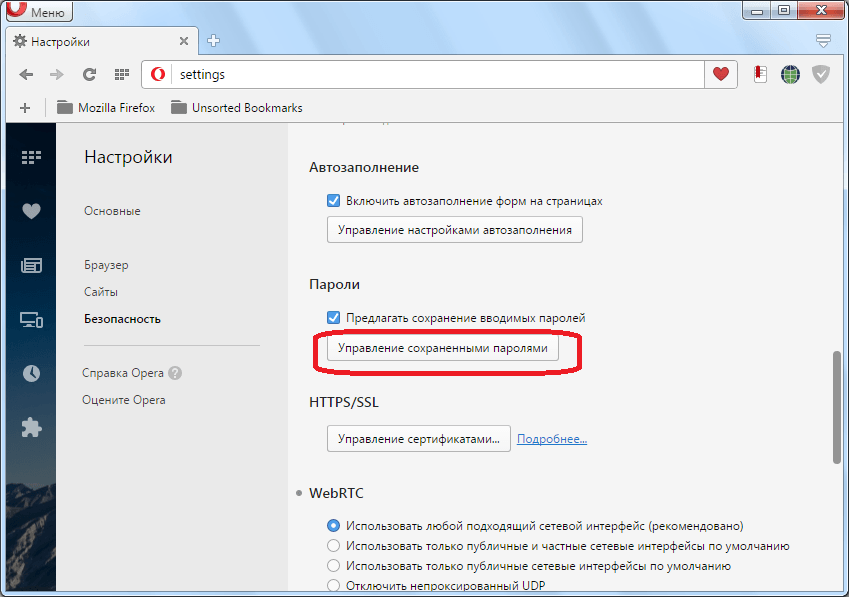
Источник
Как просмотреть сохраненные пароли в Chrome для ПК/Andriod
Всякий раз, когда вы посещаете веб-сайт и создаете учетную запись и одновременный пароль, такие браузеры, как Google Chrome, будут сохранять его в своем хранилище. Чтобы при следующем входе на конкретный веб-сайт функция управления паролями Chrome заполнила поле входа, чтобы предоставить вам доступ к своим учетным записям без ввода данных пароля. Если вы не запомнили пароль от сайта, что делать? Расслабляться. Chrome сохраняет даже те пароли, которые вы, возможно, забыли запомнить.
Что ж, восстановить пароли веб-сайтов из веб-браузера несложно, если знать, где именно их искать. Для каждого затруднительного положения в Интернете всегда есть лазейка, доступная для тех, кто умеет искать. Итак, вот что мы будем обсуждать здесь, чтобы увидеть ваш сохраненный пароль для ПК, Android.
Не пропустите: Как удалить сохраненный пароль из браузера
Часть 1. См. сохраненные пароли в Chrome для ПК Вместо того, чтобы ломать голову над сложностью инструментов и программного обеспечения, лучше поискать варианты, доступные в самом браузере Chrome.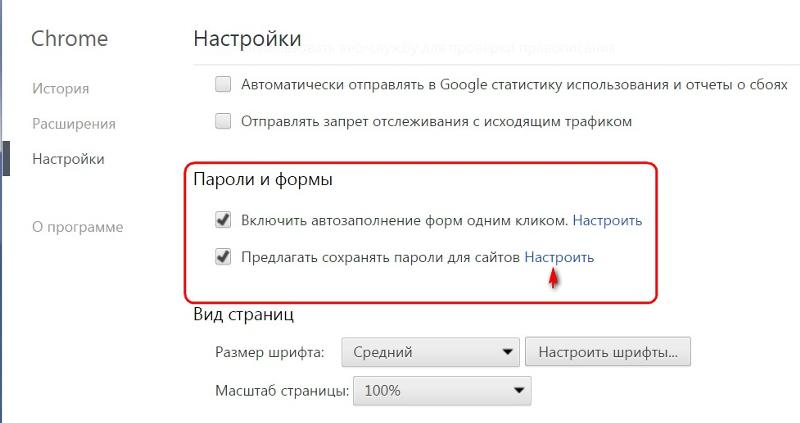 И именно таким будет наш подход в этом разделе. Мы увидим пароли из настроек самого веб-браузера Chrome.
И именно таким будет наш подход в этом разделе. Мы увидим пароли из настроек самого веб-браузера Chrome.
Шаг 1. Откройте веб-браузер Google Chrome на своем компьютере и в правом верхнем углу нажмите кнопку меню Chrome и выберите «Настройки» в подменю.
ПРИМЕЧАНИЕ. Вы также можете ввести «chrome://settings» в адресной строке и нажать «Ввод», чтобы напрямую открыть настройки Chrome.
Шаг 2. Перейдите вниз по параметрам, чтобы нажать «Показать дополнительные настройки».
Шаг 3. Сейчас; прокрутите вниз и в разделе «Пароли и формы» нажмите ссылку «Управление паролями».
Шаг 4. После нажатия на ссылку «Управление паролями» вам будет показан список всех сохраненных паролей, скрытых звездочками. Если вы хотите увидеть пароли, нажмите «Показать ссылку».
Шаг 5. В целях дополнительной безопасности Chrome попросит вас ввести пароль для входа в Windows, что является мерой безопасности для защиты конфиденциальности вашего содержимого.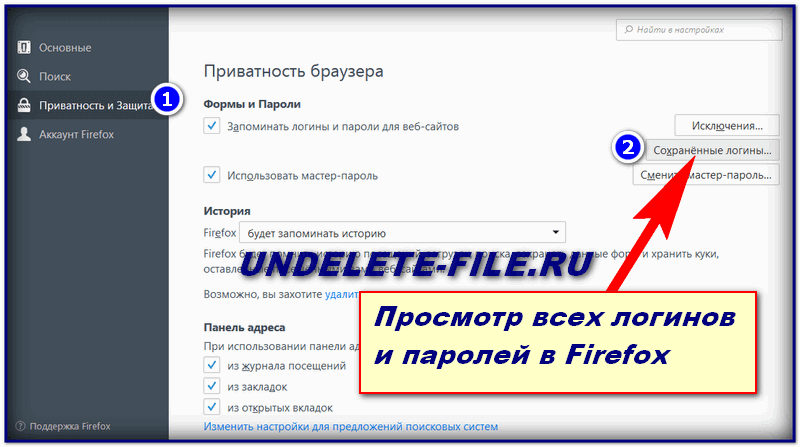
Шаг 6. После того, как вы введете пароль для входа и нажмете «ОК», вам будет показан пароль.
ПРИМЕЧАНИЕ. В дополнительных настройках вы также можете управлять сохраненными паролями и удалять их.
Если вы находите этот метод немного беспокойным или трудным для остановки, вы можете попробовать следующий метод, описанный ниже.
Часть 2. Просмотр сохраненных паролей в Chrome для Android затем нажмите «Настройки». Вы увидите вкладку «Сохранить пароль», просто включите ее, чтобы она автоматически сохраняла ваш пароль.
Шаг 1. На самом деле, процесс очень прост: откройте браузер Chrome на устройстве Android, затем нажмите на меню с тремя точками в правом верхнем углу. Вы увидите « Настройки », просто нажмите на нее.
Шаг 2. Откроется окно настроек, и вы должны увидеть опцию « Сохранить пароли », просто нажмите на нее. Затем вы увидите все сохраненные вами пароли и сайты, связанные с вашей учетной записью. Чтобы увидеть сохраненный пароль, просто нажмите на значок учетной записи.
Затем вы увидите все сохраненные вами пароли и сайты, связанные с вашей учетной записью. Чтобы увидеть сохраненный пароль, просто нажмите на значок учетной записи.
Шаг 3. При просмотре сохраненного пароля вам будет предложено сначала ввести пароль безопасности блокировки экрана, это делается для предотвращения просмотра ваших паролей посторонними лицами. Просто введите пароль блокировки или PIN , чтобы продолжить.
После авторизации доступа вы сможете увидеть сохраненный пароль. По определенным причинам мы не собираемся раскрывать наш пароль на экране, но вы можете попробовать его самостоятельно. Точно так же вы также можете скопировать и просмотреть все пароли, сохраненные в вашем браузере Chrome.
Также читайте: Как обойти пароль блокировки экрана Android
Вывод: Забыть пароли — нередкая проблема, с которой сталкивается большинство веб-пользователей, когда им приходится набивать кучу паролей и соответствующих им данных. И если они не смогут вовремя вспомнить об этом, это может привести к серьезным проблемам. Что касается восстановления сохраненных паролей в Google Chrome, то перечисленных выше методов будет достаточно, чтобы помочь вам найти сохраненный пароль в Chrome для ПК, Android.
И если они не смогут вовремя вспомнить об этом, это может привести к серьезным проблемам. Что касается восстановления сохраненных паролей в Google Chrome, то перечисленных выше методов будет достаточно, чтобы помочь вам найти сохраненный пароль в Chrome для ПК, Android.
Статьи по теме:
- Как сбросить пароль Gmail на компьютере, если я забыл?
- 3 способа отключить блокировку экрана в Windows 10
- Как зашифровать флешку в Windows 10
- 3 способа полностью удалить текстовые сообщения с Android
Как просмотреть сохраненные пароли в Google Chrome
Это может быть довольно сложно запомнить каждое имя пользователя и пароль, которые вы когда-либо создавали. Вот почему Google Chrome имеет встроенный менеджер паролей.
Менеджер паролей позволяет сохранять имена пользователей и пароли для разных сайтов. С помощью менеджера паролей вы можете легко получить доступ к списку сохраненных паролей Chrome в настройках. Google Chrome также запоминает их для вас, даже если вы входите в свою учетную запись Google с помощью другого браузера или устройства.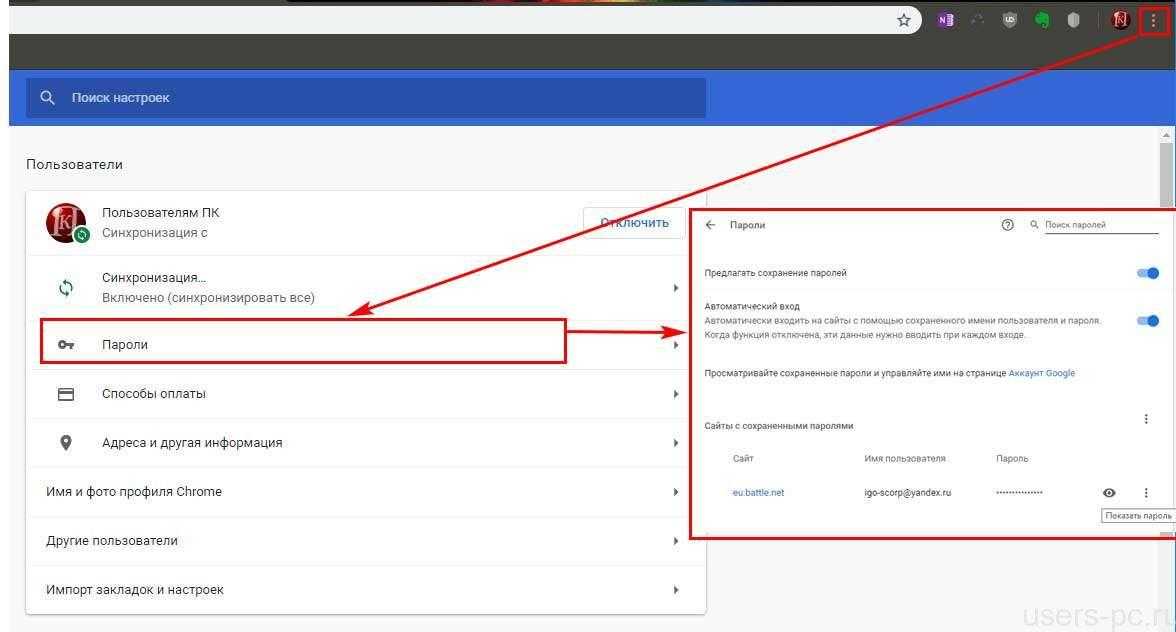
Тем не менее, что, если вы хотите восстановить сохраненный пароль из браузера Google Chrome? В этой статье показано, как просмотреть сохраненные пароли в Google.
Как сохранить пароли в Google Chrome
Менеджер паролей в Google Chrome. Источник изображения: GoogleВы не сможете получить доступ к сохраненным паролям Chrome, если не сохраните пароли. К счастью, Google Chrome предлагает вам возможность сохранить свой пароль, и вы можете либо отключить, либо включить его. Это должно быть первым шагом в отслеживании сохраненных паролей Chrome.
Для устройств Android
- Откройте приложение Chrome на своем устройстве Android.
- Коснитесь трех вертикальных точек (значок Еще ) в правом верхнем углу экрана.
- Выберите Настройки в доступных параметрах.
- Нажмите Пароли .

- Затем включите Save Passwords , чтобы Google Chrome сохранял пароли вашего веб-сайта.
Для устройств iOS
- Откройте приложение Google Chrome на своем iPhone или iPad.
- Выберите три горизонтальные точки (значок Еще ) в правом нижнем углу экрана.
- Коснитесь Настройки .
- Выберите Пароли .
- Теперь вы можете включить Save Passwords , чтобы начать работу.
Для компьютера (Windows, Mac, Chrome OS или Linux)
- Щелкните значок изображения профиля в правом верхнем углу браузера Windows, чтобы открыть меню паролей.

- Под ним будет значок, похожий на ключ. Нажмите на нее.
- Вы должны увидеть Предложение сохранить пароли вариант. Включите его, если он еще не включен по умолчанию. Вы также можете отключить его, если не хотите, чтобы Chrome больше предлагал сохранять пароли.
После этого вы можете приступить к заполнению вашего имени пользователя и пароля в необходимой форме входа. После отправки Google Chrome спросит, хотите ли вы сохранить свой пароль. Нажмите Сохранить .
Как изменить сохраненные пароли в Google Chrome
Если вы изменили свой пароль для определенного веб-сайта и хотите обновить его в Google Chrome, выполните следующие действия:
Для мобильных устройств
- Коснитесь значка профиля в правом верхнем углу экрана.
- Вы можете либо выбрать значок ключа, либо выбрать пароли напрямую, чтобы открыть меню паролей.
 Из списка сохраненных паролей в Chrome выберите пароль веб-сайта, который вы хотите изменить.
Из списка сохраненных паролей в Chrome выберите пароль веб-сайта, который вы хотите изменить.
- Нажмите Изменить , чтобы ввести код аутентификации вашего устройства.
Затем перейдите к обновлению информации о пароле и выберите Готово для завершения.
Для компьютера (Windows, Mac, Chrome OS или Linux)
- Запустите Chrome в веб-браузере вашего компьютера.
- Щелкните значок изображения профиля и выберите значок ключа под ним, чтобы открыть меню пароля.
- Чтобы изменить пароль, щелкните три точки рядом с паролем, который вы хотите обновить. Выберите Изменить пароль.
- Вам будет предложено ввести код аутентификации, чтобы продолжить.
- После подтверждения кода обновите пароль.
 Затем нажмите «Сохранить», чтобы закончить.
Затем нажмите «Сохранить», чтобы закончить.
Обратите внимание, что вы должны обновить информацию о своем пароле через приложение или веб-сайт. Это связано с тем, что Google Chrome не может автоматически изменять информацию для входа в приложения или веб-сайты.
Как просмотреть сохраненные пароли в Chrome (Android или iOS)
Откройте Chrome на своем устройстве.
- Коснитесь трех вертикальных точек (значок меню) в верхнем правом углу экрана для Android. Если вы используете устройство iOS, коснитесь трех горизонтальных точек в правом нижнем углу.
- Чтобы продолжить, коснитесь параметра Settings .
- Выберите Пароли .
Будет предоставлен список ваших сохраненных паролей в Chrome. Выберите тот, который вы хотите просмотреть, и коснитесь значка глаза рядом с ним.
Появится страница безопасности с запросом вашей информации для аутентификации/логина. Это происходит, когда вы хотите получить доступ к конфиденциальной информации в Chrome.
После аутентификации вы сможете просмотреть пароль.
Совет профессионала : Если вы хотите скрыть свой пароль, просто нажмите значок глаза еще раз. Или закройте страницу, нажав «Готово», чтобы пароль был автоматически скрыт.
Как просмотреть пароли, сохраненные в Chrome (ПК)
Запустите браузер Chrome на своем компьютере.
- Щелкните значок изображения профиля и выберите значок ключа под ним, чтобы открыть
В предложенных параметрах прокрутите вниз, чтобы выбрать Настройки . Вы также можете получить доступ к настройкам, набрав chrome://settings в адресной строке.
Отобразится список всех ваших сохраненных паролей в Chrome.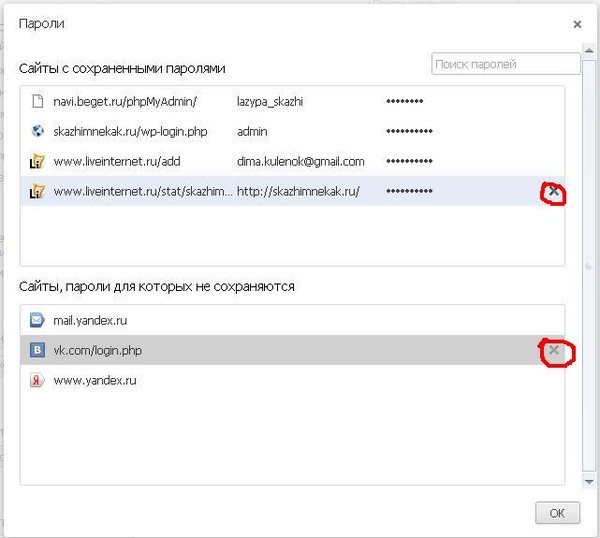 Щелкните значок глаза рядом с паролем, который вы хотите просмотреть.
Щелкните значок глаза рядом с паролем, который вы хотите просмотреть.
Вам будет предложено ввести PIN-код или пароль для аутентификации.
Источник изображения: Тоби Грей для BGRКак только это будет сделано, будет показан сохраненный пароль, который вы хотите просмотреть. Нажмите на значок глаза еще раз, чтобы скрыть пароль.
Хотите экспортировать сохраненные пароли?
Хотя мы и не рекомендуем это делать, вы можете экспортировать весь свой список паролей и имен пользователей. Знайте, что если вы не защитите этот список, любой, у кого есть доступ к тому месту, где вы его храните, может просто увидеть список всех ваших паролей.
Список будет представлять собой незашифрованный CSV-файл, доступный в виде обычного текста.
Для экспорта сохраненных паролей;
- Откройте Chrome и щелкните значок меню (многоточие из трех точек).
- Нажмите Пароли .
- Выберите значок меню (три точки) рядом с Сохраненные пароли .

- Затем выберите Экспорт паролей .
Прежде чем вы сможете продолжить, вам будет предложено ввести код аутентификации для подтверждения.
После этого выберите предпочтительное место для хранения файла.
Нажмите Сохранить , чтобы завершить и экспортировать пароли.
Как получать уведомления о скомпрометированных паролях в Google Chrome
Никто не застрахован от утечки данных в стороннем приложении или на веб-сайте. Теоретически утечка данных может поставить под угрозу ваши пароли.
К счастью, Google отправит вам уведомление, если ваши имена пользователей или пароли будут взломаны. Уведомление призывает вас изменить скомпрометированный пароль для конкретной учетной записи, чтобы оставаться в безопасности.
Для устройств iOS
Чтобы получать эти уведомления на устройствах iOS:
- Откройте приложение Chrome на своем устройстве.

- Нажмите значок Еще (многоточие из трех точек) и выберите Настройки .
- Выберите Службы Google в предложенных параметрах.
- Включите параметр Предупреждать вас, если пароли будут раскрыты в результате утечки данных , и вы начнете получать уведомления.
Для устройств Android
- Откройте приложение Chrome, нажмите значок Еще и выберите Настройки .
- Выберите Конфиденциальность и безопасность 9вариант 0012.
- Выберите Безопасный просмотр .
- Tap Стандартная защита .
- Теперь вы можете включить параметр Предупреждать, если пароли раскрыты при утечке данных .

Обратите внимание: чтобы это работало, вам необходимо войти в свою учетную запись Google в Chrome.
Как очистить/удалить сохраненные пароли из Google Chrome
Так же, как вы можете просмотреть сохраненные пароли в Google Chrome, вы всегда можете удалить их.
- Коснитесь значка меню (три точки) после открытия приложения Google Chrome на вашем устройстве.
- Выберите Пароли для доступа к меню настроек паролей.
- Когда вы увидите пароль, который хотите удалить, нажмите на значок Настройки (три точки) рядом с ним.
- Выберите Удалить для немедленного удаления.
Вы увидите запрос на отмену . Вы можете нажать Отменить , чтобы восстановить удаленный пароль, если хотите.
Вы также можете удалить весь список паролей сразу.
Перейдите в меню настроек Chrome, коснувшись трех точек в правом верхнем углу экрана.
Затем прокрутите вниз и выберите Настройки в предоставленных опциях. Или введите chrome://settings / в омнибокс или адресную строку и нажмите Enter.
- Нажмите Конфиденциальность и безопасность в меню «Настройки».
- Найдите параметр Clear Browsing Data , прокрутив вниз. Нажмите на него, как только увидите.
- Появится всплывающее меню. Перейдите на вкладку Advanced и выберите All time в меню диапазона времени. Отметьте Пароли , а затем нажмите Очистить данные , чтобы удалить все пароли в браузере.
Обратите внимание, что удаление ваших паролей — это постоянное действие. Вы не сможете их восстановить.
Чтобы восстановить забытые пароли, на большинстве веб-сайтов вам нужно нажать на опцию Забыли пароль . Но если вы помните свой пароль, нет причин для беспокойства.
Но если вы помните свой пароль, нет причин для беспокойства.
Часто задаваемые вопросы
Где мой менеджер паролей?
Нажмите на значок профиля в браузере Chrome. Затем нажмите на кнопку пароля в виде ключа. При этом отображаются все ваши сохраненные пароли и имена пользователей.
Пароли Gmail и Google одинаковы?
Да, пароли к аккаунтам Gmail и Google совпадают. Gmail — это продукт Google. Следовательно, если у вас есть учетная запись в Gmail, у вас автоматически появляется учетная запись Google.
Безопасен ли менеджер паролей Google Chrome?
Да, это так. Менеджер паролей Chrome не только помогает создавать уникальные и надежные пароли, но также хранит и отслеживает данные. Эти данные включают в себя пароли, имена пользователей, способы оплаты и т. д. Менеджер паролей Chrome использует надежный и безопасный алгоритм для создания паролей.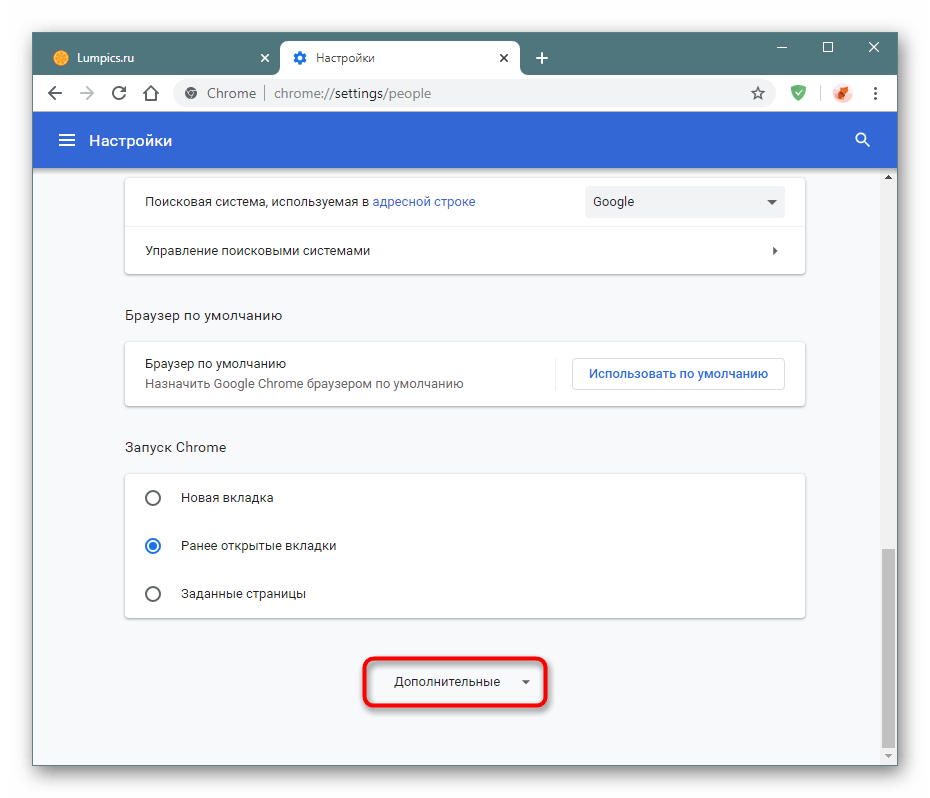

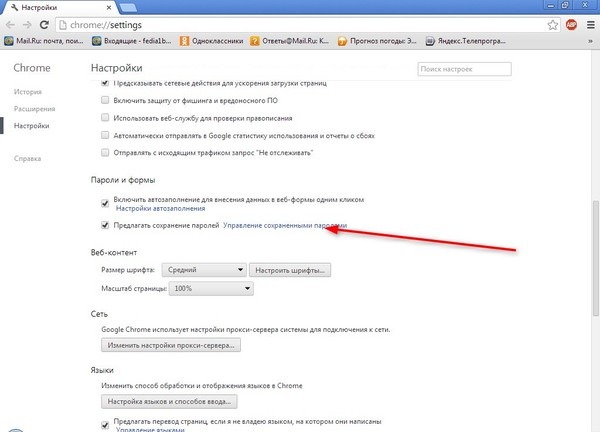

 Из списка сохраненных паролей в Chrome выберите пароль веб-сайта, который вы хотите изменить.
Из списка сохраненных паролей в Chrome выберите пароль веб-сайта, который вы хотите изменить.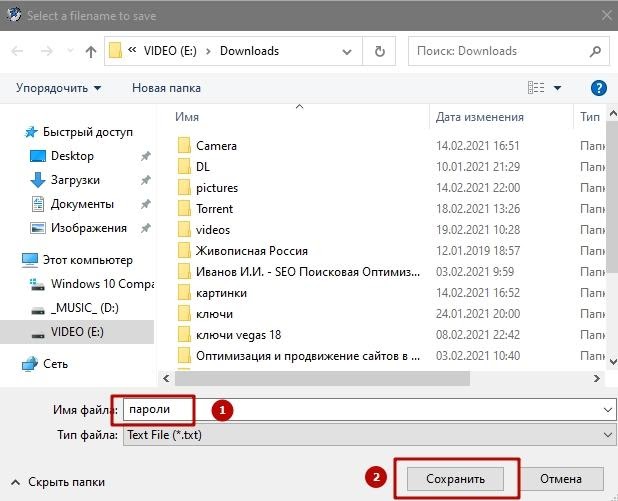 Затем нажмите «Сохранить», чтобы закончить.
Затем нажмите «Сохранить», чтобы закончить.