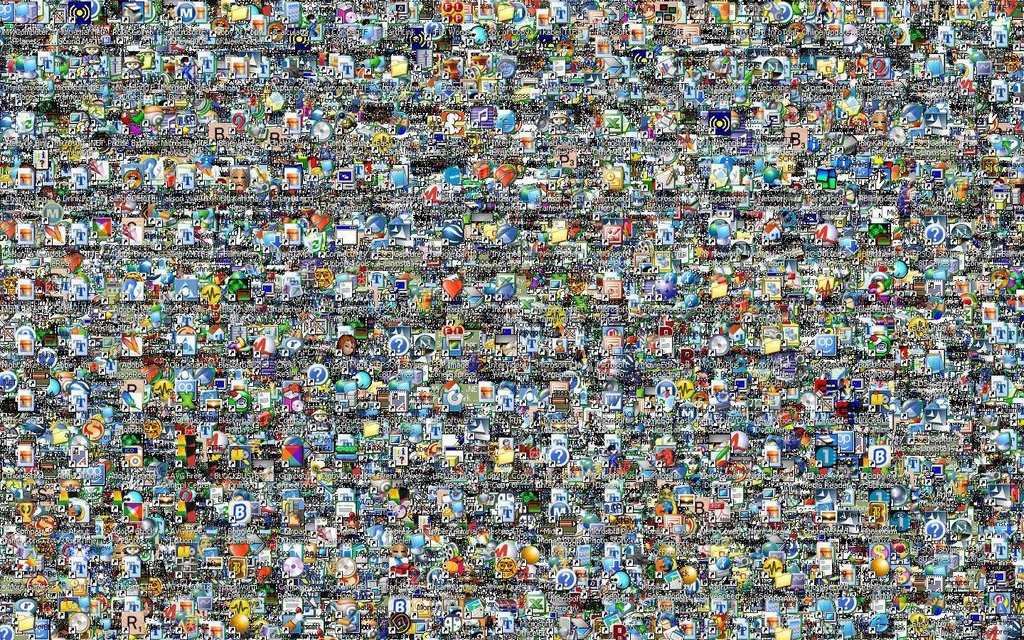Как сделать любой ярлык
Статьи › Яндекс Браузер › Как создать ярлык Яндекс Браузера на рабочем столе
Щелкните название программы или плитку правой кнопкой мыши и выберите Открыть место хранения файла. Щелкните правой кнопкой мыши название программы и выберите команды Отправить > Рабочий стол (создать ярлык). На рабочем столе появится ярлык для программы.
- Как поставить любую картинку на ярлык
- Как ярлык сделать папкой
- Как создать ярлык для файла
- Как создать свой ярлык
- Как изменить значок
- Как изменить иконки
- Как быстро создавать ярлыки
- Как создать невидимый ярлык
- Как сделать ярлык на RemoteApp
- В чем разница между ярлыком и файлом
- Как добавить ярлык
- Чем отличается значок папки от ярлыка
- В каком формате ярлыки
- Как сделать красивый значок вместо папки
- Как сделать из PNG Icon
- Как превратить фото в значок
- Как изменить значок на рабочем столе
- Как изменить иконки на Windows 10
- Как создать ярлык для игры
- Как сделать ярлык без надписи
- Как настроить ярлык
- Как создать ярлык в Windows
- Как создать ярлык в гугле
- Как переделать ярлык в файл
- Как поставить картинку на иконку папки
- Как поставить картинку на ярлык сайта
- Как сделать ярлык картинки на телефоне
Как поставить любую картинку на ярлык
Объект может располагаться прямо на рабочем столе или же к нему надо перейти с помощью «Проводника». Щелкните правой кнопкой мыши по ярлыку и выберите «Свойства». В окне свойств объекта убедитесь, что вы находитесь на вкладке «Ярлык», а потом нажмите там кнопку «Сменить значок…».
Щелкните правой кнопкой мыши по ярлыку и выберите «Свойства». В окне свойств объекта убедитесь, что вы находитесь на вкладке «Ярлык», а потом нажмите там кнопку «Сменить значок…».
Как ярлык сделать папкой
Если требуется создать ярлык папки, щелкните ее правой кнопкой мыши и в появившемся контекстном меню выберите команду «Создать ярлык». В результате будет создан ярлык выбранной папки. Чтобы переместить ярлык, выберите его и затем перетащите на новое место.
Как создать ярлык для файла
Как создать ярлык вручную
Нажмите правой кнопкой мыши на файл или папку. Выберите Добавить ярлык на Диск. Укажите, куда вы хотите поместить ярлык. Нажмите Добавить ярлык.
Как создать свой ярлык
Как сделать иконку для ярлыка Windows
Откройте любой редактор изображений, можно даже Paint. Измените размер картинки до 64 х 64 пикс. и сохраните ее в формате bmp. Используя нашу инструкцию, откройте настройки нужной папки или программы и в меню выбора нового значка нажмите «Обзор».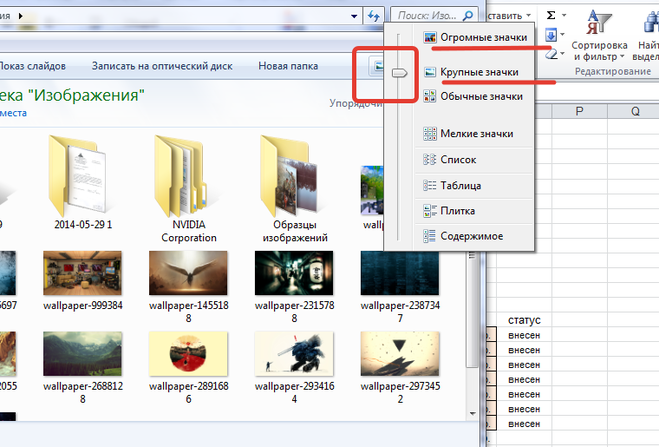
Как изменить значок
Щелкните правой кнопкой мыши созданный ярлык, выберите свойства и щелкните Значок изменения. Щелкните изображение значка, который вы хотите использовать, нажмите кнопку ОК, а затем нажмите кнопку ОК.
Как изменить иконки
Откройте настройки. Пролистайте немного вниз и выберите раздел «Темы». Перейдите на вкладку «Значки» и найдите набор, который вам нравится. Нажмите кнопку «Загрузить», дождитесь когда иконки скачаются, и примените их в этом же меню.
Как быстро создавать ярлыки
Нажмите клавишу Windows и найдите программу Office, для которой вы хотите создать ярлык на рабочем столе. Щелкните название программы или плитку правой кнопкой мыши и выберите Открыть место хранения файла. Щелкните правой кнопкой мыши название программы и выберите команды Отправить > Рабочий стол (создать ярлык).
Как создать невидимый ярлык
Щелкните рабочий стол правой кнопкой мыши (или нажмите и удерживайте), наведите указатель мыши на пункт Вид, а затем установите или снимите флажок Отображать значки рабочего стола.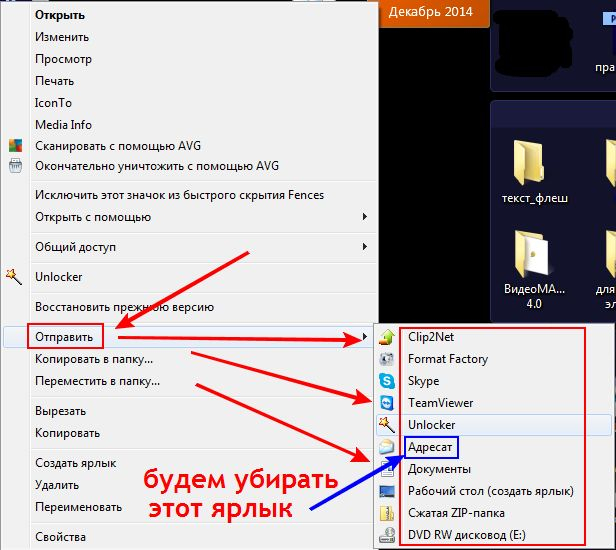
Как сделать ярлык на RemoteApp
Как создать любой ярлык с сервера на своем рабочем столе?:
- Запускаем «Диспетчер удаленных приложений RemoteApp» («Пуск» — Администрирование» — «Службы удаленных рабочих столов» — «Диспетчер удаленных приложений RemoteApp»
- В левой панели «Действия» нажмите на кнопку «Добавить удаленные приложения RemoteApp»
В чем разница между ярлыком и файлом
Ярлык — это ссылка на файл или папку. Ярлыки можно использовать как на личном, так и на общем диске. Ярлыки видны всем, у кого есть доступ к папке или диску. Ярлыки указывают на файлы, а не содержат информацию из них, поэтому данные всегда актуальны.
Как добавить ярлык
- Нажмите на приложение и удерживайте, а затем отпустите. Если у приложения есть ярлыки, вы увидите их список.
- Коснитесь ярлыка и удерживайте его.
- Переместите ярлык на нужный экран и отпустите палец.
Чем отличается значок папки от ярлыка
Ярлыки в отличие от значков имеют в нижнем левом уголке стрелочку. С их помощью тоже можно запускать приложения или открывать документы. Ярлыки содержат путь к соответствующему объекту. При удалении ярлыков сами объекты не удаляются.
С их помощью тоже можно запускать приложения или открывать документы. Ярлыки содержат путь к соответствующему объекту. При удалении ярлыков сами объекты не удаляются.
В каком формате ярлыки
ICO (Windows icon) — формат хранения файлов значков в Microsoft Windows. Формат ICO аналогичен формату CUR (Windows cursors), предназначенному для хранения курсоров.
Как сделать красивый значок вместо папки
Значок папки задается в ее свойствах на вкладке «Настройка» кнопкой «Сменить значок». По умолчанию предлагается выбрать значок из файла %SystemRoot%\system32\SHELL32. dll, но вы можете указать любую другую динамическую библиотеку (например, в imageres. dll много значков), исполняемый файл (EXE) или файл значка (ICO).
Как сделать из PNG Icon
Как сконвертировать PNG в ICO:
- Шаг 1. Загрузите png-файл(ы)
- Выберите «в ico» Выберите ico или любой другой формат, который вам нужен (более 200 поддерживаемых форматов)
- Загрузите ваш ico-файл Позвольте файлу сконвертироваться и вы сразу сможете скачать ваш ico-файл
Как превратить фото в значок
Как сконвертировать JPG в ICO:
- Шаг 1.
 Загрузите jpg-файл(ы)
Загрузите jpg-файл(ы) - Выберите «в ico» Выберите ico или любой другой формат, который вам нужен (более 200 поддерживаемых форматов)
- Загрузите ваш ico-файл Позвольте файлу сконвертироваться и вы сразу сможете скачать ваш ico-файл
Как изменить значок на рабочем столе
Щелкните правой кнопкой мыши значок и выберите пункт Свойства. Откройте вкладку ярлык (если она доступна) и нажмите кнопку изменить значок.
Как изменить иконки на Windows 10
В Windows 10 нужно зайти в меню «Пуск» => Параметры => Персонализация => с левой стороны выбрать «Темы», а с правой открыть «Параметры значков рабочего стола». Под надписью «Значки рабочего стола» вы можете поставить флажки на элементах, которые вы хотите видеть на рабочем столе, после чего нажмите «ОК».
Как создать ярлык для игры
Решение:
- Дважды щелкните диск C.
- Откройте папки Program files.

- Откройте папку игр корпорации Майкрософт, а затем откройте определенную папку игры.
- Найдите исполняемый файл для игры.
- Щелкните правой кнопкой мыши исполняемый файл и выберите команду Создать ярлык.
Как сделать ярлык без надписи
Зажать клавишу Alt и удерживая ее, в правой числовой клавиатуре набрать 255. Отпустить клавишу Alt и нажать Enter. Все, надписи больше нет. Имейте в виду, что числа нужно набирать именно в правой части клавиатуры.
Как настроить ярлык
Щёлкните правой кнопкой мыши на рабочем столе и выберите «Создать» → «Ярлык»:
- Затем введите в поле «Расположение объекта» команду ms-settings:display.
- Нажмите «Далее», присвойте ярлыку имя («Параметры дисплея» вполне подойдёт), а затем щёлкните «Готово».
Как создать ярлык в Windows
Добавление ярлыков на рабочий стол
Нажмите и удерживайте любое место на рабочем столе либо щелкните рабочий стол правой кнопкой мыши, а затем последовательно выберите пункты Создать > Ярлык.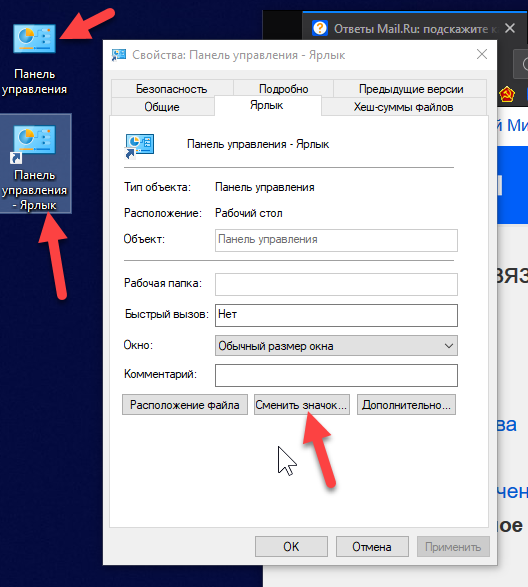
Как создать ярлык в гугле
Как создать ярлык на рабочем столе для быстрого доступа к веб-странице:
- В браузере Chrome в правом верхнем углу нажмите на значок «Ещё» Дополнительные инструменты Создать ярлык.
- Введите название ярлыка.
- Чтобы открывать веб-страницу в отдельном окне, установите флажок Открыть в отдельном окне.
- Нажмите Создать.
Как переделать ярлык в файл
Способ 1. Преобразование ярлыков в исходные файлы с помощью командной строки:
- Нажмите Windows + R и введите cmd.
- Введите: chkdsk E: /f и нажмите Enter. (Замените E на букву диска вашего устройства)
- Введите: Y и нажмите Enter.
- Введите: E и нажмите Enter. (
- Введите: attrib-h-r-s /s /d *.
Как поставить картинку на иконку папки
Значок папки задается в ее свойствах на вкладке «Настройка» кнопкой «Сменить значок». По умолчанию предлагается выбрать значок из файла %SystemRoot%\system32\SHELL32.![]() dll, но вы можете указать любую другую динамическую библиотеку (например, в imageres. dll много значков), исполняемый файл (EXE) или файл значка (ICO).
dll, но вы можете указать любую другую динамическую библиотеку (например, в imageres. dll много значков), исполняемый файл (EXE) или файл значка (ICO).
Как поставить картинку на ярлык сайта
Это делается через тег <link>, как показано ниже. Атрибут href задает расположение и имя файла. Формат рисунка не обязательно должен быть ICO, также допускается использование GIF и PNG. При этом необходимо сменить значение атрибута type на image/gif или image/png, в зависимости от типа изображения.
Как сделать ярлык картинки на телефоне
Очень просто. Всё что вам нужно будет сделать — это установить Shorty, которое доступно для скачивания в Play Маркет бесплатно. После этого, чтобы создать ярлык на рабочем столе для чего либо, вам нужно просто выбрать нужный вам файл или веб-страницу в любом приложении и нажать на кнопку «Поделиться» (Отправить).
Как сделать ярлык сайта на рабочий стол
Перейти к контенту
На чтение: 3 минАвтор: Сергей Фомин
Здравствуйте, друзья! Я думаю, что у каждого владельца компьютера уже определился список программ, которыми он чаще всего пользуется. И операционная система помогает получать быстрый доступ к ним, группируя в меню недавно запускавшиеся программы.
И операционная система помогает получать быстрый доступ к ним, группируя в меню недавно запускавшиеся программы.
Но большая часть пользователей предпочитает, что бы кнопка запуска любимого приложения всегда была под рукой. И делают ярлыки программ на рабочем столе. Поэтому со временем Рабочий стол у них просто становится загромождён кучей значков, среди которых можно потеряться.
Большой популярностью у нас сегодня пользуются социальные сети. Так вот для молодого поколения нет проблем быстро зайти в свой аккаунт любой соцсети, что не скажешь о более старшем поколении. И простым решением этого затруднения может стать ярлык личной странички из соцсети на рабочем столе компьютера.
Ярлык – это значок (иконка), который связан с адресом в Интернете или программой, папкой на компьютере. При двойном клике левой кнопкой мыши на нём запускается программа или открывается в браузере страница из Интернета.
Способов создания ярлыков несколько. Но самый простой это перетаскивание адреса страницы из браузера на рабочий стол.
Но самый простой это перетаскивание адреса страницы из браузера на рабочий стол.
Сначала измените размер окна браузера так, чтобы была видна хотя бы небольшая часть рабочего стола.
Кликните в адресную строку вашего браузера для выделения адреса веб-страницы. Затем на выделении зажмите левую кнопку мыши и тащите на Рабочий стол.
Ярлык примет вид значка браузера, который у вас является основным для просмотра веб-страниц. При создании нескольких таких ярлыков все они будут выглядеть одинаково и отличить их можно только по названию.
Чтобы изображения значков различались нужно поменять иконку значка.
Предварительно эти иконки должны быть сохранены на вашем компьютере в специальном формате ICO. Я подготовил несколько иконок смотрите картинку ниже. Файлы готовых иконок можно взять здесь.
Скачайте и распакуйте архив, например, в папку Изображения.
Установка изображения значка
Выберите ярлык, которых собираетесь изменить. Кликните на нём правой кнопкой мыши и выберите Свойства в открывшемся списке команд. Далее откроется окно свойств выбранного ярлыка. На вкладке Общие можно изменить его название.
Кликните на нём правой кнопкой мыши и выберите Свойства в открывшемся списке команд. Далее откроется окно свойств выбранного ярлыка. На вкладке Общие можно изменить его название.
На вкладке Веб-документ выберите Сменить значок. Откроется окно со значками вашей программы (можно выбрать и из них). Нажмите Обзор и откройте папку с иконками.
Выберите нужную и нажмите Открыть.
В окне Смена значка появиться изображение выбранной иконки. Теперь кликаем ОК и в окне Свойства тоже ОК.
Всё, теперь у ярлыка понятная графическая иконка.
К вашему сведению:
- Как очистить кэш браузера
- Как уменьшить (увеличить) скорость воспроизведения видео в браузере
1 5 928 views
Как вставить графику в документы с этикетками Word
Как вставить графику в документы этикетки Word
Не отправляйте свой типографский бизнес в дорогие типографии; сохраните его у себя и сэкономьте деньги, используя мастер этикеток Word.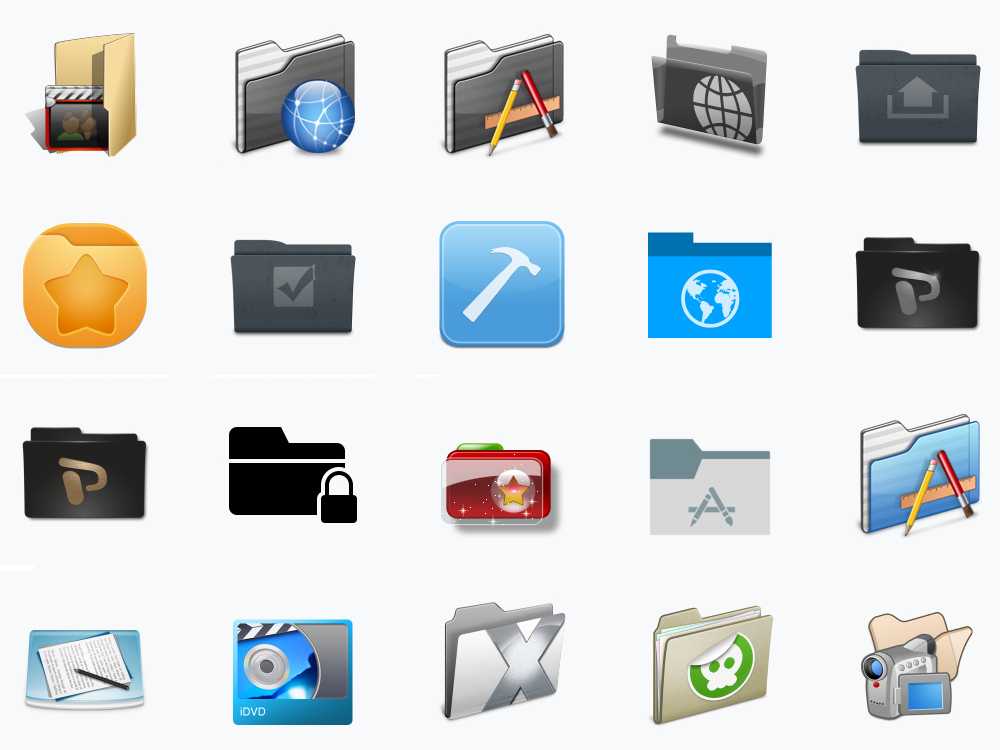
Подробнее о программном обеспечении
- Получите Microsoft Office Pro и пожизненный доступ к 5 лучшим приложениям за 59,99 долларов США.
- Как вернуть первое и последнее время из временных меток в Microsoft Excel
- Контрольный список: развертывание приложений и служб Microsoft 365 на компьютерах Mac
- Google Workspace и Microsoft 365: параллельный анализ
Я использую Word 2016 (настольный компьютер) в 64-разрядной системе Windows 10.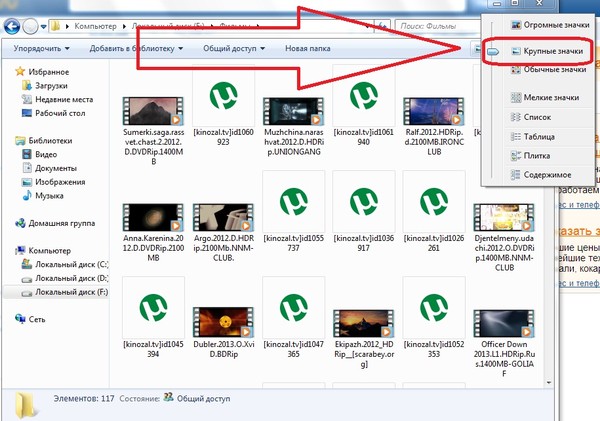 Загрузите демонстрационный файл .docx или .doc, чтобы отработать эту технику, если хотите. Вы можете открыть документ ярлыков в браузерной версии, но вкладка «Рассылки» будет недоступна; вы не можете создать документ этикетки в браузере. Слой рисования в более ранних версиях меню также может вызвать у вас проблемы. Вы можете попробовать это в более старых версиях, но я не могу гарантировать, что графические файлы будут конвертироваться так же чисто, как в версиях Ribbon.
Загрузите демонстрационный файл .docx или .doc, чтобы отработать эту технику, если хотите. Вы можете открыть документ ярлыков в браузерной версии, но вкладка «Рассылки» будет недоступна; вы не можете создать документ этикетки в браузере. Слой рисования в более ранних версиях меню также может вызвать у вас проблемы. Вы можете попробовать это в более старых версиях, но я не могу гарантировать, что графические файлы будут конвертироваться так же чисто, как в версиях Ribbon.
ПОСМОТРЕТЬ: 10 универсальных сочетаний клавиш для повышения эффективности работы с Word (бесплатный PDF-файл TechRepublic)
Что бы вы ни попробовали… но это не сработает
Для простоты мы создадим документ с этикеткой, который можно распечатать в виде визитных карточек на перфорированном картоне. Под этикеткой
- Перейдите на вкладку Рассылки.
- В группе Создать щелкните Метки.

- В появившемся диалоговом окне введите данные карты: имя, компанию, номер телефона и т.д. На этом этапе вы можете попытаться вставить графический файл, но не можете.
- Нажмите «Параметры» и выберите метку. Как вы можете видеть на рис. A (слева), я выбрал второй вариант 30 на страницу. Нажмите OK, чтобы закрыть диалоговое окно «Параметры». Справа вы можете увидеть предварительный просмотр этикетки и информацию о визитной карточке. Убедитесь, что выбран параметр «Полная страница с той же этикеткой».
- Нажмите «Новый документ», чтобы создать документ визитной карточки (рис. B ). Сохраните новый документ, если вы собираетесь использовать его повторно.
Рисунок А
Установите параметры метки.
Рисунок В
Мы добавим графику к каждой карточке в примере документа.
Полученный текст не отформатирован. Карта также не содержит логотипа. Что касается визитных карточек, то это провал.
Вы можете отформатировать одну карту, вставить логотип и скопировать его на остальные этикетки — тьфу. В зависимости от графики, вы можете получить большой беспорядок. К счастью, то, что я собираюсь вам показать, просто и надежно.
SEE: Калькулятор сравнения затрат: G Suite и Office 365 (Tech Pro Research)
Создать одну карту
Ключевым моментом здесь является форматирование содержимого и расположение логотипа, как если бы вы создавали одну визитную карточку до запуска мастера. На рисунке C показан пример простого формата.
Рисунок С
Перед запуском мастера отформатируйте содержимое и вставьте изображение.
Когда содержимое карты и графика будут выглядеть так, как вы хотите, выберите их. Если в документе больше ничего нет, вы можете нажать Ctrl+A. Если содержимое уже существует в документе, вам не нужно ничего создавать заново; просто откройте документ и выберите только то содержимое, которое вы хотите добавить в метку.
- Перейдите на вкладку Рассылки.
- В группе Создать щелкните Метки.
- Откроется диалоговое окно с выбранным содержимым и графикой, как показано на рис. D . Не волнуйтесь, если вы не видите логотип.
- Нажмите «Параметры», выберите метку, как вы это делали ранее, и нажмите «ОК». Убедитесь, что выбран параметр «Полная страница с той же этикеткой».
- Щелкните Новый документ, чтобы создать документ визитной карточки ( рис. E ). Сохраните новый документ, если вы собираетесь использовать его повторно.
Рисунок D
Мастер использует выбранное содержимое.
Рисунок Е
Каждая этикетка отформатирована и содержит логотип.
Как видите , полученный документ содержит полный лист форматированных этикеток с графикой. Он готов к печати на перфорированном картоне, и вы в деле!
Совет автотекста
Если вы хотите повторно использовать отформатированный текст и графику, вы можете сохранить их как запись автотекста, которую вы можете использовать при запуске мастера.
Чтобы сохранить выбранный текст и графику в виде автотекста, нажмите Alt+F3 (или откройте эту функцию через группу «Текст» на вкладке «Вставка»). В появившемся диалоговом окне введите имя записи автотекста. Выберите «Вставить содержимое в собственный абзац» из раскрывающегося списка «Параметры», если содержимое карточки содержит графику, как показано на рисунке F , и нажмите «ОК».
Рисунок F
Дайте имя записи автотекста.
При запуске мастера введите имя автотекста, как показано на
Рисунок G
Введите имя автотекста и нажмите F3.
Этикетки Easy с графикой
Нет никаких причин не использовать Word для создания визитных карточек, этикеток с обратным адресом, этикеток для отправки и т.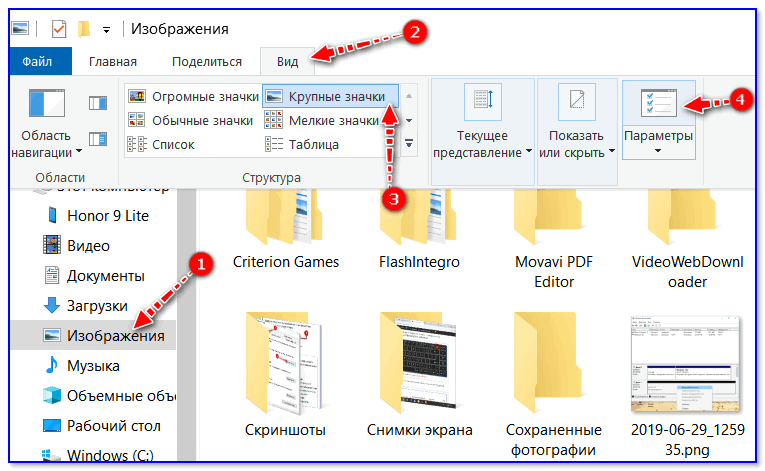 д. Этот метод является одним из самых простых, которые Word может предложить, и вознаграждение за сэкономленное время и деньги огромно. Хотя мы использовали простой пример, вы можете использовать эту технику и при слиянии. Кроме того, вы можете делать гораздо больше с помощью собственных карточек и этикеток. Я специально оставил форматирование и графику простыми, чтобы не отвлекать внимание от простоты техники.
д. Этот метод является одним из самых простых, которые Word может предложить, и вознаграждение за сэкономленное время и деньги огромно. Хотя мы использовали простой пример, вы можете использовать эту технику и при слиянии. Кроме того, вы можете делать гораздо больше с помощью собственных карточек и этикеток. Я специально оставил форматирование и графику простыми, чтобы не отвлекать внимание от простоты техники.
Отправьте мне свой вопрос об Office
Я отвечаю на вопросы читателей, когда могу, но это не гарантия. Не отправляйте файлы без запроса; первоначальные просьбы о помощи, поступающие с вложенными файлами, будут удаляться непрочитанными. Вы можете отправить скриншоты своих данных, чтобы уточнить ваш вопрос. При обращении ко мне будьте максимально конкретны. Например, «Пожалуйста, устраните неполадки в моей книге и исправьте ошибки», скорее всего, не получит ответа, но «Можете ли вы сказать мне, почему эта формула не возвращает ожидаемых результатов?» мощь. Пожалуйста, укажите приложение и версию, которую вы используете. TechRepublic не возмещает мне потраченное время или опыт, когда я помогаю читателям, и я не требую вознаграждения от читателей, которым помогаю. Вы можете связаться со мной по адресу [email protected].
TechRepublic не возмещает мне потраченное время или опыт, когда я помогаю читателям, и я не требую вознаграждения от читателей, которым помогаю. Вы можете связаться со мной по адресу [email protected].
Читайте также…
- Хакеры используют последние уязвимости Microsoft Office для распространения вредоносных программ (ZDNet)
- Заставьте Office 2016 работать по-своему, изменив эти настройки по умолчанию (бесплатный TechRepublic PDF)
- Как создать два расширенных динамических списка в Excel (TechRepublic)
- Пять читателей добавляют ценность статьям Office 2017 (TechRepublic)
Сьюзен Харкинс
Опубликовано: Изменено: Увидеть больше Программное обеспечение Поделиться: Как вставить графику в документы этикетки Word- Майкрософт
- Программное обеспечение
Выбор редактора
- Изображение: Rawpixel/Adobe Stock
ТехРеспублика Премиум
Редакционный календарь TechRepublic Premium: ИТ-политики, контрольные списки, наборы инструментов и исследования для загрузки
Контент TechRepublic Premium поможет вам решить самые сложные проблемы с ИТ и дать толчок вашей карьере или новому проекту.

Персонал TechRepublic
Опубликовано: Изменено: Читать далее Узнать больше - Изображение: Студия Blue Planet/Adobe Stock
Начисление заработной платы
Лучшее программное обеспечение для расчета заработной платы в 2023 году
Имея на рынке множество вариантов, мы выделили шесть лучших вариантов программного обеспечения для управления персоналом и расчета заработной платы на 2023 год.
Али Ажар
Опубликовано: Изменено: Читать далее Увидеть больше - Изображение: Майкрософт.
Программное обеспечение
Обновление Windows 11 переносит Bing Chat на панель задач
Последняя версия Windows 11 от Microsoft позволяет предприятиям управлять некоторыми из этих новых функций, включая новости Notepad, iPhone и Android.
Мэри Бранскомб
Опубликовано: Изменено: Читать далее Увидеть больше Программное обеспечение - Изображение: Танатат/Adobe Stock
CXO
Технические вакансии: разработчики программного обеспечения не торопятся возвращаться в офис, поскольку зарплаты достигают 180 000 долларов.
По данным Hired, в 2022 году зарплаты на удаленных должностях в разработке программного обеспечения были выше, чем на рабочих местах, привязанных к месту работы.
Оуэн Хьюз
Опубликовано: Изменено: Читать далее Увидеть больше - Изображение: Nuthawut/Adobe Stock
Программное обеспечение
10 лучших программ для управления гибкими проектами на 2023 год
Имея так много доступных программных инструментов для гибкого управления проектами, может быть сложно найти наиболее подходящий для вас.
 Мы составили список из 10 инструментов, которые вы можете использовать, чтобы воспользоваться преимуществами agile в своей организации.
Мы составили список из 10 инструментов, которые вы можете использовать, чтобы воспользоваться преимуществами agile в своей организации.Бренна Майлз
Опубликовано: Изменено: Читать далее Увидеть больше Программное обеспечение - Изображение: Song_about_summer/Adobe Stock
Безопасность
1Password стремится к будущему без паролей. Вот почему
С ростом числа случаев кражи учетных данных на основе фишинга, директор по маркетингу 1Password Стив Вон объясняет, почему конечная цель состоит в том, чтобы полностью «устранить» пароли.

Карл Гринберг
Опубликовано: Изменено: Читать далее Узнать больше Безопасность
Вставка и изменение размера изображений/текста в ячейки меток в шаблоне Word
Планируете ли вы вставлять/подгонять позиционирующие изображения или текст в отформатированные шаблоны этикеток Word?
С помощью этого руководства вы можете:
— узнать, как вставлять изображения, текст, картинки и другие объекты, которые можно использовать для создания этикеток
— получить простые инструкции по изменению размера изображений, картинок и текста в ячейка метки, а также позиционирование.
Вставка изображений в шаблоны этикеток Word
Изображения и текст могут значительно повысить ценность ваших этикеток. Например, вы можете добавить свой логотип на этикетки с обратным адресом вашей компании и добавить имена на этикетки ваших продуктов, а также во многих других целях. Однако поначалу это может быть немного сложно, но как только вы освоите этот процесс, он станет вашей второй натурой.
И вот тут-то мы и вступаем. В этом руководстве мы покажем вам, как добавлять изображения и текст на этикетки WorldLabel с помощью Microsoft Word. В этом примере мы используем этикетку WL-875 (эквивалент Avery 5160) — вы можете бесплатно загрузить эту этикетку и многие другие на нашем веб-сайте.
Примечание: эти процессы почти идентичны для Microsoft Word для Windows и Mac, поэтому обе платформы могут выполняться!
Прежде чем начать
Затем нажмите «Макет» на ленте Office и выберите «Просмотр линий сетки» в левой части окна (на фото), чтобы просмотреть границы метки.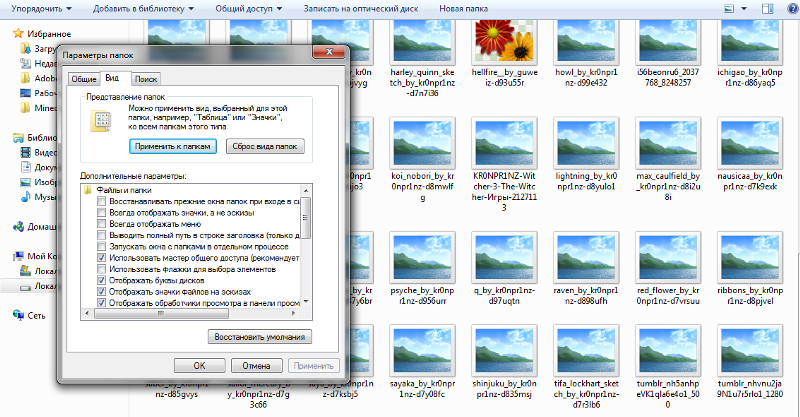
Добавление изображений к вашим этикеткам
От фотографий до логотипов и картинок — вы можете добавлять на этикетки практически любые изображения. Для этого:
1. Нажмите на первую метку на странице.
2. Посмотрите на ленту Office и нажмите Вставить. В левой части экрана вы увидите две опции: «Изображение» и «Клип-арт». Мы добавим логотип на нашу этикетку, поэтому нажмите на Рисунок вариант.
3.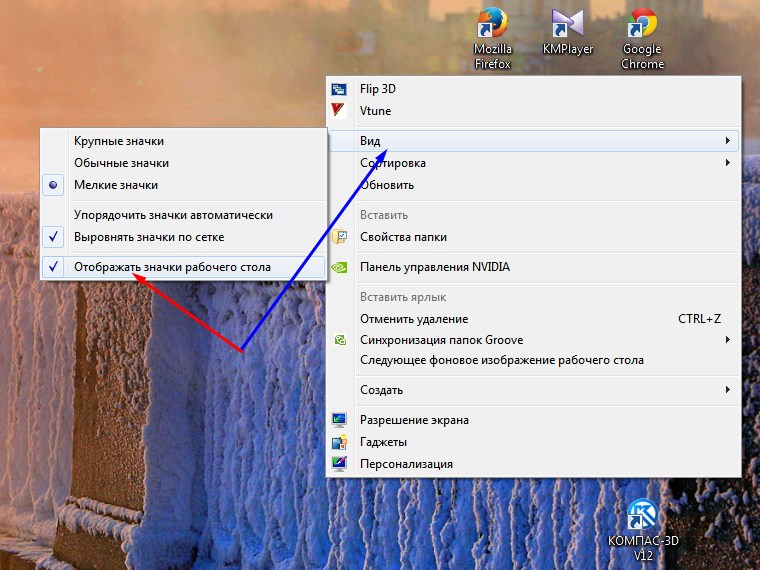 Появится всплывающее окно проводника Windows. Отсюда вы можете найти на диске изображение, которое хотите добавить к своей этикетке. Нажмите на изображение , которое вы хотите добавить к своей этикетке, и нажмите Вставить в нижней части всплывающего окна.
Появится всплывающее окно проводника Windows. Отсюда вы можете найти на диске изображение, которое хотите добавить к своей этикетке. Нажмите на изображение , которое вы хотите добавить к своей этикетке, и нажмите Вставить в нижней части всплывающего окна.
4. Your image is now inserted in the first метка в вашем листе.
Изменение размера и расположение изображений в ярлыках
Microsoft Word автоматически изменит размер изображения и разместит его слева от этикетки.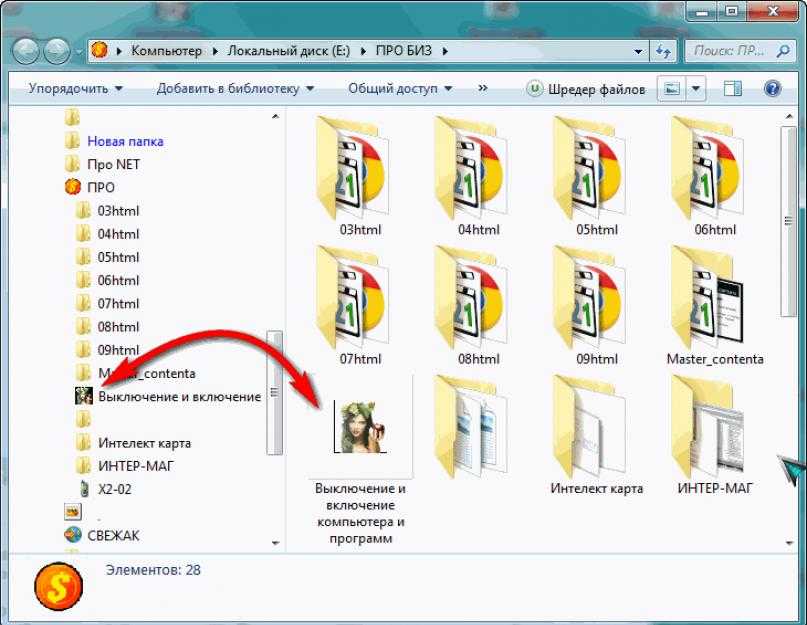 Однако вы можете очень легко изменить положение и размер, используя встроенную в Word функцию Picture Tools .
Однако вы можете очень легко изменить положение и размер, используя встроенную в Word функцию Picture Tools .
Чтобы получить доступ к этой функции, щелкните изображение, ранее добавленное к этикетке, и нажмите кнопку Инструменты для работы с рисунками в верхней части окна Microsoft Word. Затем вы попадете в меню ленты «Инструменты для работы с рисунками».
Изменение размера изображения очень просто: просто перетащите квадраты по бокам изображения, пока оно не станет нужного размера. Мы рекомендуем использовать квадраты только в углах изображения, чтобы сохранить пропорции изображения.
Изменить положение вашего изображения тоже легко. Нажмите кнопку Position в правой части меню Picture Tools. Появится раскрывающееся меню, в котором показаны все доступные вам параметры позиционирования — выберите вариант, который лучше всего подходит для вашей этикетки.
Появится раскрывающееся меню, в котором показаны все доступные вам параметры позиционирования — выберите вариант, который лучше всего подходит для вашей этикетки.
Примечание. Параметры позиционирования под заголовком «С обтеканием текстом» будут обтекать текст вокруг вашего изображения вместо того, чтобы изображение располагалось на одной линии с текстом на вашей этикетке.
Добавление текста к ярлыкам
Чтобы добавить текст к ярлыку, просто нажмите на первый ярлык и начните вводить текст. Вы можете использовать любой из стандартных инструментов форматирования Word для форматирования текста. Например, вы можете выбрать выравнивание, стиль текста и тип шрифта.
Копирование изображений и текста на несколько этикеток
Теперь, когда вы добавили нужный текст и изображения к первой этикетке в документе, вам нужно продублировать их на другие этикетки на листе.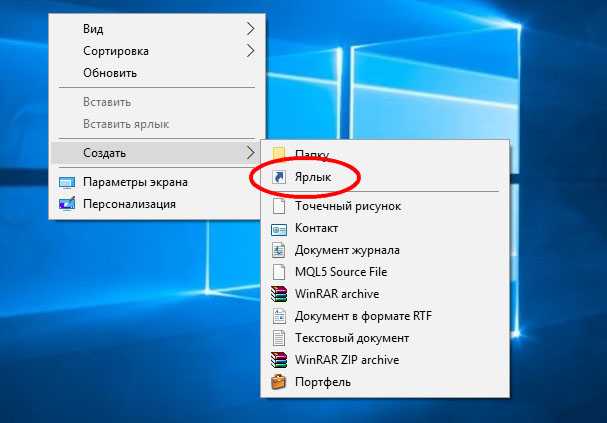 Сделать это просто:
Сделать это просто:
1. Выделите все содержимое ярлыка и нажмите Control-C , чтобы скопировать его в буфер обмена.
2. Click into the blank label to the right of the label you just created и нажмите Control-P на клавиатуре. При этом содержимое вашей этикетки будет вставлено в пустую этикетку, и будет создана идентичная копия.
3.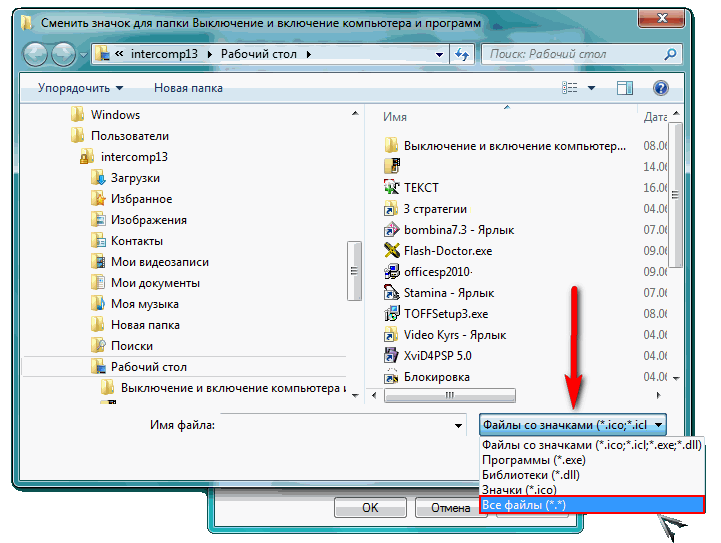 Keep doing this until all of the labels на вашей странице заполнены. После завершения вы готовы распечатать страницу с этикетками!
Keep doing this until all of the labels на вашей странице заполнены. После завершения вы готовы распечатать страницу с этикетками!
Перед печатью
Не забывайте всегда выполнять пробную печать этикеток на стандартном листе бумаги для принтера перед печатью на бумаге для этикеток. Это гарантирует, что вы не будете тратить бумагу для этикеток, если возникнут какие-либо другие проблемы с форматированием. После проверки пробной печати загрузите бумагу для этикеток в принтер и распечатайте этикетки.
Дополнительная справка по использованию шаблонов меток Word:
- Как создавать этикетки с помощью пустых шаблонов Word, см. здесь
- Создайте шаблоны этикеток Word с той же информацией, посетите здесь
- Используя графику в шаблоне Word, посетите здесь
Полную коллекцию бесплатных пустых шаблонов этикеток Microsoft Word для загрузки можно найти здесь
.


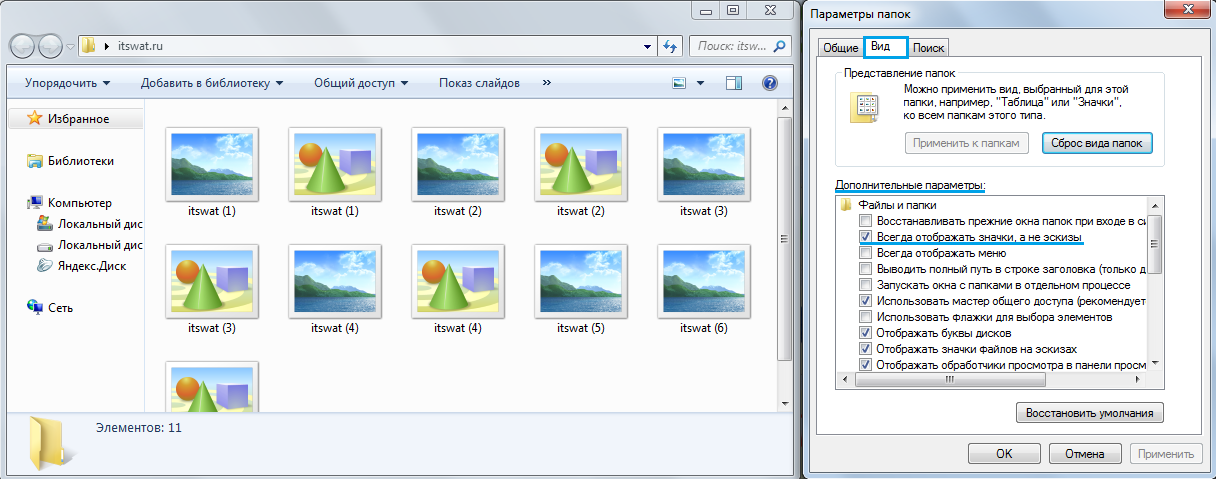 Загрузите jpg-файл(ы)
Загрузите jpg-файл(ы)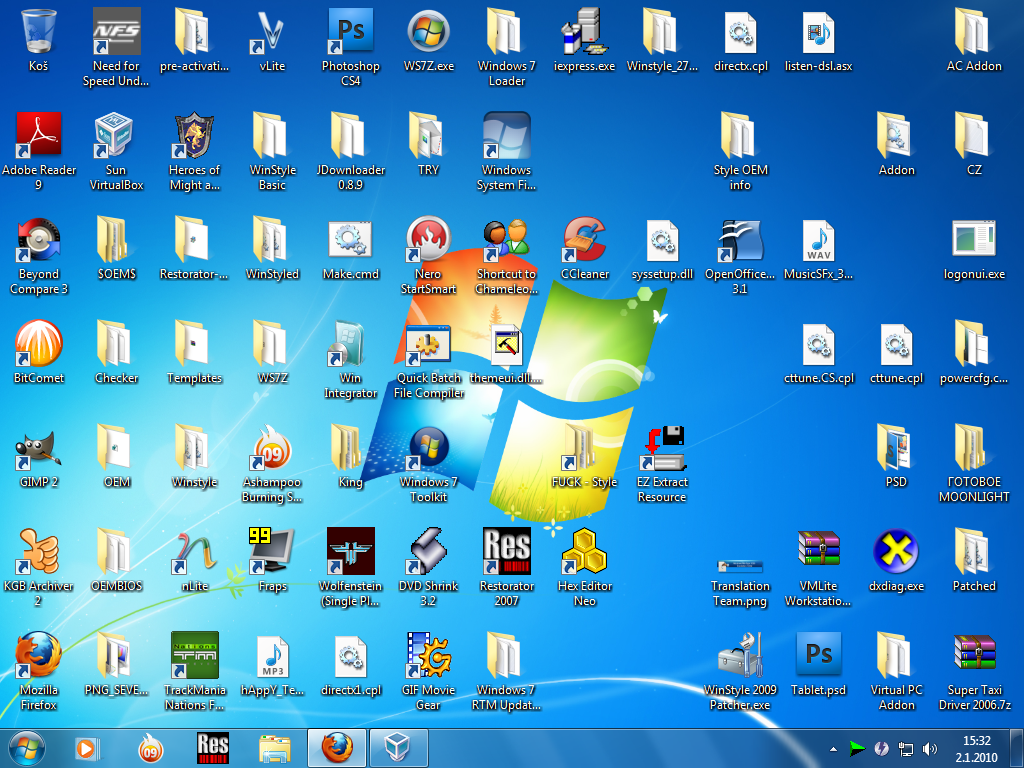
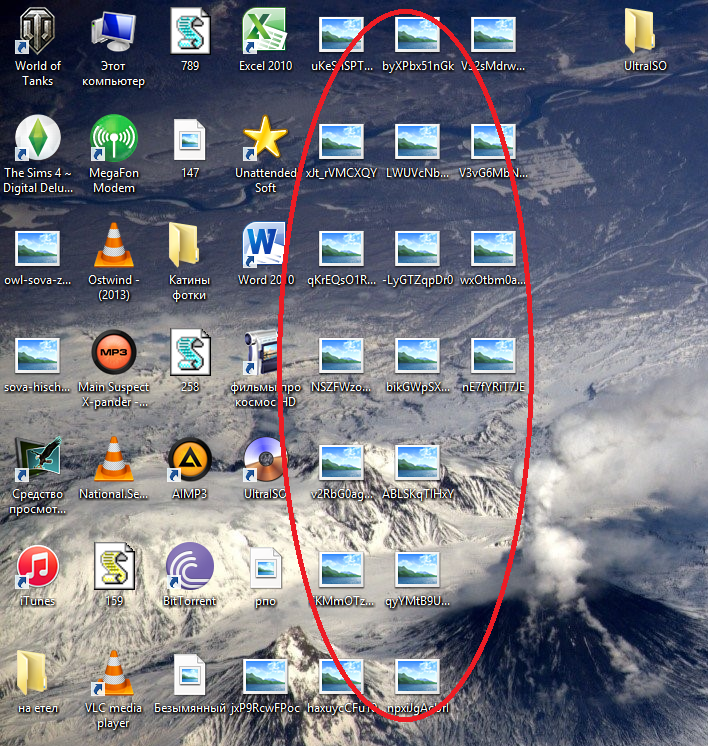
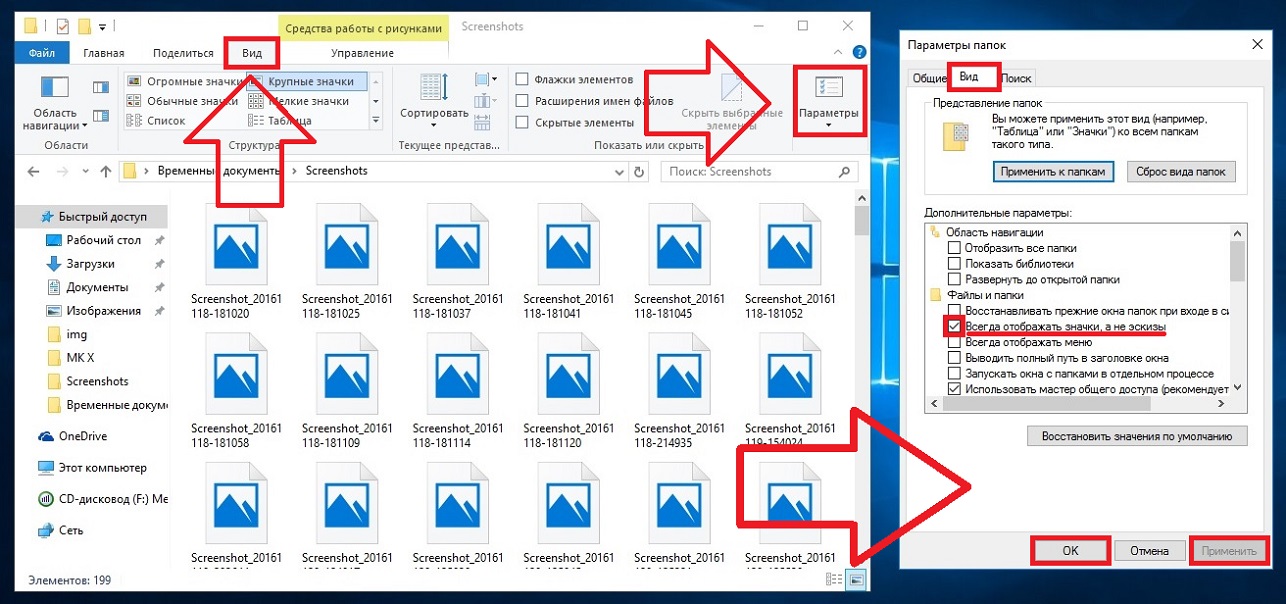
 Мы составили список из 10 инструментов, которые вы можете использовать, чтобы воспользоваться преимуществами agile в своей организации.
Мы составили список из 10 инструментов, которые вы можете использовать, чтобы воспользоваться преимуществами agile в своей организации.