Как посмотреть сохраненные пароли в браузере на Mac и PC | NASTROYKA.zp.ua
Чтобы защитить свой аккаунт от взлома, нужно придумывать сложные пароли и желательно не использовать один и тот же пароль для регистрации на нескольких сайтах. К счастью, современные браузеры уже давно научились сохранять наши логины и пароли, больше не нужно все их держать в голове. Жить стало намного легче, неправда ли?!
Рассмотрим как можно увидеть сохраненный логин и пароль в популярных браузерах:
- Google Chrome
- Opera
- Safari
- Яндекс
Важно! Посмотреть пароли Вы сможете только в том случае, если перед этим Вы дали согласие на его сохранение!
Как посмотреть сохраненные пароли в браузере Google Chrome
Шаг 1 В панели меню браузера нажмите на кнопку , она находится в правом верхнем углу и выберите Настройки
Шаг 2 Переместитесь в самый низ страницы и нажмите Дополнительные
Шаг 3 Отыщите раздел «Пароли и формы» и выберите Настройки паролей
Шаг 4 Перед вами появится страница с настройками паролей, найдите сайт для которого нужно узнать пароль и нажмите , чтобы его увидеть
Здесь же Вы можете установить запрос на сохранение паролей, если браузер их не сохраняет — передвиньте ползунок активации вправо
Начиная с версии Google Chrome под номером 68, в раздел «Пароли» можно сразу перейти с главной страницы настроек браузера, пропустив Шаг 2 и Шаг 3 данной инструкции
Реклама
Как посмотреть сохраненные пароли в браузере Opera
Шаг 1 Откройте в браузере «Экспресс-панель», нажмите кнопку в боковой панели или просто откройте новую вкладку, по умолчанию в ней загружается экспресс-панель. В правом верхнем углу панели нажмите на кнопку
В правом верхнем углу панели нажмите на кнопку
Шаг 2 Прокрутите колесико мышки до самого конца страницы и нажмите Перейти к настройкам браузера
Шаг 3 В открывшейся странице «Настройки» выберите раздел Безопасность и нажмите кнопку Показать все пароли . Если ваш браузер не сохраняет пароли, убедитесь установлена ли галочка Предлагать сохранение вводимых паролей
Шаг 4 В появившемся окне будут указаны все ваши сайты с логинами и паролями, чтобы увидеть пароль наведите мышкой на сайт и нажмите кнопку Показать
Как посмотреть сохраненные пароли в браузере Safari
Шаг 1 Откройте настройки браузера, для этого в строке меню нажмите Safari и выберите Настройки… или нажмите сочетание клавиш ⌘Cmd + , (запятая)
Шаг 2 Перейдите в раздел «Пароли»
Шаг 3 Для просмотра всех сохраненных паролей в браузере вам нужно ввести пароль пользователя компьютера, после чего отобразится список сайтов с учетными данными. При нажатии на сайт у вас сразу отобразится его пароль
При нажатии на сайт у вас сразу отобразится его пароль
Реклама
Как посмотреть сохраненные пароли в браузере Яндекс
Шаг 1 В правом углу панели меню браузера нажмите на кнопку и выберите Настройки
Шаг 2 На экране появится страница с настройками браузера, нажмите на кнопку Показать дополнительные настройки , ее Вы сможете найти в самом низу страницы
Шаг 3 Найдите раздел «Пароли и формы» и кликните по кнопке Управление паролями . Данная кнопка может быть неактивна, если у вас не установлена галочка Включить менеджер паролей
Шаг 4 Перед вами появится раздел с паролями, в него можно также попасть минуя 2-ой и 3-ий шаги, сразу выбрав раздел «Пароли».
Чтобы посмотреть пароль, нажмите на нужном сайте и в поле с паролем кликните по кнопке
Теперь Вы с легкостью сможете отыскать любой пароль сохраненный в браузере на вашем компьютере с Linux, maсOS или Windows.
Больше полезной информации ищите на наших страницах в соц. сетях: Facebook, Twitter и Вконтакте, а также делитесь этой и другими статьями со своими друзьями
сетях: Facebook, Twitter и Вконтакте, а также делитесь этой и другими статьями со своими друзьями
Управление паролями google. Как увидеть пароли, сохранённые браузером Google Chrome
Где Chrome хранит пароли?
Иногда пользователям нужно получить доступы к тому или иному сайту. Вам повезло, если ваш браузер запомнил авторизационные данные. Их всегда можно запросить у программы. Чтобы посмотреть пароли в Гугл Хроме, есть 2 простых способа.
Самый быстрый вариант — ввести этот адрес в браузере: chrome://settings/passwords
.
Другой способ:
Не важно какой вариант вы выберете, при любом раскладе вы увидите такое окно (см.картинку).
Все сохраненные пароли по умолчанию не отображаются и представлены в виде кружочков или звездочек. Чтобы открыть их просто нажмите кнопку «Показать».
Внимание!
Если у вас стоит запрос пароля при запуске Windows, то система может запросить ввести этот пароль. Так браузер хочет убедиться, что конфиденциальную информацию запрашивает администратор компьютера, а не гость. Появится вот такое новое окно, не теряйтесь.
Так браузер хочет убедиться, что конфиденциальную информацию запрашивает администратор компьютера, а не гость. Появится вот такое новое окно, не теряйтесь.
Вот и все! В несколько простых шагов можно в любой момент получить всю нужную авторизационную информацию. Поэтому будьте осторожны, когда за ваш компьютер садится посторонний человек, гость или знакомый. Используя данную нами инструкцию, любой может просмотреть ваши сохраненные пароли в Хроме.
С овременные браузеры снабжены массой удобных опций, одна из которых автоматическое запоминание паролей к различным площадкам – электронной почте, личным кабинетам на форумах, тем или иным сервисам.
Если вы используете данную опцию, вам приходится «вбивать» пароль при регистрации на новом ресурсе лишь единожды, при последующих обращениях браузер введет за вас пароль автоматически.
При этом, конечно, браузер, как вы понимаете, где-то хранит эти пароли, однако не каждый знает, где и как их можно просмотреть. А знать это необходимо, вдруг вам понадобиться зайти на тот или иной портал с другого устройства, где пароль не запомнен, а вы, в виду того, что вам не приходится его постоянно вводить, забыли.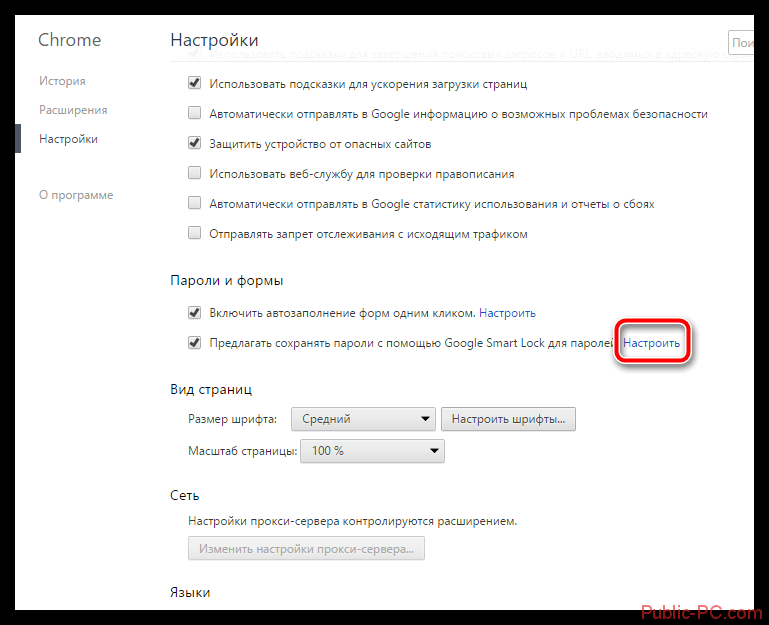 Браузер в данной ситуации вам подскажет. Из данного материала вы узнаете,
Браузер в данной ситуации вам подскажет. Из данного материала вы узнаете,
Для начала стоит сказать, как вообще происходит в данной программе запоминание паролей. При заполнении регистрационной формы на каком-либо сайте вы вводите всю необходимую информацию, включая пароль и, когда жмете на кнопку типа «Зарегистрироваться» или «Далее», появляется окно с вопросом «Сохранить пароль для этого сайта в сервисе Google Chrome?» — если вы ответите «Сохранить», он сохранится, если «Нет» — соответственно, нет.
Впрочем, учтите, если вы ответите «Нет», то при всех последующих обращениях к площадке с несохраненным паролем, браузер будет повторять вышеупомянутый вопрос. Раньше браузер в качестве ответа на вопрос «Сохранить пароль для этого сайта в сервисе Google Chrome?» предлагал также вариант «Никогда для этого сайта», и если пользователь выбирал его, он при повторном входе на площадку с несохраненным паролем не дублировал вопрос.
А теперь, собственно, давайте разберемся, как же узнать сохраненный пароль в Гугл Хром. Чтобы сделать это через меню «Настройки», следуйте данной инструкции:
2. В появившемся окне, найдите ссылочку «Показать дополнительные настройки» и кликните по ней.
4. Перед вами откроется перечень порталов, к которым запомнен пароль.
Как видите, узнать пароль в Гугл Хром очень просто, возможно, вам даже показалось, что это пугающе просто – только подумать, стоит, например, отлучиться от рабочего ПК и коллега с легкостью может узнать любой ваш пароль за пару минут.
К счастью, от данного посягательства на частную жизнь можно защититься, поставив пароль непосредственно на браузер, о том, как это сделать вы можете прочесть в статье – «».
Но если вы не хотите прибегать к столь крайней мере, вы можете использовать более простой способ, а именно запретить Гугл Хром запоминать пароли.
Чтобы запретить браузеру сохранять пароли, следуйте данной инструкции:
1. Запустите браузер, кликните кнопочку в виде трех горизонтальных линий и в появившемся меню выберите раздел «Настройки».
2. В появившемся окне настроек, найдите строчку «Показать дополнительные настройки» и кликните по ней.
Конечно, можно и не убирать эту галочку и каждый раз отказывать браузеру при вопросе «Сохранить пароль для этого сайта в сервисе Google Chrome?», однако ведь зачастую «Сохранить» можно нажать чисто рефлекторно, так что лучше защититься от таких неприятных рефлексов.
5. Готово! Теперь вам, конечно, придется водить пароли всякий раз при входе на ту или иную площадку, зато можно чувствовать себя спокойнее.
Как посмотреть пароли в Гугл Хром через сайт passwords.google.com?Данный способ следует использовать, если пароль требуется просмотреть не с ПК, а с мобильного устройства. Просто зайдите на сайт , Goggle попросит вас выполнить вход в личный Google-аккаунт — ввести логин и пароль, после чего покажет страницу сайтов, к которым сохранены пароли . Чтобы просмотреть пароль, необходимо кликнуть по названию сайта и нажать на значок в форме глаза . Как видите, мобильные устройства защищены лучше, чем ПК, тут, чтобы просмотреть пароли, требуется знать данные аккаунта Google.
Просто зайдите на сайт , Goggle попросит вас выполнить вход в личный Google-аккаунт — ввести логин и пароль, после чего покажет страницу сайтов, к которым сохранены пароли . Чтобы просмотреть пароль, необходимо кликнуть по названию сайта и нажать на значок в форме глаза . Как видите, мобильные устройства защищены лучше, чем ПК, тут, чтобы просмотреть пароли, требуется знать данные аккаунта Google.
Кстати, этот способ работает и с компьютером, однако посмотреть на нем пароли через меню «Настройки» быстрее.
Важно! Если вы не имеете Google-аккаунта – данный способ не сработает. Чтобы создать Google-аккаунт, зайдите на данный сайт и заполните соответствующую форму.
Итоги
Что ж, вы узнали, как посмотреть пароли в Гугл Хром, а, главное, поняли, как просто это сделать, особенно в случае с ПК, так что теперь можете осознанно решить, стоит ли вам пользоваться данной опцией или нет.
С
оздатели Google Chrome позаботились о том, чтобы их браузер в любой момент мог напомнить пользователю его регистрационные данные на сайтах. Так, Chrome предусматривает возможность отображения всех запомненных логинов и паролей, которые были введены в браузер за время его работы на конкретном компьютерном устройстве, а также синхронизированы с помощью аккаунта Google.
Так, Chrome предусматривает возможность отображения всех запомненных логинов и паролей, которые были введены в браузер за время его работы на конкретном компьютерном устройстве, а также синхронизированы с помощью аккаунта Google.
Сразу же после первой авторизации пользователя на каком-нибудь сайте браузер предлагает сохранение пароля, чтобы в дальнейшем вход на этот сайт был упрощён. Логины, введённые в Google Chrome, и пароли, для которых было подтверждено запоминание, заносятся в базу автозаполнения форм браузера. И в этой базе любой введённый логин, любой запомненный пароль можно посмотреть при надобности – например, если данные авторизации будут забыты . Ну или не совсем забыты, когда речь идёт о шпионаже на компьютере другого пользователя.
Именно с целью предотвращения доступа сторонних пользователей к конфиденциальным данным владельца компьютера в браузере Google Chrome доступ к паролям веб-сайтов защищён паролем учётной записи Windows. Без него в базе автозаполнения форм шпион не увидит ничего более, чем скрывающие пароль унылые точки.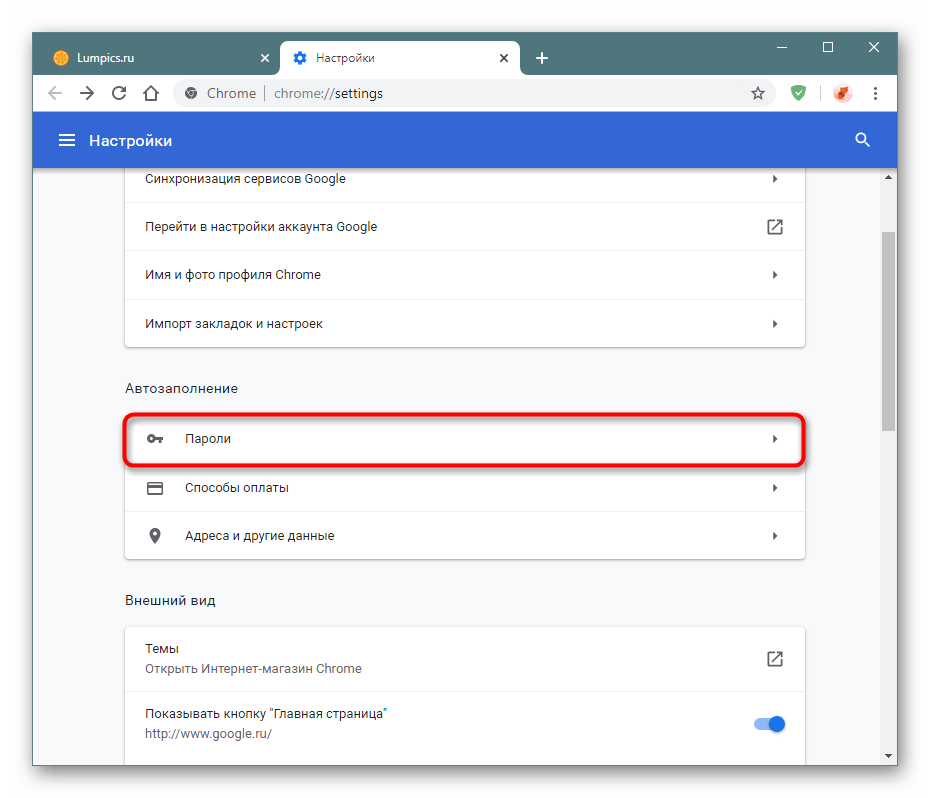
Итак, чтобы посмотреть сохранённый в браузере Google Chrome пароль от того или иного сайта
А если на компьютере проводится работа с незапароленной локальной учётной записи, соответственно, доступ к паролям внутри браузера можно получить без каких-либо препятствий.
Что же, приступим непосредственно к делу. Как посмотреть пароль от сайта, хранящийся в браузере Google Chrome?
В главном меню переходим в раздел настроек браузера.
В браузерах на базе Chromium по умолчанию представлен минимум самых ходовых настроек. Нам нужны дополнительные настройки, жмём опцию их отображения в конце страницы.
«Пароли и формы» — именно в этом разделе настроек Google Chrome содержится база автозаполнения форм .
Во всплывшем окошке увидим перечень сайтов, на которых проводилась авторизация. Логины аккаунтов будут свободно отображаться, тогда как в графе паролей увидим упомянутые выше унылые точки.
Чтобы посмотреть пароль, выделяем аккаунт и жмём появившуюся в графе паролей кнопку «Показать» . Вот она забота компании Google о своей пользовательской аудитории — на компьютерах с запароленной учётной записью увидим форму для ввода пароля от аккаунта Windows.
После этого можем уже лицезреть сам пароль от сайта.
Ячейки хранения паролей предусматривают работу с командами контекстного меню, потому пароль можем свободно скопировать для его вставки в другом месте.
Как просмотреть сохраненные пароли в Google Chrome (Android, iPhone и Интернет)
Автор Хабиб Онаволе
В браузере Google Chrome есть менеджер паролей, который сохраняет учетные данные для входа. Вот как можно просмотреть сохраненные пароли на рабочем столе и в мобильном приложении.
Отслеживание нескольких паролей может быть почти невозможным, но встроенный в браузер Google Chrome менеджер паролей устраняет эту трудную задачу. При активации каждый раз, когда пользователь регистрируется на веб-сайте, будет появляться диалоговое окно с вопросом, хотят ли они сохранить пароль для этого сайта. Если они решат это сделать, в следующий раз, когда они захотят войти на сайт, браузер Chrome автоматически предоставит сохраненные учетные данные для входа.
Сохраненные пароли Google Chrome привязаны к учетной записи Google пользователя и могут быть синхронизированы с любым устройством, связанным с этой учетной записью. Помимо сохранения данных для входа пользователя, Google также предупредит пользователей, если их сохраненный пароль был скомпрометирован, возможно, из-за утечки данных. Еще одна функция менеджера паролей — генератор паролей, который помогает пользователям создавать надежные пароли.
Еще одна функция менеджера паролей — генератор паролей, который помогает пользователям создавать надежные пароли.
СВЯЗАННЫЙ: Как сохранить пароли на iPhone с помощью Safari и просмотреть их позже
Google позволяет пользователям просматривать сохраненные пароли, если в этом возникает необходимость. Пользователи могут решить удалить или изменить сохраненный пароль или даже поделиться своими сохраненными паролями. Чтобы проверить сохраненные пароли в настольном браузере Chrome, нажмите кнопку переполнения (три точки в правом верхнем углу) и выберите «Настройки». Меню настроек должно иметь кнопку переполнения слева. Нажмите на него, выберите «Автозаполнение», а затем выберите «Пароли». Страница со всеми сохраненными сайтами и соответствующими данными для входа должна быть видна, хотя сами пароли будут скрыты. Пользователи могут щелкнуть значок глаза, чтобы сделать пароли видимыми, или три кнопки перед каждым из них, чтобы скопировать, изменить или удалить данные для входа.
Просмотр сохраненных паролей в приложении Chrome для Android также прост. Сначала откройте браузер и нажмите кнопку переполнения — выберите «Настройки», а затем «Пароли». Нажмите ‘ Проверить пароли’ , и должна открыться страница с сохраненными паролями. Затем пользователи могут нажать на сохраненный сайт, чтобы просмотреть его учетные данные для входа. Как и в настольной версии, он будет запрашивать аутентификацию (пароль учетной записи Gmail или биометрическую аутентификацию), прежде чем сохраненный пароль станет видимым.
Пользователи iOS или iPadOS также могут просматривать сохраненные пароли в мобильном приложении браузера Chrome на своем телефоне или планшете. Сначала откройте приложение и коснитесь трех точек в правом нижнем углу экрана. Затем выберите «Настройки», а затем нажмите «Пароли». Страница, содержащая сохраненные данные для входа, должна стать видимой. Хотя использование менеджера паролей Chrome довольно полезно, не каждый может захотеть его использовать. Для тех, кто подпадает под эту категорию, есть возможность отключить эту функцию.
Для тех, кто подпадает под эту категорию, есть возможность отключить эту функцию.
ДАЛЕЕ: Safari не работает на iPhone? Попробуйте эти советы, чтобы исправить это
Источник: Служба поддержки Google
Подписывайтесь на нашу новостную рассылку
Похожие темы
- Технология
- Гугл
Об авторе
Хабиб имеет многолетний опыт работы с потребительскими технологиями и написал несколько публикаций. Как старший писатель в Screen Rant, он любит писать о носимых устройствах, смартфонах, планшетах и Chromebook. Некоторые из его статей содержат руководства и сравнения, которые помогают пользователям максимально эффективно использовать свои устройства или выбрать то, которое им больше всего подходит. Когда он не пишет, он следит за последними телешоу. Он считает «Корону» вершиной драмы, а «Кастлванию» — одной из лучших экранизаций игры. А в дни, когда нечего смотреть (возможно ли такое вообще?), он тайком играет несколько часов в игры на своих PlayStation и Nintendo Switch.
Когда он не пишет, он следит за последними телешоу. Он считает «Корону» вершиной драмы, а «Кастлванию» — одной из лучших экранизаций игры. А в дни, когда нечего смотреть (возможно ли такое вообще?), он тайком играет несколько часов в игры на своих PlayStation и Nintendo Switch.
Как управлять паролями в Chrome — объяснил менеджер паролей Google
Google Chrome позволяет хранить пароли и управлять ими на разных устройствах. Благодаря встроенному управлению паролями Google вы указываете, какие пароли вы храните и для каких веб-сайтов вы хотите автоматически входить в систему.
Содержание
- Краткое руководство: Как использовать менеджер паролей Google
- Как использовать менеджер паролей Google Chrome
- Вот как работает менеджер паролей в Google Chrome
- Альтернативы Google Chrome Password Manager
MyDefender от IONOS
Простая кибербезопасность
Защитите все устройства от программ-вымогателей, вирусов и потери данных с помощью интеллектуальных инструментов анализа и автоматического резервного копирования.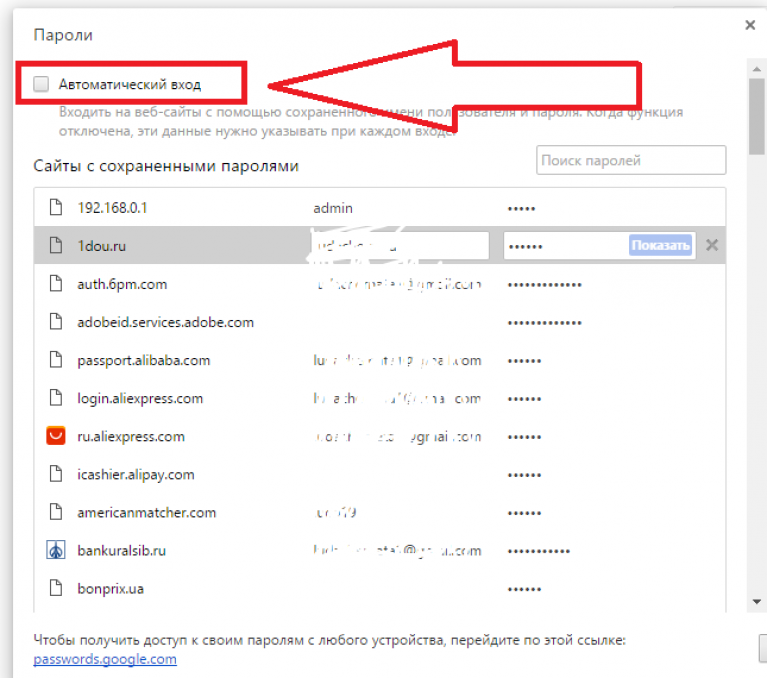
Полностью масштабируемый
Безопасный
Автоматизированный
Краткое руководство: Как использовать диспетчер паролей Google0011 Автозаполнение > Пароли
.Как использовать менеджер паролей Google Chrome
Вам не обязательно нужны внешние расширения браузера и приложения для управления вашими паролями . Google Chrome имеет полезные функции управления паролями, которые сохраняют пароли по желанию, автоматически регистрируют вас на нужных веб-сайтах и в приложениях или проверяют сохраненные пароли. Google Password Management особенно удобен, если вы не хотите, чтобы Chrome запрашивал сохранение ваших учетных данных каждый раз, когда вы входите в систему, или если вы не хотите всегда активно входить в часто используемые учетные записи.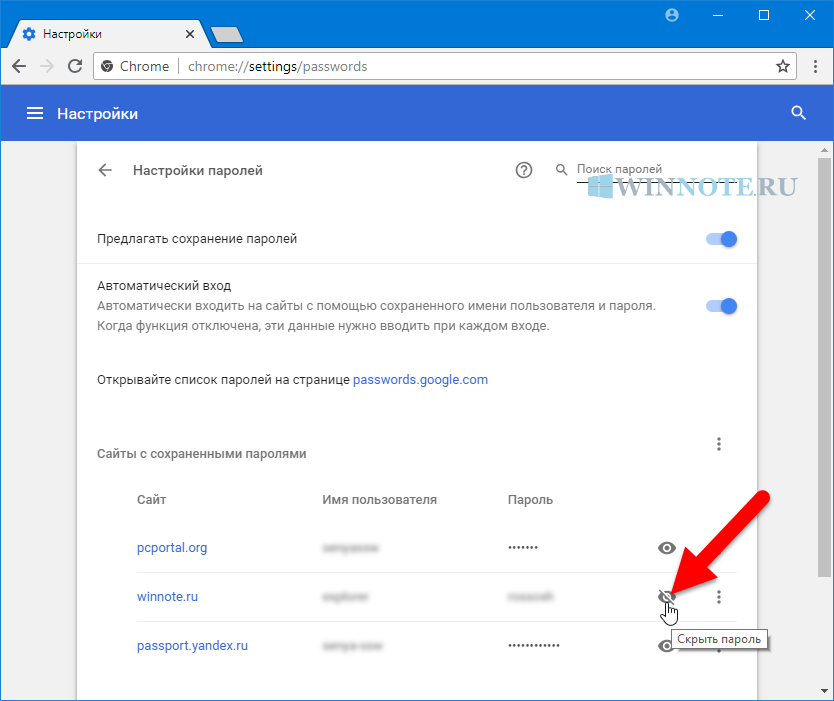
Вот как работает менеджер паролей в Google Chrome
Выполните следующие шаги для хранения паролей и управления ими в Google Chrome.
Шаг 1: Откройте браузер Chrome и щелкните трехточечный значок «Дополнительно» в правом верхнем углу. После этого перейдите в «Настройки».
Шаг 2: В меню настроек слева нажмите «Автозаполнение» и нажмите «Пароли», чтобы перейти к управлению паролями Google.
Вы можете получить доступ к диспетчеру паролей в разделе «Автозаполнение», нажав «Пароли».Шаг 3: Теперь установите параметры пароля в соответствии с вашими потребностями. Во-первых, в разделе «Предлагать сохранять пароли» вы можете указать Google Chrome сохранить учетные данные и запомнить их при следующем посещении веб-сайта.
Установите флажок «Предлагать сохранять пароли» в Chrome, чтобы автоматически сохранять учетные данные для входа. Шаг 4: Если пароли уже сохранены, вы можете указать Chrome автоматически входить в систему при посещении веб-сайта в разделе «Автоматический вход». Для этого активируйте синий переключатель. Деактивируйте переключатель, если вы хотите, чтобы Chrome запрашивал у вас автоматический вход в систему каждый раз, когда вы входите в систему.
Для этого активируйте синий переключатель. Деактивируйте переключатель, если вы хотите, чтобы Chrome запрашивал у вас автоматический вход в систему каждый раз, когда вы входите в систему.
Шаг 5: С помощью пункта «Проверить пароли» Chrome предлагает вам проверить уже сохраненные пароли на соответствие текущим стандартам безопасности, таким как оптимальная надежность пароля.
Google Chrome использует функцию «Проверить пароли» для анализа надежности и безопасности сохраненных паролей.Шаг 6: Пароли, которые вы уже сохранили, Chrome отобразится в разделе «Сохраненные пароли». Для сохраненных паролей вы можете внести дополнительные изменения или удалить сохраненные веб-сайты.
В разделе «Сохраненные пароли» Chrome перечисляет учетные данные, хранящиеся в диспетчере паролей. Их можно редактировать или удалять. Шаг 7: Если вы хотите сохранить пароли, но исключить определенные веб-сайты из этой функции, введите соответствующие URL-адреса в поле «Никогда не сохранялось». Это особенно рекомендуется для конфиденциальных учетных данных, таких как банковские или страховые счета.
Это особенно рекомендуется для конфиденциальных учетных данных, таких как банковские или страховые счета.
Шаг 8: Если вы хотите использовать пароли на разных устройствах, включите синхронизацию Chrome. Это сохранит пароли в вашей учетной записи Google и синхронизирует их на всех ваших устройствах. Для этого перейдите к пункту «Включить синхронизацию…» в разделе «Вы и Google».
Функция синхронизации Google Chrome позволяет использовать сохраненные учетные данные на разных устройствах.Альтернативы диспетчеру паролей Google Chrome
Альтернатива управлению паролями с помощью Google является внешней инструменты менеджера паролей , с помощью которых вы управляете паролями или обмениваетесь ими между устройствами и даже пользователями. Это также включает в себя такие функции, как хранение ключей SSH или файловый менеджер, защищенный паролем.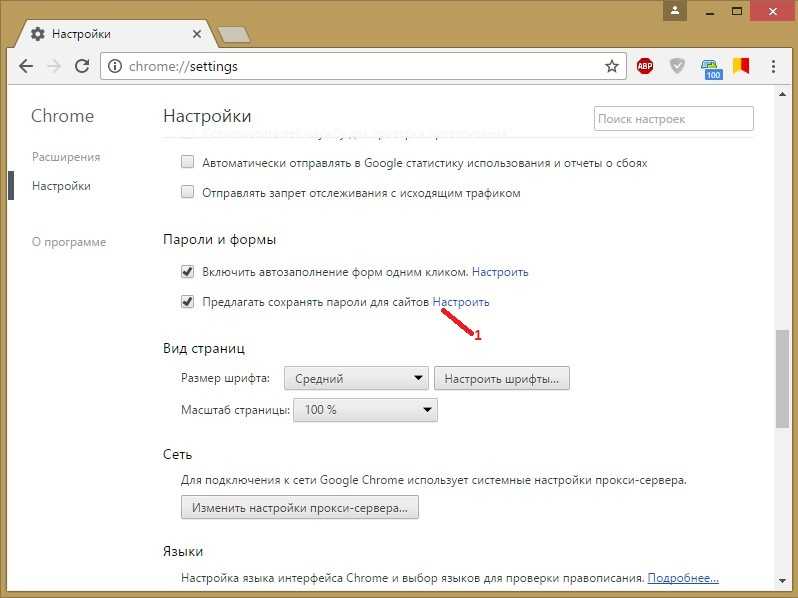
Универсальные инструменты менеджера с платными паролями включают:
- 1Password
- Safe (Mateso)
- Dashlane (Premium Version)
бесплатно Альтернативы для 1Password и другие инструменты Manager:
- Hapeass 404040404040404040404040404040404040404040404040404040404040404040404040404040404040404039040404040390404040403904040404039. .0040
- Dashlane (free version)
- RoboForm
- Security
- Security
- Browser
- Data Protection
How to enable dark mode for Google Chrome
- Веб-разработка
Темный режим Google Chrome, также известный как ночной режим Chrome, доступен, начиная с версии 74 браузера, и может быть включен на всех устройствах.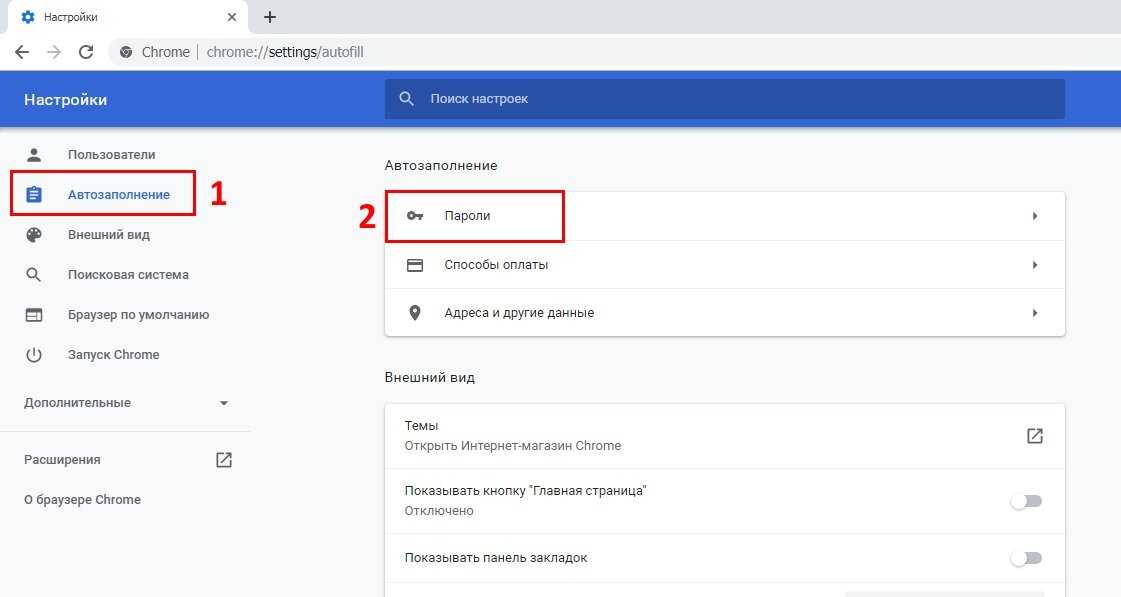 Вы можете использовать темный режим Chrome на всех компьютерах под управлением операционных систем Windows или macOS, а также на смартфонах под управлением iOS или Android. Его можно включить вручную или автоматически.
Вы можете использовать темный режим Chrome на всех компьютерах под управлением операционных систем Windows или macOS, а также на смартфонах под управлением iOS или Android. Его можно включить вручную или автоматически.
Как восстановить предыдущую сессию в Chrome
- Веб-разработка
Пытаетесь восстановить вкладки в Chrome? Случайно закрыли браузер Chrome или отдельные вкладки и просто не можете снова найти эти страницы? Как пользователь Google Chrome, вы можете предотвратить это благодаря встроенной функции, позволяющей восстановить последние закрытые вкладки. Как вы восстанавливаете вкладки в Chrome и имеет ли значение, хотите ли вы восстановить отдельные или несколько вкладок?…
Как восстановить предыдущую сессию в ChromeБезопасные браузеры — Сравнение Chrome, Firefox, Edge и других
- Интернет-продажи
Не каждый браузер обязательно является безопасным браузером. Даже среди крупнейших провайдеров существуют значительные различия, когда речь идет о безопасности и конфиденциальности данных. В этом сравнении Chrome, Firefox, Edge и других мы обсудим пробелы в безопасности лучших браузеров, выделим их плюсы и минусы и обсудим, какие браузеры являются наиболее безопасными.
Безопасные браузеры — сравнение Chrome, Firefox, Edge и другихУстановите домашнюю страницу в Chrome — вот как!
- Веб-разработка
На главной странице Google Chrome пользователи обычно видят панель поиска Google. Если вы предпочитаете иметь текущие новости, недавно использованные вкладки или просто пустую страницу в качестве домашней страницы Chrome, вы можете легко установить это. Узнайте, как изменить домашнюю страницу Chrome всего за несколько шагов, здесь.
