Как обрезать видео: бесплатные онлайн сервисы и программы для компьютера и телефона
Наверх
29.10.2022
Автор: Валентин Забубенин
1 звезда2 звезды3 звезды4 звезды5 звезд
Как обрезать видео: бесплатные онлайн сервисы и программы для компьютера и телефона
3
5
1
4
Если вы думаете, что для этого нужны какие-то особенные знания или талант, то вы ошибаетесь. В этой статье мы расскажем о бесплатных онлайн-сервисах и программах для редактирования видео на ПК и смартфоне.
Не все знают, как быстро и просто обрезать видео онлайн. Сервисов в интернете много, но в бесплатной версии они обычно оставляют на ролике свой логотип. Мы нашли как минимум 2 сайта, которые позволяют сохранить результат без всяких водяных знаков. Кроме того, расскажем, как обрезать видео, не загружая его в интернет — с помощью простого приложения для компьютера. А если ролик у вас на смартфоне, его можно укоротить непосредственно на гаджете. Выбирайте нужный вам вариант.
Содержание:
- Как обрезать видео онлайн?
- Как обрезать видео бесплатно с помощью программы для ПК?
- Как обрезать видео на телефоне?
1. 123apps — набор бесплатных инструментов для видеоредактора
Главное преимущество этого сервиса — он абсолютно бесплатный. При загрузке готового материала не появится никаких водяных знаков. На главной странице вы видите десятки иконок. Но в нашем случае нас интересует Trim Video (перевод с англ.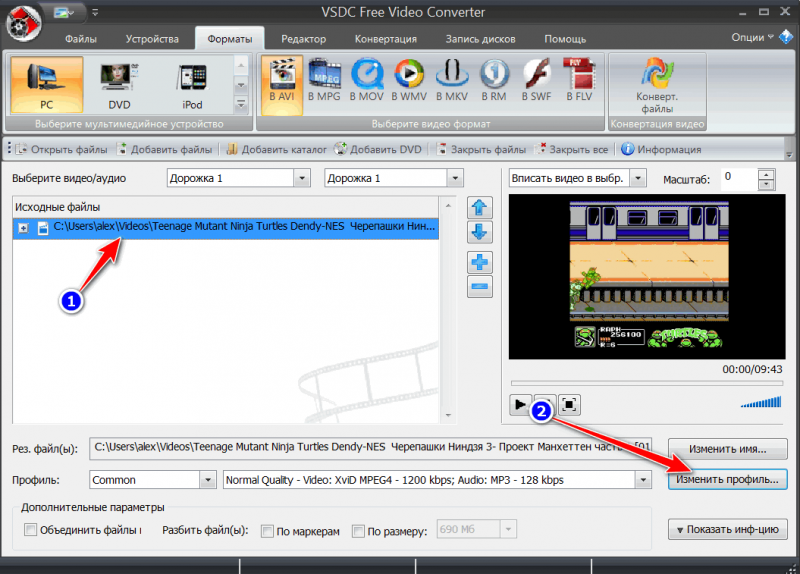
- Нажимаем по этой иконке и попадаем в окно редактора. Чтобы добавить свое видео, нужно кликнуть по синей кнопке Open file.
- Выбираем видео со своего жесткого диска двойным кликом левой кнопки мыши. Готово — видео уже на «операционном столе». Передвигая «бортики» слева и справа, вы выбираете тот участок, который хотите оставить.
- Когда выбрали, какой фрагмент сохранить, нужно нажать на белую кнопку Save.
- Далее дождитесь окончания редактирования — система оповестит вас об этом, выведя на экран кнопку Save, но уже со значком загрузки.
- Нажимайте и качайте полученный результат. Как видите, никаких водяных знаков по углам нет.
Открыть 123apps
Фото и видео
Где обрабатывать видео удобнее? Топ лучших видеоредакторов в 2022 году
2.
 Videotang — бесплатный сервис на русском языке
Videotang — бесплатный сервис на русском языкеОбрезать видео онлайн можно и здесь — решили добавить этот сервис на случай, если первый будет временно недоступен. Videotang работает на многих языках, в том числе и на русском.
- На главной странице видим оранжевую кнопку «Выберите файл» — жмите на нее либо перетаскивайте видео туда вручную.
- Листаем вниз и видим точно такие же «бортики» слева и справа, которыми мы и будем регулировать нужный участок ролика.
- Когда закончили выбор фрагмента, нажмите кнопку «Резать» и ожидайте окончания обработки.
- Далее появится такая строчка, где вам нужно нажать на синий текст и загрузить полученный результат.
Здесь тоже не будет никаких сторонних логотипов.
Открыть VideoTang
Технологии
Что скрывают логотипы известных компаний?
Если хотите научиться делать это на компьютере, то хотим вам показать бесплатную программу Shotcut. Она очень проста в использовании, не занимает много места на жестком диске и есть русский язык. Работает на Windows, Linux и macOS.
Она очень проста в использовании, не занимает много места на жестком диске и есть русский язык. Работает на Windows, Linux и macOS.
Скачать Shotcut с официального сайта
- Устанавливаем программу и открываем ее.
- Чтобы укоротить видео, переносим ролик в рабочую область снизу.
- Принцип работы будет несколько отличаться от онлайн-сервисов. Здесь мы будем делить видео на участки и удалять ненужные — таким образом у нас получится вычленить интересующий нас фрагмент. Для этого мы будем пользоваться функцией «Разделение по точкам воспроизведения».
- Берем бегунок проигрывателя, зажимая на нем левую кнопку мыши, и двигаем на любой участок видео. Нажимая клавишу «S» на клавиатуре (обязательно должна быть включена английская раскладка), или кликая по кнопке в виде двух квадратных скобок, мы можем установить разделительную точку.
- Теперь наш ролик разбит на участки.
 Ненужный фрагмент можно удалить. Кликните по лишнему блоку правой кнопкой мыши и нажмите «Удалить».
Ненужный фрагмент можно удалить. Кликните по лишнему блоку правой кнопкой мыши и нажмите «Удалить».
Удалить участок можно с помощью горячей клавиши «Х» (на англ. раскладке). Щелкните по фрагменту левой кнопкой мыши и нажмите «Х» на клавиатуре.
Если вам нужно «достать» из ролика какой-либо фрагмент в середине, то выделите его разделителем с двух сторон: справа и слева в нужных местах. А затем удалите лишние блоки по бокам.
- Чтобы сохранить готовое видео, нужно воспользоваться функцией «Экспорт».
- Нажмите на кнопку, выберите в меню слева пункт Youtube (либо другой вариант, если разбираетесь в предустановках) и дополнительно нажмите на «Экспорт» здесь:
- Выберите место на жестком диске, куда хотите сохранить ролик и нажмите «Сохранить». Готово. Вы обрезали видео самостоятельно, без помощи онлайн-сервисов.

В этом нам поможет приложение «Google Фото», которое работает и на Android, и на iOS.
Скачать Google Фото на Android.
Скачать Google Фото на iOS.
- Качаем, устанавливаем и заходим в приложение. Выбираем нужное видео и нажимаем на эту кнопку снизу:
Видим слева и справа «бортики», перетягивая которые мы выбираем интересующий нас участок.
Когда определились с фрагментом, жмите «Сохранить копию», чтобы закончить редактирование. Полученный результат сохранится в галерее.
Пожалуй, это самый простой способ укоротить видео на телефоне.
Какие еще полезные советы есть на нашем сайте? Читайте далее 🤓
- Как почистить реестр на компьютере?
- Охлаждающие подставки для ноутбука: есть ли от них толк?
- Можно ли заряжать ноутбук зарядкой от телефона и наоборот
- Ускоряем Wi-Fi: как найти свободный канал и забыть о сбоях
- Запись экрана на Айфон и Андроид-смартфоне: как сделать видео
Теги обработка видео видео
Автор
Валентин Забубенин
Была ли статья интересна?
Поделиться ссылкой
Нажимая на кнопку «Подписаться»,
Вы даете согласие на обработку персональных данных
Рекомендуем
Реклама на CHIP Контакты
Как обрезать видео: бесплатные онлайн сервисы и программы для компьютера и телефона | Онлайн-журнал iChip.
 ru
ruНе все знают, как быстро и просто обрезать видео онлайн. Сервисов в интернете много, но в бесплатной версии они обычно оставляют на ролике свой логотип. Мы нашли как минимум 2 сайта, которые позволяют сохранить результат без всяких водяных знаков. Кроме того, расскажем, как обрезать видео, не загружая его в интернет — с помощью простого приложения для компьютера. А если ролик у вас на смартфоне, его можно укоротить непосредственно на гаджете. Выбирайте нужный вам вариант.
Содержание:
- Как обрезать видео онлайн?
- Как обрезать видео бесплатно с помощью программы для ПК?
- Как обрезать видео на телефоне?
Как обрезать видео онлайн?
1. 123apps — набор бесплатных инструментов для видеоредактора
Главное преимущество этого сервиса — он абсолютно бесплатный. При загрузке готового материала не появится никаких водяных знаков. На главной странице вы видите десятки иконок.
- Нажимаем по этой иконке и попадаем в окно редактора. Чтобы добавить свое видео, нужно кликнуть по синей кнопке Open file.
- Выбираем видео со своего жесткого диска двойным кликом левой кнопки мыши. Готово — видео уже на “операционном столе”. Передвигая “бортики” слева и справа, вы выбираете тот участок, который хотите оставить.
- Когда выбрали, какой фрагмент сохранить, нужно нажать на белую кнопку Save.
- Далее дождитесь окончания редактирования — система оповестит вас об этом, выведя на экран кнопку Save, но уже со значком загрузки.
- Нажимайте и качайте полученный результат. Как видите, никаких водяных знаков по углам нет.
2. Videotang — бесплатный сервис на русском языке
Обрезать видео онлайн можно и здесь — решили добавить этот сервис на случай, если первый будет временно недоступен. Videotang работает на многих языках, в том числе и на русском.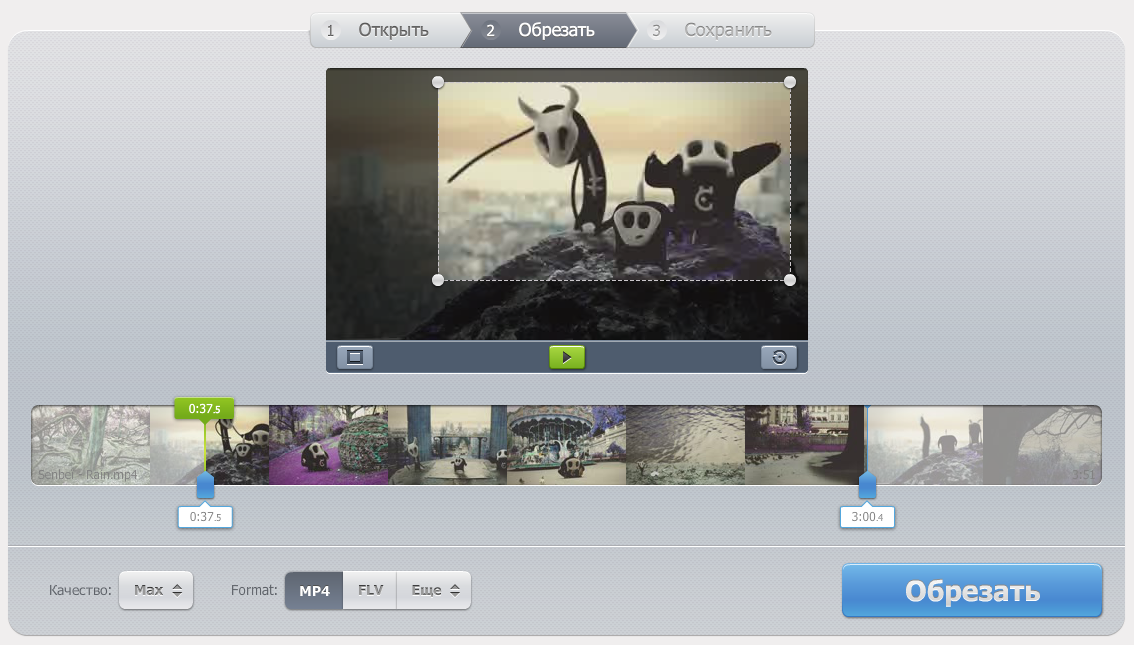
- На главной странице видим оранжевую кнопку “Выберите файл” — жмите на нее либо перетаскивайте видео туда вручную.
- Листаем вниз и видим точно такие же “бортики” слева и справа, которыми мы и будем регулировать нужный участок ролика.
- Когда закончили выбор фрагмента, нажмите кнопку “Резать” и ожидайте окончания обработки.
- Далее появится такая строчка, где вам нужно нажать на синий текст и загрузить полученный результат.
Здесь тоже не будет никаких сторонних логотипов.
Как обрезать видео бесплатно с помощью программы для ПК?
Если хотите научиться делать это на компьютере, то хотим вам показать бесплатную программу Shotcut. Она очень проста в использовании, не занимает много места на жестком диске и есть русский язык. Работает на Windows, Linux и macOS.
Скачать Shotcut с официального сайта
- Устанавливаем программу и открываем ее.
- Чтобы укоротить видео, переносим ролик в рабочую область снизу.

- Принцип работы будет несколько отличаться от онлайн-сервисов. Здесь мы будем делить видео на участки и удалять ненужные — таким образом у нас получится вычленить интересующий нас фрагмент. Для этого мы будем пользоваться функцией “Разделение по точкам воспроизведения”.
- Берем бегунок проигрывателя, зажимая на нем левую кнопку мыши, и двигаем на любой участок видео. Нажимая клавишу “S” на клавиатуре (обязательно должна быть включена английская раскладка), или кликая по кнопке в виде двух квадратных скобок, мы можем установить разделительную точку.
- Теперь наш ролик разбит на участки. Ненужный фрагмент можно удалить. Кликните по лишнему блоку правой кнопкой мыши и нажмите “Удалить”.
Удалить участок можно с помощью горячей клавиши “Х” (на англ. раскладке). Щелкните по фрагменту левой кнопкой мыши и нажмите “Х” на клавиатуре.
Если вам нужно “достать” из ролика какой-либо фрагмент в середине, то выделите его разделителем с двух сторон: справа и слева в нужных местах.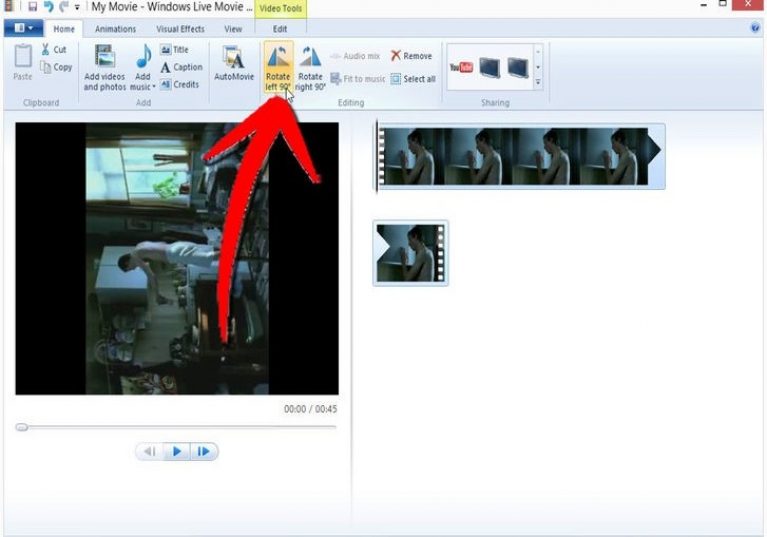 А затем удалите лишние блоки по бокам.
А затем удалите лишние блоки по бокам.
- Чтобы сохранить готовое видео, нужно воспользоваться функцией “Экспорт”.
- Нажмите на кнопку, выберите в меню слева пункт Youtube (либо другой вариант, если разбираетесь в предустановках) и дополнительно нажмите на “Экспорт” здесь:
- Выберите место на жестком диске, куда хотите сохранить ролик и нажмите “Сохранить”. Готово. Вы обрезали видео самостоятельно, без помощи онлайн-сервисов.
Как обрезать видео на телефоне?
В этом нам поможет приложение “Google Фото”, которое работает и на Android, и на iOS.
Скачать Google Фото на Android.
Скачать Google Фото на iOS.
- Качаем, устанавливаем и заходим в приложение. Выбираем нужное видео и нажимаем на эту кнопку снизу:
Видим слева и справа “бортики”, перетягивая которые мы выбираем интересующий нас участок.
Когда определились с фрагментом, жмите “Сохранить копию”, чтобы закончить редактирование. Полученный результат сохранится в галерее.
Пожалуй, это самый простой способ укоротить видео на телефоне.
Какие еще полезные советы есть на нашем сайте? Читайте далее 🤓
- Как почистить реестр на компьютере?
- Охлаждающие подставки для ноутбука: есть ли от них толк?
- Можно ли заряжать ноутбук зарядкой от телефона и наоборот
- Ускоряем Wi-Fi: как найти свободный канал и забыть о сбоях
- Запись экрана на Айфон и Андроид-смартфоне: как сделать видео
Поделиться в социальных сетях
Вам может понравиться
LosslessCut
Тысячи счастливых пользователей
Я давно искал такую программу, как LosslessCut
Вы только что спасли мою задницу и не дали мне пропустить очень важный срок из-за глупой ошибки. СПАСИБО.
Прежде чем использовать это, я только что потратил 45 минут на экспорт 1,5-секундного видео с помощью моего обычного видеоредактора, это сделало все это менее чем за секунду.
Я часто использую вашу программу LosslessCut и поражен тем, как быстро и просто она работает, тем более, что все действительно работает без потерь.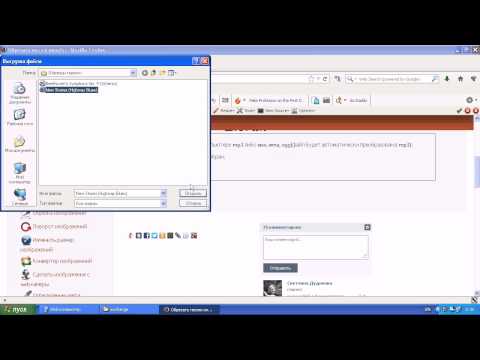
Спасибо за вашу работу над LosslessCut. У меня есть многолетнее личное видео, которое нужно вырезать, и это сэкономит огромное количество времени.
Отличная работа! LosslessCut экономит мне много времени благодаря удобству использования и хорошей производительности.
LosslessCut спас меня от бесконечных команд обрезки FFmpeg, спасибо и продолжайте в том же духе!
Традиционные видеоредакторы
Любая операция в обычном видеоредакторе
требует перекодирования весь файл
который может занять часы и вы будете
постепенно терять качество каждый раз при обработке файла.
Обрезка без потерь
LosslessCut сделает то же самое за секунд без потери качества
LosslessCut просто обрезает поток данных и напрямую копирует его.
Особенности
- Обрезка или вырезание фрагментов видео/аудио без потерь
- Слияние/конкатенация произвольных файлов без потерь (одинаковые параметры кодека)
- Редактирование потока без потерь: объединение произвольных дорожек из нескольких файлов
- Извлечение всех дорожек из файла без потерь
- Remux в любой совместимый выходной формат
- Делайте снимки в полном разрешении из видео в формате JPEG/PNG
- Применение смещения временного кода для каждого файла в предварительном просмотре
- Изменить метаданные поворота/ориентации в видео
- Мощная временная шкала с масштабированием и переходом между кадрами/ключевыми кадрами
- Автосохранение сегментов разреза проекта в файл
- Просмотр журнала последних команд ffmpeg, чтобы вы могли изменить и повторно запустить последние команды изменения в командной строке
- Дайте метки для вырезания сегментов
- Панель «Сегмент», показывающая сегменты с деталями, экспорт/импорт вырезанных сегментов в формате CSV
- Миниатюры видео и аудиосигнал
Другие сценарии использования
- Вырезание рекламных роликов из записанной телепередачи
- Удалить звуковую или видеодорожку из файла
- Добавить музыку к видео (или заменить существующую звуковую дорожку)
- Включить субтитры в видео
- Извлеките музыку, видео или дорожку субтитров из видео и обрежьте их по своему усмотрению
- Изменить формат телевизионной записи h364 с TS на MP4
- Исправлено вращение видео с неправильным флагом ориентации, например.
 запись телефона
запись телефона - Быстро изменить видео h364 MKV на MOV или MP4 для воспроизведения на iPhone
- Импортировать список времени резки из другого инструмента в виде EDL (список решений редактирования, CSV) и запустить эти сокращения с помощью LosslessCut
- Экспортировать список времени резки в формате CSV EDL и запустить его в другом инструменте
- Быстро зациклить видео/аудиоклип X раз без перекодирования
* Доступная функция зависит от рассматриваемого файла и формата/кодека этого файла
* Это приложение не для точной резки. Начальное время обрезки будет «округлено» до ближайшего предыдущего ключевого кадра, который может быть за долю секунды до нужной точки обрезки или до нескольких секунд, в зависимости от кодировки.
Часто задаваемые вопросы
Почему это не бесплатно в App Store, но бесплатно на GitHub?
Первоначально я выпускал LosslessCut только для прямой загрузки с GitHub, как неподписанный/ненадежный exe/бинарный файл.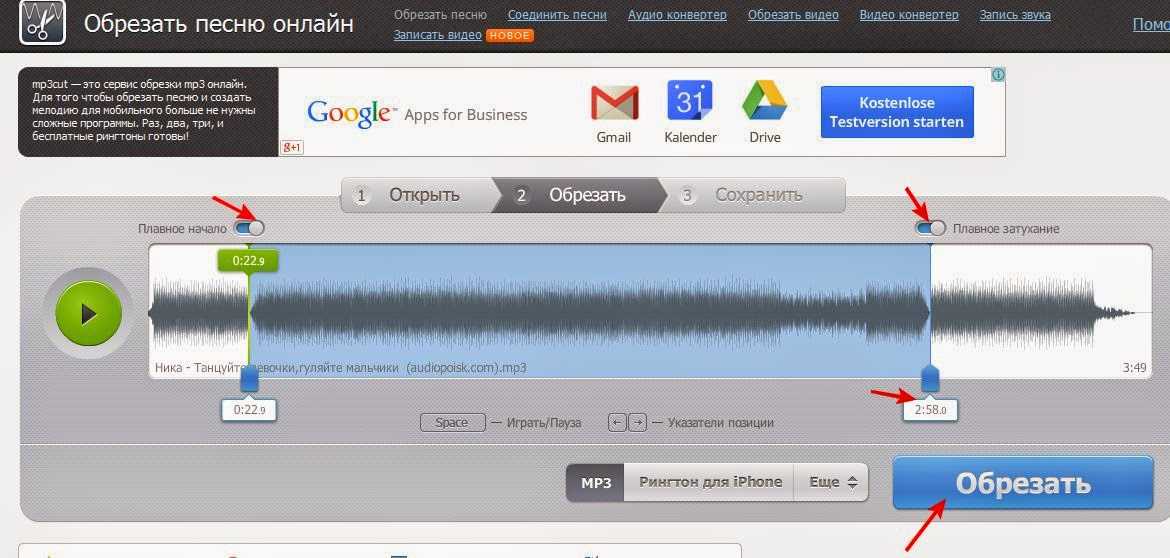 Люди жаловались, что трудно загрузить/установить неподписанный exe-файл, так как им нужно пройти через эти диалоги, говорящие, что этот файл представляет угрозу для вашего компьютера, и антивирус, жалующийся на исполняемые файлы, загруженные из Интернета. Некоторые хотели, чтобы приложение автоматически обновлялось при выходе новых версий. Этого можно достичь, загрузив через MS и Apple App Store. Microsoft взимает деньги за подписание двоичных файлов и ежегодную плату за публикацию в Microsoft Store. Поэтому я решил, что могу продавать его в MS Store для тех, кто хочет поддержать мою дальнейшую работу и хочет получить преимущества, которые она дает, в то же время, как обычно, предоставляя больше экспериментальных неподписанных загрузок. Конечно, любой может собрать LosslessCut из исходного кода.
Люди жаловались, что трудно загрузить/установить неподписанный exe-файл, так как им нужно пройти через эти диалоги, говорящие, что этот файл представляет угрозу для вашего компьютера, и антивирус, жалующийся на исполняемые файлы, загруженные из Интернета. Некоторые хотели, чтобы приложение автоматически обновлялось при выходе новых версий. Этого можно достичь, загрузив через MS и Apple App Store. Microsoft взимает деньги за подписание двоичных файлов и ежегодную плату за публикацию в Microsoft Store. Поэтому я решил, что могу продавать его в MS Store для тех, кто хочет поддержать мою дальнейшую работу и хочет получить преимущества, которые она дает, в то же время, как обычно, предоставляя больше экспериментальных неподписанных загрузок. Конечно, любой может собрать LosslessCut из исходного кода.
Подробнее FAQ…
4 способа обрезки видео в Windows
Вам не нужно мастерски редактировать видео, чтобы обрезать видео на ПК с Windows. От встроенного приложения «Фотографии» до недавно интегрированного Clipchamp — существует множество способов обрезки видео на компьютере с Windows.
От встроенного приложения «Фотографии» до недавно интегрированного Clipchamp — существует множество способов обрезки видео на компьютере с Windows.
И все эти методы работают более плавно, чем любое приложение для обрезки видео для Android или iOS, благодаря более мощному аппаратному обеспечению ПК. Итак, вот четыре способа обрезки видео в Windows.
Содержание
1: Обрезать видео в Windows с помощью приложения «Фотографии»
Приложение «Фотографии» не является полнофункциональным видеоредактором, но оно прекрасно может обрезать видео. Вы можете вырезать один фрагмент из более длинного видеофайла или обрезать несколько сегментов и объединить их в конце.
Самое приятное то, что приложение присутствует во всех версиях Windows 10 и 11, поэтому вам не нужно искать новый инструмент.
- Откройте приложение «Фотографии», выполнив поиск в меню «Пуск».
- По умолчанию приложение открывается на вкладке Коллекция, где отображаются недавно полученные фотографии.
 Переключитесь на видеоредактор.
Переключитесь на видеоредактор.
- Нажмите кнопку «Новый видеопроект», чтобы начать редактирование видео.
- Откроется новый видеопроект, и вам будет предложено назвать его.
- Прежде чем мы сможем начать обрезку видео, нам нужно сначала добавить его в наш проект. Нажмите кнопку «Добавить» под библиотекой проектов с левой стороны и выберите параметр «С этого ПК».
- Перейдите к папке, содержащей целевое видео, и выберите его. Теперь видео появится в вашей библиотеке проектов.
- Чтобы начать редактирование, перетащите видео на раскадровку внизу.
- Теперь вы можете увидеть несколько вариантов редактирования на вкладке «Раскадровка». Выберите Обрезать, чтобы продолжить.
- Интерфейс изменится, чтобы отображать только текущее видео с перетаскиваемым ползунком внизу и текущей продолжительностью клипа справа.

- Потяните ползунки, чтобы обрезать видео до нужного размера, и выберите Готово.
- В раскадровке теперь будет обрезанный клип. Преимущество этого метода в том, что вы также можете комбинировать несколько клипов для создания комбинированного видео. Просто перетащите другое видео в раскадровку и обрежьте его по мере необходимости.
- Когда все будет готово к экспорту результатов, выберите параметр «Завершить видео» в правом верхнем углу.
- Укажите качество видео и нажмите «Экспорт», чтобы сохранить видео.
- После того, как вы выберете имя и местоположение файла, программа «Фото» начнет экспорт видеоклипа. Это может занять некоторое время, в зависимости от длины видео и аппаратных возможностей вашего ПК.
- Воспроизведение сохраненного клипа начнется в новом окне после завершения экспорта.
2: обрезка видео в Windows 11 с помощью Clipchamp
Для тех, кто не в курсе, Microsoft недавно приобрела популярный онлайн-редактор видео Clipchamp. И теперь настольная версия приложения поставляется в комплекте с последним обновлением Windows 11.
И теперь настольная версия приложения поставляется в комплекте с последним обновлением Windows 11.
Эта бесплатная версия позволяет обрезать видео, применять анимацию и экспортировать конечный продукт без водяных знаков. Его гораздо проще использовать, чем приложение «Фотографии» по умолчанию, и это идеальный способ делать клипы, если вы используете Windows 11.
- Если у вас есть Windows 11, но вы еще не установили обновление, вы можете найти его в настройках. Откройте приложение настроек, щелкнув значок шестеренки в меню «Пуск».
- Зайдите в Центр обновления Windows и посмотрите, доступно ли обновление. Мы ищем обновление Windows 11 версии 22h3. Нажмите на кнопку «Загрузить и установить», чтобы получить его.
- После принятия лицензионного соглашения начнется загрузка обновления.
- Установка начнется сразу после завершения загрузки. Поскольку большая часть процесса выполняется в фоновом режиме, вы можете продолжать работать на своем ПК, пока устанавливается обновление.

- Чтобы закончить, вам нужно перезагрузить компьютер. Выберите «Перезагрузить сейчас» в появившемся уведомлении.
- Теперь мы можем начать использовать Clipchamp. Откройте приложение, выполнив поиск в меню «Пуск».
- Если вы открываете приложение впервые, вам будет предложено войти в систему с помощью учетной записи Microsoft или Google.
- После входа в систему вам будет представлена анкета, которую вы можете пока пропустить.
- Настольное приложение Clipchamp теперь открывается полностью. Вы можете начать с нескольких шаблонов видео, хотя сейчас мы будем использовать опцию «Создать видео».
- Интерфейс редактирования похож на приложение «Фотографии» с раскадровкой внизу и добавленными медиафайлами слева.
- Используйте кнопку + в левом верхнем углу, чтобы импортировать видео. В Clipchamp гораздо больше возможностей, чем в «Фото», что позволяет добавлять фотографии с телефона, камеры или из облачного хранилища.
 Выберите обзор файлов, чтобы импортировать видео, присутствующее на диске.
Выберите обзор файлов, чтобы импортировать видео, присутствующее на диске.
- Импортированное видео появится на левой панели и готово к редактированию.
- Как и в приложении «Фотографии», вам нужно перетащить видео на раскадровку.
- Откроется видео со ползунком миниатюр внизу.
- Чтобы обрезать видео, просто перетащите ползунки сбоку. О продолжительности клипа можно судить по отметкам времени, отображаемым над миниатюрами.
- Когда закончите, используйте кнопку «Экспорт» в правом верхнем углу, чтобы сохранить клип.
- Clipchamp начнет экспортировать ваше видео. Вы также можете поделиться клипом на различных платформах социальных сетей с самой этой страницы.
- После завершения процесса клип появится в виде загруженного файла на вашем компьютере.
3: Обрезка видео онлайн с помощью Canva
Clipchamp уже интегрирован в Windows 11, но есть и другие онлайн-редакторы видео. Если вы используете более старую версию Windows, Canva — отличный вариант для обрезки видео через веб-браузер.
Если вы используете более старую версию Windows, Canva — отличный вариант для обрезки видео через веб-браузер.
Многие знают Canva как инструмент для создания таких вещей, как листовки и визитные карточки, но он также имеет простой в использовании видеоредактор. Хотя расширенные функции заблокированы за платным доступом, вы можете легко обрезать видео бесплатно без водяных знаков.
- Чтобы обрезать видео с помощью Canva, откройте видеоредактор на веб-сайте и нажмите кнопку «Редактировать видео».
- Видеоредактор откроется в новой вкладке со знакомым интерфейсом. Нажмите кнопку «Загрузить» в левом верхнем углу, чтобы открыть видео.
- Если вы еще не вошли в систему, Canva предложит вам это сделать. Для этого вы можете использовать учетную запись Google, идентификатор электронной почты или учетную запись Facebook.
- После того, как вы вошли в систему и закрыли рекламу с предложением перейти на Premium, вы, наконец, можете начать загружать видео.
 Вы можете записывать видео, импортировать их из других приложений или просто выбирать файл со своего компьютера.
Вы можете записывать видео, импортировать их из других приложений или просто выбирать файл со своего компьютера.
- Выбранное видео начнет загружаться, под ним будет отображаться индикатор выполнения.
- Чтобы отредактировать видео, вы должны перетащить его на панель раскадровки в правом нижнем углу.
- Воспроизведение видео начнется на верхней правой панели, а внизу отобразится ряд эскизов. Просто перетащите края временной шкалы, чтобы удалить часть видео.
- Когда вы будете удовлетворены, нажмите кнопку «Поделиться» в правом верхнем углу. Здесь вы можете напрямую поделиться клипом в социальных сетях, хотя сейчас мы собираемся выбрать опцию «Загрузить».
- Укажите тип файла и выберите Загрузить. Размер файла будет зависеть от длины клипа и выбранного вами типа кодировки.
- Начнется загрузка клипа, сопровождаемого рекламой Canva.
 Фактическая загрузка браузера начнется после того, как этот индикатор выполнения завершится.
Фактическая загрузка браузера начнется после того, как этот индикатор выполнения завершится.
4: Обрезка видео в автономном режиме с помощью OpenShot
Проблема с профессиональными инструментами для редактирования видео заключается в том, что они добавляют водяной знак к вашим видео, если у вас нет платной лицензии. К счастью, есть несколько замечательных бесплатных видеоредакторов, которые вы можете использовать, не тратя денег.
OpenShot — лучший из всех, с богатым набором функций и безупречным интерфейсом. Возможно, ему не хватает некоторых расширенных функций в инструментах редактирования премиум-класса, но он идеально подходит для обрезки видео.
- Зайдите на Shotcut.org, чтобы загрузить бесплатный редактор.
- Инструмент доступен для всех платформ ПК как в виде установщика, так и в виде портативного приложения. Вы также можете получить его в магазине Microsoft.
- Запуск приложения открывает окно с темной тематикой с обычным макетом видеоредактора.

- Нажмите кнопку «Открыть файл» в левом верхнем углу, чтобы импортировать видео в редактор.
- Загруженное видео сразу начнет воспроизводиться справа. Приостановите его с помощью элементов управления видео под проигрывателем.
- Чтобы обрезать видео, перетащите белые стрелки по краям индикатора выполнения.
- Когда вы закончите, выберите «Файл» > «Экспорт» > «Видео»… или просто нажмите Ctrl+E.
- Вы можете выбрать из различных предустановок экспорта, чтобы указать конкретный формат видео, хотя значение по умолчанию достаточно для большинства случаев использования. Нажмите кнопку «Экспорт файла», чтобы сохранить видео на свой компьютер.
- Когда видео начнет экспортироваться, его ход будет отображаться на панели «Задания» справа.
- После завершения процесса вы увидите зеленую галочку с продолжительностью клипа.

Как лучше всего обрезать видео в Windows?
Приложение Photo по умолчанию — это самый простой способ для пользователя Windows обрезать видео. Он прост в использовании, достаточно хорош для этой небольшой задачи и уже установлен на вашем ПК.
Для тех, кто использует последнюю версию Windows 11, лучше использовать Clipchamp. Он поставляется с шаблонами социальных сетей, видеоматериалами и различными фильтрами, которые вы можете применить к видео. Он также имеет более удобный интерфейс, что делает его лучшим инструментом для обычных пользователей.
Встроенные приложения — не единственные методы. Вы можете попробовать онлайн-редактор видео, например Canva, или загрузить сторонний инструмент, например Shotcut. Любой из этих вариантов позволит вам вырезать видео и экспортировать его без водяного знака.
Левин Рой — инженер-программист, который любит писать о технологиях. Будь то советы и рекомендации по Windows или подробные руководства по разработке приложений, Левин использует свой практический опыт и технические навыки для создания статей, которые помогут решить сложные проблемы.

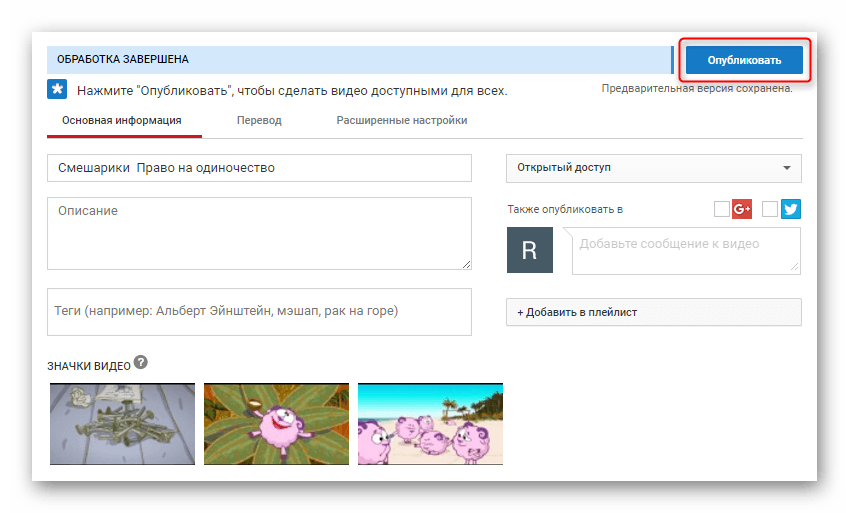 Ненужный фрагмент можно удалить. Кликните по лишнему блоку правой кнопкой мыши и нажмите «Удалить».
Ненужный фрагмент можно удалить. Кликните по лишнему блоку правой кнопкой мыши и нажмите «Удалить».
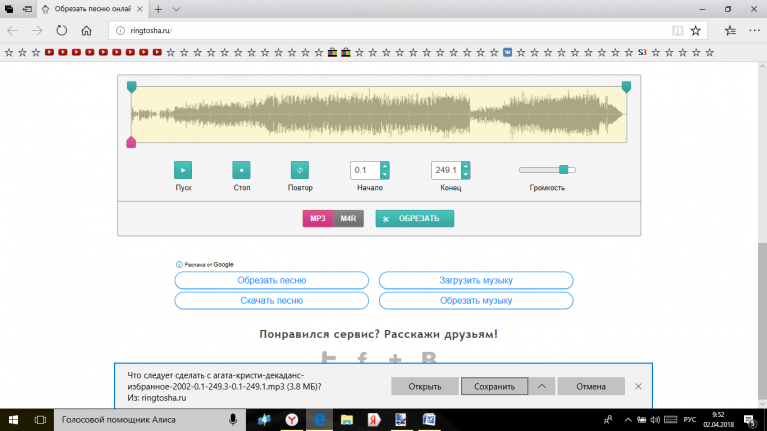
 запись телефона
запись телефона Переключитесь на видеоредактор.
Переключитесь на видеоредактор.

 Выберите обзор файлов, чтобы импортировать видео, присутствующее на диске.
Выберите обзор файлов, чтобы импортировать видео, присутствующее на диске.