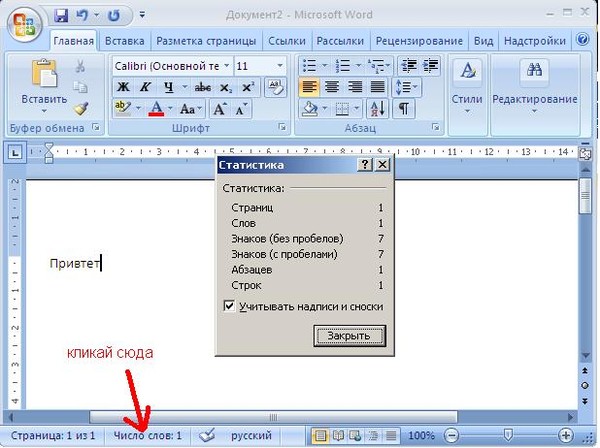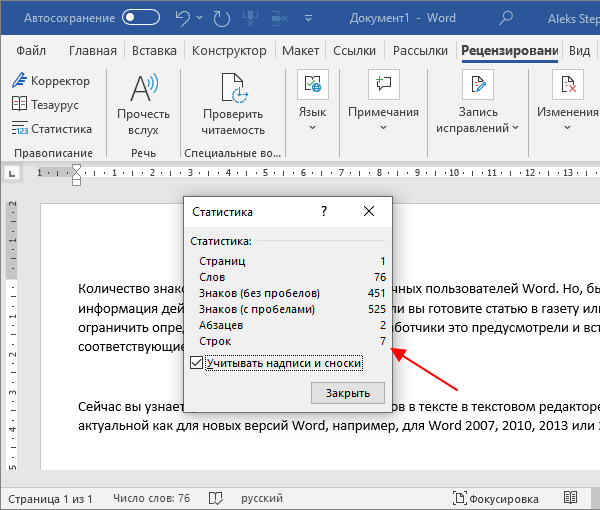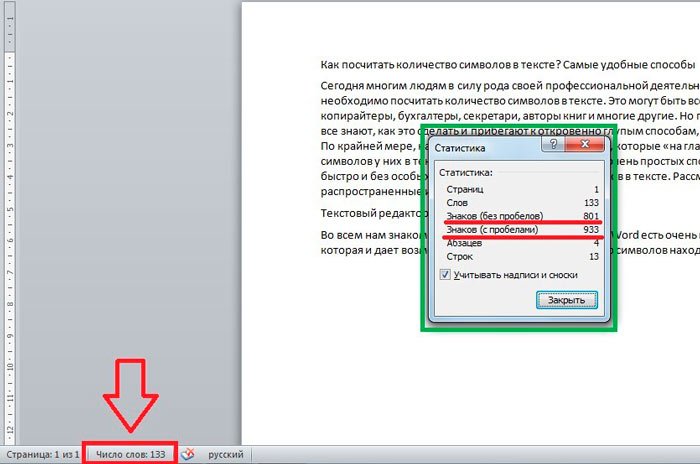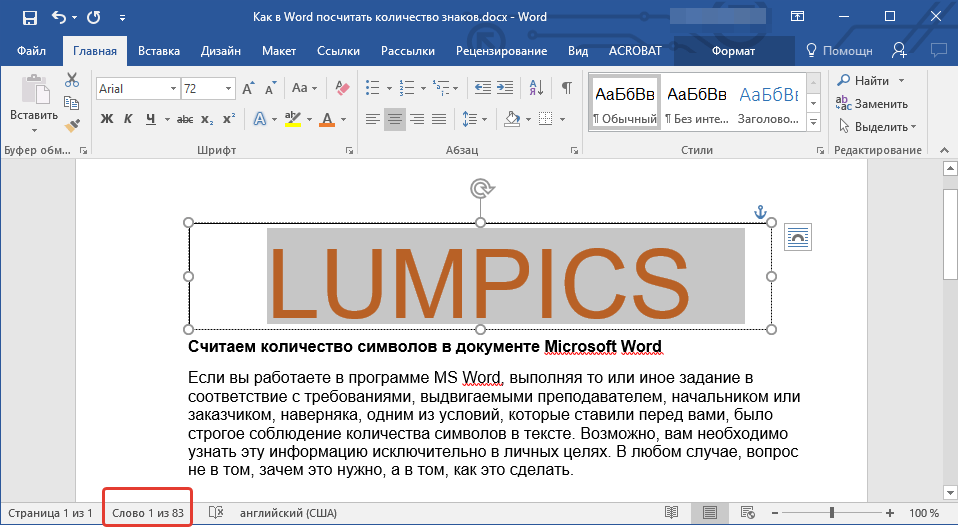Вычисляем сколько печатных знаков. Подсчёт длины текста
Вычисляем сколько печатных знаков. Подсчёт длины текста
Если раньше при работе с текстами основной единицей измерения был один лист, то сейчас это один знак. Под знаком или символом понимают буквы, цифры, знаки препинания, пробелы. Существует два вида подсчета – это подсчет количества знаков с пробелами и количества знаков без пробелов.
Как посчитать количество знаков в тексте три простых способа
1. Визуальный способ, когда количество знаков можно определить «на глаз», приблизительно. Достаточно посчитать число знаков в одной строке и строк на листе. Затем надо умножить эти две цифры и получить результат.
Для справки: на странице Microsoft Word с стандартными настройками шрифтов и отступов в строке около 60 знаков с пробелами и до 50 строк. Но это будет приблизительная цифра.
Как посчитать количество знаков в тексте с помощью Word
2. Если работать с Microsoft Word, можно использовать специальную функцию подсчета знаков, которая есть в меню. Как это сделать?
Как это сделать?
— выделить или вставить нужный фрагмент;
— найти в нижней строке «Число слов», кликнуть;
— в открывшемся окне «Статистика» посмотреть нужную информацию.
— выделить или вставить нужный фрагмент текста;
— кликнуть «Сервис» в верхней строке меню;
— перейти в раздел «Статистика»;
— получить количественный анализ фрагмента.
Как посчитать количество знаков в тексте онлайн
3.В интернете существует масса сайтов, на которых можно проверить орфографию и количество знаков в тексте. Такие сайты называют «считалками». Например, для работы с текстами можно использовать: simvoli.net, text.ru, vipkontent.ru . Все эти сайты не требуют обязательной регистрации.
— перейти на один из предложенных сайтов (я использую сайт simvoli.net) или набрать в поисковике:« как посчитать количество знаков в тексте»;
— вставить заранее скопированный текст, в котором надо подсчитать знаки;
— проанализировать полученную информацию.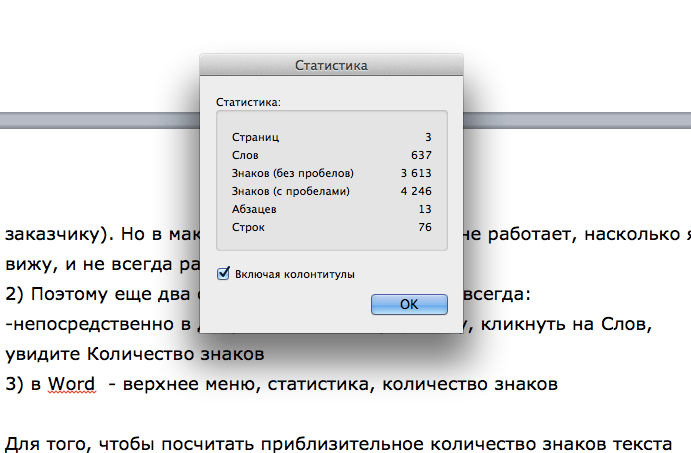
Для того чтобы привлечь больше пользователей каждая «считалка» предлагает свой перечень дополнительных услуг.
Так на сайте vipkontent.ru, кроме стандартного подсчета символов, есть еще подсчет запятых, пробелов и абзацев. На сайте simvoli.net можно сделать подсчет плюс анализ текста. А на text.ru есть качественная проверка на уникальность и SEO-анализ.
Может показаться, что приведенная выше информация нужна ограниченному кругу людей. Но это не так. Подсчет символов в тексте выполняется часто, начиная со школьных сочинений и институтских курсовых работ, заканчивая изданием книг и газет. Также этот метод широко используется для работы в интернете. Один знак — это единица расчета стоимости текстового документа. Даже обычный человек в повседневной жизни сталкивается с этой задачей, давая объявление в газете или оставляя комментарий на сайте.
Во всемирной паутине существует много разных программ для подсчета количества символов в заданном тексте. Это могут быть как небольшие, специально для этой цели разработанные , так и различные текстовые редакторы.
Самым популярным способом определения количества знаков в тексте для многих пользователей был и остается проверенный временем текстовой редактор Microsoft Word.
Определение количества знаков для целого текста
Нужно поставить курсор в начало текста, точнее, перед первым символом текста. Затем следует найти и воспользоваться инструментом «Статистика» в редакторе Word, который как нельзя лучше подходит для таких подсчетов.
Ищем Статистику в Word 2007
1) Текст помещаем в редактор Word 2007.
2) Курсор ставим в начало текста.
3) Находим в редакторе Ворд нижнюю строку, которая называется строкой состояния (цифра 2 на рис. 1):
4) Кликаем по опции «Число слов» (цифра 1 на рис. 1), после чего появляется окошко «Статистика». Здесь видим, что количество знаков (без пробелов) – 2.304, а с пробелами – 2.651.
Кстати, если кто-то Вам говорит, что нужно, например, 2000 знаков, не уточняя, с пробелами или без, то это означает, что «с пробелами».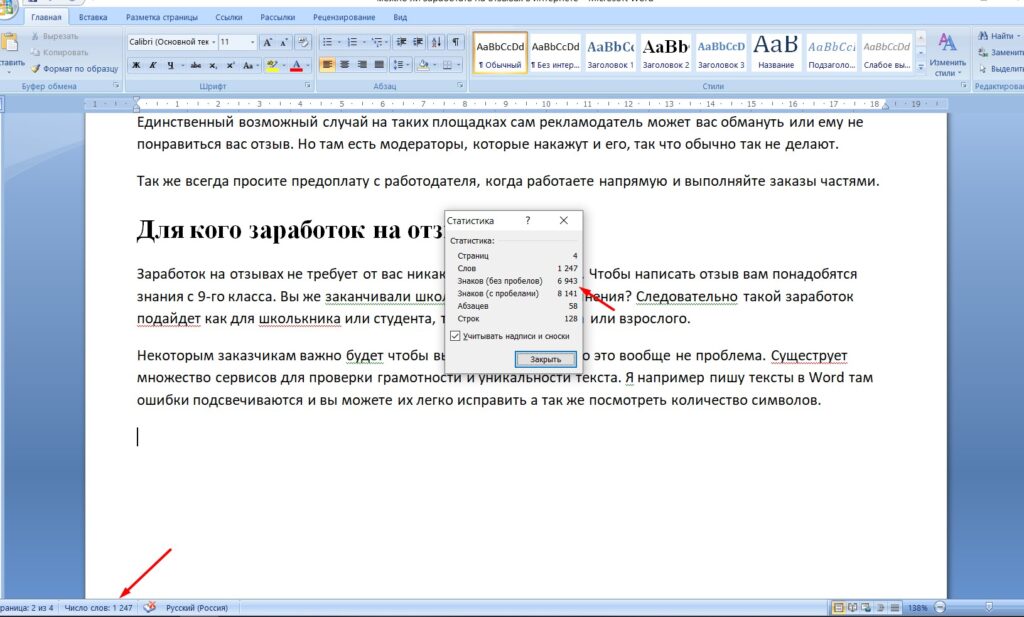
Все это хорошо. Но как быть, если строка состояния в Ворд 2007 есть, а в ней нет опции «Число слов»?
В этом случае кликаем по свободному месту в строке состояния ПКМ (правой кнопкой мыши), например, в том месте, где стоит цифра 2 на рис. 1. Появится окно «Настройка строки состояния» (рис. 2):
Рис. 2. Проверяем наличие галочки напротив опции «Число слов» в строке состояния Word
Здесь следует поставить галочку напротив опции «Число слов» (цифра 2 на рис. 2). После чего она автоматически появится в строке состояния Word.
Статистика в Word 2010
Здесь все в точности совпадает с тем, что написано выше про Word 2007.
Ищем Статистику в Word 2003
Левой кнопкой мыши нужно произвести одинарный щелчок по находящейся в верхней панели Word функции «Сервис» (рис. 3).
В открывшемся окне выбирается подпункт «статистика», после одинарного щелчка по которому в центре текстового редактора Ворд появляется небольшое окно «Статистика» со всей необходимой статистической информацией о тексте.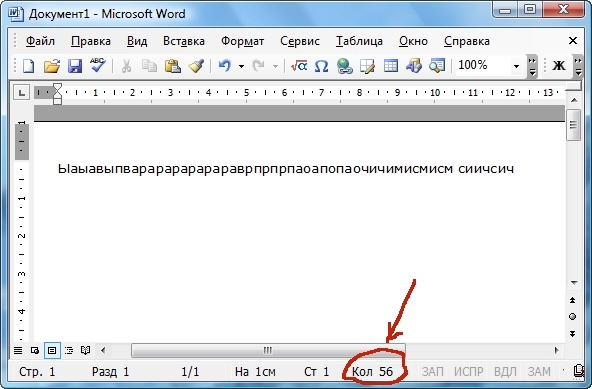
Подсчет символов в части текста
Часто возникает необходимость исчисления количества знаков для какой-либо определенной части текста. В Word сделать это не сложно:
1) необходимо лишь выделить нужную часть текста для подсчета количества символов и
2) найти окно «Статистики» (то есть, произвести те же манипуляции, что описаны выше для целого текста).
Что такое Знакосчиталка?
В сети встречаются так называемые «знакосчиталки» – сервисы, предназначенные для подсчета количества символов в тексте онлайн. Онлайн-сервисы удобны тем, что не надо устанавливать на свой компьютер какие-либо программы.
Онлайн-сервисы работают по принципу «здесь и сейчас», «бери и пользуйся», что называется, «не отходя от кассы», точнее, не выходя из Интернета. Находясь в Интернете, достаточно открыть такой онлайн-сервис и воспользоваться его услугами.
Чтобы найти такие сервисы, достаточно ввести в поисковике (Яндекс, Гугл и т. п.) запрос «знакосчиталки» и кликнуть по одной из первых ссылок, которые будут предложены поисковиком.
п.) запрос «знакосчиталки» и кликнуть по одной из первых ссылок, которые будут предложены поисковиком.
На рис. 4 приведен пример Знакосчиталки.
Рис. 4 Подсчитываем количество символов в тексте онлайн с помощью Знакосчиталки
2) Копируем этот текст в буфер обмена, например, с помощью Ctrl+C.
3) Открываем Знакосчиталку.
4) Вставляем текст из буфера обмена, например, с помощью горячих клавиш Ctrl+V.
6) Появится окно с результатами подсчета количества символов (цифра 2 на рис. 4).
Точный подсчет символов необходим, например, фрилансерам, копирайтерам оплата которых производится именно за «объем», то есть, за определенное количество символов с пробелами или без них в написанном тексте. А еще может пригодится тем пользователям, которым нужно в каком-либо сервисе поместить определенное количество символов не более какой-то цифры, например, не более 140 или 255 символов.
При работе в текстовом редакторе MS Word, у пользователя возникает необходимость узнать количество символов в Ворде.
Многие пользователи на работе и дома используют на компьютерах текстовый редактор Word, входящий в состав приложения Microsoft Office. После создания документа в текстовом процессоре, понадобилось узнать количество знаков в Word. Для этого можно использовать сторонние сервисы, но это не всегда удобно, тем более, что существует возможность автоматически посчитать количество знаков в тексте в самом редакторе Microsoft Word.
Могут быть разные причины для того, чтобы узнать, сколько символов (знаков) находится в тексте:
- на некоторых сервисах лимитировано количество символов для ввода в формы обратной связи
- существуют ограничения в размере текста, измеряемые в количестве символов
- от количества знаков зависит оплата труда за написанный текст
В первом случае, в формах для обратной связи государственных органов или других организаций часто встречается ограничение на определенное количество символов, которые можно ввести при обращении на сервисе.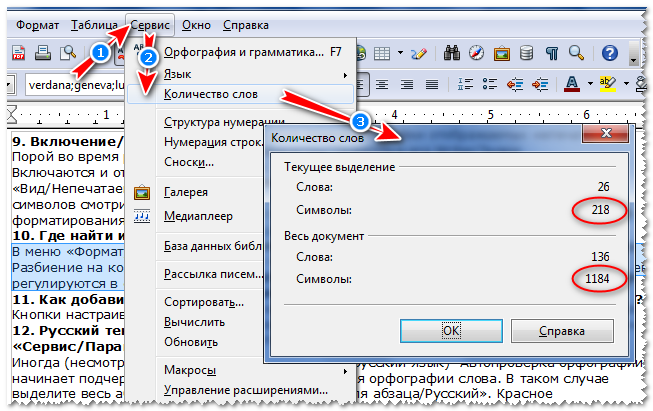
В других ситуациях, бывают ограничения по минимальному размеру, например, нужен текст, размером не более 500 символов, или, наоборот, есть ограничения по максимальному размеру текста до определенного количества знаков.
При написании текстов на заказ, например, для сайтов в интернете (на большинстве сайтов, опубликованные статьи написаны на заказ другими людьми, а не владельцем ресурса), в технических заданиях выдвигаются определенные требования по количеству символов в будущей статье. От этого параметра зависит размер оплаты автору текста.
Поэтому, у пользователей часто возникает вопрос о том, как посчитать количество символов в Ворде. В Microsoft Word пользователь может увидеть общее количество символов во всем документе Word, или количество знаков в отдельном выделенном фрагменте текста.
Обратите внимание на некоторые моменты:
- Выделите нужный фрагмент текста для подсчета количества символов. Для выделения отдельных блоков текста, расположенных в разных местах документа, нажмите на клавишу клавиатуры «Ctrl», а затем выделите несмежные друг с другом фрагменты текста в документе Word.
- Чтобы узнать общее количество знаков в Ворде (во всем документе), ничего выделять не нужно. По умолчанию, программа автоматически посчитает весь текст документа.
Как узнать количество символов в Word 2016
- Откройте Microsoft Word 2016, введите нужный текст.
- В левом нижнем углу окна программы на строке состояния отображается информация о числе слов в данном документе (эта настройка включена по умолчанию). Кликните по значению «Число слов» левой кнопкой мыши.
- Откроется окно «Статистика», в котором отобразится полная информация о содержании документа Ворд:
- количество страниц
- количество слов
- количество знаков (без пробелов)
- количество знаков (с пробелами)
- количество абзацев
- количество строк
Параметр «Учитывать надписи и сноски» учитывает весь текст в документе. Без активации данной настройки, будет учитываться только основной текст документа.
Без активации данной настройки, будет учитываться только основной текст документа.
Количество знаков без пробелов соответствует общему количеству символов в тексте документа.
2 способ узнать количество знаков в документе Word 2016: в окне программы Ворд 2016 откройте вкладку «Рецензирование», выберите параметр «Статистика».
Как определить количество знаков выделенного текста в Word 2016
В Word 2016 используйте два способа для подсчета количества знаков в выделенном фрагменте.
- Выделите фрагмент текста в документе Ворд 2016.
- В значении «Число слов» отобразятся две цифры, отделенные друг от друга через косую черту. Первая цифра показывает количество выделенных слов, вторая цифра соответствует общему количеству слов в тексте документа.
- Кликните левой кнопкой мыши по значению «Число слов», в окне «Статистика» вы увидите все статистические характеристики выделенного фрагмента.
2 способ: после выделения нужного фрагмента в тексте Word 2016, откройте вкладку «Рецензирование», выберите «Статистика».
Как посчитать количество символов в Word 2013
В текстовом редакторе Microsoft Word 2013, после набора или вставки текста из другого источника, выполните следующие шаги (1 способ):
- В левом нижнем углу окна приложения щелкните левой кнопкой мыши по значению «Число слов», расположенному в строке состояния.
- В открывшемся окне «Статистика» вы увидите результат подсчета. Параметр статистики число «Знаков (без пробелов)» имеет такое же значение, как количество символов в тексте Ворд.
2 способ, как узнать количество символов в Ворде 2013: выделите текст, войдите во вкладку «Рецензирование», нажмите на параметр «Статистика».
Как посчитать количество знаков в выделенном фрагменте документа Word 2013
1 способ посмотреть статистику выделенного фрагмента текста в Ворд 2013:
- Нажмите левой кнопкой мыши на значение «Число слов» на строке состояния.
- В окне «Статистика» откроются данные о количестве символов в выделенном фрагменте документа Microsoft Word.

2 способ для получения информации о количество знаков в выделенном фрагменте: выделите фрагмент документа, войдите во вкладку «Рецензирование», кликните по пункту «Статистика».
Как подсчитать количество символов в Word 2010
В текстовом редакторе Word 2010 выполните следующие действия (1 способ):
- В открытом документе Ворд 2010, в строке состояния щелкните левой кнопкой мыши по значению «Число слов».
- В окне «Статистика» количество знаков без пробелов соответствует количеству символов в тексте документа.
2 способ посмотреть статистику в Microsoft Word 2010: в окне программы войдите во вкладку «Рецензирование», а затем нажмите на значок «Статистика».
Как узнать количество символов в выделенном тексте Word 2010
Чтобы узнать количество знаков в выделенном фрагменте документа Word 2010 проделайте следующее:
- Выделите нужный фрагмент текста.
- Кликните по значению «Число слов» (здесь отобразится количество слов в выделенном тексте и общее количество слов в тексте).

- В окне «Статистика» откроются статистические все данные о выделенном тексте.
Как узнать количество знаков в Word 2007
1 способ для определения количества знаков в программе Ворд 2007:
- В открытом документе Ворд 2007 переместите курсор мыши в строку состояния, а затем нажмите левой кнопкой мыши на значение «Число слов».
- В отрытом окне «Статистика» появится полная статистическая информация о данном тексте.
Число знаков без пробелов соответствует количеству символов в документе Word 2007.
2 способ: в документе Ворд 2007 откройте вкладку «Рецензирование», а затем кликните по значку «Статистика» (в левом верхнем углу окна программы).
Как посмотреть количество знаков в выделенном фрагменте Word 2007
В Microsoft Word 2007 откройте документ, а затем выполните следующее (1 способ):
- Выделите фрагмент текста.
- Кликните левой кнопкой мыши в области состояния по значению «Число слов» (первая цифра учитывает число слов в выделенном фрагменте).

- В окне «Статистика» отобразятся все данные по выделенному фрагменту текста.
- Выделите нужный фрагмент в документе.
- Откройте вкладку «Рецензирование», выберите параметр «Статистика».
Как посчитать количество символов в тексте Word 2003
В программе Microsoft Word 2003 для получения информации о количестве знаков в тексте документа, сделайте следующее:
- Войдите в меню «Сервис», в контекстном меню выберите пункт «Статистика…».
- В окне «Статистика» будет показаны справочные данные по этому документу.
Если нажать на кнопку «Панель», то откроется окно панели, в котором пользователь может увидеть количество слов в документе.
Как подсчитать знаки в выделенном фрагменте документа Word 2003
Для просмотра данных о количестве знаков в выделенном фрагменте документа Ворд 2003, выполните следующее:
- Выделите нужный участок текста в документе.
- В меню «Сервис» нажмите на пункт «Статистика…».

Как узнать количество знаков в документе Word любой версии
Есть очень простой способ узнать, сколько содержится знаков в документе Ворд любой версии программы MS Word:
- Нажмите одновременно на клавиши клавиатуры: «Ctrl» + «Shift» + «G».
- Откроется окно «Статистика» с полной информацией по тексту документа.
Выделите нужный фрагмент, а затем нажмите на клавиши клавиатуры для получения статистики о выделенном фрагменте текста.
Выводы статьи
Для получения информации о количестве символов (знаков) в документе Word разных версий программы, существует несколько способов для вывода статистики. Пользователь может получить данные по всему документу Ворд, или только по выделенному фрагменту текста.
Введите текст:
Сервис сайт предлагает своим пользователям множество полезных инструментов, которые значительно облегчают их ежедневную работу. В этом разделе таких инструментов — всего два, но они являются основными для копирайтеров и оптимизаторов. Конечно, узнать количество слов и знаков (с пробелами и без) вы можете и в офисной программе MS Word, но бывают случаи, когда это невозможно сделать. Например, у вас нет офисных программ на компьютере, а есть рукописный текст, созданный в порыве вдохновения на страницах записной книжки. Его необходимо набрать в электронном виде и сдать заказчику как можно скорее. В таком случае предлагаем вам воспользоваться инструментом «Подсчет длины текста», с помощью которого вы не только напечатаете текст, но и сразу же узнаете точное количество слов и символов (с пробелами и без пробелов) в нем.
Конечно, узнать количество слов и знаков (с пробелами и без) вы можете и в офисной программе MS Word, но бывают случаи, когда это невозможно сделать. Например, у вас нет офисных программ на компьютере, а есть рукописный текст, созданный в порыве вдохновения на страницах записной книжки. Его необходимо набрать в электронном виде и сдать заказчику как можно скорее. В таком случае предлагаем вам воспользоваться инструментом «Подсчет длины текста», с помощью которого вы не только напечатаете текст, но и сразу же узнаете точное количество слов и символов (с пробелами и без пробелов) в нем.
Длина имеет значение?
И заказчик, и исполнитель, оговаривая нюансы перед началом работы над текстом, обязательно акцентируют внимание на количестве символов, в которые должен «вписаться» автор. Очень часто бывает, что тема настолько незнакома исполнителю, что он каждую строчку «высасывает из пальца» и в конечном итоге выдает на-гора текст, который абсолютно не устраивает заказчика. Но при этом количество символов соблюдено.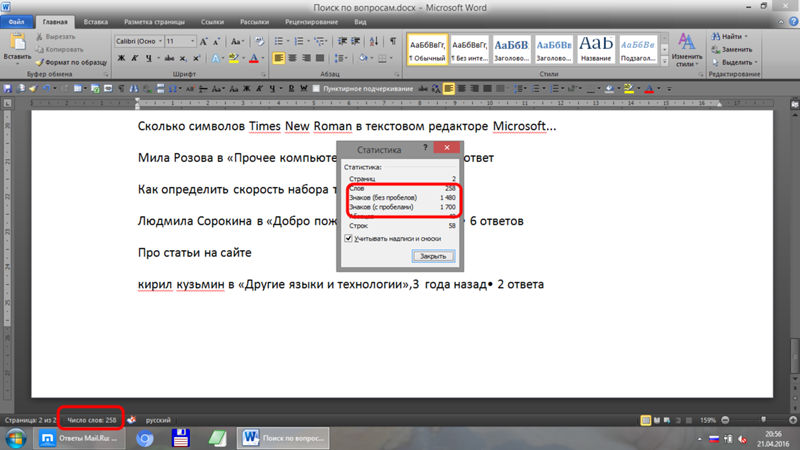 Верен ли такой подход к работе? Скорее всего, нет. Если копирайтер «не в теме», то лучше прямо сказать об этом заказчику и отказаться от работы над текстом, чем считать символы «до победы» и «лить воду».
Верен ли такой подход к работе? Скорее всего, нет. Если копирайтер «не в теме», то лучше прямо сказать об этом заказчику и отказаться от работы над текстом, чем считать символы «до победы» и «лить воду».
Однако, и лаконичность в создании текстов для сайтов не всегда работает. Если заказчик хочет видеть на странице своего ресурса текст длиной 15 000 символов, а вы ему с пеной на губах доказываете, что «там писать не о чем» и «тут можно вложиться в 1000 знаков», то, скорее всего, от ваших услуг откажутся. Акулы пера, работающие в Интернете, должны чувствовать ту грань, которую переступать не стоит. И (по возможности) работать с темами, которые более-менее знакомы (или нравятся). Тогда работа будет приносить удовольствие и не придется «вымучивать» каждый символ и «лить воду», чтобы сдать заказчику достойный текст.
ДС пробелами или без?
ДМерилом профессионализма копирайтера является стоимость тысячи символов текстов, которые он пишет. И на этой почве, как ни странно, очень часто возникают конфликты между исполнителем и заказчиком. Первый озвучивает стоимость 1000 символов с пробелами, аргументируя это тем, что «большой палец тоже работает», а второй готов платить ту же сумму за текст без пробелов, потому что «пробел – это не символ». Некоторые авторы после таких слов присылают заказчику «текстбезпробелов» и смотрят на реакцию. Обычно помогает. Однако, чтобы избежать таких неприятных ситуаций, следует оплату «пустот» в тексте оговаривать заранее. Вариант второй: озвучивайте заказчику стоимость 1000 знаков с пробелами и без пробелов. Как правило, во втором случае цифра увеличивается на 20%.
Первый озвучивает стоимость 1000 символов с пробелами, аргументируя это тем, что «большой палец тоже работает», а второй готов платить ту же сумму за текст без пробелов, потому что «пробел – это не символ». Некоторые авторы после таких слов присылают заказчику «текстбезпробелов» и смотрят на реакцию. Обычно помогает. Однако, чтобы избежать таких неприятных ситуаций, следует оплату «пустот» в тексте оговаривать заранее. Вариант второй: озвучивайте заказчику стоимость 1000 знаков с пробелами и без пробелов. Как правило, во втором случае цифра увеличивается на 20%.
Округляем?
Итак, текст написан, количество символов подсчитано с помощью инструмента «Подсчет длины текста». Например, количество знаков с пробелами (или без пробелов, если вы так договорились с заказчиком) – 3820. Как поступить в таком случае? Обычно эту цифру округляют в большую сторону до числа, которое кратно 100. То есть «счет» вы можете выставить за 3900 символов. Однако, и тут все индивидуально.
Изучаем МойОфис: как использовать макросы в редакторах документов и электронных таблиц
Для начала разберёмся, что такое макросы и надстройки, в каких продуктах они представлены, для чего используются и в чём их отличия.
При работе с текстом, таблицами или иными данными пользователь выполняет различные операции с помощью выбора пункта меню или нажатия на специальную кнопку. Однако по большей части при этом выполняется только одно действие и только над выбранным диапазоном значений. Но что делать, если нужно не просто выполнить некую последовательность действий, но ещё и повторить её несколько раз, используя при этом разные наборы данных? Или даже расширить функции обработки, добавить что-то своё, чего еще не было реализовано в редакторе? Для этого и существуют макросы и надстройки.
Макрос — это программный алгоритм, небольшой кусок кода, который позволяет пользователю автоматизировать ту или иную последовательность действий в конкретном открытом документе — например, это может быть автоматическое редактирование документа с заменой символа минус на тире, переводом кавычек в «елочки» и расстановкой символов конца абзаца до нужного значения.
Надстройка — программный модуль, который подключается в редактор и может работать не только с данными внутри конкретного документа, но и с другими документами, а также выполнять иные действия, включая операции с файлами.
МойОфис выпускает несколько продуктов для работы с документами и коммуникациями, — как для коммерческих, так и для частных пользователей. И тем и другим доступны макрокоманды, с которыми можно работать прямо в документах. Напомним, что продукт «МойОфис Стандартный. Домашняя версия» доступен для некоммерческого использования, бесплатен и не содержит рекламы. Его можно скачать с нашего сайта, а также в магазинах приложений Windows Store и Mac App Store. А вот работать с надстройками смогут только коммерческие пользователи, которые приобрели «МойОфис Стандартный».
Для написания макросов и надстроек в МойОфис используется свободный скриптовый язык программирования Lua. Этот кросс-платформенный язык легок в освоении и обладает достаточно широкими возможностями. В настоящий момент в МойОфис реализована поддержка Lua версии 5.3.2.
Отметим, что во всемирно известном офисном ПО Microsoft Office для создания макрокоманд применяется другая технология — VBA (Visual Basic for Applications), специальная версия языка Visual Basic для автоматизации действий внутри документов прикладного ПО.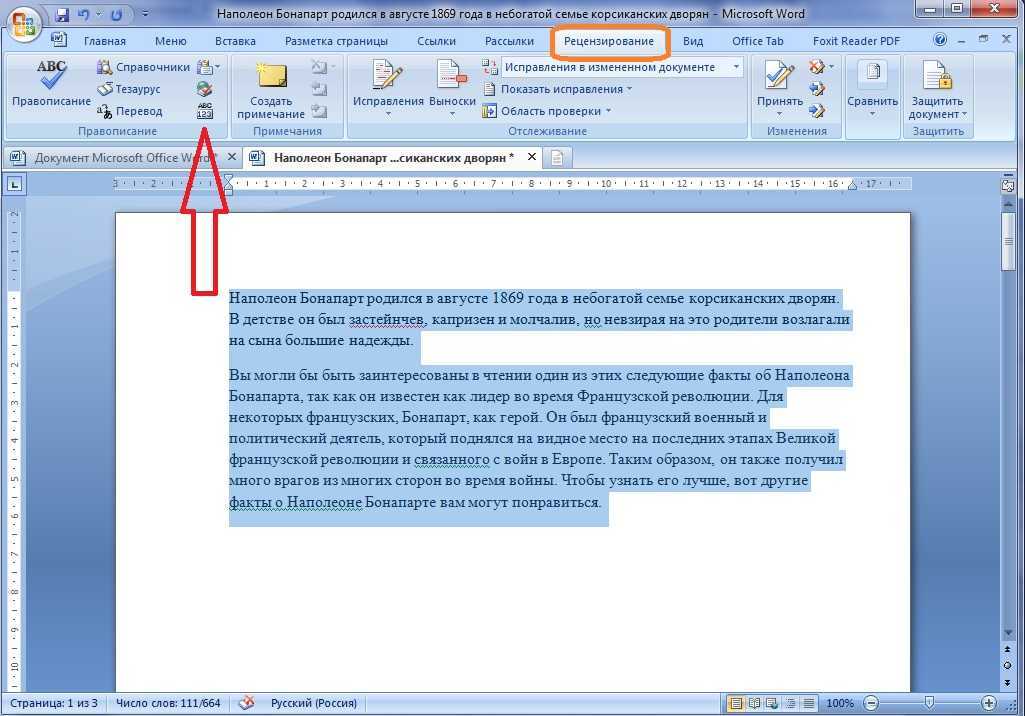 Но мы, как производитель программных продуктов, в силу существующих лицензионных ограничений не можем использовать проприетарные технологии Microsoft. Если вы представляете организацию, которая находится в процессе миграции на российские решения, то тоже не сможете пользоваться таким инструментом.
Но мы, как производитель программных продуктов, в силу существующих лицензионных ограничений не можем использовать проприетарные технологии Microsoft. Если вы представляете организацию, которая находится в процессе миграции на российские решения, то тоже не сможете пользоваться таким инструментом.
Кроме того, конверторов из VBA в Lua не существует в принципе. Поэтому, если вам требуется работать с документами, которые содержат макросы и были ранее созданы в Microsoft Office, то вам придется переводить код макрокоманд на язык Lua. Мы понимаем, что это может быть проблемой для тех, кто переходит на отечественное ПО, и специально для наших покупателей предлагаем такие решения:
Центр компетенций «Хаб Знаний МойОфис» разработал методологию обучения основам Lua, которая позволяет быстро научиться созданию макросов в редакторах МойОфис.
МойОфис также предлагает полный комплекс консалтинговых услуг для покупателей наших продуктов — пользователи не останутся один на один со своими проблемами, обращайтесь в службу технической поддержки, мы поможем с решением вашей ситуации.

Для создания макросов на Lua вам точно понадобятся следующие материалы:
Книга Роберта Иерузалимски, одного из авторов языка Lua.
Русскоязычное руководство по Lua версии 5.3.
«Руководство программиста» — детальное описание методов и функций, которые реализованы в библиотеке MyOffice Document API и используются для работы с макросами и надстройками в редакторах.
Как писать макросы в МойОфис
Сейчас мы покажем, как происходит работа с макросами и надстройками. Для начала запускаем редактор макросов, который находится в меню «Инструменты» — «Редактирование макроса».
Далее создаём новый скрипт: нажимаем на «плюс», после чего появляется название нового скрипта и возможность ввода кода. Для удобства работы можно задать произвольное название.
Рассмотрим простой пример
Для начала сделаем скрипт, который будет выводить в документ текстовую строку с фразой «Привет, Мир!».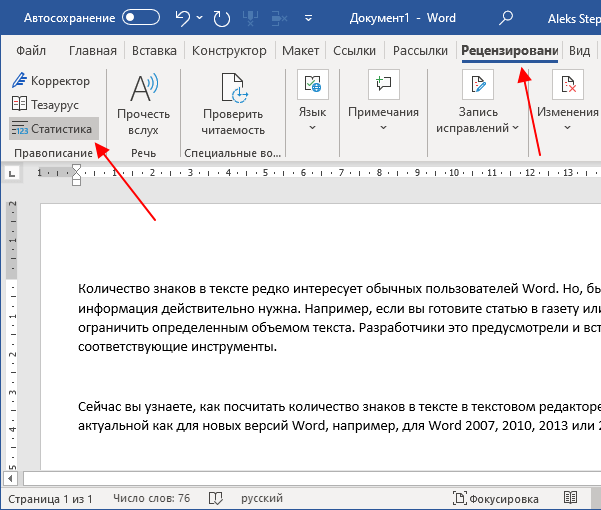 Для этого нам потребуется совершить несколько базовых действий. Сначала с помощью метода Document:getRange предоставим доступ ко всему документу как области данных:
Для этого нам потребуется совершить несколько базовых действий. Сначала с помощью метода Document:getRange предоставим доступ ко всему документу как области данных:
local range = document:getRange()
Далее нужно определить позицию: в какую часть документа мы будем вставлять текст. В нашем случае — это конец документа. Определим значение переменной pos, которая будет отражать позицию в документе, и сделаем это с помощью метода Range:getEnd. Учтите, что этот метод возвращает позицию в конце фрагмента текстового документа, не включая последний символ paragraph mark. Если требуется определить позицию в начале документа, то пользуйтесь методом Range:getBegin.
local pos = range:getEnd()
Теперь воспользуемся методом Position:insertText и вставим строку с нужным нам текстом в определенную выше позицию в документе.
pos:insertText("Привет, Мир!")Наш первый макрос будет выглядеть следующим образом:
После нажатия кнопки «Выполнить», в отладчике вы увидите сообщение «Макрос выполнен успешно», а в самом документе появится строка «Привет, Мир!»:
Как с помощью макросов в МойОфис посчитать число символов в документе
Попробуем сделать пример посложнее.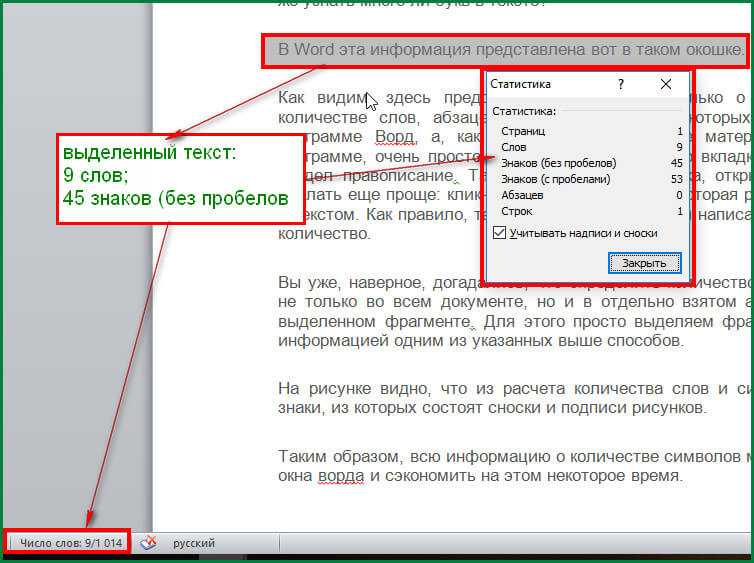 Представим типовую задачу — нужно посчитать количество символов и слов в документе. Оставим от предыдущего примера переменные range и pos, они нам еще пригодятся.
Представим типовую задачу — нужно посчитать количество символов и слов в документе. Оставим от предыдущего примера переменные range и pos, они нам еще пригодятся.
local range = document:getRange() local pos = range:getEnd()
Теперь с помощью метода text = range:extractText() преобразуем тело документа в одну текстовую строку. При работе с этим методом находящиеся внутри области изображения, таблицы и прочие подобные элементы документа игнорируются.
Перейдем к подсчету символов. Сделать это очень просто — нам нужно лишь определить длину строки, и для этого можно было бы воспользоваться простой функцией len(). Однако, в случае с кириллическими символами в строке, Lua будет считать длину строки неправильно, т.к. на каждый такой символ будет приходиться два бита, а не один, как в случае с латиницей или цифрами. К счастью, в Lua 5.3 появилась поддержка кодировки UTF-8, которой мы и воспользуемся. Введем переменную Allsymbols, которую определим с помощью функции utf8.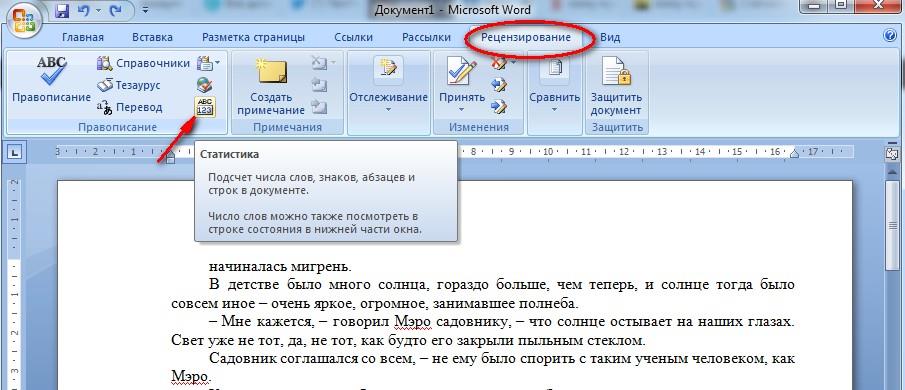 len():
len():
Allsymbols = utf8.len(text)
Неотъемлемой частью любого документа являются символы конца абзаца. Их может быть произвольное количество, и для правильного подсчета числа символов их надо удалить из результата, который мы получили выше с помощью utf8.len(). Но сначала нужно посчитать, сколько символов конца абзаца попало в строку при выгрузке с помощью метода extractText(). Для этого нам понадобится несколько строк кода. В них мы сперва определим значение переменной newLine равным нулю, а затем, с помощью простого цикла подсчитаем в выгруженном объеме текста общее количество всех символов конца абзаца. Используем для этого стандартную функцию string.gmatch, в аргументах которой указываем где искать (text) и что искать («\n»).
local newLine = 0 for text in string.gmatch(text, "\n") do newLine = newLine + 1 end
Теперь осталось лишь вычесть из общего числа символов AllSymbols число символов конца абзаца newLine. Введем новую переменную Symb:
Введем новую переменную Symb:
Symb = Allsymbols – newLine
Перейдем к подсчёту слов. С этим дело обстоит несколько сложнее — для определения числа слов нам потребуется воспользоваться функцией gsub (глобальная замена) и регулярным выражением.
_,Word = text:gsub("%S+","")Механика подсчета следующая: с помощью функции gsub мы определяем в строке слова, которые разделены пробелами. В этом нам помогает регулярное выражение %S+, с помощью которого определяются все элементы строки, не являющиеся пробелами. Так мы получаем все элементы, которые в строке отделены пробелами. И от функции gsub нам нужен не результат преобразования строки, а лишь число найденных элементов. Для этого мы определяем переменную Word как второй результат функции gsub и указываем это с помощью символа подчеркивания.
Следующая часть кода — создание таблицы, куда поместим найденные значения.
Для этого построим такую конструкцию: простую таблицу из двух строк и двух колонок (определяется переменной t_id), которая будет сопровождаться заголовком «Выводы»:
pos:insertText("Выводы")
t_id = pos:insertTable(2,2,"SomeTable")Теперь осталось сформировать таблицу и вывести в нее результат.
local tbl= document:getBlocks():getTable(t_id)
Для этого определим переменную tbl, которая с помощью методов document:getBlocks() и getTable() формирует таблицу в документе с заданными в переменной t_id значениями: 2 строки, 2 столбца, название «Some Table».
Далее нам остается только заполнить таблицу.
tbl:getCell(DocumentAPI.CellPosition(0,0)):setText("Количество символов")
tbl:getCell(DocumentAPI.CellPosition(1,0)):setText("Количество слов")
tbl:getCell(DocumentAPI.CellPosition(0,1)):setText(tostring(Symb))
tbl:getCell(DocumentAPI.CellPosition(1,1)):setText(tostring(Word))Для этого используем метод getCell для получения доступа к конкретной ячейке таблицы. Саму ячейку выбираем с помощью функции DocumentAPI.CellPosition, в аргументах которой начиная с нуля указываем номер строки и столбца. Затем, с помощью метода setText присваиваем ячейке текстовое значение типа «Текстовый», и выводим в нее нужную нам фразу. В случае с результатом вычислений, нам потребуется еще и преобразовать число в текст с помощью функции tostring.
В случае с результатом вычислений, нам потребуется еще и преобразовать число в текст с помощью функции tostring.
В итоге получаем такой код макроса:
local range = document:getRange()
local pos = range:getEnd()
text = range:extractText()
Allsymbols = utf8.len(text)
local newLine = 0
for text in string.gmatch(text, "\n") do
newLine = newLine + 1
end
Symb = Allsymbols - newLine
_,Word = text:gsub("%S+","")
pos:insertText("Выводы")
t_id = pos:insertTable(2,2,"SomeTable")
local tbl= document:getBlocks():getTable(t_id)
tbl:getCell(DocumentAPI.CellPosition(0,0)):setText("Количество символов")
tbl:getCell(DocumentAPI.CellPosition(1,0)):setText("Количество слов")
tbl:getCell(DocumentAPI.CellPosition(0,1)):setText(tostring(Symb))
tbl:getCell(DocumentAPI.CellPosition(1,1)):setText(tostring(Word))Вставляем код в соответствующее поле. При этом части кода маркируются разными цветами для лучшей читаемости. Назовем наш макрос «Символы».
Назовем наш макрос «Символы».
Можно сразу запустить программу с помощью кнопки выполнить, либо использовать режим отладки (кнопка отладить). При необходимости вы можете установить контрольные точки на важных строках кода, чтобы отладчик на них останавливался. Для этого кликните по пустому серому полю между номером строки и её представлением в поле ввода кода макроса.
Если в коде есть какие-то проблемы (в нашем случае была осознанно удалена буква m в слове document на 13 строке), то при отладке, в левом нижнем поле красным будет обозначена ошибка, а строка с ней помечена зелёной стрелкой.
Если мы устраним проблему и вернем букву m в слово docuent, а затем нажмем кнопку «Выполнить», то отладчик сообщит об успешном выполнении кода макроса:
Посмотрим, как макрос срабатывает на реальном примере. В качестве тестового материала используем пару абзацев текста-«рыбы» Lorem ipsum. Заходим в редактор макросов, выбираем скрипт и запускаем его. После запуска в поле Output появляется сообщение об успешном выполнении.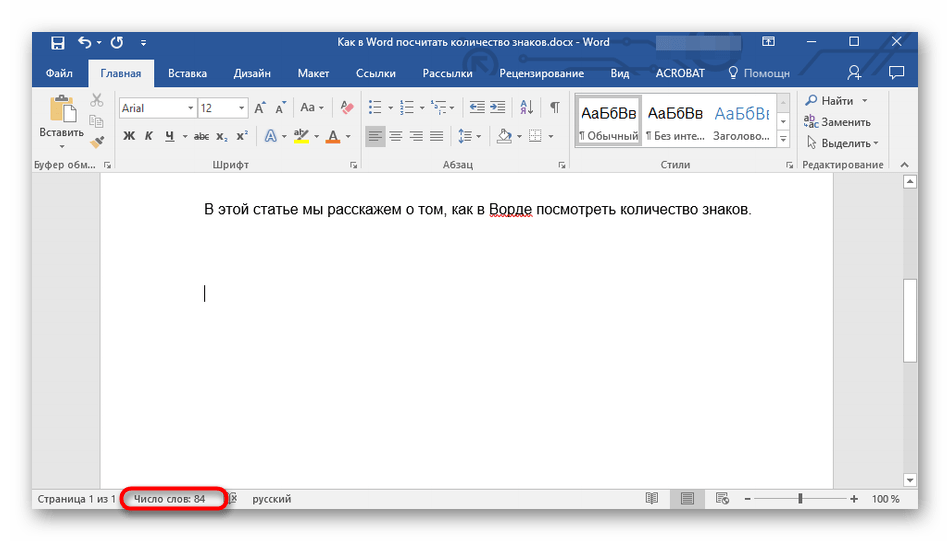
Результат работы макроса — небольшая сгенерированная табличка, расположенная ниже исходного текста.
Как запускать макросы из боковой панели редакторов МойОфис
Ещё один способ запуска скрипта в документе — это открытие панели запуска макросов. В поле под строкой «Поиск» будут перечислены все макросы данного документа.
Если навести курсор на строчку с желаемым макросом, появляются две дополнительных кнопки-символа — запуск и редактирование кода. Также запускать макрос можно двойным щелчком по названию.
Вы можете добавлять новые скрипты и изменять их при необходимости. Разумеется, использовать макросы можно не только в текстовым редакторе, но и в табличном — благодаря широким возможностям языка Lua.
Как писать надстройки в МойОфис
В отличие от макросов, надстройка представляет собой отдельный архивный Zip-файл с расширением .mox. Внутри архива могут содержаться различные файлы и каталоги, включая обязательные: файл регистрации надстройки, файл сценария надстройки и файл, содержащий текст лицензионного соглашения с конечным пользователем EULA.
Файл регистрации надстройки является тестовым документом и должен называться Package.lua. Внутри него содержатся ключи и их значения. Некоторые ключи являются обязательными, другие — нет. Подробный перечень ключей, их описания и другие полезные материалы для разработки собственных модулей вы можете найти в «Руководстве программиста» на сайте МойОфис.
local Package = {
vendor = "МойОфис",
description = "Это пример расширения для МойОфис",
extensionID = "com.example.entryform",
extensionName = "Тестовое Расширение",
extensionVersion = {
major = 1,
minor = 1,
patch = 0,
build = "" },
applicationId = "MyOffice Text",
apiVersion = {
major = 1,
minor = 0 },
commandsProvider = "cmd/entryform.lua",
fallbackLanguage = 'en',
onLoad = "cmd/entryform-prep.lua",
onUnload = "cmd/entryform-prep.lua"
}
return PackageФайл сценария надстройки называется так, как указано в значении ключа commandsProvider файла регистрации, и включает в себя все команды управления надстройкой и описание функций. Команды будут отображаться в виде подпунктов в меню надстроек.
Команды будут отображаться в виде подпунктов в меню надстроек.
Actions = {}
function Actions.getCommands()
return {
{
id = "EntryForm.addLines",
menuItem = "Добавить строку",
command = Actions.addLines
}
}
end
function Actions.addLines(context)
context.doWithDocument(function(document)
local rng = document:getRange()
local begin_pos = rng:getBegin()
begin_pos:insertText("Эта строка вставлена с помощью расширения \n")
end)
end
return Actionslocal Actions = {}
function Actions.onLoadExtension()
-- Подготовка ресурсов для надстройки
end
function Actions.onUnloadExtension()
-- Освобождение ресурсов для надстройки
end
return ActionsОсталось только создать файл лицензии LICENSE и поместить его в папку META-INF.
Теперь упаковываем всё это в Zip-архив и меняем расширение на .mox. Всё готово! Можем устанавливать.
Установка и запуск надстроек МойОфис
Процесс установки прост и понятен.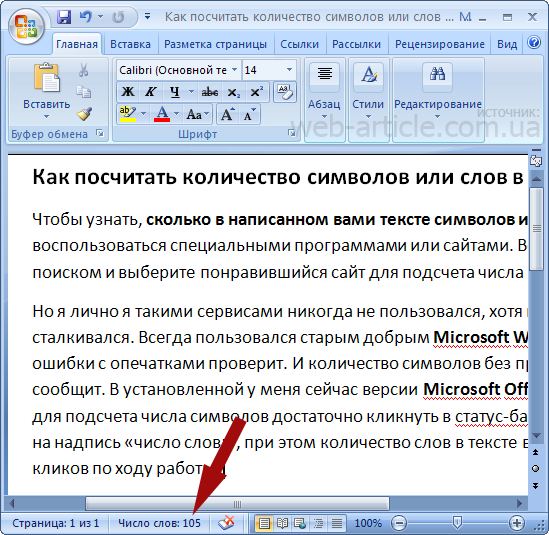 Выбираем в меню «Надстройки» — «Управление надстройками». В появившемся окне нажимаем на единственную кнопку «Установить» и указываем нужный файл расширения.
Выбираем в меню «Надстройки» — «Управление надстройками». В появившемся окне нажимаем на единственную кнопку «Установить» и указываем нужный файл расширения.
Читаем и принимаем лицензионное соглашение. В случае отказа установка будет прервана.
Готово! Надстройка установлена и появилась в списке.
Тут же можно посмотреть информацию о ней, отключить ее или полностью удалить из приложения.
Запускается надстройка и выбираются команды также через раздел «Надстройки». После установки в нём появится название надстройки и список команд в выпадающем меню.
Нажимаем на единственную команду и видим результат — вставленную строчку.
Итог
В статье мы показали разницу между макросами и надстройками и продемонстрировали на примерах лишь малую часть их возможностей. Вы легко можете разработать свою надстройку, скомпилировать внешние модули для использования в её составе и расширить функциональные возможности программ МойОфис под свои запросы.
Напомним, что на нашем сайте и в магазинах операционных систем можно бесплатно загрузить и опробовать редакторы МойОфис.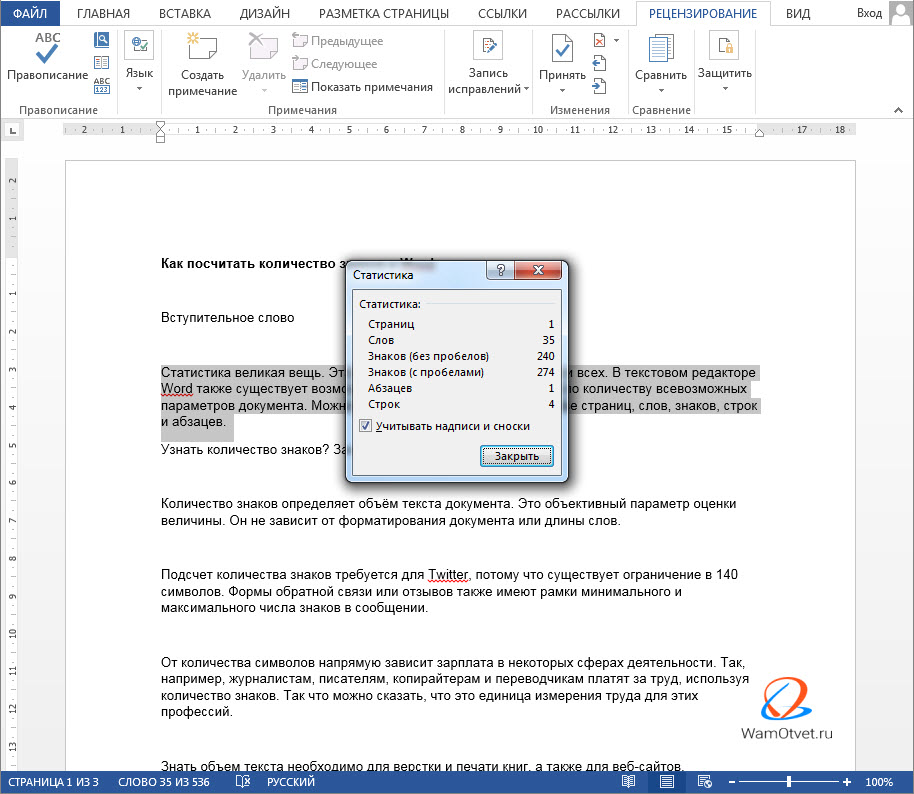 Специально для наших пользователей мы также подготовили «Руководство программиста», которое содержит подробное описание функций, команд и прочую необходимую документацию для работы с макросами и надстройками.
Специально для наших пользователей мы также подготовили «Руководство программиста», которое содержит подробное описание функций, команд и прочую необходимую документацию для работы с макросами и надстройками.
Нам интересны ваши впечатления от реализации функциональности макрокоманд в редакторах МойОфис. Пожалуйста, расскажите в комментариях, удобно ли пользоваться таким решением, корректно ли работает отладчик макрокоманд на ваших скриптах, и каких дополнительных возможностей вам не хватает в наших редакторах. Как вы думаете, какие макросы, в том числе созданные вами, могут быть полезны для продуктов МойОфис?
Будем рады любым конструктивным откликам; возможно, именно ваши идеи окажут существенное влияние на развитие технологий автоматизации в наших продуктах. Мы внимательно изучим обратную связь и подарим памятные подарки авторам лучших на наш взгляд предложений.
Как подсчитать количество символов в Microsoft Word
Как подсчитать количество символов в Word Сколько слов в моем тексте? С Не. ..
..
Пожалуйста, включите JavaScript
Сколько слов в моем тексте? С помощью инструмента подсчета слов Notepad++
Подсчет символов Microsoft Word позволяет проверить количество символов в документе. Вот как.
Количество символов в Microsoft Word Что нужно знать- Вы можете подсчитать количество символов в документе Word, щелкнув вкладку «Просмотр» и выбрав «Подсчет слов».
- Вы можете увидеть количество символов с пробелами и количество символов без пробелов.
- Вы можете добавить значок подсчета слов на панель быстрого доступа, чтобы сделать это одним щелчком мыши.
Microsoft Word имеет функцию Word Count , которая позволяет подсчитывать символы в документе . MS Word также показывает общее количество слов, страниц, абзацев и строк.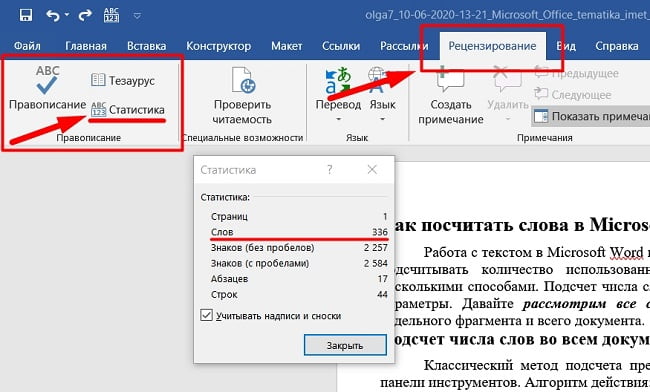 Вы можете быстро получить текущее количество символов в Microsoft Word.
Вы можете быстро получить текущее количество символов в Microsoft Word.
Иногда вам может потребоваться убедиться, что ваш документ имеет определенное количество символов. Microsoft Word позволяет легко отслеживать количество символов двумя способами:
- в строке состояния внизу документа Word и
- в Обзор вкладка меню ленты .
Количество символов Microsoft Word требуется нечасто , но его легко найти на вкладке Обзор в меню ленты.
Примечание. Инструкции в этой статье относятся к Word 365, Word 365 для Mac, Word 2021 и Word 2021 для Mac. Word 2019, Word 2019 для Mac, Word 2016 и Word 2016 для Mac. В этой статье мы используем Word для Microsoft 365 в качестве примера.
СВЯЗАННЫЕ: Как проверить количество слов в документе Microsoft Word
Содержание
Где находится количество символов в Word? Количество символов в Microsoft Word можно узнать, щелкнув параметр Word Count на вкладке Review в группе Proofing .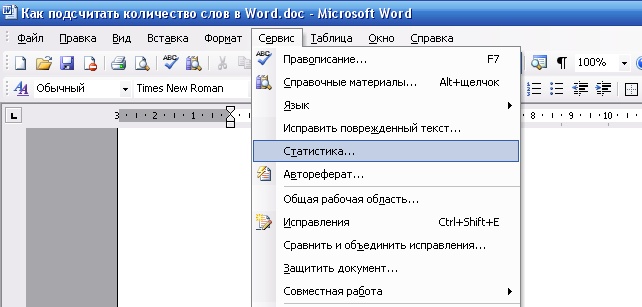 Он покажет вам количество символов вашего документа (с пробелами или без них).
Он покажет вам количество символов вашего документа (с пробелами или без них).
Вы можете считать символы в Word во всем документе или только в части текста.
Получить количество символов во всем документеСамый простой способ получить количество символов во всем документе — щелкнуть количество слов внизу слева от строки состояния. Вот как.
- Нажмите на количество слов в строке состояния документа.
- В Количество слов , проверьте количество символов рядом с символов (без пробелов) и символов (с пробелами) .
Или выберите вкладку « Обзор » в меню ленты. Затем выберите параметр « Word Count » из группы Proofing , чтобы увидеть количество символов.
Появится диалоговое окно Word Count . Вы можете проверить количество символов рядом с символов (с пробелами или без пробелов) .
Вы можете проверить количество символов рядом с символов (с пробелами или без пробелов) .
Совет: Число рядом с символов (с пробелами) — это то, что вам нужно проверить, и это общее количество символов.
Получить количество символов в определенном разделе документаВ документе Word вы также можете получить количество символов части документа . Это полезно, если вам нужно, чтобы весь документ Word содержал определенное количество символов. Но верьте, что вы многословны в части текста в вашем документе.
Все, что вам нужно сделать, это нажать и провести мышью по тексту , чтобы выделить часть текста и получить количество символов.
После выделения нажмите количество слов в строке состояния , чтобы увидеть количество символов выделенного текста .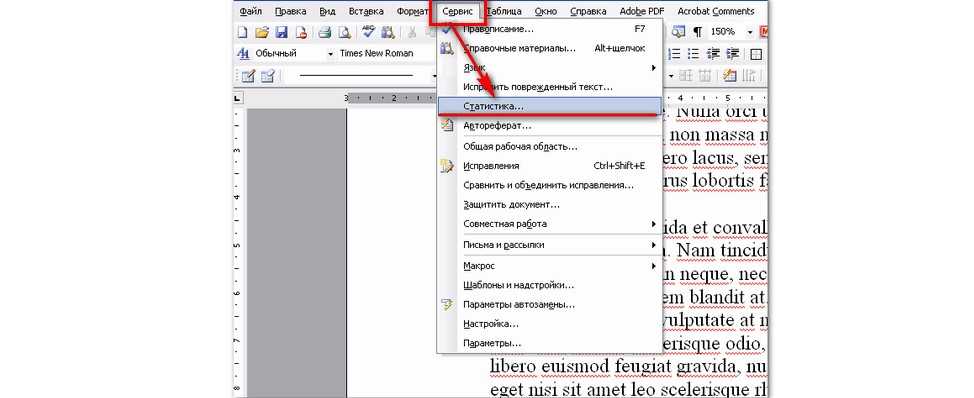
Или, , выделите текст, в котором вы хотите увидеть количество символов для , и нажмите « Количество слов » на вкладке « Обзор ». Затем в диалоговом окне «Подсчет слов» посмотрите на число рядом с 9.0003 символов .
Ярлык: Нажмите Ctrl + Shift + G одновременно на клавиатуре, чтобы отобразить количество символов и другую статистику документа на экране.
Количество символов в Word для Mac его часть) на Mac. Вот как. Получить количество символов во всем документеСВЯЗАННЫЕ: Как использовать Microsoft Word (пошаговое руководство)
Чтобы узнать количество символов во всем документе , нажмите количество слов в строке состояния внизу. Диалоговое окно количества слов показывает статистику всего документа Word, включая количество символов.
Или щелкните меню « Инструменты » вверху. Затем выберите « Word Count » из списка, чтобы проверить количество символов во всем документе .
Количество символов отображается рядом с символов , как показано на изображении ниже.
Получить количество символов в определенном разделе документаВ Word for Mac можно также проверить количество символов в части документа . Для этого выделите текст, нажав и перетащив указатель мыши на текст, который вы хотите подсчитать. Затем нажмите количество слов в строке состояния , чтобы увидеть количество символов в выделенном тексте.
Или откройте диалоговое окно «Подсчет слов», нажав «Инструменты» > «Подсчет слов » и посмотрите на число рядом с « символов «.
Проверка количества символов в Microsoft Word — не единственная функция. Вы также можете проверить страницы, абзацы и строки .
Вы также можете проверить страницы, абзацы и строки .
В Word вы можете легко добавить инструмент подсчета слов на панель быстрого доступа — ряд значков в верхнем левом углу строки заголовка.
После того, как вы добавили его, вы можете выбрать значок, чтобы получить количество символов, не переходя на вкладку Обзор меню ленты .
В Word для Windows
- Выберите вкладку « Обзор » в меню ленты и щелкните правой кнопкой мыши параметр « Количество слов ».
- Появится всплывающее меню, затем выберите « Добавить на панель быстрого доступа. »
Щелкните правой кнопкой мыши Word Count, чтобы добавить его на панель быстрого доступа.
В Word для Mac
- Щелкните стрелку раскрывающегося списка справа от панели быстрого доступа в меню Word.

- Выберите « Дополнительные команды. »
- В окне Лента и панель инструментов выберите вкладку Панель быстрого доступа .
- В разделе «Выбрать команды из» выберите « Вкладка «Просмотр». “
- Затем прокрутите вниз. Выберите « Количество слов, » и, чтобы добавить его в список Настроить панель быстрого доступа , нажмите стрелку вправо.
- Нажмите « Сохранить » для подтверждения.
Откройте окно «Лента и панель инструментов», чтобы добавить счетчик слов на панель быстрого доступа на Mac.
Если у вас нет MS WordЕсли на вашем компьютере не установлен MS Word и вам нужно подсчитывать символы в документе, вы можете использовать Microsoft Word онлайн бесплатно . Вот как.
- Посетите онлайн-страницу Word.

- Нажмите кнопку « Зарегистрироваться бесплатно ».
- Создайте бесплатную учетную запись.
- На главной странице Office выберите приложение Word.
- Затем перетащите существующий файл или загрузите его в веб-приложение.
- Когда файл откроется в Word онлайн, нажмите Review > Word Count.
- В диалоговом окне Статистика документа проверьте количество символов в вашем документе и символов без пробелов.
Совет: Число в разделе « символов » – это общее количество символов в документе с пробелами.
СВЯЗАННЫЕ: Как бесплатно использовать Microsoft Office в Интернете
Заключение Мы надеемся, что эта статья помогла вам как сделать подсчет символов в Microsoft Word . Теперь вы сможете легко считать символы. Кроме того, теперь вы знаете , как считать слова или страницы в документе.
Теперь вы сможете легко считать символы. Кроме того, теперь вы знаете , как считать слова или страницы в документе.
Эта функция может помочь вам следить за тем, что вы пишете , будь то работа, учеба или развлечение. Очень важно иметь возможность отслеживать свой прогресс.
Ссылка:- https://support.microsoft.com/en-us/office/show-word-count-3c9e6a11-a04d-43b4-977c-563a0e0d5da3
Как считать символы в Word
Последнее обновление
, знание того, как найти более подробную разбивку вашего количества слов, может быть очень важно для выполнения требований, которые вы предъявляете.
Хотя многие люди указывают количество слов в зависимости от слов, для небольших произведений или более творческих начинаний, таких как поэзия, вместо этого может быть введено ограничение на количество символов.
При использовании Word часто отображается только количество слов в нижней части страницы, есть способ разблокировать лучшую разбивку слов на символы и многое другое.
Прочитайте наше простое руководство, чтобы узнать больше о Word и количестве символов в Word.
Что отслеживает ваш счет слов?
При доступе к аналитике количества слов вы можете получить доступ ко многим различным показателям, основанным на том, что вы пишете. Это может включать количество страниц, количество строк, слов, а также символов, которые относятся к тому, сколько букв было использовано в одном разделе письма.
Далее мы расскажем, как это сделать и какие существуют варианты использования.
Пользователи Apple будут рады узнать, что этот метод практически не меняется, если вы используете Mac. Более того, он не слишком сильно меняется даже при разных версиях слов.
Итак, ваш базовый текстовый документ будет отображать количество слов в правом нижнем углу вашей страницы, и оно будет медленно увеличиваться по мере того, как вы пишете слова.
Чтобы увидеть расширенное количество слов, вам нужно открыть специальное представление количества слов. Есть два способа добиться этого.
Просто, вы можете нажать на количество слов в правом нижнем углу и откроется нужное вам окно.
В противном случае вы можете получить доступ к этому окну, перейдя на вкладку «Обзор» и выбрав опцию «Подсчет слов».
Оба варианта отобразят расширенное представление вашего количества слов, в нем должны быть перечислены ваши страницы, слова, символы (без пробелов, символы (включая пробелы), а также абзацы и строки.
Как видите, понимание того, ваш лимит символов включает пробелы или нет, является важным соображением.0007
Другой способ использования этого инструмента — выделить определенный раздел слов, чтобы узнать слова и символы, используемые в одном конкретном разделе.
Просто повторите перечисленные методы, но с выделенным конкретным текстом, и он покажет вам статистику для этого конкретного раздела текста.