Оптимизация производительности Photoshop
Попробуйте применить советы и приемы, приведенные в этом документе, когда Photoshop на вашем компьютере работает медленнее, чем ожидалось.
- Основные шаги по повышению производительности
- Изменение установок, связанных с производительностью
- Изменение установок, связанных с производительностью
- Совмещение в Photoshop
Основные шаги по повышению производительности
Конфигурация каждого пользователя уникальна и может потребовать своего набора методов для обеспечения максимально эффективной работы Photoshop. Из предложенных в этой статье способов выберите те, которые подходят для конфигурации компьютера, используемых типов фалов и вашего конкретного рабочего процесса. Существует четыре основных способа повлиять на производительность в Photoshop: оптимизировать настройку оборудования, оптимизировать операционную систему для Photoshop, задать настройки, связанные с производительностью, и настроить функции Photoshop.
Самый простой способ повысить производительность, не тратя деньги, — это задать оптимальные установки Photoshop и тонко настроить его функции под свой стиль работы и чаще всего используемые файлы.
Значительного увеличения производительности можно добиться, приобретя более быстрое и мощное аппаратное обеспечение.Для оптимальной работы Photoshop компьютер должен соответствовать минимальным системным требованиям. Запуск Photoshop на маломощном или неподдерживаемом оборудовании, например на компьютере с несовместимым графическим процессором (GPU), может привести к проблемам с производительностью.
Изменение установок, связанных с производительностью
Просмотрите это короткое видео, чтобы узнать, как быстро оптимизировать настройки, связанные с производительностью в Photoshop.
В Photoshop есть ряд установок (Установки > Производительность), которые помогут оптимально использовать такие ресурсы компьютера, как память, кеш, графический процессор, мониторы и т.
Такие дополнительные параметры, как Рабочие диски, доступные на других вкладках диалогового окна «Установки», также могут непосредственно влиять на скорость и стабильность работы компьютера.
Установки производительности в PhotoshopНастройка выделенной памяти для Photoshop
Производительность можно повысить путем увеличения количества памяти/оперативной памяти, выделяемой на Photoshop. В разделе Использование памяти в диалоговом окне установок производительности (Установки > Производительность) указывается, какой объем ОЗУ доступен для приложения Photoshop. Там же указывается оптимальный диапазон выделения памяти на Photoshop для вашей системы.
По умолчанию приложение Photoshop использует 70% доступного объема ОЗУ
.- Увеличьте количество оперативной памяти, выделяемой на Photoshop, изменив значение в поле Занято под Photoshop.
 В качестве альтернативы можно изменить положение ползунка «Использование памяти».
В качестве альтернативы можно изменить положение ползунка «Использование памяти». - Перезапустите приложение Photoshop, чтобы изменения вступили в силу.
Чтобы определить оптимальный объем выделенного ОЗУ для вашей системы, изменяйте соответствующее значение с шагом 5 % и следите за изменением производительности с помощью индикатора эффективности.
Мы не рекомендуем выделять на Photoshop более 85 % памяти компьютера. Это может повлиять на производительность, поскольку другим важным системным приложениям может не хватить памяти.
Если приложение Photoshop выдает ошибки «Недостаточный объем ОЗУ», попробуйте увеличить объем ОЗУ, выделенный на Photoshop. Однако, если задать слишком высокое значение для выделенной памяти на Photoshop (>85 %), это может сказаться на производительности других запущенных приложений и сделать работу системы нестабильной.
В данном случае лучшее решение — увеличить объем ОЗУ в компьютере. Узнайте у производителя вашего компьютера о характеристиках ОЗУ и его совместимости.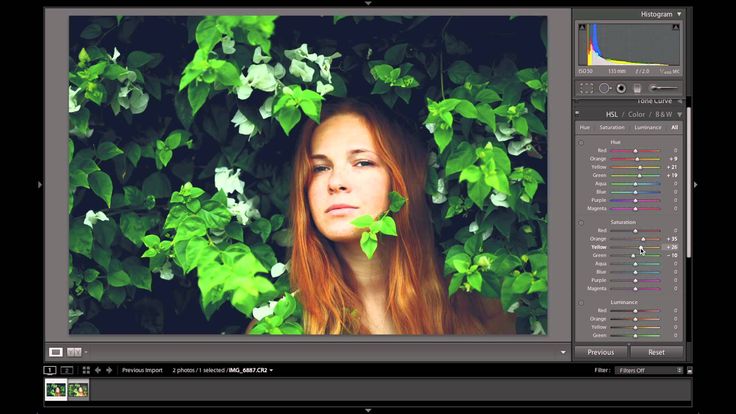
Настройка уровней кэширования
Основы работы с кэшем
Приложение Photoshop использует технологию кэширования изображений для более быстрой перерисовки документов с высоким разрешением пока вы работаете с ними. Вы можете указать до восьми уровней кэширования данных изображений и выбрать один из четырех доступных размеров мозаичного размещения в кэше.
Повышение значения уровней кэширования позволяет улучшить производительность работы Photoshop, однако загрузка изображений может выполняться медленнее. Размер мозаичного размещения в кэше определяет количество данных, которые Photoshop обрабатывает за раз. Больший размер фрагментов мозаики ускоряет выполнение сложных операций, таких как применение фильтров резкости. Небольшие изменения, например, мазки кистью, выполняются быстрее при меньшем размере фрагментов мозаики.
Наборы параметров кэширования
На панели «Параметры производительности» доступны три набора параметров кэширования.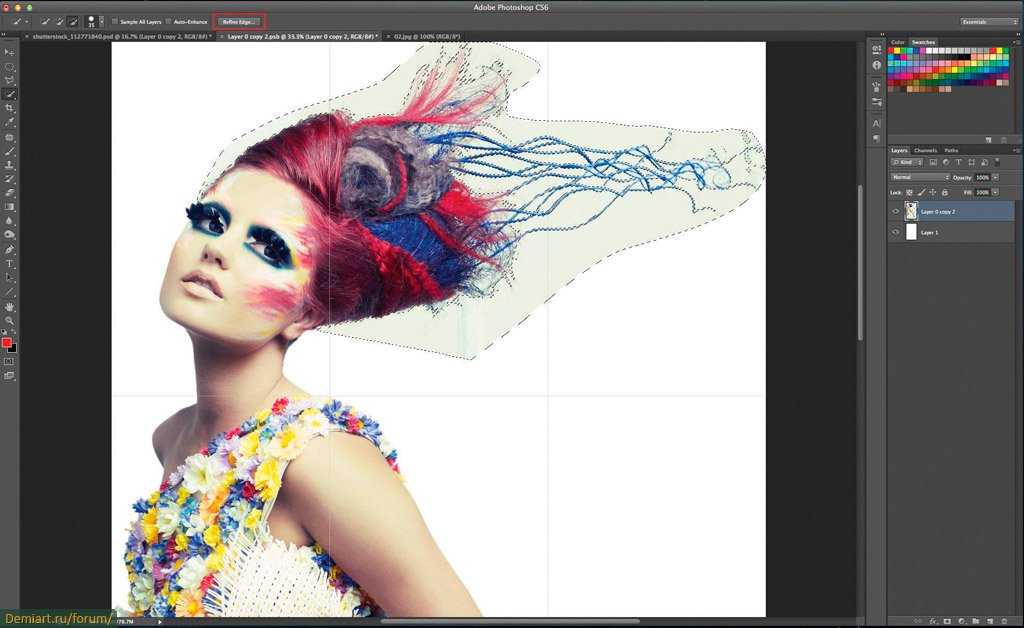 Выберите тот из них, который соответствует основному использованию (назначению) Photoshop:
Выберите тот из них, который соответствует основному использованию (назначению) Photoshop:
- «Веб-дизайн / дизайн пользовательских интерфейсов»: выберите этот вариант, если Photoshop в основном используется для дизайна веб-сайтов, приложений или графического интерфейса. Этот вариант подходит для документов с большим количеством слоев с ресурсами, состоящими из малого или среднего количества пикселей.
- «По умолчанию / Фотографии»: выберите этот вариант, если Photoshop в основном используется для ретуши и редактирования изображений умеренного размера. Например, это вариант подходит, если вы обычно редактируете в Photoshop фотографии с мобильного телефона или цифровой камеры.
- «Очень большой размер в пикселях»: выберите этот вариант, если вы много работаете в Photoshop с большими документами — например, с панорамами, мэт-пэйнтингом и т. д.
Уровни кэша
Для более точного контроля укажите уровни кэша вручную. Значение по умолчанию составляет 4.
Значение по умолчанию составляет 4.
- При обработке относительно небольших файлов – примерно 1 мегапиксель или 1 280 до 1 024 пикселей и много слоев (50 и больше) – задайте значение уровней кэширования 1 или 2. Настройка значения уровней кэширования 1 отключает кэширование изображений; кэшируется только изображение, которое отображается на экране.
- При обработке файлов с пикселями большего размера – например, 50 мегапикселей и более – задайте значение уровней кэширования больше 4. Более высокий уровень кэширования обеспечивает более высокую скорость перерисовки изображений.
Вам не удастся добиться впечатляющих результатов с помощью определенных функций приложения Photoshop при настройке значения уровней кэширования 1.
Ограничение количества состояний в истории
Вы можете освободить пространство рабочего диска и повысить производительность путем ограничения или уменьшения числа шагов истории состояний, которые сохраняет приложение Photoshop, на панели «История». Пространство, используемое для сохранении, варьируется в зависимости от количества пикселей, которые изменяются в результате соответствующей операции. Например, история состояний, сохраняемая при мазке кисти или выполнении операции без разрушения, например, создании или изменении корректирующего слоя, требует меньше свободного пространства. Применение фильтра ко всему изображению, с другой стороны, занимает намного больше свободного пространства.
Пространство, используемое для сохранении, варьируется в зависимости от количества пикселей, которые изменяются в результате соответствующей операции. Например, история состояний, сохраняемая при мазке кисти или выполнении операции без разрушения, например, создании или изменении корректирующего слоя, требует меньше свободного пространства. Применение фильтра ко всему изображению, с другой стороны, занимает намного больше свободного пространства.
Photoshop может сохранять до 1 000 шагов истории состояний; значение по умолчанию – 50.
Чтобы уменьшить это значение, перейдите к диалоговому окну «Параметры производительности».В разделе История и кэш
установите меньшее значение для параметра Состояния истории.
Настройка параметров графического процессора (GPU)
Лучшим способом оптимизации ускорения с помощью GPU, который ускоряет перерисовку изображений, является использование самой новой версии драйвера видеоадаптера.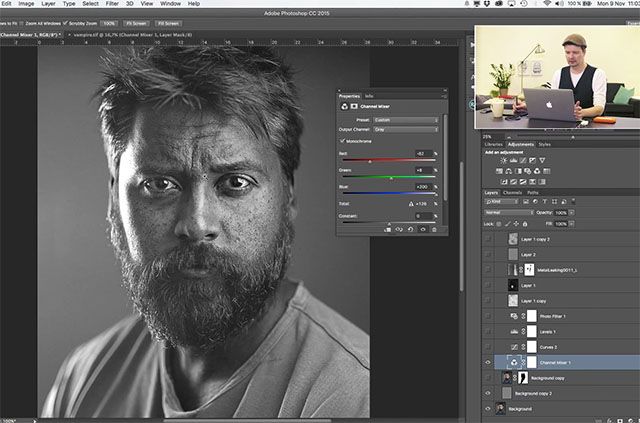 Инструкции по обновлению драйверов видеоадаптера
Инструкции по обновлению драйверов видеоадаптера
см. в разделе об обновлении графического драйвера.
Для получения дополнительной информации о том, как Photoshop использует графический процессор, протестированных платах и минимальных требованиях к графическому процессору и дисплею
см. вопросы и ответы о графических процессорах и видеокартах.
Установки графического процессора
В Photoshop предусмотрены специальные настройки ГП в разделах «Производительность» и «3D» диалогового окна «Установки».
Настройки в разделе «Установки» > «Производительность»
Если на вашем компьютере обнаружена видеокарта, ее название и модель появятся в разделе «Обнаружение графического процессора» в области «Настройки графического процессора» раздела «Производительность».
- Если ваша видеокарта поддерживается, флажок «Использовать графический процессор» будет активен и установлен по умолчанию.

- Если ваша графическая карта не поддерживается, флажок будет выделен серым цветом и не будет установлен по умолчанию.
- Если ваша видеокарта поддерживается, и флажок для параметра «Использовать графический процессор» не установлен, это, скорее всего, связано с тем, что программа Photoshop обнаружила сбой, вызванный дефектным графического драйвера или конфигурацией. См. раздел Устранение проблем Photoshop, связанных с графическим процессором и графическим драйвером.
Дополнительные расширенные настройки
- Использовать OpenCL: отключите этот параметр, если функции «Галерея размытия», «Умная резкость», «Выбор области фокусировки» или «Размер изображения с сохранением деталей» работают неправильно.
- Сглаживание направляющих и контуров: отключите, если направляющие и контуры кажутся слишком тяжелыми или слишком широкими
- 30-битный дисплей: позволяет увеличить точность цветопередачи на мониторе, поддерживающем 30-битный режим.

Включение OpenCL вероятнее всего позволит улучшить производительность при использовании следующих функций приложения Photoshop:
- Галерея размытия — Размытие по полю, Размытие по диафрагме, наклон-смещение, Размытие контура, вращение запачкает (с ускорением OpenCL)
- Умная резкость (уменьшение шума – с ускорением OpenCL)
- Уточнить края (с ускорением OpenCL)
Настройки в разделе «Установки» > 3D
Раздел «3D» диалогового окна «Производительность» содержит ползунок видеопамяти, который работает аналогично ползунку управления памятью в разделе «Производительность». Этот ползунок используется для определения верхнего предела видеопамяти, доступной для средства 3D-моделирования в Photoshop. Итоговое значение равно процентному значению всей доступной видеопамяти. При выборе значения 100 % все равно остается резервная видеопамять для операционной системы. При выборе высоких значений повышается 3D-производительность в целом, однако это может препятствовать нормальной работе других приложений, для которых используется ГП.
Управление рабочими дисками
Если Photoshop не запускается из-за переполнения рабочего диска, удерживайте при запуске клавиши Cmd + Option (macOS) или Ctrl + Alt (Windows), чтобы задать новый рабочий диск.
Рабочий диск — это жесткий диск или твердотельный накопитель (SSD-диск), используемый для временного хранения данных при работе в Photoshop. Photoshop использует это пространство для хранения фрагментов документов и их состояний панели «История», для которых не хватает объема оперативной памяти компьютера.
Дополнительные сведения об установках и рекомендуемых настройках рабочих дисков см в разделе Настройка рабочих дисков.
Также см. дополнительные сведения об устранении ошибок рабочего диска в Photoshop.
Индикатор «Эффективность»
Следите за индикатором эффективности для контроля производительности во время работы в приложении Photoshop.Нажмите на всплывающее меню в нижней части окна, в котором отображается изображение, и выберите
«Эффективность» во всплывающем меню.
Если значение индикатора ниже 100%, это означает, что приложение Photoshop использует весь доступный объем оперативной памяти и дополнительно использует пространство на рабочем диске, за счет чего снижается производительность. Если эффективность ниже 90%, необходимо выделить больше ОЗУ для приложения Photoshop в «Параметрах производительности». Вы также можете добавить дополнительный объем ОЗУ в вашей системе.
Индикатор «Эффективность»Тонкая настройка параметров Photoshop для повышения производительности
Отключение линеек и наложения
Отображение линеек и наложений (таких как «Сетки», «Фрагменты» и «Быстрые направляющие») может замедлять выполнение некоторых операций, таких как рисование, преобразование и перетаскивание слоев на холсте.
- Чтобы отключить линейки, снимите флажок Линейки в меню Вид.
- Чтобы отключить наложения, перейдите в меню Вид > Показать, выберите Нет или отключите отдельные элементы.

См. Отображение или скрытие непечатных вспомогательных элементов.
Обрабатывайте файлы с ограниченным размером
Очень большой размер файлов зачастую может стать причиной снижения производительности приложения.
Photoshop поддерживает файлы максимальным размером 300 000 x 300 000 пикселей, за исключением файлов PDF, которые ограничены размером 30 000 x 30 000 пикселей и 200 x 200 дюймов, и Camera Raw, где поддерживаются изображения высотой или шириной до 65 000 пикселей и общим размером до 512 мегапикселей.
Ограничение размера файлов в приложении Photoshop:
- Файлы PSD: 2 Гб
- Файлы TIFF: 4 Гб
- Файлы PSB: 4 экзабайта (4 096 петабайт или 4 миллиона терабайт)
- Файлы PDF: 10 Гб (максимальный размер страниц – 200 х 200 дюймов)
Закройте ненужные окна с открытыми изображениями
Если приложение Photoshop выдает ошибку «Недостаточный объем ОЗУ» или работает медленно, это может быть вызвано тем, что вы открыли слишком много изображений.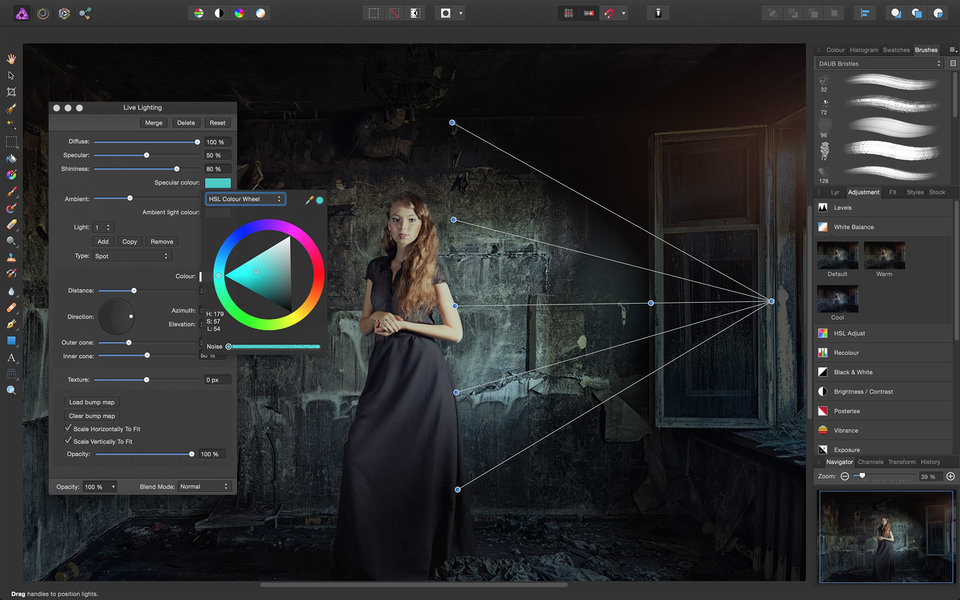 Если вы открыли несколько окон с изображениями, попробуйте закрыть некоторые из них.
Если вы открыли несколько окон с изображениями, попробуйте закрыть некоторые из них.
Сокращение количества стилей
Чтобы уменьшить объем пространства, используемого приложением Photoshop на рабочем диске, необходимо уменьшить количество загруженных стилей. Узоры и кисти — одни из самых объемных составляющих стилей. Сохраните в соответствующий файл стили, которые не требуются прямо сейчас, затем удалите их и загружайте только тогда, когда они вам понадобятся.
См. дополнительные сведения об управлении наборами.
Уменьшите или отключите панель предварительного просмотра миниатюр
Каждый раз при изменении документа приложение Photoshop обновляет все миниатюры, отображаемые на панелях «Слои» и «Каналы». Этот процесс обновления может повлиять на скорость отклика при быстром рисовании, перемещении или искажении слоев. Чем большее количество миниатюр отображается, тем значительнее проявляется данный эффект.
Для того чтобы уменьшить или отключить предварительный просмотр миниатюр, нажмите на меню соответствующей панели и выберите «Параметры панели».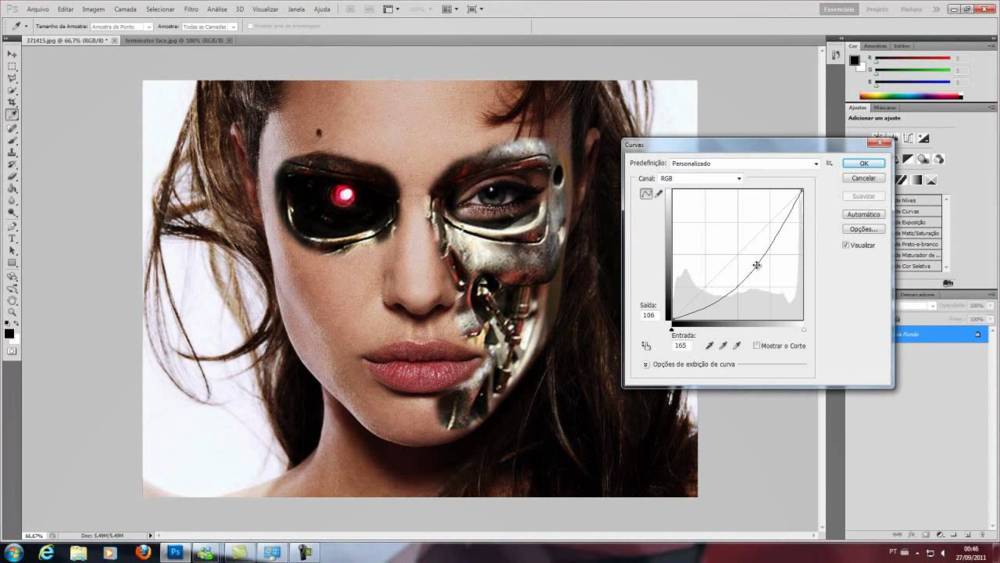 Выберите меньший размер миниатюр или опцию «Нет», а затем нажмите кнопку «ОК».
Выберите меньший размер миниатюр или опцию «Нет», а затем нажмите кнопку «ОК».
Измените параметры совместимости файлов
Если вам не нужно работать с файлами PSD и PSB в старых версиях Photoshop или в приложениях, которые не поддерживают слои, можно отключить эту функцию совместимости файлов для повышения скорости сохранения документов:
Для документов по 16-битным и 32-битным PSD и PSB в разделе «Установки» > «Обработка файлов» выберите «Отключить сжатие файлов PSD и PSB».
В меню «Максимизировать совместимость файлов PSD и PSB» выберите «Спрашивать» или «Никогда».
См. сведения о максимизации совместимости при сохранении файлов.
Обрабатывайте 8-битные изображения
Photoshop может выполнять множество стандартных операций c 16-битными и 32-битными изображениями. Однако для обработки этих изображений требуется больше памяти, больше свободного пространства на рабочем диске и больше времени по сравнению с 8-битными изображениями.
Для того чтобы преобразовать изображение в 8-битный формат, выберите Изображение > Режим > 8 бит/канал.
См. Битовая глубина и установки.
Преобразование в формат 8 бит на канал удаляет некоторые данные из изображения. Сохраните копию исходного изображения в 16-битном или 32-битном формате прежде чем выполнить преобразование в формат 8 бит на канал.
Отключите предварительный просмотр шрифтов
Чтобы ускорить обработку шрифтов в приложении Photoshop, отключите предварительный просмотр списка шрифтов, выбрав Тип > Размер просматриваемого шрифта > Нет.
Уменьшите разрешение изображения
Чем выше разрешение изображения, тем больше памяти и свободного дискового пространства требуется приложению Photoshop для отображения, обработки и печати такого изображения. В зависимости от вашего конечного устройства вывода, более высокое разрешение не обязательно обеспечивает более высокое качество изображения, но в то же время оно может снижать производительность, требовать дополнительное дисковое пространство и снижать скорость печати. Оптимальное разрешение изображений зависит от того, каким образом эти изображения будут отображены и печатаны.
Оптимальное разрешение изображений зависит от того, каким образом эти изображения будут отображены и печатаны.
Для изображений, отображаемый на экране, следует руководствоваться полным размером в пикселях. Чтобы уменьшить размер изображения, выберите «Изображение» > «Размер изображения». В диалоговом окне «Размер изображения» убедитесь, что выбран параметр «Ресамплинг». Введите новое значение ширины или высоты (при вводе значения одного параметра изменяется и второй параметр).
Увеличение разрешения печатных изображений выше 360 точек на дюйм (DPI) в большинстве случаев практически не приносит никаких преимуществ. Если вы часто распечатываете изображения, опытным путем определите для себя разрешение, обеспечивающее приемлемые результаты. Чтобы уменьшить разрешения изображения, выберите «Изображение» > «Размер изображения». В диалоговом окне «Размер изображения выберите «Ресамплинг». Измените значения ширины и высоты таким образом, чтобы размеры изображения соответствовали физическим размерам печатного документа. После этого уменьшите значение параметра «Разрешение» и нажмите кнопку «ОК».
Измените значения ширины и высоты таким образом, чтобы размеры изображения соответствовали физическим размерам печатного документа. После этого уменьшите значение параметра «Разрешение» и нажмите кнопку «ОК».
Если вы планируете увеличить, а не уменьшить разрешение изображения для печати, это следует сделать на завершительном этапе непосредственно перед печатью. Таким образом, вам не придется обрабатывать всю эту дополнительную информацию на предварительном этапе.
См. Дополнительное кадрирование, изменение размера, ресамплинг.
Очистите память
Вы можете улучшить производительность системы путем очистки неиспользованной памяти и свободного пространства на рабочих дисках в приложении Photoshop, чтобы обеспечить к нему доступ других программ. Для этого выберите один из следующих вариантов:
- «Редактирование» > «Очистить» > «Все»
- «Редактирование» > «Очистить» > «Отменить»
- Удерживая клавишу Option (macOS) или Alt (Windows), выберите О Photoshop
Если другие программы активно пытаются выделить или использовать память, очистка неиспользуемой памяти в приложении Photoshop позволит увеличить производительность системы.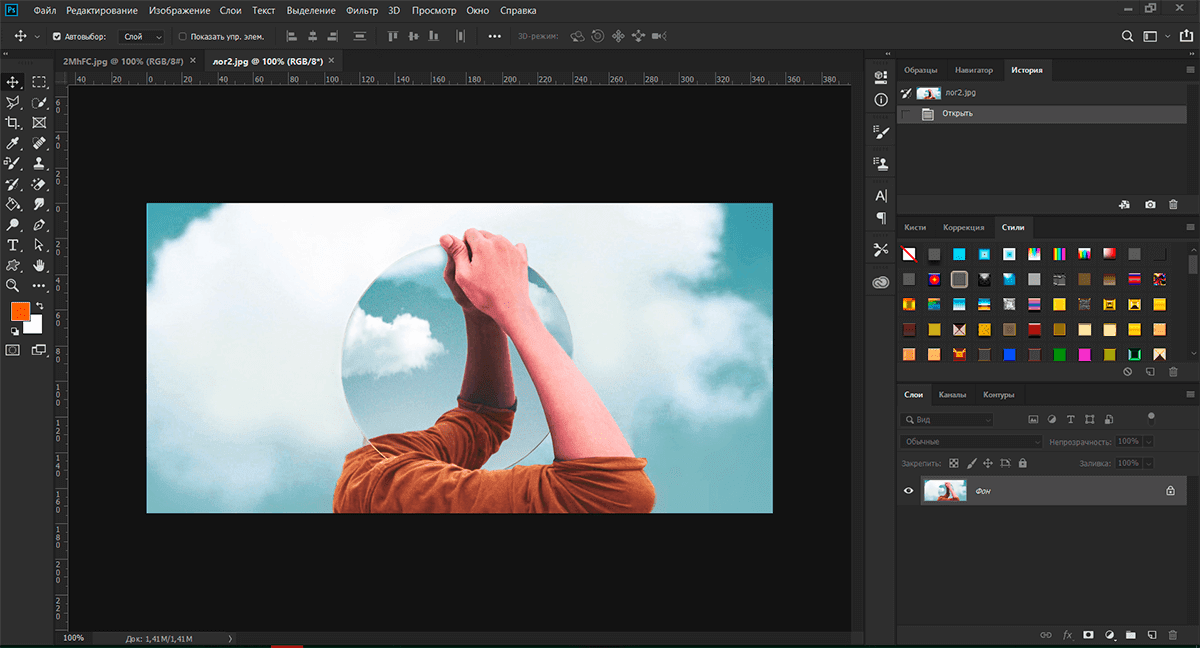 Выполнить очистку пространства рабочего диска будет полезно, если в каталоге диска не осталось свободного пространства. После очистки значительного объема памяти и пространства на диске Photoshop в следующий будет открывать крупные файлы медленнее, так как Photoshop будет распределять освободившееся пространство.
Выполнить очистку пространства рабочего диска будет полезно, если в каталоге диска не осталось свободного пространства. После очистки значительного объема памяти и пространства на диске Photoshop в следующий будет открывать крупные файлы медленнее, так как Photoshop будет распределять освободившееся пространство.
Если вы хотите, чтобы Photoshop всегда использовал меньше памяти, выберите Редактирование > Установки > Производительность (Windows) или Photoshop > Установки > Производительность (macOS) и переместите ползунок Использование памяти влево.
См. раздел «Настройка используемого объема памяти».
Для мониторов активности, диспетчеров задач и программ, использующих диск, может потребоваться несколько секунд для регистрации изменения. В действительности, в отдельных утилитах требуются выполнить запрос на обновление параметров вручную.
Очистите буфер обмена
Буфера обмена зачастую содержит большой объем информации при копировании и вставке данных в процессе обработки крупных файлов.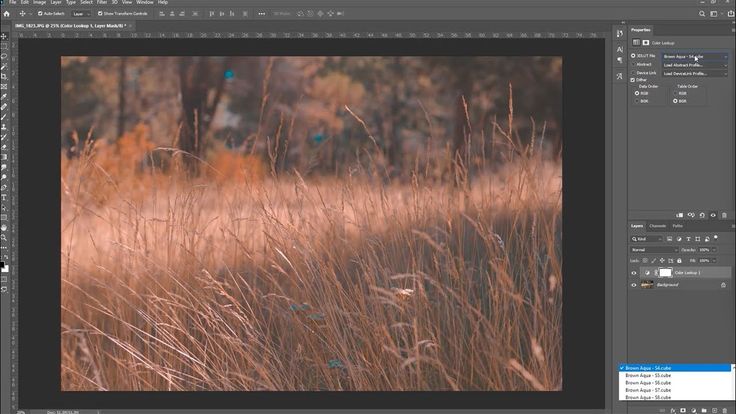 Кроме того, этот объем информации практически не используется после завершении вставки. Чтобы освободить буфер обмена, выберите пункт меню «Редактирование » > «Удалить из памяти» > «Буфер обмена».
Кроме того, этот объем информации практически не используется после завершении вставки. Чтобы освободить буфер обмена, выберите пункт меню «Редактирование » > «Удалить из памяти» > «Буфер обмена».
Команду «Удалить из памяти» невозможно отменить.
Использование галереи фильтров
Галерея фильтров позволяет протестировать один или несколько фильтров на изображении перед тем как применить соответствующие эффекты, за счет чего экономится значительное количество времени и свободной оперативной памяти.
См. Обзор галереи фильтров.
Перетаскивайте изображения между файлами вместо того чтобы копировать и вставлять их
Перетаскивание слоев или файлов является более эффективным методом по сравнению с копированием и вставкой. Перетаскивание выполняется в обход буфера обмена, при этом данные перемещаются непосредственно в конечную точку. Копирование и вставка могут существенно увеличить объем передаваемых данных и являются гораздо менее эффективными.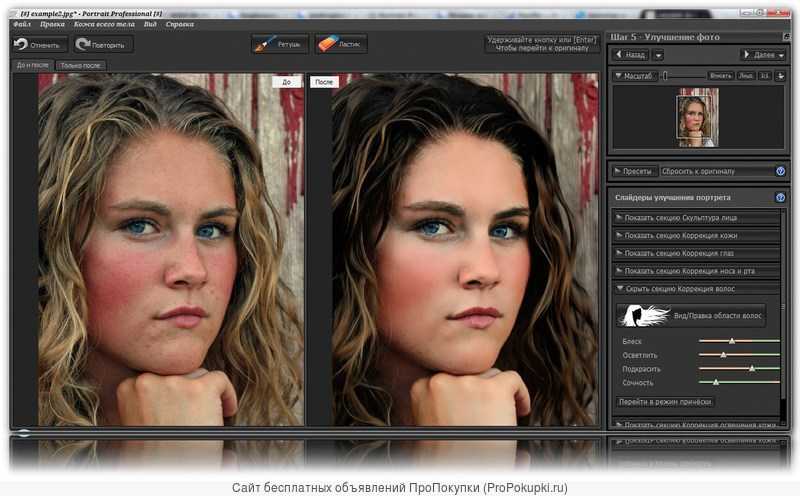
Сохраняйте файлы TIFF без сжатия ZIP
Для повышения скорости экспортирования файлов TIFF не используйте сжатие ZIP. (Тем не менее, сжатие ZIP позволяет создавать файлы TIFF с самыми малыми размерами.)
Не экспортируйте буфер обмена
Опция «Экспорт буфера обмена» в Photoshop позволяет другим приложениям использовать содержимое буфера обмена. Если вы копируете большой объем данных в Photoshop, но не используете их в других приложениях, отключите эту опцию для повышения производительности:
Выберите пункт меню Photoshop > Установки > Производительность (macOS) или Редактирование > Установки > Производительность (Windows).
Снимите флажок Экспорт буфера обмена.
Нажмите кнопку ОК.
Отключите панель «Библиотеки»
Во всплывающем меню «Библиотеки» выберите «Закрыть».
Перезапустите Photoshop.

Отключите Генератор
Выберите Правка > Установки > Внешние модули.
Снимите флажок Включить Генератор.
Нажмите кнопку ОК.
Совмещение в Photoshop
Композитинг — это процесс объединения нескольких визуальных элементов в один фрейм, представляющий документ. Внутренний компоновщик в Photoshop выполняет тысячи вычислений во время использования программы, постоянно отображая каждое изменение, внесенное в ваше изображение, вместе как одно совмещенное изображение.
Многопотоковый композитинг
В выпуске Photoshop 22.3 за апрель 2022 г. теперь можно активировать многопоточный композитинг, выбрав Настройки > Производительность и установив флажок Многопоточный композитинг. Вам не нужно перезапускать Photoshop, чтобы это изменение вступило в силу.
Корректирующие слои, маски слоев, режимы наложения, фильтры, стили и эффекты усложняют обработку документа, что может снизить скорость обработки в Photoshop. Вы можете заметить, что различные настройки ползунка не обновляют экран так быстро, как раньше, до того, как были добавлены все эти слои и эффекты. Многопотоковая композиция помогает задачам совмещения на основе процессора и графического процессора работать быстрее, разделяя вычислительную работу на более мелкие части, которые могут выполняться параллельно, часто быстрее, чем они могли бы быть вычислены в одном «потоке».
Вы можете заметить, что различные настройки ползунка не обновляют экран так быстро, как раньше, до того, как были добавлены все эти слои и эффекты. Многопотоковая композиция помогает задачам совмещения на основе процессора и графического процессора работать быстрее, разделяя вычислительную работу на более мелкие части, которые могут выполняться параллельно, часто быстрее, чем они могли бы быть вычислены в одном «потоке».
Хотя существует множество причин, по которым документы могут стать менее отзывчивыми при работе в Photoshop, ускорение совмещения от 100% до 250% с помощью многопотоковой композии имеет большое значение для обеспечения того, чтобы Photoshop мог быть настолько отзывчивым и плавным, насколько это необходимо.
Если вы заметили ошибки перерисовки и подозреваете, что проблема заключается в многопоточном композитинге, вы можете отключить эту функцию в разделе Настройки > Производительность. Если у вас есть вопрос или вы хотите поделиться своей проблемой с этой настройкой, сообщите нам об этом в сообществе Adobe Photoshop.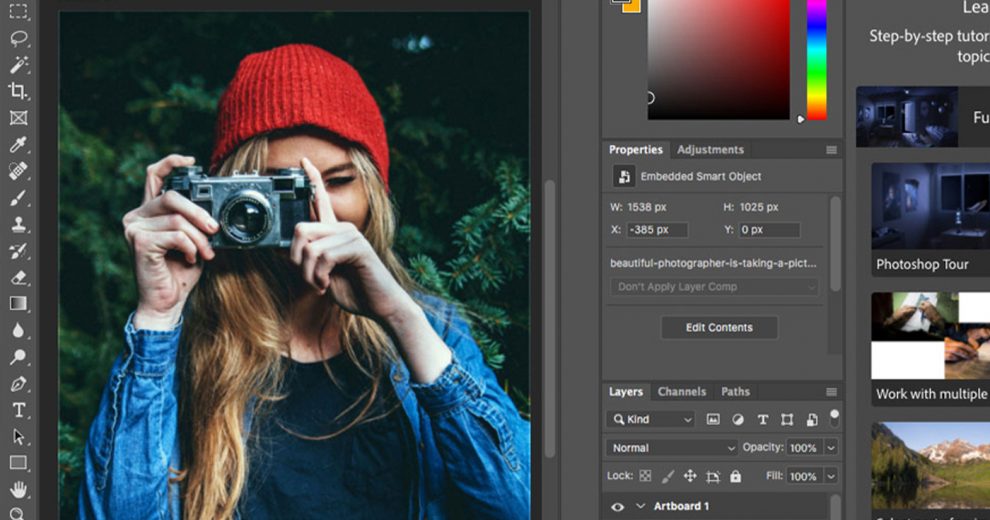 Мы будем рады узнать ваше мнение!
Мы будем рады узнать ваше мнение!
Многопотоковая композиция заменяет предыдущее предупреждение об удалении устаревшей композиции, которая больше не требуется и теперь удалена.
Композитинг с ускорением на GPU
В выпуске Photoshop 22.3 за апрель 2022 года в Photoshop был добавлен композитинг с использованием графического процессора, чтобы повысить скорость отклика некоторых операций со слоями в документе. Создание композиции с помощью графического процессора можно использовать только в том случае, если Photoshop правильно обнаруживает графический процессор при запуске. Чтобы подтвердить это, перейдите в Настройки > Производительность и убедитесь, что ваш графический процессор указан в разделе Настройка графического процессора с галочкой рядом с пунктом Использовать графический процессор.
Чтобы установить галочку для включения или выключения создания композиции с помощью графического процессора, нажмите кнопку Дополнительные настройки… .
С небольшими и менее сложными документами, содержащими несколько слоев и настроек на основе слоев (например, режимы наложения, корректирующие слои), вы можете не заметить снижения производительности при включении или выключении режимов наложения или видимости слоев. Но по мере увеличения сложности и размера ваших документов от компоновщика в Photoshop может потребоваться обработка в реальном времени, и время, необходимое для отображения результатов на экране, может увеличиться. В очень сложных документах вы, возможно, заметили, что перемещение содержимого слоя или изменение непрозрачности занимает на долю секунды больше времени, пока экран обновится и отобразит результаты. При включенном композитинге с использованием графического процессора Photoshop будет использовать больше вычислительной мощности вашего графического процессора, чтобы ускорить композитинг и обеспечить вам более плавный процесс редактирования.
Но по мере увеличения сложности и размера ваших документов от компоновщика в Photoshop может потребоваться обработка в реальном времени, и время, необходимое для отображения результатов на экране, может увеличиться. В очень сложных документах вы, возможно, заметили, что перемещение содержимого слоя или изменение непрозрачности занимает на долю секунды больше времени, пока экран обновится и отобразит результаты. При включенном композитинге с использованием графического процессора Photoshop будет использовать больше вычислительной мощности вашего графического процессора, чтобы ускорить композитинг и обеспечить вам более плавный процесс редактирования.
Если при внесении этих изменений на основе слоев возникают неожиданные результаты, можно попробовать отключить композитинг графического с использованием графического процессора, чтобы проверить, изменятся ли от этого результаты.
Фотошоп СС. Изучаем панель инструментов Photoshop CC.
Все инструменты Photoshop находятся в вертикальной панели инструментов с левой стороны экрана. Однако хотя в панели инструментов число инструментов весьма велико (по сравнению лишь с шестью инструментами в Lightroom), по этому поводу не стоит нервничать, потому что многие из них мы никогда не используем. Кроме того, как только вы поймете, как организована работа с инструментами в Photoshop, то убедитесь, что работать с ними легче, чем кажется на первый взгляд. Здесь рассказывается о самых важных вещах, которые следует знать в панели инструментов Photoshop.
Однако хотя в панели инструментов число инструментов весьма велико (по сравнению лишь с шестью инструментами в Lightroom), по этому поводу не стоит нервничать, потому что многие из них мы никогда не используем. Кроме того, как только вы поймете, как организована работа с инструментами в Photoshop, то убедитесь, что работать с ними легче, чем кажется на первый взгляд. Здесь рассказывается о самых важных вещах, которые следует знать в панели инструментов Photoshop.
Вы, скорее всего, имеете представление о панелях инструментов. У Photoshop имеется 71 инструмент (не волнуйтесь, вы не должны будете изучать их все. На самом деле фотографы используют только некоторую часть этих инструментов). Панель инструментов Photoshop расположена вертикально (как показано здесь, слева) вдоль левого края экрана (хотя, если вы хотите переместить ее куда-то в другое место, то можете щелкнуть и удерживать нажатой правую клавишу мыши на небольшой закладке наверху панели, сразу же перетащить панель от края, и она превращается в плавающую панель инструментов, которую можно поместить везде, где хотите).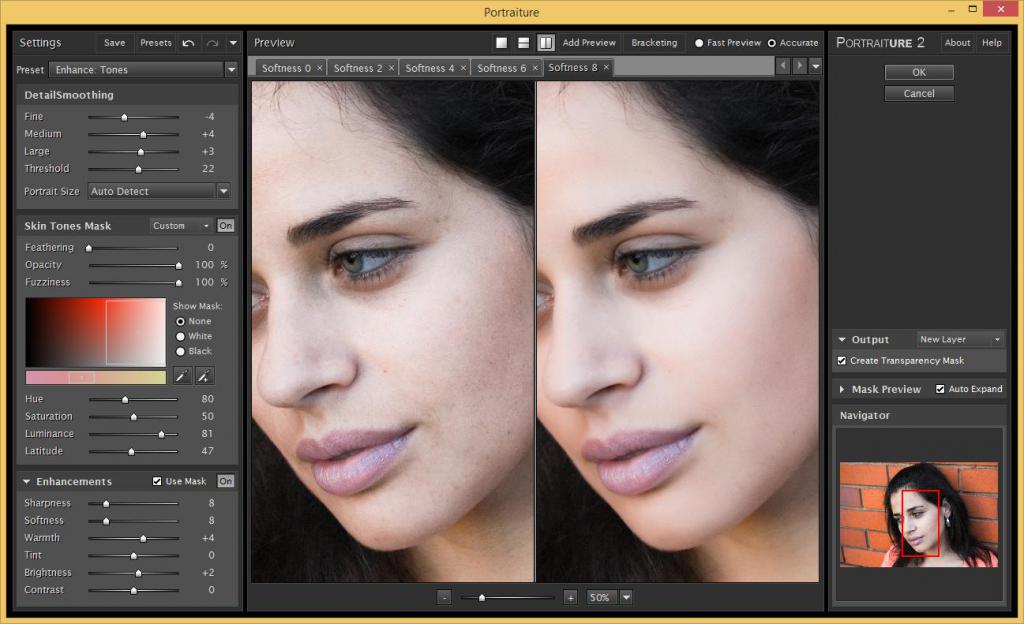
Доступ к другим инструментам фотошопа
Инструменты, которые видны на панели инструментов Photoshop, это те, которые, по предположению Adobe, используются чаще всего. Но если в нижнем правом углу кнопки инструмента есть маленький треугольник, это означает, что под этим инструментом находятся другие, вложенные (скрытые) инструменты. Щелкните и держите нажатой клавишу мыши на таком инструменте, и появится небольшое меню, показывающее другие («вложенные») инструменты. Например, если щелкнуть и держать нажатой клавишу мыши на инструменте Dodge (Осветлитель), появляются инструмент Burn (Затемнитель) и инструмент Sponge (Губка) (для уменьшения насыщенности). В примере, показанном здесь, если щелкнуть и держать нажатой клавишу мыши на инструменте Quick Selection (Быстрое выделение), появляется его кузен, инструмент Magic Wand (Волшебная палочка).
Клавиши быстрого вызова
Большинству инструментов назначена одна клавиша быстрого вызова (или быстрая клавиша). Некоторые из них являются первой буквой названия инструмента, как L для вызова инструмента Lasso (Лассо) или B для вызова инструмента Brush (Кисть), но есть некоторые, ассоциация с которыми не столь очевидна; так нажатие V вызывает инструмент Move (Перемещение). Такие однобуквенные быстрые клавиши очень удобны, но проблема состоит в том, что на 71 инструмент приходится только 26 букв алфавита. Для ее решения вложенные инструменты совместно используют одну и ту же быструю клавишу. Например, нажатие клавиши I вызывает инструмент Eyedropper (Пипетка), но под ним находятся пипетки еще двух видов, а также несколько других инструментов — все вложенные под инструмент Eyedropper (Пипетка), и они все используют совместно одну и ту же быструю клавишу. Чтобы переключиться через все вложенные инструменты, просто добавьте к быстрым клавишам клавишу Shift. Например, каждый раз при нажатии Shift+I активируется следующий вложенный инструмент, который при этом отображается в кнопке на панели инструментов.
Некоторые из них являются первой буквой названия инструмента, как L для вызова инструмента Lasso (Лассо) или B для вызова инструмента Brush (Кисть), но есть некоторые, ассоциация с которыми не столь очевидна; так нажатие V вызывает инструмент Move (Перемещение). Такие однобуквенные быстрые клавиши очень удобны, но проблема состоит в том, что на 71 инструмент приходится только 26 букв алфавита. Для ее решения вложенные инструменты совместно используют одну и ту же быструю клавишу. Например, нажатие клавиши I вызывает инструмент Eyedropper (Пипетка), но под ним находятся пипетки еще двух видов, а также несколько других инструментов — все вложенные под инструмент Eyedropper (Пипетка), и они все используют совместно одну и ту же быструю клавишу. Чтобы переключиться через все вложенные инструменты, просто добавьте к быстрым клавишам клавишу Shift. Например, каждый раз при нажатии Shift+I активируется следующий вложенный инструмент, который при этом отображается в кнопке на панели инструментов.
У большинства инструментов фотошопа имеются опции
Когда вы щелкаете любой инструмент, наверху экрана в панели параметров появляются все функции или средства управления этим инструментом (здесь показана часть опций инструмента Magic Wand (Волшебная палочка)). Чтобы возвратить опции к их настройкам по умолчанию, щелкните правой клавишей мыши значок инструмента на левом конце панели параметров и из выпадающего меню выберите опцию Reset Tool (Восстановить инструмент).
Основной и фоновый цвета
В нижней части панели инструментов есть два больших цветовых образчика: верхний – Foreground color (Основной цвет) и нижний – Background color (Фоновый цвет). При закрашивании кистью образчик Foreground color (Основной цвет) покажет цвет, которым будет осуществляться закрашивание (в нашем примере слева, текущий Foreground color (Основной цвет) – черный цвет).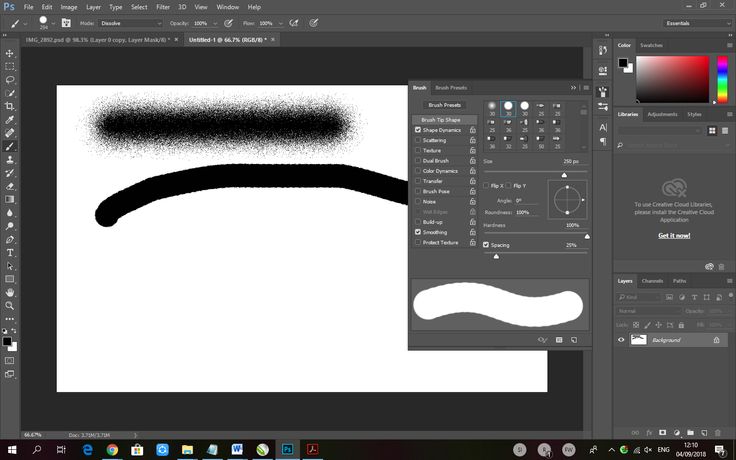 Образчик Background color (Фоновый цвет) показывает цвет при использовании инструмента Eraser (Ластик) (здесь этот цвет белый). Чтобы изменить цвета, щелкните один раз образчик, активируя селектор цвета Photoshop. Для выбора цвета щелкните узкую среднюю градиентную панель, затем выберите яркость цвета щелчком в большом квадрате слева. Чтобы возвратить цветные образчики к их установкам по умолчанию (черный/белый), нажмите клавишу D. Чтобы обменять между собой цвета Foreground/ Background (Основной / Фоновый), нажмите клавишу X.
Образчик Background color (Фоновый цвет) показывает цвет при использовании инструмента Eraser (Ластик) (здесь этот цвет белый). Чтобы изменить цвета, щелкните один раз образчик, активируя селектор цвета Photoshop. Для выбора цвета щелкните узкую среднюю градиентную панель, затем выберите яркость цвета щелчком в большом квадрате слева. Чтобы возвратить цветные образчики к их установкам по умолчанию (черный/белый), нажмите клавишу D. Чтобы обменять между собой цвета Foreground/ Background (Основной / Фоновый), нажмите клавишу X.
Работа с несколькими документами — Видеоруководство по Photoshop
Из курса: Photoshop 2021 Essential Training: The Basics
Видео заблокировано.
Разблокируйте полный курс сегодня
Присоединяйтесь сегодня, чтобы получить доступ к более чем 20 800 курсам, которые преподают отраслевые эксперты, или приобретите этот курс отдельно.
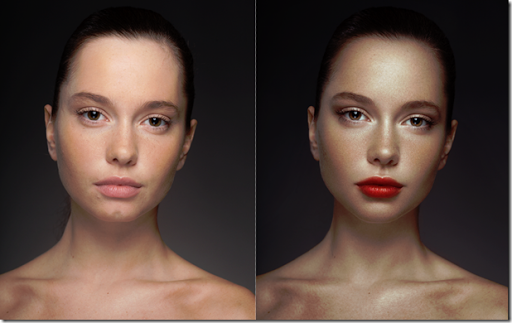
Работа с несколькими документами
“
— [Инструктор] Давайте начнем с моста, и я хочу выбрать первые два изображения. Поэтому я выбрал первое. Я буду удерживать нажатой клавишу управления на Mac или клавишу управления в Windows и выберу вторую. Теперь, чтобы открыть их оба, я могу использовать меню «Файл» и выбрать «Открыть» или использовать команду быстрого доступа O на Mac или команду O в Windows. Мы можем видеть в Photoshop, что изображения открываются в виде вкладок. Вы можете щелкнуть вкладку, чтобы отобразить другое изображение, и вы можете щелкнуть и перетащить, чтобы изменить порядок вкладок. Если вы хотите просмотреть открытые документы, вы также можете использовать вкладку управления ярлыками, и это один и тот же ярлык как на Mac, так и на Windows.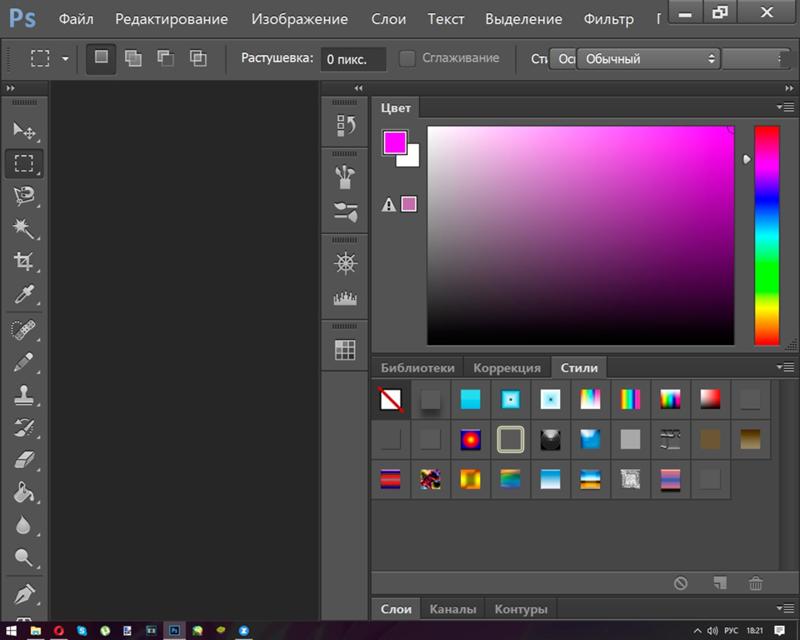 Я знаю, что это немного странно. Теперь, если я хочу просмотреть несколько открытых документов одновременно, я буду использовать меню окна и выбирать диапазон. Я могу разместить их по вертикали, по горизонтали или по две по горизонтали или по вертикали. Остальные выделены серым цветом, потому что я только…
Я знаю, что это немного странно. Теперь, если я хочу просмотреть несколько открытых документов одновременно, я буду использовать меню окна и выбирать диапазон. Я могу разместить их по вертикали, по горизонтали или по две по горизонтали или по вертикали. Остальные выделены серым цветом, потому что я только…
Содержание
Экшены Photoshop не работают: устранение неполадок
Постобработка » Уроки Photoshop » Экшены Photoshop не работают: устранение неполадок
Экшены Photoshop представляют собой запись шагов, выполняемых в Adobe Photoshop CC, которую вы можете воспроизводить снова и снова, чтобы воспроизвести эффект, созданный экшеном Photoshop, на каждом понравившемся изображении.
Экшены Photoshop являются кросс-платформенными, а это означает, что независимо от того, были ли они записаны на Mac или ПК, вы можете запустить экшен в Photoshop как в версии для Windows, так и в версии для Mac. Тем не менее, вы все равно можете столкнуться с проблемами или ошибками, когда экшен Photoshop не работает должным образом.
Это часть руководства: Как использовать экшены Photoshop
Часто проблемы возникают из-за того, что ваш способ работы с экшенами Photoshop отличается от того, как Photoshop ожидает от вас работы. В других случаях действия записываются таким образом, что это может привести к техническим ошибкам, когда пользователь запускает действие в другой настройке. В отличие от пресетов Lightroom, все нужно делать в правильном порядке с действиями. Однако обычно это просто исправить.
Ниже мы рассмотрим большинство распространенных проблем и способы их устранения, чтобы ваши экшены Photoshop снова работали правильно.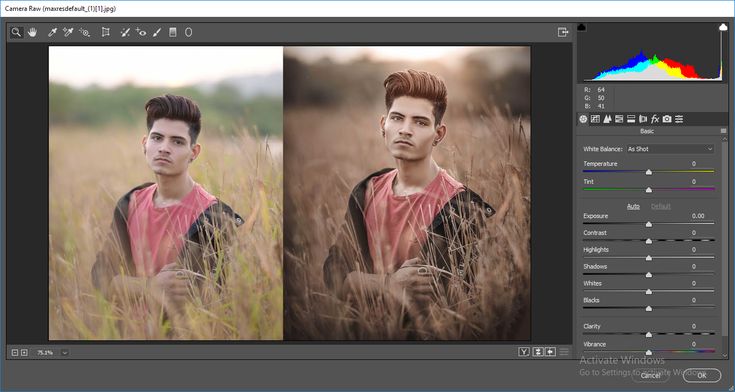
Получите 12 бесплатных экшенов Photoshop для фотографов
Как исправить неработающий экшен Photoshop
1. Беспорядочные слои
Иногда вы можете получить сообщение об ошибке после запуска нескольких экшенов Photoshop друг за другом. Однако действие не вызовет у вас ошибку, если вы запустите его как первое действие, используемое для «свежего изображения». Этот тип ошибки также может возникнуть, если вы выполняете большое ручное редактирование с участием многих слоев, а затем запускаете действие Photoshop.
Один из быстрых способов узнать, сталкиваетесь ли вы с такой проблемой, — сначала создать снимок своей работы.
Затем выберите все видимые слои и сгладьте изображение (Слой > Свести изображение). Это даст вам один слой. Теперь попробуйте запустить действие. Если экшен теперь работает без проблем, вы знаете, что проблема возникла из-за чего-то, что вы сделали ранее при редактировании, что каким-то образом сбивает с толку Photoshop, поэтому экшен не может работать должным образом.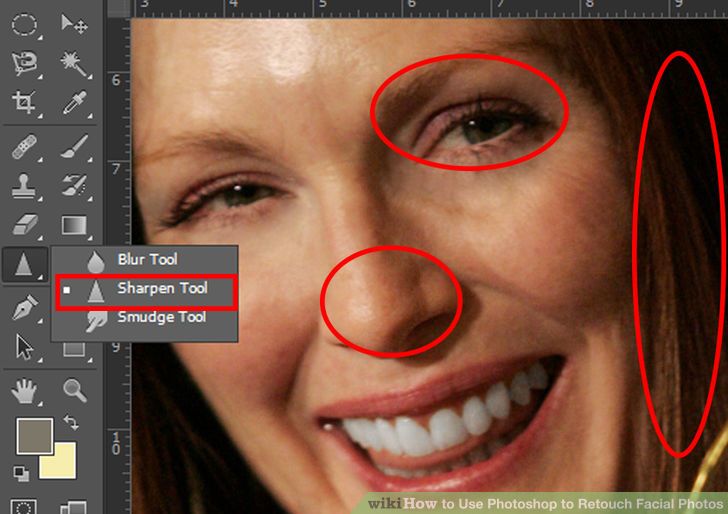
Чтобы двигаться дальше, вы можете продолжить работу над сглаженным слоем. Либо вернитесь к снимку, а затем измените порядок добавления корректировок или слоев. Возможно, вы можете получить тот же результат, запустив действие перед добавлением других эффектов.
2. Сообщения об ошибках фонового слоя
Вы можете столкнуться с сообщением об ошибке: «Фон слоя объектов в настоящее время недоступен». Вероятно, это связано с тем, что вы в какой-то момент переименовали слой. Если экшен Photoshop «вызывает» или пытается найти слой с названием «Фон», экшен выдаст вам ошибку, потому что он не может продолжаться без фонового слоя.
Чтобы решить эту проблему, переименуйте базовый слой изображения на панели слоев и назовите его «Фон».
Если вы добавили несколько слоев и хотите, чтобы действие, которое ищет фоновый слой, включало их, вам, вероятно, потребуется объединить все слои и изменить название с «Объединено» на «Фон».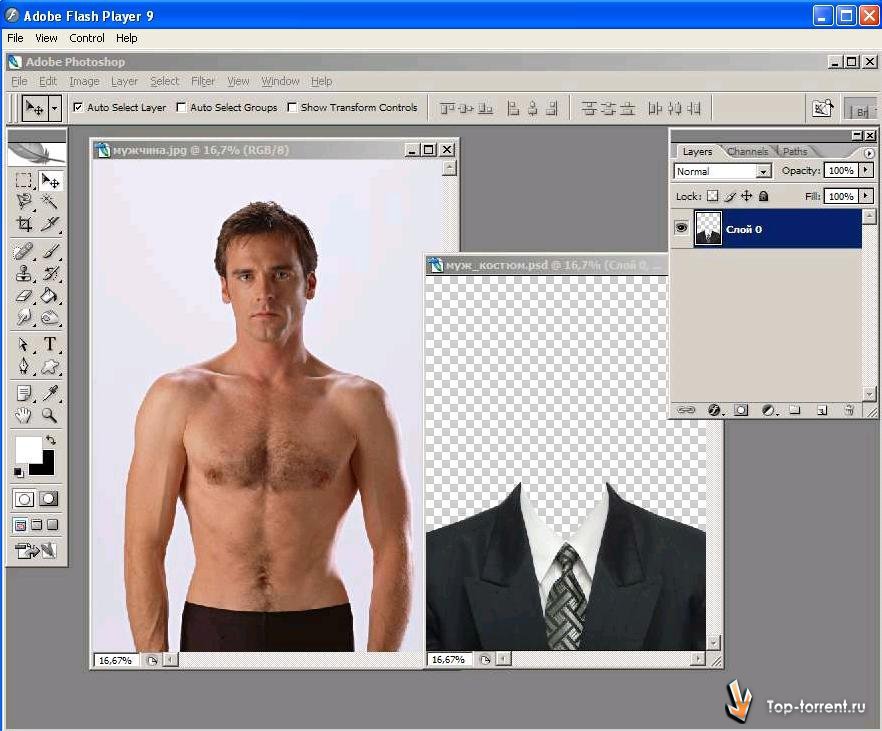 Это позволит вам использовать экшен Photoshop по назначению.
Это позволит вам использовать экшен Photoshop по назначению.
+80 Экшены Photoshop для
ФОТОГРАФЫ ПРИРОДЫ
- 8 Бонусные действия в Интернете и резерность. Копия слоя «Фоновая копия» закрывает результат действия «Сефио-желтый разделенный тон», поэтому результат выполнения действия скрыт.
Иногда может показаться, что при выполнении действия ничего не происходит.
Одна вещь, которую вы должны проверить, это перейти на панель слоев и посмотреть, покрыты ли слои, созданные экшеном Photoshop, пиксельным слоем над ним в порядке слоев. Это может произойти, когда вы, например, запускаете действие, а затем выполняете ручное редактирование, которое включает слияние или копирование пиксельного слоя и размещение его как самого верхнего слоя.
Некоторые действия Photoshop полагаются на фоновый слой для работы и добавляют слои, созданные действием непосредственно поверх фонового слоя.
 Любые пиксельные слои, расположенные дальше в порядке слоев, покроют его, и кажется, что ничего не происходит.
Любые пиксельные слои, расположенные дальше в порядке слоев, покроют его, и кажется, что ничего не происходит.Если вам нужно, чтобы действие использовало вместо этого самый верхний пиксельный слой, я советую вам свести или объединить все слои в новый слой под названием «Фон», а затем снова запустить действие.
Также проверьте наличие проблем с масками слоев. См. ниже.
4. 16-битный режим не полностью поддерживается в Adobe Photoshop
Некоторые функции Photoshop не поддерживаются в 16-битном режиме. Если вы экспортируете файл raw/tiff из Lightroom, Adobe Camera RAW или Capture One в виде 16-разрядного (или 32-разрядного) файла, некоторые действия Photoshop могут не работать. Это связано с тем, что Photoshop не полностью поддерживает 16-битный режим со всеми функциями. Чтобы по-прежнему использовать действие Photoshop на изображении, вам придется преобразовать его в 8-битное. Вы можете сделать это, перейдя на Изображение > Режим > 8-бит .
5.
 Проблемы с маской слоя
Проблемы с маской слояМаски слоя могут быть источником проблем при работе с действиями в Photoshop. Некоторые действия могут выглядеть так, как будто они не работают, потому что при их выполнении ничего не происходит. Это случай с нашей кистью High-pass Dodge & Burn . Это помогает вам улучшить детали, добавляя локальный контраст к областям, которые вы закрашиваете. По умолчанию он начинается с пустой (и черной) маски слоя. Он готов для того, чтобы вы могли нанести эффект в тех областях, где вы этого хотите. Поэтому, пока вы не начнете работать с кистью, кажется, что экшен Photoshop не работает.
Несмотря на то, что вы запускаете действие High Pass Dodge и Burn Brush PS, ничего не происходит сразу, потому что маска слоя, применяемая действием, пуста (черная). Используйте белую кисть на маске слоя, чтобы постепенно проявить осветление верхних частот и эффект затемнения.При работе с масками слоя важно помнить, что белый цвет показывает, а черный скрывает слой.

Также перед тем, как вы начнете рисовать на маске, вы должны убедиться, что она выбрана. Когда маска выбрана, она будет иметь тонкий контур. Последнее, что нужно помнить, это то, что часто вы хотите, чтобы режим наложения был установлен на нормальный при рисовании на маске. Это, конечно, за исключением случаев, когда создатель сказал действию изменить режим наложения.
6. Забыв прочитать диалоговые окна с инструкциями
Некоторые действия, такие как действие «Кисть водяных знаков», содержат инструкции в форме всплывающего диалогового окна, информирующего вас о том, что делать дальше. В действии «Кисть водяных знаков» вас попросят выбрать исходный файл с предлагаемыми размерами (например, логотипом), который будет использоваться для вашей кисти водяных знаков. Если вы проигнорируете это или выберете файл изображения меньшего размера, то вы не получите результат, который вы могли ожидать перед запуском действия.
Поэтому важно читать диалоговые сообщения, которые появляются при выполнении действия.
В диалоговом окне сообщения о действии указано, что делать на следующем шаге. Часто эти сообщения размещаются непосредственно перед шагом, в котором немного сложно разобраться самостоятельно. Поэтому вы должны рассматривать его как руководство, которое поможет вам получить ожидаемый результат от выполнения определенного действия Photoshop.
Часто эти сообщения размещаются непосредственно перед шагом, в котором немного сложно разобраться самостоятельно. Поэтому вы должны рассматривать его как руководство, которое поможет вам получить ожидаемый результат от выполнения определенного действия Photoshop.7. Экшены Photoshop разработаны для последней версии Photoshop
Экшены Photoshop, разработанные для Photoshop Creative Cloud, могут не работать в версиях Photoshop, таких как Adobe Photoshop CS6 или CS5, и ниже. Мы тестируем наши экшены Photoshop в сравнении с более поздней версией. Однако это не означает, что он не будет работать в предыдущих версиях. У нас есть 60-дневная политика полного возврата средств за наши продукты здесь, в Photography-RAW. Если вы все еще работаете с более ранней версией Photoshop, вы можете протестировать действия Photoshop, и если у вас возникнут проблемы, вы можете получить полный возврат средств. Если вы покупаете экшены у других поставщиков, не забудьте проверить, с какой версией Photoshop они совместимы.
 Кроме того, вы также можете обновить до последней версии Photoshop.
Кроме того, вы также можете обновить до последней версии Photoshop.8. Действие Photoshop перепутано
Если вы хотите изменить действие, рекомендуется сначала сделать его копию, а затем переименовать действие, прежде чем начать его изменять. Дайте ему значимое имя, чтобы вы могли отслеживать, какое действие является исходным, а какое измененной версией. Таким образом, вы можете легко вернуться к оригиналу и начать заново, если ваша модифицированная версия не сработает.
Иногда пользователи не осознают, что случайно удалили шаг, из-за чего экшен Photoshop не работает должным образом. В других случаях пользователи нажимают кнопку записи вместо кнопки воспроизведения. Это заставляет Photoshop записывать в середину существующего действия. Это испортило пошаговый порядок в оригинальном экшене Photoshop. Даже если было перепутано всего несколько шагов, это может привести к поломке действия.
Чтобы восстановиться после грязных действий, лучше всего удалить ошибочные действия.
Выберите всплывающее меню (значок с четырьмя маленькими линиями) в верхней части панели действий и выберите Загрузить действие, чтобы переустановить действия. Не забудьте перед этим избавиться от старых действий. Вы можете удалить полный набор действий Photoshop, выбрав его и нажав значок корзины в нижней части панели действий. Затем снова переустановите действия фотошопа. Чтобы упростить себе задачу, создайте отдельную папку для хранения как купленных, так и бесплатных экшенов Photoshop. Это позволяет быстрее найти действия снова, если вам нужно переустановить. В противном случае вам придется просматривать старые электронные письма, пытаясь найти письмо с подтверждением заказа со ссылкой на скачивание.
Затем снова переустановите действия фотошопа. Чтобы упростить себе задачу, создайте отдельную папку для хранения как купленных, так и бесплатных экшенов Photoshop. Это позволяет быстрее найти действия снова, если вам нужно переустановить. В противном случае вам придется просматривать старые электронные письма, пытаясь найти письмо с подтверждением заказа со ссылкой на скачивание.9. Photoshop останавливает действие на каждом этапе
Вы можете столкнуться с тем, что определенное действие останавливается на каждом этапе действия. Это типично, потому что вы случайно изменили действие. Или, возможно, создатель экшена Photoshop отправил его таким образом.
 Только в некоторых редких случаях вы захотите, чтобы действие останавливалось на каждом этапе. Способ заставить экшен выполнять шаги без остановки — отключить значок диалога слева от каждого шага в конкретном экшене Photoshop. Это должно вернуть действие к нормальной работе снова. Прочитайте более подробные инструкции в этом кратком руководстве, чтобы узнать, как исправить остановку действий Photoshop на каждом этапе.
Только в некоторых редких случаях вы захотите, чтобы действие останавливалось на каждом этапе. Способ заставить экшен выполнять шаги без остановки — отключить значок диалога слева от каждого шага в конкретном экшене Photoshop. Это должно вернуть действие к нормальной работе снова. Прочитайте более подробные инструкции в этом кратком руководстве, чтобы узнать, как исправить остановку действий Photoshop на каждом этапе.Lightroom Presets Pack:
Essentials
- 22 Fantastic Lightroom Presets
- Works on Lightroom CC for Win/Mac
10.
 Экшен Photoshop низкого качества или плохо «написан»
Экшен Photoshop низкого качества или плохо «написан»Если какое-то действие не работает, это может быть связано с тем, что разработчик не сделал его достаточно универсальным, чтобы оно подходило для большинства изображений.
Если, например, разработчик экшена Photoshop записывает только последнюю половину необходимого шага для завершения техники, но позволяет экшену зависеть от слоев, которые он создал до записи, у вас есть рецепт сломанного низкокачественного экшена Photoshop.
Это часто бывает с бесплатными экшенами Photoshop, которые можно бесплатно получить на форумах и веб-сайтах. Эти действия часто не проверяются на нескольких изображениях, а просто загружаются и передаются бесплатно. Если ваши бесплатные действия в Photoshop не работают и выдают вам сообщения об ошибках, вы мало что можете сделать.
Если вы оплатили действие, обратитесь в службу поддержки поставщика. Скорее всего, они помогут вам решить проблему. Если нет, они должны вернуть вам деньги, если они не могут предоставить надлежащее решение.

11. Не все можно записать в экшен Photoshop
В основном это применимо, если вы создаете свои собственные экшены Photoshop. Когда вы записываете свои собственные действия, вы должны проверять, записывается ли каждый шаг так, как предполагалось. Вы увидите, когда будете воспроизводить записанное действие, что оно делает не совсем то, что вы ожидали. Один шаг может отсутствовать, поскольку он не может быть записан. В этом случае вам нужно найти другой метод в Photoshop, чтобы сделать то же самое. Проверьте, можно ли записать этот метод, а затем используйте его в своем действии.
Воспроизведение экшена Photoshop с определенного шага, скорее всего, приведет к сбою и отображению ошибки.12. Нажатие кнопки воспроизведения на определенном шаге внутри действия
Если вы решите развернуть шаги действия и щелкнуть определенный шаг внутри действия, а затем нажать кнопку воспроизведения действия, вы, скорее всего, получите сообщение об ошибке . Это связано с тем, что действие начнется с выбранного шага, а не с начала действия.


 В качестве альтернативы можно изменить положение ползунка «Использование памяти».
В качестве альтернативы можно изменить положение ползунка «Использование памяти».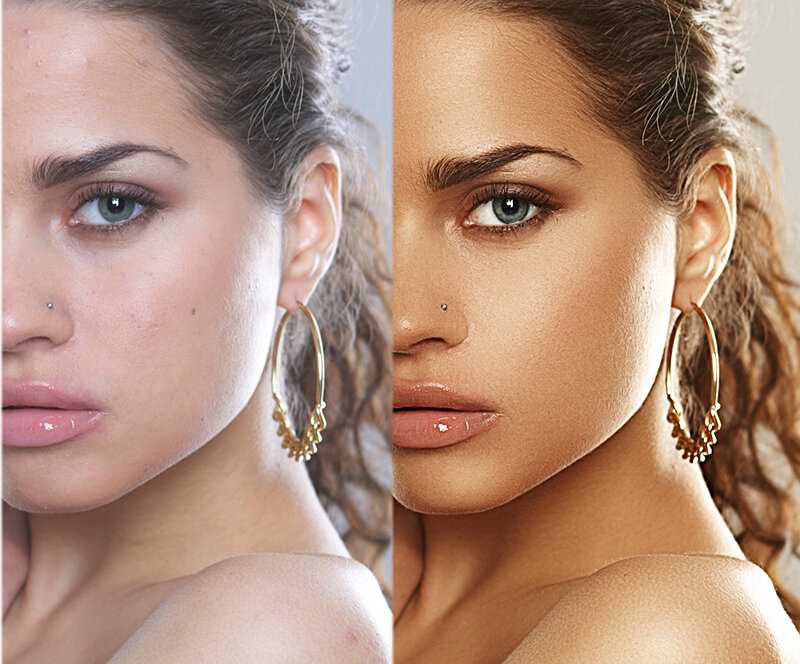

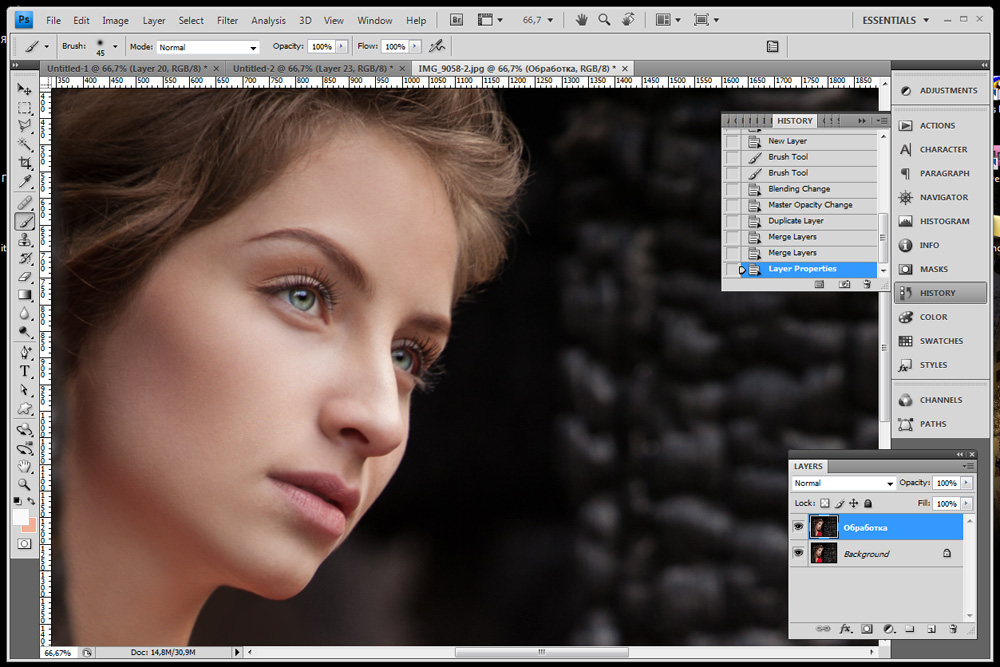

 Любые пиксельные слои, расположенные дальше в порядке слоев, покроют его, и кажется, что ничего не происходит.
Любые пиксельные слои, расположенные дальше в порядке слоев, покроют его, и кажется, что ничего не происходит.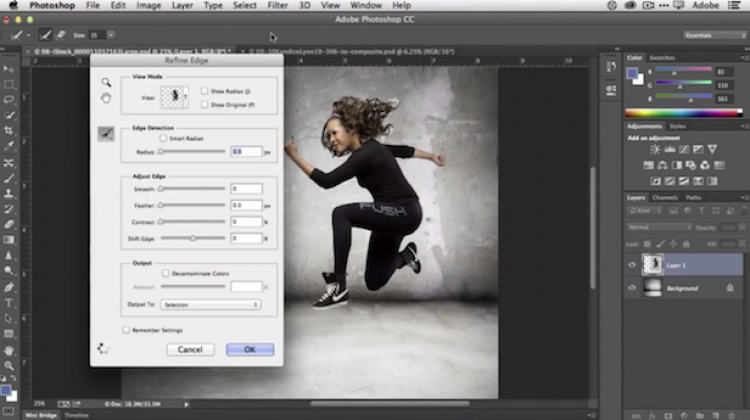 Проблемы с маской слоя
Проблемы с маской слоя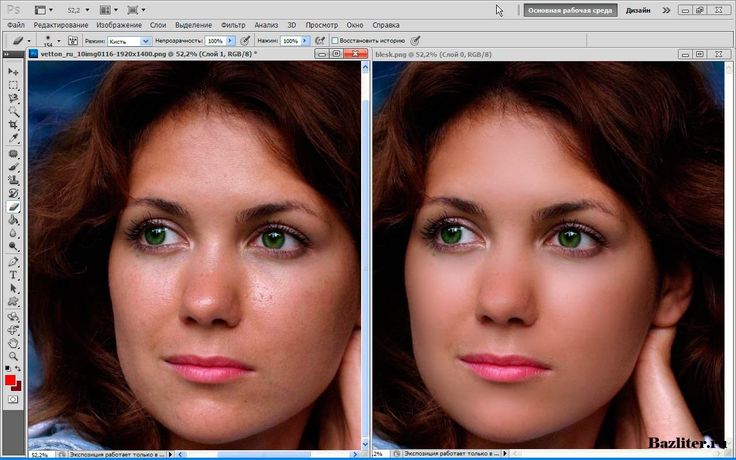
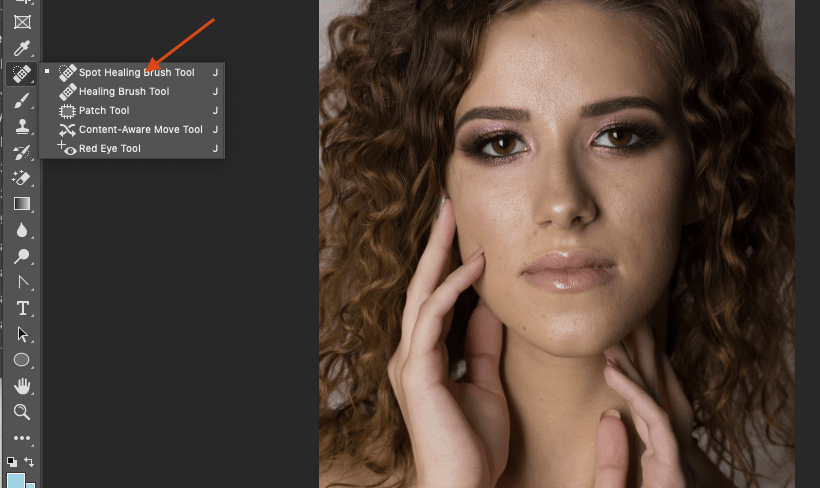 Часто эти сообщения размещаются непосредственно перед шагом, в котором немного сложно разобраться самостоятельно. Поэтому вы должны рассматривать его как руководство, которое поможет вам получить ожидаемый результат от выполнения определенного действия Photoshop.
Часто эти сообщения размещаются непосредственно перед шагом, в котором немного сложно разобраться самостоятельно. Поэтому вы должны рассматривать его как руководство, которое поможет вам получить ожидаемый результат от выполнения определенного действия Photoshop.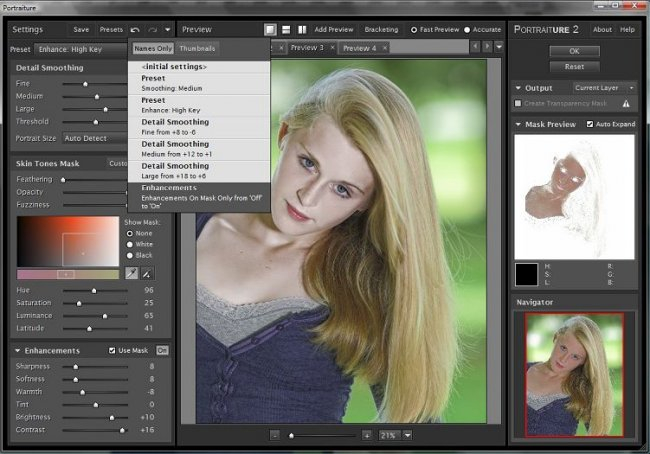 Кроме того, вы также можете обновить до последней версии Photoshop.
Кроме того, вы также можете обновить до последней версии Photoshop. Затем снова переустановите действия фотошопа. Чтобы упростить себе задачу, создайте отдельную папку для хранения как купленных, так и бесплатных экшенов Photoshop. Это позволяет быстрее найти действия снова, если вам нужно переустановить. В противном случае вам придется просматривать старые электронные письма, пытаясь найти письмо с подтверждением заказа со ссылкой на скачивание.
Затем снова переустановите действия фотошопа. Чтобы упростить себе задачу, создайте отдельную папку для хранения как купленных, так и бесплатных экшенов Photoshop. Это позволяет быстрее найти действия снова, если вам нужно переустановить. В противном случае вам придется просматривать старые электронные письма, пытаясь найти письмо с подтверждением заказа со ссылкой на скачивание. Только в некоторых редких случаях вы захотите, чтобы действие останавливалось на каждом этапе. Способ заставить экшен выполнять шаги без остановки — отключить значок диалога слева от каждого шага в конкретном экшене Photoshop. Это должно вернуть действие к нормальной работе снова. Прочитайте более подробные инструкции в этом кратком руководстве, чтобы узнать, как исправить остановку действий Photoshop на каждом этапе.
Только в некоторых редких случаях вы захотите, чтобы действие останавливалось на каждом этапе. Способ заставить экшен выполнять шаги без остановки — отключить значок диалога слева от каждого шага в конкретном экшене Photoshop. Это должно вернуть действие к нормальной работе снова. Прочитайте более подробные инструкции в этом кратком руководстве, чтобы узнать, как исправить остановку действий Photoshop на каждом этапе. Экшен Photoshop низкого качества или плохо «написан»
Экшен Photoshop низкого качества или плохо «написан»
