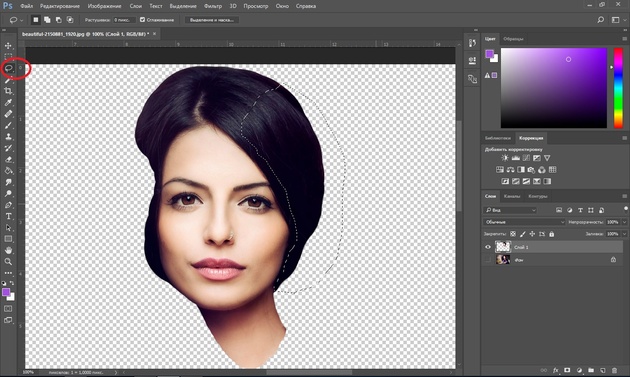MagiCut — вырезать вставить фото,фотошоп — Загрузить APK для Android
Скачать
1/8
Описание MagiCut — вырезать вставить фото,фотошоп
MagiCut — это практичное приложение для редактирования фотографий, которое позволяет легко вырезать и синтезировать фон ваших фотографий.
== Smart CutOut ==
В MagiCut можно сделать отличные картинки из собственных фотографий. Просто нажмите на кнопки «Автообрезка» и «Вставка», выберите и извлеките нужные объекты, используя функцию «Автообнаружение», и поместите их на любой из наших фонов. Таким образом вы сможете отредактировать любую фотографию, сделав ее еще интереснее. Поместите себя рядом со знаменитостью или переместитесь в любой уголок земного шара.
* Это интересное приложение позволит объединить несколько объектов с разных фотографий на одном фоне.
* Приложение автоматически обнаруживает объекты на фото, удаляет фон и может обрезать ненужные объекты.
* Вам понравится обрабатывать детали изображения вручную благодаря удобным функциям приложения, которые позволяют редактировать фотографии и тем пользователям, у которых нет опыта работы в «Фотошопе».
* Вы в несколько простых шагов сможете создавать художественные произведения по своему вкусу. В этом приложении есть практически всё, что для этого нужно.
• Настройка изображения — настройка экспозиции и регулировка цвета (автоматически или вручную).
• Обрезка — обрезка изображения до стандартного размера или любого размера.
• Слияние — идеально подходит для совмещения изображений с разными оттенками света и тени.
• Текст — добавление фигурной надписи или обычного текста. Поддерживается несколько стилей шрифтов.
• Размытие — добавление эффекта расфокусировки изображения (смягчение фона, размытие), чтобы сделать изображение более привлекательным. Отличное решение для портретных фотографий.
• Шаблоны — фоны, созданные профессиональными дизайнерами.
• Красота — глаза становятся ярче, лицо можно сделать светлее и моложе, красивый отбеливающий эффект.
• Граффити — разнообразные оригинальные кисти для создания удивительных эффектов.
• Коррекция — можно удалить всё, что, по вашему мнению, портит фотографию, например, акне и пятна на коже.
* Наш магазин предлагает множество разнообразных фоновых материалов «Роскошь / Богатство / Хорошее впечатление», чтобы дать простор вашему творчеству.
Скачайте сейчас! Сделайте фотографии и фоны еще интереснее!
Желаем приятно провести время!
— — — Связаться с нами — — —
Эл. адрес:malick.aiqi@gmail.com
MagiCut — вырезать вставить фото,фотошоп — Версия 4.6.5.5
(27-07-2022)Другие версии
Что новогоривет, Magicuters, этим обновлением:обавлены советы по хранению полуфабрикатов,птимизированная обрезка и быстрое удаление картинок,яжелая онлайн-функция:странить недостатки ручки, удалить и имитировать штампы,обавлена функция Emoji в функцию редактирования текста.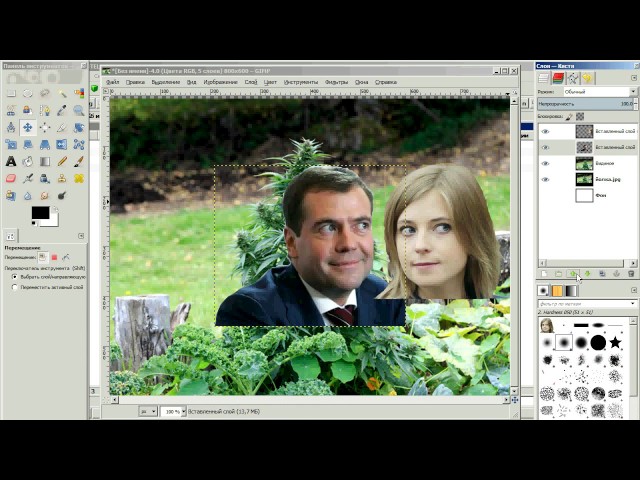 ы добавили некоторые исправления ошибок и улучшения стабильности.аслаждайтесь сезоном!ашоманда Мэджикут
ы добавили некоторые исправления ошибок и улучшения стабильности.аслаждайтесь сезоном!ашоманда Мэджикут
Отзывов и оценок пока нет! Чтобы стать первым, пожалуйста, установите Aptoide.
—
1
Reviews
Качество приложения гарантированоЭто приложение прошло проверку на вирусы, вредоносный код и другие внедренные атаки и не содержит никаких угроз.
Версия APK: 4.6.5.5Пакет: com.energysh.onlinecamera1
4.6.5.5
27/7/2022
2K загрузки77 MB Размер
Скачать
4. 6.0.3
6.0.3
25/12/2021
2K загрузки84 MB Размер
Скачать
4.6.0.0
13/12/2021
2K загрузки84 MB Размер
Скачать
4.5.9.0
3/12/2021
2K загрузки81 MB Размер
Скачать
4.5.8.0
27/8/2021
2K загрузки81 MB Размер
Скачать
4.5.6.0
11/7/2021
2K загрузки42 MB Размер
Скачать
4.5.4.1
23/4/2021
2K загрузки38.5 MB Размер
Скачать
4.5.4.0
24/3/2021
2K загрузки38.5 MB Размер
Скачать
4.5.3.2
11/3/2021
2K загрузки38. 5 MB Размер
5 MB Размер
Скачать
4.5.3.1
8/3/2021
2K загрузки38.5 MB Размер
Скачать
Более старые версии MagiCut — вырезать вставить фото,фотошоп
Приложения в этой категории
Вам также могут понравиться…
Как вырезать в «Фотошопе» изображение и вставить на другой фон
При работе с программой «Фотошоп» приходится чаще всего работать с изображением. Ее используют, если необходимо что-то исправить в фотографиях, взять только часть картинки для последующего использования в другом изображении, а также для других целей.
Перед тем как вырезать, в «Фотошопе» открываем нужное фото. Для этого необходимо выбрать команду Файл -> Открыть. В открывшемся окне выбираем необходимое изображение.
Особое внимание следует обратить на то, что в пункте «Тип файла» имеется огромный список поддерживаемых форматов. Когда вы выбираете какой-то определенный (например, gif), то будут отображены все варианты этого расширения. Поэтому если вы знаете, что файл должен находиться в папке определенного типа, но ее там нет, значит, вы выбрали неправильное расширение.
Когда вы выбираете какой-то определенный (например, gif), то будут отображены все варианты этого расширения. Поэтому если вы знаете, что файл должен находиться в папке определенного типа, но ее там нет, значит, вы выбрали неправильное расширение.
Как вырезать в «Фотошопе» изображение
Предположим, у нас есть такие картинки. Мы хотим, чтобы девушка стояла на берегу моря. Нам необходимо:
— создать файл для нового изображения;
— поместить фото девушки и моря на разных слоях файла;
— вырезать в «Фотошопе» картинку девушки, для этого ее нужно выделить;
— добавить достоверности новому изображению.
Разберем все поэтапно.
Обработка фотографий в «Фотошоп» начинается с открытия нового файла. Мы создаем два слоя: один называем «девушка», а второй — «море». Чтобы дать название картинке, нужно в открывшемся окне параметров задать нужное имя.
В данный момент в программе открыты три файла: девушка, море и новый, только что открытый. Причем активным является именно последний.
Причем активным является именно последний.
В нем на слое «море» располагаем именно эту картинку. Для этого нужно:
- Сделать активным окно с данным изображением (щелкаем по нему).
- Выделить картинку, выбирая команды Select -> All и нажать клавиши Ctrl + A. Вокруг нее появляется пунктирная рамочка.
- Копировать изображение комбинацией Ctrl + С. Теперь рабочее окно делаем активным, щелкая по нему, и вставляем Ctrl + V. В итоге на слое «море» получаем такую же картинку.
Теперь рассмотрим, как вырезать в «Фотошопе» фотографию девушки. В этой программе предусмотрено несколько инструментов выделения изображения.
Мы воспользуемся двумя: «Лассо» и «Быстрое выделение».
Нажимаем левой клавишей мыши на второй инструмент, открывается окно выбора: «Быстрое выделение» и «Волшебная палочка».
Выбираем второй вариант. Если этим инструментом щелкнуть по любому пикселу слоя, то выделятся смежные пикселы одного цвета.
На панели параметров выбираем такие значения:
— в поле «Допуск» можно проставить значения от 0 до 255.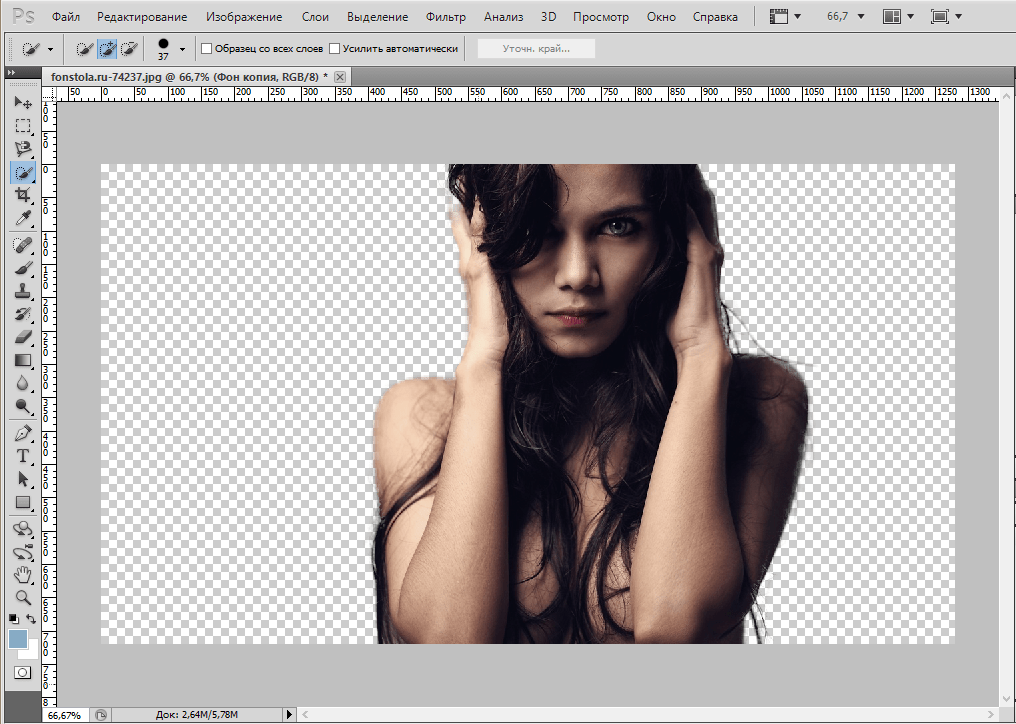 При установке 0 выделяется только один оттенок. Если установить 24, то инструменты выделят пикселы в диапазоне 12 оттенков светлее и 12 оттенков темнее цвета;
При установке 0 выделяется только один оттенок. Если установить 24, то инструменты выделят пикселы в диапазоне 12 оттенков светлее и 12 оттенков темнее цвета;
— устанавливаем галочку на окне «Сглаживание» для того, чтобы края границ были гладкими;
— выделяем смежные пикселы;
— убираем галочку на «Образец всех слоев».
Теперь щелкаем инструментом по картинке девушки, она выделяется.
Выделенное изображение не будет иметь идеальную форму, мы его доработаем позже. На этом этапе нужен лишь контур.
Перед тем как вырезать, в «Фотошопе» удаляем все лишнее. Выбираем команду в меню: «Выделение» -> «Инверсия». Теперь вся область вокруг девушки будет выделена. На клавиатуре нажимаем на клавишу Del и получаем нашу вырезанную девушку на фоне моря.
При копировании и вставке в Photoshop края изображения остаются прозрачными
спросил
Изменено 2 месяца назад
Просмотрено 8к раз
Я делаю фрагменты изображения для использования в различных частях моего веб-сайта; Верхний и нижний колонтитулы и т. д. Когда я копирую и вставляю на новый слой, он оставляет «растушеванный» край. хотя у меня это установлено на ноль. Вокруг всех скопированных и вставленных изображений имеется отступ в 1 пиксель, который при сборке в виде веб-страницы с использованием CSS оставляет небольшие линии между всеми изображениями. Я был профессиональным графическим дизайнером, но слишком долго был вне игры (целых 2 года). Боже, помоги мне.
д. Когда я копирую и вставляю на новый слой, он оставляет «растушеванный» край. хотя у меня это установлено на ноль. Вокруг всех скопированных и вставленных изображений имеется отступ в 1 пиксель, который при сборке в виде веб-страницы с использованием CSS оставляет небольшие линии между всеми изображениями. Я был профессиональным графическим дизайнером, но слишком долго был вне игры (целых 2 года). Боже, помоги мне.
- копировать
- фотошоп
- прозрачный
- вставить
Я не уверен на 100% в источнике исходных ресурсов, таких как верхний и нижний колонтитулы, поэтому я немного запутался (некоторые ссылки могут быть хорошими ), однако стоит проверить несколько вещей, чтобы убедиться. Нажмите M для выделения и проверьте количество перьев. L для лассо (длинный план) и проверьте это тоже, также проверьте все стили слоя.
Хорошей альтернативой, если вы экспортируете отдельные активы, является переход в меню «Файл» > «Сценарии» > «Экспорт слоев в файлы».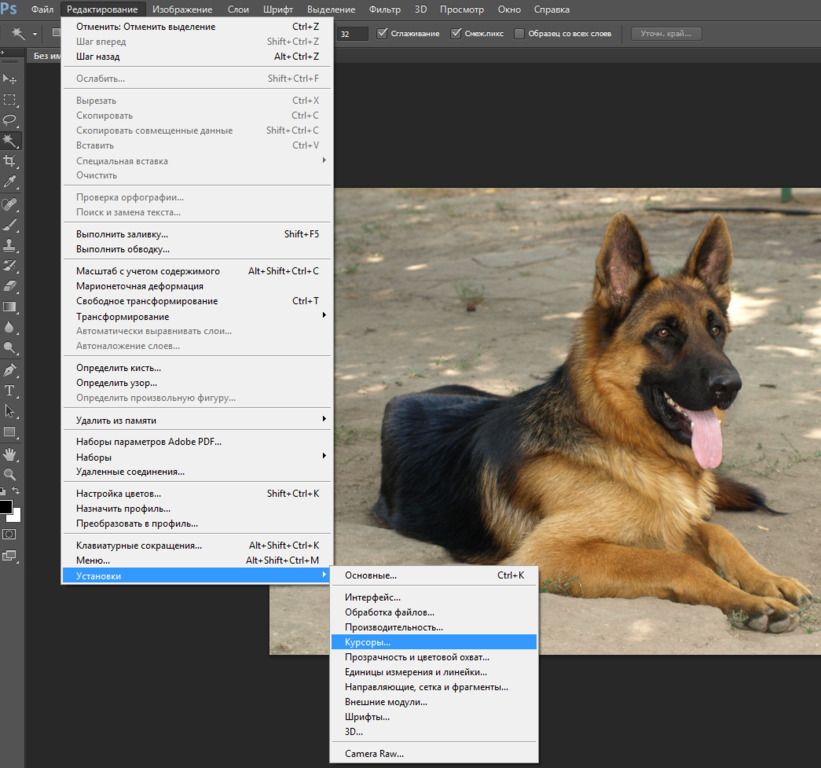 Это может избавить вас от многих проблем в долгосрочной перспективе.
Это может избавить вас от многих проблем в долгосрочной перспективе.
Надеюсь, это поможет…
Кроме того, как вы копируете? Это изнутри Photsohop или вы размещаете слои? Вы используете инструмент выделения?
для пробы, не используйте инструмент обрезки. Вместо этого используйте инструмент выбора. инструмент выбора обеспечивает точность на уровне пикселей.
Помимо растушевки, попробуйте отключить сглаживание в выделенных фрагментах. После того, как вы сделаете выбор, на панели инструментов выбора параметров снимите флажок «Сглаживание».
Если этот параметр установлен, фотошоп попытается усреднить края выделения с окружающими пикселями, чтобы лучше «смешивать». Это хуже, чем бесполезно, если вы пытаетесь сделать точный выбор на уровне пикселей.
В Photoshop CC после выбора с помощью инструмента выделения щелкните правой кнопкой мыши, чтобы получить доступ к параметру «Растушевка». Введите 0.1, а затем скопируйте и вставьте. Это должно позаботиться об этом.
Я только что столкнулся с этой проблемой. Я вырезал и вставлял, а затем перетаскивал в новое изображение, которое создавало новый слой с вставкой. Потом я понял, что оперение было неправильным. Я изменил настройки, но забыл изменить активный слой обратно на фоновый, поэтому я вырезал и вставлял растушеванный разрез, который сделал изначально. Фейспалм.
Зарегистрируйтесь или войдите в систему
Зарегистрируйтесь с помощью Google
Зарегистрироваться через Facebook
Зарегистрируйтесь, используя электронную почту и пароль
Опубликовать как гость
Электронная почта
Требуется, но никогда не отображается
Опубликовать как гость
Электронная почта
Требуется, но не отображается
Как копировать слои из одного документа Photoshop в другой
30 марта 2021 г.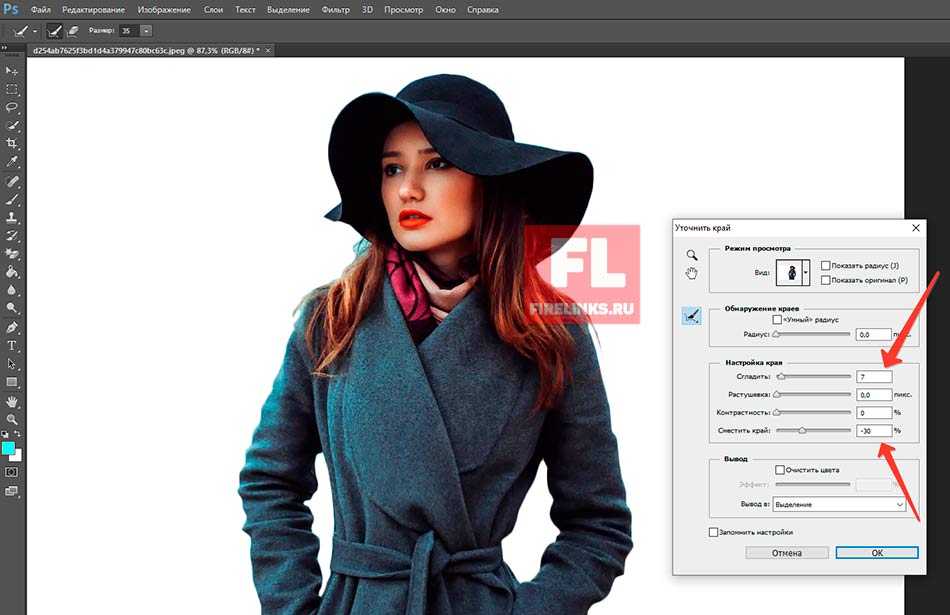 | Советы и рекомендации | 0 комментариев
| Советы и рекомендации | 0 комментариев
В этом уроке я покажу вам два способа копирования слоев из одного документа Photoshop в другой, оба из которых имеют ряд преимуществ перед копированием и вставкой. Основные преимущества:
- Вы можете копировать сразу несколько слоев или целые группы.
- Любые смарт-объекты, смарт-фильтры или стили слоев, которые вы применили к своим слоям, останутся нетронутыми.
- Вы можете легко скопировать слой в то же место в новом документе.
Чтобы продемонстрировать этот совет, я буду использовать элементы из демо-версии Autumn Scene Creator от Roman Jusdado.
Способ 1 — перетаскивание
Выберите слой, который вы хотите скопировать, и перетащите его (с холста или панель «Слои») на вкладку документа, в который вы хотите его скопировать. Удерживайте кнопку мыши .
Удерживайте указатель мыши на вкладке документа в течение секунды или двух, и Photoshop автоматически переключится на этот документ.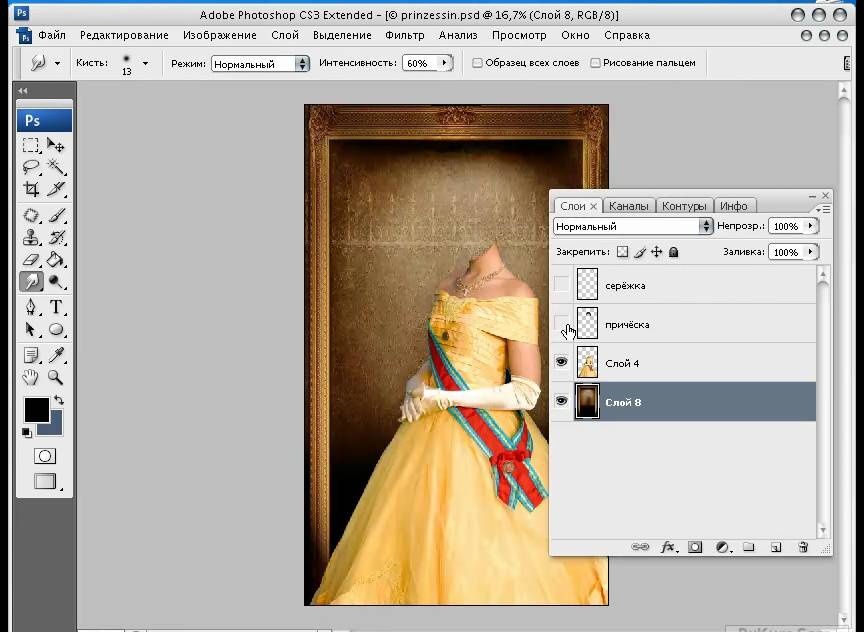
Наведите указатель мыши на холст и отпустите кнопку мыши, чтобы поместить слой в документ.
Если документы, которые вы копируете, имеют одинаковый размер, выполните описанные выше шаги, удерживая кнопку 9.0085 Shift , и слой будет скопирован в ту же самую позицию на холсте.
Способ 2 – Дублировать слой
Перейдите на панель «Слои» («Окно» > «Слои») , щелкните правой кнопкой мыши слой, который хотите скопировать, и выберите Дублировать слой .
Откроется диалоговое окно Дублировать слой. Здесь вы можете выбрать пункт назначения дубликата слоя. По умолчанию местом назначения будет текущий документ.
Если вы откроете раскрывающееся меню, вы увидите, что можете выбрать любой из открытых документов Photoshop.
Выберите имя документа, в который вы хотите скопировать слой, и нажмите OK .
Перейдите к документу, который вы только что выбрали из раскрывающегося меню, и вы увидите, что слой был успешно скопирован.
Если документы, в которые вы копируете и из которых, имеют одинаковый размер, слой будет автоматически скопирован в точно такое же положение на холсте.
Дополнительный совет
Если при выборе целевого документа у вас не открыты другие документы, вы можете выбрать Новый .
Слой будет скопирован в новый документ с тем же размером и настройками, что и текущий документ.
Надеюсь, эти советы были вам полезны. Если у вас есть какие-либо вопросы или вы хотите поделиться своими мыслями, пожалуйста, не стесняйтесь использовать раздел комментариев ниже.
Автор: Сэм Джонс
Сэм — дизайнер и создатель из Стаффордшира, Англия. Основатель StudioRat, он любит писать о творческих процессах и делиться полезными инструментами дизайна, советами и ресурсами.
Подпишитесь на информационный бюллетень и получайте новые советы, подобные этому, доставляемые прямо на ваш почтовый ящик каждую неделю.
Успех! Теперь проверьте свою электронную почту, чтобы подтвердить подписку.