Как настроить (изменить) шрифты в браузере Opera?
- Масштабирование и быстрая настройка размера шрифтов в Opera
- Тонкая настройка шрифтов в браузере Opera
- Изменение шрифтов в Opera при помощи расширений
Оформление текстового контента на сайтах не всегда удовлетворяет требованиям читателей. Это касается, как используемых создателями сайта шрифтов, так и их размеров. В браузере Opera предусмотрена возможность настройки и того, и другого. Дальнейшие инструкции окажутся полезными не только для тех пользователей, кто хочет настроить текстовое содержимое сайтов на свой вкус, но и для тех, кто столкнулся с проблемой некорректного отображения текстов на веб-страницах.
Сразу скажем, что на некоторых сайтах манипуляции с настройками шрифта не приведут к изменениям в оформлении текста, что связано тонкостями использованных для их создания веб-технологий и/или с особенностями функционирования самого браузера. Если вопрос о смене шрифтов стоит остро, то в этих случаях можно воспользоваться специальными расширениями для Opera, одно из которых будет рассмотрено здесь.
Масштабирование и быстрая настройка размера шрифтов в Opera
Уменьшить или увеличить размеры текста на посещаемых сайтах можно двумя способами — путем изменения масштаба отображения страниц или размеров шрифтов. Первый способ работает глобально, т.е. воздействует на весь контент — не только на тексты, но и изображения, видео и т.д.
Масштабирование страниц осуществляется при помощи горячих клавиш «Ctrl» и «+» или «—» (увеличение и уменьшение масштаба, соответственно) либо путем прокручивания колесика мышки вверх или вниз при удержании «Ctrl». Оба действия приведут к тому, что справа от адресной строки браузера появится значок с изображением лупы — в дальнейшем для масштабирования страниц сайта можно будет использовать и его (однако значок автоматически исчезает при установке масштаба в 0%).
Способ с масштабированием страниц прост, но имеет два недостатка: первый — это уже упомянутое изменение размеров всего контента, второй — необходимость менять масштаб для каждого отдельного открываемого в браузере сайта.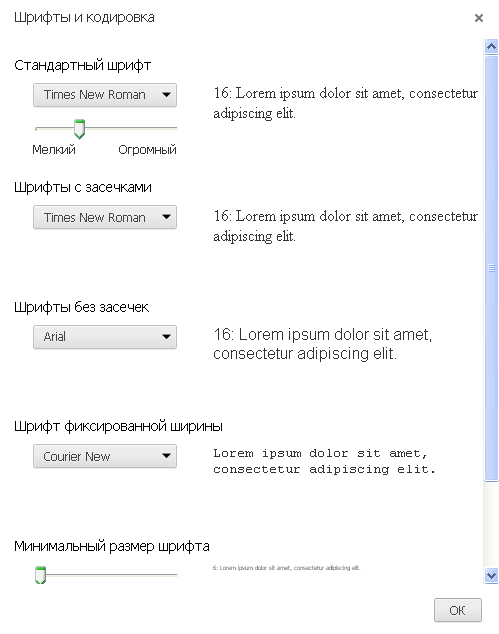
- Открываем настройки браузера: либо впишите в адресную строку технический URL адрес — opera://settings/ — либо откройте меню «Простая настройка» (значок в левом верхнем углу) и выберите в нем пункт «Открыть все настройки браузера».
- Прокрутите страницу настроек вниз до раздела «Оформление». Изменяйте значение параметра «Размер шрифта» для быстрой настройки размера шрифтов для всех открываемых в браузере сайтов. Изменения применяются мгновенно — открытые в Opera страницы обновлять не нужно.
Тонкая настройка шрифтов в браузере Opera
Предыдущие способы позволяют только увеличить или уменьшить размер текста, но не сам шрифт. Для этого в Opera предусмотрены отдельные настройки. Находятся они в разделе «Настроить шрифты»:
Здесь доступны следующие параметры:
- «Размер шрифта». Параметр определяет общий размер шрифтов на всех открываемых сайтах (то же самое, что и быстрая настройка, но с расширенными значениями размеров).

- «Минимальный размер шрифта». Устанавливает минимально возможный размер для шрифтов на сайтах (указанный создателями сайта размер текста ниже выставленного здесь значения будет проигнорирован браузером).
- «Стандартный шрифт». Выбранный здесь шрифт используется на сайтах в случаях, если его создатели не указывают в коде веб-страниц, какой конкретно браузеру следует использовать шрифт.
- «Шрифт с засечками», «Шрифт без засечек» и «Моноширенный шрифт». Данные параметры определяют, какой именно шрифт будет использоваться вместо выбранных разработчиками сайта шрифтов указанных типов.
Изменение шрифтов в Opera при помощи расширений
При написании данного обзора выяснилось, что на официальном сайте Opera нет расширений, которые позволяли бы изменять шрифты на сайтах. Однако их полно в «Интернет-магазине Chrome». А т.к. браузер Opera, как и Google Chrome, создан на основе движка «Chromium», то оба они поддерживают одни и те же расширения.
- Для установки расширения Font Changer Plus нужно зайти на сайт Интернет-магазина Chrome, а затем нажать кнопку «Установить».
- Через пару секунд в левом верхнем углу окна Opera появится значок установленного расширения. Кликаем по нему. В открывшемся окне отобразятся практически все те же самые параметры, что и в настройках самого браузера Opera, но только на английском языке. Убедитесь, что расширение активно. Под переключателем можно сразу же изменить размер шрифта. Нажатием «Reset» данный параметр будет сброшен.
- Поэкспериментируем со шрифтами: установим в качестве шрифта без засечек какой-нибудь «экзотический» шрифт (например, «Aref Ruqaa»), а заодно поменяем его цвет с черного на синий.
Как можем убедиться, расширение Font Changer Plus отлично работает, несмотря на то, что первоначально оно разработано для браузера Google Chrome.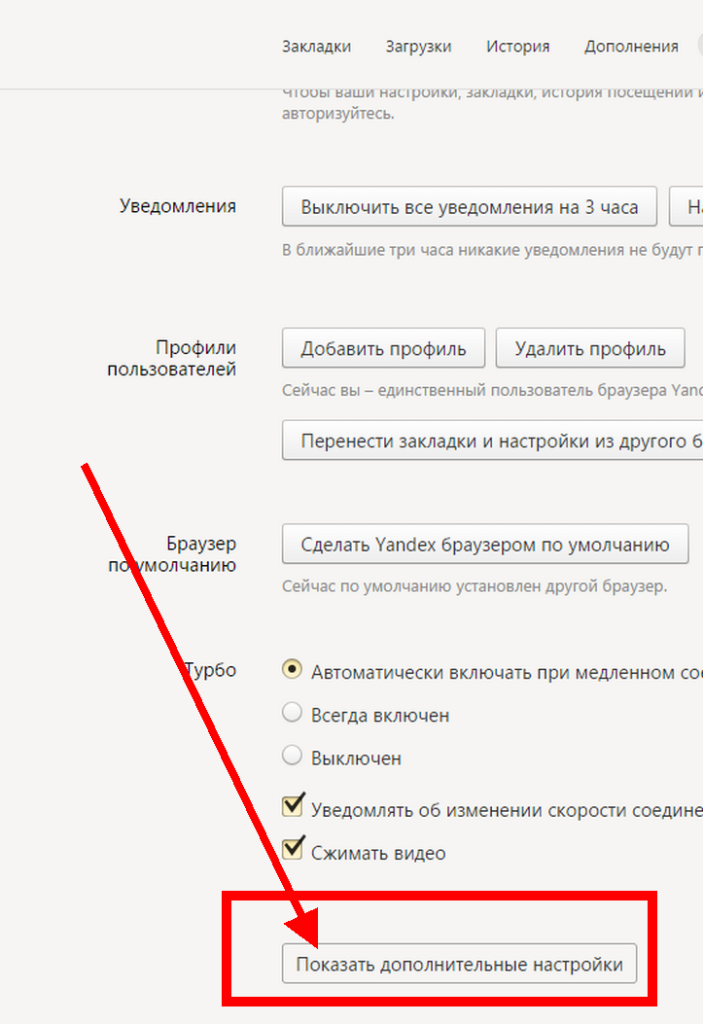
Как изменить шрифт в Хроме
Кастомизация – штука довольно не универсальная и крайне субъективная, не говоря уже о том, что совершенно необязательная. Ведь то, что нравится одним, может вызывать искреннее отвращение у других, и наоборот. Поэтому, когда одни пользователи начинают рассуждать о ценности возможности что-то изменить в программном продукте, они неизменно сталкиваются с противоположным мнением, которое состоит в том, что не нужно менять то, что было задумано умными людьми. Но Google считает, что Google Chrome, как и Android, вполне можно кастомизировать по своему усмотрению.
Настроить шрифты можно только в настольной версии Google Chrome
Google добавит в Chrome новый режим экономии трафика
Если вам надоело, как выглядят сайты, на которые вы заходите каждый день, вы можете изменить размер и тип шрифта, который они используют для отображения текста. Да, вы не ошиблись, такая возможность в браузере действительно есть, хоть и достигается путём установки стороннего расширения. На самом деле в Chrome есть встроенный инструмент изменения шрифтов, но почему-то заставить его работать на всех сайтах без исключения мне так и не удалось, поэтому я рекомендую вам пользоваться для этой цели сторонним решением.
На самом деле в Chrome есть встроенный инструмент изменения шрифтов, но почему-то заставить его работать на всех сайтах без исключения мне так и не удалось, поэтому я рекомендую вам пользоваться для этой цели сторонним решением.
Как поменять шрифт на сайтах
- Запустите Chrome и перейдите по этой ссылке;
- Установите себе расширение Font Changer Plus;
Установите расширение для изменения шрифтов и меняйте сколько влезет
- После установки расширения нажмите на его иконку;
- Выберите шрифты, которые вам нравятся и пользуйтесь.
Google Chrome сможет моментально открывать вкладки и не жрать оперативку
В интерфейсе Font Changer Plus доступно несколько категорий шрифтов, каждый из которых можно назначить отдельно. Это связано с тем, что многие сайты используют разные шрифты для разных целей. Мы можем этого не замечать, но текст ни на одном веб-ресурсе не сливается в единое полотно именно благодаря разным шрифтам.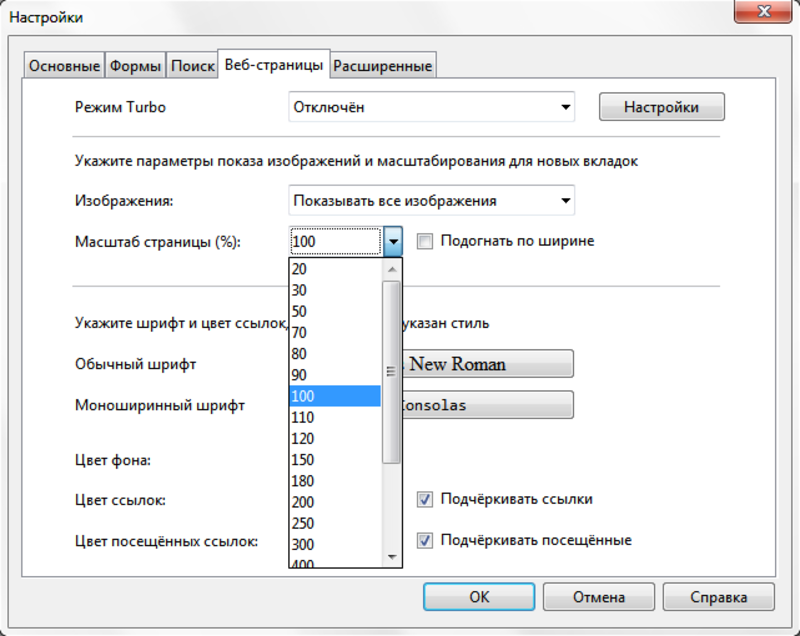 Они могут отличаться друг от друга только засечками, которые еле заметны, или слегка увеличенной толщиной, но они отличаются, и это главное. Font Changer Plus учитывает это и позволяет настроить отображение всех типов шрифтов, которые вам могут встретиться.
Они могут отличаться друг от друга только засечками, которые еле заметны, или слегка увеличенной толщиной, но они отличаются, и это главное. Font Changer Plus учитывает это и позволяет настроить отображение всех типов шрифтов, которые вам могут встретиться.
Как настроить шрифт в Chrome
Помимо собственно шрифта, Font Changer Plus позволяет менять размер букв, а также их тон. Благодаря тому что расширение применяет изменения в режиме реального времени, вы можете здесь и сейчас сравнивать разные сочетания шрифтов, размеров и цветовых оттенков. Таким образом можно сконфигурировать собственный – подходящий именно вам – вариант отображения веб-сайтов, который облегчит ваше восприятие текстовой информации, зачастую подаваемой настолько скучно, что всё желание читать пропадает уже в первые секунды.
Вы можете менять не только сам шрифт, но и его размер, и даже цвет
Делает ли подстройка шрифтов сами сайты лучше? На самом деле это большой вопрос. Дело в том, что дизайн каждого сайта подогнан под определённый шрифт, размер и оттенок. Поэтому любые изменения могут оказать негативное влияние на формат отображения текста, рискуя сбить всю вёрстку. Поэтому, если вам так уж хочется внести какие-то изменения в шрифт, который вы читаете, выбирайте что-то максимально похожее к тому, который был установлен изначально, чтобы не произошло неприятного, и вам не пришлось откатывать все настройки назад.
Поэтому любые изменения могут оказать негативное влияние на формат отображения текста, рискуя сбить всю вёрстку. Поэтому, если вам так уж хочется внести какие-то изменения в шрифт, который вы читаете, выбирайте что-то максимально похожее к тому, который был установлен изначально, чтобы не произошло неприятного, и вам не пришлось откатывать все настройки назад.
Google Chrome жрёт батарею? Дождитесь следующего обновления
Впрочем, на тот случай, если вы заигрались, в расширении Font Changer Plus предусмотрена специальная зелёная кнопка Reset. Она, как вы, вероятно, понимаете, позволяет сбросить все внесённые изменения и откатить настройки шрифтов к тем, что были установлены браузером по умолчанию. В этом случае всё вернётся в исходное состояние и вы сможете либо попробовать настроить шрифты заново, либо вообще отказаться от этой затеи и начать пользоваться тем, что дано. Лично я пришёл к тому, что последний вариант является более правильным и отказался от кастомизации сайтов.
Как изменить шрифты в Google Chrome для Windows 10
Примечание: Большинство веб-сайтов теперь сообщают браузеру, какие шрифты использовать для отображения текста, и эти шрифты будут иметь приоритет над вашим выбором.
Краткое руководство
- Нажмите кнопку Меню в правом верхнем углу окна браузера или нажмите Alt + F на клавиатуре. Выберите Настройки .
- Нажмите Внешний вид слева, затем нажмите Настройка шрифтов справа.
- Используйте раскрывающиеся меню, чтобы выбрать, какие шрифты использовать для стилей


 шаги, которые нужно выполнить, если вы хотите изменить шрифты в Веб-браузер Google Chrome для Windows 10. Это пошаговое руководство с изображениями экранов, которое поможет вам.
шаги, которые нужно выполнить, если вы хотите изменить шрифты в Веб-браузер Google Chrome для Windows 10. Это пошаговое руководство с изображениями экранов, которое поможет вам.
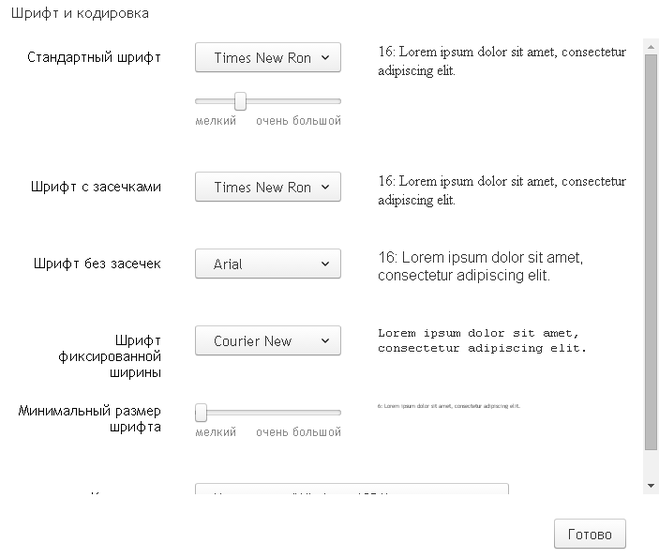 В этом случае вам необходимо связаться с ними, чтобы получить доступ к этим настройкам или получить дополнительную помощь.
В этом случае вам необходимо связаться с ними, чтобы получить доступ к этим настройкам или получить дополнительную помощь.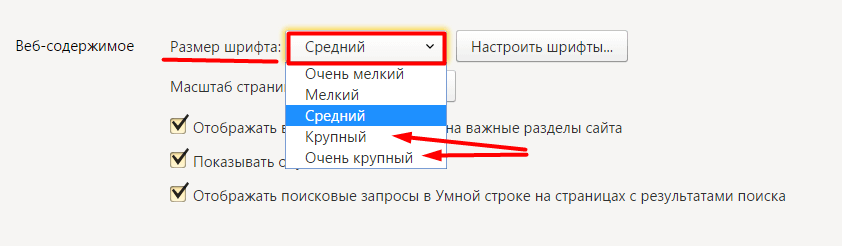 Процедура для этого следующая:
Процедура для этого следующая:
