Как вернуть вкладку в браузере, которую закрыл
Случайно закрытая вкладка причиняет много неудобств. Искать заново материал может быть долгим, а иногда и невозможным процессом, особенно если нужная страница была закрыта давно. Но эту проблему можно решить легко и быстро, воспользовавшись одним из предложенных нами вариантов.
Мы рассмотрим, как можно быстро восстановить вкладку с помощью простой комбинации на клавиатуре, контекстного меню, расширений и стандартных средств, реализованных в самых популярных браузерах. Для этого Вам понадобится всего несколько кликов мышью или нажатий клавиатуры!
Способ 1: расширение для браузера
Поскольку в основных браузерах различные магазины расширений, предоставляемые для скачивания приложения в них будут отличаться.
Chrome
Tab Restore обладает минимальным количеством функций. При нажатии на кнопку отображается список открытых за сессию страниц во всех окнах, кроме инкогнито. Чтобы восстановить одну из них, кликните на соответствующую строку.
Открыть страницу расширения в Интернет-магазине Chrome
Opera и Яндекс.Браузер
Очень удобный вариант — SimpleUndoClose от разработчика iron2000. Отсутствует ненужный функционал, но в то же время есть удобные дополнительные возможности: поиск по названию закрытых вкладок, информация о том, сколько времени прошло с момента закрытия, и удаление отдельной записи либо истории полностью. Общий список собирает информацию из всех открытых окон, в том числе инкогнито, если разрешить приложению работу в этом режиме.
Перейти на страницу расширения
Mozilla Firefox
Дополнение Undo Closed Tabs Button добавляет в панель браузера кнопку (1), при нажатии на которую открывается закрытая последней страница. С помощью выпадающего меню (2) можно очистить историю, восстановить любую из указанных вкладок или все сразу. По умолчанию сохраняется запись о последних 10 посещениях, но через настройки дополнения можно увеличить их число до 99.
Загрузить расширение можно, выполнив поиск его названия среди доступных дополнений. Чтобы зайти на страницу со строкой поиска, выберите в верхней строке «Инструменты» — «Дополнения» или нажмите на клавиатуре комбинацию Ctrl + Shift + A.
Способ 2: стандартные средства браузера
Стандартные средства доступны сразу после установки и позволяют быстро просмотреть весь список закрытых вкладок.
Opera
В правой верхней части окна расположена выделенная на скриншоте кнопка. При её нажатии отобразится список вкладок, которые были недавно закрыты и открытые прямо сейчас. Нажмите, и страница будет восстановлена вместе со своей историей.
Chrome и Яндекс.Браузер
- Нажмите на иконку с тремя горизонтальными полосами (1) (в Chrome находится справа вверху, немного ниже кнопки «Закрыть»).
- Наведите мышку на строку «История» (2).
- Кликните на строке с нужной вкладкой.

Mozilla Firefox
Похожим образом просматриваются последние вкладки в Mozilla Firefox:
- Откройте меню браузера нажатием на иконку с тремя полосами.
- Выберите элемент «Журнал».
- Кликните на строке с нужной вкладкой.
Яндекс.Браузер
Открывая новую вкладку в браузере, можно увидеть раздел «Недавно закрытые», в котором отображаются 8 последних закрытых страниц. Они сохранятся даже после закрытия программы, и при необходимости к ним есть быстрый доступ.
Способ 3: контекстное меню
Этот способ также работает в любом браузере и очень прост:
- Вызовите меню, нажав правой кнопкой мыши на панели со вкладками.
- Нажмите «Восстановить закрытую вкладку» (текст может незначительно отличаться).
Способ 4: комбинация клавиш
Самый простой, доступный и быстрый способ — нажать на клавиатуре Ctrl + Shift + T. Комбинация позволяет по очереди восстановить все страницы, открытые в активном окне со времени включения браузера, но не будет работать в режиме инкогнито. Вкладка открывается вместе с собственной историей.
Комбинация позволяет по очереди восстановить все страницы, открытые в активном окне со времени включения браузера, но не будет работать в режиме инкогнито. Вкладка открывается вместе с собственной историей.
Из всего многообразия вариантов Вы можете выбрать тот, который покажется самым удобным. Легче всего работать с первыми двумя способами, но последние два предоставят дополнительные возможности. Если на каком-то из этапов возникли проблемы, пишите в комментариях, и мы решим Вашу проблему!
Как восстановить вкладки в Гугл Хром
Очень неприятно, когда во время рабочего процесса случайно закрывается нужная страничка в браузере. Тогда возникает вопрос — как восстановить вкладки в Гугл Хром, поэтому мы подготовили подробную инструкцию, которая поможет справиться с этой проблемой.
Восстановление недавно закрытых вкладок в Гугл Хроме может быть выполнено разными способами, а какими – разберем в тексте ниже.
Способ первый
В первую очередь стоит рассказать о том, как восстановить закрытые вкладки в Google Chrome с помощью «Горячих клавиш». Этот способ подойдет в том случае, если ты случайно нажал на крестик в правом верхнем углу странички.
Этот способ подойдет в том случае, если ты случайно нажал на крестик в правом верхнем углу странички.
Нажимай Ctrl+Shift+T. В результате откроется страница, закрытая последней. Сочетание этих клавиш можно неограниченное количество раз. После повторного нажатия откроется предпоследняя страничка и т.д.
Способ второй
Если тебе неудобно пользоваться «Горячими клавишами», восстановить закрытую вкладку в Гугл Хром можно через контекстное меню. Щелкни правой кнопкой мыши по шапке веб-страницы, и выбери пункт «Открыть закрытую вкладку».
Способ третий
Необходимую вкладку мы можем посмотреть в «Истории» браузера. Нажми на три точки в правом верхнем углу веб-страницы и выбери пункт «История» в контекстном меню. В первую очередь ты увидишь перечень недавно закрытых сайтов – их десять. Если нужная страничка нашлась в этом списке – просто нажми на нее.
Если тебе нужна страница, которую ты открывал уже сравнительно давно, еще раз нажми «История».
Так ты перейдешь в раздел, где собраны все данные о просмотрах сайтов. Придется покопаться, но нужная информация, все же, найдется.
Способ четвертый
Может быть, тебе нужно восстановить все вкладки в Гугл Хром после закрытия браузера? Этот параметр можно выставить в «Настройках» — мы рекомендуем сделать это сразу после начала работы с программой – от внеплановой перезагрузки компьютера, вызванной, например, отключением электроэнергии, никто не застрахован.
Итак, как же восстановить открытые вкладки в Хроме после перезагрузки или выключения устройства?
- Нажми три точки в правом верхнем углу страницы и выбери раздел «Настройки»
- Найди раздел «запуск Хром»
- Выстави, что должно открываться при запуске – новая или ранее открытая страница, здесь же можно задать определенный сайт, который откроется с началом работы браузера
Эта инструкция поможет тебе избежать неприятной ситуации в дальнейшем. Если параметр не выставлен, восстановить свои страницы после перезагрузки устройства можно «Горячими клавишами» или контекстным меню.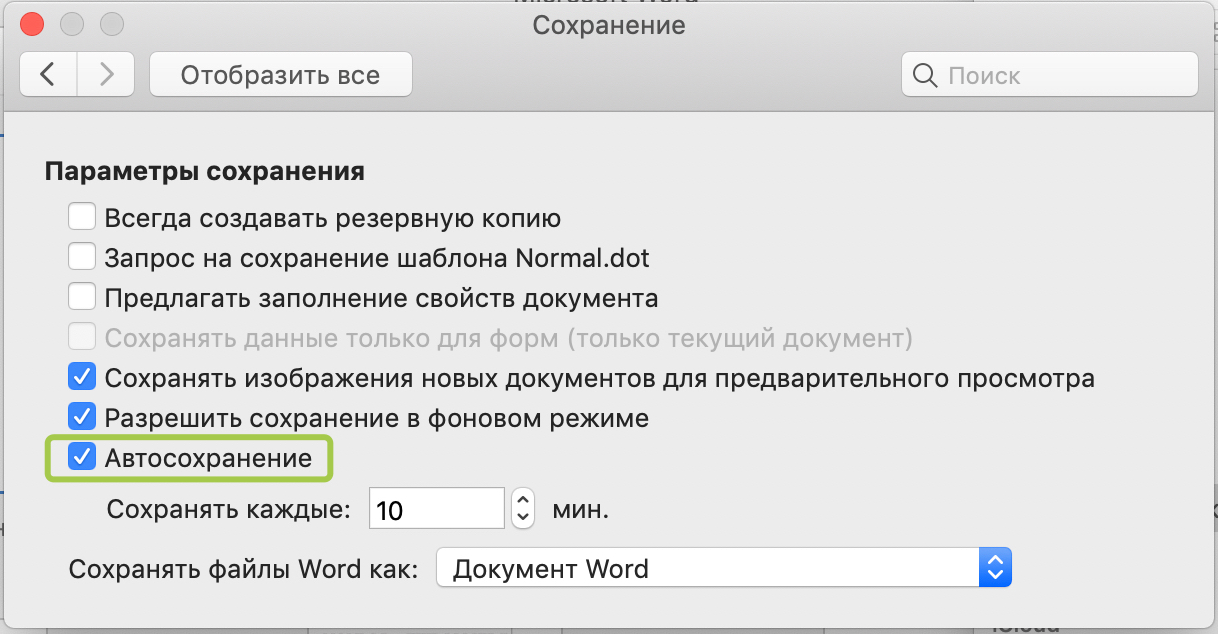 Впрочем, может быть тебе удобнее использовать «Историю просмотров»?
Впрочем, может быть тебе удобнее использовать «Историю просмотров»?
Также помни, что ты всегда можешь добавить вкладку в браузере, которая часто тебе требуется, чтобы потом ее не искать.
Как восстановить закрепленные вкладки в Google Chrome? Совет, который мы дадим, касается тех ситуаций, когда страницы, которые должны открываться при входе, почему-то не открылись автоматически.
Восстановить такие страницы можно из «Истории» браузера – это не должно стать проблемой. Однако в такой ситуации стоит насторожиться – исчезновение закрепленных сайтов – признак того, что твое устройство могло «подхватить вирус». Обязательно проверь компьютер на наличие вредоносного ПО, если возникла подобная ситуация.
Как восстановить вкладки в Chrome
Автор: Хришикеш Пардеши, основатель Flexiple, buildd и Remote Tools.
Последнее обновление: 19 января 2023 г.
Бывало ли у вас такое, что вы торопились и случайно закрыли не ту вкладку? Или вы нажали кнопку закрытия в Google Chrome и потеряли все недавно закрытые вкладки? Или даже случайно закрыли все приложения, открытые на вашем ПК, за один раз? Это определенно обескураживает, когда множество вкладок, которые оставались открытыми, пока вы изучали важную тему, теперь исчезли. Итак, что вы можете сделать по этому поводу? Как открыть недавно закрытые вкладки? Что касается Google Chrome, существует не один, а несколько способов восстановить эти вкладки. Мы составили руководство ниже, чтобы помочь вам научиться восстанавливать вкладки в Chrome.
Итак, что вы можете сделать по этому поводу? Как открыть недавно закрытые вкладки? Что касается Google Chrome, существует не один, а несколько способов восстановить эти вкладки. Мы составили руководство ниже, чтобы помочь вам научиться восстанавливать вкладки в Chrome.
Как указано выше, есть несколько способов открыть недавно закрытые вкладки в Google Chrome. Мы подробно рассмотрели 4 из них ниже в простых для понимания шагах.
- Открытие только что закрытых вкладок
- Открывать последний набор вкладок каждый раз, когда вы открываете Chrome
- Открыть выборочно только последние вкладки
- Открытые вкладки из истории
1. Откройте только что закрытые вкладки
Chrome предлагает очень простое решение, с помощью которого вы можете открыть любую вкладку или группу вкладок, которые были закрыты вами при последнем использовании приложения. Одни и те же шаги работают как на Mac, так и на ПК.
- Откройте Google Chrome на своем компьютере.

- Перейдите к пустому месту на панели вкладок Chrome вверху рядом со значком «Открыть вкладку» (+). Щелкните правой кнопкой мыши здесь.
- Теперь вы увидите список параметров, таких как «Восстановление», «Новая вкладка», «Свернуть», «Диспетчер задач» и т. д.
- Параметр «Повторно открыть закрытую вкладку» также будет в этом списке. Нажмите здесь.
- Также видно, что сочетание клавиш упоминается вместе с опцией. Вы тоже можете использовать это. Это «Ctrl + Shift + T» на ПК и «Command + Shift + T» на Mac.
Эта опция открывает последние вкладки в зависимости от номера. Итак, если вы случайно закрыли только одну вкладку или несколько вкладок, но не окно, то при нажатии этой опции вы сможете восстановить последнюю закрытую вкладку, причем можете сделать это для всех закрытых вкладок.
Однако, если вы закрыли само приложение (то есть окно), что привело к одновременному закрытию нескольких вкладок, вы можете просто использовать тот же метод, чтобы вернуть все свои вкладки.
2. Открывайте последний набор вкладок при каждом открытии Chrome
Если вы хотите автоматически открывать все последние закрытые вкладки при каждом открытии Chrome, вы можете сделать это, выполнив следующие действия.
- Нажмите на три точки в правом верхнем углу, это опция «Настройка и управление Google Chrome». Перейдите в «Настройки»
- Прокрутите вниз, чтобы найти параметр «При запуске» на левой панели.
- Из предложенных вариантов выберите «Продолжить с того места, где вы остановились».
3. Открывать только избранные последние вкладки
С помощью этой опции вы можете не только открывать вкладки, к которым обращались на вашем компьютере, но и, если вы синхронизировали Chrome с мобильным устройством, вы также можете открывать вкладки оттуда.
- Нажмите на три точки в правом верхнем углу в Google Chrome. Теперь выберите «История».
- Вы увидите список недавно закрытых вкладок на устройствах, которые были синхронизированы. Выберите те, которые вы хотите открыть.
4. Открыть вкладки из истории
Если вам интересно, как восстановить вкладки в Chrome, но вкладки не являются последними и не отображаются в вашем списке «Недавно закрытые», вы все равно можете восстановить эти вкладки, если они есть в вашей истории. . Выполните следующие действия:
- Нажмите на три точки в правом верхнем углу в Google Chrome. Выберите «История» и снова выберите «История» в появившемся раскрывающемся меню. Вы увидите полную историю просмотров.
- Здесь отображается вся ваша история посещенных страниц с момента последней очистки. На левой боковой панели вы увидите, что вы также можете специально просматривать вкладки с других устройств.

- Ваша история посещенных страниц отсортирована по дате, и вкладки, открытые в последнюю дату, отображаются вверху. Также указано время открытия.
- Теперь вы можете открывать нужные вкладки из вашей истории.
- Если вы не хотите просматривать список, но помните ключевое слово из URL-адреса или заголовка страницы, вы также можете найти его в строке поиска на странице истории Chrome. Это поможет сузить поиск.
Вы также можете автоматически восстанавливать закрытые вкладки одним щелчком мыши с помощью SmartWindows, которая обеспечивает поддержку восстановления вкладок для Google Chrome, Firefox и Microsoft Edge.
Если приведенный выше контент оказался для вас полезным, также ознакомьтесь с другими нашими блогами в Google Chrome, например, о том, как запретить Chrome занимать слишком много памяти и как убедиться, что ваш брандмауэр не блокирует доступ Chrome к Интернету.
Как восстановить удаленную историю в Google Chrome
Вы чувствуете себя беспомощным и расстроенным, когда ваша история Google Chrome внезапно теряется или удаляется, но вы не знаете, как ее восстановить? Не паникуйте, этот пост расскажет вам о 8 способах быстрого и точного восстановления удаленной истории Chrome. Если вы действительно собираетесь удалить свою историю, вы можете перейти к концу статьи, чтобы узнать, как удалить историю Google Chrome.
Если вы действительно собираетесь удалить свою историю, вы можете перейти к концу статьи, чтобы узнать, как удалить историю Google Chrome.
Можете ли вы восстановить удаленную историю в Google Chrome
Google Chrome, разработанный Google Inc., является широко используемым веб-браузером во всем мире. Он простой по дизайну и быстрый по скорости. Как и любой другой веб-браузер, Google Chrome создает историю просмотра веб-страниц, в которой перечислены веб-страницы, которые пользователь недавно посетил, и связанные с ними данные, такие как название страницы и время посещения. Файлы истории напоминают пользователям, где они были в Интернете, и помогают им вернуться на любые случайно закрытые страницы.
Досадно, что история Google Chrome может быть потеряна по неизвестным причинам, чаще всего из-за удаления. Что вы должны делать в этих обстоятельствах? В этом посте я покажу вам как восстановить удаленную историю в Google Chrome 8 простыми способами.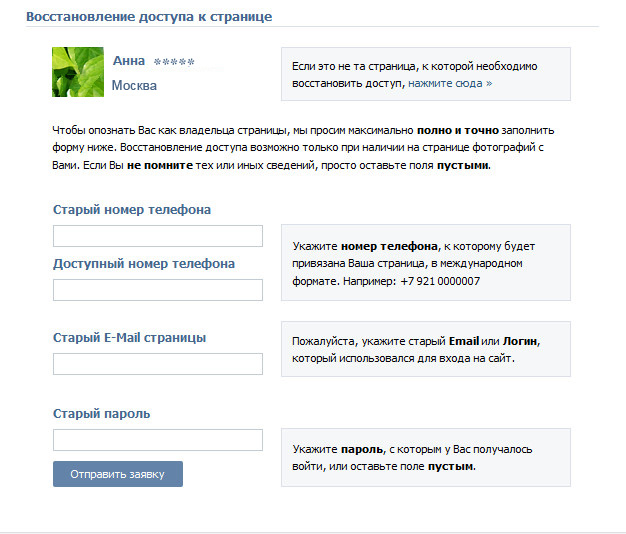
Как просмотреть историю Google Chrome:
- Откройте Google Chrome.
- Щелкните Дополнительные Параметры — три вертикально выровненные точки в правом верхнем углу окна.
- Перейдите к История , и вы увидите недавно закрытые страницы в левом всплывающем списке.
Проще всего просмотреть историю Chrome, нажав Ctrl и H одновременно в открывшемся Google Chrome.
Как восстановить удаленную историю в Google Chrome: 8 методов
Если файлы истории удалены по ошибке, людям будет интересно, как восстановить файлы истории Google Chrome. Здесь, в этой части, я помогу вам быстро восстановить удаленную историю Chrome. (Все методы протестированы на компьютере с Windows 10.)
Способ 1: перейдите в корзину
Восстановление удаленной истории Google: откройте корзину, чтобы проверить, хранятся ли там временно удаленные файлы истории.
- Если ДА, выберите их и выберите Восстановить из контекстного меню.
- Если НЕТ, возможно, вы навсегда удалили историю посещенных страниц. В этом случае перейдите к способу 2.
Подробнее о восстановлении корзины читайте на этой странице:
Способ 2: Используйте программу восстановления данных
Простой способ восстановить любые потерянные файлы — использовать инструмент MiniTool Power Data Recovery. Это полезно и даже способно восстанавливать безвозвратно удаленные файлы во всех распространенных системах Windows.
Скачать бесплатно
Как восстановить удаленную историю на компьютере?
Шаг 1 : запустите MiniTool Power Data Recovery, чтобы увидеть следующий интерфейс. Для восстановления истории Google Chrome убедитесь, что Этот компьютер (первый вариант) выбран на левой панели; затем выберите диск C для сканирования на правой панели.
Файлы истории Google Chrome обычно хранятся по этому пути по умолчанию: C:\Users\Username\AppData\Local\Google\Chrome\User Data\Default.
Поэтому выберите C: в качестве целевого диска на этом шаге.
Однако ваш путь может быть другим, как видно из нашего примера. Чтобы найти путь, по которому сохранена ваша история, введите chrome://version/ в адресной строке Chrome, чтобы просмотреть подробную информацию.
Кроме того, если вы экспортировали закладки Google Chrome на локальный диск до того, как они потеряются, вам необходимо просканировать конкретный диск, чтобы восстановить закладки Google Chrome.
Шаг 2 : дождитесь окончания сканирования; в качестве альтернативы, во время сканирования вы можете открыть разделы, которые вы ищете в данный момент, чтобы найти эту папку Google. Как только эта папка будет найдена, вы можете приостановить процесс сканирования, проверить эту папку и нажать Сохранить .
Шаг 3 : в окне подсказки укажите каталог для сохранения файлов и нажмите OK для подтверждения. Убедитесь, что свободного места в целевом каталоге хранилища достаточно для восстановления удаленной истории Интернета.
Примечание: лучше получить расширенную версию MiniTool Power Data Recovery, чтобы завершить восстановление файлов истории Chrome.
Нажмите, чтобы твитнуть
Вас также могут заинтересовать следующие вопросы:
- Как восстановить удаленную историю в Google Chrome Android?
- Как восстановить удаленную историю в Google Chrome iPhone?
Чтобы узнать, как восстановить удаленную историю веб-поиска на телефоне Android, прочитайте этот пост.
Получить MiniTool Mobile Recovery для Android/iOS.
РЕКОМЕНДУЕТСЯ:
- Если вы хотите найти способ восстановить закладку с диска RAW, я хотел бы поделиться с вами этим постом: Как восстановить данные из файловой системы RAW, раздела RAW и RAW Водить машину.
 Вы узнаете, почему диск/раздел может стать RAW, и основные способы решения этой проблемы.
Вы узнаете, почему диск/раздел может стать RAW, и основные способы решения этой проблемы. - Если вы по ошибке удалили файлы со своего ПК, прочтите эту страницу: Как восстановить удаленные файлы на ПК — пошаговое руководство. Вы узнаете, как восстановить удаленные файлы в разных случаях и основные причины потери данных.
Продолжайте читать, чтобы узнать о многих других способах восстановления удаленной истории из Google Chrome.
Метод 3 : Использование кэша DNSСначала убедитесь, что ваш компьютер подключен к Интернету. После того, как история Chrome была удалена/утеряна, НЕ выключайте и не перезагружайте компьютер.
Как найти удаленную историю в Google Chrome с помощью cmd:
- Нажмите Windows + R , чтобы открыть диалоговое окно «Выполнить».
- Введите cmd в текстовое поле и нажмите кнопку OK для подтверждения.
 (Вы также можете ввести cmd в текстовое поле поиска Windows, отображаемое после нажатия кнопки «Пуск» Windows, а затем нажать Введите на клавиатуре.)
(Вы также можете ввести cmd в текстовое поле поиска Windows, отображаемое после нажатия кнопки «Пуск» Windows, а затем нажать Введите на клавиатуре.) - Введите команду – ipconfig /displaydns – и нажмите Введите на клавиатуре.
- Подождите, пока команда завершится.
После этого будут отображаться все ваши недавно посещенные сайты; здесь вы можете найти важную историю Интернета, которая вам нужна.
Метод 4 : Восстановить системуЕще один простой способ восстановить историю просмотров Chrome — обратиться к восстановлению системы. Он может восстанавливаться каждый раз, когда история интернета удаляется.
Пожалуйста, следуйте приведенному ниже руководству, чтобы выполнить восстановление файла истории Google Chrome:
- Щелкните значок Cortana и введите восстановление системы в поле поиска.

- Нажмите Введите с клавиатуры или выберите Создайте точку восстановления из Лучшего соответствия, чтобы открыть ее.
- Нажмите кнопку Восстановление системы на вкладке Защита системы.
- Нажмите кнопку Далее во всплывающем окне «Восстановление системы».
- Выберите из списка подходящую точку восстановления.
- Нажмите кнопку Далее и подтвердите точку восстановления.
- Нажмите кнопку Готово и дождитесь завершения.
- Перезагрузите компьютер.
После перезагрузки вы можете открыть Google Chrome, чтобы проверить, вернулась ли история интернета.
Метод 5 : Пусть файлы cookie помогут вам Иногда файлы cookie очень важны. Они представляют собой группу небольших текстовых файлов, хранящихся в интернет-браузере, которые содержат всю вашу пользовательскую информацию и записи о посещенных вами веб-сайтах.
Поэтому, когда вы потеряете историю просмотров Google Chrome, вам может понадобиться получить доступ к файлам cookie, чтобы увидеть их :
- Откройте Google Chrome.
- Переместите курсор в верхний правый угол и нажмите Дополнительно (обозначен тремя точками, расположенными вертикально), чтобы настроить Google Chrome и управлять им.
- Нажмите на параметр Настройки и прокрутите вниз страницу настроек, чтобы нажать кнопку Расширенные .
- Выберите и щелкните Настройки содержимого в разделе «Конфиденциальность и безопасность».
- Затем вы увидите Cookies вверху списка.
- Нажмите Cookies и найдите нужную информацию.
Совет: Вы можете нажать кнопку УДАЛИТЬ ВСЕ , чтобы удалить их все.
Метод 6 : Получить справку из моей активности Для Google Chrome, который вошел в систему с учетной записью Google, его историю просмотров можно было увидеть с помощью моей активности.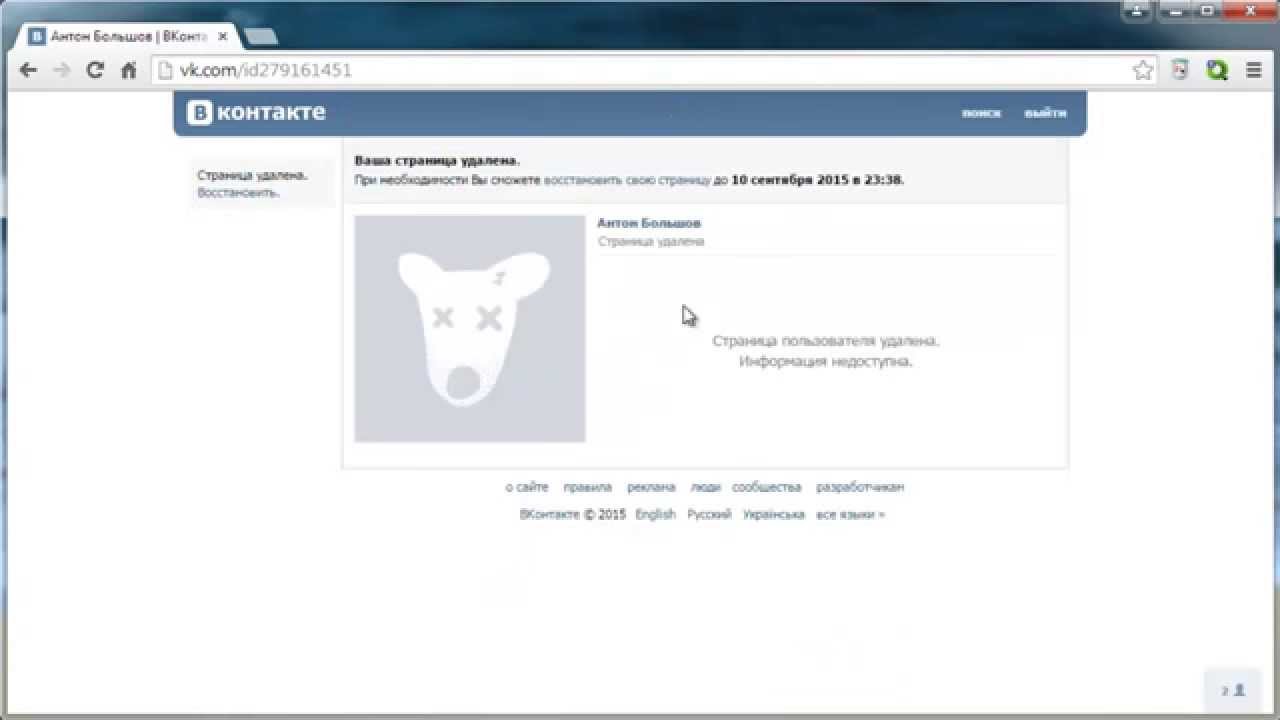 С помощью этого инструмента вы можете легко просматривать и контролировать действия в вашей учетной записи .
С помощью этого инструмента вы можете легко просматривать и контролировать действия в вашей учетной записи .
- Откройте www.google.com и введите My Activity в поле поиска Google.
- Откройте первый результат – myactivity.google.com.
- Войдите в свою учетную запись Google. (Если вы все время входили в Google Chrome, вы можете пропустить этот шаг, так как информация об учетной записи будет синхронизирована автоматически.)
- Затем вы увидите свои точные действия и соответствующую информацию.
После этого вы можете перейти к определенному действию, чтобы достичь цели восстановления удаленной истории в учетной записи Google.
Скоро вы сможете войти в Windows 10 с учетной записью Google!
Метод 7 : Перейти к программам поиска на рабочем столе Программы поиска на рабочем столе используются для поиска файлов пользователей на компьютере; однако вам нужно будет найти подходящую программу поиска на рабочем столе и правильно установить ее на свой компьютер (лучше всего выбрать другой диск в качестве места установки).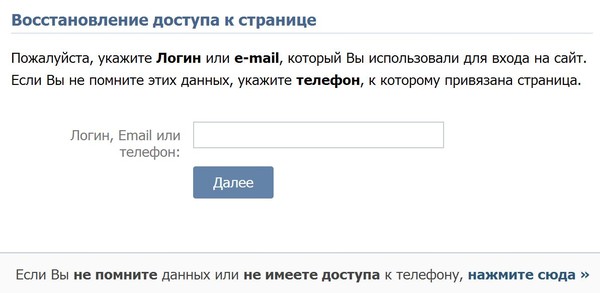
После этого вы можете ввести любые ключевые слова, которые вы можете вспомнить, в поле поиска на панели задач Windows для поиска и восстановления файлов истории Google Chrome.
Если на панели задач Windows 10 возникли проблемы или она не работает , прочитайте это, чтобы узнать, как исправить:
Метод 8 : Просмотр удаленной истории через файлы журнала давно, вы все еще можете восстановить их с помощью файлов журнала. Файл index.dat представляет собой скрытый на вашем компьютере файл базы данных, содержащий все веб-сайты, которые вы когда-либо посещали. После того, как вы нашли файл index.dat, вы можете перечислить каждый URL-адрес и каждую веб-страницу, которую вы просматривали. Вы можете сделать это, изменив настройки, чтобы показать скрытые файлы и папки на компьютере.Решено. Файлы не отображаются на внешнем жестком диске.
В приведенном выше содержании рассказывается, как просмотреть удаленную историю в Google Chrome различными способами; вы должны выбрать тот, который наиболее подходит для вашего случая.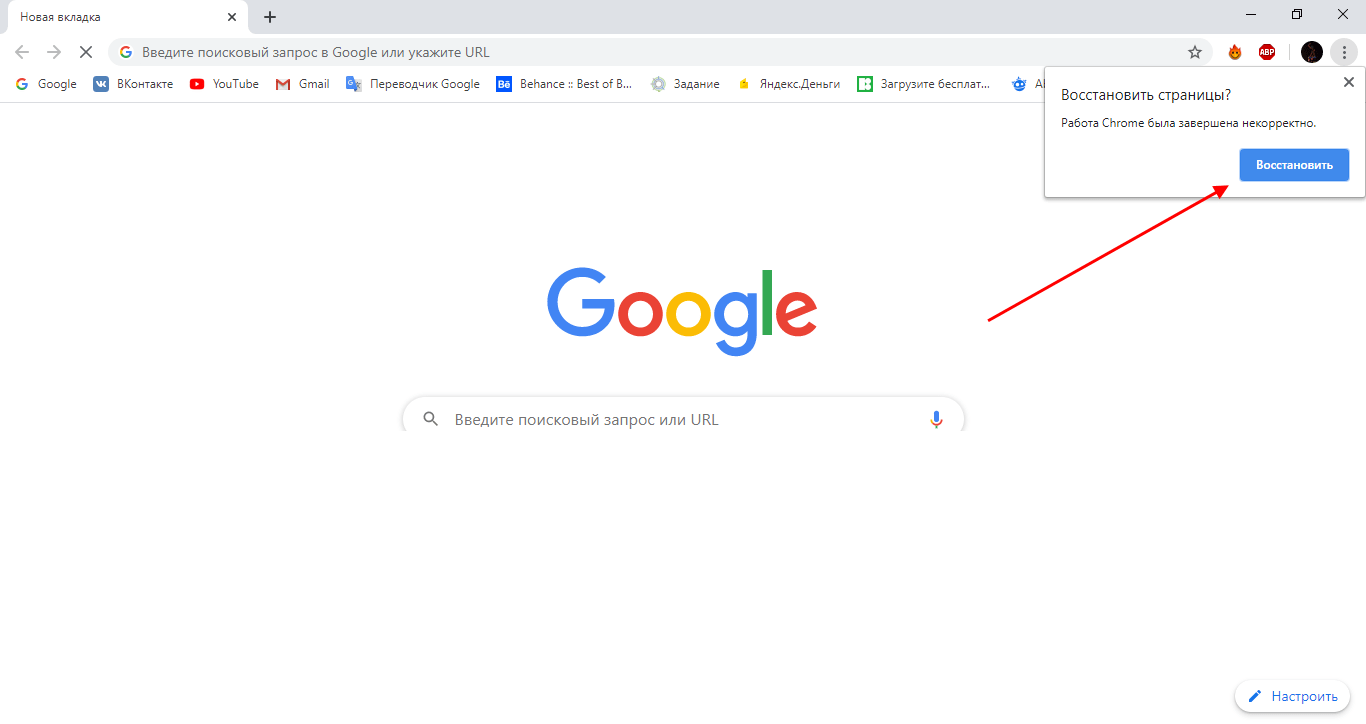
Нажмите, чтобы твитнуть
Самый распространенный способ удалить историю Google Chrome
В некоторых случаях вы не хотите, чтобы другие видели вашу историю просмотров. В этом случае удаление истории просмотров Chrome на всех устройствах, на которых вы вошли в систему с учетной записью Google, является наиболее прямым способом. Вот операции, которые вы должны выполнить, чтобы удалить историю просмотров:
- Откройте устройство, а затем откройте на нем Chrome.
- В правом верхнем углу нажмите Еще .
- Перейдите к истории, а затем выберите История из подменю. (Или вы можете нажать Ctrl + H , чтобы напрямую открыть страницу истории.)
- Выберите Очистить данные просмотра на левой панели.
- Установите диапазон времени Все время и отметьте все элементы, перечисленные ниже.
- Нажмите на Очистить данные кнопка.



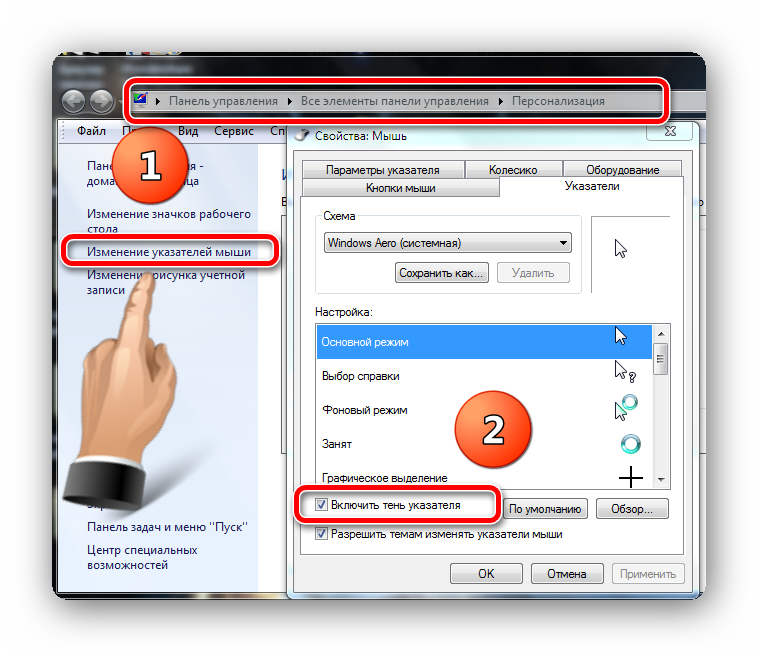 Так ты перейдешь в раздел, где собраны все данные о просмотрах сайтов. Придется покопаться, но нужная информация, все же, найдется.
Так ты перейдешь в раздел, где собраны все данные о просмотрах сайтов. Придется покопаться, но нужная информация, все же, найдется.
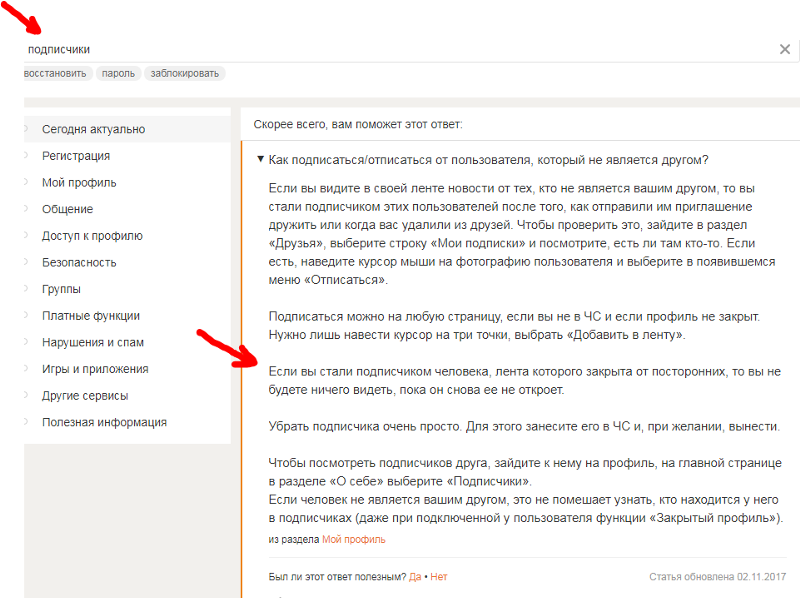
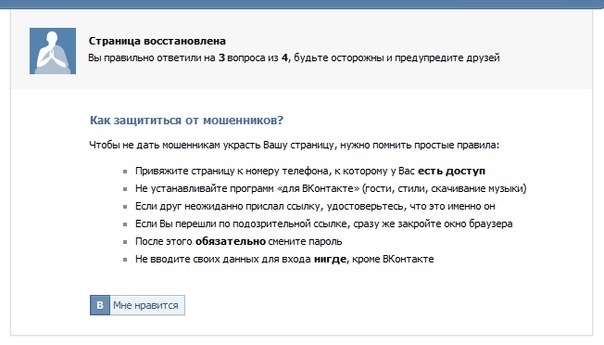 Вы узнаете, почему диск/раздел может стать RAW, и основные способы решения этой проблемы.
Вы узнаете, почему диск/раздел может стать RAW, и основные способы решения этой проблемы. (Вы также можете ввести cmd в текстовое поле поиска Windows, отображаемое после нажатия кнопки «Пуск» Windows, а затем нажать Введите на клавиатуре.)
(Вы также можете ввести cmd в текстовое поле поиска Windows, отображаемое после нажатия кнопки «Пуск» Windows, а затем нажать Введите на клавиатуре.)
