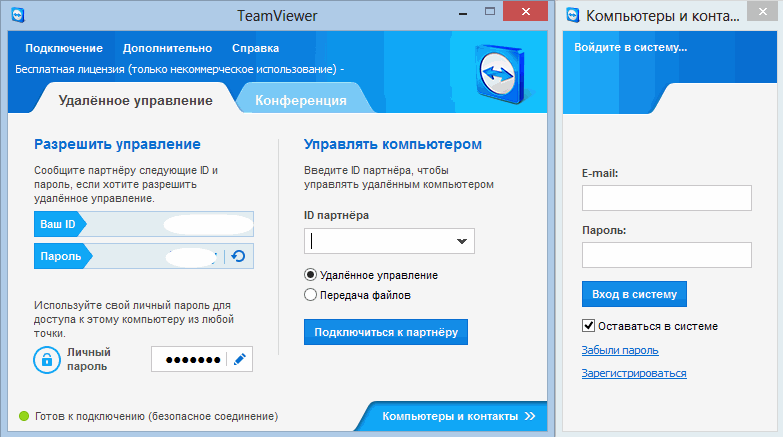Теам viewer не готов проверьте подключение. Как настроить постоянный удалённый доступ к компьютеру с помощью TeamViewer.
В данном разделе нашего сайта собраны ответы на наиболее часто встречающиеся . Читаем полезную информацию и задаем свои вопросы.
Teamviewer как пользоваться?
Приложение TeamViewer должна быть установлена на обоих компьютерах. Для подключения нужно получить или предоставить ваш ID, а также пароль. Эти данные вы можете посмотреть на основной панели интерфейса приложения.
Для подключения требуется ввести ID партнёра в соответствующее поле и нажать «Подключиться». Программа запросит пароль, после ввода которого, пользователь получит доступ к управлению другим устройством.
Как удалить teamviewer полностью?
Для удаления программы необходимо:
- Перейти в «Панель управления».
- Выбрать «Удаление программы».
- В списке выбрать приложение TeamViewer и нажать «Удалить» на верхней панели.
- В процессе удаления нужно поставить галочку, подтверждающую удаление всех настроек.

Как работает Тимвьювер?
TeamViewer устанавливает связь между удалёнными компьютерами с помощью ID и пароля, которые предоставляются подключаемому пользователю. Для подключения нужно ввести ID в соответствующее поле интерфейса приложения и нажать подключить. После ввода пароля, пользователь получает доступ к компьютеру пользователя удалённого устройства.
Как установить teamviewer?
Для установки приложения необходимо загрузить инсталлятор и открыть его. В процессе инсталляции установщик предоставляет все необходимые инструкции для каждого шага установки программы.
Как настроить teamviewer?
Настройка TeamViewer выполняется с помощью параметров, для доступа к которым необходимо открыть вкладку «Дополнительно» и перейти в «Опции». Для доступа к расширенным настройкам необходимо перейти в раздел опций «Дополнительно» и нажать «Показать дополнительные настройки».
Teamviewer как подключиться к другому компьютеру?
Для подключения необходимо ввести в поле «ID Партнёра» 9 цифр, предоставленных пользователем, к устройству к которому вы будет подключаться.
Тим вивер как пользоваться?
Для использования приложения необходимо выбрать соответствующий раздел «Удалённое управление» или «Конференция». После выбора необходимо ввести предоставленные данные ID и нажать «Подключиться». Программа запросит пароль, после ввода которого, вы сможете пользоваться функциями приложения.
Тимвьювер не подключается
Если Тим вивер не подключается к удалённому устройству, необходимо выполнить:
- Проверить правильность ввода ID и пароля.
- Убедиться, что на удалённом устройстве запущена программа.
- Перезапустить программу или компьютер.
- Установить наиболее свежую версию TeamViewer.
- Отключить антивирус и FireWall.
Teamviewer партнер не подключен к маршрутизатору
Наиболее эффективным решением данной проблемы является отключение программы для загрузки торрентов. Возникновение проблемы также возможно из-за низкой скорости интернета.
Дистанционное управление компьютером через интернет
Удалённое управление компьютером осуществляется с помощью подключения посредством приложения Тимвьювер, установленного на обоих компьютерах. Для подключения необходимо сообщить или получить ID и пароль партнёра. Требуется ввести ID номер в соответствующее поле программы и нажать «Подключиться». Далее программа запросит пароль, после проверки которого, пользователь получит доступ к другому устройству.
Ошибка согласования протоколов teamviewer
Для решения данной проблемы следует установить одинаковые версии программ на оба устройства. Если установка не решила проблему, то следует выбрать одинаковые настройки для TCP/IP протокола в настройках подключения к Интернету.
Сделать это можно следующим образом:
После этих манипуляций связь между удаленными компьютерами должна восстановиться.
TeamViewer служит для удалённого подключения к компьютеру и широко используется во всём мире для помощи, администрирования и решения проблем.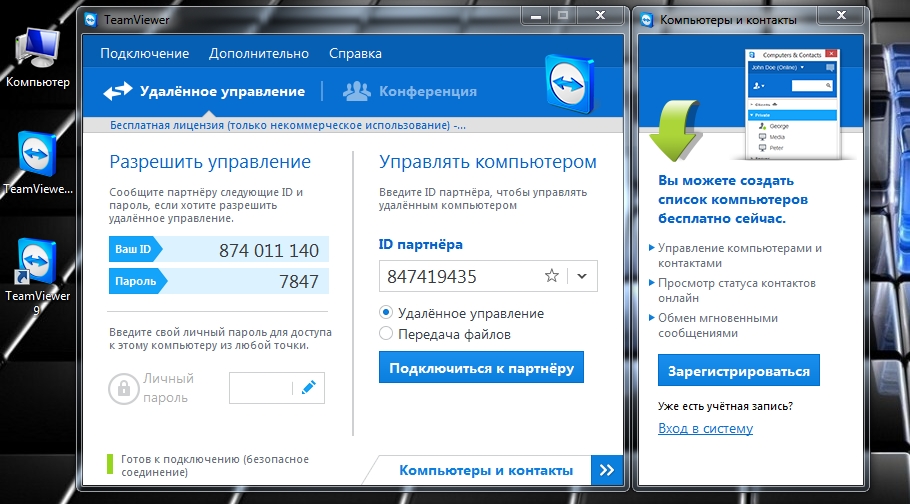
Зачем это нужно
Постоянный доступ понадобится в том случае, если вам нужно систематически подключаться к компьютеру, но запускать ТимВьюер вручную там некому. Либо если вы просто не хотите отвлекать человека и каждый раз ждать запуска программы на той стороне.
Преимущества неконтролируемого доступа в TeamViewer
1. TeamViewer запущен всегда. На компьютер устанавливается служба и запускать программу вручную не требуется.
2. Для подключения используется постоянный пароль, который вы выбираете сами (а не динамический, как в случае с запуском программы вручную).
Пошаговая инструкция по настройке Unattended-доступа
Скачайте программу с официального сайта teamviewer.com.
Запустите скачанный файл.
Установите переключатели в положения:
- Установить, чтобы потом управлять этим компьютером удалённо;
- личное/некоммерческое использование
и нажмите Принять — завершить :
Запустится мастер настройки неконтролируемого доступа.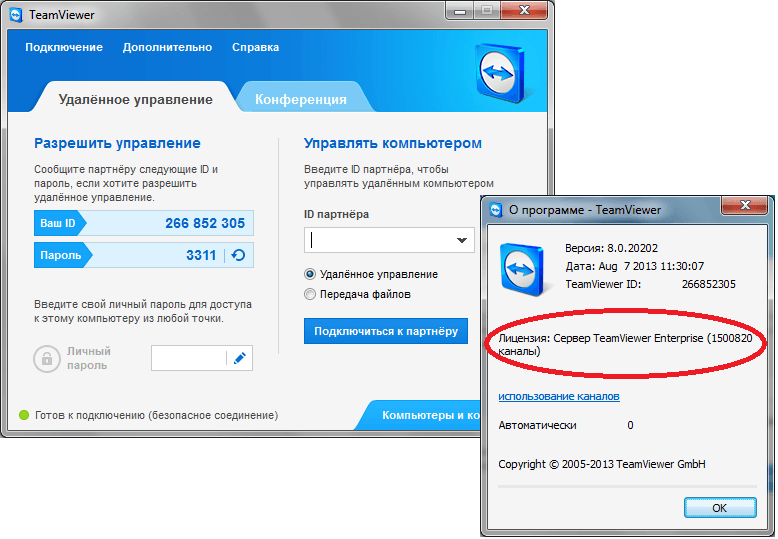 В первом окне нажмите Далее :
В первом окне нажмите Далее :
Выберите произвольное имя для компьютера, введите пароль и подтверждение. Нажмите Далее :
Если хотите, можете создать учётную запись TeamViewer. Это позволит вам добавлять компьютеры в список контактов. Но это делать не обязательно и вы можете выбрать пункт Я не хочу создавать учётную запись.. . и нажать Далее :
Скопируйте ID компьютера и нажмите Готово :
Теперь вы можете подключаться к компьютеру, используя и его ID и заданный вами пароль :
Имя компьютера для подключения вводить не нужно!
Теперь вы всегда сможете подключаться к компьютеру с помощью его ID и вашего постоянного пароля. Нужно только, чтобы компьютер был включён и подключён к Интернету.
Может понадобиться обыкновенному пользователю в действительности очень много. Первая (и самая распространенная!) — вам нужно получить полный доступ к стороннему компьютеру, который находится от вас на приличном расстоянии.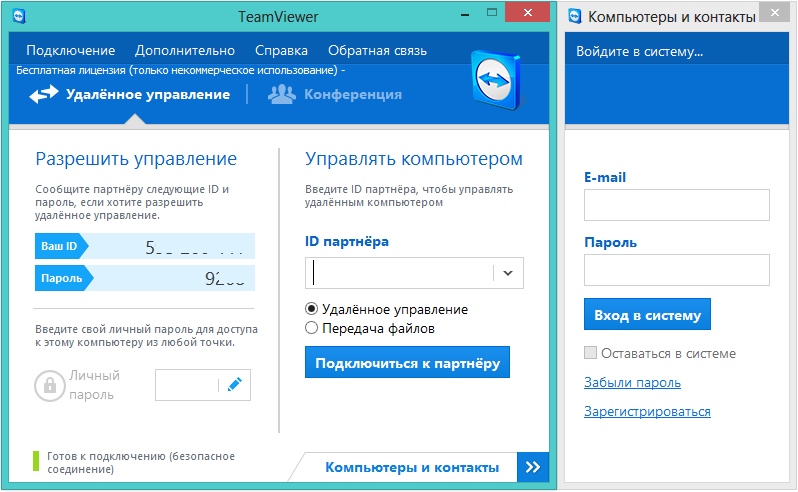 Вторая (тоже нередкая!) — установить связь с удаленным ПК для обмена информацией (прием/передача файлов). Также, тимвьювер позволяет создавать/настраивать виртуальные частные VPN-сети (двухуровневые сети, состоящие из «внутренних» защищенных соединений и «внешних», по которым осуществляется связь). Ну, и в добавок ко всему, данная программа позволяет осуществлять видеосвязь и создавать веб-конференции и демонстрации между соединенными в сеть машинами.
Вторая (тоже нередкая!) — установить связь с удаленным ПК для обмена информацией (прием/передача файлов). Также, тимвьювер позволяет создавать/настраивать виртуальные частные VPN-сети (двухуровневые сети, состоящие из «внутренних» защищенных соединений и «внешних», по которым осуществляется связь). Ну, и в добавок ко всему, данная программа позволяет осуществлять видеосвязь и создавать веб-конференции и демонстрации между соединенными в сеть машинами.
Установка TeamViewer
Чтобы начать пользоваться TeamViewer-утилитой, для начала, ее нужно скачать, а потом запустить или установить на свой ПК (приложение предполагает два вида использования — с инсталляцией и без нее). На нашем портале вы всегда можете бесплатно скачать TeamViewer последней версии. Пиратской версией утилиты пользоваться не имеет никакого смысла, поскольку программа абсолютно свободная/бесплатная для частного/некоммерческого использования. К тому же, в версии «Pirates edition», взломщиками могут быть интегрированы различные «хаки», которые образуют дыры в безопасности при подключениях/соединениях.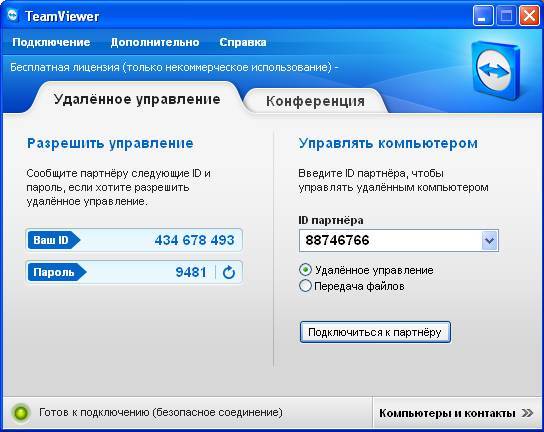
При инсталляции утилиты, необходимо обратить внимание на пару моментов. Первое, установщик предложит вам на выбор три варианта пользования тимвьювером: 1. «Только запустить» (не требует прав администратора и инсталлирования/установки приложения на ПК, подходит для срочного разового пользования программой), 2. «Установить, чтобы потом удаленно управлять этим компьютером» (обеспечивает круглосуточный доступ к вашей машине с любого стороннего компьютера/мобил-устройства), 3. «Установить» (полная инсталляция программы на PC со всем функционалом для дальнейшего посеансового использования, т.е. когда потребуется). Выберите, какой вариант вам подходит больше.
Второе, в дополнительных настройках вы должны будете указать, потребуется ли вам функция создания VPN-подключения (опция «Использовать Teamviewer VPN ).
После установки тимвьювера на PC, приложение вам предложит зарегистрироваться
(создать учетную запись) с системе. Это даст вам некоторые дополнительные функциональные возможности: создание/управление контактами, группами контактов и удаленными ПК (для безграничного общения с людьми и быстрого доступа к удаленным ПК). Воспользуйтесь этим предложением.
Воспользуйтесь этим предложением.
Работа с «Компьютерами и контактами» в TeamViewer
В основном окне программы найдите (в правом нижнем углу) опцию «Компьютеры и контакты» и нажмите на значок-стрелку (справа), чтобы открыть меню. В нем (в самом низу) выберите любую из нужных вам опций «добавить удаленный компьютер» , «добавить контакт» или «добавить группу» , потом заполните пользовательские данные в открывшейся форме, и новый контакт/удаленный ПК появится в вашем списке.
Разрешить TeamViewer подключение к собственному ПК
Чтобы кто-то из сторонних юзеров смог подключиться к вашему компьютеру и произвести на нем какие-либо действия, нужно передать ему свои пользовательские данные (Ваш ID и пароль
), необходимые для создания подключения, которые вы найдете в разделе «Разрешить управление»
, запустив на своем компьютере приложение TeamViewer. Прибегните к помощи скайпа, электронной (e-mail) почты, icq или, наконец, телефона. Сторонний пользователь должен будет создать подключение через тимвьювер у себя на машине.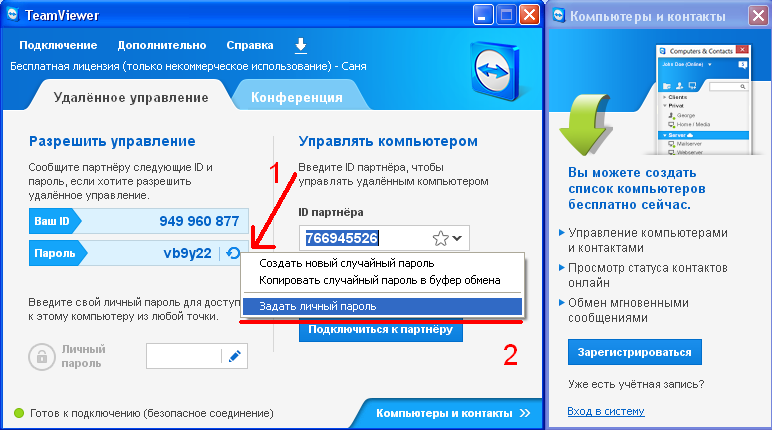
Как в TeamViewer создать подключение к стороннему ПК
Есть два способа. Первый : попросите у пользователя «на другом конце провода» предоставить вам свой тимвьюверовский ID и пароль , запустите TeamViewer (если вы этого еще не сделали), в разделе «Управлять компьютером» введите в нужные поля эти данные и обязательно выберите вариант подключения «Удаленное управление» /»Передача файлов» , после чего, нажмите кнопку «Подключиться к партнеру» (в дальнейшем будет гореть надпись «Прервать соединение» ). Дождитесь черного экрана и смело двигайте мышь!
Второй способ : войдите в меню «Компьютеры и контакты» , найдите нужного вам юзера, нажмите на его контакт прав. клав. мыши и просто выберите нужное действие (см. скриншот снизу).
Передача файлов через TeamViewer
Обмен информацией между подключенными друг к другу машинами, в тимвьювере делается довольно просто, практически также элементарно, как и в старом добром Total Commander.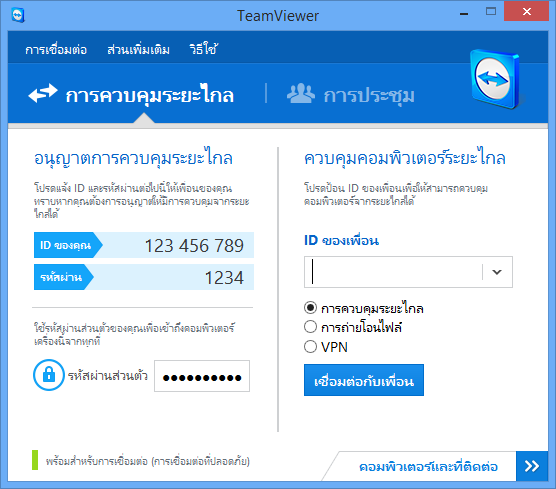
На этом все. Всем пользователям Teamwiever — удачных, скоростных и безопасных соединений!
Как Пользоваться Программа Teamviewer :: pielinktennrag1972
Техсаппорт с применением Meta. Quotes Team. Viewer.
При решении технических вопросов для удаленного доступа к компьютеру через Интернет мы используем. В отличие от RDP и RAdmin, которые традиционно используются нами и нашими клиентами, Team. Viewer — относительно новое решение, которое мы предлагаем взять на вооружение. В этой статье мы подробно рассмотрим основные возможности и преимущества программы. Описание Team. Viewer.
Team. Viewer представляет собой пакет программного обеспечения для удаленного контроля компьютера, обмена файлами между управляющей и управляемой машинами. С Team. Viewer можно передавать файлы, демонстрировать свой рабочий стол другому пользователю или дистанционно осуществлять управление компьютером.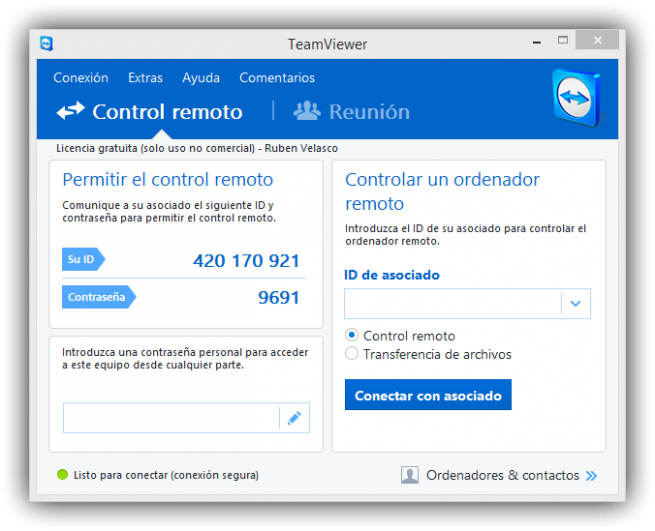 Оценим плюсы использования программы удаленного доступа Team. Viewer: По сравнению с Radmin его не нужно инсталлировать и настраивать — достаточно скачать и запустить. После чего вы лишь сообщаете другой стороне появившийся ID и пароль.
Оценим плюсы использования программы удаленного доступа Team. Viewer: По сравнению с Radmin его не нужно инсталлировать и настраивать — достаточно скачать и запустить. После чего вы лишь сообщаете другой стороне появившийся ID и пароль.
После недолгой установки программа TeamViewer запустится. В ее основном окне (слева) вы увидите ваш ID и временный пароль для доступа к вашему компьютеру: Как пользоваться программой TeamViewer. Подскажите, как запретить пользователям использовать программу Teamviewer? Программа Teamviewer не используют дополнительных портов, а работает по http, закрыть который полностью нельзя. . Обзор программы для удаленного управления компьютером. о том, как
пользоваться программой для удаленного доступа TeamViewer .
Нет необходимости перенастраивать роутер — Team. Viewer пробивает все NAT- шлюзы. Главное — чтобы был открыт 8. HTTP). Для ускорения сеанса вы можете открыть порт 5.
TCP) для исходящего трафика. Не нужно открывать дополнительные порты операционной системы — соединение осуществляется через порт 8.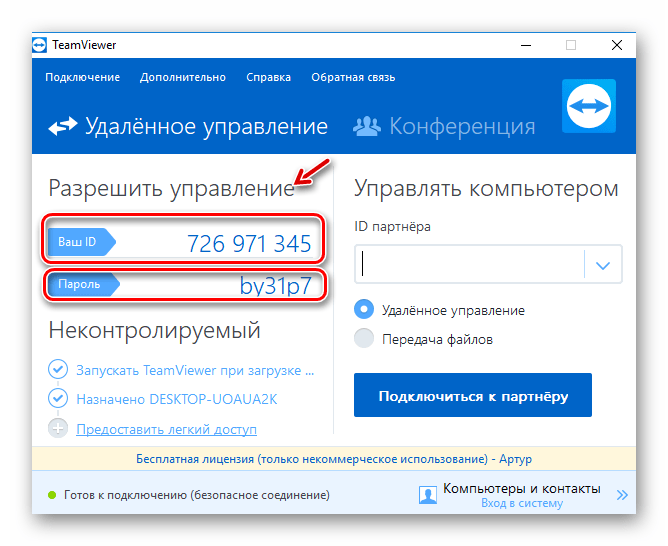 HTTP). Это значительно упрощает организацию удаленного доступа. С Team. Viewer нет необходимости создавать отдельные разрешающие правила фаервола или прокси. Team. Viewer обеспечивает безопасное соединение через Интернет: включает полное шифрование данных, базирующееся на обмене личными/публичными ключами RSA и шифровании сеансов AES (2. Эта технология основана на тех же стандартах, что и https/SSL, и считается абсолютно безопасной среди использующихся в настоящее время стандартов; в целях обеспечения дополнительной защиты от несанкционированного доступа к системе Team. Viewer, в дополнение к Partner.
HTTP). Это значительно упрощает организацию удаленного доступа. С Team. Viewer нет необходимости создавать отдельные разрешающие правила фаервола или прокси. Team. Viewer обеспечивает безопасное соединение через Интернет: включает полное шифрование данных, базирующееся на обмене личными/публичными ключами RSA и шифровании сеансов AES (2. Эта технология основана на тех же стандартах, что и https/SSL, и считается абсолютно безопасной среди использующихся в настоящее время стандартов; в целях обеспечения дополнительной защиты от несанкционированного доступа к системе Team. Viewer, в дополнение к Partner.
ID (ID партнера), также генерирует пароль сеанса, который меняется при каждом запуске программного обеспечения. Некоторые функции, влияющие на безопасность (например, передача файлов), требуют дополнительного подтверждения от удаленного партнера; невозможно незаметное управление компьютером. Лицо, сидящее за удаленным компьютером, имеет возможность определить, когда кто- то пытается получить доступ к машине и заблокировать доступ; все программные файлы защищены с помощью технологии подписи кода Veri.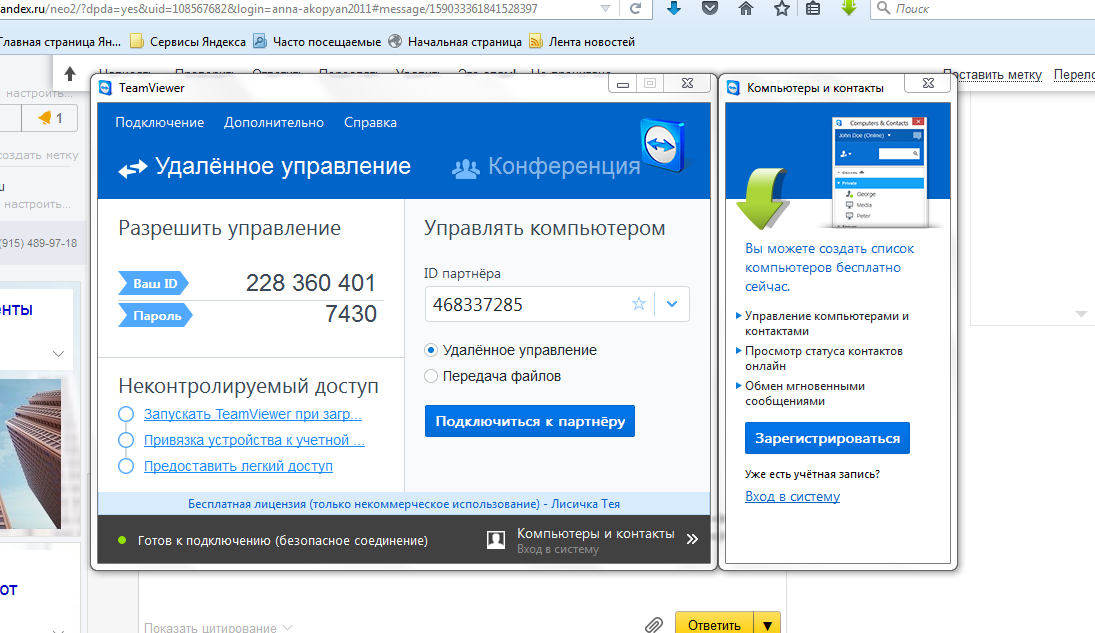 Sign. Это позволяет вам проверить источник полученных вами исполняемых файлов. При закрытии Team. Viewer программа полностью выгружается из оперативной памяти, не потребляя более ресурсов системы.
Sign. Это позволяет вам проверить источник полученных вами исполняемых файлов. При закрытии Team. Viewer программа полностью выгружается из оперативной памяти, не потребляя более ресурсов системы.
Ситуаций, когда программа Teamviewer может понадобиться обыкновенному пользователю в действительности очень много. Пиратской версией утилиты пользоваться не имеет никакого смысла, поскольку программа абсолютно свободная/бесплатная для.. Подтверждаем: TeamViewer – отличная программа, которую используют и наши сотрудники для решения задач по удаленному управлению другими компьютерами – в it аутсорсинге важную роль играет оперативность.
Модуль Team. Viewer Quick. Support, который запускается на удаленной машине, является бесплатным приложением. Бесплатная полная версия, позволяющая как устанавливать соединение, так и принимать входящие подключения, предназначена для некоммерческого использования и имеет ряд ограничений по функционалу.
Более подробную информацию о различных версиях программы можно получить на сайте компании Team. Viewer. Как начать использовать Team. Viewer? Программу Team. Viewer Quick. Support под нашим лейблом можно скачать с нашего сайта: Meta. Quotes. Team. Viewer. Закачка не займет у вас много времени, размер файла всего 4. Мб. После запуска откроется окно программы: Сразу после запуска генерируется ID и пароль.
Viewer. Как начать использовать Team. Viewer? Программу Team. Viewer Quick. Support под нашим лейблом можно скачать с нашего сайта: Meta. Quotes. Team. Viewer. Закачка не займет у вас много времени, размер файла всего 4. Мб. После запуска откроется окно программы: Сразу после запуска генерируется ID и пароль.
Сообщите эти данные специалистам службы технической поддержки Meta. Quotes Software Corp., чтобы они смогли подключиться к вашему серверу.
Team. Viewer в работе. После того как вы сообщили ID и пароль и специалисты технической поддержки осуществили подключение, в нижнем правом углу. Рассмотрим подробнее функционал, доступный на компьютере, где запущен Meta. Quotes Team. Viewer и к которому осуществляется подключение. В списке сеансов отображаются номера (ID) активных подключений. Кликнув на значок мыши, можно запретить удаленной стороне совершать какие- либо действия с клавиатурой и мышью, таким образом доступ будет открыт только в режиме просмотра.
Из контекстного меню можно получить информацию о подключении либо закрыть соединение.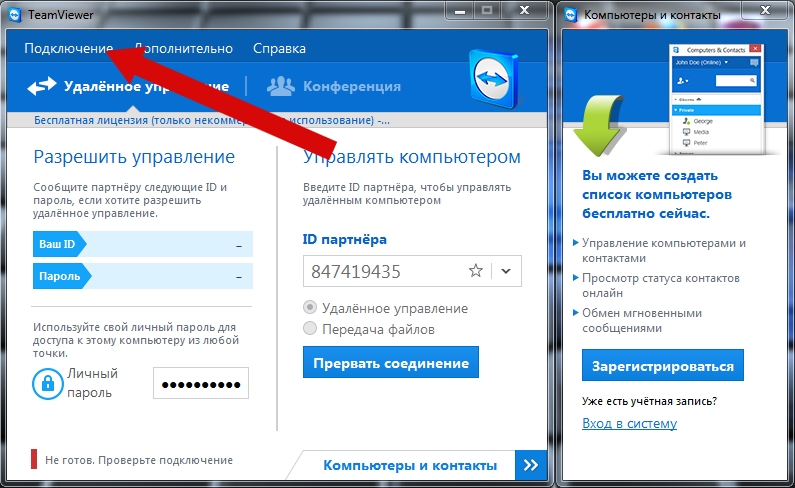 Информация о подключении включает перечень действий, разрешенных удаленной стороне (Meta. Quotes Team. Viewer предоставляет все возможные права), и другие данные соединения. Через меню «Функции» можно открыть чат для общения с партнером, установить голосовую связь по IP- протоколу (через. Управляющая сторона может инициировать передачу или копирование файлов. При этом появится окно с журналом переданных/скопированных данных. Пользователь всегда может остановить передачу файлов, нажав соответствующую кнопку на панели управления окна.
Информация о подключении включает перечень действий, разрешенных удаленной стороне (Meta. Quotes Team. Viewer предоставляет все возможные права), и другие данные соединения. Через меню «Функции» можно открыть чат для общения с партнером, установить голосовую связь по IP- протоколу (через. Управляющая сторона может инициировать передачу или копирование файлов. При этом появится окно с журналом переданных/скопированных данных. Пользователь всегда может остановить передачу файлов, нажав соответствующую кнопку на панели управления окна.
TeamViewer, можно использовать бесплатно, только в том случаи, если программа используется в некоммерческих целях. То есть – это. Вы узнаете как пользоваться TeamViewer и с помощью этой программки Здравствуйте Друзья! В этой статье мы научимся пользоваться программой. . Как пользоваться программой TeamViewer.avi. Программа TeamViewer
установка и использование, как установить тим вивер . Кроме того, TeamViewer можно использовать для передачи файлов с компьютера на мобильный гаджет и наоборот.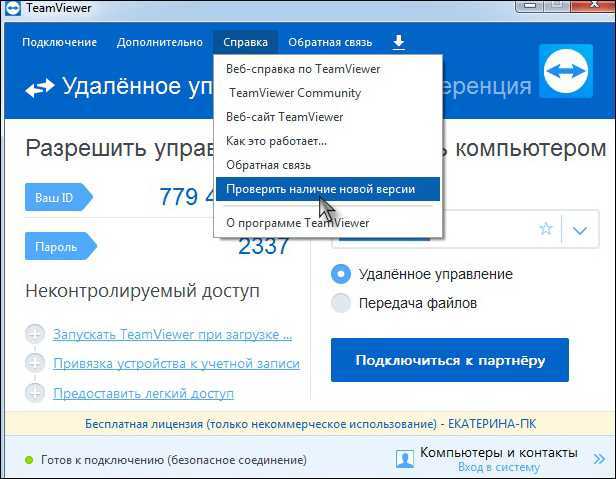 Для подключения устройства необходимо установить на нем клиентскую программу TeamViewer, получить для него уникальный номер и задать пароль на.
Для подключения устройства необходимо установить на нем клиентскую программу TeamViewer, получить для него уникальный номер и задать пароль на.
Подробную информацию обо всех функциях и возможностях программы вы можете найти на сайте компании- производителя — http: //www. Заключение. Team. Viewer удобен и легок в использовании.
Кроме доступа к рабочему столу и управления удаленным компьютером, с помощью. Team. Viewer можно передавать файлы, устраивать презентации, помогать настроить компьютер, общаться в чате и т. Конфиденциальность и безопасность при работе обеспечивается встроенными средствами защиты от несанкционированного доступа. Программа прошла проверку и сертифицирована известными международными организациями. При обращении в службу технической поддержки для быстрого решения проблемы мы рекомендуем использовать Meta.
Quotes Team. Viewer. Статьи по теме: FAQНастройка системы групповой работы Team. Wox для доступа из сети Интернет. Инструкция по установке сервера Team.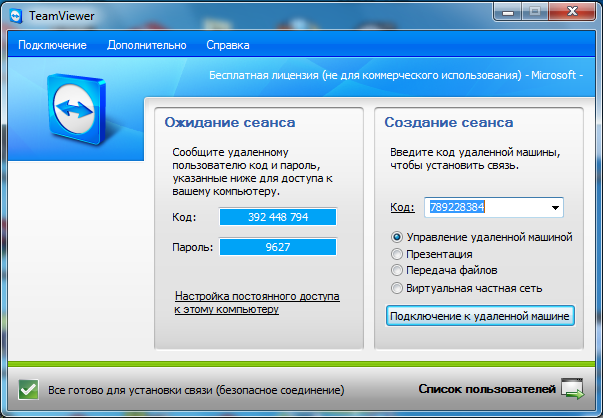 Wox. Как получить легальный SSL сертификат для Team. Wox? Как ускорить работу Team. Wox за счет хранения компонентов на разных дисках.
Wox. Как получить легальный SSL сертификат для Team. Wox? Как ускорить работу Team. Wox за счет хранения компонентов на разных дисках.
Установка Team. Wox Communicator на ваш компьютер. Миграция с системы управления заявками OTRS на систему групповой работы Team. Wox. Справочное руководство Team.
Wox. Условия поставки Team. Wox. 1. 3 апреля 2.
Как использовать TeamViewer на мобильном устройстве
Удаленный доступ жизненно важен для школ, университетов и предприятий. Проблемы возникают и требуют быстрого решения. Программное обеспечение для удаленного доступа может спасти положение. Одним из лучших облачных инструментов удаленного доступа является TeamViewer.
TeamViewer обеспечивает совместное использование экрана, передачу файлов, конференц-связь и глобальное подключение к VPN. Что также делает TeamViewer отличным, так это его совместимость с различными платформами и операционными системами. Вы можете использовать TeamViewer для удаленного доступа с настольных компьютеров и мобильных устройств.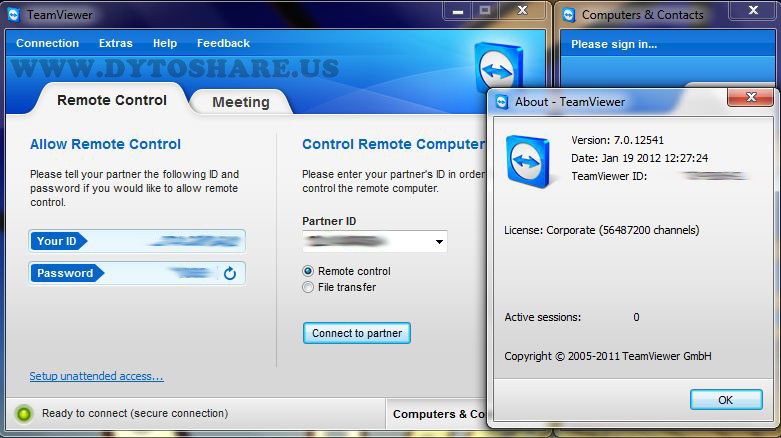
Допустим, вы находитесь в супермаркете, и вашему другу или коллеге нужна ваша помощь в устранении неполадок. Вы можете запустить мобильное приложение TeamViewer и мгновенно помочь им. Вот подробнее о том, что вам нужно знать об этом процессе.
TeamViewer для мобильных устройств: обзор
Чтобы использовать TeamViewer на своем мобильном устройстве, сначала загрузите и установите специальное приложение для своего смартфона iOS или Android. Даже пользователи BlackBerry могут использовать программное обеспечение для удаленного доступа TeamViewer, установив мобильное приложение.
Но прежде чем мы углубимся в детали настройки и подключения удаленного доступа через мобильное устройство, необходимо сравнить настольные и мобильные решения TeamViewer.
Несмотря на то, что мобильное приложение довольно простое в использовании и предлагает основные функции, оно не так полно, как настольный клиент. Тем не менее, мы сосредоточимся на основных элементах и проведем вас через весь процесс настройки.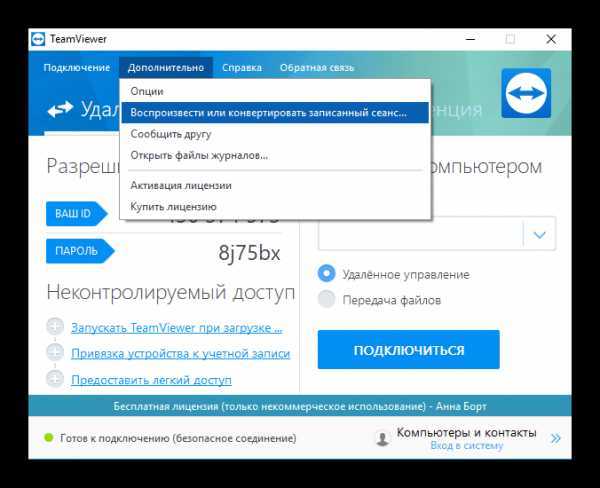
Общие сведения о TeamViewer ID
Несмотря на то, что использование TeamViewer на мобильном устройстве не представляет сложности, есть несколько важных деталей, которые необходимо знать начинающим пользователям. Очень важно понимать TeamViewer ID. Думайте об этом как о номере телефона для настольного или мобильного приложения TeamViewer.
У каждого пользователя TeamViewer есть уникальный идентификатор и пароль, которыми они делятся, когда другой человек получает доступ к их устройству. Идентификатор TeamViewer и пароль автоматически генерируются программным обеспечением и не подлежат изменению.
Если вы используете мобильное приложение TeamViewer для доступа к настольному компьютеру или ноутбуку, человек на другом конце должен будет предоставить вам идентификатор и пароль. Процесс несколько отличается, если вы получаете поддержку на своем мобильном устройстве, но об этом позже.
Как получить TeamViewer ID
Независимо от того, используете ли вы компьютер или мобильное устройство, крайне важно знать, как просмотреть и поделиться своим идентификатором TeamViewer.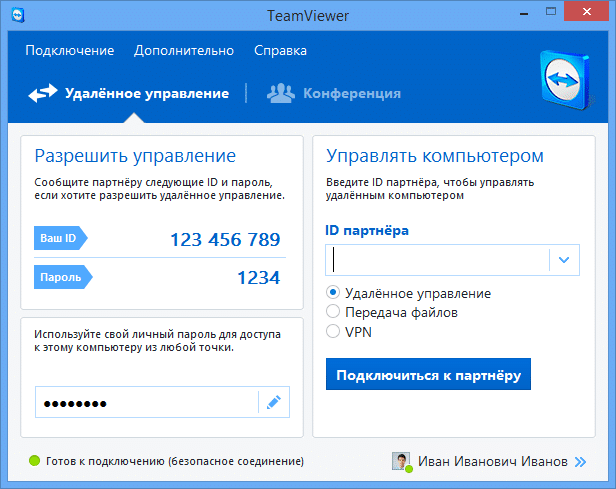
На своем компьютере выполните следующие действия.
- Загрузите полную версию программного обеспечения TeamViewer.
- Запустите TeamViewer и выберите вкладку «Удаленное управление» на панели инструментов.
- Ваш TeamViewer ID и пароль появятся автоматически.
- Перешлите свой идентификатор и пароль человеку, который получит доступ к вашему устройству. Убедитесь, что вы используете защищенный канал связи.
На мобильном устройстве выполните следующие действия.
- Загрузите приложение TeamViewer QuickSupport из магазина App Store или Google Play.
- Откройте приложение и нажмите кнопку «Отправить мой идентификатор» под идентификатором TeamViewer.
- Выберите электронную почту, приложение для обмена текстовыми сообщениями или другую платформу для безопасной пересылки идентификатора.
Лицо, получившее идентификатор, может перейти по ссылке и автоматически установить дистанционное управление.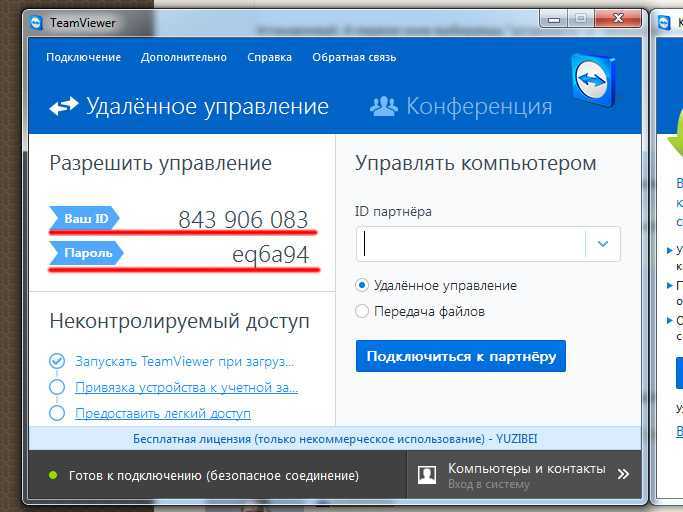 Полная версия TeamViewer, как для настольных компьютеров, так и для мобильных устройств, имеет возможность чата, чтобы вы могли делиться информацией с другими пользователями TeamViewer.
Полная версия TeamViewer, как для настольных компьютеров, так и для мобильных устройств, имеет возможность чата, чтобы вы могли делиться информацией с другими пользователями TeamViewer.
Установка удаленного доступа к TeamViewer с мобильных устройств
Представьте, что вы едете в поезде с работы, и вам звонит начальник и просит решить проблему на корпоративном ПК. У вас нет под рукой ноутбука, но вы ранее установили приложение TeamViewer на свой смартфон.
Вот как вы можете получить доступ к компьютеру с помощью мобильного приложения TeamViewer.
- Запросите идентификатор и пароль TeamViewer у своего начальника или коллеги.
- Запустите приложение TeamViewer на устройстве iOS или Android.
- Нажмите кнопку «Подключиться» в левом нижнем углу экрана.
- Введите идентификатор TeamViewer в поле «Идентификатор партнера».
- Введите пароль при появлении запроса.
Приложение TeamViewer автоматически установит соединение, и вы сможете управлять рабочим компьютером, как если бы вы сидели за офисным столом.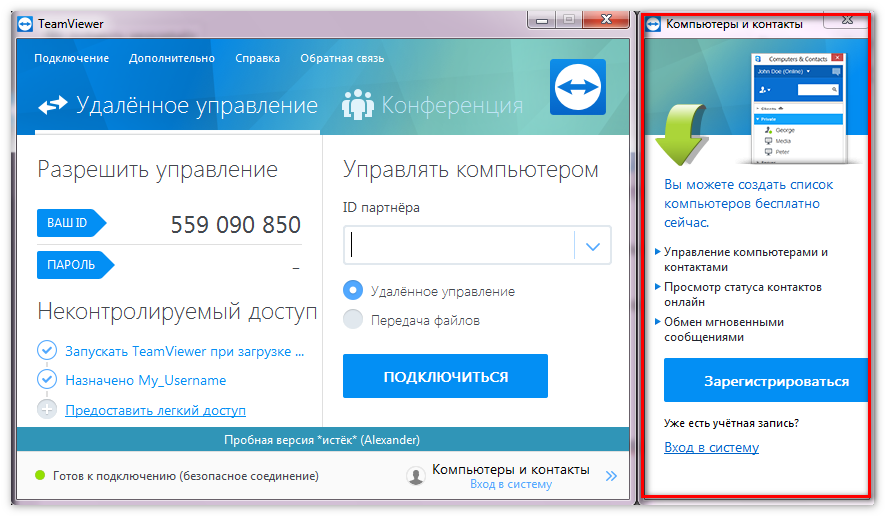
Установка автоматического доступа
TeamViewer также позволяет пользователям настраивать постоянный или автоматический доступ к определенным устройствам. Например, может быть, член семьи постоянно просит вас о помощи с его компьютером, и вы полагаетесь на свое мобильное устройство, чтобы помочь ему.
Вместо того, чтобы пересылать идентификатор TeamViewer и пароль каждый раз, когда вам нужно установить удаленный доступ, вы можете просто войти в систему и решить проблему. Звучит здорово, но сначала член семьи должен настроить автоматический доступ для вашего устройства.
Вот как это работает.
- Откройте TeamViewer на удаленном устройстве.
- На панели управления установите флажок «Предоставить легкий доступ».
- Введите адрес электронной почты для учетной записи TeamViewer, которая получит автоматический доступ.
- Выберите «Назначить».
Вы можете добавить их устройство в список партнеров вашего компьютера и получать к нему доступ, пока оно подключено к Интернету.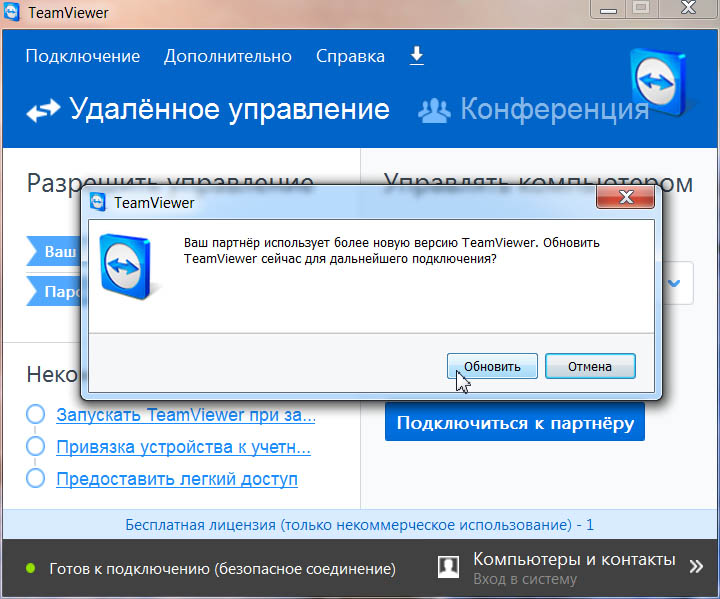
Как передавать файлы с помощью мобильного приложения TeamViewer
TeamViewer — это больше, чем средство удаленного доступа. Это позволяет пользователям быстро и безопасно передавать большие файлы. Это невероятно полезно для всех людей, работающих удаленно или переносящих файлы с одного персонального устройства на другое. Процесс довольно прост, особенно в отношении мобильного приложения TeamViewer.
Выполните следующие действия для передачи файлов через мобильное приложение TeamViewer.
- Откройте мобильное приложение TeamViewer на устройстве Android или iOS.
- Выберите вкладку «Подключение» в левом нижнем углу экрана.
- Введите «Идентификатор партнера» в специальное поле.
- Нажмите кнопку «Передача файлов» на главном экране.
- Выберите файл или файлы на вашем устройстве.
- Конечный пользователь получит приглашение подтвердить ваш запрос на отправку файлов.
Если человек, которому вы отправляете файл, примет его, передача начнется автоматически.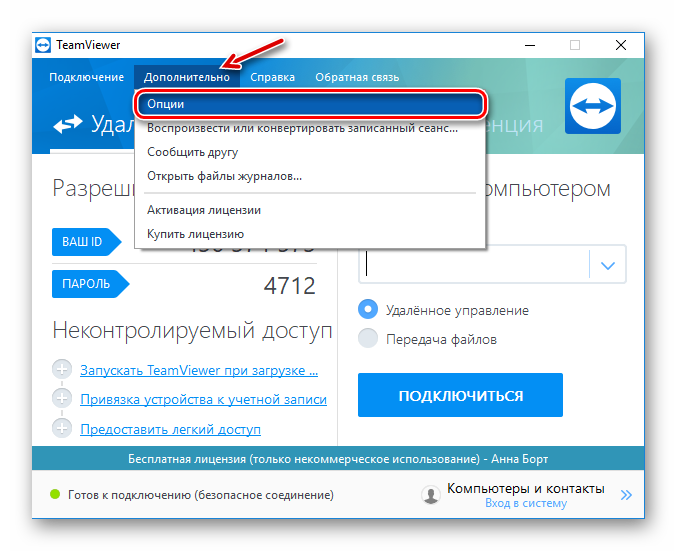 По завершении вы получите уведомление о том, что они успешно получили все файлы.
По завершении вы получите уведомление о том, что они успешно получили все файлы.
Примечание . Если вы используете версию TeamViewer для Windows, у вас также будет доступ к решению перетаскивания файлов, которое еще больше упрощает отправку файлов.
Как общаться в чате с помощью мобильного приложения TeamViewer
Ранее мы коснулись функции чата TeamViewer, но важно подробнее остановиться на том, как она работает. Поскольку пользователям TeamViewer приходится обмениваться идентификаторами и паролями, программное обеспечение предлагает встроенный чат, упрощающий задачу.
Все общение через чат имеет сквозное шифрование в соответствии с самыми высокими стандартами безопасности. Функция чата предназначена не только для обмена идентификаторами TeamViewer, но также является полезным и простым в использовании инструментом для общения с коллегами или клиентами.
Вот как использовать функцию чата в мобильном приложении TeamViewer.
- Откройте приложение TeamViewer для iOS или Android.

- Коснитесь значка «Чат» в нижней части экрана.
- Выберите опцию «Новое сообщение».
- Введите имя контакта и начните вводить сообщение.
Функция чата довольно проста по дизайну, хотя она также поддерживает эмодзи.
Как проводить встречи с помощью мобильного приложения TeamViewer
Программное обеспечение TeamViewer имеет несколько различных мобильных приложений, отвечающих конкретным потребностям. Например, вам нужно приложение TeamViewer QuickSupport, чтобы установить дистанционное управление с компьютера на мобильное устройство.
Но у TeamViewer также есть специальное приложение для онлайн-конференций. В эпоху удаленной работы многие пользователи ищут надежные способы связи в бизнес-среде.
Если у вас уже есть учетная запись TeamViewer, вы можете загрузить мобильное приложение TeamViewer Meeting и запланировать следующую встречу.
Выполните следующие действия для легкой настройки.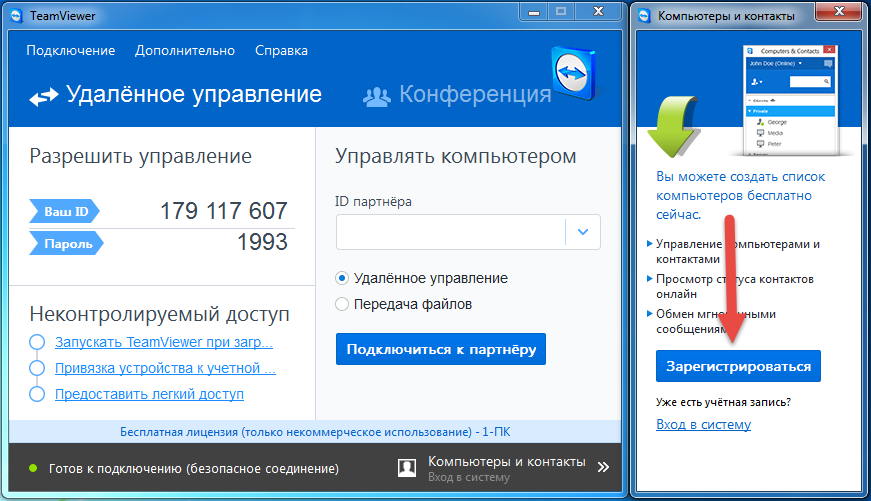
- Загрузите и установите приложение TeamViewer Meeting для iOS или Android.
- Запустите приложение и нажмите кнопку «Начать встречу».
- Поделитесь автоматически сгенерированным идентификатором встречи со своими контактами TeamViewer.
- Вы также можете нажать «Ввести идентификатор собрания», ввести полученный идентификатор собрания и присоединиться к собранию.
Все собрания TeamViewer используют 256-битное шифрование сеанса AES, которое считается лучшим в отрасли. Приложение поддерживает групповые встречи и собрания до 300 участников.
Часто задаваемые вопросы
Каковы преимущества программного обеспечения удаленного доступа?
Программное обеспечение для удаленного доступа, такое как TeamViewer, повышает эффективность совместной работы. В наши дни многие рабочие места полностью удалены, что требует упрощенного управления удаленным доступом.
Даже на гибридных рабочих местах, где одни сотрудники остаются дома, а другие приходят в офис, удаленный доступ необходим для выполнения повседневных задач и устранения неполадок.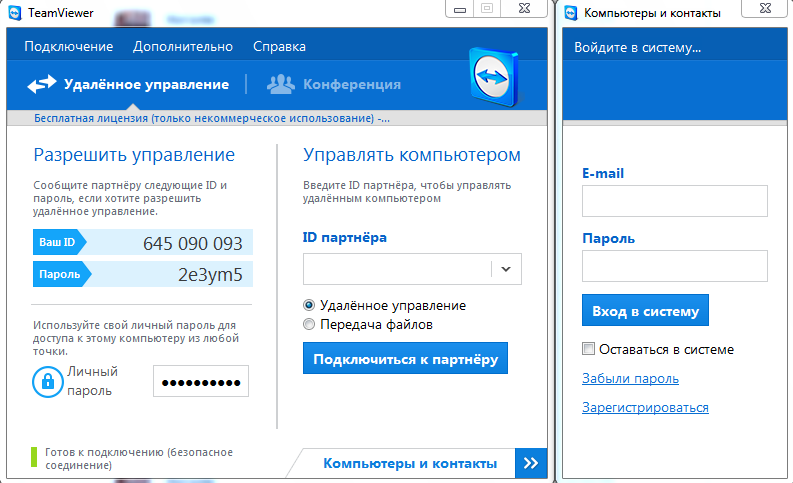
Высококачественное программное обеспечение для удаленного доступа упрощает совместную работу, особенно благодаря дополнительным функциям, таким как совместное использование файлов и общение в чате.
TeamViewer бесплатен?
TeamViewer полностью бесплатен для личного использования. Вы можете загрузить настольное или мобильное приложение на все свои устройства и использовать программное обеспечение для устранения неполадок. Для коммерческих целей TeamViewer предлагает несколько различных платных решений.
Вы можете напрямую связаться с отделом продаж TeamViewer, чтобы узнать больше о ценах. Важно отметить, что платная версия включает в себя такие функции, как отчеты о сеансах и массовое развертывание.
Безопасен ли TeamViewer?
Без надлежащей защиты программное обеспечение для удаленного доступа становится уязвимым для кражи данных и кибератак. Вот почему приятно знать, что TeamViewer использует лучшие в отрасли средства шифрования, обеспечивающие безопасность данных пользователей.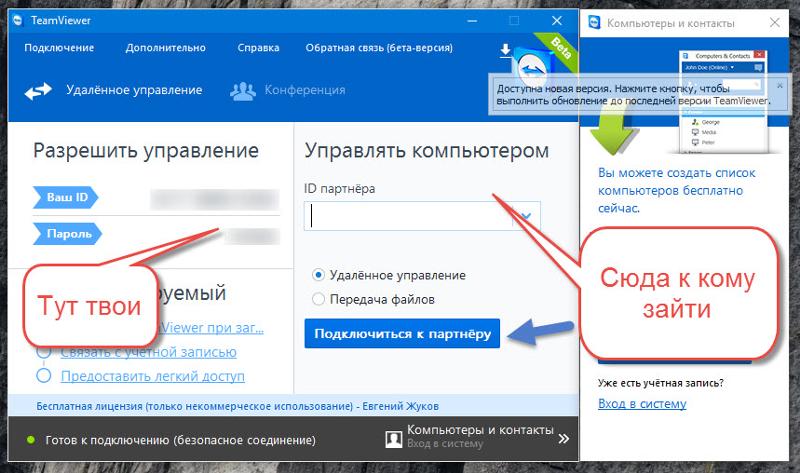
Освоение TeamViewer с помощью мобильного устройства
Несмотря на то, что настольный клиент TeamViewer является идеальным решением для многих, знание того, как эффективно использовать мобильное приложение, может иметь решающее значение в нужный момент. Мобильное приложение TeamViewer легко загрузить и использовать, если у вас есть правильный идентификатор удаленного доступа и пароль.
Вам потребуется приложение TeamViewer QuickSupport для совместного использования идентификатора с мобильного устройства и приложение TeamViewer Meeting для проведения видеоконференций в формате HD. Вы можете установить автоматический доступ, чтобы сделать дистанционное управление с помощью TeamViewer еще более простым.
Вы когда-нибудь использовали TeamViewer на своем компьютере или мобильном устройстве? Дайте нам знать, как это было в разделе комментариев ниже.
Удаленное и безопасное управление всеми вашими NAS QNAP с помощью TeamViewer
Безопасный доступ и централизованное управление вашим NAS QNAP
TeamViewer на QNAP NAS обеспечивает пользователям и персоналу ИТ-поддержки безопасный удаленный доступ к устройствам QNAP NAS с непревзойденным уровнем безопасности.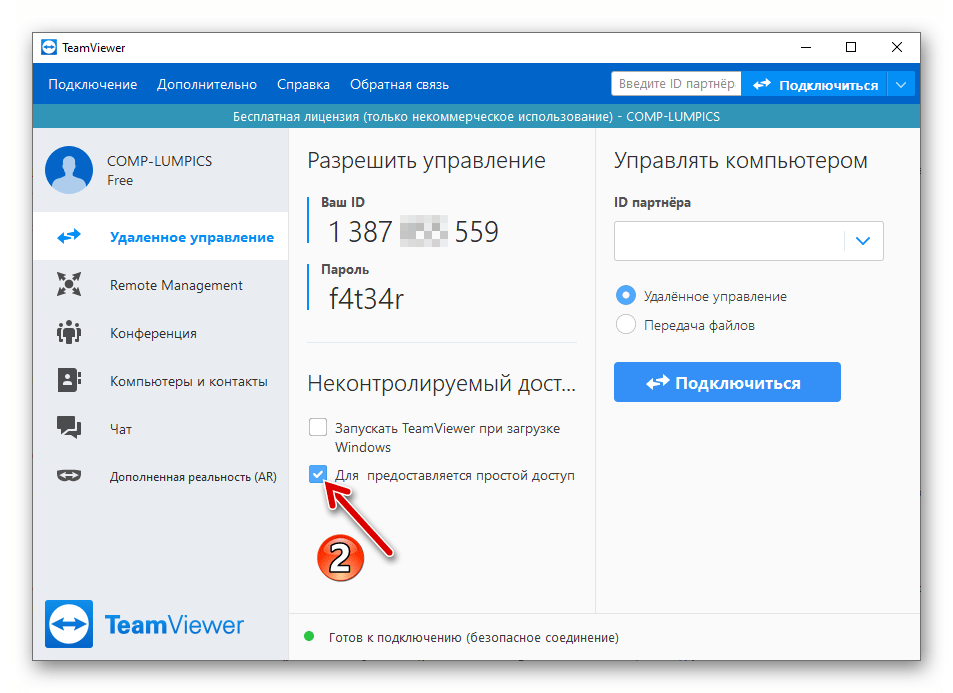
Беспрепятственное удаленное управление QNAP NAS
Поскольку удаленная работа и распределенные сотрудники стали новой нормой, персонал ИТ-поддержки должен иметь возможность быстро и безопасно подключаться к устройствам NAS сотрудников/клиентов для изменения настроек, устранения неполадок и выполнения общего обслуживания.
Просто установите TeamViewer на NAS из Центра приложений и подключитесь к NAS через клиент TeamViewer для ПК с Windows. Персонал ИТ-поддержки может удаленно получать доступ к нескольким устройствам NAS и централизованно управлять ими — и все это без использования VPN или специальной учетной записи службы поддержки.
Примечание:
*Вы можете связать свое устройство QNAP NAS с существующей учетной записью TeamViewer или создать новую учетную запись
*При доступе с помощью клиента для ПК TeamViewer поддерживает только Windows.
Безопасное удаленное соединение с непревзойденной безопасностью
Маска IP-адреса
Установите удаленное соединение, не раскрывая IP-адрес вашего NAS, что обеспечивает конфиденциальность и онлайн-безопасность.

Сквозное шифрование
Эффективно защищайте конфиденциальные корпоративные данные с помощью решения для сквозного 256-битного шифрования сеансов, соответствующего GDPR.
Надежное соединение в режиме реального времени
Глобальное сетевое решение TeamViewer для удаленного доступа обеспечивает быстрое и стабильное соединение со сверхнизкой задержкой.
Удобное решение для бизнеса и ИТ
Подключиться немедленно
Установить TeamViewer →