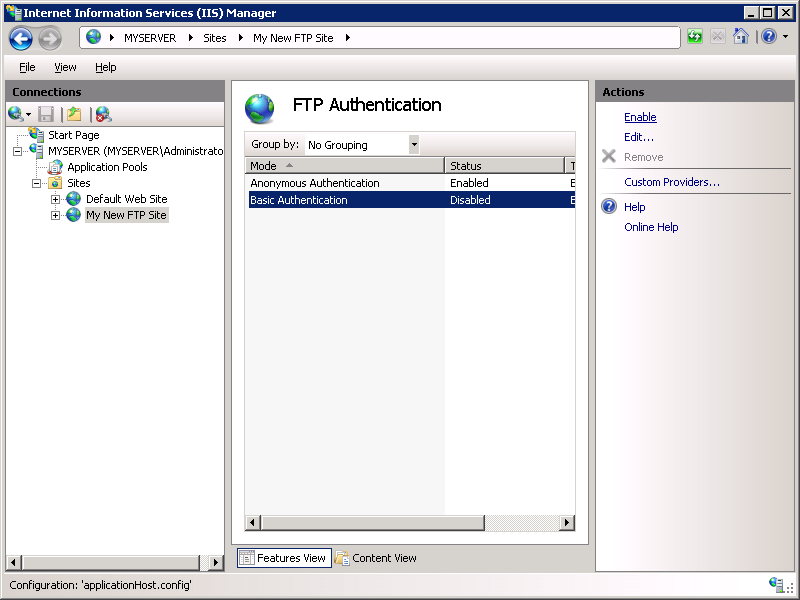Как пользоваться FTP-сервером и как пользоваться FTP-клиентом?
Люди сейчас практически каждый день пользуются ftp серверами, закачивая свои файлы в интернет или скачивая файлы себе на компьютер, но делают они это как правило через web интерфейс. В этой статье мы рассмотрим именно программу для работы с ftp, и рассмотрим, как пользоваться ftp сервером и как пользоваться ftp клиентом.
Доступ к ftp серверу может понадобиться не часто, но в некоторых случаях без ftp клиента не обойтись. Например, когда нужно загрузить файл большого объема на сайт, загрузить движок для установки на хостинг, загрузить файлы на файлообменник или скачать с него.
Что такое FTP-клиент?
Все уже давно привыкли к визуальному интерфейсу и вручную команды уже никто не вводит. FTP клиент – это небольшая программа, которая очень похожа на файловый менеджер. Она предназначена для упрощения доступа к ftp серверу, и преобразует всю полученную информацию от сервера в удобный для пользователя вид. Благодаря этому пользователь видит на экране все доступные файлы в виде списка и может производить с ними разные манипуляции простым выбором нужного пункта меню. Это позволяет не изучать все команды для работы с ftp сервером.
Благодаря этому пользователь видит на экране все доступные файлы в виде списка и может производить с ними разные манипуляции простым выбором нужного пункта меню. Это позволяет не изучать все команды для работы с ftp сервером.
Что такое FTP сервер?
Под ftp сервером можно понимать как программу, так и непосредственно сервер с файлами. Изначально ftp – это программа, которая выполняет все команды пользователя по управлению файлами на жестком диске. Но если весь сервер находится под управлением программы ftp сервера, его также можно назвать ftp сервером.
Как пользоваться FTP-сервером и как пользоваться FTP-клиентом? (Как работать с ftp?)
Файлы небольшого размера без труда загружаются на сервер и через обычный браузер. Для этого как правило имеется специальная форма на сайте, где нужно выбрать на компьютере загружаемые файлы. Но, зная адрес ftp сервера можно зайти на него напрямую через браузер. К примеру, зайдем на ftp сервер файлообменного сервиса hotfile.com (сервис закрылся). Адрес его сервера ftp.hotfile.com. Для доступа к серверу необходимо вводить свой логин и пароль и это можно сделать сразу в строке ввода адреса сервера. Выглядеть это будет следующим образом: ftp://ВАШ_ЛОГИН:ВАШ_ПАРОЛЬ@АДРЕС_СЕРВЕРА. Для начала рассмотрим доступ с вводом просто адреса.
Адрес его сервера ftp.hotfile.com. Для доступа к серверу необходимо вводить свой логин и пароль и это можно сделать сразу в строке ввода адреса сервера. Выглядеть это будет следующим образом: ftp://ВАШ_ЛОГИН:ВАШ_ПАРОЛЬ@АДРЕС_СЕРВЕРА. Для начала рассмотрим доступ с вводом просто адреса.
Также можно было зайти на сервер введя в адресной строке следующее ftp://ВАШ_ЛОГИН:ВАШ_ПАРОЛЬ@ftp.hotfile.com (на момент написания статьи windows internet explorer с данной задачей не справился).
Браузеры пригодны для передачи только небольших файлов, так как их соединение с сервером не стабильно. Гораздо лучше для этого подходят некоторые файловые менеджеры. Такая возможность имеется в популярном файловом менеджере Total Commander. Если необходимо сделать новое ftp соединение, которое еще не сохранено в программе, то необходимо выбрать пункт «Новое FTP соединение) или нажать комбинацию клавиш «Ctrl+N». Нужно будет ввести адрес ftp сервера и убрать галочку с пункта «Анонимное соединение», если для доступа требуется ввод логина и пароля.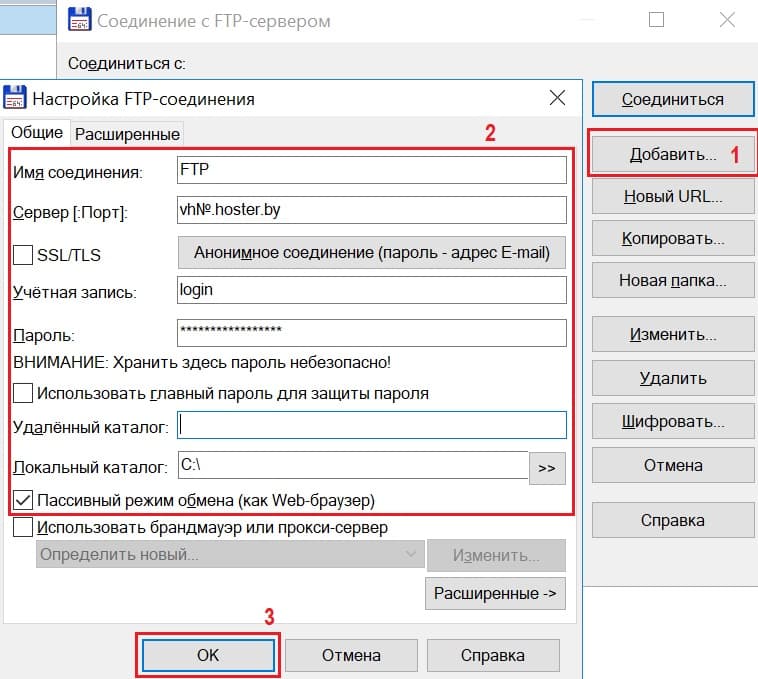 Для входа не бесплатные серверы со свободным доступом эту галочку убирать не следует. Во время соединения в активном окне файлового менеджера будет отображен список файлов ftp сервера.
Для входа не бесплатные серверы со свободным доступом эту галочку убирать не следует. Во время соединения в активном окне файлового менеджера будет отображен список файлов ftp сервера.
Чтобы перейти на ftp сервер, который уже имеется в памяти или внести новый адрес в память, нужно выбрать пункт «Соединение с ftp сервером» или нажать комбинацию клавиш «Ctrl+F». Для ввода нового адреса выбираем «Новый URL». Для добавления нового адреса в список нужны выбирать «Добавить». Для перехода по адресу из списка необходимо его выбрать и нажать «Соединиться».
Копирование и загрузка файлов осуществляется привычным способом, т.е. простым перетаскиванием из одного окна в другое.
Одним из профессиональных FTP-клиентов, которые можно найти в сети, является GlobalSCAPE CuteFTP. Необходимо созданть новое подключение (Ctrl+N) и заполнить все необходимые поля название, адрес, логин и пароль. Также можно создать другие виды подключений зайдя в меню Файл/Создать/… Для закачки файлов на сервер достаточно перетащить файлы из закладки Локальные диски FTP-клиента в открывшуюся закладку с названием соединения либо перетащить файлы из проводника.
Все больше киноманов сейчас предпочитает смотреть фильмы, не скачивая их на компьютер. С хорошим интернетом это даже очень удобно, например, нашел сериал Декстер 1 сезон и можно не ждать, пока он скачается, а сразу на сайте нажать просмотр. Так можно пересмотреть все сезоны бесплатно, было бы только время.
Так же статьи на сайте chajnikam.ru:
Регистрация хостинга для сайта
Как выбрать хостинг для сайта?
Какой домен лучше выбрать?
Как создать ftp сервер на компьютере?
Как подключиться к серверу по FTP
После размещения сайта на сервере встаёт вопрос: как организовать доступ по FTP для работы с файлами сайта? Для этой задачи есть несколько решений — в зависимости от того, используете ли вы сервер с панелью управления ISPmanager или без неё.
- FTP на сервере с панелью ISPmanager
- FTP на сервере без панели управления
- Как сделать FTP безопаснее
Подключение с данными root по протоколу FTP отключено в целях безопасности (используется незашифрованный пароль).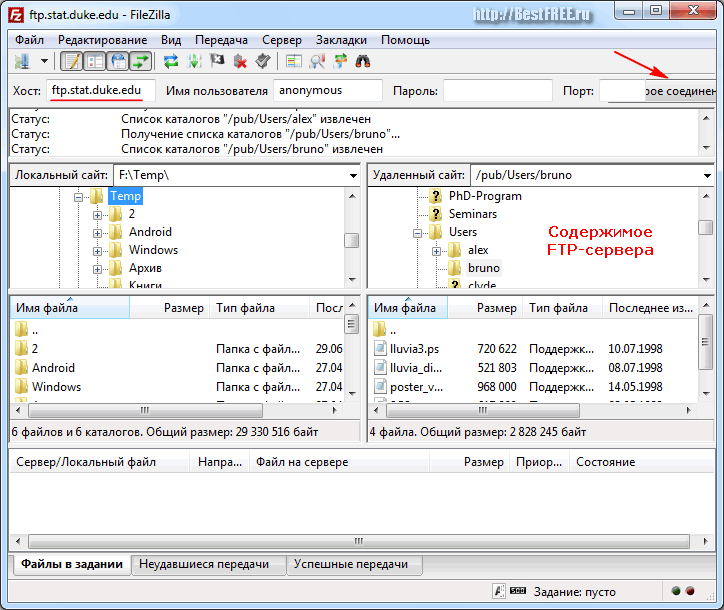 Чтобы подключаться к серверу по FTP, создайте обычного пользователя. Если вам всё же необходимо настроить доступ для пользователя root — используйте протокол SFTP.
Чтобы подключаться к серверу по FTP, создайте обычного пользователя. Если вам всё же необходимо настроить доступ для пользователя root — используйте протокол SFTP.
FTP на сервере с панелью ISPmanager
Чтобы подключение по FTP на сервере с ISPmanager стало доступным, нужно создать FTP-пользователя. Для этого:
Авторизуйтесь в панели ISPmanager. Данные для доступа к панели отправляются на вашу электронную почту после активации сервера.
В ISPmanager откройте раздел
Список FTP-пользователей в ISPmanagerУчётные записи—FTP-пользователии нажмите«Создать»:Панель предложит ввести имя FTP-пользователя, выбрать владельца (пользователя, к сайтам которого вы хотите настроить доступ), задать пароль и домашнюю директорию FTP-пользователя (она настраивается относительно домашней папки пользователя-владельца):
Создание FTP-пользователя в ISPmanager
На этом настройка завершена. Осталось проверить подключение через любой FTP-клиент, например, FileZilla. Для этого вам понадобятся следующие данные:
Осталось проверить подключение через любой FTP-клиент, например, FileZilla. Для этого вам понадобятся следующие данные:
- IP-адрес сервера;
- имя созданного FTP-пользователя;
- заданный при его создании пароль.
Подключаемся:
Подключение через FileZillaВ случае успешного подключения мы увидим список каталогов в домашней директории пользователя-владельца (example-user). Все сайты размещены в подкаталоге www:
FTP на сервере без панели управления
В этом случае есть два варианта действий. Оба способа позволяют обеспечить возможность FTP-подключения к серверу, в том числе для отдельных пользователей к отдельным папкам:
- Настройка подключения через sFTP
- Установка и настройка FTP-сервера
Настройка подключения через sFTP
По умолчанию sFTP-доступ к серверу уже настроен. Можно сразу подключиться через обычный FTP-клиент, например, FileZilla, использовав IP-адрес сервера, логин и пароль пользователя root и порт 22.
Также можно создать дополнительных sFTP-пользователей с доступом только к отдельным папкам на сервере. Тем самым можно организовать доступ к файлам сайтов для нескольких пользователей.
Настройка безопасного протокола sFTP
Читать
Установка и настройка FTP-сервера
По умолчанию на серверах без панели управления FTP-сервер не установлен. Тем не менее, можно быстро установить его из штатных репозиториев операционной системы. Есть несколько распространённых FTP-серверов (proftpd, pure-ftpd), мы остановимся на одном из наиболее популярных, быстрых и надёжных — vsftpd.
vsftpd (Very Secure FTP Daemon) — FTP-сервер с возможностью шифрования передаваемых по протоколу FTP файлов. Благодаря этому повышается уровень безопасности — никто не сможет получить доступ к данным, которые вы загружаете на сервер, если их удастся перехватить.
- Установка и настройка vsftpd
- Создание FTP-пользователей
Установка и настройка vsftpd
vsftpd доступен для установки из штатных репозиториев во многих операционных системах семейства Linux.
Для начала установки необходимо подключиться к серверу по SSH под пользователем root. Способ установки может отличаться в зависимости от дистрибутива операционной системы:
| Ubuntu и Debian | CentOS |
apt-get update apt-get install vsftpd | yum install vsftpd |
После завершения установки нужно запустить FTP-сервер и добавить его в автозапуск — чтобы после перезагрузки сервера он включался автоматически:
systemctl start vsftpd systemctl enable vsftpd
После завершения установки в директории /etc будет доступен конфигурационный файл vsftpd.conf, с помощью которого мы будем редактировать настройки. Чтобы в случае ошибки при его изменении мы имели возможность быстро восстановить значения по умолчанию, нужно создать его копию:
cp /etc/vsftpd.conf /etc/vsftpd.conf.copy
В случае сбоя или при необходимости восстановления настроек будет достаточно удалить отредактированный файл и переименовать vsftpd.conf.copy в vsftpd.conf
Теперь откроем оригинальный конфигурационный файл с помощью любого консольного текстового редактора:
vi /etc/vsftpd.conf
** В качестве примера приведён консольный редактор vim. Для входа в режим редактирования на клавиатуре нажмите
Чтобы обеспечить FTP-доступ к серверу, нужно изменить следующие параметры:
listen=YES
*Этот параметр позволяет включить FTP-сервер в режиме ожидания входящих подключений.
#listen_ipv6=YES
*Этот параметр отвечает за возможность подключения к серверу по FTP с IPv6-адресов. В большинстве случаев этот параметр не нужен, хотя и включен по умолчанию.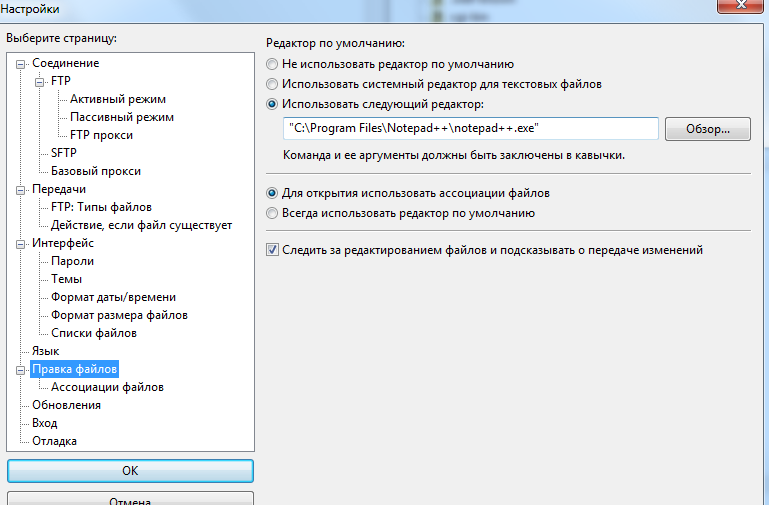 Его необходимо отключить, поставив в начале строки символ «#».
Его необходимо отключить, поставив в начале строки символ «#».
local_umask=022
* Этот параметр отвечает за автоматическое назначение прав на загружаемые данные. Для папок при загрузке будут автоматически назначены права 755, для файлов — 644.
chroot_local_user=YES
* Этот параметр запрещает для FTP-пользователей доступ к директориям выше их домашней папки. То есть если у пользователя в качестве домашней папки установлена директория /var/www/user/sites/username, он сможет перемещаться и управлять файлами только в рамках папки username без возможности перейти на уровень выше.
ssl_enable=YES
* Этот параметр отвечает за шифрование FTP-соединения. В том же блоке можно указать пути к вашему сертификату и ключу — если вы не хотите использовать сгенерированные по умолчанию.
После изменения параметров сохраните файл, закройте редактор и перезапустите vsftpd командой:
systemctl restart vsftpd
Чтобы убедиться, что служба корректно запустилась, проверьте её статус:
systemctl status vsftpd
Если проблем нет, вы увидите статус active (running)
Создание FTP-пользователей
Перед тем, как приступить к созданию FTP-пользователей, важно учесть, как именно будет организована файловая структура ваших сайтов — чтобы в процессе правильно создать и настроить домашнюю папку пользователя. В частности, это необходимо для корректной работы параметра
В частности, это необходимо для корректной работы параметра chroot_local_user=YES, который был задан на этапе настройки vsftpd.
Например, для примера мы организовали следующую структуру каталогов:
/var /www /sites | Системная директория Директория веб-сервера для размещения сайтов Добавленный каталог для разбиения сайтов по пользователям |
| /username | Домашняя директория пользователя username |
/example1.com | Сайты пользователя username |
В такой структуре пользователю username доступны только каталоги example1.com/ и example2.com/ — внутри них он может создавать и редактировать файлы и папки. Все каталоги выше принадлежат пользователю
Все каталоги выше принадлежат пользователю root или системным пользователям.
Первым делом необходимо создать домашнюю папку нового пользователя. Если у вас уже создан каталог и к нему просто нужно настроить FTP-доступ, пропустите этот шаг.
Переходим в папку, где будет расположена домашняя директория пользователя:
cd /var/www/sites
Создаём новую папку:
mkdir username
/var/www/sites/usernameна свой.useradd -d /var/www/sites/username username
Настроим пароль для нового пользователя:
passwd username
Система предложит ввести и подтвердить новый пароль. Для подтверждения ввода нажмите Enter.
Теперь осталось создать папку с владельцем в лице нашего нового пользователя.
 Переходим в созданный каталог:
Переходим в созданный каталог:cd username
Создаём папку, куда новый пользователь сможет загружать свои файлы:
mkdir example.com
Настроим в качестве её владельца нашего пользователя
username:chown username:username example.com
На этом процесс настройки завершён. Осталось протестировать подключение через любой FTP-клиент, например, FileZilla. Для подключения указываем IP-адрес сервера, имя нашего созданного пользователя и его пароль:
Подключение по FTP через FileZillaКлиент сообщит, что FTP-сервер имеет самоподписанный сертификат, и запросит подтверждение на подключение и сохранение этого сертификата как доверенного:
Предупреждение о самоподписанном сертификатеЕсли вы не активировали опцию ssl_enable=YES на этапе настройки, тогда клиент сообщит, что подключение небезопасно — данные не будут шифроваться:
В случае успешного подключения у вас откроется домашняя папка пользователя с каталогом под файлы:
Список каталогов пользователяОбратите внимание, что пользователь может работать только внутри директории example.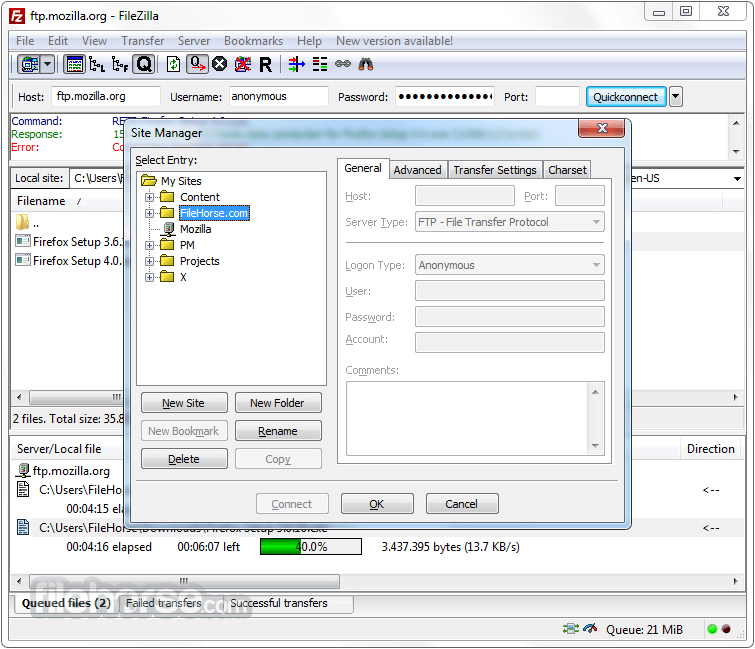
com/ Загрузка файлов или добавление папок в самой домашней директории (вне каталога example.com/) будут недоступны.Как сделать FTP безопаснее
Протокол FTP разработан еще в 1971 году, и с тех пор стал самым привычным способом работы с файлами на сервере. Его поддерживают все современные браузеры, существует множество клиентов для подключения к серверу по FTP. Он очень удобен и прост в настройке.
Однако при всех его достоинствах, отсутствие шифрования при передаче данных — серьезный недостаток, из-за которого использовать его не рекомендуется. Но, если обойтись без FTP по каким-то причинам не получается, следуйте советам специалистов по информационной безопасности:
- используйте FTP-подключение только в проверенных сетях, избегайте публичных Wi-Fi точек
- регулярно проверяйте на вирусы устройства, которые используются для работы по FTP. Так вы избежите перехвата FTP-доступов троянскими программами
- не сохраняйте доступы в вашем FTP-клиенте
- регулярно меняйте пароль FTP-пользователя
- если FTP нужен вам нерегулярно, лучше включать его по надобности.
 Сделать это можно через ISPmanager —
Сделать это можно через ISPmanager — Службы - если вы предоставляете доступ по FTP другому человеку, создайте нового FTP-пользователя и удалите, как только доступ этому пользователю станет не нужен.
- повысить безопасность можно с помощью ограничения через
.ftpaccess. Для этого нужно создать файл.ftpaccessв домашнем каталоге FTP-пользователя и ограничить доступ, например по IP с адресом5.5.5.5. Тогда подключиться по FTP можно будет только с этого IP:
limit all="" Allow from 5.5.5.5 Deny from All /limit
Эти меры снижают риски, но полностью их не исключают. Если вы хотите защитить данные сервера от перехвата, заражения вирусом и других неприятностей, используйте sFTP.
Как получить доступ к FTP-серверу из браузера
FTP-сайты существовали задолго до «облака», а Dropbox стал привычным термином. FTP расшифровывается как «Протокол передачи файлов», это давно зарекомендовавший себя способ передачи файлов через Интернет. Многие гигантские организации, такие как Microsoft и Служба внутренних доходов, используют FTP-сайты для распространения программного обеспечения, документов и других файлов.
Многие гигантские организации, такие как Microsoft и Служба внутренних доходов, используют FTP-сайты для распространения программного обеспечения, документов и других файлов.
На FTP-сервере хранятся файлы, и программное обеспечение, известное как FTP-клиент, используется для подключения к серверу для загрузки или скачивания файлов. Существуют автономные FTP-клиенты, написанные специально для этой цели, или FTP может быть упакован в другую часть программного обеспечения, например, в инструмент веб-редактирования, который использует FTP для передачи файлов на веб-сервер. Веб-браузер может дополнительно служить FTP-клиентом.
Одним из самых простых способов загрузки файлов с FTP-сайта является использование веб-браузера. Хотя сегодня большинство людей используют Chrome, Edge или Firefox, ваша версия этих браузеров может не предлагать встроенную поддержку FTP. В случае, если FTP поддерживается не полностью, можно провести небольшое исследование, чтобы ваш браузер поддерживал FTP в самом браузере.
Начните с более подробной информации ниже о различных типах подключения для FTP-доступа в вашем браузере. Для загрузки файлов вам потребуется клиентское приложение FTP. Во многих случаях вы можете получить доступ к FTP-сайту без каких-либо специальных разрешений; однако иногда требуется имя пользователя и пароль.
Затем, в зависимости от вашего браузера, узнайте больше о том, как разрешить доступ к FTP-сайтам через веб-браузер, чтобы приступить к работе!
Различные типы FTP-подключений
Каждая организация решает, как пользователи должны подключаться к своему FTP-серверу. Существует три основных способа:
Анонимный FTP-доступ
Это самый простой способ подключения. Вам не нужно включать какую-либо информацию о пользователе. Одним из известных примеров является Adobe. Здесь вы можете скачать различные версии некоторых популярных бесплатных приложений.
Требуется имя пользователя — в этом примере организации необходимо, чтобы у вас была учетная запись для доступа к сайту. Школы обычно используют этот тип доступа.
Школы обычно используют этот тип доступа.
Имя пользователя + пароль — это наиболее строгий, поскольку для доступа к сайту пользователям необходимо иметь учетную запись и пароль. Несколько компаний используют эту технику для загрузки больших файлов на сервер.
Несмотря на тип вашего подключения, вы можете использовать веб-браузер для получения доступа в большинстве ситуаций. В некоторых случаях организации отключают доступ через браузер. Например, веб-хостинговая компания, которую мы используем, не разрешает FTP-соединения с использованием браузера.
Анонимный FTP-сайт
Многие общедоступные FTP-сайты не хотят, чтобы у вас была учетная запись, и вместо этого позволяют вам входить в систему анонимно. В большинстве случаев вам вообще не нужно входить в систему, в то время как в других вам нужно ввести «анонимный» в качестве имени пользователя и адрес электронной почты в качестве пароля для подключения к FTP. Если доступ к FTP-сайту ограничен, что часто бывает с коммерческими или университетскими сайтами, вам будет предложено ввести имя пользователя и пароль администратора.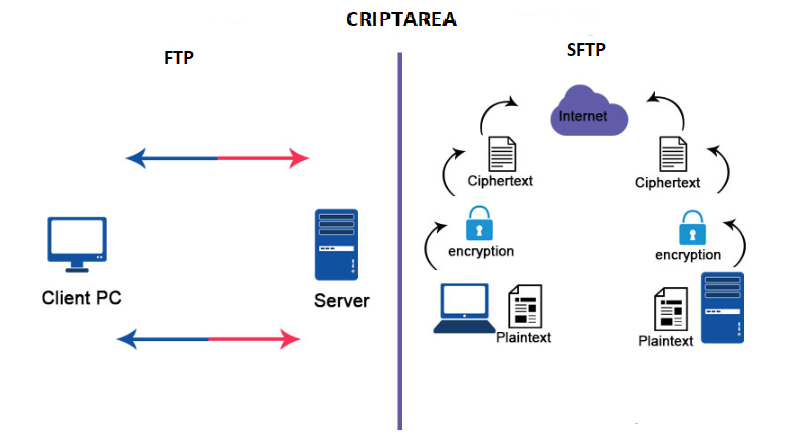
Если вы хотите передавать (загружать, скачивать или изменять) файлы между вашим компьютером и защищенным FTP-сервером, вам просто нужно ввести имя пользователя и пароль для доступа к его содержимому. Рекомендуется использовать одно из перечисленных ниже решений:
Используйте программу FTP-клиента (например, WinSCP или FileZilla Client или используйте плагин FireFTP для браузера Firebox) для подключения к FTP-серверу.
Добавьте сетевое местоположение FTP в проводник Windows.
Сопоставьте или назначьте букву диска общей папке FTP в проводнике Windows для облегчения доступа.
Как получить доступ к FTP-серверу с помощью браузера
В этом руководстве вы узнаете, как получить доступ к FTP-серверу с помощью веб-браузера.
Один из самых простых способов подключения к FTP-узлу — через веб-браузер.
Перед подключением к FTP-серверу вы должны знать его имя хоста (или его IP-адрес или URL-адрес) и, очевидно, необходимые учетные данные безопасности для получения доступа к общему содержимому FTP.
Для доступа к FTP-серверу с помощью веб-браузера (Firefox, Internet Explorer, Chrome и т. д.):
Вам необходимо открыть интернет-браузер и начать вводить имя хоста (или IP-адрес) FTP-сервера и номер порта FTP ( если FTP-сервер использует порт, отличный от фактического порта по умолчанию «21» для FTP-соединений) в поле адреса и нажмите Enter.
Понимание различных частей FTP-адреса
Когда вы встречаете FTP-адреса на веб-странице, они обычно отображаются так же, как и стандартный адрес веб-страницы, за некоторыми исключениями:
Например, вы можете увидеть ftp.example.com:21. Это просто означает, что адрес — ftp.example.com, а используемый порт — 21. Вам потребуются оба порта при подключении к FTP-серверу.
Если для FTP требуется имя пользователя, его можно записать в виде username@ftp.example.com:21, где «username» — необходимое имя.
Если имя пользователя не указано, то при подключении обычно необходимо ввести «anonymous» в качестве имени пользователя.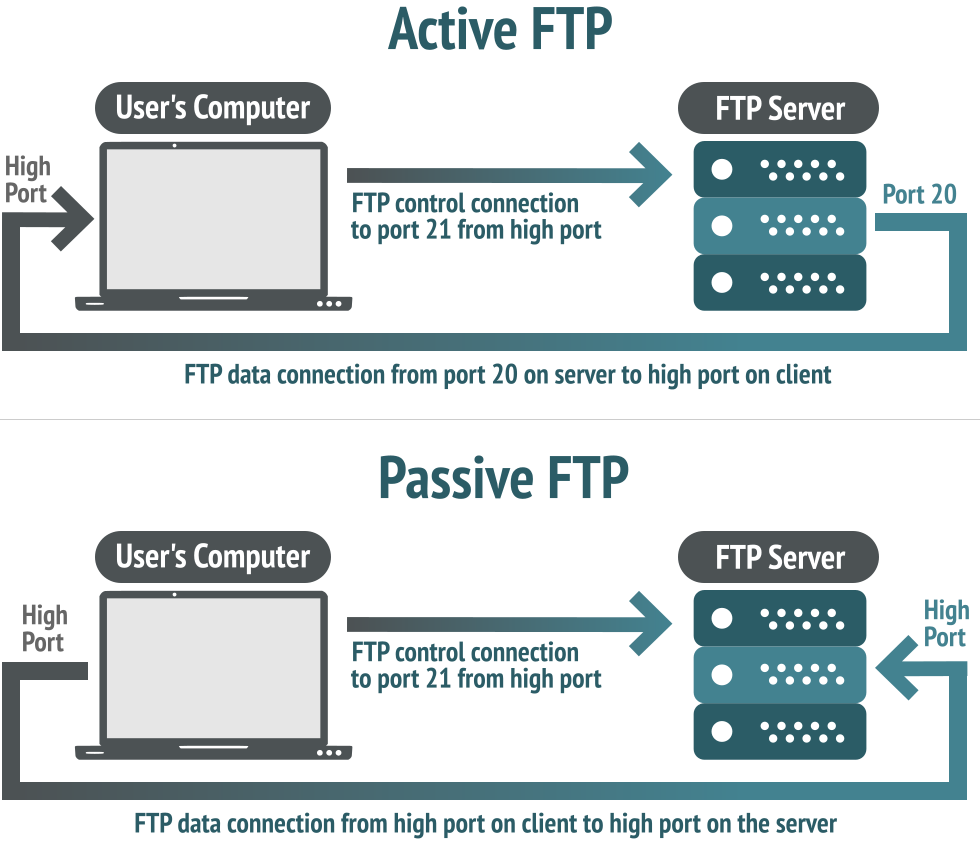 Поймите, что вы не полностью анонимны, когда подключаетесь к общедоступному FTP. Хост может заметить ваш IP-адрес.
Поймите, что вы не полностью анонимны, когда подключаетесь к общедоступному FTP. Хост может заметить ваш IP-адрес.
Пример №1:
Если имя хоста FTP-сервера: ftp.example.com, а порт прослушивания для FTP-соединений — фактический порт по умолчанию (21), то вам необходимо указать адрес следующим образом:
ftp://ftp.example.com
FTP-соединение требует имя пользователя и пароль
Другие организации предлагают FTP-доступ; однако они требуют, чтобы пользователь аутентифицировался, указав имя пользователя и часто пароль. Обычно файлы предназначены не для публичного распространения, а для определенных целей. Например, вы хотите отправить свой список адресов клиентов в почтовый дом. В этом случае ни одна из организаций не хотела бы, чтобы публика имела доступ к этим файлам.
Есть много способов установить эти типы FTP-соединений с помощью вашего браузера. Один из самых простых способов — запустить соединение так же, как вы делали это для анонимного FTP-соединения.
Введите ftp://ftp.xyz.com
Нажмите клавишу Enter.
Появится диалоговое окно пароля, как показано ниже. Вам нужно ввести имя пользователя и пароль, если это необходимо.
Заполнение информации о пользователе в адресной строке
Кроме того, есть несколько способов избежать диалогового окна браузера, запрашивающего имя пользователя и пароль. Хотя это может сэкономить вам время, это часто может привести к ошибкам.
Другая проблема заключается в том, что некоторые системы управления контентом продолжают добавлять дополнительные пробелы и создавать гиперссылки из командных строк этих экземпляров. Помните, что пробелов быть НЕ должно.
Для подключения к FTP-серверу требуется имя пользователя с Firefox:
- Открыть Firefox
- В строке поиска необходимо заполнить ftp://username:password@ftp.xyz.com
- Если ваше имя пользователя было jess12 и пароль bosox67 , синтаксис FTP-браузера должен быть следующим:
ftp://jess12:bosox67@ftp. xyz.com
xyz.com - В этом случае имя пользователя содержит доменное имя, такое как jess12@xyz.com . Затем введите:
ftp://jess12@xyz.com:bosox67@ftp.xyz.com
Теперь, чтобы подключиться к FTP-серверу с именем пользователя, используя IE:
- Откройте Internet Explorer
- Вам нужно ввести адрес FTP в адресной строке, например, ftp://ftp.xyz.com.
- Если появляются диалоговые окна с ошибками, закройте их.
- В меню «Файл» выберите «Войти как».
- Вам потребуется ввести имя пользователя и пароль в поле «Войти как».
- Нажмите Войти.
Если вы планируете регулярно подключаться к FTP-серверам, убедитесь, что у вас есть хороший FTP-клиент. Это делает задачу загрузки или перемещения файлов намного проще и проще, чем в веб-браузере. Для случайного FTP-подключения ваш веб-браузер будет работать правильно. Будьте особенно осторожны при доступе к FTP-сайтам, если вы не знакомы с доменом. Тот факт, что вы можете получить доступ, не означает, что контент безопасен.
Для подключения к Microsoft Edge:
- Откройте Microsoft Edge.
- В поле URL введите edge://flags
- Введите «FTP» в поле поиска.
- Далее вам необходимо включить опцию поддержки URL-адресов FTP.
- Перезапустите Microsoft Edge.
- Вам необходимо ввести FTP-сайт в поле URL, т. е. ftp://ftp.mccdaq.com/downloads/.
Часто задаваемые вопросы
Почему я не могу получить доступ к FTP-сайту?
Если ваш компьютер не может подключиться к этому серверу, то либо ваше программное обеспечение FTP не работает должным образом, либо что-то на вашем компьютере (например, брандмауэр или другое программное обеспечение безопасности) блокирует все FTP-соединения. Вы можете попробовать использовать другое программное обеспечение FTP, например, клиент FileZilla.
Мой брандмауэр блокирует FTP?
TCP-порт для FTP обычно имеет значение 21 по умолчанию. Если у вас возникли проблемы с подключением к FTP, возможно, ваш брандмауэр блокирует его. Не забудьте проверить журналы вашего брандмауэра, чтобы понять, блокирует ли он соединения с IP-адресом сервера, к которому вы пытаетесь подключиться.
Не забудьте проверить журналы вашего брандмауэра, чтобы понять, блокирует ли он соединения с IP-адресом сервера, к которому вы пытаетесь подключиться.
Почему мой FTP-сайт не работает в Chrome?
FTP обычно отключен по умолчанию в Chrome 81. Однако вы можете включить его, используя флаг # enable-FTP. Теперь вам нужно открыть Chrome и ввести «chrome://flags» в адресной строке. Оказавшись в области флага, введите «enable-FTP» в строке поиска, указав «флаги поиска». Chrome перезапустится и начнет поддерживать FTP.
Работает ли FTP в Chrome?
Существующая реализация FTP в Google Chrome не поддерживает зашифрованные соединения (FTPS) или прокси. Использование FTP в браузере настолько мало, что уже невозможно улучшить существующий FTP-клиент. Поддержка прокси-сервера для FTP была полностью исключена в Google Chrome 76.
Как подключиться к FTP-серверу с IP-адресом и портом?
Вам интересно, как получить доступ к FTP с помощью проводника Windows? Откройте проводник Windows.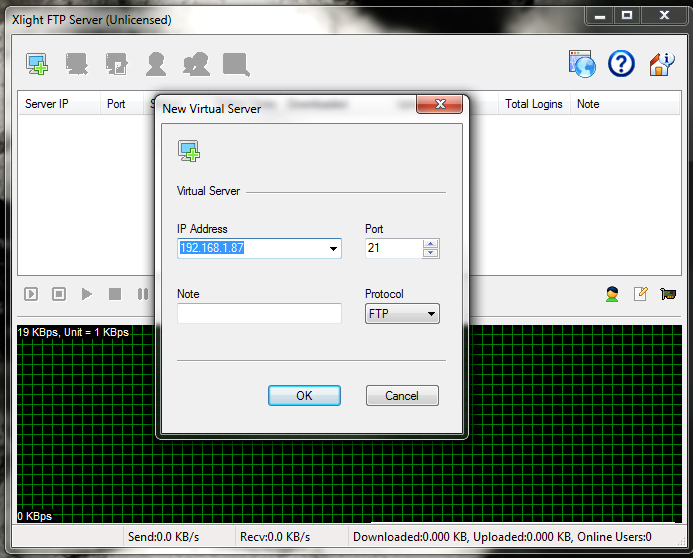 Щелкните правой кнопкой мыши пустую область и выберите Добавить сетевое расположение. Теперь дважды нажмите «Далее» и на следующем экране введите IP-адрес и номер порта вашего FTP-сервера. Снимите флажок Войти как анонимный и введите свое имя пользователя FTP.
Щелкните правой кнопкой мыши пустую область и выберите Добавить сетевое расположение. Теперь дважды нажмите «Далее» и на следующем экране введите IP-адрес и номер порта вашего FTP-сервера. Снимите флажок Войти как анонимный и введите свое имя пользователя FTP.
Как загрузить с FTP-сайта?
Загрузка и выгрузка файла на/с FTP-сервера помогает перейти к удаленной папке, в которой хранится файл, который необходимо загрузить. Перейдите в локальную папку, где вам нужно сохранить загруженный файл, выберите файл, который нужно загрузить из удаленной папки. Нажмите кнопку «Загрузить».
Вам нужен FTP-узел, чтобы упростить передачу данных по FTP для вашего бизнеса? ExaVault поддерживает любой FTP-клиент и имеет интуитивно понятный веб-интерфейс для управления файлами и пользователями. Свяжитесь с нами, чтобы начать бесплатную пробную версию сегодня!
Как использовать FTP: полное руководство для начинающих
Запуск сайта WordPress включает в себя несколько процессов. Скачивание и установка плагинов, их обновление, устранение ошибок, загрузка файлов и редактирование файлов — это лишь некоторые из них. Хотя некоторые из этих задач можно выполнить с помощью панели управления, нужен FTP для остальных .
Скачивание и установка плагинов, их обновление, устранение ошибок, загрузка файлов и редактирование файлов — это лишь некоторые из них. Хотя некоторые из этих задач можно выполнить с помощью панели управления, нужен FTP для остальных .
FTP расшифровывается как File Transfer Protocol и является быстрым и эффективным способом управления вашими файлами WordPress. Вы можете редактировать файлы , создавать резервные копии, передавать файлы с локального компьютера на удаленные серверы (и наоборот), устанавливать WordPress и многое другое.
Несмотря на то, что FTP ценен, некоторым пользователям WordPress трудно его использовать. Если вы один из них, это руководство для вас. Вы узнаете, как использовать FTP для выполнения нескольких функций в WordPress.
Давайте углубимся.
Содержание:
- Что такое FTP?
- Зачем вам нужен FTP как пользователь WordPress?
- Работа с FTP: что вам нужно?
- Разница между FTP и SFTP
- Как начать работу с FTP
- Установка WordPress с использованием FTP
- Использование FTP для загрузки нескольких файлов или папок
- Установка подключаемого модуля через FTP
- Как установить тему WordPress с помощью FTP
- Резервное копирование всех файлов WP через FTP
- Как обновить WordPress вручную с помощью FTP
- Исправление распространенных ошибок WordPress с помощью FTP
- Заключение
Что такое FTP?
Каждый день мы проверяем нашу электронную почту, загружаем файлы, обновляем блоги и посещаем различные веб-сайты в Интернете.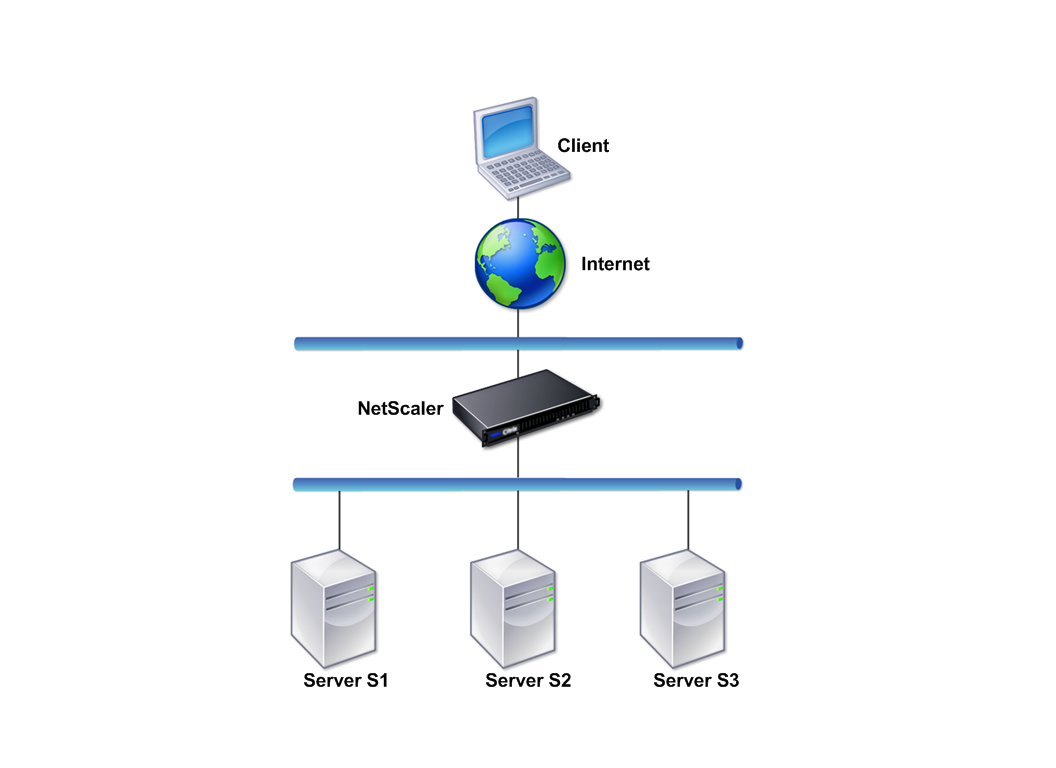 Эти действия возможны только благодаря соединению HTTP (протокол передачи гипертекста). HTTP — это «средство транспортировки», с помощью которого веб-страницы, изображения и другие ресурсы попадают на ваш экран с веб-серверов, на которых они находятся.
Эти действия возможны только благодаря соединению HTTP (протокол передачи гипертекста). HTTP — это «средство транспортировки», с помощью которого веб-страницы, изображения и другие ресурсы попадают на ваш экран с веб-серверов, на которых они находятся.
В то время как HTTP используется всеми и всеми для доступа в Интернет, FTP используется для доступа и передачи файлов между двумя системами.
Давайте посмотрим на правильное определение: FTP (протокол передачи файлов) — это стандартный сетевой протокол, используемый для передачи файлов между двумя компьютерами через глобальную сеть (например, Интернет) или через локальную сеть.
Этот интерактивный протокол был разработан из-за потребности в быстром и надежном методе передачи файлов из одной системы в другую независимо от их операционной системы и архитектуры машины.
Хотя протокол передачи гипертекста (HTTP) стал основным способом обмена файлами меньшего размера между компьютерами через Интернет, передача файлов FTP по-прежнему полезна для обмена большими и более сложными файлами.
Веб-дизайнеры и разработчики широко используют FTP для копирования файлов, таких как веб-страницы и графика, на веб-серверы.
Зачем вам нужен FTP как пользователь WordPress?
Вы, скорее всего, знаете, что WordPress уже позволяет загружать файлы через панель инструментов. Итак, вам может быть интересно, как FTP относится к вам как к пользователю WordPress.
Что ж, FTP полезен, когда вы не можете получить доступ к панели управления из-за ошибки WordPress. В таких случаях FTP позволяет вам загружать или скачивать файлы с вашего локального компьютера (клиента) на сервер (который может быть вашей учетной записью хостинга). Он также позволяет вам редактировать файлы и папки на вашем сервере, и с помощью любого из них вы можете исправить ошибку.
FTP полезен для:
- загрузки файлов WordPress для резервного копирования
- Настройка файлов WordPress (только для опытных пользователей)
- Перенос вашего блога или веб-сайта на другую учетную запись хостинга
- Устранение ошибок WordPress
- Ручная установка тем и плагинов WordPress
- Массовая загрузка медиафайлов, а не по одному.

- Деактивация тем и плагинов вручную
Работа с FTP: все, что вам нужно
Чтобы начать работу с FTP, вам потребуется FTP-клиент, ваше имя пользователя и пароль. Давайте подробно обсудим каждый из них.
FTP-клиент
FTP-клиент — это программа, позволяющая подключаться к FTP-серверу. Он управляет всеми сложностями, связанными с протоколом FTP.
Доступны различные FTP-клиенты. У некоторых есть простые в использовании графические интерфейсы, у других есть интерфейсы командной строки.
Примеры FTP-клиентов:
FileZilla
Вероятно, это самый популярный и универсальный FTP-клиент. Пользователи Mac, Windows и Linux найдут это приложение ценным. Его можно использовать бесплатно.
WINSCP:
Это бесплатный FTP-клиент, разработанный исключительно для пользователей Windows. Как и любой другой клиент, он полезен для загрузки и скачивания файлов. Он прост в использовании и поддерживает FTP, SFTP и SSH.
Cyberduck:
Вот еще один простой в использовании FTP-клиент, подходящий как для пользователей Mac, так и для Windows. Это абсолютно бесплатно.
Передача:
Если вы являетесь пользователем MAC, это для вас. Невероятная скорость, синхронизация папок, функция работы с диском и простой редактор кода — вот лишь некоторые из преимуществ этого клиента.
У Transit есть 7-дневная бесплатная пробная версия, этого времени достаточно, чтобы решить, хотите вы этого или нет. Полная версия стоит 45 долларов.
FreeFTP:
FreeFTP — еще один популярный клиент для Windows. Он прост в использовании и требует всего лишь одного нажатия кнопки для подключения к вашему серверу.
FreeFTP поддерживает FTP, SFTP и FTPS и является абсолютно бесплатным для использования. Для получения дополнительных функций вы можете получить DirectFTP за 34 доллара.
WS_FTP professional:
Это еще один популярный клиент для Windows. Он поставляется с функциями безопасности, такими как 256-битное шифрование AES и шифрование аутентификации при входе в систему.
Он поставляется с функциями безопасности, такими как 256-битное шифрование AES и шифрование аутентификации при входе в систему.
Цена начинается от 49,95 долларов США.
Кроме того, некоторые интернет-браузеры поставляются со встроенными клиентами, с помощью которых вы можете загружать файлы из своего веб-браузера.
Имя пользователя и пароль
Всякий раз, когда пользователь запускает FTP-клиент, ему предлагается ввести имя пользователя и пароль. Это метод аутентификации, который ограничивает доступ к файловой системе только авторизованным пользователям.
Как пользователь WordPress, ваши учетные данные FTP отправляются на вашу электронную почту при покупке хостинга WordPress.
Вы также можете увидеть свои данные для входа на FTP в панели управления cPanel. Если у вас возникли проблемы с поиском учетных данных для входа, обратитесь за помощью к своему провайдеру веб-хостинга.
Если у вас нет данных для входа, обратитесь к своему веб-хосту.
Разница между FTP и SFTP
Первые пользователи FTP находились в локальной сети (LAN) внутри организации. Из-за этого безопасность не была такой большой проблемой. Протокол отправляет имена пользователей, пароли и всю информацию в виде обычного текста.
Использование FTP через глобальную сеть означает, что ваши данные могут быть перехвачены, прочитаны и использованы злоумышленниками. По этой причине появился SFTP (Secure FTP). SFTP — это просто безопасная версия FTP.
Начало работы с FTP
В этом разделе объясняется, как установить FTP-клиент FileZilla и использовать его для доступа к серверу. Вы также можете использовать любой другой клиент, который подходит для операционной системы вашего компьютера.
- Сначала загрузите FileZilla, установите его и запустите.
- Далее, , перейдите в меню «Файл» > «Диспетчер сайтов» в левом верхнем углу экрана.
- В появившемся окне нажмите кнопку «Новый сайт».
 Затем заполните необходимые поля.
Затем заполните необходимые поля.- Протокол: установите для этого FTP (или SFTP, если вы хотите использовать безопасное соединение и если ваш хост поддерживает его)
- Хост: введите основной URL вашего веб-сайта (например, www.fixrunner.com) или IP-адрес здесь
- Тип входа: «нормальный»
- Пользователь: введите свое имя пользователя
- Пароль: введите свой пароль
- Нажмите «Подключить», а FileZilla сделает все остальное.
Примечание: чтобы узнать имя пользователя и пароль, вы можете обратиться к своему хостинг-провайдеру.
Как установить WordPress с помощью FTP
Один из самых эффективных способов запустить WordPress — это установить его с помощью «Известной 5-минутной установки».
Процесс состоит всего из четырех шагов:
- Создать базу данных.
- Подключитесь к своему серверу с помощью FTP.
- Загрузите, извлеките и загрузите WordPress.
- Запустите установку WordPress.

Шаг 1: Создайте базу данных
Ни один сайт WordPress не может работать без базы данных. Здесь будут храниться все данные вашего сайта (имена пользователей, пароли, сообщения, страницы, комментарии и т. д.). Выполните следующие действия, чтобы создать его.
- Войдите в панель управления вашего хостинга.
- Найдите «Базы данных MySQL» или что-то подобное (точное название зависит от вашего хостинг-провайдера) и нажмите на него.
- Дайте вашей базе данных имя и нажмите кнопку «Создать базу данных».
- На следующей странице подтверждается, что ваша новая база данных создана. Теперь нажмите «Вернуться».
- Далее создайте имя пользователя и пароль в разделе «Пользователи MySQL». Вы можете использовать генератор паролей, чтобы создать надежный пароль для вас. Затем нажмите «Создать пользователя».
Эти данные потребуются позже в процессе установки, так что сохраните их.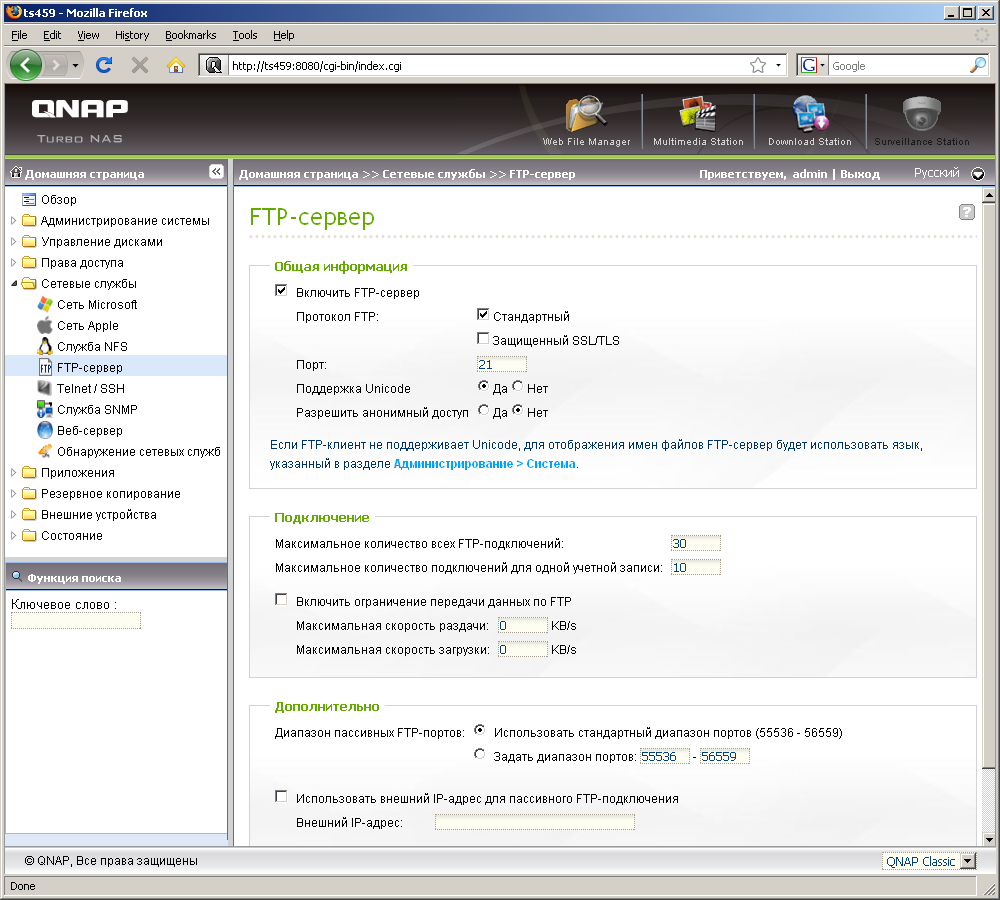
- Теперь перейдите в раздел «Добавить пользователя в базу данных», выберите пользователя и базу данных, которые вы создали ранее, и нажмите «Добавить».
Шаг 2: Загрузите FTP и подключитесь к своему серверу
На этом этапе создайте FTP-подключение к вашему серверу. См. раздел «Как использовать FTP» выше, если вам нужны напоминания.
Шаг 3: Загрузка, извлечение и загрузка WordPress
Посетите страницу загрузки WordPress и нажмите кнопку «Загрузить WordPress».
Разархивируйте файл, чтобы извлечь папку WordPress. Папка содержит все файлы, необходимые для создания вашего сайта WordPress.
Затем вернитесь в FileZilla. Экран разделен на две части — локальный сайт и удаленный сайт. В разделе локального сайта отображаются файлы на вашем компьютере, а в разделе удаленного сайта отображаются файлы вашего веб-сайта.
Откройте папку WordPress в разделе локального сайта (слева) и папку public_html на удаленной машине.
Слева выделите файлы и папки в папке WordPress, щелкните правой кнопкой мыши и выберите «загрузить». Ваш клиент FileZilla автоматически копирует файлы WordPress в вашу папку public_html .
Когда загрузка завершится, мы успешно создали базу данных и загрузили WordPress. Следующий шаг самый простой из всех.
Шаг 3: Запустите установку
Сначала перейдите по URL-адресу своего веб-сайта, и вы увидите этот экран установки WordPress:
Выберите нужный язык и нажмите Продолжить .
Следующий экран дает вам подсказку о деталях, которые вы предоставите. Нажмите кнопку «Поехали».
Затем введите имя базы данных, имя пользователя и пароль (те же данные, которые вы использовали при создании базы данных).
Поля Database Host и Table Prefix следует оставить без изменений. Затем нажмите Отправить .
На следующем экране вам будет предложено запустить установку WordPress. Нажмите Запустить установку .
Нажмите Запустить установку .
Наконец, введите название вашего сайта, имя пользователя, пароль и адрес электронной почты. Затем нажмите Установить WordPress .
После установки вы увидите экран успеха.
Затем войдите на недавно установленный веб-сайт, используя свое имя пользователя и пароль.
Этот шаг приведет вас прямо к панели инструментов WordPress. Отсюда вы можете начать писать сообщения, устанавливать плагины и изменять внешний вид своего сайта.
Как использовать FTP для загрузки нескольких файлов или папок
В WordPress есть функция загрузки мультимедиа, которая отлично работает до тех пор, пока:
- Вам нужно быстро загрузить сотни файлов.
- Вам необходимо загрузить очень тяжелые файлы.
Когда возникает одно из этих двух обстоятельств, вам нужен FTP.
Загрузка файлов в медиатеку WordPress состоит из двух шагов:
- Загрузите файлы на сервер через FTP.

- Зарегистрируйте файлы в медиатеке WordPress с помощью подключаемого модуля.
Давайте рассмотрим эти шаги более подробно.
Шаг 1: Загрузите файлы на сервер через FTP
Запустите FTP-клиент, затем введите данные для входа и подключитесь к серверу.
Перейдите в папку wp-content/uploads/. Сюда вы загружаете файлы. Просто нажмите на файлы, которые нужно загрузить, и перетащите их в папку wp-content/uploads/.
Теперь вы успешно загрузили файлы. Однако загруженные файлы отсутствуют в медиатеке WordPress. Следующий шаг показывает, как сделать ваши файлы видимыми.
Шаг 2: Зарегистрируйте файлы в медиатеке WordPress с помощью плагина
Установите и активируйте плагин «Медиафайлы с FTP».
После активации откройте «Медиа с FTP→ Поиск и регистрация».
На открывшейся странице вы увидите список файлов, загруженных с помощью FTP. Чтобы выбрать все файлы, поставьте галочку в поле «URL», в противном случае поставьте галочки одну за другой.
Наконец, нажмите Update Media .
Как установить плагин с помощью FTP
Вы также можете установить плагин с помощью FTP.
Для этого скачайте плагин WordPress. Плагины поставляются в формате zip. Разархивируйте и извлеките папку плагина.
Затем запустите FTP-клиент и настройте FTP-соединение с вашим сервером. После подключения откройте папку «wp-content > plugins». Именно здесь WordPress проверяет наличие плагинов.
Затем загрузите папку, извлеченную из zip-файла, в папку плагинов. Теперь зайдите на панель инструментов, чтобы активировать недавно установленный плагин.
Как установить тему WordPress с помощью FTP
Это тот же метод, что и установка плагина, за исключением того, что вы будете загружать свои файлы в папку «wp-content > themes».
Загрузите файл темы и разархивируйте его. Вы должны получить папку с именем темы. Теперь подключитесь к своему серверу с помощью FTP и откройте папку «wp-content > themes».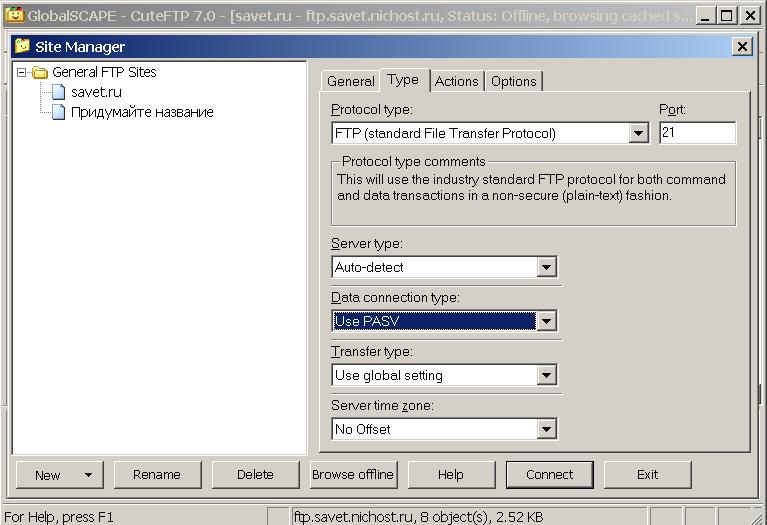
Затем щелкните правой кнопкой мыши папку с новой темой слева и выберите «Загрузить».
Когда загрузка завершится, перейдите на панель инструментов WordPress и выберите «Внешний вид» > «Темы». Здесь найдите тему, которую вы только что загрузили, и активируйте ее.
Как создать резервную копию всех файлов WP через FTP
Чтобы создать резервную копию файлов WordPress, подключитесь к FTP и откройте папку public_html. В этой папке выберите все файлы и папки, для которых необходимо выполнить резервное копирование и загрузку на локальный компьютер.
Это, однако, не включает вашу базу данных. Для резервного копирования вашей базы данных вам понадобится плагин. Вы можете прочитать это руководство для получения дополнительной информации: Плагины базы данных WordPress.
Как обновить WordPress вручную с помощью FTP
Обновление WordPress обычно можно выполнить через панель управления. Но когда вы не можете получить доступ к своей панели управления, вы можете использовать FTP.
Для этого загрузите последнюю версию WordPress. После загрузки извлеките файл, чтобы открыть папку WordPress.
Запустите FTP-клиент и подключитесь к серверу. В разделе «Удаленный сайт» откройте папку, содержащую файлы WordPress (обычно это public_html на многих хостах).
В разделе «локальный сайт» FileZilla найдите и откройте загруженную и извлеченную папку WordPress.
Затем выберите все файлы в папке, щелкните правой кнопкой мыши и нажмите «Загрузить».
Вскоре вы увидите диалоговое окно «Целевой файл уже существует». Выберите «Перезаписать», отметьте «Всегда использовать это действие» и «Применить только к текущей очереди» и нажмите OK .
Дождитесь завершения загрузки. Когда это произойдет, ваш WordPress будет обновлен.
Примечание: Не беспокойтесь о потере файла wp-config.php или содержимого папки wp-content. Загруженная версия wp содержит wp-config-sample, поэтому wp-config не перезаписывается. Ваш контент в wp-content также остается нетронутым.
Ваш контент в wp-content также остается нетронутым.
Как исправить распространенные ошибки WordPress с помощью FTP
Когда возникают ошибки в WordPress, самый простой способ решить их — через FTP. Вот некоторые распространенные ошибки WordPress.
Разрешение конфликтов плагинов или тем
Если у вас возник конфликт плагинов или тем, деактивируйте все плагины и активируйте их один за другим. Таким образом, вы можете определить плагин, вызывающий проблемы.
Если у вас есть доступ к панели управления, вы можете деактивировать свои плагины через FTP. Вот как.
Запустите FTP-клиент и подключитесь к серверу. В разделе «Удаленный сайт» приложения отображаются все файлы вашего сайта WordPress. Перейдите в каталог «public_html >> wp-content». Внутри папки wp-content есть папка с именем «плагины». Здесь WordPress хранит все ваши плагины. Щелкните правой кнопкой мыши папку «плагины» и переименуйте ее. Мы переименуем наш «plugin_deactivated».
Этот процесс немедленно деактивирует все активные плагины на вашем сайте.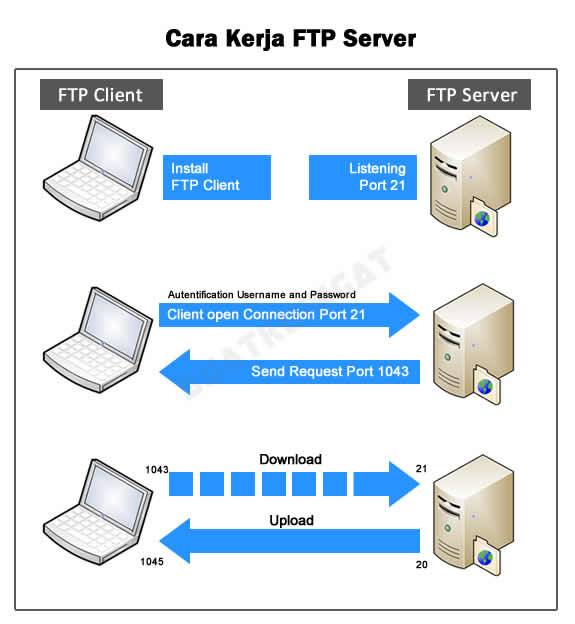
Затем вернитесь на свой веб-сайт и обновите его.
Если ошибка на вашем веб-сайте является результатом конфликта плагинов, она будет устранена, и вы сможете войти на свой веб-сайт. Затем вернитесь к FTP-клиенту и верните папке плагина ее исходное имя. Наконец, вы можете повторно активировать свои плагины один за другим на панели инструментов, чтобы определить, какой из них неисправен.
Пожалуйста, прочтите это руководство для получения дополнительной информации: Как отключить плагины с помощью FTP.
Если это конфликт тем, найдите папку с темой в «загрузки > темы» и переименуйте ее (возможно, в themename_deactivated).
Этот процесс немедленно деактивирует вашу активную тему.
Затем обновите свой веб-сайт. Теперь вы можете войти в систему администратора WordPress, если ошибка возникла из-за ошибки темы. Вы также можете прочитать это руководство для получения дополнительной информации: Как отключить темы с помощью FTP.
Конечно, не забудьте дать папке с темой ее исходное имя, если вы хотите повторно активировать ее.

 conf /etc/vsftpd.conf.copy
conf /etc/vsftpd.conf.copy Переходим в созданный каталог:
Переходим в созданный каталог: Сделать это можно через ISPmanager —
Сделать это можно через ISPmanager —  xyz.com
xyz.com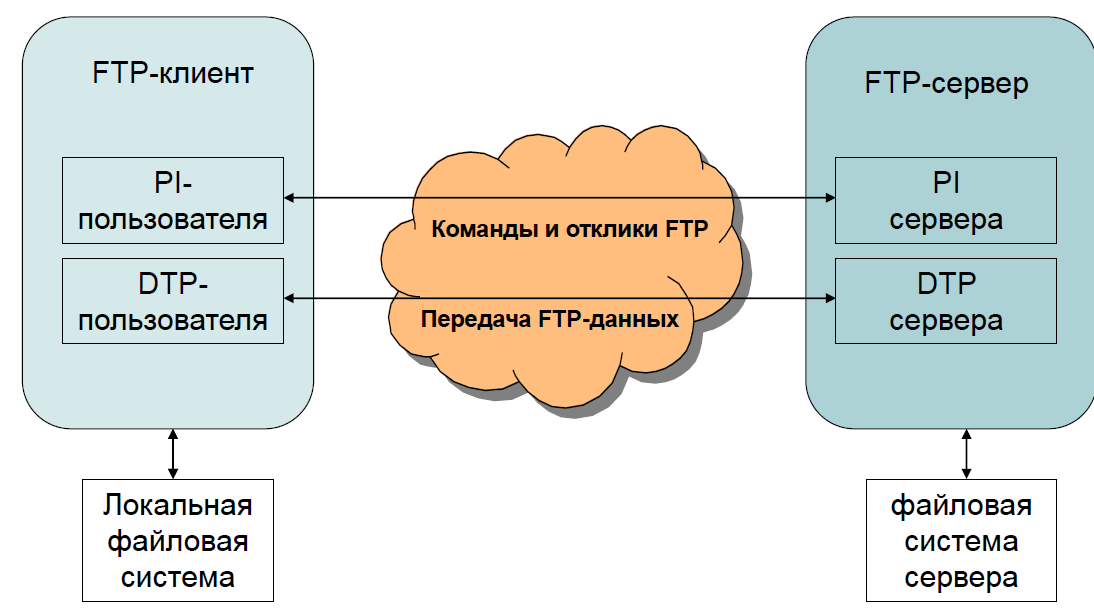
 Затем заполните необходимые поля.
Затем заполните необходимые поля.