Удаленный рабочий стол Windows 11 — как включить и использовать
В Windows 11, как и в предыдущих версиях системы есть встроенные функции удаленного доступа к компьютеру, одна из них — «Удаленный рабочий стол» или Microsoft Remote Desktop, позволяющая легко подключаться к компьютеру с другого устройства с ОС Windows, MacOS, Android или iOS.
В этой инструкции подробно о том, как включить удаленный рабочий стол в Windows 11, в том числе в Домашней редакции, подключиться к удаленному рабочему столу и решить возможные проблемы с подключением.
Включение удаленного рабочего стола в Windows 11 Pro
Модули удаленного рабочего стола представлены в двух частях:
- Сервер (Хост) — для устройства, к которому выполняется подключение. Есть только в Windows 11 Pro и Enterprise (но есть обходной путь и для Home, который также будет рассмотрен далее). Эта функция по умолчанию отключена и её требуется включить.
- Клиент — для устройства, с которого выполняется подключение.
 Этот модуль по умолчанию доступен в Windows, независимо от редакции.
Этот модуль по умолчанию доступен в Windows, независимо от редакции.
Чтобы включить удаленный рабочий стол (возможность подключаться к этому компьютеру) в Windows 11 можно использовать один из следующих способов.
Параметры
Базовый вариант — включение удаленного рабочего стола в Параметрах Windows 11:
- Откройте Параметры — Система — Удаленный рабочий стол.
- Включите переключатель «Удаленный рабочий стол».
- Подтвердите включение удаленного рабочего стола.
Здесь же можно настроить другие параметры: в частности, включить или отключить аутентификацию на уровне сети.
Свойства системы
Второй способ — окно «Свойства системы»:
- Нажмите клавиши Win+R на клавиатуре, введите sysdm.cpl в окно «Выполнить» и нажмите Enter.
- В открывшемся окне перейдите на вкладку «Удаленный доступ».
- Включите опцию «Разрешить удаленные подключения к этому компьютеру», при необходимости задайте пользователей компьютера, под аккаунтами которых возможен вход в систему с использованием удаленного рабочего стола.

Командная строка или PowerShell
Включение удаленного рабочего стола возможно и посредством команд, выполненных от имени администратора.
Далее — команды командной строки и Windows PowerShell соответственно, и в том и другом случае команда изменяет значение параметра реестра, отвечающего за включение и отключение удаленного рабочего стола:
reg add "HKEY_LOCAL_MACHINE\SYSTEM\CurrentControlSet\Control\Terminal Server" /v fDenyTSConnections /t REG_DWORD /d 0 /f Set-ItemProperty -Path "HKLM:\System\CurrentControlSet\Control\Terminal Server" -name "fDenyTSConnections" -value 0
Как включить удаленный рабочий стол в Windows 11 Home (Домашняя)
Несмотря на то, что в Windows 11 редакции Home или Домашняя отсутствует возможность включить сервер удаленного рабочего стола Microsoft Remote Desktop, сами компоненты для этой функциональности в системе присутствуют. Задача — их активировать. Для этого можно использовать сторонний инструмент RDP Wrapper Library, который можно скачать с GitHub разработчика https://github.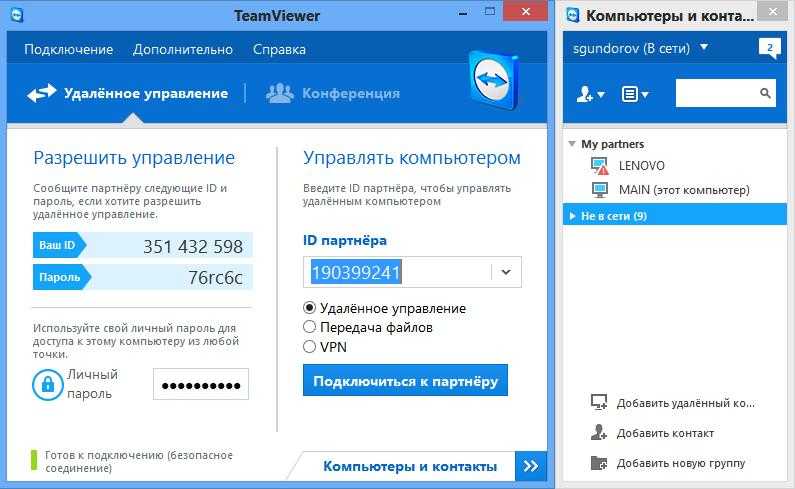 com/stascorp/rdpwrap/releases
com/stascorp/rdpwrap/releases
Достаточно загрузить архив, распаковать в удобное расположение и запустить Install.bat для установки, по завершении которой рекомендуется перезагрузить компьютер.
Удаленный рабочий стол будет включен и подключение к компьютеру с Windows 11 Домашняя станет возможным. Настройки хоста Microsoft RDP будут доступны в утилите RDPConf, находящейся в том же архиве:
Как подключиться к удаленному рабочему столу
Подключение к удаленному рабочему столу возможно:
- Из встроенной утилиты «Подключение к удаленному рабочему столу» в Windows, которую можно найти через поиск на панели задач, либо запустить с помощью Win+R — mstsc.exe
- Для Windows 11 и Windows 10 также можно использовать приложение «Удаленный рабочий стол (Майкрософт)» из магазина Microsoft Store.
- Через приложение Удаленный рабочий стол (Microsoft Remote Desktop), которое доступно бесплатно в официальных магазинах приложений для Android, iPhone или Mac.

Для подключения к компьютеру в локальной сети потребуется его IP-адрес (IPv4) в этой сети, к которому выполняется подключение (можно посмотреть с помощью командной строки и команды ipconfig), либо имя компьютера, а также учетные данные для входа.
Сам процесс подключения с другого компьютера Windows с использованием встроенного инструмента состоит из следующих шагов:
- Запустите подключение к удаленному рабочему столу (Win+R — mstsc) и введите IP-адрес или имя удаленного компьютера.
- При необходимости, нажав кнопку «Параметры» вы можете настроить параметры экрана при удаленном подключении и изменить дополнительные параметры взаимодействия.
- После установки подключения вам будет предложено ввести имя пользователя и пароль для входа в удаленную систему — это должен быть аккаунт пользователя именно на удаленном компьютере, которому разрешен вход через RDP, обязательно с паролем (если пароль у учетной записи отсутствует, создайте его).

- Если всё прошло успешно, соединение будет установлено, и вы увидите рабочий стол удаленного компьютера.
Подключение с устройств на других ОС выполняется тем же образом: добавление компьютера, ввод IP-адреса и данных аккаунта для подключения и последующая установка соединения.
Для подключения к удаленному рабочему столу через Интернет вам потребуется:
- Знать ваш IP-адрес в Интернете. Если компьютер подключен кабелем и без роутера, обычно этого достаточно и можно выполнить подключение по этому IP-адресу (однако учитывайте, что он может меняться, если у вас не включена услуга выделенного IP у провайдера).
- Если подключение выполняется через роутер, в настройках роутера, к которому подключен удаленный компьютер потребуется пробросить подключения к порту 3389 на соответствующий порт компьютера, подключенного к этому роутеру по его IP в локальной сети (который тоже имеет смысл сделать статическим в настройках подключения).
 Более простой метод — настройка виртуальной локальной сети между компьютерами (даже за роутером и в Интернете), например, с помощью Meshnet.
Более простой метод — настройка виртуальной локальной сети между компьютерами (даже за роутером и в Интернете), например, с помощью Meshnet.
Решение проблем при подключении по RDP к удаленному рабочему столу
Если при подключении к удаленному рабочему столу сообщается об ошибках, подключение выполняется бесконечно или возникают иные проблемы, можно попробовать следующие подходы к решению:
- Проверьте, что служба «Службы удаленных рабочих столов» (Remote Desktop Services) не отключена. Тип запуска для неё следует установить «Вручную».
- Попробуйте снять отметку «Требовать использование устройствами аутентификации на уровне сети для подключения» на хосте (компьютере, к которому выполняется подключение).
- При подключении вы можете увидеть сообщение о том, что не удается проверить подлинность удаленного компьютера из-за проблем с сертификатом безопасности. Если речь идет о вашем компьютере в локальной сети, переживать не о чем — можно выполнять подключение.

- Убедитесь, что порт 3389 открыт в текущем профиле брандмауэра защитника Windows (Как открыть порт в Windows), либо проверьте, чтобы для всех правил группы «Дистанционное управление рабочим столом» в брандмауэре защитника Windows подключение было разрешено. В крайнем случае можно попробовать полностью отключить брандмауэр и посмотреть, решит ли это проблему, а при наличии стороннего ПО для защиты компьютера в сети — проверить, не является ли оно причиной ошибок подключения.
- Попробуйте отключить использование протокола UDP для подключения. Для этого в реестре перейдите к разделу
HKEY_LOCAL_MACHINE\SOFTWARE\Policies\Microsoft\Windows NT\Terminal Services\Client
и создайте параметр DWORD с именем fClientDisableUDP и значением 1 - Подключение по UDP можно отключить в редакторе локальной групповой политики (Win+R — gpedit.msc). В разделе Конфигурация компьютера — Административные шаблоны — Компоненты Windows — Службы удаленных рабочих столов — Клиент подключения к удаленному рабочему столу дважды нажмите по параметру «Отключение UDP на клиенте» и установите значение «Включено» (именно это значение отключит UDP).

- Проверьте используемые для RDP номера портов в разделе реестра
HKEY_LOCAL_MACHINE\SYSTEM\CurrentControlSet\Control\Terminal Server\WinStations\RDP-Tcp
имя параметра — PortNumber на случай, если они по какой-либо причине были изменены и отличаются от стандартного 3389. - Если проблема возникла после обновлений Windows, можно попробовать удалить обновления, либо использовать точки восстановления системы.
Если остаются вопросы или есть чем поделиться, ниже открыты комментарии. Также в контексте темы может пригодиться: Как отключить удаленный рабочий стол в Windows 11 и 10, Программы для удаленного доступа к компьютеру.
remontka.pro в Телеграм | Способы подписки
6 способов открыть (RDP) в Windows 11
Домой Системный администратор 6 способов открыть (RDP) в Windows 11
6 способов открыть (RDP) в Windows 11Содержание
6 способов открыть утилиту подключения к удаленному рабочему столу (RDP) в Windows 11
Инструмент Remote Desktop Connection – это удобный способ использовать другой компьютер, где бы вы ни находились.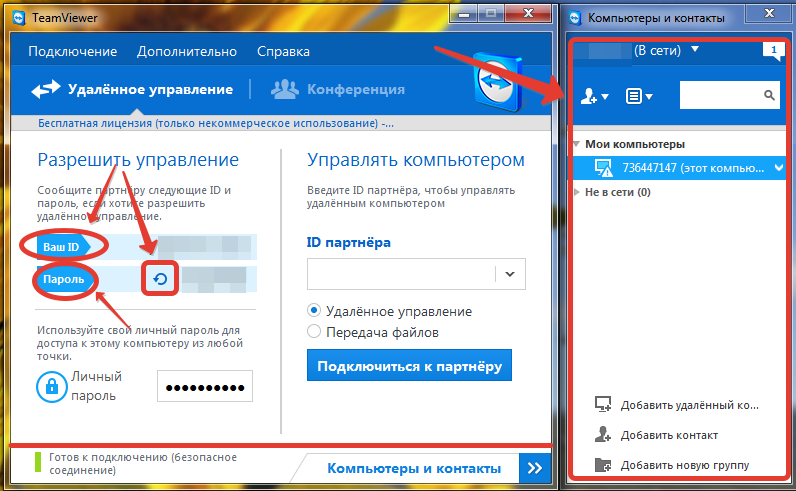 Вот как его включить.
Вот как его включить.
Remote Desktop Connection – это встроенное в Windows 11 приложение для подключения к удаленным компьютерам. Вы можете использовать его для удаленного доступа к другому ПК, что удобно для личных целей или для поддержки. В редакциях Windows 11 Professional и Enterprise вы также можете включить Remote Desktop, чтобы настроить главный компьютер для удаленного доступа.
Чтобы подключиться к удаленному ПК, необходимо открыть инструмент “Подключение к удаленному рабочему столу”. После этого вы можете ввести учетные данные удаленного ПК, чтобы подключиться к нему через окно “Подключение к удаленному рабочему столу”. Итак, давайте рассмотрим, как включить инструмент “Подключение к удаленному рабочему столу” в Windows 11.
Как разрешить подключение к удаленному рабочему столу в Windows 11
Если вы хотите, чтобы ваш ПК был хост-компьютером, вам нужно включить функцию удаленного рабочего стола на этом ПК Windows 11. Обратите внимание, что активировать эту функцию можно только в редакциях Enterprise и Professional последней настольной платформы Microsoft, как и в случае с Windows 10.
- Нажмите кнопку “Пуск” (Start) на панели задач.
- Откройте приложение Настройки (Settings), которое прикреплено к меню Пуск.
- Выберите параметр навигации “Удаленный рабочий стол” (Remote Desktop).
- Нажмите на опцию “Удаленный рабочий стол” (Remote Desktop), чтобы включить ее
- Выберите опцию Подтвердить (Confirm) в подсказке Настройки удаленного рабочего стола.
- В качестве дополнительной опции нажмите маленькую стрелку рядом с кнопкой переключения Remote Desktop. Затем выберите опцию Рекомендуется, чтобы устройства использовали подключение с проверкой подлинности на сетевом уровне

После этого вы сможете удаленно подключаться к своему главному ПК с помощью других компьютеров и мобильных устройств. Для этого вам потребуется необходимые учетные данные для входа в систему и ввести их в программу удаленного доступа. На настольных компьютерах и ноутбуках Windows это можно сделать, открыв встроенный инструмент Remote Desktop Connection.
1. Откройте подключение к удаленному рабочему столу с помощью средства поиска Windows 11
Инструмент поиска в Windows 11 – это удобный способ найти программное обеспечение, файлы и другие принадлежности на вашем ПК. С его помощью можно найти и открыть Remote Desktop Connection.
- Чтобы открыть инструмент поиска, щелкните значок лупы на панели задач Windows 11.
- Введите Remote Desktop Connection в поле поиска.
- Затем нажмите Подключение к удаленному рабочему столу, чтобы открыть этот аксессуар.
- Также вы можете выбрать опцию Запуск от имени администратора в инструменте поиска.

2. Откройте подключение к удаленному рабочему столу с помощью инструмента “Выполнить
Инструмент “Выполнить” – это, как следует из названия, способ запуска приложений и программ. Вы можете открыть аксессуары и панель управления Windows 11, просто вводя команды Run. Вот как можно открыть Remote Desktop Connection с помощью Run:
- Щелкните правой кнопкой мыши Пуск или нажмите Win + X, чтобы открыть меню с соответствующим названием WinX.
- В этом меню выберите “Run” (Выполнить).
- Введите mstsc в поле Open (Открыть).
- Нажмите кнопку OK, чтобы открыть Remote Desktop Connection.
3. Откройте подключение к удаленному рабочему столу с помощью терминала Windows
Подключение к удаленному рабочему столу можно открыть с помощью инструментов командной строки Command Prompt и PowerShell. Терминал Windows объединяет оба этих инструмента командной строки в новейшей настольной платформе Microsoft.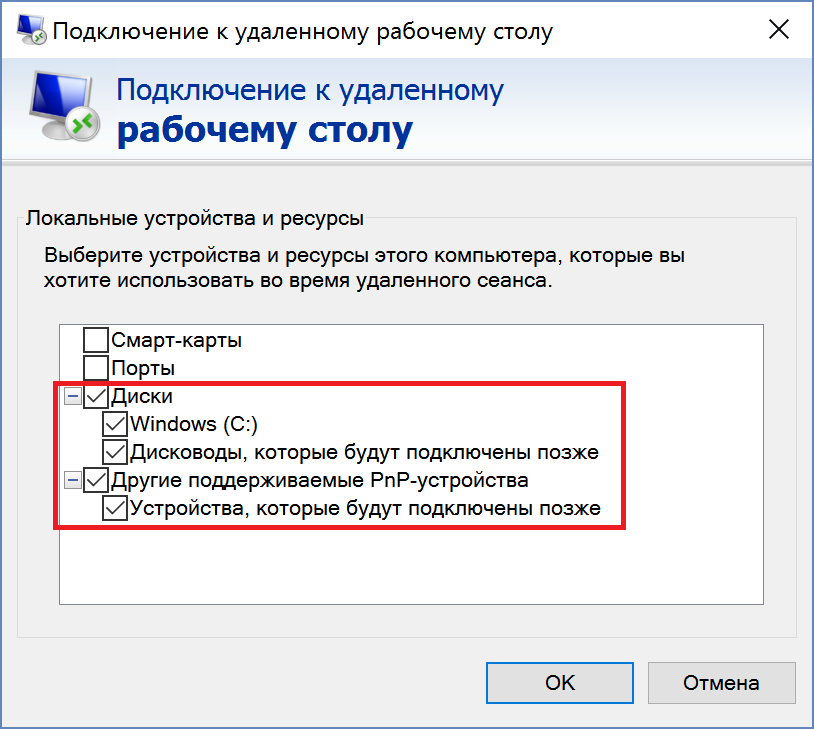 Открыть RDC (RDP) с помощью терминала Windows можно следующим образом.
Открыть RDC (RDP) с помощью терминала Windows можно следующим образом.
- Откройте меню Пуск и нажмите кнопку All apps (Все приложения).
- Выберите Терминал Windows в меню Пуск.
- Щелкните опцию Open a new tab (Открыть новую вкладку), показанную ниже, чтобы выбрать Command Prompt или Windows PowerShell.
- Введите эту команду mtsc в Command Prompt (командной строке) или во вкладке PowerShell:
- Нажмите Enter, чтобы открыть подключение к удаленному рабочему столу.
4. Откройте подключение к удаленному рабочему столу в его папке
Remote Desktop Connection находится в папке Windows Accessories. Вы можете открыть программу из папки Windows Accessories в File Explorer. Для этого выполните следующие действия.
- Нажмите кнопку File Explorer (значок папки) на панели задач Windows 11.
- Откройте эту папку в File Explorer: C:\ProgramData\Microsoft\Windows\Start Menu\Programs\Accessories.

- Нажмите Подключение к удаленному рабочему столу в этой папке.
5. Открытие подключения к удаленному рабочему столу с помощью ярлыка рабочего стола
Ярлыки на рабочем столе обеспечивают наиболее прямой способ открытия программного обеспечения. Можно настроить ярлык для RDC, чтобы открывать его непосредственно с рабочего стола. Вот как можно настроить ярлык Remote Desktop Connection в Windows 11.
- Щелкните правой кнопкой мыши область обоев рабочего стола и выберите New > Shortcut (Новый > Ярлык).
- Введите %windir%\system32\mstsc.exe в окне Создать ярлык и нажмите Далее, чтобы продолжить.
- Введите Remote Desktop Connection в текстовое поле.
- Нажмите кнопку Finish, чтобы добавить ярлык на рабочий стол, как показано на скриншоте ниже.
- Теперь вы можете щелкнуть по новому ярлыку на рабочем столе, чтобы открыть Remote Desktop Connection.

Этот ярлык просто откроет окно RDC. Вы также можете настроить ярлык подключения к удаленному рабочему столу для определенного ПК. Для этого введите mstsc.exe /v:PC-name. Замените PC-name в этом местоположении элемента реальным именем компьютера, с которым необходимо установить соединение.
При желании вы можете разместить ярлык Remote Desktop Connection на панели задач. Щелкните правой кнопкой мыши ярлык Remote Desktop Connection и выберите Show more options (Показать дополнительные параметры) > Pin to taskbar (Закрепить на панели задач). Выбор этой опции добавит ярлык RDC на панель задач, как показано на скриншоте ниже. Вы можете удалить его с рабочего стола, щелкнув правой кнопкой мыши и выбрав Удалить.
6. Открытие подключения к удаленному рабочему столу с помощью сочетания клавиш
Вы можете добавить горячую клавишу для запуска ярлыка рабочего стола RDC. Это позволит вам открывать Remote Desktop Connection с помощью сочетания клавиш. Сначала настройте ярлык на рабочем столе, как описано в пятом способе. Затем вы можете добавить горячую клавишу к этому ярлыку следующим образом.
Это позволит вам открывать Remote Desktop Connection с помощью сочетания клавиш. Сначала настройте ярлык на рабочем столе, как описано в пятом способе. Затем вы можете добавить горячую клавишу к этому ярлыку следующим образом.
- Щелкните правой кнопкой мыши ярлык Remote Desktop Connection на рабочем столе и выберите Properties (Свойства).
- Щелкните внутри поля клавиши быстрого доступа, как показано на скриншоте ниже.
- Нажмите клавишу R, чтобы установить горячую клавишу Ctrl + Alt + R.
- Нажмите кнопку Apply (Применить), чтобы сохранить новое сочетание клавиш.
- Теперь вы можете нажать Ctrl + Alt + R, чтобы вызвать Remote Desktop Connection, когда вам это понадобится. Однако не удаляйте ярлык на рабочем столе. Этот ярлык должен оставаться на месте, чтобы горячая клавиша работала.
Подключение к удаленному рабочему столу с помощью вашего любимого метода
Итак, существуют различные способы открыть подключение к удаленному рабочему столу в Windows 11. Самый быстрый и прямой способ – открыть его с рабочего стола или с помощью горячей клавиши, для которой вам понадобятся ярлыки. Также его можно открыть через “Выполнить”, инструмент поиска, проводник файлов и терминал Windows. Выберите тот способ открытия Remote Desktop Connection, который вам больше нравится.
Самый быстрый и прямой способ – открыть его с рабочего стола или с помощью горячей клавиши, для которой вам понадобятся ярлыки. Также его можно открыть через “Выполнить”, инструмент поиска, проводник файлов и терминал Windows. Выберите тот способ открытия Remote Desktop Connection, который вам больше нравится.
Предыдущая статьяПутешествие по процессам Windows – PID 0
Следующая статьяЧтение и запись видео с помощью OpenCV
Новое
Opera представила бесплатный VPN на iOS
job — 0
Opera добавляет бесплатный VPN в Opera для iOS, став первым крупным браузером, обеспечивающим покрытие на всех платформах. Мы рады объявить о расширении нашего бесплатного сервиса…
Системный администратор
17 лучших дистрибутивов linux
job — 0
Дистрибутивы Linux от различных организаций имеют различные функции для удовлетворения потребностей всех типов пользователей. Поиск лучшего дистрибутива Linux с желаемыми функциями может стать для…
Python
Подключение к удаленному рабочему столу | ManageEngine Endpoint Central
Введение в Endpoint Central
- Что такое Endpoint Central?
- Почему Endpoint Central?
Начало работы
- Предварительные условия
- Установка
- Понимание пользовательского интерфейса клиента
- Работа с Endpoint Central
- Настройка
- Объем управления
- Управление удаленным офисом
- Управление пользователями в роуминге
- Endpoint Central в Amazon/Azure
- Endpoint Central в демилитаризованной зоне
Настройка параметров
- Общие параметры
- Настройки для конкретных функций
- Дополнительные настройки
Особенности
- Управление исправлениями
- Архитектура
- Жизненный цикл управления исправлениями
- Синхронизация базы данных уязвимостей
- Настройка политики работоспособности системы
- Автоматическое развертывание исправлений
- Установка недостающих патчей
- Проверка и одобрение
- Отклонение патчей
- просмотров исправлений
- Отчеты об исправлениях
- Развертывание программного обеспечения
- Создание пакета
- Шаблоны
- Репозиторий программного обеспечения
- Установка программного обеспечения
- Удаление программного обеспечения
- Портал самообслуживания
- Управление активами
- Системы сканирования
- Управление лицензиями на программное обеспечение
- Групповое программное обеспечение
- Измерение программного обеспечения
- Запретить программное обеспечение
- Блокировать исполняемый файл
- Пользовательские поля
- Категория программного обеспечения
- Оповещения
- Настройки
- Просмотр сведений об инвентаре
- Отчеты об инвентаризации
- конфигураций
- Конфигурации Windows
- Конфигурации Mac
- Конфигурации Linux
- Шаблоны конфигурации
- Коллекции
- Параметры конфигурации
- Инструменты
- Пульт дистанционного управления
- Системный менеджер
- Удаленное отключение
- Пробуждение по локальной сети
- Чат
- Объявление
- Системные инструменты
- интеграций
- Проводник API
- Интеграция со службой поддержки
- Интеграция продуктов
- Отчеты
- Отчеты по расписанию
- Пользовательские отчеты
- Отчеты о запросах
- Отчеты Active Directory
- Отчеты о входе пользователя в систему
- Отчеты об управлении питанием
- Отчеты о конфигурации
- USB-отчеты
- Образ ОС и развертывание
- Управление мобильными устройствами
Содержание
- Подключение к удаленным компьютерам
- Инструменты быстрого запуска
- Аудит истории дистанционного управления
Перед запуском удаленного подключения убедитесь, что выполнены предварительные требования и необходимые параметры.
Подключение к удаленным компьютерам
Выполните следующие шаги, чтобы инициировать управление удаленным рабочим столом с помощью настольных компьютеров или ноутбуков:
Перейдите в Инструменты -> Дистанционное управление.
Нажмите кнопку Подключить , соответствующую устройству, к которому вы хотите получить удаленный доступ.
Если несколько пользователей вошли в систему на одном компьютере, нажмите на три точки рядом, чтобы подключиться, и выберите нужную учетную запись пользователя.
Если подтверждение пользователя включено, сервер будет ожидать подтверждения от конечного пользователя. Если не удаленный сеанс будет установлен немедленно.
Если к устройству подключено несколько мониторов, они будут автоматически обнаружены и отображены. Узнать больше
Средства быстрого запуска
Быстрое выполнение операций на конечных устройствах во время удаленных сеансов с помощью следующих функций:
- Средство просмотра HTML5
- Active X Viewer
| Значок | Действие |
|---|---|
Показать программу просмотра в исходном размере. | |
Растянуть программу просмотра на весь экран. | |
| Обновить текущий вид. Если компьютер заблокирован или ни один пользователь не вошел в систему, вам необходимо войти в систему. | |
Переключитесь на экран параметров безопасности, чтобы выйти, перезапустить, поменять пользователей или получить доступ к диспетчеру задач. | |
Переключение между различными вкладками на удаленном устройстве. | |
Затемнение экрана конечного пользователя для выполнения конфиденциальных операций.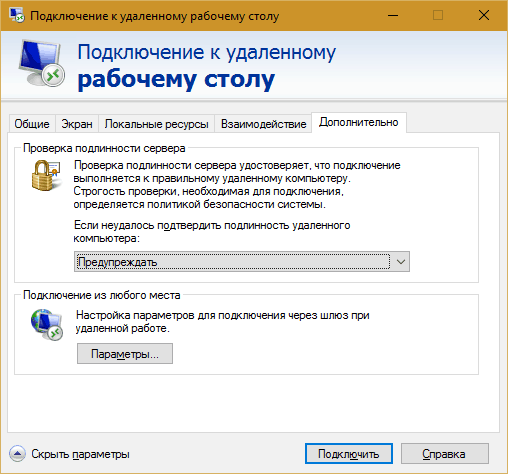 | |
Отключить клавиатуру и мышь пользователя. | |
Включить клавиатуру и мышь пользователя. | |
| Нажатие клавиши буфера обмена для копирования и вставки пароля на экране входа в систему. | |
| Использовать язык, настроенный на клавиатуре конечного пользователя. | |
Режим только просмотра | |
Получить доступ к удаленному устройству. | |
Сделайте скриншот экрана удаленного устройства.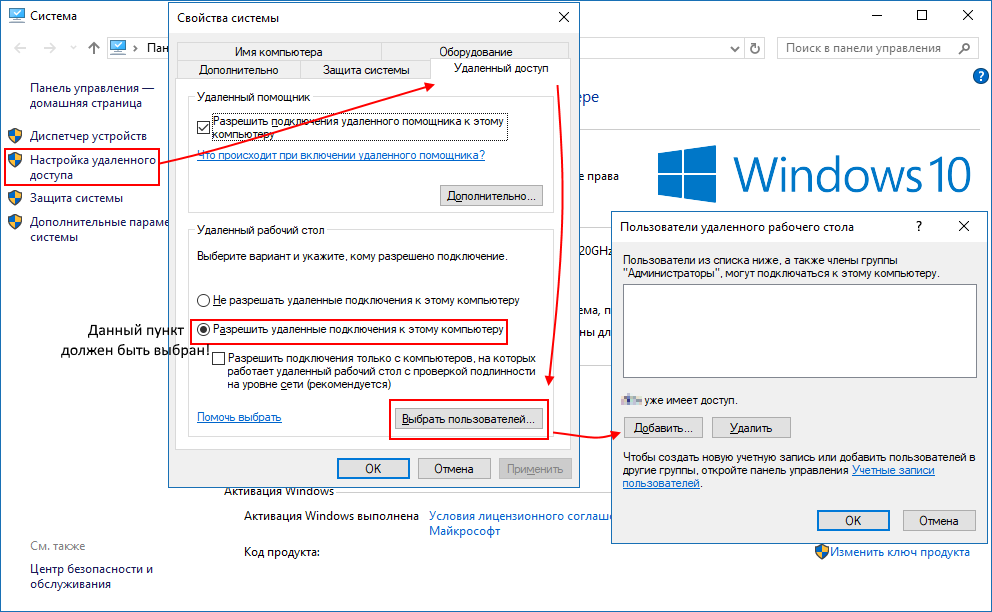 | |
| Просмотр производительности сети средства просмотра и устройства конечного пользователя. | |
| Быстрый доступ к диагностическим инструментам, таким как диспетчер задач, параметры электропитания и средства очистки системы. | |
| Общий доступ к файлам и папкам между конечным пользователем и устройством просмотра. Узнайте больше | |
| Инициировать чат, голосовой или видеозвонок конечным пользователям. | |
| Получите контроль над горячими клавишами удаленных компьютеров, такими как ctrl, alt, esc и win. |
| Значок | Действие |
|---|---|
Переключитесь на экран параметров безопасности, чтобы выйти, перезапустить, поменять пользователя или получить доступ к диспетчеру задач. | |
Обновить текущий вид. Если компьютер заблокирован или ни один пользователь не вошел в систему, вам необходимо войти в систему. | |
Переключение между различными вкладками на удаленном устройстве. | |
Затемнить экран конечного пользователя для выполнения конфиденциальных операций. | |
Блокировка пользовательского ввода с клавиатуры и мыши. | |
Разблокировать клавиатуру и мышь пользователя. | |
Режим только просмотра | |
Получите доступ к управлению удаленным устройством. | |
Передача файлов | Общий доступ к файлам и папкам между конечным пользователем и устройством просмотра. Узнать больше |
Увеличить | |
Уменьшить | |
Нажатие клавиши буфера обмена для копирования и вставки пароля на экране входа в систему. | |
Показать программу просмотра в исходном размере. | |
| Подогнать средство просмотра под размер экрана. | |
| Развернуть окно просмотра на весь экран. |
Аудит истории дистанционного управления
Всякий раз, когда пользователь устанавливает удаленное соединение с помощью Endpoint Central, все события, происходящие на удаленном компьютере, регистрируются.
- Перейдите на вкладку Remote Control и щелкните значок, соответствующий имени соответствующего устройства.
- Будет отображаться отчет обо всех удаленных подключениях, установленных к этой конкретной конечной точке.
- Получите сводный отчет об удаленных сеансах, установленных для всех конечных точек на вкладке История .

- Вы также можете получить отчеты об удаленном управлении из Средство просмотра журнала действий в разделе Администрирование -> Аудит . Посмотрите видео ниже, чтобы узнать, как это сделать?
Ссылка
Как подключиться к службе удаленного рабочего стола (CONNECT)
Как подключиться к службе удаленного рабочего стола (CONNECT) | ИТ-помощьПриостановить анимированный контент
Перейти к основному содержанию
Настройка службы удаленного рабочего стола на устройствах Windows, Mac, iOS (iPhone/iPad) или Android
Обеспечение безопасности вашего устройства
Вы несете ответственность за обеспечение надлежащей защиты любого устройства, которое вы используете для доступа к службе.
При использовании собственного устройства ознакомьтесь с руководством по защите компьютера.
- Окна
- macOS
- iOS
- Андроид
Windows
Первоначальная настройка
- Отправить запрос CONNECT Remote Desktop Access
- Настройка Оксфордского VPN
- Доступ к шлюзу удаленных рабочих столов
- Укажите имя пользователя и пароль CONNECT
- Щелкните значок ПОДКЛЮЧИТЬ удаленный рабочий стол .
- Будет загружен файл подключения к удаленному рабочему столу, который затем можно переместить на рабочий стол
Подключение (каждый раз)
- Подключение к Oxford VPN
- Дважды щелкните файл подключения к удаленному рабочему столу
- Укажите имя пользователя и пароль CONNECT
- Службы удаленного рабочего стола с немного отличающимися конфигурациями могут использовать другой значок
- Если появится окно безопасности Windows, введите свое имя пользователя в формате CONNECT\abcd1234 и пароль CONNECT .

macOS
Первоначальная настройка
- Отправить запрос ПОДКЛЮЧИТЬ Доступ к удаленному рабочему столу
- Настройка Oxford VPN
- Установите Microsoft Remote Desktop из App Store
- Откройте приложение Microsoft Remote Desktop
- Выберите Рабочие пространства > Добавить рабочее пространство
- Укажите URL-адрес рабочей области https://remotedesktop.connect.ox.ac.uk/rdweb/feed/webfeed.aspx
- Укажите свое имя пользователя CONNECT в формате CONNECT\abcd1234 и ваш пароль CONNECT .
- (необязательно) Чтобы получить доступ к локальным файлам, принтерам и буферу обмена, щелкните правой кнопкой мыши значок Службы удаленных рабочих столов и выберите Изменить , чтобы включить этот .
Подключение (каждый раз)
- Подключение к Oxford VPN
- Откройте приложение Microsoft Remote Desktop и выберите Workspaces > Служба удаленного рабочего стола
- Введите имя пользователя CONNECT в формате CONNECT\abcd1234 и ваш пароль CONNECT
- Относится к macOS 10.
 8 и более поздним версиям
8 и более поздним версиям
iOS
Начальная настройка
- Отправить ПОДКЛЮЧИТЬ Доступ к удаленному рабочему столу запрос
- Настройка Оксфордского VPN
- Подключиться к Oxford VPN
- Установите Microsoft Remote Desktop из App Store
- Откройте приложение Microsoft Remote Desktop
- Выберите меню + в правом верхнем углу, затем Добавить рабочую область
- Укажите URL-адрес рабочей области https://remotedesktop.connect.ox.ac.uk/rdweb/feed/webfeed.aspx
- Введите имя пользователя CONNECT в формате CONNECT\abcd1234 и ваш пароль CONNECT
Подключение (каждый раз)
- Подключение к Oxford VPN
- Выберите значок CONNECT Remote Desktop Service
- Коснитесь черной полосы вверху, чтобы открыть параметры по обеим сторонам экрана
- Используйте нижний правый указатель мыши, чтобы использовать сенсорный экран в качестве коврика для мыши
Android
Первоначальная настройка
- Отправить запрос на доступ к удаленному рабочему столу CONNECT
- Настройка Оксфордского VPN
- Подключиться к Oxford VPN
- Установите Microsoft Remote Desktop из магазина Google Play
- Откройте приложение Microsoft Remote Desktop
- Выберите меню + в правом верхнем углу, затем Канал удаленных ресурсов
- В поле E-mail или URL введите https://remotedesktop.


 Этот модуль по умолчанию доступен в Windows, независимо от редакции.
Этот модуль по умолчанию доступен в Windows, независимо от редакции.

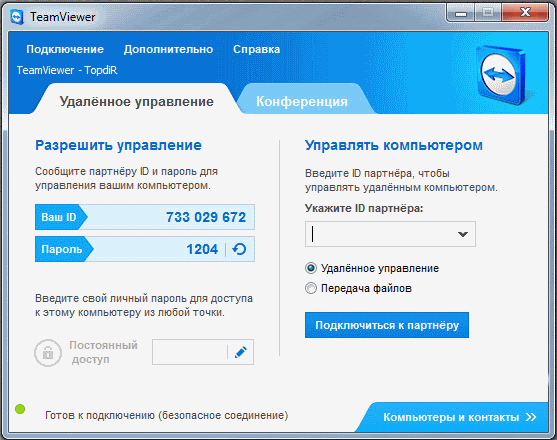
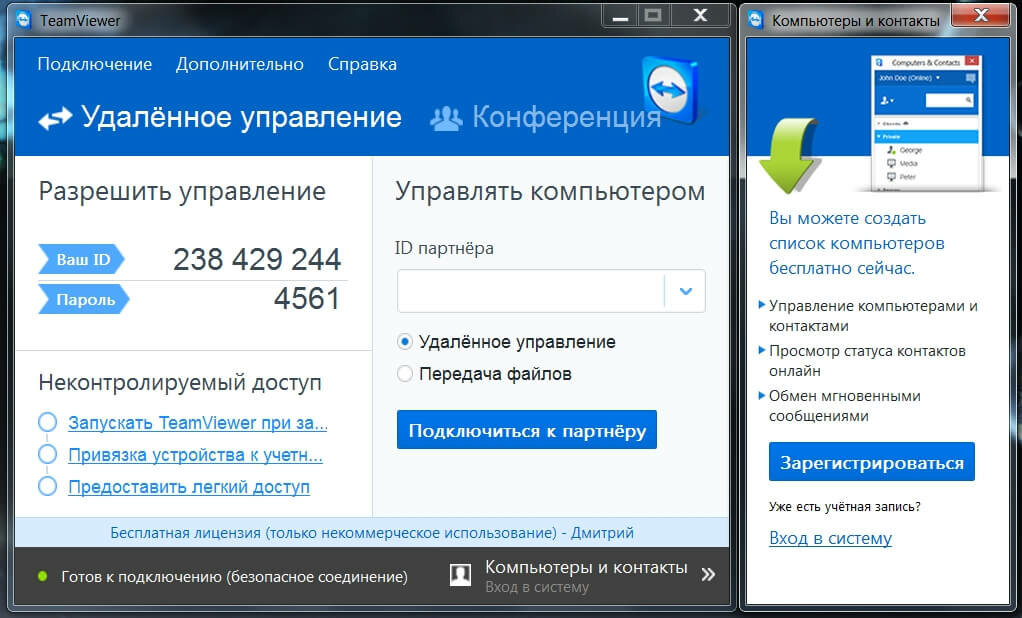 Более простой метод — настройка виртуальной локальной сети между компьютерами (даже за роутером и в Интернете), например, с помощью Meshnet.
Более простой метод — настройка виртуальной локальной сети между компьютерами (даже за роутером и в Интернете), например, с помощью Meshnet.
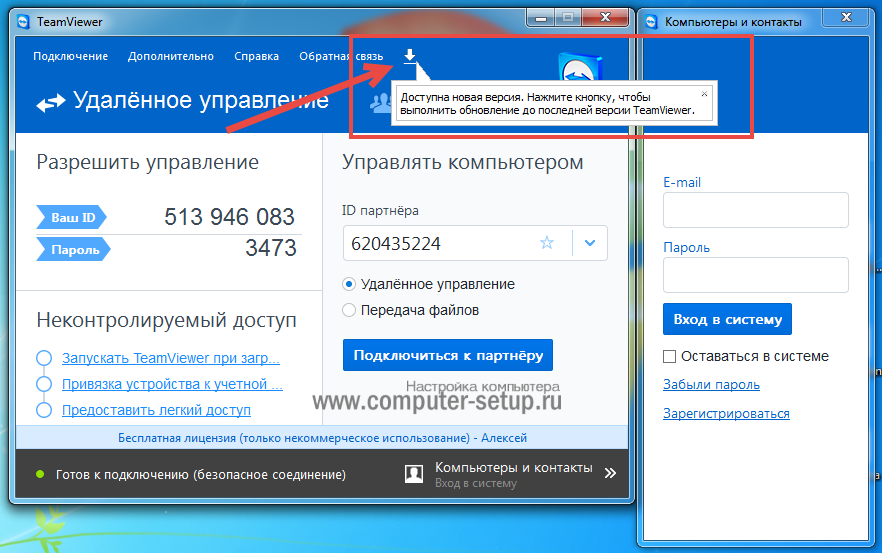
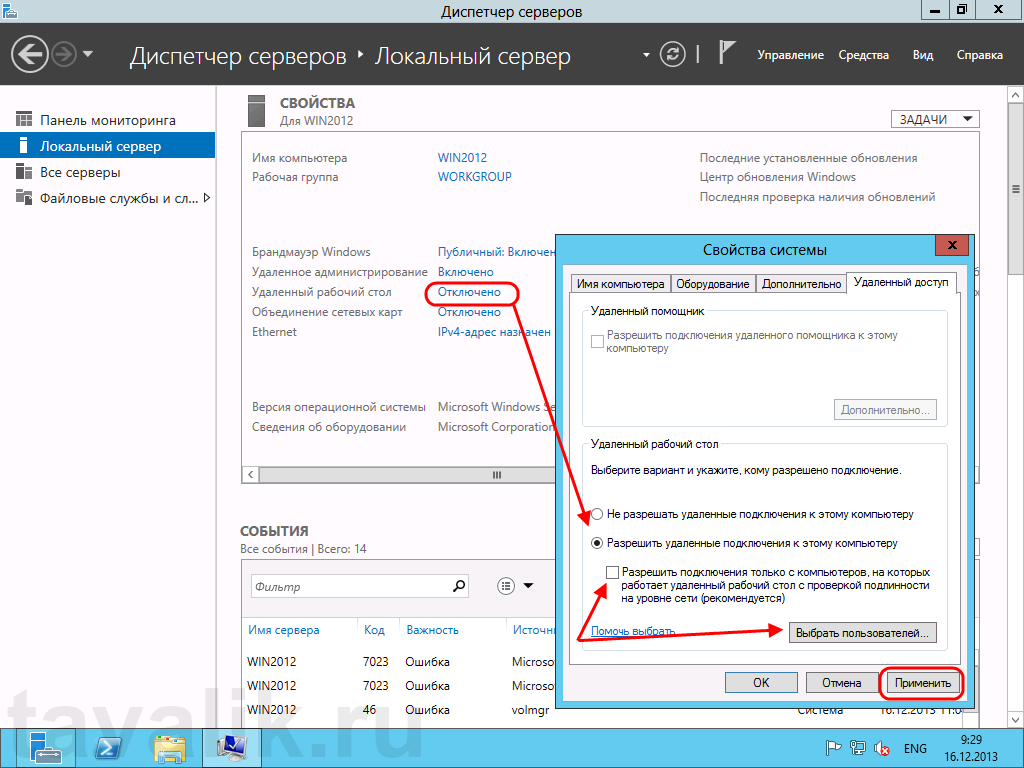

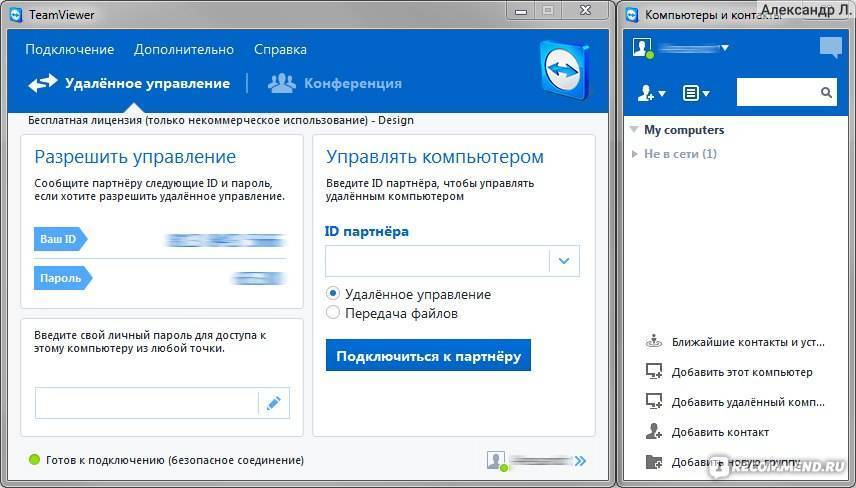
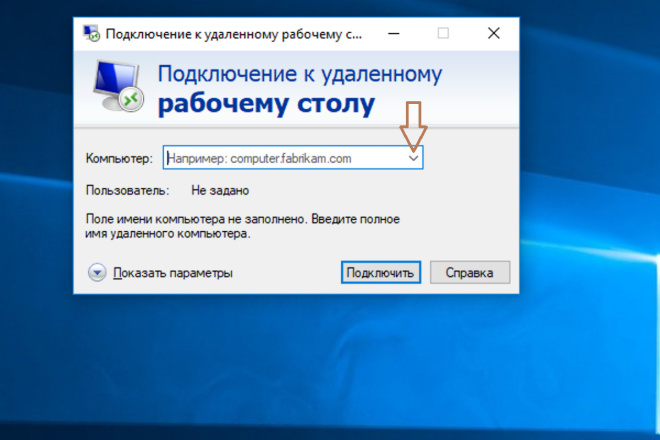
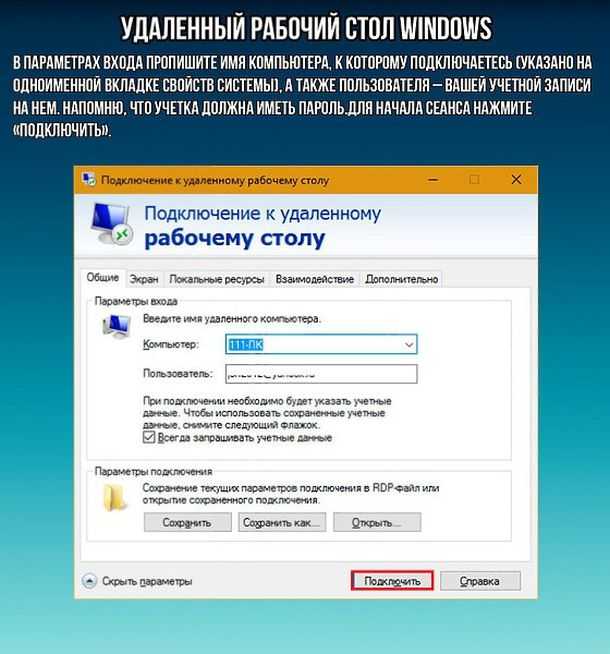
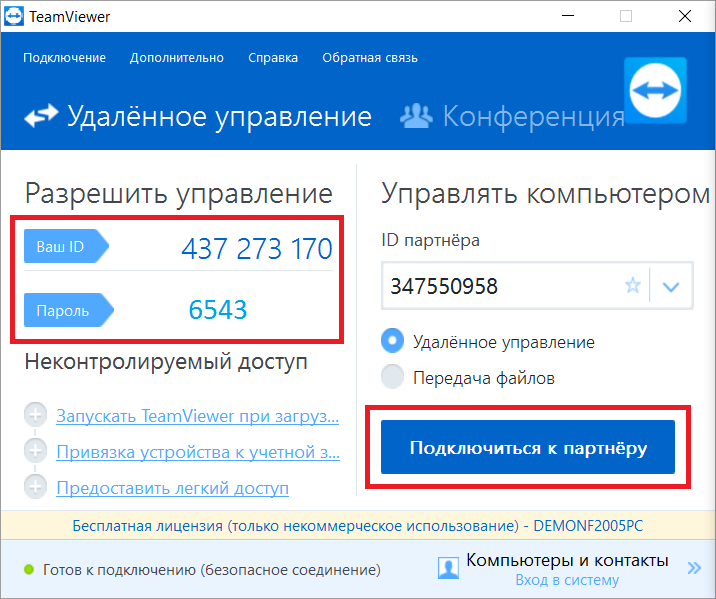



 8 и более поздним версиям
8 и более поздним версиям