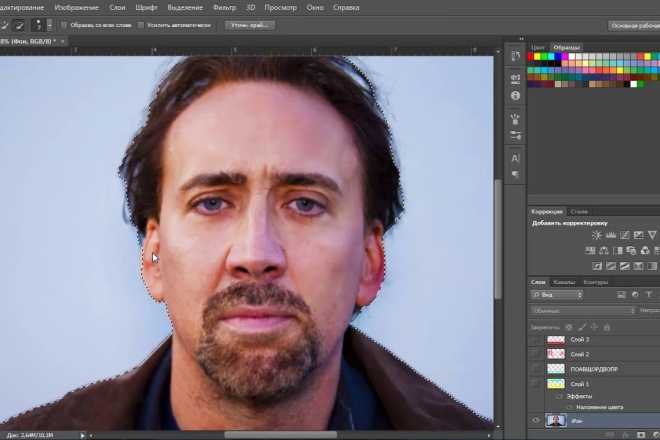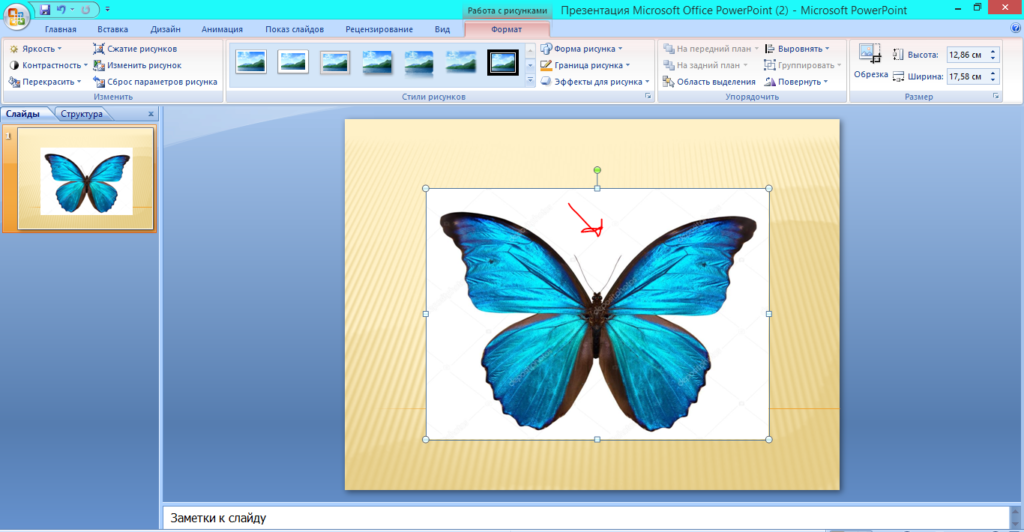Как удалить фон изображения в Word [Пошаговое руководство]
Вы когда-нибудь пытались редактировать изображение с помощью Microsoft Word? Или, может быть, вы не знали, что здесь можно редактировать фотографии? Благодаря постоянному и быстрому развитию технологий даже Microsoft Word теперь может обрабатывать изображения. Другими словами, эти приложения уже считаются гибридными технологиями. Это означает, что вы можете получить доступ к более чем одной операции только с одним приложением.
Microsoft Word известен созданием и обработкой текстовых или текстовых документов. Помимо обработки текстовых документов, это программное обеспечение также может редактировать изображения. Он имеет необходимые инструменты для редактирования фотографий, включая удаление фона с фотографии. Хотя как это можно сделать с помощью Word? В конце этого поста вы узнаете полезную информацию о как убрать фон с картинки в ворде.
Удалить фон с изображения
- Часть 1. Как удалить фон в Word
- Часть 2.

- Часть 3. Часто задаваемые вопросы об удалении фона с фотографии в Word
Часть 1. Как удалить фон в Word
Microsoft Word — известный текстовый процессор для редактирования документов. Еще одна вещь, которую может сделать эта программа, это стереть фон с фотографии. Таким образом, вам больше не нужно использовать графические инструменты редактирования. С другой стороны, мы продемонстрируем, как убрать фон с изображения в Word. Вы можете следовать методам в различных версиях Microsoft Word, которые мы представим.
Слово 2007
1Нажмите Макет страницы вкладку из верхнего меню Microsoft Word 2007.
2В разделе панели инструментов щелкните значок Фон страницы, А затем выберите Цвет страницы из его выпадающего списка.
3Чтобы удалить фон страницы, нажмите кнопку Нет цвета опцию.
Слово 2010
1Как и в Microsoft Word 2007, щелкните значок Макет страницы.
2В разделе панели инструментов Microsoft Word выберите Фон страницы. Затем в раскрывающемся списке выберите Цвет страницы.
3Установите флажок Нет цвета, чтобы удалить фон.
Слово 2013
1Для начала нажмите кнопку Окно ключ и тип Слово 2013. Щелкните программу, затем выберите Пустой документ.
2Открыв пустой документ, щелкните вкладку «Вставка» в верхнем меню ленты. В его меню нажмите Картинки. Выберите целевое изображение из локальной папки, которая появится на вашем экране.
3После импорта изображения щелкните изображение. Перейдите на вкладку Формат и нажмите Удалить фон из своего меню.
4Выбор между в Сохранить и Отметьте области для удаления для очистки необнаруженного фона с вашего изображения. Наконец, нажмите на Хранить изменения кнопку, чтобы сохранить изменения на вашей фотографии.
Какой бы ни была версия Microsoft Word, вы можете применять одни и те же методы при попытке удалить белый фон с изображений в Word. С помощью этой программы вы можете не только обрабатывать текстовые документы, но и улучшать изображение для более удовлетворительного результата вашего документа.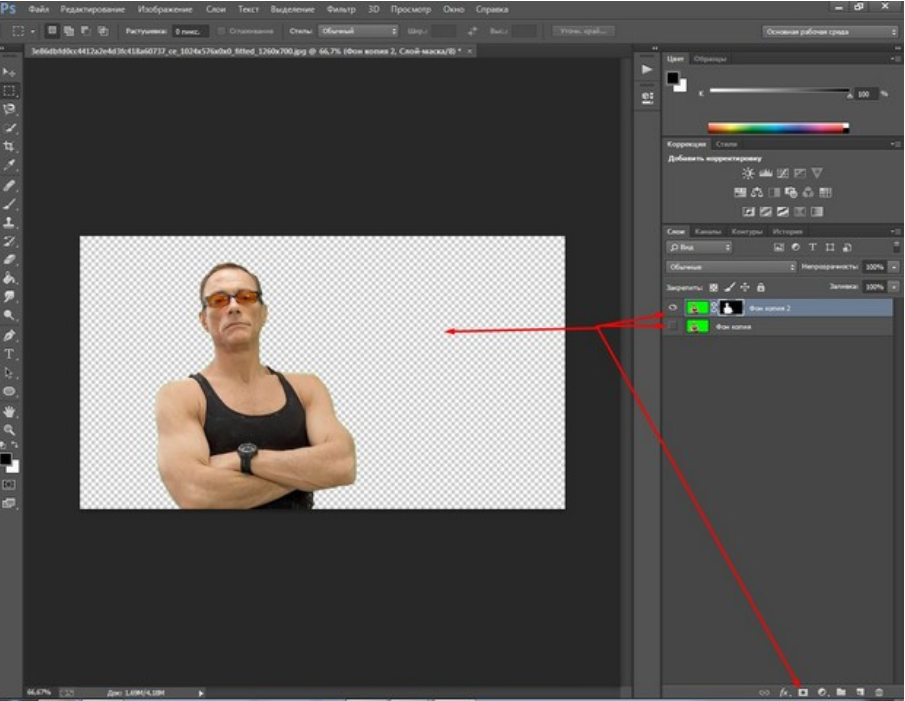
Часть 2. Лучшая альтернатива Word для удаления фона изображения
Нет сомнений, что Microsoft Word способен удалять фон. Есть много других многофункциональных программ для выполнения таких задач без загрузки конкретной программы. Однако вы заметите, что Microsoft Word не так точно стирает фон изображения; вам все еще нужно стереть его вручную. Действительно, ничто не сравнится с самым эффективным ластиком для фона. AnyMP4 для удаления фона онлайн.
Этот онлайн-инструмент в первую очередь предназначен для удаления фона с фотографии. Наверняка вы спрашиваете себя: «Как мне удалить фон с изображения, используя эту альтернативу Word?» Программа автоматически удалит фон с вашего изображения после загрузки. Однако вы также можете использовать ручную технику, если хотите добавить к фотографии некоторые детали, которые вы хотите включить. Автоматический метод больше подходит, если изображение имеет сплошной фон. В противном случае используйте последний вариант для точного вырезания сложных фонов изображений.
Чтобы узнать, как вырезать фон изображения в альтернативе Word, выполните следующие действия.
1Откройте официальный сайт программы
Найдите официальный сайт AnyMP4 Background Remover Online в браузере вашего компьютера в адресной строке. Чтобы немедленно получить доступ к официальной странице, вы можете обратиться к этому ссылке.
2Загрузите свое фото
Как только вы войдете, перетащите изображение прямо на веб-страницу. В качестве альтернативы щелкните значок Загрузить изображение Кнопка для отображения основного интерфейса. На вашем экране появится локальная папка; выберите изображение, из которого вы хотите удалить фон.
3Фото обрабатывается
После импорта изображения программа начнет обработку вашего загруженного фото. Технология искусственного интеллекта программы интеллектуально определяет объект и немедленно отделяет фон.
4Загрузите вашу фотографию
Если вы не хотите вносить много изменений в свою фотографию, нажмите кнопку Скачать кнопку, чтобы сохранить копию файла. Предположим, вы хотите отредактировать новое изображение; щелкните Новое изображение кнопку.
Предположим, вы хотите отредактировать новое изображение; щелкните Новое изображение кнопку.
Если вы хотите изменить тему, изменив фон, перейдите на вкладку «Редактировать» программы. Вы можете выбрать другой сплошной цвет из палитры цветов. Также вы можете загрузить свою графику или желаемое фото в качестве замены удаленному фону. Чтобы изменить размер изображения и изменить ракурс картинки, перейдите на вкладку «Перемещение» программы.
Часть 3. Часто задаваемые вопросы об удалении фона с фотографии в Word
Можно ли обрезать фотографию в произвольной форме в Microsoft Word?
Определенно да. Для этого вставьте свое изображение в новый пустой документ. После этого щелкните загруженное изображение. Выберите Формат вкладку на ленте инструмента в верхнем меню. Затем нажмите кнопку урожай в правом верхнем углу основного интерфейса. Повесьте мышь на Обрезать, чтобы придать форму вариант и выберите предпочтительную форму. Кроме того, вы также можете изменить размер изображения перед загрузкой в Word, чтобы обрезать его.
Как исправить фон в MS Word?
Сначала вы должны перейти в «Дизайн» или «Макет» и выбрать «Водяной знак». После этого выберите «Изображение», просмотрите локальные файлы изображения и выберите нужное изображение. Далее выберите Вставить. Снимите флажок Размывание, если вы хотите, чтобы фоновое изображение отображало полноцветную интенсивность.
Для чего используется MS Word?
Microsoft Word, разработанный Microsoft, позволяет создавать документы, отчеты, письма и многое другое профессионального качества. Microsoft Word — это текстовый процессор с расширенными функциями, позволяющими редактировать и форматировать документы и файлы наилучшим образом.
Заключение
MS Word — полезная программа. Следовательно, вам не понадобится специальное программное обеспечение для удаления фона с изображения. Кроме того, вы получаете доступ к различным инструментам, полезным при редактировании фотографий, например к кадрированию. Тем не менее, если вы считаете, что Microsoft Word сложно удалить фон, предлагаемая альтернатива является обязательной. Спасибо, за то что прочитали эту статью. Надеемся, сегодня вы узнали что-то новое! До встречи в следующих статьях!
Спасибо, за то что прочитали эту статью. Надеемся, сегодня вы узнали что-то новое! До встречи в следующих статьях!
4 эффективных способа удалить фон изображения в Google Slides
Когда вам нужно провести презентацию с помощью Google Slideshow, белый фон затрудняет чтение текста аудиторией. Как удалить фон изображения в Google Slides? Прозрачность действует как удовольствие для фоновых изображений, поскольку она помогает затемнить изображение, чтобы тексты и слова усиливали фокус и были более спокойными для чтения. Просто узнайте больше об окончательном руководстве по созданию прозрачного фона изображения в Google Slides из статьи.
- Часть 1: Как удалить фон с изображения в Google Slides
- Часть 2: Лучший способ удалить фон изображения для Google Slides
- Часть 3: Еще 2 способа сделать прозрачный фон для Google Slides
- Часть 4. Часто задаваемые вопросы об удалении фона с изображений в Google Slides
Часть 1: Как удалить фон с изображения в Google Slides
Хорошая презентация зависит не только от ее содержания, но и от оформления. Несложно удалить фон с картинки в Google Slides напрямую с помощью Параметры формата. Этого нельзя достичь в Google Slides. Вам все равно придется использовать внешние инструменты.
Несложно удалить фон с картинки в Google Slides напрямую с помощью Параметры формата. Этого нельзя достичь в Google Slides. Вам все равно придется использовать внешние инструменты.
Шаг 1:
Войдите в Google Slides, войдя на docs.google.com/presentation или запустив приложение. Кроме того, вы также можете начать презентацию в Google Slides с нуля.
Шаг 2:
Нажмите Вставить изображение кнопка. Затем нажмите Загрузить с компьютера кнопку и выберите нужное изображение, которое вы хотите загрузить. Щелкните изображение правой кнопкой мыши, чтобы перейти к новой строке меню.
Шаг 3:
Нажмите Параметры формата кнопку, и справа появится панель. Здесь вы можете найти несколько параметров редактирования, таких как «Размер и поворот», «Положение», «Перекрасить» и т. д.
Шаг 4:
Развернуть Корректировки раздел и настроить Прозрачность ползунок вправо. Просто переместите ползунок, чтобы настроить прозрачность, чтобы удалить фон изображения в Google Slides.
Часть 2: Лучший способ удалить фон изображения для Google Slides
Google Slides предоставляет только основные функции для создания прозрачного изображения. Когда вам нужно стереть фон изображения для Google Slides, Бесплатная программа для удаления фона Aiseesoft онлайн это рабочий метод удаления фона изображения с помощью технологии AI. Кроме того, он позволяет вам изменить цвет фона фотографии на прозрачный, сплошной и другие, которые вам нравятся. Вы также можете уточнить края, чтобы отшлифовать фотографии, обрезать нужную часть или дополнительно отредактировать фотографии в Интернете одним щелчком мыши.
Когда вам нужно стереть фон изображения для Google Slides, Бесплатная программа для удаления фона Aiseesoft онлайн это рабочий метод удаления фона изображения с помощью технологии AI. Кроме того, он позволяет вам изменить цвет фона фотографии на прозрачный, сплошной и другие, которые вам нравятся. Вы также можете уточнить края, чтобы отшлифовать фотографии, обрезать нужную часть или дополнительно отредактировать фотографии в Интернете одним щелчком мыши.
- 1. Удалите фон изображения и аккуратно удалите край.
- 2. Обеспечьте распознавание AI, чтобы выбрать выделение, которое вы хотите удалить.
- 3. Предварительный просмотр как исходной фотографии, так и обработанной фотографии.
- 4. Измените на другой сплошной фон после того, как сделаете изображение прозрачным.
- 5. Обрезать фон в соответствии с вашими потребностями.
Шаг 1:
Зайдите в Aiseesoft Free Background Remover Online в своем браузере. Нажмите на Загрузить портрет кнопку или просто перетащите нужную фотографию, фон которой вы хотите удалить.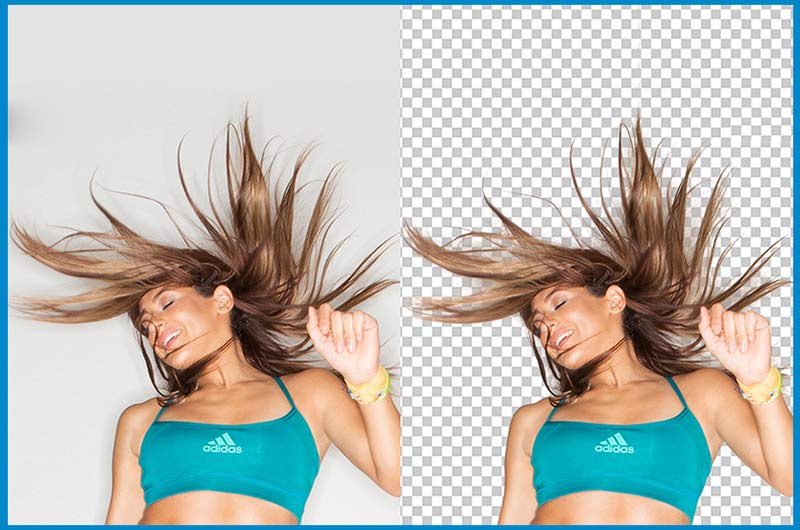
Шаг 2:
После загрузки изображения вы обнаружите, что изображение будет отсканировано автоматически и точно захвачено как основной объект, от чего вы можете избавиться от ручной настройки.
Шаг 3:
Если вы хотите, вы можете уточнить край объекта переднего плана с помощью Зарезервированный инструмент и стертый инструменты. Кроме того, вы можете просмотреть и настроить эффект вывода в окне предварительного просмотра.
Шаг 4:
После того, как вы сделали прозрачные изображения для Google Slides, вы также можете изменить все фоны на сплошной цвет. Нажмите на Сохраните кнопку, чтобы напрямую сохранить улучшенную фотографию в формате PNG.
Примечание:Он также предоставляет другие полезные инструменты, такие как обрезка изображений, вращение и изменение цвета фона и многое другое. Все это можно сделать с помощью универсального простого в использовании инструмента здесь. Попробуйте, когда вам это нужно.
Часть 3: Еще 2 способа сделать прозрачный фон для Google Slides
Способ 1.
 Remove.bg
Remove.bgRemove.bg — еще один инструмент для удаления фона, который позволяет удалить фон с любого изображения для Google Slides. Он автоматически обнаружит фон, что позволит легко удалить фон, особенно если вы сохранили изображение на Google Диске.
Помимо удаления фона и сделать ваши фотографии прозрачными, вы также можете попробовать другие функции в Remove.bg, например заменить существующий фон изображения. Он предлагает широкий спектр фоновых шаблонов, которые вы можете применить непосредственно к выбранному изображению.
Способ 2. Канва
Canva также может быть хорошим помощником при отделении фона ваших изображений. Вы можете легко выполнить всю работу с его понятным основным интерфейсом. Благодаря новому дополнению к Canva Pro удаление фона стало таким же простым, как несколько щелчков мыши, как и устранение необходимости в слоях и других сложных волшебных элементах дизайна.
Кроме того, он предлагает несколько отличных шаблонов, таких как резюме и приглашения, на которые вы можете сослаться или применить на своем слайде или что-то в этом роде. Конечно, вы можете использовать эти функции для создания прозрачного фона для Google Slides или других веб-сайтов социальных сетей.
Конечно, вы можете использовать эти функции для создания прозрачного фона для Google Slides или других веб-сайтов социальных сетей.
Часть 4. Часто задаваемые вопросы об удалении фона с изображений в Google Slides
Как добавить прозрачные изображения в презентацию Google Slides?
Сначала установите необходимое количество пустых слайдов в презентации Google Slides. После того, как вы удалили фоновое изображение для Google Slides, вы можете просто перетащить каждое изображение PNG на пустой слайд и расположить его.
Могу ли я изменить цвет своих изображений в Google Slides?
Да. Вместо того, чтобы делать прозрачное изображение в Google Slides, вы можете щелкнуть изображение, открыть панель «Параметры формата» и перейти к настройкам «Перекрасить». Просто переключитесь на различные варианты цветовых градиентов для вашего изображения, чтобы выбрать тот, который соответствует вашей презентации.
Есть ли альтернатива стиранию фона в Google Slides?
Да.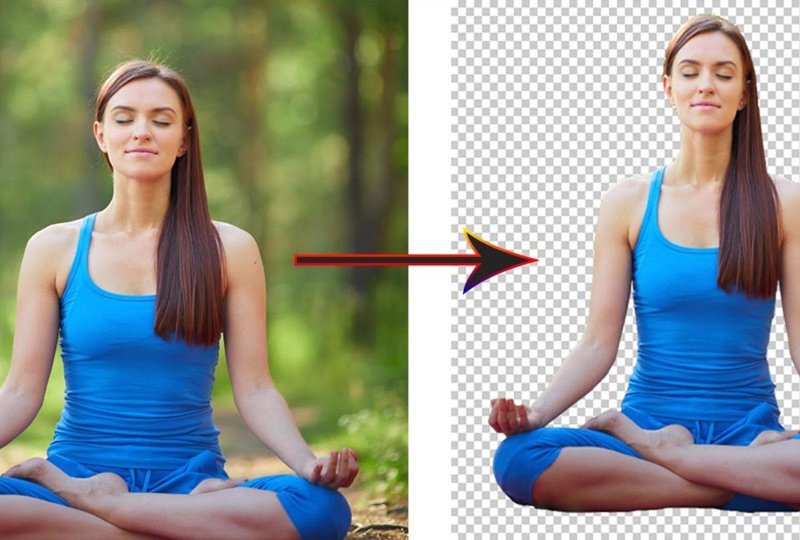 Если вам нужно сделать слова четкими, вы можете добавить эффекты тени и отражения к изображениям презентации Google Slides. Эти параметры доступны на панели «Параметры формата», и вы можете настроить их вместо удаления фона изображения в Google Slides.
Если вам нужно сделать слова четкими, вы можете добавить эффекты тени и отражения к изображениям презентации Google Slides. Эти параметры доступны на панели «Параметры формата», и вы можете настроить их вместо удаления фона изображения в Google Slides.
Заключение
Удаление фона с изображений в Google Slides является одной из наиболее часто используемых функций редактирования фотографий для улучшения фотографий. Если вам нужно сделать прозрачный фон напрямую или стереть фон с помощью Aiseesoft Free Background Remover, вот простое руководство, которому вы должны следовать.
Что вы думаете об этом посте.
- 1
- 2
- 3
- 4
- 5
Прекрасно
Рейтинг: 4.9 / 5 (на основе голосов 176)Подпишитесь на нас в
Оставьте свой комментарий и присоединяйтесь к нашему обсуждению
Удалите фоновое изображение бесплатно
Или перетащите изображение
Этот сайт защищен reCAPTCHA, к нему применяются Политика конфиденциальности и Условия обслуживания Google.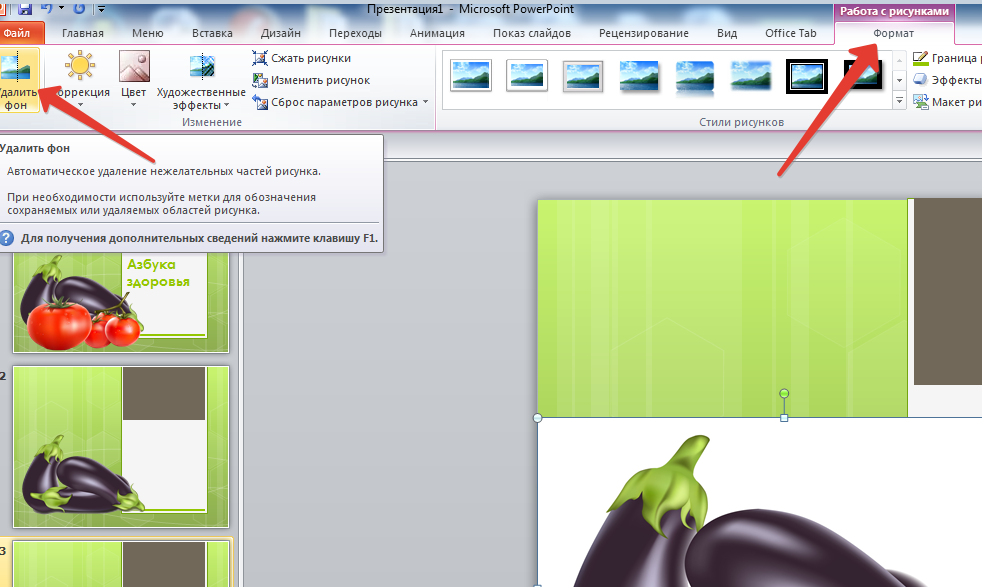
Выбор редакции
Лучшее за 2021 год
40+ миллионов загрузок
Как убрать фон за секунды?
Шаг 1
Выберите изображение 📷
Сначала выберите изображение, с которого вы хотите удалить фон, нажав «Начать с фотографии».
Формат вашего изображения может быть PNG или JPG. Мы поддерживаем все размеры изображения.
Шаг 2
Позвольте волшебству удалить фон ✨
Наш инструмент автоматически удалит фон с вашего изображения. Далее вы можете выбрать цвет фона.
Наши самые популярные варианты — белый и прозрачный фон, но вы можете выбрать любой понравившийся цвет.
Шаг 3
Загрузите свое изображение 😎
После выбора нового цвета фона загрузите свою фотографию, и все готово!
Вы также можете сохранить свою фотографию в приложении PhotoRoom, создав учетную запись.
Самый быстрый стиратель фона
Фуф! Ваш фон исчезает. Только ваш передний план виден поверх белого или прозрачного фона. Вы можете найти сотни новых фонов в PhotoRoom!
Мэтт Сандерсон
Реселлер @sandythreadz, США
Дополнительные возможности бесплатного редактирования
Измените цвет фона или замените его собственным изображением. Настройка ваших фотографий еще никогда не была такой простой! PhotoRoom дает вам доступ к тысячам фонов. После того, как вы удалите фон, просто нажмите «Дополнительные инструменты».
Люди любят PhotoRoom
PhotoRoom превратил мою квартиру в профессиональную фотостудию. Вместо того, чтобы тратить часы или тысячи долларов на редактирование фотографий, PhotoRoom позволяет мне создавать профессиональные фотографии за считанные секунды, поэтому мои фотографии не только выглядят великолепно, но и доступны по цене и эффективны.

Себастьян Пилч
Реселлер на eBay
Мне нравится, что у моих фотографий есть возможность удалять фон. Я продаю в Интернете, и когда я фотографирую, то не всегда в чистом, незагроможденном помещении. Мне нравится, как PhotoRoom избавляется от всего этого и позволяет мне изменить фон на что-то более приятное для глаз и подходящее для размещения на моем веб-сайте.
Сью Дарте
Владелец малого бизнеса
Я использую PhotoRoom уже почти 2 года, в основном для Instagram. PhotoRoom очень удобен в использовании и делает мою работу завершенной. Группа PhotoRoom на Facebook отличная, с множеством советов и рекомендаций и хорошим общением с PhotoRoom, если возникнут проблемы.
Джейкоб П.

Создатель контента
Присоединяйтесь к нашему сообществу Facebook
Идите дальше с PhotoRoom
Хотите разблокировать еще больше функций, чтобы ваши фотографии сияли? С PhotoRoom Pro вы получите доступ к таким полезным функциям, как пакетный редактор, качество HD, интеллектуальное изменение размера и многим другим.
Ознакомьтесь с нашими бесплатными инструментами
Сделайте свои фотографии яркими с помощью совершенно бесплатных функций.
Мгновенные фоны
Белый фон
Размытие фона
Волшебная ретушь
Как удалить фон с изображения за 6 простых шагов
Как удалить фон с изображения
7 046
Инструмент для удаления фона может быть очень полезен, если вы хотите творчески преобразить изображения.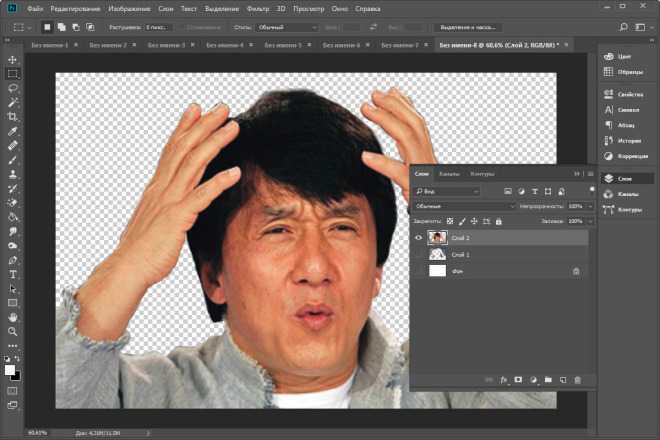 Такое приложение может помочь вам вырезать элементы из фотографии и поместить их на другой фон. Многие потрясающие рекламные объявления и промо-фотографии, которые вы видите в журналах, было бы невозможно создать без удаления фона. Профессиональные фотографы часто создают оригинальную фотографию с белым фоном, а затем удаляют белый фон со своего изображения, чтобы заменить его картинкой. Вы также можете удалить фон, чтобы избавиться от ненужных деталей или людей, которые случайно попали на вашу идеальную фотографию.
Такое приложение может помочь вам вырезать элементы из фотографии и поместить их на другой фон. Многие потрясающие рекламные объявления и промо-фотографии, которые вы видите в журналах, было бы невозможно создать без удаления фона. Профессиональные фотографы часто создают оригинальную фотографию с белым фоном, а затем удаляют белый фон со своего изображения, чтобы заменить его картинкой. Вы также можете удалить фон, чтобы избавиться от ненужных деталей или людей, которые случайно попали на вашу идеальную фотографию.
Многие думают, что удалить фон с картинки сложно, но на самом деле это не так уж и сложно. Все, что вам нужно, это правильное программное обеспечение. Мы рекомендуем вам попробовать Movavi Photo Editor — многофункциональную программу, которая позволяет удалять или изменять фон и выполнять другие задачи по редактированию фотографий, такие как ретушь, стирание объектов и многое другое. Чтобы узнать, как удалить фон изображения, ознакомьтесь с нашим простым руководством ниже.
Шаг 1. Установите Movavi Photo Editor
Загрузите установочный файл, откройте его и следуйте инструкциям на экране. Запустите программу после завершения установки.
Шаг 2. Добавьте изображение в программу
Нажмите Обзор изображений и выберите фотографию, с которой хотите работать, или просто перетащите ее в рабочую область программы.
Шаг 3. Выберите объекты переднего плана и фон
Выберите вкладку Изменить фон на боковой панели. Чтобы отметить объекты переднего плана и фон, используйте один из трех инструментов, описанных ниже.
Автоматический выбор . Вы можете использовать эту опцию, если хотите удалить фон и оставить на фотографии только людей. Нажмите кнопку Auto Select , и программа автоматически выберет силуэты людей.

Щетка . Этот инструмент позволяет выбирать отдельные объекты и фон вручную. Нажмите значок Brush + и отметьте объекты переднего плана, как показано на снимке экрана. Затем выберите Кисть – значок и выберите фон, который хотите удалить. Чтобы удалить пометки, используйте ластик . Если вы хотите начать выделение заново, нажмите Сбросить выделение .
Лассо . Это еще один инструмент ручного выбора. Нажмите значок Lasso + и обведите контуры объектов, которые хотите сохранить. Чтобы обвести фон, используйте значок Lasso – .
Если вы установили границы вручную, нажмите Следующий шаг для продолжения.
Шаг 4. Уточните края
Теперь вы можете уточнить свой выбор. Используйте кисть Object Selection , чтобы сгладить края, и кисть Background Selection , чтобы отметить области, которые вы хотите удалить. Обведите выделение с помощью Инструмента выделения волос () , чтобы уточнить пряди волос, пучки травы и другие мелкие детали изображения. Нажмите Следующий шаг , чтобы продолжить.
Обведите выделение с помощью Инструмента выделения волос () , чтобы уточнить пряди волос, пучки травы и другие мелкие детали изображения. Нажмите Следующий шаг , чтобы продолжить.
Шаг 5. Удаление или замена фона
Теперь вы можете удалить фон с вашего изображения или выбрать новый. Если вы хотите фотографию без фона, щелкните значок Использовать прозрачный фон . Кроме того, вы можете поместить новый фон на свою фотографию — сплошной цвет или изображение.
Если вы хотите заполнить фон сплошным цветом, щелкните значок Заливка цветом . Затем выберите цвет из палитры или используйте инструмент выбора цвета, чтобы выбрать цвет из любого места на экране.
Чтобы разместить изображение в качестве фона, нажмите кнопку Добавить изображение . В новом окне нажмите Загрузить , чтобы выбрать фотографию со своего компьютера или выбрать фон из нашей коллекции.
Когда вы закончите редактирование, нажмите Применить .
Шаг 6. Сохраните отредактированное изображение
Наконец, вам нужно сохранить отредактированное фото. Щелкните значок дискеты и выберите один из множества популярных форматов изображений от PNG до JPEG. Затем нажмите ОК .
Отлично! Теперь вы знаете, как убрать фон с изображения. С Movavi Photo Editor это может сделать каждый, независимо от вашего уровня навыков редактирования фотографий!
Легко улучшайте изображения и мгновенно получайте результаты профессионального уровня.
*Бесплатная версия Movavi Photo Editor имеет следующие ограничения: вы можете сохранить до 10 изображений с добавлением водяного знака, скриншоты отключены.
Есть вопросы?
Вам также может понравиться
Movavi Screen Recorder
Простой способ записи с экрана в формате HD.