Как убрать выделения текста в Ворде: 4 варианта
Главная > Офисные программы > Как убрать выделения текста в Ворде: 4 варианта
Автор: Амиль | Дата публикации: 23.01.2019 | В разделе: Офисные программы
Текст может быть разным: полужирным, курсивным, подчеркнутым, зачеркнутым – и все это с бесконечным сочетанием цветов. Копируя текст на сайте, мы берем текст со всеми этими значениями, но далеко не всегда они нужны в тексте. Чтобы убрать выделения текста в Ворде, можно использовать несколько разных методов – о них мы и поговорим.
Вставка чистого текста, без выделений шрифта
Шрифт может быть оформлен по-разному. И исправлять это придется тоже разными способами. Но вы можете предотвратить появление проблемы. Суть в том, чтобы вставить в Ворд «чистый» текст.
Нельзя избежать того, что при копировании сохраняется цвет и прочие данные. Но если вставлять текст не при помощи «Ctrl + V», используя «Сохранить только текст (С)», вы вставите в Ворд черные буквы на белом фоне. Для этого нажмите правую кнопку мыши на нужном месте, и выберите соответствующую кнопку.
Для этого нажмите правую кнопку мыши на нужном месте, и выберите соответствующую кнопку.
Это работает для всех версий программы, но кнопка может называться по-разному. Как правило, она всегда стоит третьей в ряду.
Убираем полужирное выделение, курсив и подчеркивание
Для удаления ненужных параметров шрифта при копировании текста, вам следует проделать следующее:
- Выделите нужный текст.
- Перейдите во вкладку «Главная» – она находится в левом верхнем углу программы.
- Нажмите на подходящую кнопку, где Ж – полужирный, К – курсив, Ч – подчеркнутый, а abc – зачеркнутый.
Если в вашем тексте нет дополнительного форматирования, которое необходимо, то можно воспользоваться более простым методом. Найдите кнопку «Очистить все форматирование» – она находится в той же вкладке правее от шрифта. Выделите нужный текст и нажмите на нее.
Важно: название и внешний вид кнопки со временем менялись. Но она всегда выглядела как буква «А» с ластиком.
Но она всегда выглядела как буква «А» с ластиком.
Изменяем цвет шрифта
Функция «Очистить все форматирование» работает и для цвета. Если она вам не подходит, то воспользуйтесь другой инструкцией:
- Перейдите во вкладку «Главная».
- Выделите нужный цвет.
- Нажмите на стрелочку справа от кнопки «Цвет шрифта» – она выглядит, как подчеркнутая буква «А».
- Выберите нужный текст. Черный расположен в самом верху.
Изменяем фон текста
Инструкция будет практически такой же, как и для цвета шрифта, но нужно выбрать стрелочку около кнопки «Цвет выделения текста» – она слева от «Цвет шрифта». Выберите подходящий вариант либо пункт «Нет цвета», если хотите белый фон.
Скриншоты сделаны в Microsoft Word 2019, но советы актуальны и для ранних версий программы. Ищите не в точности такие же названия кнопок, а похожие. Чтобы помочь вам в этом, мы объяснили их расположение и внешний вид.
Другие инструкции:
Загрузочная флешка
для windows 10
Как скачать видео с YouTube
Подключение смартфона к телевизору
python — Как записать строку жирным в файл word?
Есть строка. Возможно нужно добавить какие-то специальные символы для того, чтобы ms word понял, что строка должна быть жирным. Какие это символы? Или может нужно подключить какие то библиотеки?
- python
- ms-word
2
Как известно, docx-формат это хранящийся в zip-контейнере xml.
Пример разметки жирного текста в ./word/document.xml (находится внутри file.docx.zip)
<w:r>
<w:rPr>
<w:b/> // метка жирного текста
</w:rPr>
<w:t>Жирный текст</w:t>
</w:r>
Это вам в сторону формама docx смотреть надо. А спецификации этого формата занимают более 6000 страниц ;D
Ну, если делать по уму. Если хотите по-быстрому, можете написать пример текста, выделить часть текста в нем, сохранить получившийся документ в файл. Далее, этот файл распаковать любым архиватором, который понимает формат zip(docx — по сути, набор xml файлов, упакованных в zip). Далее, открываете файл document.xml, и ужасаетесь)) Далее, набираетесь терпения, пытаетесь разобраться, что там к чему, и делаете шаблон, на основании которого сможете потом писать текст жирным.
Но это очень некрасивый вариант.
Если хотите по-быстрому, можете написать пример текста, выделить часть текста в нем, сохранить получившийся документ в файл. Далее, этот файл распаковать любым архиватором, который понимает формат zip(docx — по сути, набор xml файлов, упакованных в zip). Далее, открываете файл document.xml, и ужасаетесь)) Далее, набираетесь терпения, пытаетесь разобраться, что там к чему, и делаете шаблон, на основании которого сможете потом писать текст жирным.
Но это очень некрасивый вариант.
А еще Я нашел для python библиотечку, которая обещает быть интересной. А если не подошло, то попробуйте это
9
Для такой простой задачи я бы посоветовал использовать готовое решение.
Смысл в том, что файл docx изменяет LibreOffice, а Вы обращаетесь в нему через api.
Можно использовать библиотеку docx
Например, следующий код сохранит строку «Something» жирным в файле test. docx
docx
Это мы применяем только к одному параграфу, который хранится в переменной p
import docx
s = "Something"
doc = docx.Document()
p = doc.add_paragraph()
runner = p.add_run(s)
runner.bold = True
doc.save('test.docx')
Зарегистрируйтесь или войдите
Регистрация через Google
Регистрация через Facebook
Регистрация через почту
Отправить без регистрации
Почта
Необходима, но никому не показывается
Отправить без регистрации
Почта
Необходима, но никому не показывается
Нажимая на кнопку «Отправить ответ», вы соглашаетесь с нашими пользовательским соглашением, политикой конфиденциальности и политикой о куки
Учебники Microsoft Word: жирный шрифт
Дома и учиться: курс Microsoft Word
Второй раздел: 1 2 3 4 5 6 7
Чтобы сделать любую часть текста жирным шрифтом в Microsoft Word, вы должны выделить
текст.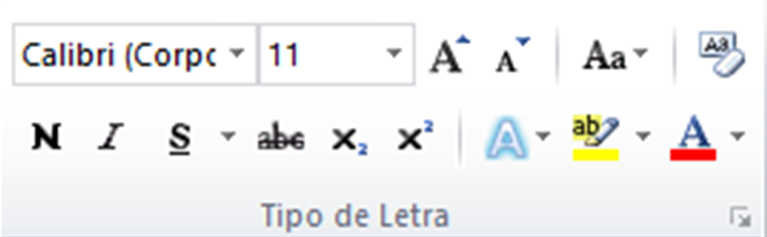
Кстати, если ваши строки имеют слишком много пробелов между ними, выделить строки из Январь до Превышение скорости . Нажмите на выделенный текст правой кнопкой мыши. В появившемся меню выберите Параграф левой кнопкой мыши. Из диалогового окна, выберите элемент с надписью «Не добавлять пробел между абзацами тот же стиль»:
Затем расстояние между строками должно быть уменьшено.
Теперь мы собираемся выделить жирным текст, который мы выделили. два очень простых способа сделать выделенный текст полужирным. Первый нажав значок «В» на Вкладка «Главная
» в верхней части Word. В зависимости от версии Word это выглядит примерно так: Выделив текст, щелкните значок «B». Твой
текст станет жирным. Возможно, вы не сможете сказать, потому что ваш текст будет
еще выделиться. Щелкните в любом месте пустой страницы, чтобы избавиться от
выделять.
Твой
текст станет жирным. Возможно, вы не сможете сказать, потому что ваш текст будет
еще выделиться. Щелкните в любом месте пустой страницы, чтобы избавиться от
выделять.
Значок «B» изменится на это:
Это означает, что у вас включен жирный шрифт. Повернуть выключить полужирный текст, выделите текст, а затем щелкните значок B левой кнопка мыши.
Использовать клавиатуру
Еще один простой способ сделать текст жирным в Microsoft Word — использовать клавиатуру. Чтобы сделать текст жирным с помощью клавиатуры, выполните следующие действия:
- Выделите текст, который хотите выделить жирным
- Чтобы отключить полужирный текст, удерживайте нажатой клавишу CTRL вниз и снова нажмите клавишу B
Панель быстрого доступа
Третий способ выделить текст жирным шрифтом — использовать панель быстрого доступа, которая появляется каждый раз.
время, когда вы выделяете что-то. (Вам нужно будет щелкнуть правой кнопкой мыши слово, чтобы увидеть его
в Word 2013. В Word 2016 и более поздних версиях дважды щелкните слово, чтобы увидеть его.) Сначала оно появляется
слабо. Однако наведите указатель мыши, и вы увидите его более четко:
В Word 2016 и более поздних версиях дважды щелкните слово, чтобы увидеть его.) Сначала оно появляется
слабо. Однако наведите указатель мыши, и вы увидите его более четко:
Снова щелкните B, чтобы получить жирный текст. Нажмите B еще раз, чтобы отменить полужирный текст.
Если вы успешно изменили первую строку отчета на полужирный текст, изменить сами преступления, чтобы они все были жирными. Изменить месяцы года тоже жирным шрифтом. Когда вы закончите, ваш документ будет выглядеть так: это:
Как видите, между полужирным текст и обычный текст. Теперь мы будем использовать курсив и подчеркивание.
В следующей части мы рассмотрим курсив и подчеркивание.
сообщить об этом объявлении
Курсив и подчеркивание —>
<--Назад на страницу содержания Microsoft Word
Как известно большинству людей, в Word можно применить полужирное форматирование с помощью Ctrl+b или значка жирного шрифта в таблице Home на ленте.
Но что, если вы хотите большего? Что делать, если у вас есть определенный текст, разбросанный по всему документу, который вы хотите выделить жирным шрифтом одним действием? Это была проблема, с которой столкнулся Колин. В комментарии к одному из моих других сообщений в блоге Колин спросил, есть ли способ применить жирный шрифт к набору символов, которые начинаются с одного и того же кода, но имеют разные числа после этого кода (например, как коды продуктов). В его примере у него было много экземпляров
Как и при любом поиске и замене, после определения шаблона достаточно легко протестировать различные способы поиска соответствия и затем применить к нему изменение. Я придумал два метода — оба с использованием подстановочных знаков. Первый метод предполагает наличие только трех символов (не, 1, 2, 4 и т.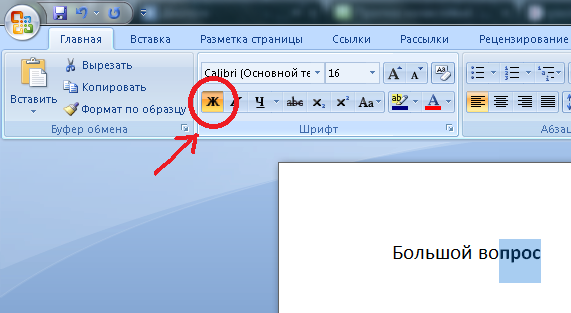 д.) после 9.0090 VA-, а второе применяется к любой длине «слова» после VA-.
д.) после 9.0090 VA-, а второе применяется к любой длине «слова» после VA-.
Для обоих методов откройте окно «Найти и заменить» ( Ctrl+h ), нажмите Еще , затем установите флажок для параметра Использовать подстановочные знаки .
Способ 1: только три символа
- В поле Найти введите: (VA-)(???)
- В поле Заменить на введите: \1\2
- С вашим курсором все еще в Замените на поле , нажмите Формат , затем Шрифт , затем выберите Полужирный . Вы должны увидеть Font: Bold непосредственно под полем «Заменить на» (см. снимок экрана).
- Нажмите Заменить несколько раз, чтобы убедиться, что функция поиска/замены работает так, как вы ожидаете. Если вы удовлетворены, вы можете нажать Заменить все .

Примечания:
- В поиске код разделен на две части, обе заключены в круглые скобки — часть VA-, которая является константой в том, что было у Колина, и три вопросительных знака (???). Один вопросительный знак представляет любой отдельный символ, поэтому, набрав три вопросительных знака, вы просите Word искать ЛЮБЫЕ три символа (буквы и/или цифры) после части VA-. Если бы у вас было только два символа, вы бы напечатали два вопросительных знака; если бы у вас было 4, то вы бы набрали четыре и т. д.
- В замене вы заменяете то, что было найдено в обеих частях, самим собой. Другими словами, вы ничего не меняете. Однако то, что вы делаете в замене, указывает, что то, что вы находите и заменяете собой, теперь выделено жирным шрифтом (шаг 3).
Способ 2: любое количество символов
- В поле Найти введите: (VA-)(*>)
- В поле Заменить на введите: \1\2
- Когда курсор все еще находится в поле Заменить на , нажмите Формат , затем Шрифт , затем выберите Жирный .
 Вы должны увидеть Font: Bold непосредственно под полем «Заменить на» (см. снимок экрана).
Вы должны увидеть Font: Bold непосредственно под полем «Заменить на» (см. снимок экрана). - Нажмите Заменить несколько раз, чтобы убедиться, что функция поиска/замены работает так, как вы ожидаете. Если вы удовлетворены, вы можете нажать Заменить все .
Примечания:
- В поиске код разделен на две части, обе заключены в круглые скобки — часть VA-, которая является константой в том, что было у Колина, и звездочка, за которой следует правая шевронная стрелка. Звездочка обозначает любое количество символов от одного до бесконечности. Поскольку «символ» в Word может быть пробелом, вы не хотите, чтобы он находил КАЖДЫЙ символ после части VA- — вы получите весь документ! Таким образом, вы добавляете >, чтобы сказать Word, чтобы он остановился в конце «слова», которое он находит. Другими словами, он остановится на любом символе, который обычно следует за набором смежных символов («словом»), таким как пробел, точка, запятая, двоеточие, точка с запятой и т.



 Вы должны увидеть Font: Bold непосредственно под полем «Заменить на» (см. снимок экрана).
Вы должны увидеть Font: Bold непосредственно под полем «Заменить на» (см. снимок экрана).