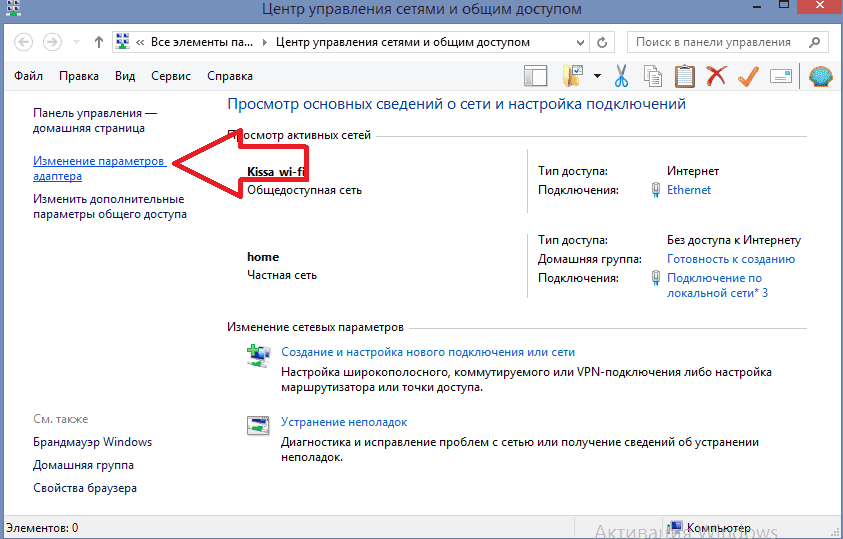Почему компьютер не видит телефон через USB: причины появления и методы решения проблемы
Обычно при подключении телефона к USB-порту компьютера по умолчанию активируется режим зарядки, при котором телефон заряжается, но не позволяет оперировать записанными на нем файлами через интерфейс Windows. Поэтому люди, желающие просмотреть или скопировать сохраненные на телефонах файлы, вынуждены уточнять, почему компьютер не видит телефон через USB, и искать способы исправления этой ситуации. Сегодня мы детально рассмотрим этот вопрос. В частности, подробно расскажем, почему компьютер не видит файлы телефона через USB, и посоветуем, как исправить ситуацию при минимальных затратах времени и сил.
В рамках подготовленного материала рассмотрим самые действенные способы решения проблемы – от проверки целостности присоединяемых устройств до внесения изменений в настройки этих девайсов.
Содержание
Почему телефон не виден компьютеру?
Что делать, если компьютер не видит файлы телефона?
Неверный выбор режима подключения телефона к ПК
Отсутствие на ПК необходимых драйверов
Почему еще компьютер не видит телефон?
Почему телефон не виден компьютеру?
Сначала рассмотрим ситуацию, когда при соединении телефона и ПК не происходит ничего.
 Порядок выполнения проверок произвольный. Но отметим, что в большинстве случаев причина «невидимости» телефона объясняется плохим состоянием кабеля или неработоспособностью гнезда для зарядки на телефоне, потому рекомендуем проверять эти варианты в первую очередь.
Что делать, если компьютер не видит файлы телефона?
Далее поговорим о более распространенных ситуациях, когда мобильный телефон заряжается, но как отдельный девайс (с возможностью просмотра, копирования и удаления записанных на нем файлов) компьютером не определяется. Такое явление может обосновываться множеством обстоятельств, поэтому далее мы рассмотрим самые распространенные причины возникновения подобных ситуаций и подскажем, что делать, если ПК не видит телефон при осуществлении подключения через USB-порт. Для повышения удобства восприятия информации каждой причине посвятим отдельный раздел.
Важно: Перед применением нижеприведенных способов, попробуйте перезагрузить компьютер и смартфон. Зачастую такое решение позволяет достичь требуемого результата без дополнительных ухищрений.
Порядок выполнения проверок произвольный. Но отметим, что в большинстве случаев причина «невидимости» телефона объясняется плохим состоянием кабеля или неработоспособностью гнезда для зарядки на телефоне, потому рекомендуем проверять эти варианты в первую очередь.
Что делать, если компьютер не видит файлы телефона?
Далее поговорим о более распространенных ситуациях, когда мобильный телефон заряжается, но как отдельный девайс (с возможностью просмотра, копирования и удаления записанных на нем файлов) компьютером не определяется. Такое явление может обосновываться множеством обстоятельств, поэтому далее мы рассмотрим самые распространенные причины возникновения подобных ситуаций и подскажем, что делать, если ПК не видит телефон при осуществлении подключения через USB-порт. Для повышения удобства восприятия информации каждой причине посвятим отдельный раздел.
Важно: Перед применением нижеприведенных способов, попробуйте перезагрузить компьютер и смартфон. Зачастую такое решение позволяет достичь требуемого результата без дополнительных ухищрений.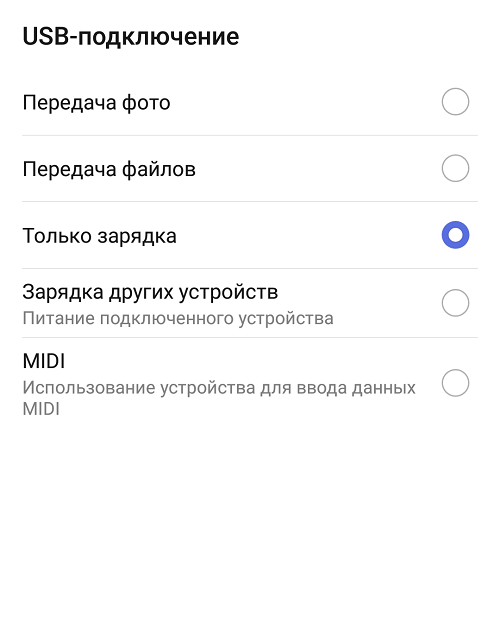
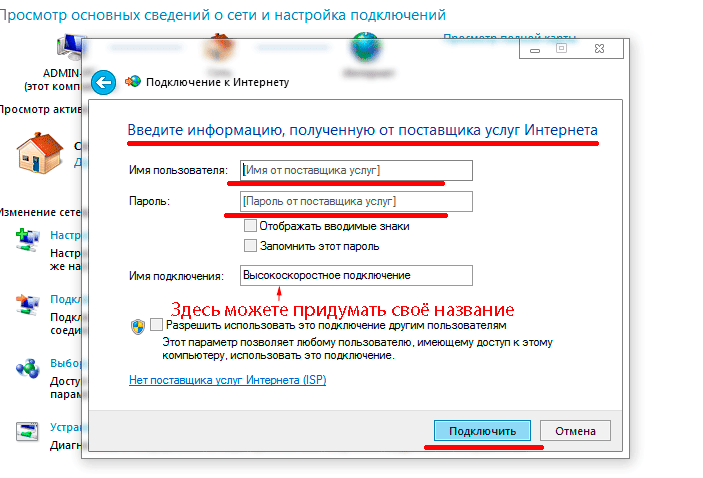 Внесенные настройки будут активны до момента их отключения непосредственно пользователем.
Важно: Способ, обозначенный в предыдущем абзаце, предполагает наличие доступа к разделу «Для разработчиков». Если на смартфоне такого раздела нет (он скрыт), то его нужно добавить. Перейдите в раздел «Система» («О телефоне») и многократно (обычно достаточно 5-7 раз) быстро нажмите на строку «Номер сборки». После появления надписи о получении прав разработчика вновь зайдите в настройки телефона. Там появится нужный раздел.
Отсутствие на ПК необходимых драйверов
После подключения телефона зайдите в диспетчер устройств ПК и посмотрите, есть ли смартфон в списке переносных устройств. Если есть, но не определяется (или определяется, но без доступа к сохраненным файлам), то причина наверняка в отсутствии установленных драйверов. Для их автоматической установки необходимо переподключить смартфон к USB. Если не помогло, то понадобится нажать ПКМ на обозначение (или название) мобильного телефона в диспетчере устройств, выбрать команду «Обновить драйверы», а затем указать место размещения драйверов или активировать опцию автоматического поиска.
Внесенные настройки будут активны до момента их отключения непосредственно пользователем.
Важно: Способ, обозначенный в предыдущем абзаце, предполагает наличие доступа к разделу «Для разработчиков». Если на смартфоне такого раздела нет (он скрыт), то его нужно добавить. Перейдите в раздел «Система» («О телефоне») и многократно (обычно достаточно 5-7 раз) быстро нажмите на строку «Номер сборки». После появления надписи о получении прав разработчика вновь зайдите в настройки телефона. Там появится нужный раздел.
Отсутствие на ПК необходимых драйверов
После подключения телефона зайдите в диспетчер устройств ПК и посмотрите, есть ли смартфон в списке переносных устройств. Если есть, но не определяется (или определяется, но без доступа к сохраненным файлам), то причина наверняка в отсутствии установленных драйверов. Для их автоматической установки необходимо переподключить смартфон к USB. Если не помогло, то понадобится нажать ПКМ на обозначение (или название) мобильного телефона в диспетчере устройств, выбрать команду «Обновить драйверы», а затем указать место размещения драйверов или активировать опцию автоматического поиска.
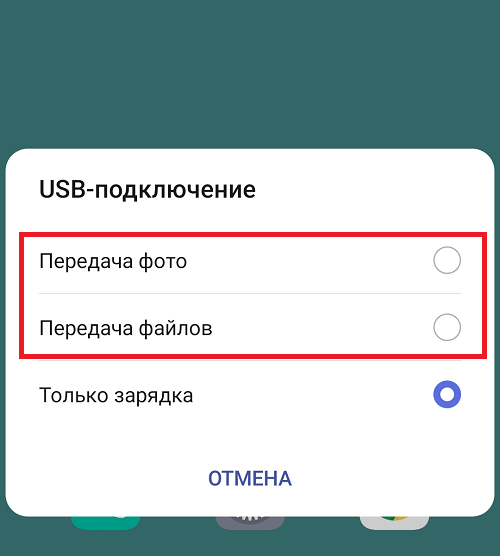
Обычно при подключении телефона к USB-порту компьютера по умолчанию активируется режим зарядки, при котором телефон заряжается, но не позволяет оперировать записанными на нем файлами через интерфейс Windows.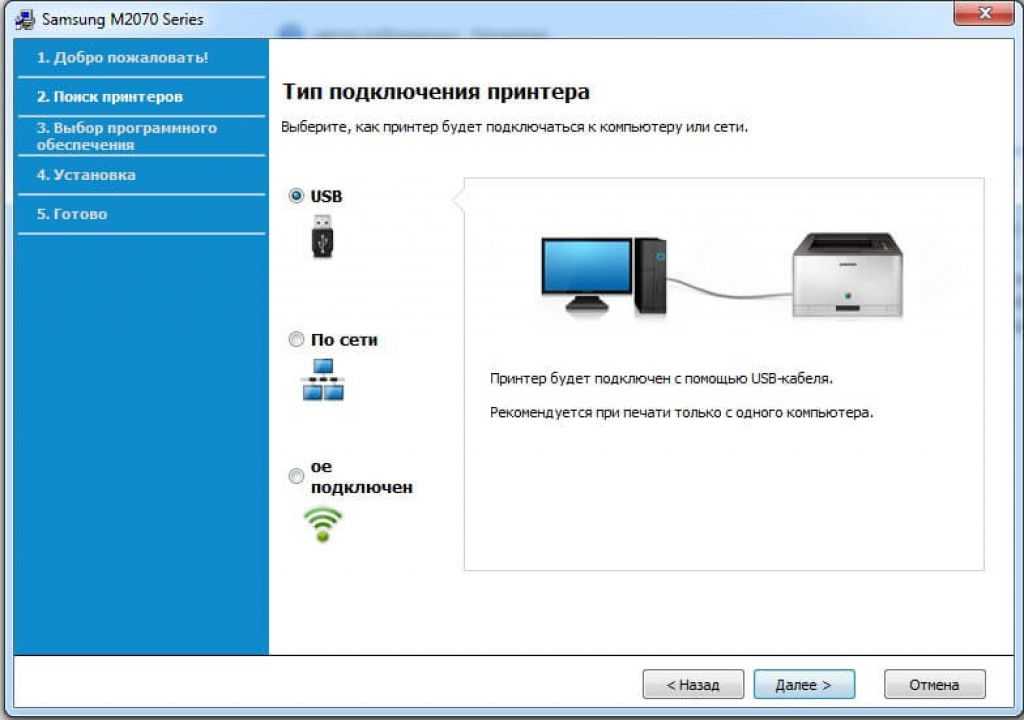 Поэтому люди, желающие просмотреть или скопировать сохраненные на телефонах файлы, вынуждены уточнять, почему компьютер не видит телефон через USB, и искать способы исправления этой ситуации. Сегодня мы детально рассмотрим этот вопрос. В частности, подробно расскажем, почему компьютер не видит файлы телефона через USB, и посоветуем, как исправить ситуацию при минимальных затратах времени и сил.
Поэтому люди, желающие просмотреть или скопировать сохраненные на телефонах файлы, вынуждены уточнять, почему компьютер не видит телефон через USB, и искать способы исправления этой ситуации. Сегодня мы детально рассмотрим этот вопрос. В частности, подробно расскажем, почему компьютер не видит файлы телефона через USB, и посоветуем, как исправить ситуацию при минимальных затратах времени и сил.
В рамках подготовленного материала рассмотрим самые действенные способы решения проблемы – от проверки целостности присоединяемых устройств до внесения изменений в настройки этих девайсов.
Содержание
- Почему телефон не виден компьютеру?
- Что делать, если компьютер не видит файлы телефона?
- Неверный выбор режима подключения телефона к ПК
- Отсутствие на ПК необходимых драйверов
Почему телефон не виден компьютеру?
Сначала рассмотрим ситуацию, когда при соединении телефона и ПК не происходит ничего. То есть телефон не определяется, да и зарядка автоматически не начинается. Объясняется такое явление нарушением соединения на физическом уровне, причем возможных причины (если не рассматривать маловероятные варианты) всего три:
То есть телефон не определяется, да и зарядка автоматически не начинается. Объясняется такое явление нарушением соединения на физическом уровне, причем возможных причины (если не рассматривать маловероятные варианты) всего три:
- Поврежден соединительный кабель. Для проверки версии необходимо взять другой кабель и соединить с его помощью ПК и смартфон. Если соединение произошло успешно, то причина изначального отсутствия соединения заключалась в неудовлетворительном состоянии старого кабеля.
- Повреждено зарядное гнездо телефона. Проверка осуществляется путем подключения смартфона к другому ПК, ноутбуку или повербанку. Если телефон не определяется, то проблема в зарядном гнезде смартфона. В этом случае понадобится заказать ремонт устройства в сервисном центре или (как кардинальный вариант) купить новый смартфон.
- Поврежден USB-порт ПК. Для проверки достаточно подключить к конкретному USB-порту компьютера другие устройства (мышь, клавиатуру или другой смартфон).
 Если реакции не последует, то понадобится или ремонтировать неработающий USB-порт на компьютере или в дальнейшем выполнять подключение через другие (работающие) порты.
Если реакции не последует, то понадобится или ремонтировать неработающий USB-порт на компьютере или в дальнейшем выполнять подключение через другие (работающие) порты.
Порядок выполнения проверок произвольный. Но отметим, что в большинстве случаев причина «невидимости» телефона объясняется плохим состоянием кабеля или неработоспособностью гнезда для зарядки на телефоне, потому рекомендуем проверять эти варианты в первую очередь.
Что делать, если компьютер не видит файлы телефона?
Далее поговорим о более распространенных ситуациях, когда мобильный телефон заряжается, но как отдельный девайс (с возможностью просмотра, копирования и удаления записанных на нем файлов) компьютером не определяется. Такое явление может обосновываться множеством обстоятельств, поэтому далее мы рассмотрим самые распространенные причины возникновения подобных ситуаций и подскажем, что делать, если ПК не видит телефон при осуществлении подключения через USB-порт.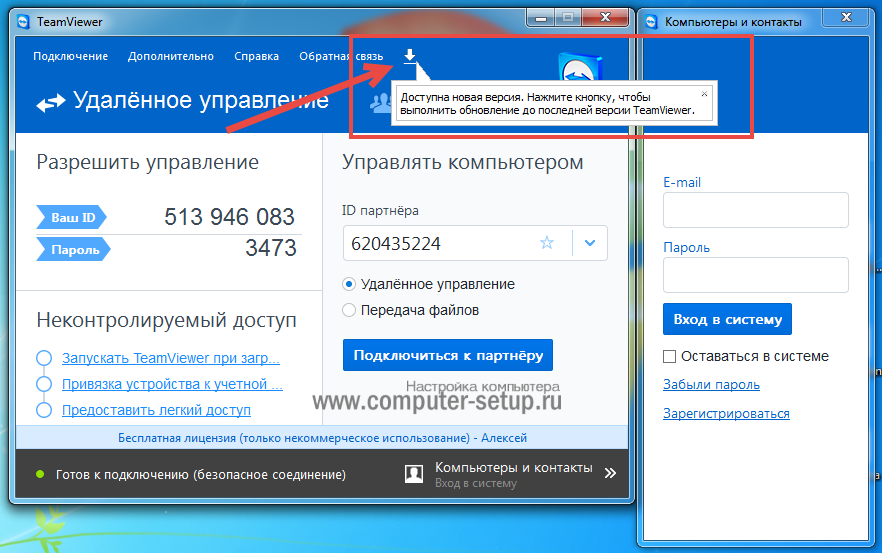 Для повышения удобства восприятия информации каждой причине посвятим отдельный раздел.
Для повышения удобства восприятия информации каждой причине посвятим отдельный раздел.
Важно: Перед применением нижеприведенных способов, попробуйте перезагрузить компьютер и смартфон. Зачастую такое решение позволяет достичь требуемого результата без дополнительных ухищрений.
Неверный выбор режима подключения телефона к ПК
Часто «невидимость» смартфона объясняется неверно выбранным режимом подключения. По умолчанию обычно включается опция «Только зарядка» (другое название «Зарядка по USB»). Чтобы компьютер увидел телефон, нужно установить режим «USB-накопитель» или «Медиа-устройство (MTP)». Для установки подходящего режима обычно достаточно подсоединить телефон к ПК и, после появления строки с типом подключения, выбрать нужный вариант. Если строка не появилась, надо сдвинуть вниз шторку, найти соответствующую опцию, двойным нажатием перейти в меню выбора режима и указать требуемый вариант.
Можно пойти более сложным путем и установить режим через настройки телефона.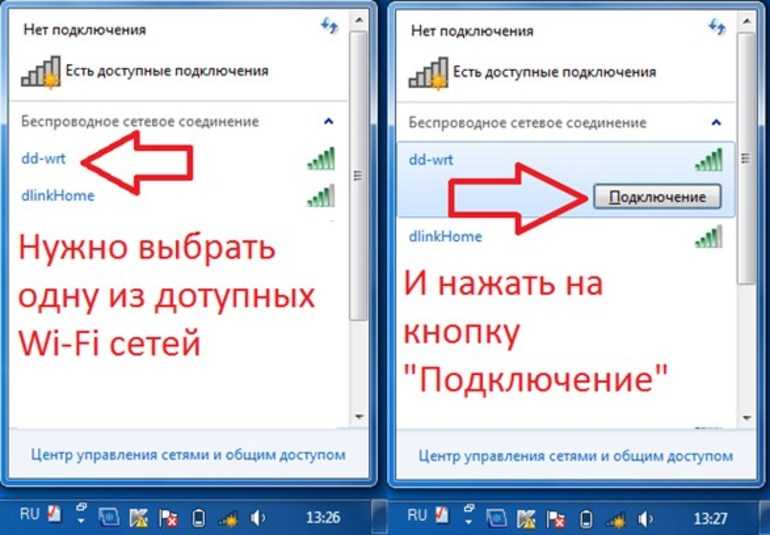 Понадобится найти меню «Система», перейти в раздел «Для разработчиков», нажать на строку «Конфигурация USB по умолчанию» и выбрать из перечня «Передача файлов». Также, в качестве альтернативного варианта, можно активировать опцию «Отладка по USB». Она тоже находится в разделе «Для разработчиков». Внесенные настройки будут активны до момента их отключения непосредственно пользователем.
Понадобится найти меню «Система», перейти в раздел «Для разработчиков», нажать на строку «Конфигурация USB по умолчанию» и выбрать из перечня «Передача файлов». Также, в качестве альтернативного варианта, можно активировать опцию «Отладка по USB». Она тоже находится в разделе «Для разработчиков». Внесенные настройки будут активны до момента их отключения непосредственно пользователем.
Важно: Способ, обозначенный в предыдущем абзаце, предполагает наличие доступа к разделу «Для разработчиков». Если на смартфоне такого раздела нет (он скрыт), то его нужно добавить. Перейдите в раздел «Система» («О телефоне») и многократно (обычно достаточно 5-7 раз) быстро нажмите на строку «Номер сборки». После появления надписи о получении прав разработчика вновь зайдите в настройки телефона. Там появится нужный раздел.
Отсутствие на ПК необходимых драйверов
После подключения телефона зайдите в диспетчер устройств ПК и посмотрите, есть ли смартфон в списке переносных устройств.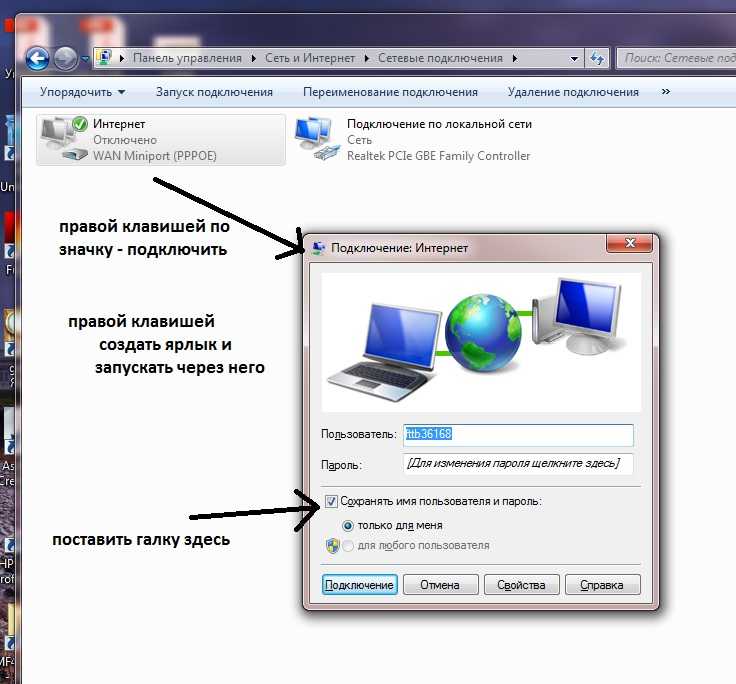 Если есть, но не определяется (или определяется, но без доступа к сохраненным файлам), то причина наверняка в отсутствии установленных драйверов. Для их автоматической установки необходимо переподключить смартфон к USB. Если не помогло, то понадобится нажать ПКМ на обозначение (или название) мобильного телефона в диспетчере устройств, выбрать команду «Обновить драйверы», а затем указать место размещения драйверов или активировать опцию автоматического поиска. Если нужного драйвера не найдется, скачайте его из интернета и повторите процесс обновления.
Если есть, но не определяется (или определяется, но без доступа к сохраненным файлам), то причина наверняка в отсутствии установленных драйверов. Для их автоматической установки необходимо переподключить смартфон к USB. Если не помогло, то понадобится нажать ПКМ на обозначение (или название) мобильного телефона в диспетчере устройств, выбрать команду «Обновить драйверы», а затем указать место размещения драйверов или активировать опцию автоматического поиска. Если нужного драйвера не найдется, скачайте его из интернета и повторите процесс обновления.
Также можно воспользоваться другим решением – установить на компьютер специализированную подборку драйверов для всех элементов ПК и утилиту для управления смартфоном на ПК (обычно есть на сайте производителя смартфона). С помощью первой программы надо будет загрузить и инсталлировать нужные драйверы. Вторую программу достаточно просто запустить, настроить и воспользоваться ее функционалом. Обычно хватает даже одного из перечисленных действий, но для перестраховки можно применить их оба.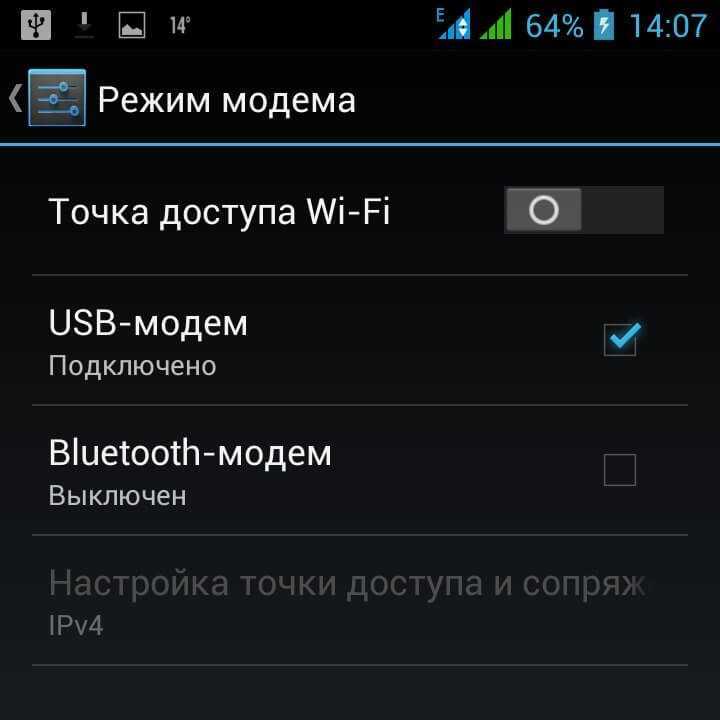
Почему еще компьютер не видит телефон?
Основные причины такого явления мы рассмотрели в предыдущих разделах. Но существуют и другие (более редкие) причины, из-за которых телефон не виден компьютеру. Далее представим их краткое описание:
- Вирусы. Некоторые вирусы блокируют часть функций компьютера, потому затруднения с определением телефона могут быть прямо связаны с вредоносным воздействием вирусных программ. Рекомендуем установить антивирус и просканировать систему.
- Программная блокировка USB-портов. На некоторых компьютерах установлен софт, не позволяющий считывать информацию с устройств, присоединяемых по USB. Если на ПК установлено такое ПО, его потребуется отключить. Иначе просмотреть через компьютер файлы, находящиеся на телефоне, не выйдет.
- Активированный режим модема на телефоне. Нужно проверить состояние этого режима. Если он включен, то его надо выключить и повторить попытку подключения смартфона к ПК.
 Для выключения режима нужно перейти в раздел «Беспроводные сети» (на некоторых телефонах эти разделы называются иначе – «Подключения» и «Сеть и интернет»), найти опцию включения режима модема и деактивировать ее. Затем останется переподключить телефон к ПК.
Для выключения режима нужно перейти в раздел «Беспроводные сети» (на некоторых телефонах эти разделы называются иначе – «Подключения» и «Сеть и интернет»), найти опцию включения режима модема и деактивировать ее. Затем останется переподключить телефон к ПК.
Если вышеприведенные причины не помогли достичь результата, то останется лишь пригласить специалиста, который точно выяснит, почему компьютер не видит телефон, и устранит источник возникновения проблемы.
Как раздать Интернет с телефона на компьютер через USB, Wi-Fi или Bluetooth
Содержание:
- Типы подключения Интернета к компьютеру через телефон андроид
- Wi-Fi-модем
- Bluetooth-модем
- USB-модем
- Как раздать Интернет с телефона андроид на компьютер через USB-кабель
- Как подключить Интернет к компьютеру через точку доступа Wi-Fi на андроид телефоне
- Как подключить Интернет к компьютеру через Bluetooth на андроид телефоне
- Сторонние программы для подключения Интернета к компьютеру через телефон андроид
Воздух в мегаполисе буквально пронизан микроволнами, несущими на своих волнах мобильный Интернет.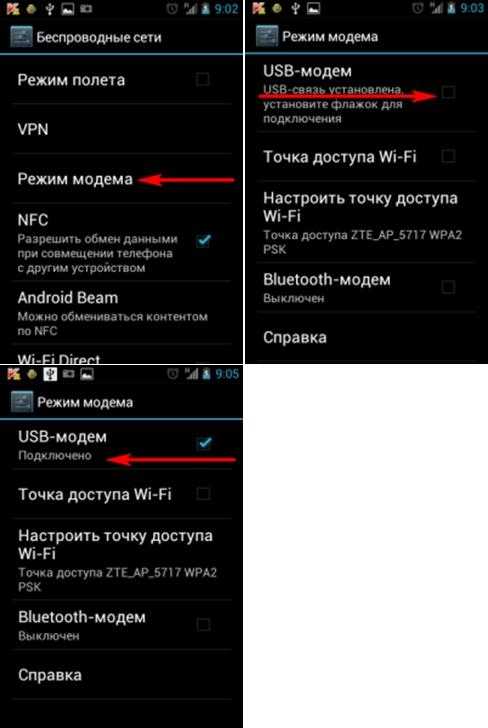 Кажется, что скоро его плотность станет такой, что опутает человека подобно паутине, не давая сделать и шагу. Современный пользователь настолько избалован сверхскоростным Интернетом, что стоит произойти сбою в работе оптоволоконной связи, как он буквально теряет контакт с остальным миром. Однако умные гаджеты и здесь спешат на помощь несчастному, ведь Сеть есть в смартфоне. Осталось только узнать, как подключить Интернет к компьютеру через телефон андроид.
Кажется, что скоро его плотность станет такой, что опутает человека подобно паутине, не давая сделать и шагу. Современный пользователь настолько избалован сверхскоростным Интернетом, что стоит произойти сбою в работе оптоволоконной связи, как он буквально теряет контакт с остальным миром. Однако умные гаджеты и здесь спешат на помощь несчастному, ведь Сеть есть в смартфоне. Осталось только узнать, как подключить Интернет к компьютеру через телефон андроид.
Типы подключения Интернета к компьютеру через телефон андроид
Нет ничего сложного в том, чтобы подключить Интернет к компьютеру через телефон андроид. В действительности делиться Сетью со своим настольным собратом смартфон умел всегда, просто об этом мало кто догадывался. Всего есть три способа, как раздать ее через смартфон.
Все способы подключения
Wi-Fi-модем
Смартфон не только умеет «собирать» Интернет по воздуху с помощью технологии Wi-Fi, он способен раздавать его сам посредством создания точки доступа.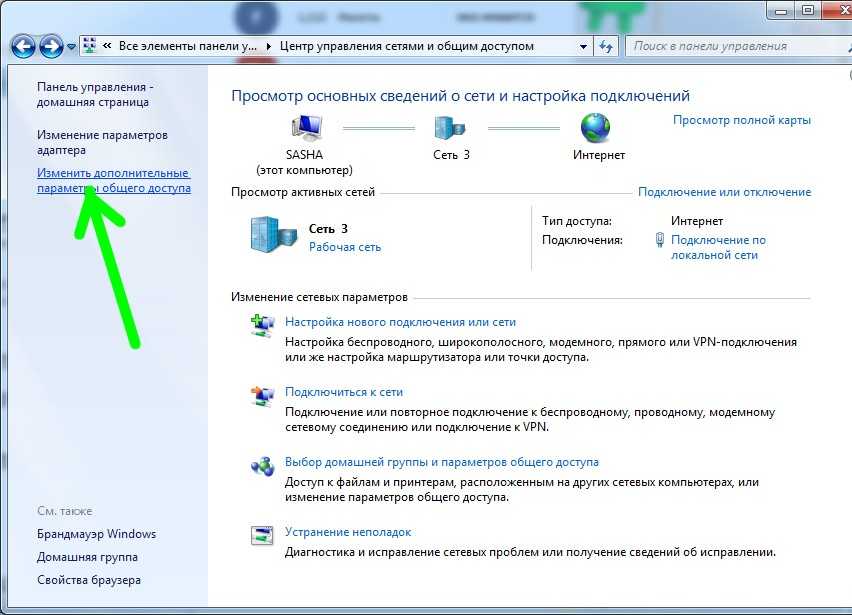 Таким образом компьютер может к нему подключиться как к какому-нибудь вай-фай роутеру.
Таким образом компьютер может к нему подключиться как к какому-нибудь вай-фай роутеру.
Обратите внимание! Этот способ потребует наличия у компьютера модуля Wi-Fi, который является скорее атрибутом ноутбука, чем настольного ПК.
Bluetooth-модем
Этот способ подключения Интернета тоже потребует дополнительного устройства — модуля Bluetooth. Конечно, существуют домашние ЭВМ с предустановленным модулем, однако большинство пользователей считает эту примочку бесполезным вложением денег.
Тем не менее подключиться через Bluetooth можно, и для этого не потребуется ничего лишнего, кроме вышеназванного модуля.
USB-модем
И наконец, самый простой и самый доступный способ — раздача Интернета через USB на андроид смартфоне, которым может воспользоваться абсолютно каждый владелец обоих устройств. Он потребует ровно того, что всегда идет в комплекте с новеньким гаджетом и без чего немыслима его работа — шнура USB.
Как раздать Интернет с телефона андроид на компьютер через USB-кабель
Как подключить телефон к компьютеру через USB кабель Андроид
Перед тем как раздать Интернет с телефона на компьютер через USB на Android, сперва необходимо подготовить сам смартфон, для чего включить режим отладки по USB:
- Открыть «Настройки» и пролистать до конца списка, остановившись на пункте «Система».

- В появившемся меню нужно найти строчку «О телефоне». Часто бывает, что она скрыта, вернее, свернута. Чтобы её увидеть, необходимо предварительно нажать на «Дополнительно».
- Длинный перечень информации о телефоне, который откроется после нажатия, завершается скромной строчкой «Номер сборки». Именно на него надо нажать несколько раз.
- Система выдаст всплывающую подсказку о том, что включены параметры разработчика. Раздел с таким названием появится в меню «Система». Нужно нажать на него.
- Здесь очень много различных настроек, но где-то в середине списка есть пункт «Отладка по USB», который и следует перевести переключатель/поставить галочку возле него.
Включение отладки по USB
После такой подготовки можно подключать смартфон к компьютеру.
Важно! Необходимо пользоваться оригинальным шнуром, который шел в комплекте к устройству, так как это может существенно сказаться на качестве подключения и скорости Интернета.
Дальнейшая пошаговая инструкция:
- Подключить смартфон к порту USB компьютера с помощью шнура.

- На экране гаджета появится небольшое окно с предложением использовать это подключение для передачи файлов. Нажать «Отмена».
- Затем зайти в «Настройки» и выбрать пункт «Сеть и Интернет».
- В появившемся списке нажать на «Точка доступа и модем». Откроется перечень точек доступа, которые можно создать на этом смартфоне.
- Перевести переключатель «USB-модем» в активное положение.
- Компьютер самостоятельно найдет и установит необходимые драйвера. Если же этого не произошло, то придется сделать это вручную.
- Теперь уже на самом компьютере зайти в «Панель управления» (через кнопку «Пуск»).
- Выбрать раздел «Сеть и Интернет», а затем — «Центр управления сетями и общим доступом». В этом окне можно будет увидеть, что создано новое подключение к Интернету.
В общем на этом всё. Как можно увидеть, само подключение происходит полностью в автоматическом режиме. Единственное, что потребуется от пользователя — это соответствующим образом настроить свой смартфон.
Обратите внимание! Явный плюс этого способа — это то, что смартфон постоянно заряжается по кабелю USB, ведь работа в режиме модема для любого гаджета — довольно энергоемкое занятие.
Как подключить Интернет к компьютеру через точку доступа Wi-Fi на андроид телефоне
Когда после приезда на дачу обнаруживается, что оптоволоконный кабель будет протянут лишь в следующем тысячелетии, то возникает острая необходимость получить хоть несколько драгоценных мегабайт Internet. Хорошо, когда у одного из гостей выгодный тарифный план мобильного Интернета. В этом случае его гаджет может стать «донором» для остальных устройств, раздавая Сеть через Wi-Fi.
Как подключить телефон к компьютеру через WiFi
Более простой по своему исполнению способ замечателен тем, что он может раздавать Интернет на несколько устройств, при этом не потребуется никаких кабелей и прочих аксессуаров. Однако неотъемлемым требованием является наличие модуля беспроводной технологии Wi-Fi, с помощью которого будет осуществляться выход во всемирную Сеть.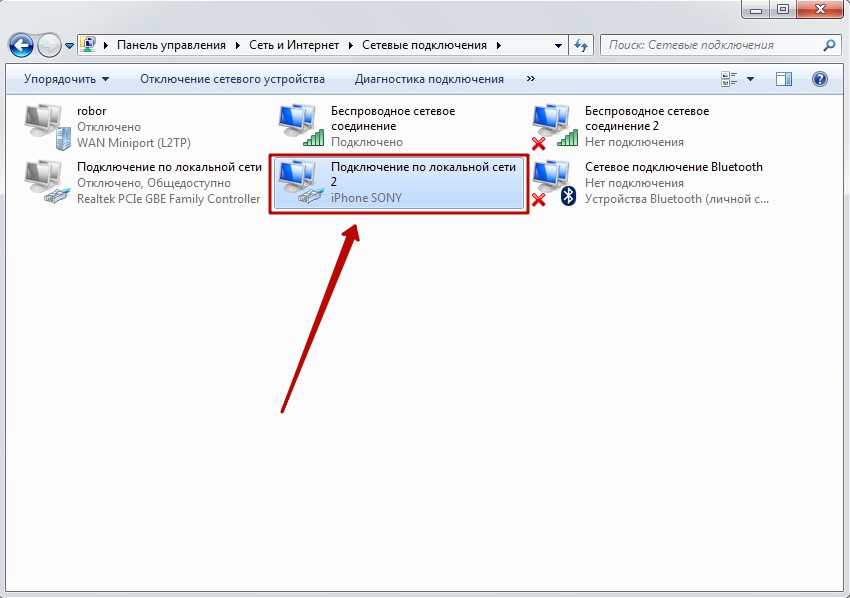
К сожалению, не все настольные компьютеры оснащаются подобным устройством в отличие от ноутбуков и планшетов. Поэтому данный способ можно считать оптимальным для того, как раздать Интернет с андроида на ноутбук.
Важно! Смартфон в режиме роутера очень быстро расходует свой заряд, поэтому лучше всего подключить его к зарядному устройству.
Пошаговая инструкция как все настроить:
- Открыть «Настройки» смартфона и выбрать «Сеть и Интернет».
- Нажать на «Точка доступа и модем» и выбрать «Точка доступа Wi-Fi».
- Включить Wi-Fi модем и произвести соответствующую настройку точки доступа: название, тип защиты (рекомендовано WPA2 PSK) и пароль, который нужно будет ввести на компьютере, чтобы он смог выйти в Сеть через смартфон.
Как включить точку доступа Wi-Fi
Собственно, на этом сама процедура может считаться завершенной. Помимо основных, существуют еще и дополнительные настройки, которые можно изменить при желании:
- количество устройств, которые можно одновременно подсоединить к смартфону по Wi-Fi;
- предпочтительный диапазон радиочастот;
- автоматическое отключение режима точки доступа, если к ней не подключилось ни одно устройство.

Как подключить Интернет к компьютеру через Bluetooth на андроид телефоне
Как найти телефон по IMEI самостоятельно через интернет — Андроид
Как альтернатива, подключить ноутбук к Интернету через смартфон можно через Bluetooth. В этом случае у компьютера должен быть установлен Bluetooth-модуль.
Bluetooth-модуль
Сама процедура включения режима модема ничем не отличается от описанной выше за исключением нескольких нюансов:
- Открыть «Настройки» смартфона и выбрать «Сеть и Интернет».
- Нажать на «Точка доступа и модем» и выбрать «Точка доступа Bluetooth».
- Включить Bluetooth-модем.
- В Bluetooth-настройках смартфона необходимо поставить галочку на пункте «Виден всем».
- На компьютере нажать на кнопку «Пуск» и выбрать из меню «Устройство и принтеры».
- В открывшемся окне в верхней строчке нажать на кнопку «Добавление устройства».
- Если Bluetooth-модуль компьютера активен, то в окне поиска отобразится смартфон, который планируется использовать в качестве модема.
 Если этого не произошло, рекомендуется повторить шаги 1-6.
Если этого не произошло, рекомендуется повторить шаги 1-6. - После обнаружения устройства нажать на него. Появится небольшое поле для ввода кода. Пароль можно узнать на экране своего телефона.
- Всё в том же окне «Устройства и принтеры» выделить щелчком левой кнопки мыши обнаруженное устройство и нажать на него правой кнопкой для вызова контекстного меню.
- Навести курсор на «Подключаться через». Появится предложение подключаться через точку доступа. Нажать на него.
- Теперь компьютер сможет выходить в Интернет, используя в качестве модема смартфон андроид.
Подключение смартфона через Bluetooth к ноутбуку
Сторонние программы для подключения Интернета к компьютеру через телефон андроид
Может случиться и так, что режим модема на телефоне включить не получится, например, после перепрошивки гаджета. Тогда в настройках смартфона не будет отображаться точка доступа или режим модема. В этом случае можно воспользоваться специальными приложениями, которые устанавливаются на андроид-устройство:
- «Osmino: WiFi раздать бесплатно» — программа на русском языке, которая позволяет использовать телефон как беспроводной маршрутизатор Wi-Fi и подключаться к ней любому устройству.
 Запускается с простого виджета на рабочем столе, есть возможность менять пароль, чтобы максимально обезопасить свою локальную сеть;
Запускается с простого виджета на рабочем столе, есть возможность менять пароль, чтобы максимально обезопасить свою локальную сеть; - «Точка Доступа» — название приложения говорит само за себя. Простота программы потрясает. Первый запуск — включение точки доступа, второй запуск — выключение. Каждый запуск сопровождается оповещением пользователя;
- WiFi Hotspot Widget — программа на английском языке, которая также позволяет использовать смартфон как модем, к которому может подключиться любое устройство по технологии беспроводной связи W-Fi.
Бывают случаи, когда Интернет надолго пропадает из квартиры, например, при аварии или плановых профилактических мероприятиях. Или же в поездке необходимо зайти в Сеть с девайса с большим экраном (для просмотра видео или набора текста). В этих случаях на помощь может прийти смартфон под управлением андроид. Его штатные возможности позволяют использовать его как модем, через который в Интернет может выйти любой гаджет. При этом интерфейс для связи между устройствами может быть любым: кабель USB, Wi-Fi, Bluetooth.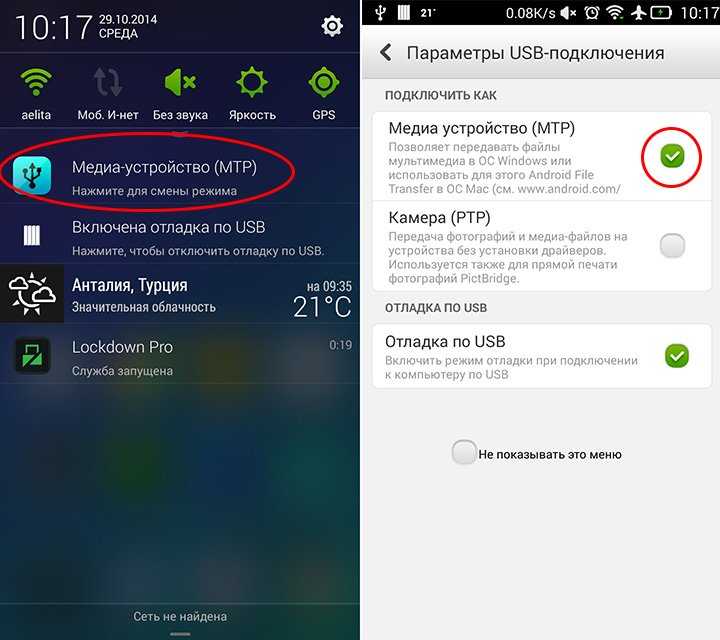 И даже в случае неудачи можно установить на свой андроид-девайс специальное приложение, которое сделает всё самостоятельно.
И даже в случае неудачи можно установить на свой андроид-девайс специальное приложение, которое сделает всё самостоятельно.
Автор:
Aбaлмaсoвa Eкaтaринa CeргeeвнaСинхронизируйте свой телефон с компьютером: Microsoft Phone Link
Оставайтесь на связи и синхронизируйте текстовые сообщения со смартфона Samsung Galaxy и ПК, получайте доступ к мобильным приложениям и продолжайте с того места, на котором остановились в своих последних проектах. *
Свяжите свой телефон. Синхронизируйте свою жизнь.
Свяжите свой смартфон Samsung Galaxy, чтобы просматривать текстовые сообщения и отвечать на них, звонить и принимать звонки и т. д. — и все это прямо на ПК с Windows с помощью Microsoft Phone Link.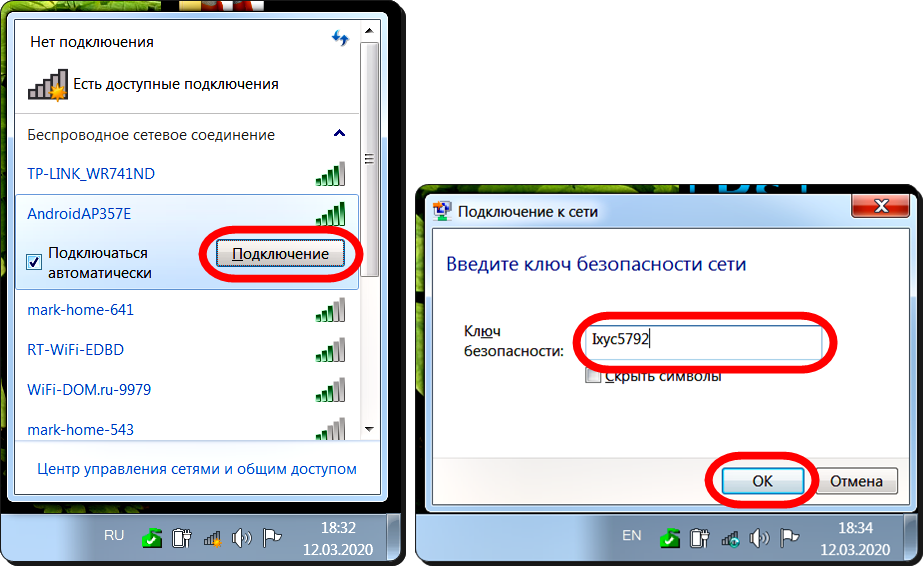 * 1
* 1
Телефонная ссылка
Сообщения
Отвечайте на сообщения с помощью клавиатуры или отвечайте на звонки с помощью гарнитуры, уже синхронизированной с вашим ПК. С приложением Microsoft Phone Link у вас будет больше возможностей при работе между телефоном и ПК. 1 2
Звонки
Отвечайте на звонки, используя гарнитуру, уже синхронизированную с вашим ПК. С приложением Phone Link у вас будет больше возможностей при работе между телефоном и ПК. 1 2
Уведомления
С помощью приложения Phone Link вы сможете настраивать параметры уведомлений, Bluetooth и громкости, а также пропускать и приостанавливать воспроизводимые песни.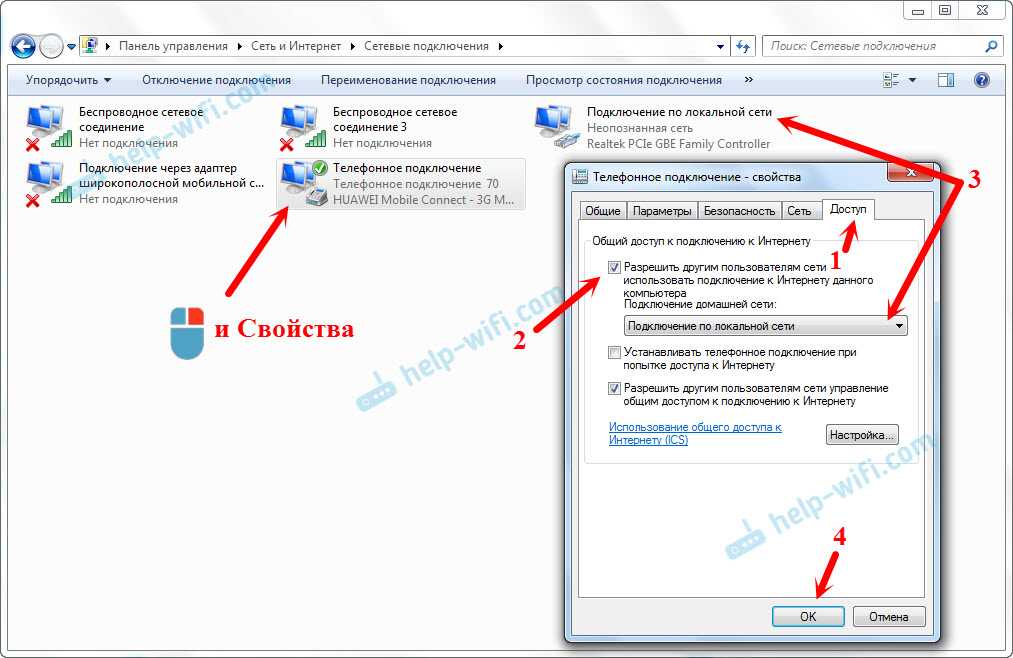 1 2
1 2
Галерея Samsung и OneDrive
Защитите свои воспоминания на всех устройствах. В галерее Samsung включите синхронизацию с OneDrive, чтобы создавать резервные копии фотографий и получать к ним доступ с ПК. 2
Подключиться к галерее Samsung
Доступ к файлам и фотографиям на разных устройствах
Безопасно сохраняйте, редактируйте и делитесь фотографиями и файлами в любое время и в любом месте с любого устройства с помощью OneDrive. Начните с 5 ГБ бесплатного облачного хранилища.
Узнать больше
Продолжайте с того места, где остановились
С Microsoft 365 2 вы сможете работать продуктивно, куда бы вас ни забросила жизнь. Просматривайте, редактируйте или делитесь файлами Word, Excel и PowerPoint с ПК или телефона. *
Просматривайте, редактируйте или делитесь файлами Word, Excel и PowerPoint с ПК или телефона. *
Узнать больше
Начало работы с Link to Windows и приложением Microsoft Phone Link
Узнайте, как подключить Link к Windows на вашем устройстве Samsung и новую Phone Link на вашем ПК, чтобы вы могли продуктивно работать, где бы вы ни находились. *
Приложение для телефонной связи
Galaxy Book Pro 360
Galaxy Book Pro 360 5G оснащен встроенной ведущей в отрасли беспроводной технологией 5G, поэтому вы можете оставаться на связи где угодно, даже вне сети без Wi-Fi. 3
Галакси Бук Про
Представляем Galaxy Book Pro.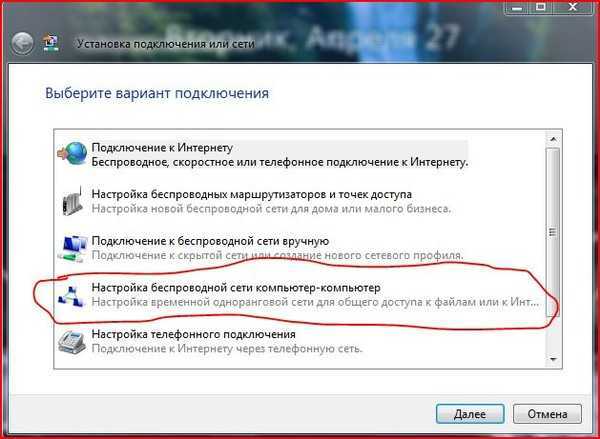 Самый тонкий и легкий ноутбук в линейке Galaxy Book с мобильностью смартфона. 4
Самый тонкий и легкий ноутбук в линейке Galaxy Book с мобильностью смартфона. 4
Галактика Книга
Эта Galaxy Book легко возьмет с собой куда угодно. Этот портативный и тонкий профиль раскрывается, открывая широкое рабочее пространство, в комплекте с узкой рамкой, чтобы максимизировать соотношение экрана и корпуса. 5
Откройте для себя все новые устройства Samsung Galaxy
Сверхтонкий дизайн премиум-класса, обеспечивающий свободу передвижения благодаря передовой производительности чипсета, расширяемому хранилищу и улучшенной непрерывности работы.
Узнать больше
|
Microsoft Phone Link заменяет приложение Your Phone Companion и позволяет фильтровать уведомления, принимать звонки и использовать мобильные приложения на ПК.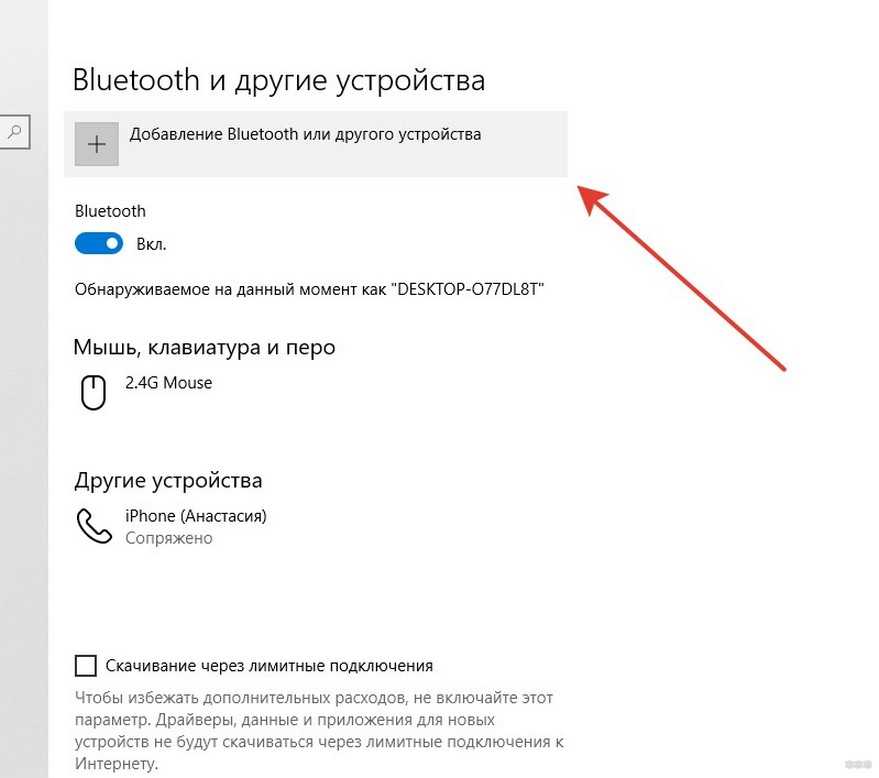 Благодаря обновленному дизайну для Windows 11 Phone Link доступен клиентам по всему миру.
Благодаря обновленному дизайну для Windows 11 Phone Link доступен клиентам по всему миру.
Функция Phone Link начинается на вашем ПК с Windows 10 или Windows 11 и приложением Phone Link. Со своего ПК вы можете подключиться к некоторым устройствам Android и Samsung с помощью следующих двух приложений:
- Ссылка на приложение Windows (LTW) для большинства устройств Android.
- Ссылка на приложение Windows (LTW), предустановленное на некоторых телефонах Samsung.
- Вы увидите эти имена вместе как Телефонная ссылка — ссылка на Windows в магазине Google Play и в магазине Galaxy. В Microsoft Store вы увидите Телефонная ссылка . Эта связь между вашим устройством и ПК дает вам мгновенный доступ ко всему, что вы любите. С легкостью читайте текстовые сообщения и отвечайте на них, просматривайте последние фотографии с устройства Android, пользуйтесь любимыми мобильными приложениями, звоните и принимайте звонки, а также управляйте уведомлениями устройства Android прямо на ПК.

- Phone Link для работы требуется следующее:
- ПК под управлением Windows 10 April 2018 Update или более поздней версии. Если вы в настоящее время используете обновление за апрель 2018 г., вам необходимо установить приложение Phone Link из Microsoft Store. Любая версия Windows после обновления за апрель 2018 г. будет иметь предустановленное приложение.
- Android-устройство под управлением Android 7.0 (Nougat) или более поздней версии.
Вы обнаружите предустановленную программу Phone Link, если у вас установлено обновление Windows 10 за октябрь 2018 г. или более поздней версии. Когда вы откроете приложение, вам будет предложено выполнить несколько дополнительных шагов, которые необходимо выполнить, чтобы завершить настройку.
Убедитесь, что ПК и Android-устройство находятся поблизости, включены и подключены к одному и тому же Wi-Fi.
Если вы начинаете с ПК:
- В поле поиска на панели задач введите ваш телефон , а затем выберите приложение Phone Link из результатов.
- Выберите Android .
- Вам будет предложено войти в свою учетную запись Microsoft (Вы должны войти в одну и ту же учетную запись Microsoft как на устройстве Android, так и на ПК, чтобы связать свои устройства.)
- После входа в, вам будет предложено установить или открыть сопутствующее приложение на вашем устройстве Android. Для этого откройте веб-браузер на своем устройстве Android и введите ссылку, отображаемую на вашем ПК (aka.ms/yourpc).
- Войдите в сопутствующее приложение с той же учетной записью Microsoft, в которую вы вошли на своем ПК. Затем приложение откроется на экране, на котором отображается QR-код для сканирования — мы еще вернемся к этому.
- После входа в систему вернитесь к своему компьютеру и установите флажок У меня есть приложение Link to Windows, установленное на моем телефоне .
 Затем выберите кнопку Pair with QR code .
Затем выберите кнопку Pair with QR code .Примечание: Если вы хотите подключить свое устройство без использования QR-кода, выберите Сопряжение вручную вместо этого на ПК. На вашем устройстве Android вам будет предложено ввести код, отображаемый на вашем ПК.
- На экране вашего ПК появится QR-код. На вашем устройстве Android приложение-компаньон должно быть открыто на экране с камерой. Используйте этот экран для сканирования QR-кода, отображаемого на вашем ПК.
- После того, как ваши устройства будут связаны, ваше Android-устройство запросит у вас несколько разрешений для устройств. Эти разрешения помогают вам получать доступ к контенту с вашего телефона на вашем ПК.
Если вы начинаете с устройства Android:
- Откройте браузер на устройстве Android, введите в браузере aka.ms/yourpc, а затем загрузите приложение Link to Windows . Для некоторых устройств Samsung.

- вам будет предложено вместо этого открыть ссылку на Windows , которая предустановлена на вашем устройстве Android.
- Войдите в сопутствующее приложение с той же учетной записью Microsoft, в которую вы вошли на своем ПК (вам необходимо войти в свою учетную запись Microsoft на своем ПК, чтобы связать свои устройства, даже если вы начинаете с телефона) .
- После входа вам будет предложено отсканировать QR-код, который отображается на вашем ПК. Чтобы получить к нему доступ, на своем ПК откройте браузер по адресу aka.ms/linkphone
- . Используйте камеру сопутствующего приложения для сканирования QR-кода, отображаемого на вашем ПК, с помощью устройства Android, чтобы связать ваши устройства.
- Вам будет предложено ввести ряд разрешений устройства, чтобы вы могли получить доступ к содержимому с вашего телефона и на вашем ПК.
- Откройте браузер на устройстве Android, введите в браузере aka.ms/yourpc, а затем загрузите приложение Link to Windows . Для некоторых устройств Samsung.
- Если у вас возникли проблемы с установкой приложения, устраните их здесь.
- *
Пользователи должны связать свое устройство Android со своим ПК с Windows через «Link to Windows» на телефоне и Microsoft Phone Link на ПК, следовать инструкциям по настройке, в том числе войти в ту же учетную запись Microsoft.
 Ссылка на Windows предварительно загружена на некоторые устройства Galaxy. Некоторые мобильные приложения могут ограничивать обмен контентом на других экранах или могут требовать сенсорного экрана для взаимодействия с ними. Вы можете одновременно запускать до 5 нескольких приложений Android на любом ПК под управлением Windows 10. Май 2019 г.обновления или более поздней версии и устройство Android под управлением Android 9.0 или более поздней версии с предустановленной Link to Windows. Для звонков требуется минимальная версия программного обеспечения для ПК с обновлением Windows 10 мая 2019 г. или выше. Требуется минимум ПК с Windows 10, поддерживающий Bluetooth-радио. Не поддерживается на устройствах, на которых доступ к уведомлениям отключен рабочей или другой политикой.
Ссылка на Windows предварительно загружена на некоторые устройства Galaxy. Некоторые мобильные приложения могут ограничивать обмен контентом на других экранах или могут требовать сенсорного экрана для взаимодействия с ними. Вы можете одновременно запускать до 5 нескольких приложений Android на любом ПК под управлением Windows 10. Май 2019 г.обновления или более поздней версии и устройство Android под управлением Android 9.0 или более поздней версии с предустановленной Link to Windows. Для звонков требуется минимальная версия программного обеспечения для ПК с обновлением Windows 10 мая 2019 г. или выше. Требуется минимум ПК с Windows 10, поддерживающий Bluetooth-радио. Не поддерживается на устройствах, на которых доступ к уведомлениям отключен рабочей или другой политикой. - 1
Для приложения Microsoft Phone Link требуется Android 7.
 0+. Вашему телефону и компьютеру требуется подключение к Wi-Fi, или вы можете разрешить приложению использовать ваши мобильные данные. Пользователи должны связать свой телефон со своим ПК. Все устройства должны быть зарегистрированы в одной и той же учетной записи Microsoft. Работа с приложениями доступна только на поддерживаемых устройствах Samsung Galaxy. Смотрите поддерживаемые устройства здесь.
0+. Вашему телефону и компьютеру требуется подключение к Wi-Fi, или вы можете разрешить приложению использовать ваши мобильные данные. Пользователи должны связать свой телефон со своим ПК. Все устройства должны быть зарегистрированы в одной и той же учетной записи Microsoft. Работа с приложениями доступна только на поддерживаемых устройствах Samsung Galaxy. Смотрите поддерживаемые устройства здесь. - 2 Файлы могут быть доступны для автономного использования. В противном случае требуется доступ в Интернет. Может взиматься плата. Требуется подписка на Microsoft 365, которая продается отдельно.
- 3
Требуется оптимальное соединение 5G. Услуги 5G поддерживаются только в местах с поддержкой сети 5G.
 Фактическая скорость может варьироваться в зависимости от страны, оператора связи и пользовательской среды.
Фактическая скорость может варьироваться в зависимости от страны, оператора связи и пользовательской среды. - 4 Соответствие военному стандарту США (MIL-STD-810G).
- 5 Доступность цветов зависит от страны.
Управляйте своим компьютером с помощью телефона
Вы когда-нибудь ловили себя на том, что ищете файл в классе или на рабочей встрече, только чтобы понять, что то, что вам нужно, находится на вашем домашнем компьютере? Эта проблема может показаться непреодолимой, особенно в условиях дефицита времени.
Возможно, вы сможете найти кого-то еще, чтобы найти и отправить его вам, или, если вы компьютерный гений, вы можете знать какой-то сложный метод, чтобы получить его.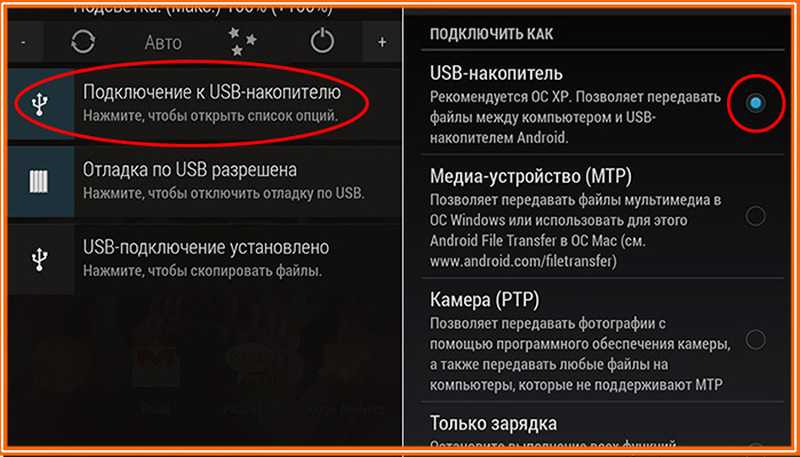 Но должен быть более простой и безопасный способ. В конце концов, выбор неправильного приложения для удаленного рабочего стола может привести к катастрофе (и трудноудаляемой программе-вымогателю).
Но должен быть более простой и безопасный способ. В конце концов, выбор неправильного приложения для удаленного рабочего стола может привести к катастрофе (и трудноудаляемой программе-вымогателю).
Есть много причин, по которым вам может понадобиться доступ к рабочему столу, когда вы не находитесь перед ним. У вас могут быть файлы, хранящиеся на жестком диске, а не в облаке, или вам может потребоваться доступ к медиафайлу, который не сохранен в другом месте. Существуют способы безопасного доступа к компьютеру и управления им через телефон — вам просто нужно знать, что это такое и как их использовать.
Удаленный рабочий стол Chrome
Удаленный рабочий стол Google Chrome — это один из вариантов удаленного доступа к компьютеру и управления им. Эта бесплатная услуга позволяет легко получить доступ к тому, что вам нужно на вашем компьютере с вашего телефона.
Вам нужно только добавить расширение удаленного рабочего стола на свой компьютер, чтобы сделать его доступным с другого устройства, и все сеансы удаленного рабочего стола будут полностью зашифрованы.
СВЯЗАННЫЕ : 5 ошибок, которых следует избегать при загрузке файлов
Вы можете использовать удаленный рабочий стол Google Chrome, если вам нужно войти на свой персональный или рабочий компьютер из другого компьютер. Это может быть полезным инструментом, если вы семейный компьютерный гений и вам нужно решить проблему, которая беспокоит кого-то другого.
Вы можете использовать браузер Chrome и расширение удаленного рабочего стола. И вы можете загрузить приложение Chrome Remote Desktop для iOS или Android.
Чтобы настроить удаленный рабочий стол на вашем компьютере :
Прежде чем использовать удаленный рабочий стол, вам необходимо добавить расширение на свой компьютер, чтобы разрешить доступ с других ваших устройств.
- Открыть Хром.
- В адресной строке введите remotedesktop.google.com/access.
- Нажмите кнопку загрузки , который выглядит как стрелка вниз в разделе «Настройка удаленного доступа».

- Следуйте инструкциям на экране, чтобы загрузить и установить Chrome Remote Desktop.
Для удаленного доступа к компьютеру :
- Откройте Chrome на дополнительном устройстве, которое вы используете для доступа к компьютеру.
- В адресной строке введите remotedesktop.google.com/access.
- Нажмите Нажмите , чтобы выбрать нужный компьютер.
- Введите PIN-код требуется для доступа к другому компьютеру.
- Выберите стрелку для подключения.
- Закройте вкладку или переключитесь на Параметры > Отключите , чтобы остановить удаленный сеанс, когда вы закончите.
СВЯЗАННЫЕ : 6 часто задаваемых вопросов о RemotePC, которые вам нужно знать сейчас
Удаленный рабочий стол Microsoft
Удаленный рабочий стол Microsoft работает аналогично удаленному доступу Chrome.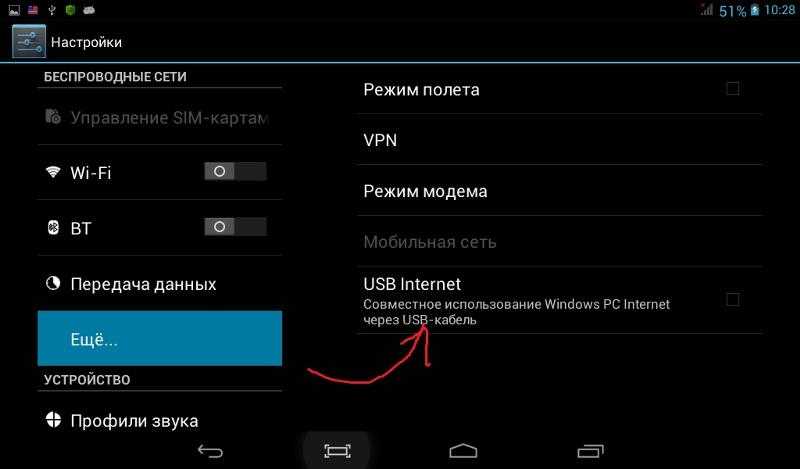 Если вам нужно получить доступ к другому компьютеру из удаленного места, инструмент подключения к удаленному рабочему столу Microsoft позволяет вам сделать это.
Если вам нужно получить доступ к другому компьютеру из удаленного места, инструмент подключения к удаленному рабочему столу Microsoft позволяет вам сделать это.
Вы можете использовать эту службу, чтобы получить файл, открыть приложение или сделать что-нибудь еще, что вам нужно. Эта служба позволяет получить доступ к нескольким компьютерам в одной сети и работает с VPN.
Эта служба встроена в Microsoft Office. Вы также можете получить доступ к компьютеру и управлять им с устройства, отличного от Windows, если загрузите приложение Microsoft RDC. Приложение доступно для Mac, iOS и Android.
Для настройки удаленного рабочего стола:
- Убедитесь, что у вас есть Windows 10 Pro или загруженное приложение.
- Выберите Пуск > Настройки > Система > Удаленный рабочий стол .
- Нажмите Включить удаленный рабочий стол .

- Обратите внимание на имя ПК под Как подключиться к этому ПК .
Чтобы использовать удаленный рабочий стол на мобильном устройстве:
- Откройте приложение Remote Desktop .
- Добавьте имя ПК, к которому вы хотите подключиться.
- Выберите добавленное имя удаленного ПК и дождитесь завершения подключения.
TeamViewer
TeamViewer — еще один хороший вариант для удаленного управления другим компьютером с телефона, и в большинстве случаев он бесплатный для некоммерческих пользователей. Это программное обеспечение обеспечивает удаленный доступ и поддержку через Интернет, и вы можете подключиться к любому ПК или серверу, чтобы управлять им, где бы вы ни находились.
Для установки программного обеспечения TeamViewer:
- Установите приложение TeamViewer на свое устройство Android или iOS.
- На компьютер, к которому вы хотите подключиться, загрузите TeamViewer QuickSupport.


 Если реакции не последует, то понадобится или ремонтировать неработающий USB-порт на компьютере или в дальнейшем выполнять подключение через другие (работающие) порты.
Если реакции не последует, то понадобится или ремонтировать неработающий USB-порт на компьютере или в дальнейшем выполнять подключение через другие (работающие) порты. Для выключения режима нужно перейти в раздел «Беспроводные сети» (на некоторых телефонах эти разделы называются иначе – «Подключения» и «Сеть и интернет»), найти опцию включения режима модема и деактивировать ее. Затем останется переподключить телефон к ПК.
Для выключения режима нужно перейти в раздел «Беспроводные сети» (на некоторых телефонах эти разделы называются иначе – «Подключения» и «Сеть и интернет»), найти опцию включения режима модема и деактивировать ее. Затем останется переподключить телефон к ПК.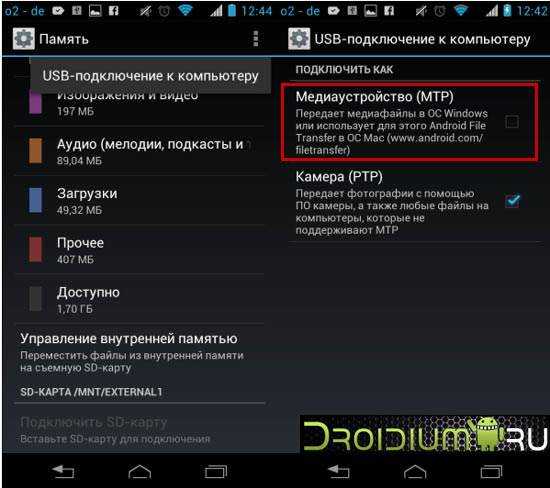
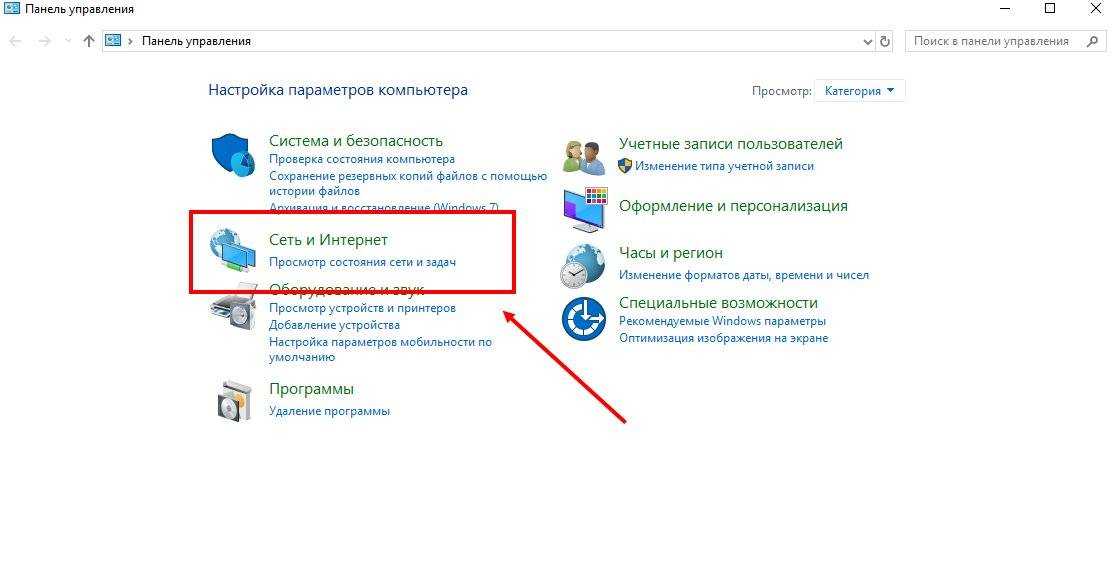
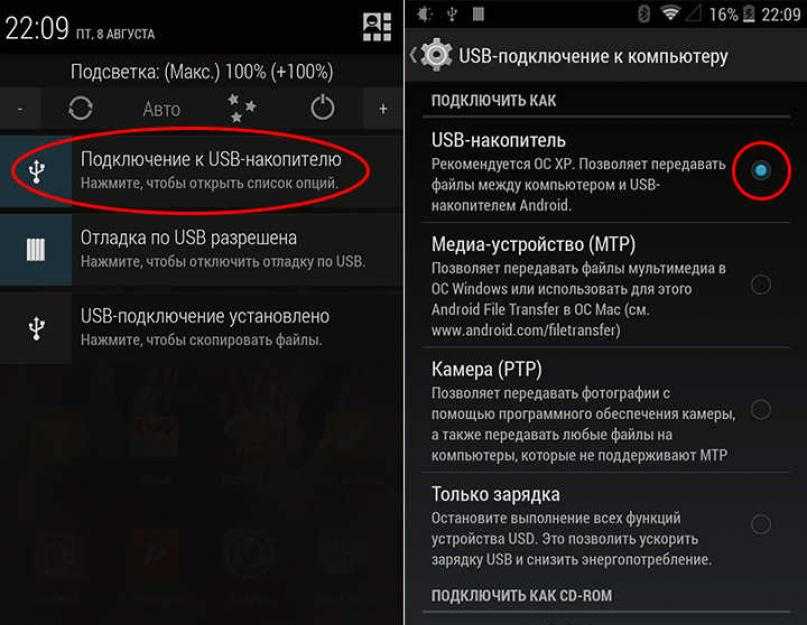
 Если этого не произошло, рекомендуется повторить шаги 1-6.
Если этого не произошло, рекомендуется повторить шаги 1-6. Запускается с простого виджета на рабочем столе, есть возможность менять пароль, чтобы максимально обезопасить свою локальную сеть;
Запускается с простого виджета на рабочем столе, есть возможность менять пароль, чтобы максимально обезопасить свою локальную сеть;
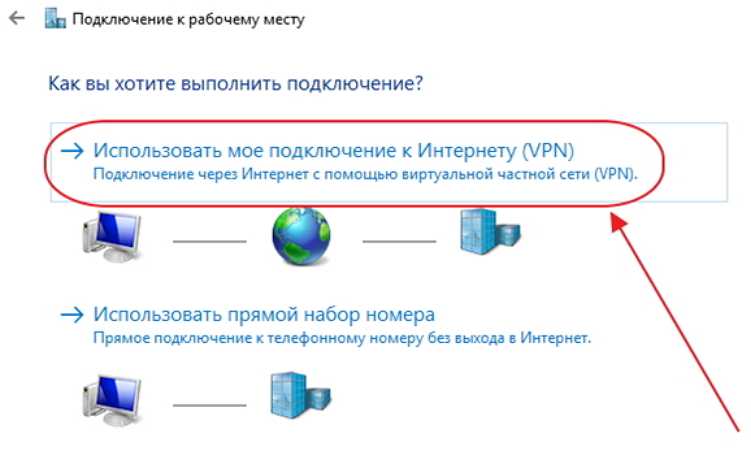 Затем выберите кнопку Pair with QR code .
Затем выберите кнопку Pair with QR code .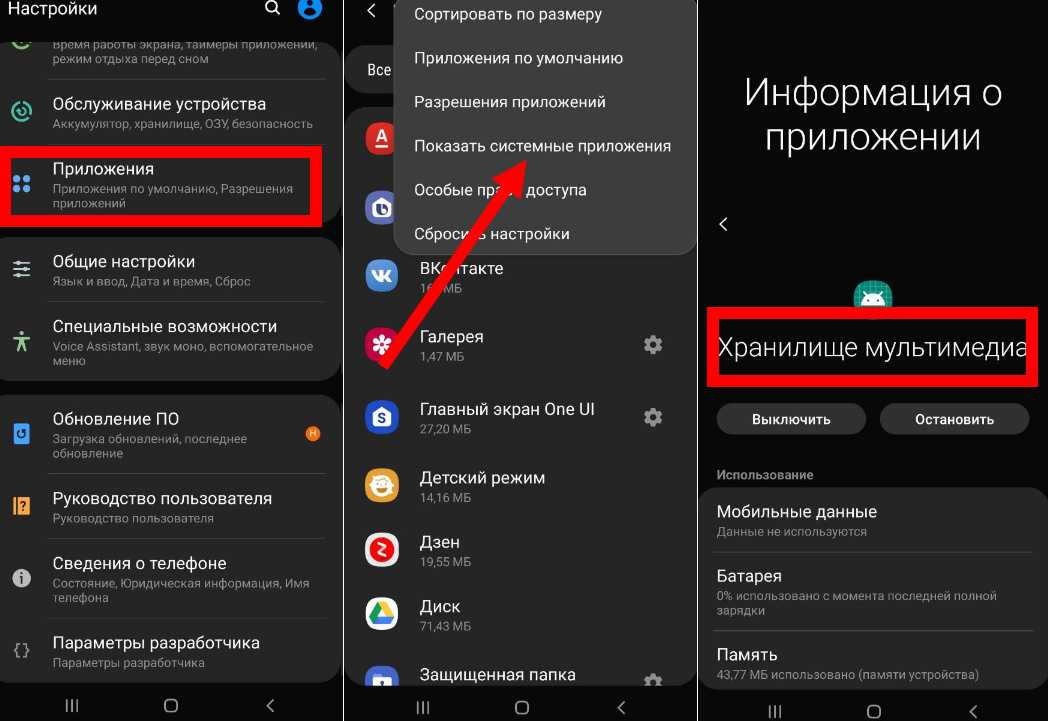
 Ссылка на Windows предварительно загружена на некоторые устройства Galaxy. Некоторые мобильные приложения могут ограничивать обмен контентом на других экранах или могут требовать сенсорного экрана для взаимодействия с ними. Вы можете одновременно запускать до 5 нескольких приложений Android на любом ПК под управлением Windows 10. Май 2019 г.обновления или более поздней версии и устройство Android под управлением Android 9.0 или более поздней версии с предустановленной Link to Windows. Для звонков требуется минимальная версия программного обеспечения для ПК с обновлением Windows 10 мая 2019 г. или выше. Требуется минимум ПК с Windows 10, поддерживающий Bluetooth-радио. Не поддерживается на устройствах, на которых доступ к уведомлениям отключен рабочей или другой политикой.
Ссылка на Windows предварительно загружена на некоторые устройства Galaxy. Некоторые мобильные приложения могут ограничивать обмен контентом на других экранах или могут требовать сенсорного экрана для взаимодействия с ними. Вы можете одновременно запускать до 5 нескольких приложений Android на любом ПК под управлением Windows 10. Май 2019 г.обновления или более поздней версии и устройство Android под управлением Android 9.0 или более поздней версии с предустановленной Link to Windows. Для звонков требуется минимальная версия программного обеспечения для ПК с обновлением Windows 10 мая 2019 г. или выше. Требуется минимум ПК с Windows 10, поддерживающий Bluetooth-радио. Не поддерживается на устройствах, на которых доступ к уведомлениям отключен рабочей или другой политикой. 0+. Вашему телефону и компьютеру требуется подключение к Wi-Fi, или вы можете разрешить приложению использовать ваши мобильные данные. Пользователи должны связать свой телефон со своим ПК. Все устройства должны быть зарегистрированы в одной и той же учетной записи Microsoft. Работа с приложениями доступна только на поддерживаемых устройствах Samsung Galaxy. Смотрите поддерживаемые устройства здесь.
0+. Вашему телефону и компьютеру требуется подключение к Wi-Fi, или вы можете разрешить приложению использовать ваши мобильные данные. Пользователи должны связать свой телефон со своим ПК. Все устройства должны быть зарегистрированы в одной и той же учетной записи Microsoft. Работа с приложениями доступна только на поддерживаемых устройствах Samsung Galaxy. Смотрите поддерживаемые устройства здесь.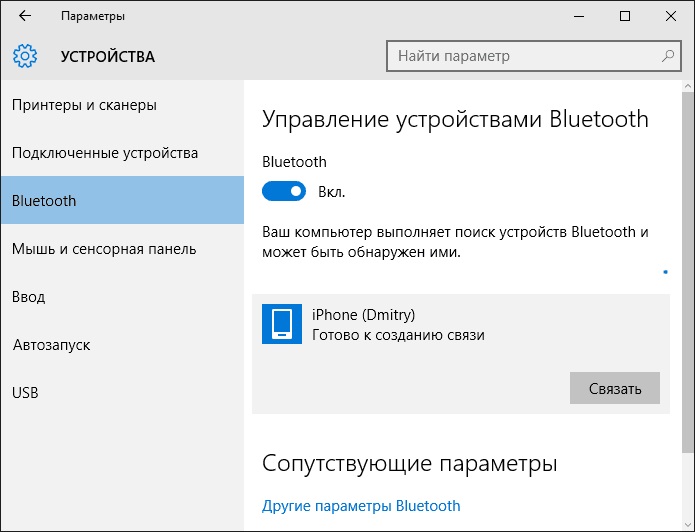 Фактическая скорость может варьироваться в зависимости от страны, оператора связи и пользовательской среды.
Фактическая скорость может варьироваться в зависимости от страны, оператора связи и пользовательской среды.