Зачеркнутый текст в Инстаграме
Социальная сеть Инстаграм с момента своего появления предлагала пользователю множество интересных возможностей для самореализации. Одной из них стала функция перечеркивания текста, помогающая сделать надпись необычной или добавить ей новый смысл. Кроме неё текст можно было выделить курсивом, жирным шрифтом, подчёркиванием и любым другим интересным способом. Но однажды все встроенные инструменты форматирования в Инстаграм исчезли.
Сегодня писать сообщения зачеркнутым текстом в Инстаграм, пользуясь одним только функционалом самой сети, невозможно. Но разработчики оставили лазейку для блогеров, сохранив возможность отображать стилизованный шрифт сообщений. На это прямо указывает достаточно большое количество профилей, где для передачи текстовой информации используется курсив, перечеркнутые слова и прочее. Давайте же узнаем, как сделать свой красивый текст в Инстаграме.
Инструкция для смартфона
Так как эта социальная сеть, прежде всего, ориентирована на мобильные гаджеты, разбираться, как сделать необычный зачеркнутый текст сообщения в Инстаграме, мы начнём именно с его реализации на смартфонах. Сделать это несложно, но потребуется сначала скачать и уставить отдельно дополнительную программу, позволяющую перечеркнуть слово. Для гаджетов, работающих на Android, пользователи рекомендует выбирать Stiltsh Text, Coret Text или другие приложения. Устройства iOS позволят зачеркнуть сообщение после установки Better Fonts или Cool Fonts.
Сделать это несложно, но потребуется сначала скачать и уставить отдельно дополнительную программу, позволяющую перечеркнуть слово. Для гаджетов, работающих на Android, пользователи рекомендует выбирать Stiltsh Text, Coret Text или другие приложения. Устройства iOS позволят зачеркнуть сообщение после установки Better Fonts или Cool Fonts.
Программ, помогающих выполнить стильное перечёркивание слов и предложений на обеих платформах, создано предостаточно. Как правило, они бесплатные, отличаются лишь разнообразием дополнительных возможностей, некоторые из которых монетизированы. Основная же функция всегда доступна без дополнительных транзакций и работает одинаково. Поэтому пользовательская инструкция для смартфона, помогающая сделать перечёркнутый текст описания профиля, всегда одинакова, неважно работает гаджет на iOs или Android:
- Запускаем выбранное приложение.
- В первой строке или правом (обычно) поле пишем своё сообщение.
- Наблюдаем как на нижней строке или поле слева появляется аналогичное сообщение, но уже перечёркнутое.

- Нажимаем клавишу «Копировать».
- Заходим на свой профиль Инстаграм, нажимаем «Редактировать», находим пункт «О себе».
- Вставляем ранее сохранённый зачёркнутый текст и сохраняем изменения.
Аналогично можно поступать с зачёркнутым сообщением, предназначенным для размещения под выбранным постом Инстаграм, Фейсбук или другой социальной сети. Абсолютное большинство программ, перечеркивающих слово, позволяют вставлять написанное не только в Инстаграм, но и большинство популярных социальных сетей.
Инструкция для ПК
Инструкция для ПК, позволяющая добиться аналогичного результата, немного отличается от работы с текстом на смартфоне. Причина этому классическая – Инстаграм с момента создания позиционировалась как «мобильная социальная сеть». Поэтому часть её функций на персональном компьютере недоступна. Но всё же сделать перечёркнутый шрифт в Инстаграме с его помощью возможно. Для этого необходимо обязательно авторизоваться на браузерной веб-версии Инстаграм, а также выбрать приложение для генерации перечёркнутого текста.
Поэтому часть её функций на персональном компьютере недоступна. Но всё же сделать перечёркнутый шрифт в Инстаграме с его помощью возможно. Для этого необходимо обязательно авторизоваться на браузерной веб-версии Инстаграм, а также выбрать приложение для генерации перечёркнутого текста.
После этого пошаговая инструкция действий на ПК аналогична созданию зачёркнутого сообщения в Инстаграм на смартфонах:
- Пишем слово или предложение в одном окне приложения генерации текста.
- Копируем готовый результат из другого.
- Заходим на профиль Инстаграм с помощью веб-версии социальной сети для ПК.
- Редактируем профиль или создаём сообщение, копируя сохранённый перечёркнутый текст в выбранное поле.
Важный нюанс – в браузере на компьютере профиль с отредактированным таким способом описанием «О себе» сначала может отображать сообщение как подчёркнутое.
Зачеркнутый текст появится в Инстаграме после того, как пользователь авторизуется на странице через свой мобильный гаджет.
Как сделать зачеркнутый текст в Instagram
Точный ответ на вопрос, как получить перечеркнутый текст на странице Инстаграм, звучит одинаково для любой платформы – используя дополненное приложение для редактирования. После этого текст нужно копировать и вставить в соответствующее поле. Иных способов пока не существует, хоть они и были раньше доступны среди базового инструментария Инстаграм.
Поэтому главная задача любого пользователя, желающего стилизовать текст данным образом – поиск оптимального варианта программы. Используя мобильное устройство, просто установите проверенное приложение напрямую из Сторе, активируйте его и напишите с телефона нужное сообщение. После останется лишь вставить текст описанным в первой главе способом. Для персонального компьютера потребуется знать не только порядок действий, но и подходящее приложение и один хитрый способ. Давайте рассмотрим эти варианты подробнее.
Давайте рассмотрим эти варианты подробнее.
Spectrox
Spectrox – это онлайн-генератор, создающий перечёркнутый текст, а также позволяющий провести его транслитерацию или переворот для последующего копирования в Инстаграм. Принцип использования сайта «два окна» аналогичен работе с переводчиком – слева вводится сообщение, а справа появляется его отредактированная версия. Помимо Инстаграм сайт работает с Твиттером, Фейсбуком и Вконтакте.
Renotes
Принцип использования сервиса Renotes аналогичен работе с предыдущим сайтом. Основным отличием является возможность написать сообщение по центру и ограничение возможностей страницы одним только зачёркиванием вводимого текста.
Таблица символов
Опытные пользователи ПК могут сразу писать на нём зачёркнутый текст напрямую в Инстаграм. Для этого существует лайфхак, использующий символы юникода, а если вернее один конкретный символ под номером 0336 – хорошо знакомый всем знак минус. Скачав стандартную программу «Таблица символов», её нужно открыть и скопировать символ в память мышкой.
Для этого существует лайфхак, использующий символы юникода, а если вернее один конкретный символ под номером 0336 – хорошо знакомый всем знак минус. Скачав стандартную программу «Таблица символов», её нужно открыть и скопировать символ в память мышкой.
После этого нужно пройти авторизацию на Инстаграм, выбрать место для комментирования и перед каждой буквой сообщения вставлять символ из памяти. Каждая буква будет перечеркнута. Главное – случайно не скопировать в буфер что-то новое, тем самым стерев символ зачёркивания из памяти.
зачеркнутый текст в WhatsApp, как выделить жирным или зачеркнуть
Содержание
- Доступные шрифты. Как их сделать
- Форматирование при помощи символов
- Форматирование при помощи контекстного меню
- Комбинированные шрифты
- Копирование текста
- Чего не может Ватсап
Мессенджер Ватсап полюбился многим за простоту интерфейса и качество связи. Те, кто используют данный мессенджер в основном для СМС-чатов оценят возможность форматирования текста в сообщениях. Под форматированием подразумевается изменение шрифта в тексте. Этого можно достичь путем несложных приемов, о которых пойдет речь далее.
Под форматированием подразумевается изменение шрифта в тексте. Этого можно достичь путем несложных приемов, о которых пойдет речь далее.
Доступные шрифты. Как их сделать
Иногда в отправляемом сообщении есть необходимость выделить важную мысль. Это можно сделать при помощи изменения шрифта. Так, в Ватсапе обычный шрифт можно изменить на следующие:
- жирный;
- курсив;
- зачеркнутый;
- моноширинный.
Добиться изменения шрифта в Ватсапе можно двумя способами. Первый заключается в применении специальных символов. Второй способ форматирования подразумевает использование контекстного меню.
Форматирование при помощи символов
Для того чтобы форматировать текст с помощью специальных символов, необходимо в начале и конце желаемого отрывка поставить нужный знак. В отправленном сообщении специальные символы отображаться не будут. Получатель увидит только отформатированный текст.
ВАЖНО! Необходимым условием является то, что между знаком и словом возле которого он стоит, не должно быть пробела.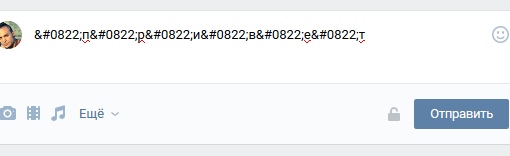
Для того чтобы выделить жирным изменяемым отрывок нужно в начале и конце отрывка поставить знак «*» (звездочка).
Если нужно писать слова курсивом, то необходимо вначале поставить знак «_» (нижнее подчеркивание). Затем следует написать текст, который нужно изменить. В конце отрывка снова поставить «_».
Зачеркнутый текст в WhatsApp сделать также просто. Для того чтобы зачеркнуть слово, фразу или абзац необходимо в начале и конце желаемого отрывка поставить специальный символ «тильда». Выглядит он вот так «~». В итоге получится перечеркнутый горизонтальной линией текст.
Хотите узнать как выглядит моноширинный стиль? Тогда специальными символами для этой цели послужат три верхние кавычки. Выглядят они так ««`».
Для удобства можно воспользоваться данной таблицей.
| Шрифт | Символ | Пример |
| Жирный | Звездочка «*» | *111* |
| Курсив | Нижнее подчеркивание «_» | _222_ |
| Зачеркнутый | Тильда «~» | ~333~ |
| Моноширинный | Три верхние кавычки ««`» | «`444«` |
Форматирование при помощи контекстного меню
Изменить шрифт поможет также контекстное меню. Его можно вызвать выделив часть текста, который необходимо изменить. Далее на устройствах с системой Android в появившемся меню нужно нажать кнопку с изображением трёх точек. Затем из списка выбрать желаемый шрифт.
Его можно вызвать выделив часть текста, который необходимо изменить. Далее на устройствах с системой Android в появившемся меню нужно нажать кнопку с изображением трёх точек. Затем из списка выбрать желаемый шрифт.
На iPhone вместо кнопки «три точки» будет кнопка «BIU». После нажатия на неё следует выбрать нужный стиль.
Комбинированные шрифты
Разработчики WhatsApp предоставили возможность комбинирования стилей написания. Одновременно можно объединить два, а также три стиля вместе. Применить все четыре стиля сразу невозможно. Виной этому моноширинный шрифт. Его нельзя совместить ни с одним из других стилей.
Комбинированного форматирования можно достичь с помощью комбинации символов, а также контекстного меню.
Используя специальные знаки нужно следить за тем, чтобы они симметрично располагались по отношению к нужному отрывку. При этом неважно какая пара символов стоит ближе к отрывку текста. К примеру, чтобы сделать жирный курсив можно использовать две комбинации: _*111*_ или *_111_*.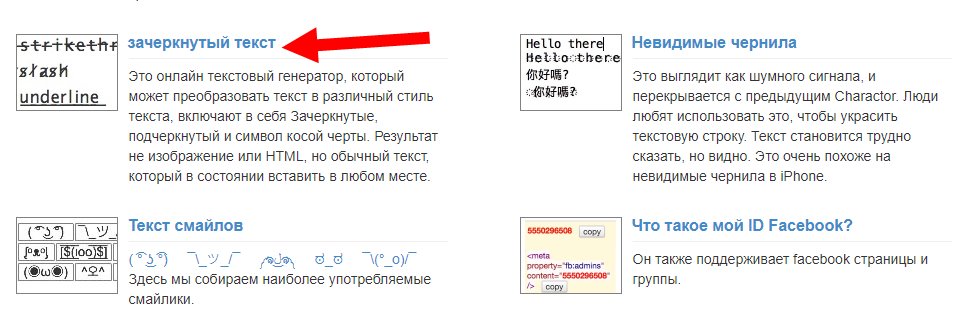 Результат будет одинаков.
Результат будет одинаков.
Все варианты комбинированных стилей описаны ниже в таблице.
| Шрифт | Комбинация |
| Жирный курсив | *_111_* |
| Зачеркнутый курсив | ~_222_~ |
| Зачеркнутый жирный | ~*333*~ |
| Зачеркнутый жирный курсив | ~*_444_*~ |
Для комбинирования стилей через контекстное меню нужно последовать тому же порядку действий, что и при обычном форматировании. Отличие лишь в том, что контекстное меню придется вызывать столько раз, сколько стилей хотите использовать.
Копирование текста
Иногда возникает потребность скопировать сообщение. Это может понадобиться в том случае, если полученное сообщение нужно отправить другому человеку.
Для того чтобы копировать текст на устройстве Android необходимо:
1. Копируем сообщение в чате, удерживая на нем палец. Выбранная строка будет подсвечена, а вверху на панели появятся активные кнопки.
2. Нажать на кнопку «Копировать». Изображена на рисунке #2.
3. Выбрать контакт, которому нужно отправить выбранный текст.
4. Нажать и удерживать палец в текстовом поле.
5. В контекстном меню выбрать «Вставить».
6. Скопированное сообщение можно отправлять.
ИНТЕРЕСНО! Ссылки на сайты копировать проще. При удерживании пальца на тексте ссылки, она автоматически попадает в буфер обмена.
Отличие копирования для владельцев iPhone/iPad лишь в том, что после выделения строки чата, появится контекстное меню. В нем нужно выбрать команду «Копировать». Дальнейший порядок действий такой же как и на Android устройстве.
Чего не может Ватсап
Будут разочарованы те, кто захочет в своем сообщении подчеркнуть какой-то фрагмент. Такая возможность не предусмотрена. Даже если в Ворде написать текст и применить к нему подчеркивание, а затем копировать его в Ватсап, то все равно подчеркивания не добиться. Набирать текст голосом также пока не представляется возможным. Пользователи Вацап не могут изменить цвет слов с черного на какой-либо другой. Возможно, отсутствие этих функций временно, и в будущем разработчики мессенджера добавят их к уже имеющимся. Чему пользователи будут очень рады!
Пользователи Вацап не могут изменить цвет слов с черного на какой-либо другой. Возможно, отсутствие этих функций временно, и в будущем разработчики мессенджера добавят их к уже имеющимся. Чему пользователи будут очень рады!
САМОЕ ВАЖНОЕ! Текстовые сообщения в мессенджер WhatsApp можно разнообразить. Это совсем несложно. Советы из статьи помогут поработать над текстом и изменить в нем шрифт на четыре возможных. Так, он может стать зачеркнутым, жирным, курсивным и моноширинным. Вы также сможете комбинировать их по своему вкусу. Пользуйтесь возможностями популярного мессенджера и ожидайте новых обновлений, о которых мы обязательно расскажем вам!
СУММОЛИЗАЦИЯ STRIKETHROUGH TEXT НА ВКОНТАКТЕ
Перечислять и публиковать больше работ — это то, что вы можете найти в The Bat! на вашем компьютере. Букод, который является единственным в своем роде аналогами этого программного обеспечения, делает его доступным для использования в качестве почтового ящика.
Полный набор продуктов программного обеспечения, Ang Bat! малайо са pagiging nakaseguro са несколько bihirang pagkabigo са trabaho. Бесплатно Бесплатно «Хинди сертификат CA сертификат» , паран нг pag-aalis ng saan namin isaalang-alang в артикуле этого.
Бесплатно Бесплатно «Хинди сертификат CA сертификат» , паран нг pag-aalis ng saan namin isaalang-alang в артикуле этого.
Звонок: Кто может настроить Ang Bat!
Добавлен «Хинди сертификат CA» с ошибкой
Может быть обнаружена ошибка «Хинди сертификат CA» Назначен пользователем, который может установить операционную систему Windows, используя почту глипас нг безопасный нет SSL.
Проблема, связанная с решением проблемы, связанной с использованием SSL-сертификата, является индийским подключением почтового сервера к сеансу связи, а также настройкам адресной книги программы.
С большим количеством ошибок, которые были обнаружены на хинди, в частности, нет, но ни один из них не имеет значения: Летучая мышь! не имеет сертификата SSL в почтовом ящике с безопасным сервером.
Многие проблемы, связанные с почтовой программой Ritlabs, используются в нескольких хранилищах сертификатов, а также в различных программах, созданных в расширяемой базе данных Windows.
Кая, чтобы сделать все возможное, чтобы получить сертификат, который входит в состав летучей мыши! Установленный в Windows, почтовый клиент не работает так же, как и «после ошибки» в нем.
Пункт 1: Сброс сертификата
На этом же языке, это решение является самым простым и простым. Нам очень нравится летучая мышь! Получите доступ к базе данных сертификатов CA.
Gayunpaman, программа, которую нужно сделать, чтобы узнать, как весело читать на хинди. Чтобы сделать это, сделайте паузу в летучей мыши! Бесплатно Загрузить файл файла. «RootCA.ABD» и «TheBat.ABD» из общего каталога почтового клиента.
Путь к папке, которая находится в меню клиента. «Свойства» — «И-настройки» — «Система» с пунктом «Директория почты» .
Связывание по умолчанию, расположение каталога данных почтовой программы в сумме:
C: Users User_name AppData Roaming The Bat!
То же, что «Имя пользователя» — Это доступ к вашей учетной записи в системе Windows.
Пункт 2: Проверка Microsoft CryptoAPI
Этот пункт предназначен для устранения неполадок с помощью обновления системы шифрования данных Microsoft. Зарегистрируйтесь у крипто-провайдера, автоматически называя имя The Bat! использовать систему сертификатов и сертификатов в базе данных.
Задайте его для простого и простого: нажмите «Свойства» — « S / MIME & TLS » в блоке «Добавить сертификаты S/MIME и TLS» отметить элемент Microsoft CryptoAPI .
Нажмите кнопку «ОК» и перезапустите программу, чтобы включить новый параметр.
Все простые правила имеют большое количество ошибок «Хинди сертификат CA» в The Bat!
Обзор видео: Как выделить жирным шрифтом, курсивом и зачеркнуть комментарии на YouTube (Hunyo 2023).
WeNote: Notes Notebook Notepad v5.
 15 (MOD, расширенные функции разблокированы) APK — Best Site Hack Game Моды для Android — iOS Поиск
15 (MOD, расширенные функции разблокированы) APK — Best Site Hack Game Моды для Android — iOS ПоискЕсли у вас возникли проблемы с повышением класса VIP, отправьте фотографию своего счета непосредственно @Rito здесь, он поможет вам быстрее всего. Не волнуйтесь!!!
JavaScript отключен. Для лучшего опыта, пожалуйста, включите JavaScript в вашем браузере, прежде чем продолжить.
Powcow
Leecher
- Присоединился
- 31 марта 2020 г.
- Сообщения
- 9 938
- Очки
- 113
- #1
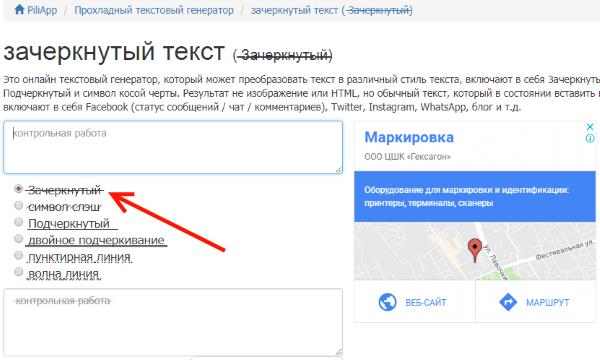 15 time_update
15 time_update| Версия: | 5.15 | 901 59
|---|---|
| Размер: | 19,46 МБ |
| Категории: | Производительность |
| Издатель: 90 156 | 20400567 |
| CHPlay URL: | здесь |
БЕСПЛАТНЫЕ функции |
|
Кредиты: ???
Описание игры Пользователи Samsung: перейдите в настройки клавиатуры Samsung — Предложите исправления текста. Отключите помощника по письму в США. У Grammarly проблемы с набором текста — https://www.wenote.me/samsung
Простой в использовании блокнот для ведения заметок
⭐WeNote: Блокнот для заметок Блокнот⭐ — простое и замечательное приложение для ведения заметок. Вы можете быстро создавать цветные заметки, списки дел, списки покупок, напоминания и календари.
Пользователи любят WeNote® как органайзер, планировщик работы или приложение для учебных заметок. Делать заметки с WeNote® проще, чем с любым другим блокнотом или приложением для заметок.
Делать заметки с WeNote® проще, чем с любым другим блокнотом или приложением для заметок.
Когда вы записываете заметки, электронные письма, номера телефонов, сообщения, кулинарные рецепты, дневник, журнал, списки покупок и список дел, вы поймете, что это хорошее приложение для создания заметок. 😁
WeNote — это блокнот, обеспечивающий наилучшие возможности для создания заметок.
WeNote® — блокнот, ориентированный на конфиденциальность. WeNote® может отлично работать в автономном режиме, даже без подключения к Интернету. Логин не требуется.
Блокировка заметок и списка дел с помощью PIN-кода, графического ключа, пароля или отпечатка пальца для защиты конфиденциальной информации.
📝 Как сделать заметку?
WeNote® может работать как простое приложение для обработки текстов. Вы можете ввести неограниченное количество символов. После сохранения заметки вы можете закрепить ее на верхнем экране, поставить галочку, заблокировать паролем, прикрепить к панели уведомлений, поделиться или удалить через меню.
✔️🛒 Как составить список дел или список покупок?
В режиме списка дел вы можете добавить неограниченный контрольный список. Организуйте их порядок простым нажатием и перемещением. Закончив работу с элементом, вы можете просто коснуться его, чтобы перечеркнуть его.
Возможности
📝 Создавайте цветные заметки и списки задач
📁 Организовывайте заметки, используя метки и цвета
🚀 Ярлыки, выполненные в виде вкладок, чтобы вы могли быстро перемещаться между заметками
🖼️ Добавляйте фотографии и изображения в блокнот
🖌️ Рисуйте и рисуйте внутри блокнот
🎤 Запись голоса позволяет делать заметки без помощи рук. Вы можете добавлять неограниченное количество голосовых записей в блокнот
📌 Закрепляйте важные заметки наверху. Прикрепляйте заметки к панели уведомлений. Вы не пропустите ни одной важной вещи
🗒️ Разместите 5 различных типов домашних виджетов для заметок на главном экране
🔒 Защитите заметки и сохраните их в тайне
✔️ Завершенный список дел переместится в конец контрольного списка
👀 Настраивайте заметки с помощью различных шрифтов, режимов просмотра, режимов сортировки
🎀 11 различных цветовых тем приложения, чтобы блокнот выглядел великолепно
🎨 Неограниченный выбор цвета заметок
📅 Напоминания и календарь с лунным календарем
🛎 Мощное напоминание о заметках. Блокнот может повторяться ежедневно, еженедельно, ежемесячно, ежегодно и имеет широкие возможности настройки. Никогда ничего не пропускайте из блокнота
Блокнот может повторяться ежедневно, еженедельно, ежемесячно, ежегодно и имеет широкие возможности настройки. Никогда ничего не пропускайте из блокнота
🎉 Отображение праздников в заметках календаря, который поддерживает до 250 стран, 3680 штатов и провинций
☁️ Безопасная синхронизация с облачным хранилищем WeNote® Cloud или Google Drive. Никогда не теряйте заметки
⬆️ Локальное резервное копирование и восстановление для безопасного хранения заметок
👨👧👧 Делитесь заметками по электронной почте, SMS, социальным сетям и приложениям для обмена сообщениями
⏪ Отмена/повтор позволяет исправить ошибки при наборе заметок
🔗 Преобразование URL-адреса и номера телефона в интерактивные ссылки
🖨️ Отправляйте заметки на принтер или экспортируйте заметки в PDF
🔎 Мгновенный поиск заметок и списков задач
Цветные заметки
В этом блокноте заметки можно разделить на разные цвета. Управляйте заметками с помощью 12 предопределенных красивых цветов. WeNote® также предоставляет неограниченное количество любимых цветов.
WeNote® также предоставляет неограниченное количество любимых цветов.
Категория заметок
WeNote® позволяет классифицировать заметки путем создания ярлыков. Ярлыки могут отображаться в виде вкладок или меню.
Памятка календаря
В этом блокноте есть календарь. Вы можете написать заметку и создать напоминание в календаре. Календарь может отображать праздничные дни.
Благодаря удивительно простому встроенному календарю вы можете использовать WeNote® в качестве планировщика расписания и органайзера семьи. Либо спланируйте маршрут следующей поездки, либо запланируйте деловые встречи.
Надежная блокировка для сохранения конфиденциальности ноутбука
Этот блокнот может надежно запирать и хранить заметки в тайне. Либо заблокируйте заметку, либо заблокируйте все приложение, чтобы сохранить блокнот в безопасности.
Sticky Notes Home Widget
5 виджетов: заметки, мини-заметки, быстрое добавление, заметки календаря, список заметок.
КАКИЕ НОВОСТИ:
Пользователи Samsung: перейдите в настройки клавиатуры Samsung — Предложите исправления текста. Отключите помощника по письму в США. У Grammarly есть проблема с набором текста — https://www.wenote.me/samsung
Отключите помощника по письму в США. У Grammarly есть проблема с набором текста — https://www.wenote.me/samsung
FAQ — Читайте ссылки сначала
1- Удалить оригинальную игру
2- Скачать модифицированный APK (знак)
3- Установить модифицированный APK
4- Наслаждайтесь =)
2- Ваше устройство должно быть полностью пропатчено. Как? Читайте: Учебник здесь
3- Загрузите и установите неподписанный APK.
Вход в Google+ возможен? Да .
Вход в Facebook возможен? Да .
Возможен ли вход в конкретную игровую учетную запись (например, HIVE)? Да .
Способ 1 (корневой и некорневой):
1- Загрузите файлы OBB или файлы DATA и извлеките файлы zip
2 — Переместите файлы OBB (папка con.xxx) в папку Android/OBB на вашем устройстве
— Или переместите файлы данных (папка com.xxx) в Android/data папку на вашем устройстве
3- Загрузите и установите мод APK
5- Наслаждайтесь
Если ваш телефон использует Android 11.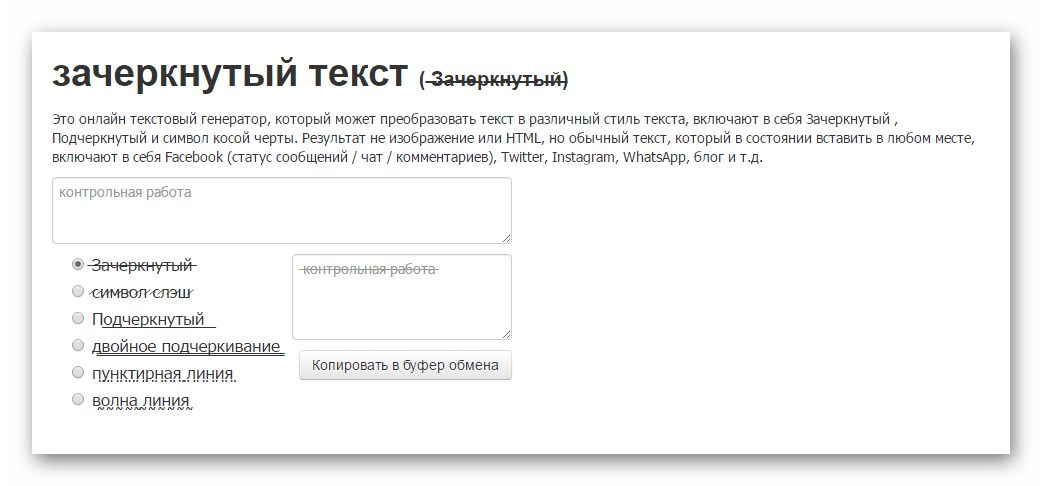 Пожалуйста, прочитайте его: https://blackmod.net/threads/25242/
Пожалуйста, прочитайте его: https://blackmod.net/threads/25242/
[Android 6.0 или более поздней версии] Нужно включить разрешения. Перейдите в «Настройки»> «Управление приложениями»> «Выбрать приложение»> «Разрешения»> «Предоставить разрешение 9».0005
Если в игре есть мод меню. Необходимо включить отображение сверху (или разрешить всплывающие окна) Разрешение
1. Найдите название страницы с игрой, используйте приложение на телефоне.
— Установите средство просмотра имени пакета 2.0 из Play Store.
— прокрутите список приложений, чтобы найти приложение, для которого вам нужно имя пакета.
Вы также можете использовать кнопку поиска для быстрого поиска определенного приложения или игры.
Имя пакета указано сразу под именем приложения.
2. Сделайте резервную копию ваших данных. — Откройте файловый менеджер, чтобы найти Android-файл!
— Зайдите в фордер Android, вы увидите два имени фордера « data » и « obb «.
— Откройте папку « data » и найдите игру с названием пакета, которую вы хотите использовать для учетной записи Kepp (пример: com. tencent.ig ).
tencent.ig ).
— Переименуйте его как хотите (Пример: com.tencent.ig -> переименуйте его в com.tencent.ig.keepdata )
3. Удалите старую версию и установите новые версии.
4. Вернитесь в файловый менеджер. Отмените переименование страницы пакета, которую вы переименовали на шаге 2 (экзамен: « com.tencent.ig.keepdata » -> переименуйте его в « com.tencent.ig «).
5. Откройте игру и наслаждайтесь модом с вашими сохраненными данными!
1. Перейдите к настройке приложений.2. Приложения (или управление приложениями)
3. Найдите свою игру
4. Нажмите ее и выберите
5. Разрешение «Показать сверху» (или разрешить всплывающие окна)
6. Включить разрешение
7. Наслаждайтесь модом! !! Выберите версию, которую хотите загрузить, и следуйте инструкциям youtube.com/embed/-CPbxUk3yMo?wmode=opaque&start=0″ frameborder=»0″ allowfullscreen=»true»>
СВОБОДНАЯ ОБЛАСТЬ
Пожалуйста, войдите или зарегистрируйтесь , чтобы загрузить файл мода.
2
Делиться — значит заботиться. Мы позволяем вам делиться всеми играми/приложениями и видео на BlackMod где угодно
Поделиться:Facebook Twitter Reddit Pinterest Tumblr WhatsApp Электронная почта Ссылка
900 26 Если вы видите обновление игры, это значит, что мы у вас нет возможности обновляться, отправьте нам последний пакет Apk в профиле Powcow, спасибо!Вы должны войти или зарегистрироваться, чтобы ответить здесь.
Поделиться:Facebook Twitter Reddit Pinterest Tumblr WhatsApp Электронная почта Ссылка
- МОД ПРИЛОЖЕНИЯ Reader v1.
 1.9.21 (MOD, функции Pro разблокированы) APK
1.9.21 (MOD, функции Pro разблокированы) APK- Запущено от Powcow
- Ответы: 0
ПРИЛОЖЕНИЯ ДЛЯ ANDROID
- APP MOD Список заметок — Заметки и напоминания v4.25 (MOD, функции Pro разблокированы) APK
- Автор Powcow
- Ответы: 0
ПРИЛОЖЕНИЯ ДЛЯ ANDROID
- APP MOD Simple Notes Pro v6.15.5 (MOD, платный) APK
- Автор Powcow
- Ответов: 0
ANDROID APP S
- APP MOD Связанные заметки — списки, кому -do v2.1 [010] (функции PRO разблокированы) APK
- Автор Powcow
- Ответов: 0
ПРИЛОЖЕНИЯ ДЛЯ ANDROID
- 9009 9 МОД ПРИЛОЖЕНИЯ iNote iOS 15 — Phone 13 Notes v2.8.1 (функции PRO разблокированы) APK
- Запущено by Powcow
- Ответов: 0
ПРИЛОЖЕНИЯ ДЛЯ ANDROID
- APP MOD Easy Notes — блокнот, записная книжка, список дел Список, Памятка v1.0.92.1225 MOD
- Автор Кевин Харт
- Ответов: 6
ПРИЛОЖЕНИЯ ДЛЯ ANDROID
- APP MOD Дневник, журнал, заметки — Universum v3.23 (MOD, Premium) ) APK
- Автор Powcow
- Ответов: 0
ПРИЛОЖЕНИЯ ДЛЯ ANDROID
- APP MOD Smart Note — Notes, Notepad, Todo, Reminder, Free v3.9.0 (MOD, Premium) APK
- Автор Powcow
- Ответов: 0
ПРИЛОЖЕНИЯ ДЛЯ ANDROID
- APP MOD Private Notepad — безопасные заметки и списки v5.7.1 (MOD, Premium) APK 90 140
- Автор Powcow
- Ответов: 0
ПРИЛОЖЕНИЯ ДЛЯ ANDROID
 7 (MOD, платно) APK
7 (MOD, платно) APK- 9 0141 Автор Powcow
ПРИЛОЖЕНИЯ ДЛЯ ANDROID
- Автор Powcow
- Ответов: 0
ПРИЛОЖЕНИЯ ДЛЯ ANDROID
- Автор Powcow
- Ответов: 0
ПРИЛОЖЕНИЯ ДЛЯ ANDROID
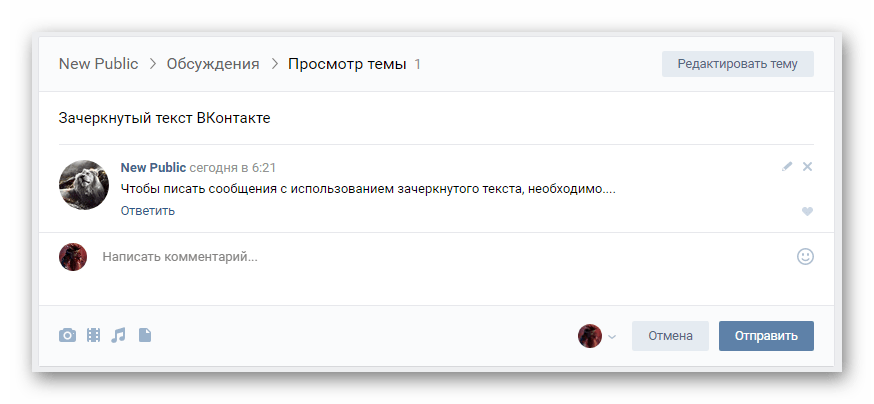


 Зачеркнутый текст появится в Инстаграме после того, как пользователь авторизуется на странице через свой мобильный гаджет.
Зачеркнутый текст появится в Инстаграме после того, как пользователь авторизуется на странице через свой мобильный гаджет.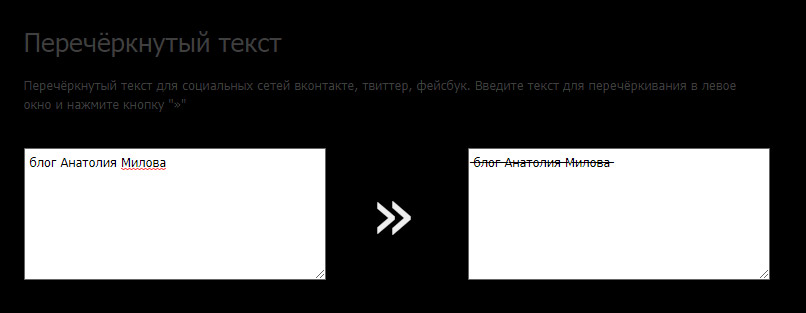 1.9.21 (MOD, функции Pro разблокированы) APK
1.9.21 (MOD, функции Pro разблокированы) APK