Пометка текста при редактировании, Adobe Acrobat
Руководство пользователя Отмена
Поиск
Последнее обновление May 25, 2023 03:02:50 AM GMT | Также применяется к Adobe Acrobat 2017, Adobe Acrobat 2020
- Руководство пользователя Acrobat
- Введение в Acrobat
- Доступ к Acrobat с настольных компьютеров, мобильных устройств и интернета
- Новые возможности Acrobat
- Комбинации клавиш
- Системные требования
- Рабочее пространство
- Основные сведения о рабочем пространстве
- Открытие и просмотр файлов PDF
- Открытие документов PDF
- Навигация по страницам документа PDF
- Просмотр установок PDF
- Настройка режимов просмотра PDF
- Включение предварительного просмотра эскизов файлов PDF
- Отображать PDF в браузере
- Работа с учетными записями облачного хранилища в Интернете
- Доступ к файлам из Box
- Доступ к файлам из Dropbox
- Доступ к файлам из OneDrive
- Доступ к файлам из SharePoint
- Доступ к файлам из Google Диска
- Acrobat и macOS
- Уведомления Acrobat
- Сетки, направляющие и измерения в PDF
- Использование азиатского текста, кириллицы и текста слева направо в документах PDF
- Основные сведения о рабочем пространстве
- Создание документов PDF
- Обзор процедуры создания документов PDF
- Создание файлов PDF в Acrobat
- Создание документов PDF с помощью PDFMaker
- Использование принтера Adobe PDF
- Преобразование веб-страниц в PDF
- Создание файлов PDF с помощью Acrobat Distiller
- Настройки преобразования Adobe PDF
- Шрифты PDF
- Редактирование документов PDF
- Редактирование текста в документах PDF
- Редактирование изображений и объектов в документе PDF
- Поворот, перемещение, удаление и изменение нумерации страниц PDF
- Редактирование отсканированных документов PDF
- Улучшение фотографий документов, снятых на камеру мобильного устройства
- Оптимизация документов PDF
- Свойства документов PDF и метаданные
- Ссылки и вложенные файлы в PDF
- Слои документов PDF
- Миниатюры страниц и закладки в документах PDF
- Мастер операций (Acrobat Pro)
- Файлы PDF, преобразованные в веб-страницы
- Настройка документов PDF для использования в презентации
- Статьи PDF
- Геопространственные файлы PDF
- Применение операций и сценариев к файлам PDF
- Изменение шрифта по умолчанию для добавления текста
- Удаление страниц из документов PDF
- Сканирование и распознавание текста
- Сканирование документов в формат PDF
- Улучшение фотографий документов
- Устранение неполадок сканера при использовании Acrobat для сканирования
- Формы
- Основные положения для работы с формами PDF
- Создание форм с нуля в Acrobat
- Создание и рассылка форм PDF
- Заполнение форм PDF
- Свойства полей форм PDF
- Заполнение и подписание форм PDF
- Настройка кнопок для выполнения действий в формах PDF
- Публикация интерактивных веб-форм PDF
- Основные положения для работы с полями форм PDF
- Поля форм PDF для штрих-кода
- Сбор данных формы PDF и управление ими
- Инспектор форм
- Помощь с формами PDF
- Отправка форм PDF получателям с использованием эл.
 почты или внутреннего сервера
почты или внутреннего сервера
- Объединение файлов
- Объединение или слияние файлов в один файл PDF
- Поворот, перемещение, удаление и перенумерация страниц PDF
- Добавление верхних и нижних колонтитулов, а также нумерации Бейтса в документы PDF
- Обрезка страниц PDF
- Добавление водяных знаков в документы PDF
- Добавление фона в документы PDF
- Работа с файлами, входящими в портфолио PDF
- Публикация портфолио PDF и предоставление совместного доступа
- Обзор портфолио PDF
- Создание и настройка портфолио PDF
- Общий доступ, редактирование и комментирование
- Предоставление общего доступа к документам PDF и их отслеживание онлайн
- Пометка текста при редактировании
- Подготовка к редактированию документа PDF
- Запуск процесса редактирования файлов PDF
- Размещение совместных рецензий на сайтах SharePoint или Office 365
- Участие в редактировании документа PDF
- Добавление комментариев в документы PDF
- Добавление штампа в файл PDF
- Процессы утверждения
- Управление комментариями | просмотр, добавление ответа, печать
- Импорт и экспорт комментариев
- Отслеживание редактирования PDF и управление им
- Сохранение и экспорт документов PDF
- Сохранение PDF
- Преобразование файлов PDF в формат Word
- Преобразование документа PDF в файл JPG
- Преобразование и экспорт документов PDF в файлы других форматов
- Параметры форматирования файлов для экспорта в PDF
- Повторное использование содержимого PDF
- Защита
- Повышенный уровень защиты документов PDF
- Защита документов PDF с помощью паролей
- Управление цифровыми удостоверениями
- Защита документов PDF с помощью сертификатов
- Открытие защищенных документов PDF
- Удаление конфиденциальных данных из документов PDF
- Установка политик безопасности файлов PDF
- Выбор метода защиты для документов PDF
- Предупреждения безопасности при открытии документов PDF
- Защита файлов PDF с Adobe Experience Manager
- Функция защищенного просмотра PDF-документов
- Обзор функций защиты в программе Acrobat и файлах PDF
- Язык JavaScript в файлах PDF, представляющий угрозу безопасности
- Вложения как угроза безопасности
- Разрешить или заблокировать ссылки в PDF-файлах
- Электронные подписи
- Подписание документов PDF
- Съемка подписи на мобильное устройство и использование ее в любых приложениях
- Отправка документов на электронные подписи
- О подписях сертификатов
- Подписи на основе сертификата
- Подтверждение цифровых подписей
- Доверенный список, утвержденный Adobe
- Управление доверенными лицами
- Печать
- Основные задачи печати файлов PDF
- Печать брошюр и портфолио в формате PDF
- Дополнительные настройки печати PDF
- Печать в PDF
- Печать цветных документов PDF (Acrobat Pro)
- Печать файлов PDF с помощью заказных размеров
- Расширенный доступ, теги и перекомпоновка
- Создание и проверка средств расширенного доступа к документам PDF
- Возможности расширенного доступа в файлах PDF
- Инструмент «Порядок чтения» в PDF
- Чтение документов PDF при помощи возможностей расширенного доступа и перекомпоновки
- Редактирование структуры документа на панелях «Содержимое» и «Теги»
- Создание документов PDF с расширенным доступом
- Поиск и индексация
- Индексирование файлов PDF
- Поиск в документах PDF
- 3D-модели и мультимедиа
- Добавление аудио, видео и интерактивных объектов в файлы PDF
- Добавление 3D-моделей в файлы PDF (Acrobat Pro)
- Отображение 3D-моделей в файлах PDF
- Взаимодействие с 3D-моделями
- Измерение 3D-объектов в файлах PDF
- Настройка 3D-видов в файлах PDF
- Включение 3D-содержимого в документе PDF
- Добавление мультимедийного контента в документы PDF
- Добавление комментариев для 3D-макетов в файлах PDF
- Воспроизведение видео-, аудио- и мультимедийных форматов в файлах PDF
- Добавление комментариев в видеоролики
- Инструменты для допечатной подготовки (Acrobat Pro)
- Обзор инструментов для допечатной подготовки
- Типографские метки и тонкие линии
- Просмотр цветоделения
- Обработка прозрачности
- Преобразование цветов и управление красками
- Цветовой треппинг
- Предпечатная проверка (Acrobat Pro)
- Файлы, совместимые с PDF/X-, PDF/A- и PDF/E
- Профили предпечатной проверки
- Расширенная предпечатная проверка
- Отчеты предпечатной проверки
- Просмотр результатов предпечатной проверки, объектов и ресурсов
- Методы вывода в PDF
- Исправление проблемных областей с помощью инструмента «Предпечатная проверка»
- Автоматизация процедуры анализа документов с помощью дроплетов или операций предпечатной проверки
- Анализ документов с помощью инструмента «Предпечатная проверка»
- Дополнительная проверка с помощью инструмента «Предпечатная проверка»
- Библиотеки предпечатной проверки
- Предпечатные переменные
- Управление цветом
- Обеспечение согласованности цветов
- Настройки цветов
- Управление цветом документов
- Работа с цветовыми профилями
- Основы управления цветом
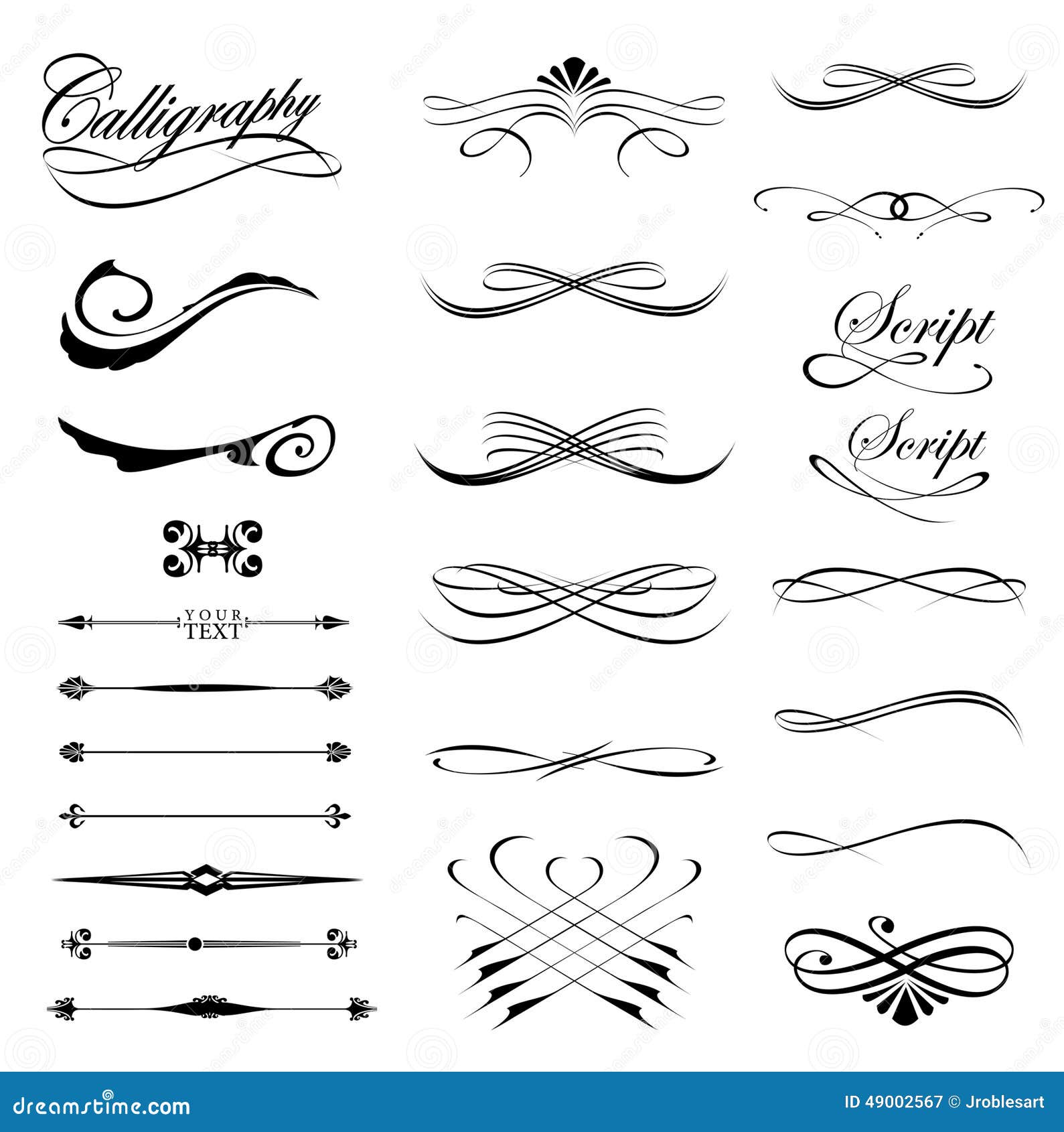
В программе Reader все инструменты комментирования доступны только в тех документах PDF, для которых разрешено комментирование. Обычно документы PDF в процессе редактирования включают права на комментирование.
Acrobat предлагает два основных способа добавления аннотаций по редактированию текста: предварительное выделение и последующее выделение.
Предварительное выделение или инструмент «Разметка исправления текста»
Чтобы открыть меню параметров редактирования текста, воспользуйтесь инструментом «Выделение» или инструментом «Разметка исправления текста», а затем нажмите выделенный текст правой кнопкой мыши (Windows) или кнопкой мыши, удерживая клавишу Control (macOS). После разметки текста также можно нажать инструмент редактирования текста.
Последующее выделение
Нажмите инструмент редактирования текста и выделите текст.
Для Windows в Acrobat есть возможность экспорта правок текста непосредственно в документ Microsoft Word, на основе которого создан документ PDF. Для этого необходимо производить создание документа PDF в Microsoft Word через PDFMaker. Прежде чем экспортировать правки текста, убедитесь в том, что в комментариях, относящихся к операциям вставки, добавляемый текст указан точно, включая пробелы и переводы абзаца. Если в них вводились дополнительные обозначения (например, «Добавить следующее:»), их необходимо будет вручную удалить из документа Word.
Для этого необходимо производить создание документа PDF в Microsoft Word через PDFMaker. Прежде чем экспортировать правки текста, убедитесь в том, что в комментариях, относящихся к операциям вставки, добавляемый текст указан точно, включая пробелы и переводы абзаца. Если в них вводились дополнительные обозначения (например, «Добавить следующее:»), их необходимо будет вручную удалить из документа Word.
В Acrobat Pro в ОС Windows существует возможность экспортировать комментарии правки текста непосредственно в документ Autodesk AutoCAD, на котором основан документ PDF. Для этого необходимо производить создание документа PDF в программе AutoCAD через PDFMaker.
Параметр «Заменить текст»: выбранный текст зачеркивается, и новый текст добавляется в связанную всплывающую заметку.Выделение цветом, зачеркивание или подчеркивание текста
Примечание.В программе Reader доступны только инструменты Записка и «Выделение цветом». Другие инструменты комментирования доступны только в тех документах PDF, для которых разрешено внесение комментариев. Обычно документы PDF в процессе редактирования включают права на комментирование.
Другие инструменты комментирования доступны только в тех документах PDF, для которых разрешено внесение комментариев. Обычно документы PDF в процессе редактирования включают права на комментирование.
Выберите Инструменты > Комментарии для просмотра панели инструментов.
Выберите «Инструменты» > «Комментарии», чтобы открыть панель с инструментами «Выделить текст», «Зачеркнуть текст» и «Подчеркнуть текст».Для добавления простых комментариев или комментариев с заметками воспользуйтесь инструментами Выделить текст, Зачеркнуть текст и Подчеркнуть текст.
Можно выделить заметку, вычеркнуть или подчеркнуть текст, выделив его с помощью инструмента «Выделение», нажав правой кнопкой мыши, а затем выбрав нужный параметр в отобразившемся меню. Однако если помечается большой объем текста, для этого быстрее и проще воспользоваться специализированными инструментами.
Выберите «Инструменты» > «Комментарии», затем выберите инструмент Выделить текст , Зачеркнуть текст или Подчеркнуть текст .
Примечание.
Если инструмент «Зачеркнуть текст» или Подчеркнуть текст нужно использовать для внесения нескольких комментариев, после выбора инструмента установите флажок «Сохранять инструмент выделенным» в меню «Параметры». Инструмент Выделить текст после создания первого комментария остается выбранным.
Перетащите указатель мыши от начала текста, который необходимо пометить. Перетащите, удерживая клавишу Ctrl, чтобы выделить прямоугольную область текста. Это особенно удобно при пометке текста в столбце.
Чтобы добавить примечание, дважды нажмите пометку и введите текст во всплывающую заметку (необязательно).
Обратите внимание, что вы также можете изменить цвет выделенного текста. Для этого нажмите правой кнопкой мыши выделенный текст (Windows) или нажмите его, удерживая клавишу Control (macOS), и затем нажмите «Свойства», чтобы открыть диалоговое окно «Свойства выделения».
Чтобы снять выделение текста (не удаляя текст), нажмите правой кнопкой мыши выделенный текст (Windows) или нажмите его, удерживая клавишу Control (macOS), и затем нажмите «Удалить».
Удаление цвета выделения, не удаляя текст.Замена текста
На панели инструментов «Инструменты» > «Комментарии» выберите Добавить примечание для замены текста .
Выделите текст. Выбранный текст будет вычеркнут и отображена всплывающая заметка.
Выполните одно из следующих действий.
Введите текст, который должен быть вставлен или добавлен. Появляется каретка вставки .
Для обозначения добавления нового абзаца нажмите клавишу Enter, а затем, не добавляя текста, закройте всплывающую заметку. Появляется каретка вставки параграфа .

Добавление заметки к правке текста
С помощью инструмента «Выделение» нажмите правой кнопкой мыши редактирование текста.
Выберите в меню «Открыть всплывающую заметку».
Введите текст в окне всплывающей заметки.
Вставка текста
На панели инструментов «Инструменты» > «Комментарии» выберите инструмент Вставить текст на место курсора .
Нажмите между словами или символами в том месте, где нужно вставить текст.
Выполните одно из следующих действий.
Наберите вставляемый текст.
Для обозначения добавления нового абзаца нажмите клавишу Enter, а затем, не добавляя текста, закройте всплывающую заметку. Появляется каретка вставки параграфа .
Для обозначения добавления пробела нажмите клавишу пробела, а затем, не вводя текста, закройте всплывающую заметку.
 Появляется каретка вставки пробела .
Появляется каретка вставки пробела .
Также можно обозначить правки текста с помощью инструмента «Выделение» . Для этого выделите текст, нажмите его правой кнопкой, затем выберите аннотацию по редактированию текста.
Удаление текста
На панели инструментов «Инструменты» > «Комментарии» выберите инструмент Зачеркнуть .
Выделите текст, чтобы отметить для удаления.
Удаление пометок текста
Примечание.Если комментарии пометок наложились друг на друга, то удалите их через список комментариев: нажмите «Комментарии» > «Список комментариев», выделите комментарий и нажмите Delete.
Выберите пометку и нажмите клавишу Delete.
Связанные материалы
- Совместное использование файлов PDF и возможность совместной работы в реальном времени
- Подготовка к редактированию документа PDF
- Запуск редактирования
- Участие в редактировании документа PDF
- Внесение комментариев в документы PDF
- Управление комментариями | просмотр, добавление ответа, печать
Вход в учетную запись
Войти
Управление учетной записьюПравовые уведомления | Политика конфиденциальности в Интернете
Language Navigation
Language Navigation
Как убрать красное подчеркивание в Ворде — 3 способа
Вы, должно быть, встречали в тексте Word красное подчеркивание, которое вызывает желание удалить этот элемент из документа. Отдельные слова или даже фрагмент текста подчеркнуты красной волнистой линией, которая ярко выделяется на фоне остального текста для привлечения внимания.
Отдельные слова или даже фрагмент текста подчеркнуты красной волнистой линией, которая ярко выделяется на фоне остального текста для привлечения внимания.
Красное волнистое подчеркивание в Ворде часто отображается в документах, открытых в версиях Word 2019, 2016, 2013, 2010, 2007, 2003. Пользователю сообщают, что что-то не так с текстом, который выделен подобным образом в окне программы.
Содержание:
- Почему появляется красное волнистое подчеркивание в Word
- Как убрать красное подчеркивание выбрав правильный язык проверки
- Как убрать красное подчеркивание в Ворде пропуская проверку
- Как убрать красные подчеркивания в Word
- Выводы статьи
- Как убрать красное подчеркивание в Word (видео)
Подчеркивание красной волнистой линией означает, что на странице документа обнаружены ошибки. Пользователю нужно исправить отмеченное, или продолжить работу над документом, не обращая внимание на появление подобных предупреждений.
В связи с этим, у многих пользователей возникает вопрос о том, как убрать красное подчеркивание в тексте. Необходимо очистить документ Word от появления подобных элементов, чтобы они не отвлекали внимание во время работы.
Необходимо очистить документ Word от появления подобных элементов, чтобы они не отвлекали внимание во время работы.
Почему появляется красное волнистое подчеркивание в Word
Фактически, это подчеркивание является функцией текстового редактора Microsoft Word. В приложение встроены инструменты для проверки содержимого документа на орфографические и грамматические ошибки.
Приложение обнаруживает и отмечает области с ошибками. В этих местах, наряду с другими подобными элементами, появляется красное волнистое подчеркивание. Подчеркивание красной линией означает, что в тексте найдены ошибки, которые необходимо исправить.
Не всегда подобное выделение является ошибкой. Поскольку Word настраивает проверку орфографии по словарю, то в словаре могут отсутствовать некоторые слова, на самом деле набранные без ошибок. Бывают проблемы с техническими терминами, или после вставки или при вводе слов и выражений на другом языке.
Чтобы избежать путаницы, вам нужно отключить эту функцию проверки, после этого подчеркивание автоматически исчезнет.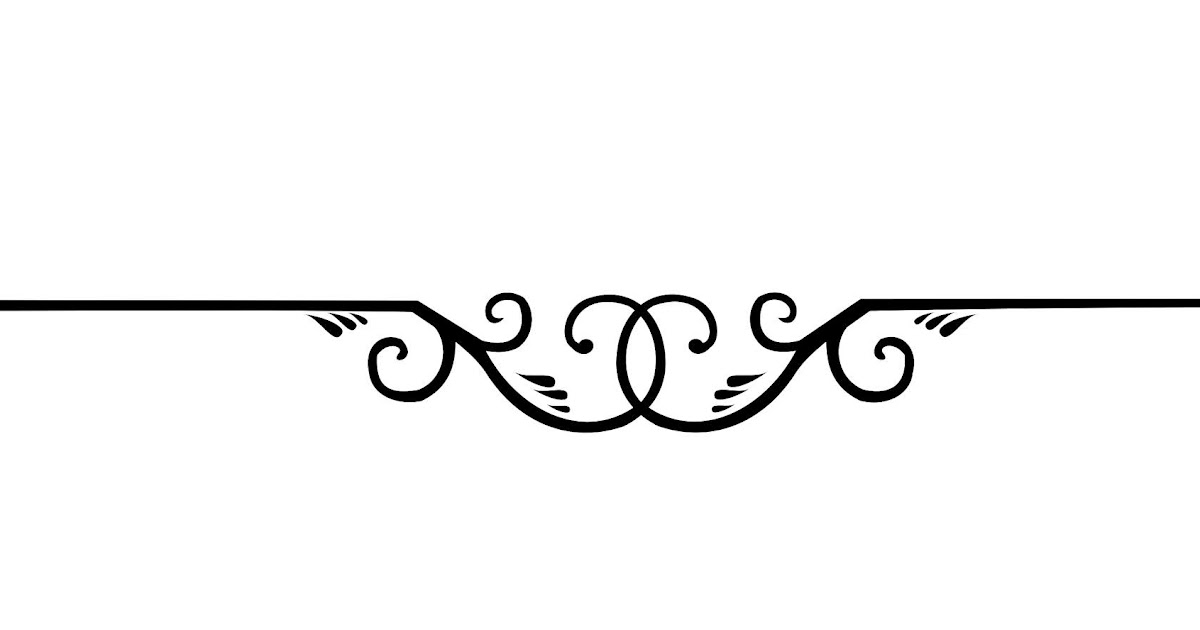
В этой статье вы найдете руководства о том, как убрать красное подчеркивание в Ворде. Инструкции подходят для разных версий текстового редактора Word 2019, Word 2016, Word 2013, Word 2010, Word 2007, Word 2003.
Читайте также: Как скрыть текст в Word
Как убрать красное подчеркивание выбрав правильный язык проверки
В некоторых случаях, пользователь может указать правильный язык для проверки фрагмента текста или отдельного выражения. Дело в том, что инструмент текстового редактора проверяет текст по правилам русского языка, а на страницах документа, например, имеются слова на иностранном языке.
Чтобы применить используемые правила для другого языка, в настройках MS Word нужно выбрать соответствующий язык.
Сделайте следующее:
- Выделите слово или часть текста.
- Щелкните по названию текущего языка на нижней панели окна программы.
- В открывшемся окне «Язык», в опции «Пометить выделенный текст как:» укажите правильный язык для выделенного участка текста.

- В результате, красное волнистое подчеркивание исчезнет в этом месте текста.
Как убрать красное подчеркивание в Ворде пропуская проверку
Редактор Word не знает некоторых слов, которые нередко используются при наборе текста в документе. В этом случае, вы можете добавить эти слова в словарь или пропустить проверку данного выражения.
Выполните следующие действия:
- Щелкните правой кнопкой мыши по выделенному слову.
- В контекстном меню выберите один из двух вариантов:
- Пропустить все.
- Добавить в словарь.
Если вы выберите «Пропустить все», то этот фрагмент не будет проверяться на ошибки. В случае выбора «Добавить в словарь», данное слово будет добавлено в словарь и не будет больше подчеркиваться как ошибочное.
В случае необходимости, вы можете отменить неправильный выбор слова для словаря, например, добавленное в словарь по ошибке. Удалите из словаря неправильно добавленные слова следующим способом:
- В настройках правописания нужно нажать на кнопку «Настраиваемые словари…» («Вспомогательные словари…»).

- В открывшемся окне нажмите на кнопку «Изменить список слов…».
- В окне со списком добавленных слов выделите нужное слово, нажмите на кнопку «Удалить».
Читайте также: Как сделать обтекание текстом в Word — 3 способа
Как убрать красные подчеркивания в Word
Вы можете решить проблему более радикальным способом. Вы можете полностью отключить проверку орфографии и грамматики в офисной программе Microsoft Word.
Есть другой способ решить проблему: можно отключить проверку только в конкретном документе, не затрагивая применение этой функции для других файлов.
Как отключить красное подчеркивание в Word 2019, Word 2016, Word 2013 для всех документов:
- Из главного окна программы войдите во вкладку «Файл».
- В левой боковой колонке меню вы найдете «Параметры».
- В окне «Параметры Word» откройте вкладку «Правописание».
- Перейдите в раздел «При исправлении правописания в Word».
- Снимите все или только некоторые флажки в пунктах:
- Проверять орфографию в процессе набора текста.

- Отмечать грамматические ошибки в процессе набора текста.
- Сложные слова.
- Во время проверки орфографии также проверять грамматику.
- Нажмите на кнопку «ОК» для применения настроек.
Изменение параметров проверки орфографии только для текущего документа. В опции «Исключения для файла:» установите галки в пунктах:
- Скрыть орфографические ошибки только в этом документе.
- Скрыть грамматические ошибки только в этом документе.
Посмотрим, как убрать красные подчеркивания в Word 2010 и Word 2007:
- Нажмите на меню «Файл» или на значок «Word».
- В контекстном меню выберите «Параметры» («Параметры Word»).
- В окне «Параметры Word» откройте «Правописание».
- В разделах «При исправлении правописания в Word» и «Исключения для файла» установите соответствующие настройки, в зависимости от того, в каких документах вам нужно отключить показ ошибок орфографии и грамматики.
В завершение мы изменим настройки правописания в версии Ворд 2003.
В Word 2003 пройдите шаги:
- Нажмите на меню «Сервис».
- В открывшемся контекстном меню кликните по пункту «Параметры…».
- Из окна «Параметры» перейдите во вкладку «Правописание».
- В разделах «Орфография» и «Грамматика» снимите или установите флажки в соответствующих пунктах настроек программы.
Выводы статьи
Некоторых пользователей интересует, как убрать в Ворде красное подчеркивание. Во время набора текста или при редактировании документа Word, под отдельными словами или фрагментами текста появляется подчеркивание в виде красной волнистой линии.
По умолчанию редактор Word проверяет текст на страницах документа на орфографические и грамматические ошибки, а обнаружив их, показывает таким образом на найденные неточности. Если это необходимо, вы можете отключить проверку орфографии в конкретном документе или полностью в программе Word. После этого, красные подчеркивания исчезнут.
Как убрать красное подчеркивание в Word (видео)
Нажимая на кнопку, я даю согласие на обработку персональных данных и принимаю политику конфиденциальности
Как подчеркивать текст в Adobe Illustrator
Автор Syeda Hussain ОпубликованоЭта страница может содержать ссылки от наших спонсоров. Вот как мы зарабатываем деньги.
Подчеркивание текста в Illustrator отличается от обычного подчеркивания, которое мы делаем в Microsoft Word или Google Docs. Это отличается от простого выбора текста и нажатия Ctrl + U (или Cmd + U на Mac). В Illustrator вы можете подчеркивать текст различными способами.
В этой статье мы рассмотрим несколько способов подчеркивания текста в Illustrator. Давайте начнем с учебника.
Метод 1: Подчеркивание текста с помощью меню символов
В этом методе вы выбираете текст и даете команду из меню символов.
Шаг 1
Откройте файл и введите текст с помощью инструмента «Текст» (T).
Непревзойденная цена!
Полный набор инструментов для дизайнеров
- Загружайте сколько угодно всего за 16,50 долларов США в месяц
- Миллионы творческих ресурсов
- Стоковые фотографии, видеоматериалы, звуковые эффекты, шрифты, графические шаблоны, надстройки и многое другое
- Простое коммерческое лицензирование
- Постоянно добавляются новые ресурсы
- Больше не нужно покупать ресурсы по отдельности ( сэкономьте кучу денег)
Получите мгновенный доступ
Шаг 2
Активируйте инструмент выбора из левого меню или нажмите клавишу быстрого доступа ( V ). Выделите текст, который хотите подчеркнуть, с помощью инструмента выделения.
Выделите текст, который хотите подчеркнуть, с помощью инструмента выделения.
Шаг 3
Теперь откройте панель символов . Вы найдете эту панель на панели инструментов персонажа, которая расположена чуть ниже верхней панели инструментов. Выберите символ , чтобы открыть панель персонажей.
Шаг 4
На панели символов вы найдете различные стили и параметры для настройки текста. Чтобы подчеркнуть текст, выберите значок Подчеркнуть . Это кнопка с крошечной подчеркнутой буквой T. Когда вы нажмете эту кнопку, ваш текст будет подчеркнут.
Как редактировать подчеркивание, сделанное панелью символов
Когда вы рисуете подчеркивание с помощью панели символов, вы не можете сильно настроить его через эту панель. Для этого метода нам нужно сначала расширить объект.
Когда вы закончите подчеркивание, выберите объект с помощью инструмента выделения ( V ).
Теперь вам нужно развернуть объект, чтобы редактировать его. Для расширения объекта перейдите к Object , выберите Expand и нажмите Ok . Это превратит линию в редактируемую форму.
Для расширения объекта перейдите к Object , выберите Expand и нажмите Ok . Это превратит линию в редактируемую форму.
Теперь ваш объект расширен. Дважды щелкните весь объект. Затем нажмите на подчеркивание и перетащите опорные точки, чтобы сделать его толще, тоньше, больше или меньше.
Способ 2. Подчеркивание текста с помощью инструмента «Отрезок линии»
В этом методе все, что вам нужно сделать, это подготовить текст. Выберите инструмент Line Segment Tool и щелкните и перетащите линию под текстом, который вы хотите подчеркнуть. Вот конкретные шаги.
Шаг 1
Подготовьте текст, который вы хотите подчеркнуть.
Шаг 2
Выберите инструмент Line Segment Tool на левой панели инструментов. Горячая клавиша для инструмента сегмента линии (/).
Шаг 3
Поместите курсор под текст, который хотите подчеркнуть. Теперь нажмите и перетащите курсор, чтобы нарисовать линию. Прекратите перетаскивать курсор, когда закончите подчеркивание текста. Удерживая нажатой клавишу Shift, вы сможете нарисовать прямую линию.
Прекратите перетаскивать курсор, когда закончите подчеркивание текста. Удерживая нажатой клавишу Shift, вы сможете нарисовать прямую линию.
Связанное чтение: Как нарисовать линию в Adobe Illustrator
Как редактировать подчеркивание, сделанное сегментом линии
- Выберите объект (подчеркивание) с помощью инструмента «Выделение» ( V ).
- Перейти к панели свойств . В разделе Appearance вы найдете параметр Stroke. Уменьшите обводку, чтобы получить более тонкую линию, или увеличьте значение обводки, чтобы сделать ее толще.
Примечание. Значение обводки также можно изменить на панели «Внешний вид» или в параметрах свойств на верхней панели инструментов.
Способ 3: подчеркивание текста с помощью инструмента «Прямоугольник»
Этот метод аналогичен предыдущему. Единственная разница в том, что мы будем использовать Rectangle Tool .
Шаг 1
Введите текст с помощью инструмента «Текст» ( T ).
Шаг 2
Выберите инструмент Rectangle Tool на левой панели инструментов. Горячая клавиша для инструмента «Прямоугольник» ( M ).
Шаг 3
С помощью инструмента «Прямоугольник» нарисуйте тонкий прямоугольник под текстом, который хотите подчеркнуть. Нарисуйте тонкий прямоугольник, чтобы он выглядел как подчеркивание.
Как редактировать подчеркивание, сделанное инструментом «Прямоугольник»
Подчеркивание, сделанное этим методом, не требует особого редактирования. Поскольку это прямоугольник, вы можете легко изменить размер, перетаскивая опорные точки напрямую.
Я надеюсь, что эта статья помогла вам понять различные способы подчеркивания текста в Illustrator. Итак, какой из них ваш любимый?
Syeda Hussain Будучи бангладешкой, Syeda глубоко связана с элементами природы, которые она визуализирует в своих живописных и легких для глаз произведениях. Поскольку она принадлежит к стране третьего мира, читатели также найдут смесь гротескного образа общества с изюминкой живописного фона. Наряду с писательством, Саеда любит придавать форму своим творческим мыслям в дизайне, а также в рукоделии, рисовании различных экстерьеров, а также игре на гитаре.
Поскольку она принадлежит к стране третьего мира, читатели также найдут смесь гротескного образа общества с изюминкой живописного фона. Наряду с писательством, Саеда любит придавать форму своим творческим мыслям в дизайне, а также в рукоделии, рисовании различных экстерьеров, а также игре на гитаре.
eLearning Solutions Company For Business
Полный набор решений на 360º, которые помогут вам создавать более инновационные и захватывающие возможности электронного обучения.
Выберите продукт или услугу, чтобы узнать больше.
Авторская работа
Инструменты
Узнать больше
Геймификация
Узнать больше
Виртуальный
Реальность
Узнать больше
Видео
Практика 9 0007
Подробнее
Обучение
Платформы
Узнать больше
Персонал
Расширение
Узнать больше
Пользовательский
Обучение
Узнать больше
Обучение
Стратегия
Узнать больше 900 07
Ваша платформа для создания увлекательных и захватывающих материалов для электронного обучения — все в одном месте.

Game Builder
10 простых в редактировании шаблонов игр, которые можно настроить в соответствии с учебным содержанием, чтобы мотивировать и увлечь учащихся.
Платформа геймификации
Идеальная виртуальная игровая среда обучения, в которой лучшие ученики отмечаются призами, значками, учебными поездками и глобальными списками лидеров.
Виртуальная реальность
360° захватывающих и интерактивных впечатлений, доступных в любом месте и на любом устройстве — гарнитура виртуальной реальности не требуется!
Видеопрактика
Проверенная видеоплатформа для коучинга, которая позволяет сотрудникам повышать эффективность своей работы за счет овладения коммуникативными навыками и навыками межличностного общения.
Создание курсов
Самый мощный авторский инструмент для создания адаптивного и интерактивного обучающего контента.
Templates & Assets
Миллионы цифровых ресурсов (шаблоны курсов, стоковые изображения, значки, видео, аудио и вырезанные люди), которые помогут вашим учебным творениям выглядеть наилучшим образом.

Game Builder
10 простых в редактировании шаблонов игр, которые можно настроить в соответствии с учебным содержанием, чтобы мотивировать и увлечь учащихся.
Платформа геймификации
Идеальная виртуальная игровая среда обучения, в которой лучшие ученики отмечаются призами, значками, учебными поездками и глобальными списками лидеров.
Виртуальная реальность
360° захватывающих и интерактивных впечатлений, доступных в любом месте и на любом устройстве — гарнитура виртуальной реальности не требуется!
Видеопрактика
Проверенная видеоплатформа для коучинга, которая позволяет сотрудникам повышать эффективность своей работы за счет овладения коммуникативными навыками и навыками межличностного общения.
Создание курсов
Самый мощный авторский инструмент для создания адаптивного и интерактивного обучающего контента.
Templates & Assets
Миллионы цифровых ресурсов (шаблоны курсов, стоковые изображения, значки, видео, аудио и вырезанные люди), которые помогут вашим учебным творениям выглядеть наилучшим образом.

Партнер по индивидуальным решениям для электронного обучения.
Мы помогли тысячам компаний добиться исключительных результатов в разработке, проведении и отслеживании обучения.
Есть проект? Мы можем помочь.
В любой отрасли или типе обучения мы будем вашим надежным партнером для всех ваших потребностей в обучении.
Кейсы
Twitch
IT Cosmetics
lululemon
Sennebogen
Университет Вандербильта
9001 8 Auto-Owners Insurance«ELB — универсальный магазин со всем, что вам нужно. Отличное обслуживание клиентов. Взаимодействие и техподдержка очень хорошие. Нечасто встретишь его там, где можно взаимодействовать с поставщиком на разных уровнях».
«Нам нравится ELB Learning, потому что они делятся своим мнением и дают советы. Нам не нужен партнер, который просто делает то, что мы просим. Мы хотим, чтобы нам бросили вызов. Компания ELB стремится сделать продукт лучше и гордится своей работой».
«ELB Learning взяла на себя очень сложный набор учебных задач, которые у нас были в Twitch, и предоставила восхитительный опыт, который стал хитом с первого дня. Не могу рекомендовать их больше!”
«К нам приходят хорошие люди из ELB Learning. Все люди были исключительными и профессиональными. Мы редко оказываемся в ситуации, когда нужно нанять сотрудников, и трудно заставить людей работать достаточно быстро, чтобы не отставать от темпа лулулемона. ELB Learning всегда находит именно того квалифицированного специалиста, который нам нужен, с нужным уровнем стажа — нужный ресурс в нужное время».
«ELB Learning была отличным идейным партнером, который уравновешивает инновации с выполнением проекта. Их группа доставки разработала и провела программы обучения мирового класса для наших отделов продаж, которые повлияли на их способность выводить наши новые решения на рынок. Мы ценим наше партнерство и будем продолжать стремиться к созданию более иммерсивных решений для наших сотрудников с помощью ELB Learning».

 почты или внутреннего сервера
почты или внутреннего сервера

 Появляется каретка вставки пробела .
Появляется каретка вставки пробела .

