Где посмотреть старые версии сайта
Статьи › Вайлдберриз › Вайлдберриз — вернуть › Вайлдберриз старая версия сайта как вернуть
На сайте можно посмотреть содержимое почти любого web-сайта начиная с 1996 года, причем отображаются все изменения содержимого.
- Wayback Machine позволяет просмотреть содержимое почти любого web-сайта, начиная с 1996 года и отслеживать его изменения со временем.
- Для просмотра сайта на определенную дату, нужно ввести его адрес на странице http://archive.org/web/web.php и выбрать нужную дату из календаря.
- Последнюю сохраненную версию сайта можно найти, нажав на стрелку рядом с URL на странице Google Поиска и выбрав «Сохраненная копия».
- Чтобы восстановить предыдущую версию сайта, нужно выбрать ее в истории версий Google Сайтов.
- Чтобы увидеть прошлую версию сайта, нужно ввести его адрес на странице Wayback Machine и выбрать нужную дату из временной шкалы.
- Чтобы открыть предыдущую версию сайта на Wayback Machine, нужно просто ввести его адрес на странице проекта.

- Чтобы вернуться к старой версии только одной страницы сайта, нужно выбрать нужную версию на странице Google Сайтов и восстановить только ее.
- Как посмотреть сайт 10 лет назад
- Как посмотреть что было на сайте неделю назад
- Как посмотреть последнюю сохраненную версию сайта
- Можно ли посмотреть старую версию сайта
- Как посмотреть старую версию страницы сайта
- Как увидеть прошлую версию сайта
- Как открыть предыдущую версию сайта
- Как вернуться к старой версии сайта
- Как посмотреть предыдущие версии
- Как увидеть старую версию сайта
- Как посмотреть старую версию сайта
Как посмотреть сайт 10 лет назад
Wayback Machine позволяет узнать, как менялся сайт с течением времени Вы можете сравнить, как выглядела одна и та же интернет-страница год и, например, пять лет назад. Wayback Machine ведёт учёт изменений в большинстве сайтов, доступных на просторах Сети.
Как посмотреть что было на сайте неделю назад
Переходим по ссылке: http://archive.org/web/web.php В строку вводим: адрес интересующего сайта и нажимаем «Browse History». Система выдаст всю историю по конкретному порталу. Синими кругами на календаре обведены даты резервных копий. Выбираем нужный год, дату и заглядываем в прошлое веб-страницы.
Как посмотреть последнюю сохраненную версию сайта
Как получить ссылку на кешированную страницу:
1. На компьютере перейдите к результатам Google Поиска, в которых появляется нужная вам страница.
3. Чтобы перейти к актуальной версии страницы, нажмите на ссылку Текущая страница.
Можно ли посмотреть старую версию сайта
Как восстановить предыдущую версию сайта:
Откройте новую версию Google Сайтов на компьютере. История версий. Выберите предыдущую версию сайта, которую нужно восстановить.
Как посмотреть старую версию страницы сайта
Нажимаем на стрелочку рядом с URL и выбираем «Сохраненная копия».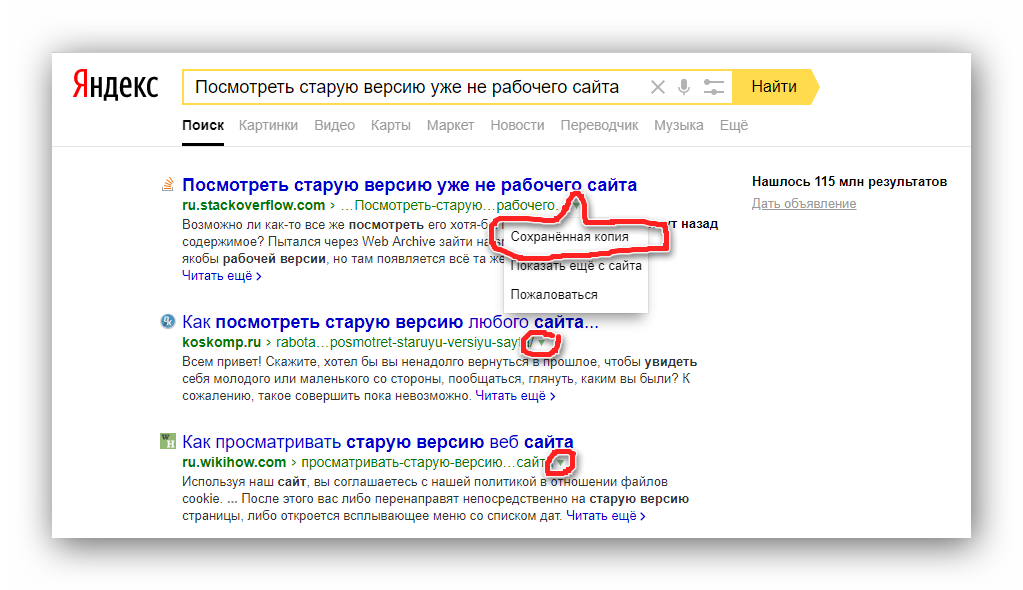 Откроется последняя версия страницы, которая есть у ПС. Можно посмотреть только текст, выбрав одноименную вкладку. Посмотреть сохраненную копию конкретной страницы в Google можно с помощью оператора cache.
Откроется последняя версия страницы, которая есть у ПС. Можно посмотреть только текст, выбрав одноименную вкладку. Посмотреть сохраненную копию конкретной страницы в Google можно с помощью оператора cache.
Как увидеть прошлую версию сайта
Перейдите на официальный сайт Internet Archive и введите URL-адрес сайта, который Вы хотите просмотреть, в адресной строке Wayback Machine. После ввода нажмите «Browse History». На следующей странице Вы увидите временную шкалу, содержащую снимки указанного веб-сайта.
Как открыть предыдущую версию сайта
1. Wayback Machine (Web Archive) Сервис Wayback Machine, также известный как Web Archive, является частью проекта Internet Archive. Здесь хранятся копии веб‑страниц, книг, изображений, видеофайлов и другого контента, опубликованного на открытых интернет‑ресурсах.
Как вернуться к старой версии сайта
Как восстановить лишь одну страницу из предыдущей версии сайта:
1. Откройте новую версию Google Сайтов на компьютере.
2. В правом верхнем углу экрана нажмите на значок «Ещё»
3. На боковой панели справа нажмите на значок «Более подробно».
4. Выберите нужную версию сайта.
Как посмотреть предыдущие версии
Просмотр предыдущих версий файла:
1. Откройте файл, который требуется просмотреть.
2. Щелкните заголовок файла и выберите Журнал версий.
3. Выберите версию, чтобы открыть ее в отдельном окне.
4. Если вы хотите восстановить предыдущую версию, выберите Восстановить.
Как увидеть старую версию сайта
Посмотреть сохраненную копию конкретной страницы в Google можно с помощью оператора cache. Например, вводим cache:trinet.ru и получаем: Вы так же можете посмотреть текстовую версию страницы. Найти сохраненную версию страницы можно и через выдачу Google.
Как посмотреть старую версию сайта
Самый крупный ресурс, на котором хранится история большинства сайтов, — Webarchive. Иногда этот сервис называют машиной времени сайтов или Wayback Machine.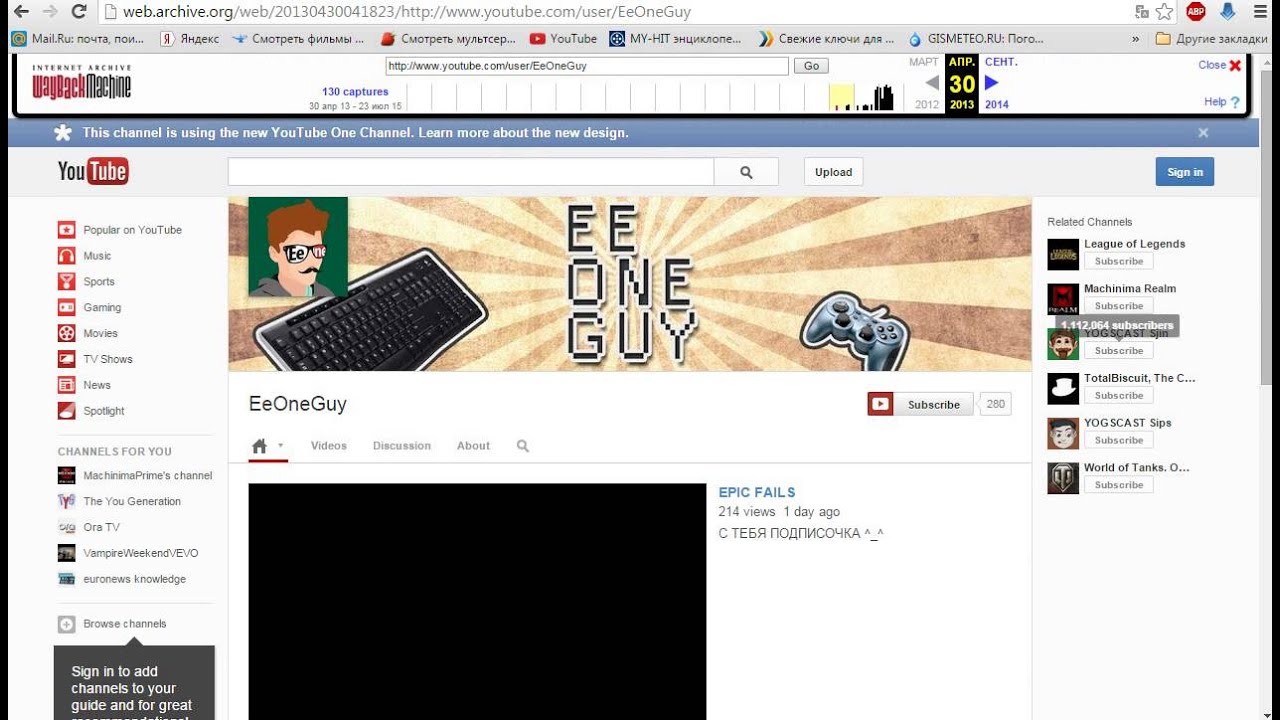 Здесь можно посмотреть даже историю тех ресурсов, которые давно прекратили существование.
Здесь можно посмотреть даже историю тех ресурсов, которые давно прекратили существование.
Как зайти в «Архив Интернета»
Свежий номер
РГ-Неделя
Родина
Тематические приложения
Союз
Свежий номер
Digital
06.03.2012 23:10
Поделиться
Как зайти на интернет-сайты, которые неожиданно отключились или вообще давно прекратили свое существование
Антон Благовещенский
Интернет-сайты куда более непостоянны, чем кажутся, — практически любой из них может по тем или иным причинам (авария на сервере, отключение электричества, обрыв кабеля, по которому передается информация) выйти из строя и перестать «отзываться», то есть загружаться в вашем браузере.
Может случиться и по-другому — владельцу сайта просто надоело возиться с ним, и он забросил свою «поделку». В результате компания, которая обслуживает онлайн-ресурс, просто закроет его за неуплату. Открыть сайт будет невозможно, и вся информация, которая на нем хранилась, потеряется безвозвратно.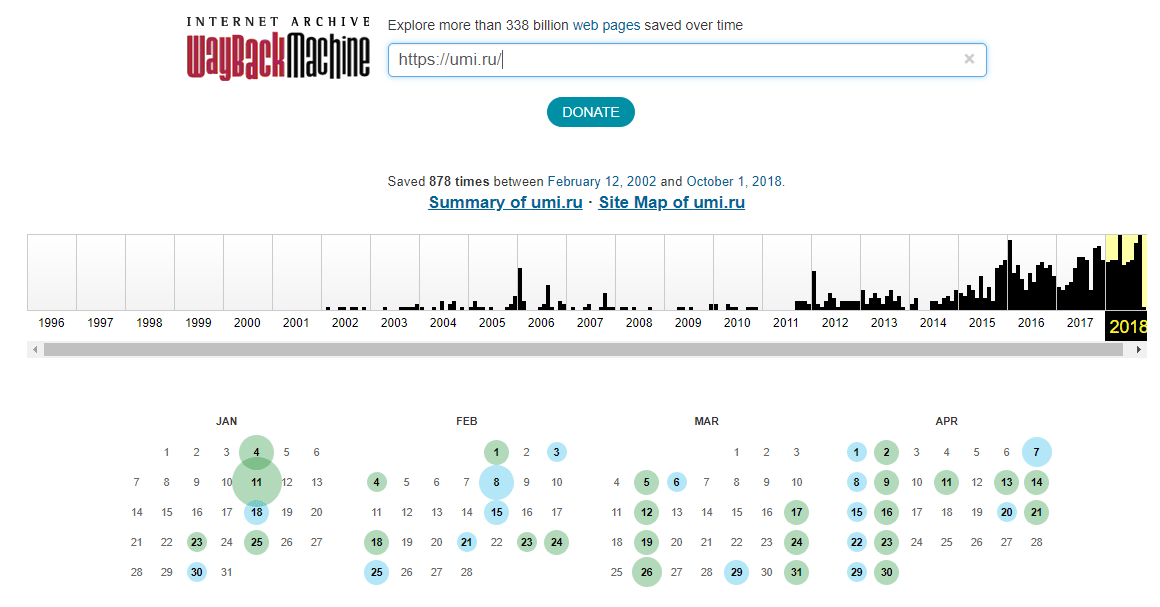
«Мертвые» ссылки
Неработоспособность интернет-сайта может быть как временной (на устранение аварии может уйти от нескольких часов до нескольких дней), так и постоянной. И ссылка, которую вы сохранили в «Избранном», в какой-то момент может оказаться неработоспособной — «пациент» может оказаться «в коме» или вовсе «скончаться во цвете лет». Или же содержимое может измениться до неузнаваемости. А если на таком сайте или какой-то странице хранилось что-то важное? Впадать в панику, разумеется, не стоит. Во-первых, сайт, возможно, испытывает лишь временные перебои в работе и скоро восстановится. А во-вторых, существуют специальные инструменты, которые позволяют в буквальном смысле заглянуть в прошлое.
Архив в Интернете
Еще в середине девяностых годов прошлого века, когда глобальная компьютерная сеть была не так развита, в США появился «Архив Интернета», который стал чем-то вроде всемирной библиотеки. Программисты «Архива Интернета» написали программы, которые принялись ходить по сайтам и сохраняли страницы, картинки, видео- и аудиозаписи и даже программы — в общем, все, что попадалось под руку.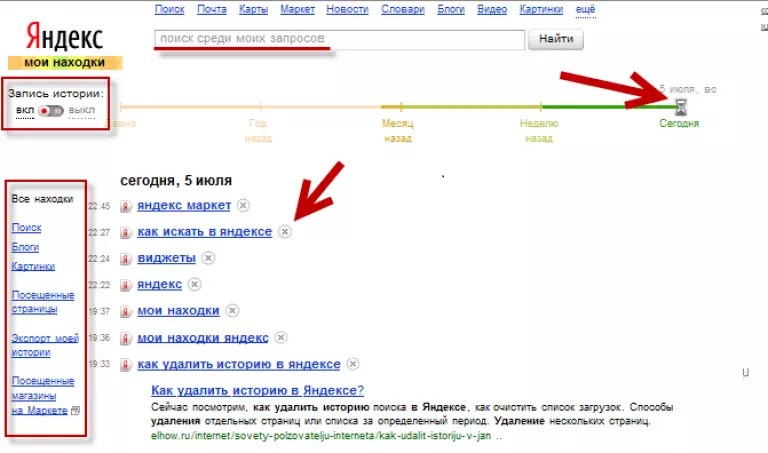 На сегодняшний день объем архива выглядит внушительно — он содержит 160 миллиардов страниц. Кроме того, существуют локальные архивы интернет-сайтов — их наполнением и поддержкой занимаются поисковики, такие как «Яндекс», Google и так далее. Они также хранят копии страниц, которые посещали их «роботы», — программы, исследующие Интернет в поисках новых страниц.
На сегодняшний день объем архива выглядит внушительно — он содержит 160 миллиардов страниц. Кроме того, существуют локальные архивы интернет-сайтов — их наполнением и поддержкой занимаются поисковики, такие как «Яндекс», Google и так далее. Они также хранят копии страниц, которые посещали их «роботы», — программы, исследующие Интернет в поисках новых страниц.
Поэтому даже если сайт и приказал долго жить, его содержимое практически всегда можно отыскать в том или ином архиве.
Как заглянуть в прошлое
Сайт «Архив Интернета» находится по адресу: web.archive.org. На первой его странице вы увидите поле для ввода текста. В это поле вы можете ввести адрес сайта, связь с которым прервалась, после чего, если в базе данных отыщется подходящая запись и вы увидите сайт таким же, каким он был, только с небольшой плашкой с рекламой «Архива». С помощью архива можно отслеживать, как менялся дизайн одного и того же сайта с течением времени.
Похожими возможностями может похвастаться сайт под названием «Мертвый адрес» (Dead URL), расположенный по адресу: www. deadurl.com. Скопируйте нерабочую ссылку и вставьте ее в строку на сайте Dead URL и нажмите кнопку поиска. Немного подумав, Dead URL выдаст сразу несколько ссылок. Часть из них будет вести на архив, сохраненный поисковиком Google, а часть — на уже известный нам «Архив Интернета» (Archive.org). Ссылки будут отсортированы по датам — просто выберите интересную вам. Пользоваться архивами поисковых сайтов тоже полезно уметь. В случае с Google достаточно открыть сайт www.google.ru, написать в поисковой строке фразу «cache:» (без кавычек) и после нее без пробелов вставить адрес сайта. Если в архиве имеется эта страница, она без проблем отобразится в вашем браузере. Если нет — попробуйте «спросить» у «Яндекса». Для этого надо ввести адрес страницы и нажать кнопку поиска — в результатах поиска ссылка на страницу будет находиться на первом месте, а под ней обнаружится ссылка «Копия», где хранится «слепок» страницы. А может и не обнаружиться — даже такой крупный поисковик не в состоянии объять необъятный Интернет.
deadurl.com. Скопируйте нерабочую ссылку и вставьте ее в строку на сайте Dead URL и нажмите кнопку поиска. Немного подумав, Dead URL выдаст сразу несколько ссылок. Часть из них будет вести на архив, сохраненный поисковиком Google, а часть — на уже известный нам «Архив Интернета» (Archive.org). Ссылки будут отсортированы по датам — просто выберите интересную вам. Пользоваться архивами поисковых сайтов тоже полезно уметь. В случае с Google достаточно открыть сайт www.google.ru, написать в поисковой строке фразу «cache:» (без кавычек) и после нее без пробелов вставить адрес сайта. Если в архиве имеется эта страница, она без проблем отобразится в вашем браузере. Если нет — попробуйте «спросить» у «Яндекса». Для этого надо ввести адрес страницы и нажать кнопку поиска — в результатах поиска ссылка на страницу будет находиться на первом месте, а под ней обнаружится ссылка «Копия», где хранится «слепок» страницы. А может и не обнаружиться — даже такой крупный поисковик не в состоянии объять необъятный Интернет.
У кого проблемы?
Проблемы с открытием могут объясняться не тем, что сайт, который вы пытаетесь открыть, перестал работать, а проблемами где-то рядом с вами. Например, у интернет-провайдера могла случиться поломка. Чтобы проверить, кто именно виноват в том, что нужный сайт перестал открываться, зайдите на сайт Down Or Not (www.downornot.com, в вольном переводе «Жив или нет») и введите адрес сайта (например, www.yandex.ru) в строку, после чего нажмите «ввод». После краткого анализа ресурс сообщит результат: слово «UP» означает, что сайт по введенному адресу вполне «жив», а «DOWN» говорит о том, что ресурс временно (или уже навсегда — как повезет) не работает. Таким образом, Down Or Not — это сторонний эксперт, который помогает определить, кто виноват в недоступности того или иного сайта — владелец этого сайта или же ваш провайдер (или его партнер).
Вопрос — ответ
— Получил письмо по электронной почте на английском языке. Перевел онлайновым переводчиком. Оказалось, какой-то богач из Африки просит моей помощи, чтобы вывести деньги, обещает мне большой процент. Я слышал, что это «развод», но как именно мошенники получают деньги?
Оказалось, какой-то богач из Африки просит моей помощи, чтобы вывести деньги, обещает мне большой процент. Я слышал, что это «развод», но как именно мошенники получают деньги?
— Такие письма рассылаются по нескольким миллионам адресов сразу. Получателям действительно обещается солидная сумма за помощь в совершении некоей денежной операции. Если вы согласитесь участвовать в этой махинации, мошенники могут попросить у вас номер банковской карточки и затем снять оттуда все деньги (это не так уж сложно). Или предложат отправить им сумму, эквивалентную 10-20 долларам, на некие «текущие расходы». Все это приемы для обмана доверчивых пользователей, вестись на них и вступать в переписку с людьми, предлагающими вам ни с того ни с сего разбогатеть, конечно, не надо.
Словарик
«Мертвый сайт» — ресурс в Интернете, который временно или постоянно прекратил работу по тем или иным причинам.
«Архив сайта» — копия страниц того или иного ресурса, хранящаяся на специальном сервере.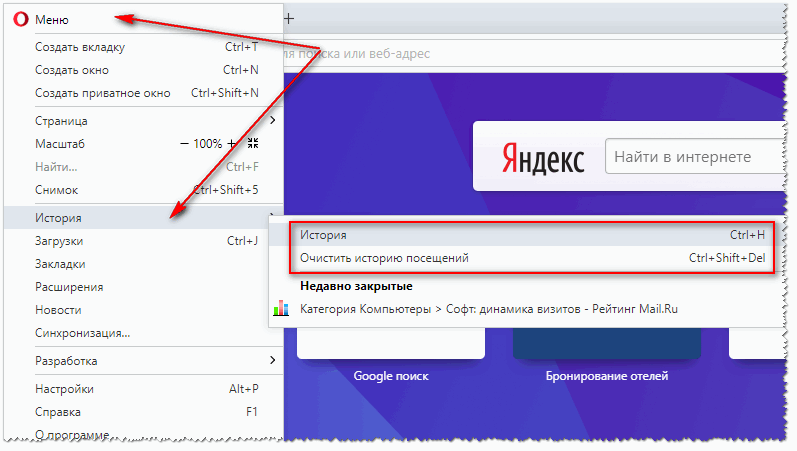
Российская газета — Неделя — Федеральный выпуск: №50(5723)
Поделиться
ИнтернетИнтернетКомпьютерный ликбез
Как контролировать работу в Интернете | Малый бизнес
Ребекка Мекомбер
В современном мире с большим количеством сетей владелец бизнеса или сетевой администратор должен контролировать активность сотрудников в Интернете. Вирусы и вредоносное ПО угрожают сети компании, а игровые, социальные и другие неподходящие для работы веб-сайты могут украсть драгоценную полосу пропускания и снизить эффективность работы сотрудников. Вы можете отслеживать работу в Интернете разными способами, но самые простые и недорогие способы включают проверку истории браузера, просмотр временных файлов кэша Интернета и регистрацию активности в Интернете с помощью сетевого маршрутизатора.
История браузера и кэш
Откройте браузер. Нажмите «Ctrl-H» на клавиатуре. Просмотрите журналы истории браузера. Организуйте журналы, если хотите, для просмотра истории пользователя по дате, последнему посещению или сайту.

Откройте Internet Explorer. Нажмите «Инструменты» и «Свойства обозревателя».
Нажмите кнопку «Настройки». Нажмите «Просмотр файлов», чтобы просмотреть все файлы в папке «Временные файлы Интернета», собранные при просмотре Интернета. Эта папка не содержит списка посещенных интернет-адресов, но отображает файлы cookie и другие данные, собранные с различных веб-сайтов.
Журналы маршрутизатора
Войдите в свой маршрутизатор, набрав 192.168.1.1 или 192.168.0.1 в адресной строке браузера. Введите имя пользователя и пароль администратора.
Найдите страницу администрирования и раздел Logs.
Нажмите «Включить», если функция не активирована. Маршрутизатор будет отслеживать и записывать каждый адрес интернет-протокола (IP), который посещает каждый компьютер в сети.
Откройте журналы, нажав «Журналы» на странице «Журналы». Маршрутизатор отображает список всех IP-адресов, к которым обращались все пользователи сети.

Ссылки
- GFI: Как настроить политику использования Интернета
- Университет Дьюка: Интернет-конфиденциальность
Советы
- системная программа уровня. Эти программы предлагают множество опций, включая генерацию аналитических данных и создание онлайн-политики, а также подробные отчеты о работе в Интернете.
- Создайте политику использования Интернета, которая информирует сотрудников или других пользователей сети об их правах и обязанностях при использовании оборудования компании.
Предупреждения
- Поймите, что опытный компьютерный работник может легко удалить историю браузера или ее части. В таком случае настройте маршрутизатор на запись журналов всей интернет-активности в сети.
Биография писателя
Ребекка Мекомбер, бывшая радиоведущая, профессиональный блоггер и писатель с 2006 года. Ее статьи и интервью публиковались в The Wall Street Journal, Salon.com и ряде других изданий, освещая такие темы, как политика Федеральной торговой комиссии и правила в отношении СМИ, блоги, благоустройство дома и поездки в Нью-Йорк.
История браузера | Руководство по файлам cookie и кэшам 2022
- Ресурсный центр
- Интернет
SH Сара Харрис
1 августа 2020 г. — 4 мин чтения 90 003
Узнайте об основах этой повседневной деятельности и о том, как лучше контролировать свои данные.
Веб-браузеры отслеживают ваши действия в Интернете, чтобы помочь вам улучшить работу в Интернете. Если вы видели рекламу своего любимого магазина на Facebook или смогли быстро перейти к своему наиболее посещаемому блогу, ваша история браузера, вероятно, сыграла в этом свою роль.
Зная, как записывается ваша интернет-история, вы можете обеспечить безопасность своих данных и скорость сети.
Определение основных терминов интернет-браузера
Что такое браузер?
Ваш браузер или веб-браузер — это приложение, которое вы используете для доступа в Интернет. Популярные браузеры включают Google Chrome, Firefox и Safari. Независимо от того, смотрите ли вы погоду или читаете новости, ваш браузер — это судно, которое позволяет вам просматривать веб-страницы.
Независимо от того, смотрите ли вы погоду или читаете новости, ваш браузер — это судно, которое позволяет вам просматривать веб-страницы.
Что такое история браузера?
История вашего браузера — это запись сайтов, которые вы посещали в прошлом. В записи хранятся названия сайтов и время их посещения. Это включает в себя историю загрузок, историю поиска, файлы cookie и кеш.
Что такое кеш?
Кэш (также известный как кеш браузера, веб-кэш или HTTP-кэш) — это система для хранения веб-данных для быстрого их повторного использования в будущем. Процесс сохранения этих данных называется «кэшированием».
Например, если у вас есть любимый блог рецептов, кеш вашего браузера сохранит копию этого сайта, когда вы захотите снова получить к нему доступ. Это означает, что ваш браузер может быстро загрузить страницу при следующем посещении, а не загружать ее снова и снова с сервера. Это также сэкономит пропускную способность, чтобы ваша сеть работала бесперебойно.
Что такое файл cookie?
Файлы cookie — это небольшие файлы, отправляемые в ваш браузер с посещаемых вами сайтов. Когда вы снова посетите сайт в будущем, ваш браузер отправит файл cookie обратно на сайт, чтобы вы могли получить более персонализированный опыт.
Файл cookie можно рассматривать как средство для заметок, которое регистрирует вашу активность на определенном сайте. Торговый сайт может использовать файл cookie, чтобы отслеживать товары, которые вы просматриваете. Если вы покинете страницу до завершения заказа, а затем вернетесь позже, файл cookie может отправить свои заметки на сайт и показать вам, что у вас было в корзине.
Существует два основных типа файлов cookie: сеансовые и постоянные файлы cookie.
- Сеансовые файлы cookie сохраняют информацию только временно и исчезают, когда вы закрываете браузер.
- Постоянные файлы cookie сохраняют информацию в течение более длительного периода времени для таких целей, как в примере с покупками выше.

Что такое автозаполнение?
Автозаполнение — функция, которая сохраняет информацию, введенную в поля ввода. Если вы регулярно заказываете товары в интернет-магазинах, функция автозаполнения вашего браузера сохранит введенную вами информацию о покупателе. Тогда, когда вы будете заполнять форму заказа на следующую покупку, ваш браузер уже будет знать, что вводить в поля адреса и контакта. Вместо того, чтобы вводить всю свою информацию снова и снова, вы можете просто позволить компьютеру сделать всю работу за вас.
Должен ли я очистить историю браузера?
Подобно очистке пылесоса, очистка истории позволяет браузеру работать более эффективно. Рекомендуемой регулярности для очистки истории нет, но некоторым устройствам это может понадобиться чаще, чем другим. Поскольку у компьютера много памяти, данные вашего браузера обычно не тормозят систему. Однако вашему телефону или планшету может потребоваться более частая очистка, поскольку их объем данных меньше.
Как правило, очистка истории браузера также приводит к удалению файлов cookie и кеша. К счастью, эти очистки, как правило, не влияют на ваши настройки автозаполнения, поэтому вам не нужно беспокоиться о повторном вводе этой информации позже.
Как очистить историю браузера
Очистить историю браузера на компьютере
Firefox
Нажмите кнопку «Библиотека» (найдите стопку книг) > «История» > «Очистить недавнюю историю». Затем вы можете выбрать, какую часть истории просмотров нужно удалить. Когда вы закончите, нажмите «Очистить сейчас».
Chrome
В правом верхнем углу браузера нажмите Еще (три точки) > История > История. Это откроет новую вкладку. Слева нажмите «Очистить данные браузера». Затем вы можете выбрать, какую часть истории просмотров нужно удалить. Когда вы закончите, нажмите «Очистить данные».
Safari
В приложении Safari выберите «История» > «Очистить историю», затем нажмите всплывающее меню. Затем вы можете выбрать, какую часть истории просмотров нужно удалить.
Затем вы можете выбрать, какую часть истории просмотров нужно удалить.
Другие браузеры (включая Brave, Opera и Edge)
Найдите раскрывающееся меню вашего браузера на панели навигации. Вы должны увидеть кнопку, например «Настройки» или «История», которая перенаправит вас к параметрам очистки истории браузера. Выберите данные, которые вы хотите удалить, затем выберите опцию «Очистить историю».
Очистить историю браузера на мобильном телефоне/планшете
iOS
Перейдите в «Настройки» >
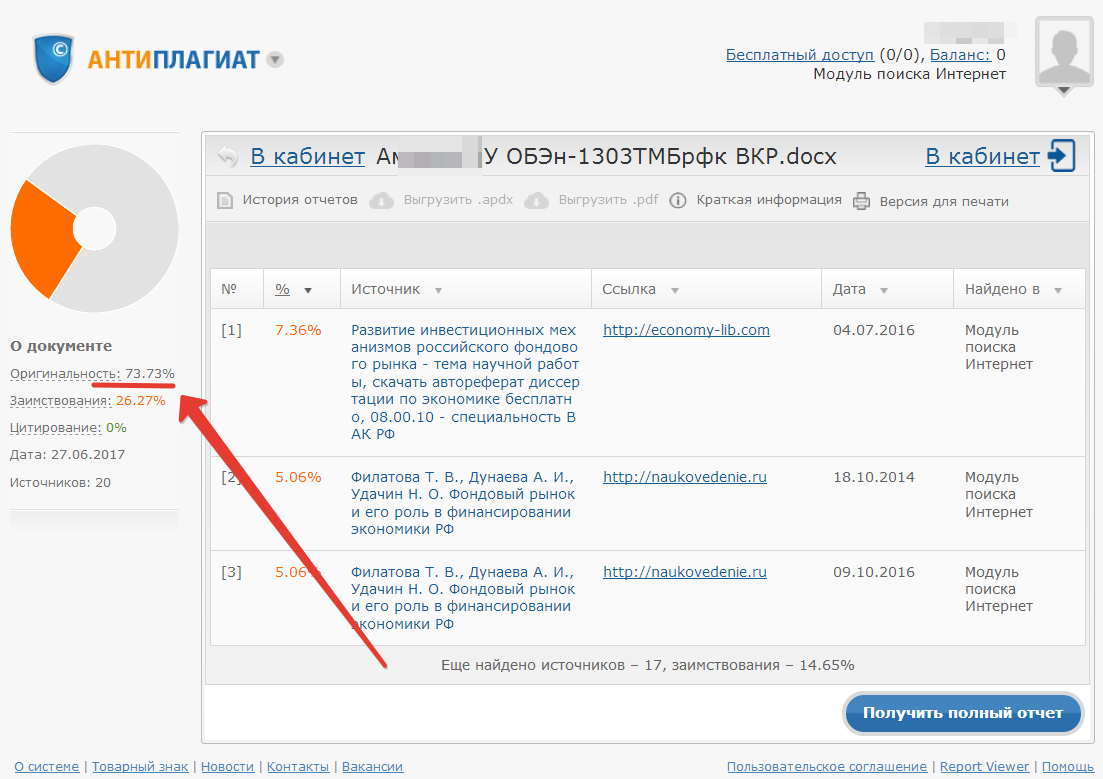
Android
Откройте приложение Chrome. Если панель навигации находится в верхней части экрана, выберите «Еще» (три точки) > «История». Если ваша адресная строка находится внизу, проведите вверх по адресной строке и нажмите «История». Оттуда выберите Очистить данные просмотра. Затем вы можете выбрать, сколько истории вы хотите удалить, или выбрать «Все время», чтобы очистить все. Проверьте историю просмотров и снимите флажки со всего, что вы не хотите удалять, затем нажмите «Очистить данные».
Для получения дополнительной информации об интернет-технологиях просмотрите все темы, доступные в нашем Ресурсном центре.
Последнее обновление: 31.07.20.
Автор Sarah Harris
- Избранное
100% жителей Канзас-Вегаса и Род-Айленда имеют широкополосный доступ. Какое место занимает ваше государство? Джо Супан — 5 минут чтения
- Рекомендуемые
5G на подъеме: технология, которая изменит все? Лиза Искруп — 6 минут чтения
- Избранное
Что нужно для потокового ТВ: Руководство для начинающих Джо Супан — 9min read
Latest
Friday, July 21, 2023
Авиакомпании с Wi-Fi на борту: как оставаться на связи в воздухеCamryn Smith — 3 min read
- 9 0002 Пятница, 21 июля 2023 г.






