Как поменять язык в фотошопе на русский • ЭРА ТЕХНОЛОГИЙ
Большинство пользователей этого замечательного графического редактора предпочитают использовать язык интерфейса по умолчанию (английский). При этом аргументы у них самые разные. От банального дискомфорта при эксплуатации русифицированной версией и до некорректной работы скачанных демонстрационных шаблонов. Однако некоторые пользователи, особенно начинающие, частенько задаются вопросом, как поменять язык в фотошопе на русский. Их интерес вызван не менее весомыми причинами. Среди которых, пожалуй, самая распространённая – незнание иностранного языка в условиях первого знакомства с программой.
Определяем версию и наличие языков в фотошопе
Выяснить версию программы необходимо, т.к. алгоритм смены языка может отличаться. Для это:
- Запускаем программу и ожидаем полной загрузки.
- Следуем по маршруту «Help» — «System Info…».

- По данным первой строки всплывшего окна определяем версию программы (при необходимости забиваем данные в строку поисковика).
Определить наличие желаемого языка в программе также необходимо, иначе просто будет не на что менять. Для это:
- При помощи зажатия клавиш «Ctrl» + «K» вызываем меню «Preferences».
- Выбираем раздел «Interface».
- В графе «Language» проверить наличие доступных языков.
Стоит учесть, что данная операция доступна в Photoshop CS 4 и новее. Более старые версии требуют иного подхода. При отсутствии русского языка в каталоге, следует скачать имеющую его в своём пакете локализацию.
Как поменять язык в различных версиях фотошопа на русский
Photoshop с CS1 по CS3
Более старые версии этого графического редактора не отличаются удобством в данном вопросе.
Помимо этого, в CS1 и CS2 присутствует баг. Он проявляется в виде возврата языка интерфейса к параметрам по умолчанию, т.е. к английскому языку. Чтобы от него избавиться, необходимо:
- Проследовать в корневую папку программы.
- В директории «Application Data/Adobe» найти специальные файлы, имеющие расширение «.lng» (об активации функции отображения расширения фалов подробно написано в материалах данной статьи).
- Найти и удалить, а лучше временно переместить в другую папку все файлы «en.lng

- Перезагрузить компьютер.
После выполнения данной процедуры русский станет языком интерфейса по умолчанию.
Photoshop с CS4 по CC (2020)
В более свежих версиях программы вопрос, как поменять язык в фотошопе на русский, практически отпадает. Данная операция осуществляется в настройках и требует выполнения простых действий:
- Кликаем на вкладку «Edit».
- Заходим в меню «Preference» (в него также можно попасть, зажав комбинацию клавиш «Ctrl» + «K»).
- Выбираем раздел «Interface».
- В графе «Language» меняем язык интерфейса на «Русский».
Случается, что изменения настроек не вступают в силу сразу. В таком случае требуется перезапустить программу.
Использование русификаторов
Русификаторы — не самый лучший вариант для смены языка интерфейса в фотошопе. Ведь они не являются продуктами официального разработчика. Но если обстоятельства не оставляют другого варианта, то стоит быть готовым к побочным явлениям их использования. Среди таких:
- Конфликты с антивирусами.
- «Кривой» перевод.
- Некорректная работа программы и пр.
Понравилась статья?
Нам очень приятно! Не могли бы вы поделиться этой статьей с друзьями? А также мы будем рады, если вы оставите комментарий.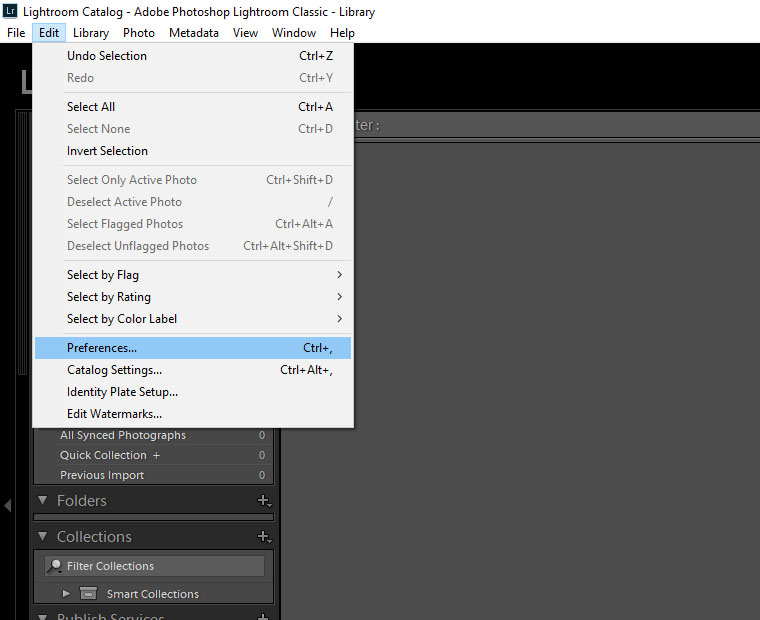
Обещаем исправиться! Если вам есть, чем дополнить статью, напишите об этом в комментариях. А также будем благодарны за конструктивную критику. Спасибо!
Как изменить язык в конкретном приложении на iOS, не меняя системного
Наверняка вы хоть раз, но сталкивались с необходимостью переключить конкретное приложение на своём iPhone с русского языка на какой-то другой, но не могли этого сделать, потому что iOS применяет системный язык ко всему ПО, не спрашивая вашего разрешения. Исключения составляют только те программы, которые по умолчанию не имеют поддержки русского либо — что редкость — могут похвастать встроенной возможностью изменения языковых настроек. Однако в iOS 13.1 такой проблемы больше не существует.
Переключение языков приложений в iOS
Наряду с массой нововведений, которые появились в iOS 13 и iOS 13.1, Apple решила добавить и возможность смены языковых настроек в конкретных приложениях на усмотрение пользователя. Таким образом очень удобно практиковать изучение нового языка, но при этом иметь возможность взаимодействовать с операционной системой на родном без необходимости переключать его туда-обратно.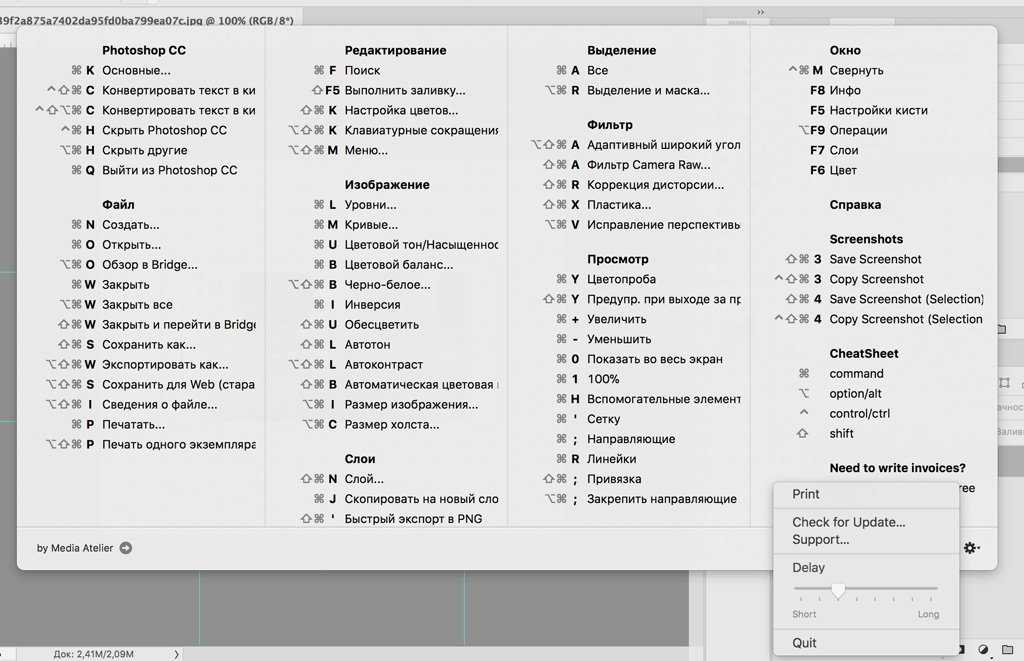
Как установить другой язык в приложении
- Для этого перейдите в “Настройки” — “Основные” — “Язык и регион”;
Как изменить язык в iOS
- В разделе “Предпочитаемый порядок языков” кнопкой “Добавить язык” добавьте языки или наречия, которые хотите использовать в приложениях;
Настройка языков в iOS
- Вернитесь назад, пролистайте перечень настроек до раздела с приложениями и выберите нужное;
Смена языка в приложении
- В открывшемся окне выберите “Предпочитаемый язык” и установите нужный язык, который будет действовать только для этого приложения;
- Повторите операцию со всеми приложениями, в которых хотите изменить язык интерфейса на отличный от системного.
Читайте также: Как изменилось приложение «Фото» в iOS 13
Важно понимать, что описанная нами функция предлагает только возможность изменить язык на тот, который уже есть в приложении, не работая в качестве переводчика. Поэтому, если вы хотите перевести приложение какого-нибудь “Яндекс.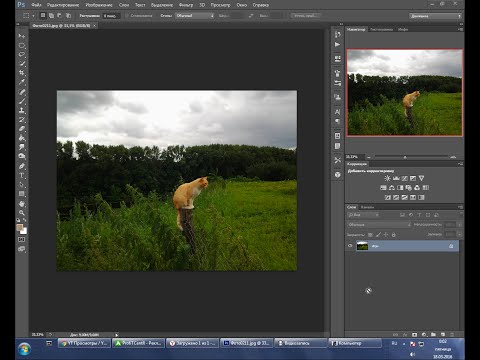 Такси” на хинди или корейский, сделать этого не получится, поэтому эти языки не поддерживаются им по умолчанию. А вот английский или китайский — пожалуйста. При необходимости можно даже открыть вкладку “Другие языки” и просмотреть все доступные языки и наречия.
Такси” на хинди или корейский, сделать этого не получится, поэтому эти языки не поддерживаются им по умолчанию. А вот английский или китайский — пожалуйста. При необходимости можно даже открыть вкладку “Другие языки” и просмотреть все доступные языки и наречия.
Почему нельзя изменить язык в приложении
Кроме того, не удивляйтесь, если какое-то приложение вообще не позволит изменить язык. Дело в том, что далеко не все приложения для iOS позволяют менять язык интерфейса в принципе. Взять хотя бы известный всем “Сбербанк Онлайн”, который работает исключительно на русском языке и не позволяет включить даже английский. Всё дело в том, что разработчики на стадии проектирования приложения просто не озаботились мультиязычностью, а потому использовать его теперь можно только на одном языке — на русском.
iOS 13Обзоры приложений для iOS и MacСоветы по работе с Apple
Лучший комментарийЧтобы оставить комментарий
Обнаружен недопустимый тип маркера JPEG
Элеонора Рид
При использовании Photoshop многие люди сталкивались с такими проблемами, как обнаружение недопустимого типа маркера jpeg. Это может вызвать беспокойство в их сознании, поскольку они не смогут выполнить задачу, которую намеревались выполнить.
Это может вызвать беспокойство в их сознании, поскольку они не смогут выполнить задачу, которую намеревались выполнить.
Это может быть вызвано повреждением файла, неправильным форматированием при сохранении или некоторыми другими проблемами. К счастью, ошибку, связанную с обнаружением недопустимого маркера JPEG, можно легко устранить без каких-либо технических знаний.
Часть 1. Обзор Photoshop Неверный маркер JPEG Ошибка
Photoshop — один из наиболее широко используемых инструментов обработки фотографий, доступных на рынке. Причиной его популярности являются мощные функции обработки и редактирования изображений.
Ошибки, такие как недопустимый тип маркера jpeg, могут возникать из-за проблем, связанных с форматом во время сохранения файла. Есть много других подобных ошибок, связанных с Photoshop, которые могут расстроить кого угодно.
Список ошибок Adobe Photoshop
Из-за проблем с файлом или проблем в системе при использовании Photoshop могут возникать различные ошибки. Лучше убедиться, что ваши файлы находятся в надлежащем состоянии и в правильном формате, чтобы таких проблем можно было легко избежать. Ниже приведены некоторые из наиболее часто встречающихся ошибок, с которыми люди сталкиваются при использовании Photoshop:
- Не удалось выполнить ваш запрос, поскольку обнаружен неизвестный или недопустимый тип маркера JPEG.
- Это недопустимый документ Portable Document File (PDF). Его нельзя открыть.
- Не удалось выполнить ваш запрос, так как он не является действительным документом Photoshop.
- Не удалось выполнить ваш запрос, так как модуль формата файла не может проанализировать файл.
Что такое неизвестный или недопустимый маркер JPEG?
Несмотря на то, что вы видите правильный предварительный просмотр и миниатюру определенного JPEG, часто это изображение невозможно открыть в Photoshop, чтобы его можно было отредактировать. Это очень распространенная ошибка, которая возникает из-за неправильного формата изображения, ошибки при переименовании, повреждения файла и т. д.
Это очень распространенная ошибка, которая возникает из-за неправильного формата изображения, ошибки при переименовании, повреждения файла и т. д.
Это делает файл JPEG бесполезным, и вы не сможете выполнить задачу редактирования, которую изначально хотели выполнить. Тем не менее, есть несколько советов и приемов, которым можно следовать, чтобы без проблем решить эту проблему.
Почему обнаружен неизвестный или недопустимый тип маркера JPEG?
При попытке открыть изображение в формате JPEG в Photoshop вы, возможно, не сможете это сделать из-за ошибки маркера JPEG. Хотя вы можете увидеть миниатюру изображения, все же есть вероятность, что вы не сможете получить доступ к файлу.
Это может произойти по разным причинам, наиболее распространенными из которых являются проблемы с форматами при сохранении файла. Например, если вы сохранили изображение JPEG в формате TIFF, вы сможете увидеть миниатюру, но не сможете открыть и экспортировать файл в Adobe Photoshop для его редактирования.
Бонус: Вы готовы к фотосъемке, редактированию, управлению или публикации? У вас есть вопрос о том, что портит вашу фотографию? Если ответ да, давайте проверим вашу интимную защиту на фотографии с любыми сценариями коррупции — Photo Corrupted? Давайте спасем их прямо сейчас!
Часть 2. Как решить проблему «Обнаружен недопустимый тип маркера JPEG»
Обнаружен недопустимый тип маркера JPEG, что является очень распространенным типом ошибки, которая может возникнуть на любом устройстве. Ниже приведены некоторые решения, на которые вы можете обратить внимание, если вы пытаетесь восстановить маркер JPEG, чтобы его можно было использовать для редактирования в Photoshop:
Решение 1. Измените расширения изображения
Все различные операционные системы, которые обычно используется, автоматически применять расширение к файлам. Следовательно, если вы добавите расширения вручную, вы можете получить 2 расширения на одном изображении или с неправильными расширениями. Из-за этого вы не сможете использовать файл.
Из-за этого вы не сможете использовать файл.
Чтобы решить эту проблему, вы можете легко изменить расширение файла. Следующие шаги помогут вам устранить неверный тип маркера JPEG, изменив расширения файлов:
Шаг 1. Откройте панель управления вашего устройства и переключитесь на опцию проводника.
Шаг 2. Прокрутите окно проводника и щелкните вкладку просмотра.
Шаг 3. Найдите параметр Скрыть расширения для известных типов файлов и, найдя его, снимите флажок.
Шаг 4. Нажмите OK, и ваш файл будет готов к использованию.
Решение 2. Переименуйте файл
Переименование файла может помочь вам легко решить такие проблемы, как обнаружен неверный маркер JPEG. Если вы вручную ввели расширение файла при именовании файла, вы столкнетесь с ошибкой недопустимого маркера.
Переименовать легко, и этот метод не представляет сложности, и он легко решит все ваши проблемы, чтобы вы могли использовать изображение JPEG в Photoshop для внесения необходимых изменений. Следующие шаги могут помочь вам в этом:
Следующие шаги могут помочь вам в этом:
Шаг 1. Щелкните файл правой кнопкой мыши.
Шаг 2. Выберите вариант переименования в раскрывающемся списке.
Шаг 3. Введите правильное имя без расширения, нажмите Enter, чтобы переименовать файл.
Решение 3. Преобразуйте формат файла с помощью Paint
Преобразование файла, который выдает ошибку «Недействительный маркер JPEG найден», является одним из самых надежных способов решения этой проблемы. Проблемные файлы можно преобразовать в различные форматы, такие как TIFF, BMP и т. д., для использования в Photoshop и других приложениях.
Вы можете преобразовать файл множеством различных методов, например, с помощью инструментов преобразования или с помощью MS Paint. Если вы ищете простой способ преобразования формата файла, вам помогут следующие шаги:
Шаг 1. Откройте приложение для рисования на вашем компьютере.
Шаг 2. Перейдите к опции «Файл» и щелкните значок «Открыть». Теперь прокрутите и найдите изображение, которое вы хотите преобразовать, щелкните его, чтобы выбрать.
Шаг 3. Теперь снова нажмите на опцию «Файл» и выберите опцию «Сохранить как». Дайте файлу желаемое название и сохраните его, выберите правильный формат и сохраните его, нажав кнопку «Сохранить».
Решение 4. Восстановите его с помощью инструмента Repairit Photo Repair
Если ни одно из вышеперечисленных решений не сработало для вас, лучше использовать сторонний инструмент восстановления изображения, чтобы файл снова заработал. Одним из лучших инструментов, с которыми вы можете столкнуться для выполнения этой работы, является программное обеспечение для восстановления JPEG Repairit.
Это отличный инструмент, который можно загрузить и использовать бесплатно. Это мощный инструмент для восстановления изображений, который может выполнить вашу работу в кратчайшие сроки, что сэкономит вам много времени и денег.
Попробуйте бесплатно
Попробуйте бесплатно
Это надежный инструмент с широким набором функций, который можно использовать для различных процессов восстановления изображений. Ниже приводится пошаговое руководство, которое позволит вам понять, как использовать этот инструмент для восстановления проблемных изображений JPEG, чтобы вы могли использовать их в Adobe Photoshop:
Шаг 1. Загрузите и запустите инструмент
Откройте официальный веб-сайт, загрузите программу восстановления JPEG Repairit на свой компьютер и установите ее. Запустите его и нажмите на опцию добавления файла на главном экране.
Шаг 2. Выберите поврежденные файлы JPEG
Теперь вы находитесь на экране браузера. Выберите файл, который вы хотите восстановить. Вы также можете выбрать несколько файлов одновременно, так как этот инструмент позволяет выполнять пакетное восстановление.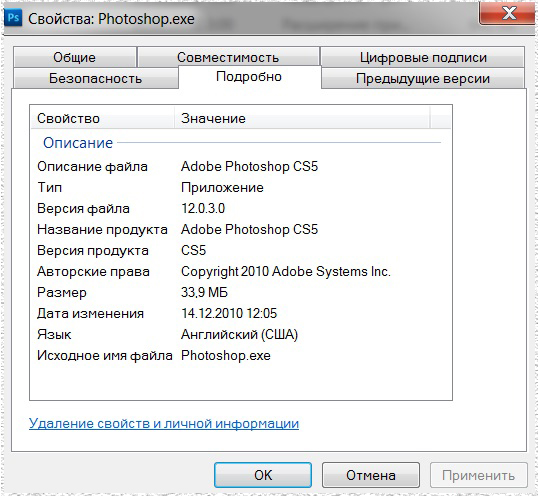 После того, как вы выбрали и добавили все файлы, нажмите на опцию восстановления.
После того, как вы выбрали и добавили все файлы, нажмите на опцию восстановления.
Шаг 3. Правильно сохраните файлы
Через несколько минут файлы, которые вы загрузили в инструмент, будут правильно восстановлены и готовы к использованию. Появится всплывающее окно, откуда вы сможете легко сохранить свои файлы, щелкнув опцию «Сохранить восстановленный файл».
Часть 3. Общие советы по работе с файлами JPEG в Photoshop
JPEG — один из наиболее широко используемых форматов изображений, который можно легко найти в Интернете. Если вы не хотите, чтобы ваши файлы были повреждены и стали непригодными для использования, важно убедиться, что вы правильно сохранили их в правильном формате.
Как открывать и сохранять изображения в формате JPEG?
Открытие и сохранение изображений в формате JPEG чрезвычайно просто и не требует от вас знания компьютера. Для сохранения файла jpeg вы можете выполнить одно из следующих действий:- Нажмите CTRL+S на клавиатуре, введите имя без расширения и нажмите «Сохранить».

- Вы также можете перейти к опции файла, нажать «Сохранить как», а затем сохранить файл с нужным названием.
Теперь, когда вы знаете, как сохранить файл JPEG, пришло время понять, как открыть файл JPEG без каких-либо ошибок. Вы можете либо дважды щелкнуть значок изображения, либо открыть его, щелкнув правой кнопкой мыши значок и выбрав опцию открытия.
Советы по редактированию изображений JPEG
Время от времени вам может понадобиться редактирование JPEG. Поскольку файлы JPEG очень широко используются, каждый должен понимать основные советы по редактированию, связанные с файлом JPEG. Ниже приведены некоторые из лучших советов для начинающих, которые помогут им редактировать свои файлы JPEG:
- Убедитесь, что вы правильно вырезаете ненужную область из ваших изображений, чтобы фокус оставался в центре. Вы можете сделать это, используя функцию обрезки, которую можно найти в любом приложении для редактирования.
- Правильно отрегулируйте яркость, чтобы осветлить фотографии и сделать их лучше.

- Используйте эффекты с умом. Кроме того, попробуйте настроить параметры эффектов по своему вкусу.
- Если вы используете Photoshop и имеете дело с большим количеством проблем с красными глазами, убедитесь, что вы используете инструмент уменьшения эффекта красных глаз, чтобы их можно было устранить.
- Контраст изображения играет ключевую роль в определении его качеств. Вот почему необходимо отрегулировать контрастность изображения, чтобы сохранить баланс.
Заключение
Если вы не будете достаточно внимательны, вы можете сохранить имя файла неправильно. Это может привести к ошибкам при попытке экспортировать эти файлы в Photoshop для их редактирования. Есть много способов, которые могут помочь вам решить эту проблему без каких-либо проблем. Сторонние приложения, такие как Repairit JPEG Repair, также могут использоваться для восстановления таких поврежденных файлов, чтобы их можно было легко использовать снова.
Попробуйте бесплатно
Попробуйте бесплатно
Элеонора Рид
Популярные статьи
Ремонт видео
- Как конвертировать MOV, WEBM, MKV, GIF, 3GP, FLV и AVI в MP4
- Восстановление MP4: как восстановить поврежденный видеофайл MP4
- Видеофайл не может быть воспроизведен? Исправить различные коды ошибок видео
- Решения для «Ошибка загрузки мультимедийного файла не может быть воспроизведен»
- Как открыть файл MXF?
Ремонт фото
- Как исправить размытые изображения на Facebook?
- Как открыть файл PNG в Windows 10/11? [Исправлено]
- Восстановление JPEG/JPG: восстановление JPEG/JPG с помощью 5 программ для восстановления фотографий
- Что такое расширение файла NRW?
Наконечники для камеры
- Как улучшить качество камеры Snapchat?
- Лучший бесплатный способ восстановить видео GoPro
- Исправить код ошибки камеры 0xa00f4244 в Windows 10/11
Советы по социальным сетям
- Исправить «Нет звука в видео в Instagram» с помощью 10 способов
- Методы устранения проблем с заиканием/буферизацией YouTube в Chrome
- Как решить проблему «Видео Facebook не воспроизводится»?
- Вот исправления для видео в Твиттере, которые не воспроизводятся
Восстановление файлов
- Как исправить поврежденную SD-карту Samsung?
- Программа восстановления Word для восстановления поврежденного файла Word
- 9 способов исправить поврежденные файлы Excel: 100% рабочие решения
- Как восстановить поврежденные файлы Excel XLS/XLSX?
Ремонт электронной почты
- 7 советов по устранению проблемы «Outlook зависает при загрузке профиля»
- Как исправить ошибку Outlook PST не удается найти
- 8 методов устранения ошибки Outlook 0x80040610
- Как удалить файл Outlook OST?
- Как исправить отсутствие файла Outlook.
 ost?
ost? - Как импортировать OST-файл в Outlook 365? [Решено]
- Как сжать файл OST в Outlook?
Советы по Windows
Ремонт аудиотехники
- Как восстановить поврежденный аудиофайл m4a?
- Как восстановить звук с диктофона Sony?
Как создавать смарт-объекты в Photoshop
Автор сценария Стив Паттерсон.
В этом уроке я покажу вам, как создавать смарт-объекты в Photoshop! Вы узнаете, как открыть новое изображение в Photoshop как смарт-объект, как преобразовать существующий слой в смарт-объект и как поместить изображение в качестве смарт-объекта в документ Photoshop. Мы также рассмотрим, как открывать необработанные файлы как смарт-объекты как из плагина Photoshop Camera Raw, так и из Adobe Lightroom. И мы даже научимся размещать файлы Adobe Illustrator непосредственно в Photoshop в качестве смарт-объектов!
Мы также рассмотрим, как открывать необработанные файлы как смарт-объекты как из плагина Photoshop Camera Raw, так и из Adobe Lightroom. И мы даже научимся размещать файлы Adobe Illustrator непосредственно в Photoshop в качестве смарт-объектов!
Что такое смарт-объекты?
Смарт-объект — это контейнер, содержащий содержимое слоя. Контейнер защищает содержимое внутри него от повреждений. Мы можем масштабировать и изменять размер контейнера, применять преобразования, деформации и искажения и даже применять фильтры Photoshop к смарт-объекту, и все это без потери качества и без единого постоянного изменения слоя внутри него.
Мы можем сделать несколько копий смарт-объекта, отображающих одно и то же содержимое, а затем отредактировать или даже заменить содержимое, чтобы наши изменения мгновенно отображались в каждой копии. Это делает смарт-объекты идеальными для создания многоразовых шаблонов! В этой серии руководств мы рассмотрим различные способы использования смарт-объектов.
В этом первом уроке мы научимся создавать смарт-объекты в Photoshop. Я буду использовать Photoshop CC, но вы также можете использовать Photoshop CS6. Давайте начнем!
Как преобразовать слой в смарт-объект
Давайте начнем с изучения того, как преобразовать существующий слой в смарт-объект. Вот изображение, которое я сейчас открыл в Photoshop:
.Исходное изображение. Фото предоставлено: Adobe Stock.
В панели Layers мы видим изображение на фоновом слое:
Панель «Слои», показывающая изображение на фоновом слое.
Метод 1: меню «Слой»
Есть несколько способов преобразовать слой в смарт-объект. Один из способов — перейти в меню Layer в строке меню, выбрать Smart Objects и выбрать Convert to Smart Object :
.Перейдите в раздел «Слой» > «Смарт-объекты» > «Преобразовать в смарт-объект».
Не похоже, что с изображением что-то случилось.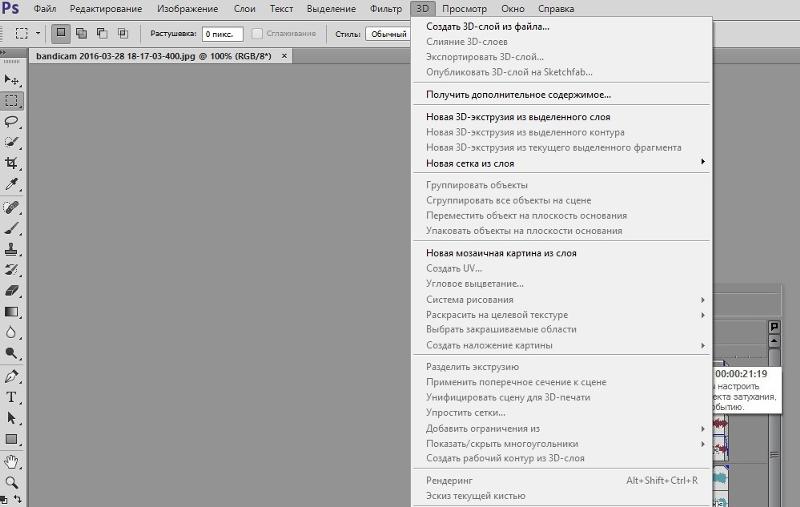 Но если мы снова посмотрим на панель «Слои», то увидим число 9.0045 значок смарт-объекта в правом нижнем углу миниатюры предварительного просмотра слоя. Вот как Photoshop сообщает нам, что слой теперь является смарт-объектом. Я увеличил его здесь, чтобы значок был лучше виден:
Но если мы снова посмотрим на панель «Слои», то увидим число 9.0045 значок смарт-объекта в правом нижнем углу миниатюры предварительного просмотра слоя. Вот как Photoshop сообщает нам, что слой теперь является смарт-объектом. Я увеличил его здесь, чтобы значок был лучше виден:
Значок смарт-объекта.
Способ 2: меню панели «Слои»
Другой способ преобразовать слой в смарт-объект — из меню панели «Слои». Щелкните значок меню в правом верхнем углу панели «Слои»:
Щелкните значок меню.
Затем выберите Преобразовать в смарт-объект из списка:
Выбор «Преобразовать в смарт-объект» в меню панели «Слои».
Способ 3: Из самого слоя
Третий способ: щелкните правой кнопкой мыши (Win) / , удерживая нажатой клавишу Control, (Mac) непосредственно на слое на панели «Слои»:
Щелкните правой кнопкой мыши (Win) / щелкните, удерживая клавишу Control (Mac), на слое.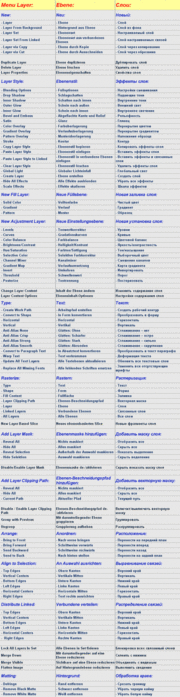
А затем выберите Конвертировать в смарт-объект из меню:
Выберите «Преобразовать в смарт-объект» из списка.
Метод 4: с активным инструментом выделения
И, наконец, если на панели инструментов активны какие-либо инструменты выделения Photoshop (инструменты выделения, инструменты лассо или инструмент быстрого выделения):
Убедитесь, что инструмент выделения активен.
Вы можете щелкнуть правой кнопкой мыши (Win) / , удерживая нажатой клавишу Control, (Mac) прямо на изображении в документе и выбрать Преобразовать в смарт-объект из меню. Единственный инструмент выделения, в котором недоступна команда «Преобразовать в смарт-объект», — это инструмент «Волшебная палочка»:
.Щелкните правой кнопкой мыши (Win) или щелкните, удерживая клавишу Control (Mac), и выберите «Преобразовать в смарт-объект».
Как открыть изображение как смарт-объект
Итак, мы узнали, как преобразовать существующий слой в смарт-объект.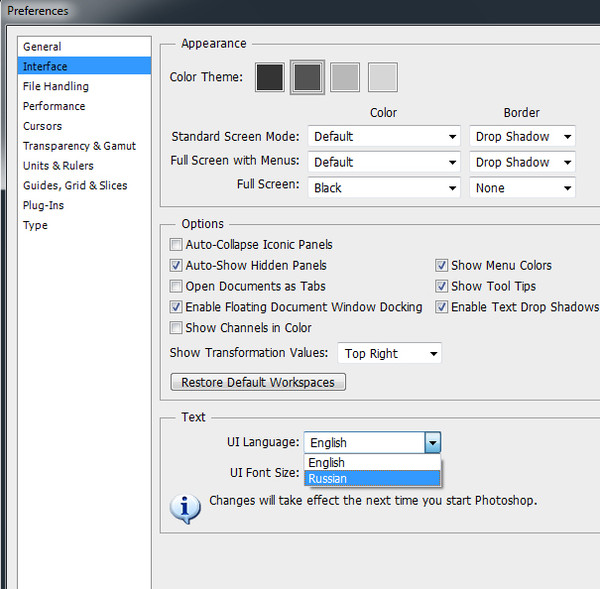 Но мы также можем открыть новое изображение как смарт-объект в Photoshop. Перейдите к меню File в строке меню и выберите Открыть как смарт-объект :
Но мы также можем открыть новое изображение как смарт-объект в Photoshop. Перейдите к меню File в строке меню и выберите Открыть как смарт-объект :
Перейдите в меню «Файл» > «Открыть как смарт-объект»
Перейдите к изображению на вашем компьютере, которое вы хотите открыть. Нажмите на него, чтобы выбрать его, а затем нажмите Открыть :
Выбор фотографии для открытия в качестве смарт-объекта.
Изображение открывается в отдельном документе:
При открытии изображения создается новый документ Photoshop. Фото предоставлено: Adobe Stock.
И в панели Layers мы видим те же самые значок смарт-объекта в правом нижнем углу миниатюры предварительного просмотра слоя, говорящий нам, что Photoshop автоматически преобразовал изображение в смарт-объект для нас:
Изображение открывается как смарт-объект.
Как открывать необработанные файлы как смарт-объекты
Наряду с открытием стандартных файлов изображений, таких как JPEG, мы также можем открывать необработанные файлы в Photoshop как смарт-объекты. Преимущество открытия необработанного файла в качестве смарт-объекта заключается в том, что копия самого необработанного файла будет встроена в файл Photoshop, что позволит нам повторно открыть его в Camera Raw, отредактировать столько, сколько нам нужно, и мгновенно внести наши изменения. отразить в документе. Чтобы открыть необработанный файл как смарт-объект, перейдите на Файл в строке меню и выберите Открыть :
Преимущество открытия необработанного файла в качестве смарт-объекта заключается в том, что копия самого необработанного файла будет встроена в файл Photoshop, что позволит нам повторно открыть его в Camera Raw, отредактировать столько, сколько нам нужно, и мгновенно внести наши изменения. отразить в документе. Чтобы открыть необработанный файл как смарт-объект, перейдите на Файл в строке меню и выберите Открыть :
Перейдите в меню «Файл» > «Открыть».
Перейдите к необработанному файлу на вашем компьютере. Нажмите на файл, чтобы выбрать его, а затем нажмите Открыть . Я открою свой файл «flower.dng»:
Выбор необработанного файла.
Это открывает изображение в плагине Photoshop Camera Raw :
Необработанный файл открывается в Camera Raw.
Превращение «Открытого изображения» в «Открытый объект»
Если мы посмотрим вниз в правом нижнем углу, то увидим кнопку Open Image . Но нажатие кнопки «Открыть изображение» откроет файл в Photoshop как обычный слой, а не как смарт-объект, и мы потеряем все преимущества работы с необработанным файлом:
Но нажатие кнопки «Открыть изображение» откроет файл в Photoshop как обычный слой, а не как смарт-объект, и мы потеряем все преимущества работы с необработанным файлом:
Стандартная кнопка Открыть изображение. Не нажимайте на это.
Чтобы открыть необработанный файл как редактируемый смарт-объект, нажмите и удерживайте клавишу Shift на клавиатуре. Это превращает кнопку «Открыть изображение» в Открыть объект кнопка:
Удерживайте Shift, чтобы превратить кнопку «Открыть изображение» в «Открыть объект».
Нажмите «Открыть объект», чтобы открыть изображение в новом документе Photoshop:
Необработанный файл открывается в Photoshop.
На панели «Слои» мы видим уже знакомый значок смарт-объекта в правом нижнем углу миниатюры предварительного просмотра слоя, сообщающий нам, что изображение было открыто как смарт-объект:
Панель «Слои», показывающая изображение как смарт-объект.
Редактирование необработанного файла, открытого как смарт-объект
Как я уже упоминал, основное преимущество открытия необработанного файла в качестве смарт-объекта заключается в том, что сам необработанный файл теперь встроен в документ. Чтобы повторно открыть необработанный файл для дальнейшего редактирования, дважды щелкните его миниатюру на панели слоев:
Двойной щелчок на миниатюре смарт-объекта.
Повторное открытие изображения в Camera Raw. Внесите необходимые изменения и нажмите OK, чтобы принять их. Изменения мгновенно появятся в вашем документе Photoshop. Вы можете редактировать настройки Camera Raw сколько угодно раз без потери качества изображения:
Полная мощь Camera Raw всегда доступна, если необработанный файл открыт как смарт-объект.
Открытие необработанных файлов как смарт-объектов из Lightroom
Вы также можете открыть необработанный файл как смарт-объект в Photoshop непосредственно из Adobe Lightroom.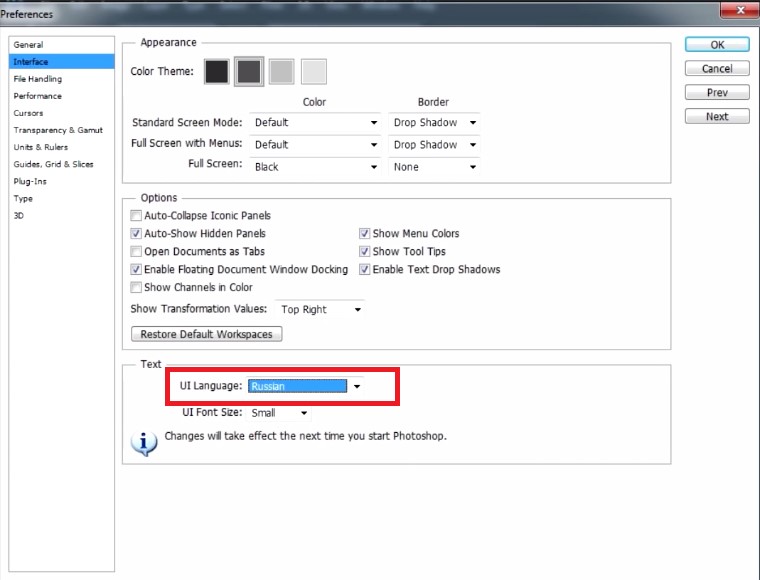 В Lightroom перейдите в меню Photo , выберите Edit In , а затем выберите Open as Smart Object in Photoshop . Однако обратите внимание, что после того, как изображение открыто в Photoshop, двойной щелчок по его миниатюре на панели «Слои» откроет необработанный файл в Camera Raw, а не в Lightroom. Однако параметры редактирования в Camera Raw и Lightroom абсолютно одинаковы:
В Lightroom перейдите в меню Photo , выберите Edit In , а затем выберите Open as Smart Object in Photoshop . Однако обратите внимание, что после того, как изображение открыто в Photoshop, двойной щелчок по его миниатюре на панели «Слои» откроет необработанный файл в Camera Raw, а не в Lightroom. Однако параметры редактирования в Camera Raw и Lightroom абсолютно одинаковы:
В Lightroom выберите «Фото» > «Редактировать в» > «Открыть как смарт-объект» в Photoshop
Как поместить изображение в качестве смарт-объекта
Вместо того, чтобы открывать изображение в совершенно новом документе Photoshop, мы также можем поместить изображение в существующий документ в качестве смарт-объекта. В Photoshop CC перейдите в меню File и выберите Place Embedded . В Photoshop CS6 перейдите в меню File и выберите Place . Обратите внимание, что в Photoshop CC также есть опция «Поместить связанную».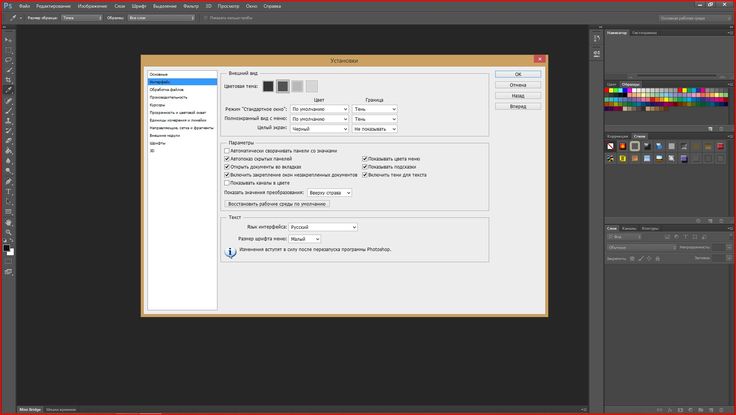 Мы рассмотрим разницу между Place Embedded и Place Linked в отдельном руководстве:
Мы рассмотрим разницу между Place Embedded и Place Linked в отдельном руководстве:
Выберите «Файл» > «Поместить встроенный» (CC) или «Поместить» (CS6).
Перейдите к изображению, которое вы хотите поместить в документ. Нажмите на него, чтобы выбрать, а затем нажмите Place . Я выберу свое изображение «texture.jpeg»:
Выбор изображения для размещения в документе.
Изменение размера размещенного изображения
Photoshop помещает изображение текстуры в документ с цветком, который я открыл минуту назад. Прежде чем зафиксировать размещенное изображение в документе, Photoshop сначала дает нам возможность масштабировать и трансформировать его. Я хочу смешать изображение текстуры с фотографией цветка. Но из-за того, что текстура и фотография используют разные соотношения сторон, часть изображения цветка торчит по бокам:
Изображение текстуры не полностью закрывает изображение цветка под ним.
Чтобы масштабировать текстуру так, чтобы она покрывала все изображение под ней, я нажимаю и удерживаю Alt (Win) / Option (Mac) на клавиатуре, нажимая на одну из боковых ручек и перетаскивая это наружу. Удерживание Alt (Win) / Option (Mac) сообщает Photoshop изменить размер изображения от его центра:
Удерживание Alt (Win) / Option (Mac) сообщает Photoshop изменить размер изображения от его центра:
Удерживая клавишу Alt (Win)/Option (Mac), перетащите боковые ручки наружу.
Чтобы принять это, я нажму Enter (Win) / Return (Mac) на клавиатуре. И теперь, заглянув в панель «Слои», мы видим, что мое изображение текстуры было помещено в документ как смарт-объект. Также мы видим фото под ним, тоже смарт-объект. Фотография была открыта как смарт-объект, который создал документ, а затем текстура была помещена как смарт-объект в тот же документ:
.Текстура и фотография под ней являются смарт-объектами.
Связанный учебник: основные навыки Free Transform в Photoshop
Использование режимов наложения со смарт-объектами
Чтобы смешать текстуру с фотографией, все, что мне нужно сделать, это изменить режим наложения изображения текстуры. Мы можем использовать режимы наложения со смарт-объектами так же, как и с обычными слоями.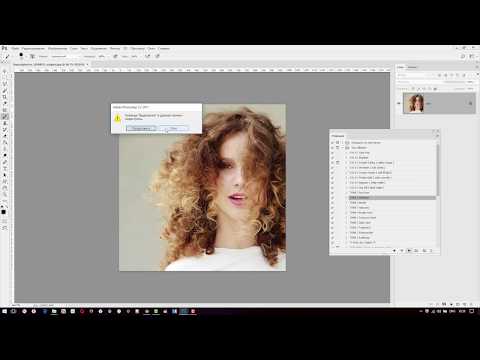 Я изменю его режим наложения с Нормального на Мягкий свет :
Я изменю его режим наложения с Нормального на Мягкий свет :
Изменение режима наложения смарт-объекта текстуры.
И теперь текстура прекрасно сочетается с фотографией под ней:
Результат после изменения режима наложения смарт-объекта текстуры.
Применение Camera Raw в качестве интеллектуального фильтра (Photoshop CC)
Допустим, мне нравится сама текстура, но не нравится ее цвет. Я бы предпочел версию текстуры в оттенках серого, чтобы сохранить исходные цвета на фотографии под ней. Лучший способ преобразовать цветное изображение в оттенки серого (черно-белое) в Photoshop — использовать Camera Raw. Но поскольку мой смарт-объект текстуры содержит изображение в формате JPEG, а не необработанный файл, я не могу просто дважды щелкнуть его миниатюру, чтобы открыть его в Camera Raw.
Что я могу сделать в Photoshop CC, так это применить Camera Raw к текстуре в качестве фильтра. И поскольку мы будем применять фильтр к смарт-объекту, он автоматически станет редактируемым смарт-фильтром! Чтобы использовать фильтр Camera Raw, я должен убедиться, что мой смарт-объект текстуры выбран на панели «Слои». Затем я захожу в меню Filter в строке меню и выбираю Camera Raw Filter . Обратите внимание, что фильтр Camera Raw доступен только в Photoshop CC:
Затем я захожу в меню Filter в строке меню и выбираю Camera Raw Filter . Обратите внимание, что фильтр Camera Raw доступен только в Photoshop CC:
Перейдите в меню «Фильтр» > «Фильтр Camera Raw».
Это открывает диалоговое окно фильтра Camera Raw, которое дает нам те же функции редактирования изображений, что и основной плагин Camera Raw:
Фильтр Camera Raw.
Преобразование текстуры в оттенки серого
Чтобы преобразовать текстуру в оттенки серого, я открою панель HSL/оттенки серого справа от диалогового окна, щелкнув ее вкладку, а затем выберу Преобразовать в оттенки серого 9.0046 вариант:
Выбор «Преобразовать в оттенки серого».
Область предварительного просмотра слева показывает текстуру, преобразованную в оттенки серого. Я нажму OK, чтобы принять его и закрыть диалоговое окно:
Предварительный просмотр того, как выглядит версия в градациях серого.
Теперь у меня есть версия моей текстуры в градациях серого, совпадающая с исходными цветами фотографии:
Результат после преобразования текстуры в оттенки серого.
Работа с умными фильтрами
Преимущество применения фильтра к смарт-объекту заключается в том, что Photoshop применяет его как смарт-фильтр . Смарт-фильтры являются неразрушающими, то есть они не вносят никаких постоянных изменений в изображение. Мы можем изменить настройки интеллектуального фильтра в любое время, и мы даже можем включать и выключать интеллектуальные фильтры. На панели «Слои» мы видим фильтр Camera Raw, указанный как смарт-фильтр под текстурой:
.Смарт-фильтры перечислены под смарт-объектом.
Если я хочу вернуться к цветной версии моей текстуры, все, что мне нужно сделать, это отключить интеллектуальный фильтр Camera Raw. И я могу сделать это, просто нажав на значок видимости рядом с именем фильтра:
Щелкните значок видимости, чтобы отключить фильтр Camera Raw.
При отключенном фильтре цветовая версия текстуры мгновенно восстанавливается, и я снова смешиваю как саму текстуру, так и ее цвет с фотографией. Мы узнаем все об умных фильтрах в отдельном уроке:
Отключение смарт-фильтра мгновенно восстановило исходный цвет текстуры.
Как вставить файлы Adobe Illustrator в качестве смарт-объектов
Наконец, давайте узнаем, как вставить файл Adobe Illustrator в документ Photoshop в качестве смарт-объекта. Это не только сохранит исходные векторные формы нетронутыми, но также позволит нам повторно открыть файл обратно в Illustrator, если нам нужно внести изменения, а затем мгновенно обновить эти изменения в Photoshop.
Шаг 1. Откройте иллюстрацию в Illustrator
Я переключаюсь в Illustrator, где я открыл векторную иллюстрацию колибри. Я скачал этот файл с Adobe Stock:
Векторная иллюстрация открыта в Illustrator. Кредит: Adobe Stock.
Шаг 2: Выберите и скопируйте рисунок
Чтобы переместить иллюстрацию из Illustrator в Photoshop, перейдите в меню Select (в Illustrator) и выберите All :
В Illustrator выберите «Выделение» > «Все».
Выбрав обложку, перейдите в меню Edit и выберите Copy . Это копирует обложку в буфер обмена:
.Перейдите в меню «Правка» > «Копировать».
Шаг 3. Переключитесь на Photoshop
Переключитесь на свой документ в Photoshop. Я открыл это изображение цветов, в которое я собираюсь вставить колибри:
Документ Photoshop, в котором находится файл Illustrator. Фото предоставлено: Adobe Stock.
Шаг 4. Вставьте иллюстрацию Illustrator в качестве смарт-объекта
Чтобы вставить иллюстрацию из Illustrator в документ Photoshop, перейдите в меню Edit (в Photoshop) и выберите Paste :
В Photoshop выберите «Правка» > «Вставить».
Photoshop спросит, как вы хотите вставить изображение. Выберите Smart Object из списка:
В Photoshop выберите «Правка» > «Вставить».
Масштабирование и позиционирование изображения
Так же, как мы видели ранее при размещении файла JPEG в документе, Photoshop сначала даст вам возможность масштабировать иллюстрацию с помощью маркеров Free Transform.

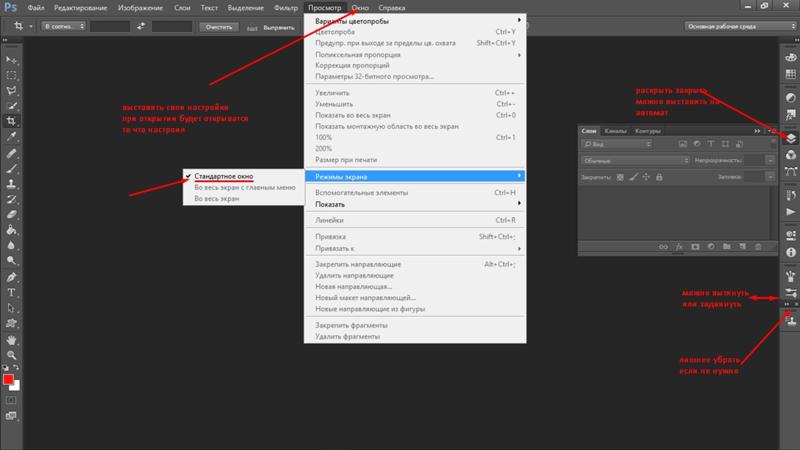


 ost?
ost?