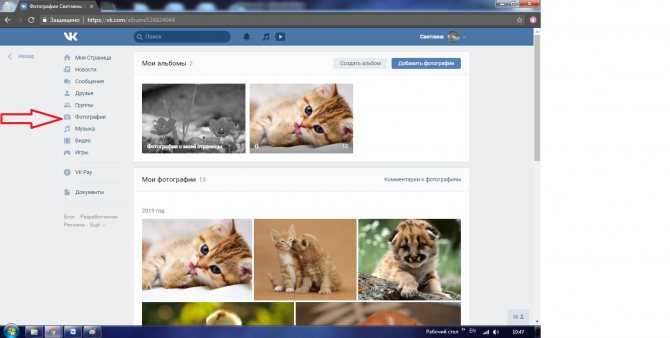Как с контакта скопировать видео на компьютер
Информация обновлена:
3 мая 2022
Время на чтение:
4 минуты
224
Содержание
- ВК Загрузчик
- YouTubeByClick
- VkMusic
- SkyLoad
- Скачаем видео с Вконтакте через мобильную версию
В статье рассмотрим работающие способы, как скопировать видео с Контакта на компьютер с помощью различных сервисов.
ВК Загрузчик
Простой в исполнении онлайн сервис. Для скачивания файла сделайте следующее:
- Откройте нужную видеозапись во Вконтакте
- Скопируйте его адрес и вставьте в строку на сервисе Загрузчика
- Выберете формат из двух предложенных
- И нажмите кнопку «Скачать»
Скачивание видео из ВК через ВК загрузчик
YouTubeByClick
Программа для скачивания видео файлов не только из Вконтакте, но и ряда других сервисов, предоставляющих видео просмотр.
Инструкция пользования:
Скачивание видео из ВК через YouTubeByClick
- Скачиваем с официального сайта, начинаем установку и после запускаем
- Открываем видеозапись во Вконтакте и копируем ссылку в программу
Копируем ссылку на видео
- После нажимаем «Вст. Ссылку»
Окно настройки скачивания
- Начинается скачивание, после которого есть возможность начать просмотр прямо через программу.
VkMusic
Одна из первых и наиболее известных программ для скачивания музыки и видео из Вконтакте.
Инструкция простая:
- Скачиваем и устанавливаем
Скачиваем видео через VkMusic
- Копируем ссылку на страницу с видеозаписями Вконтакте и вставляем в строку запустившейся программы
- Нажимаем Enter и видим весь список видео файлов, которые доступны для скачивания Окно программы VKmusic
- Выбираем качество. Формат, к сожалению один, и это MP
- Скачивание началось, и готовый файл будет находиться на вашем компьютере.

Все же этой программой пользоваться не рекомендую, т.к. пароль и логин от вашего аккаунта видят авторы программы, т.к. авторизация происходит не через Вконтакте, поэтому велика вероятность, что ваш пароль украдут, а страничку взломают.
SkyLoad
Устанавливается расширение так же, как и предыдущее, а принцип работы следующий:
Окно загрузки расширения SkyLoad
- Открываем видеозапись, включаем и ставим на паузу
- Внизу, на белом фоне под видео, появляется вкладка «скачать видео», нажимаем на нее
- Остается выбрать разрешение и видео начнет загрузку
Загрузка видео через Skyload
Скачаем видео с Вконтакте через мобильную версию
- Открываем нужную видеозапись и видим внизу справа иконку со стрелкой
- Нажимаем, начинается загрузка
Скачиваем видео с ВК через мобильную версию
Более подробно об этом способе читайте в статье Простой способ как скачать видео с ВК без программ
Аудио/видео
Помогла статья? Поставьте оценку
0 / 5.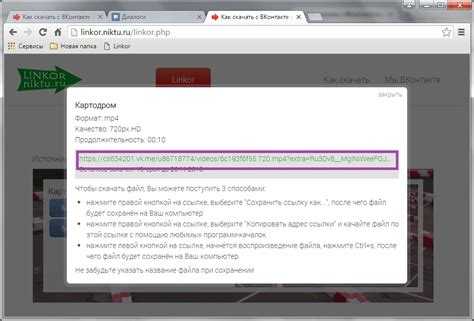 0
0
Как перенести видео с телефона на ноутбук и наоборот [2022]
Я хочу сбросить настройки телефона и боюсь потерять видео. Как лучше всего передать видео с Android на ПК для резервного копирования?
Что ж, каждый ценит свои данные, и потерять видео, которые вы так долго хранили, очень болезненно. И по мере того, как происходят события, многие причины могут вынудить вас перенести видео с телефона на ноутбук и наоборот. Возможно, это связано с тем, что у вас заканчивается память телефона или вы хотите сбросить настройки телефона.
Также хорошо, что есть несколько способов как передать видео с ноутбука на телефон и наоборот. От использования стороннего приложения, подключения устройств через USB-кабель или использования беспроводного подключения — выбор безграничен. Узнайте о доступных способах передачи видео в следующем разделе.
Часть 1: передача видео между телефоном Android и ноутбуком с помощью MobileTrans
Первый способ — использовать рекомендуемое приложение — MobileTrans to передача видео с телефона на ноутбук . MobileTrans представляет удивительные функции, которые помогут вам легко передавать данные любого типа с телефона на ноутбук и наоборот. Вам не нужно никаких предварительных знаний, чтобы использовать это приложение. После подключения телефона к компьютеру просто просмотрите типы данных, которые вы хотите передать, и перейдите к завершению.
MobileTrans представляет удивительные функции, которые помогут вам легко передавать данные любого типа с телефона на ноутбук и наоборот. Вам не нужно никаких предварительных знаний, чтобы использовать это приложение. После подключения телефона к компьютеру просто просмотрите типы данных, которые вы хотите передать, и перейдите к завершению.
Передача видео между телефоном и ноутбуком в несколько кликов!
- • Перенос фотографий, музыки, видео, сообщений и приложений между любым телефоном и компьютером.
- • Резервное копирование и восстановление Android и iPhone с помощью ПК (Windows и Mac).
- • Поддерживает передачу 18+ типов данных между 6000+ мобильными устройствами.
- • Поддержка передачи данных WhatsApp между устройствами Android и iOS.
- • Поддержка последней версии Android 12 и iOS 15.
скачать бесплатно скачать бесплатно
4,085,556 человек скачали его
4. 5/5 Отлично
5/5 Отлично
Шаг 1. Подключите телефон к ноутбуку
Сначала подключите телефон к ноутбуку с помощью кабеля USB. Затем подождите, пока приложение MobileTrans обнаружит ваш телефон. Затем нажмите «Передача по телефону»> «Экспорт на компьютер», прежде чем вы начнете выбирать видео для передачи.
Шаг 2. Выберите свои видео
После установления соединения между вашим телефоном и ноутбуком начните выбирать видео, которые вы хотите передать. Затем просмотрите и отметьте соответствующие видео и нажмите на вкладку «Экспорт».
Шаг 3. Передача файлов
Наконец, MobileTrans начнет передавать видео с телефона на ноутбук. Просто убедитесь, что соединение вашего телефона и ноутбука стабильно до завершения передачи.
Как перенести видео с ноутбука на телефон
В этом разделе мы рассмотрим как перенести видео с компьютера на телефон .
Шаг 1. Установите и запустите MobileTrans
После того, как вы установили и запустили MobileTrans на своем компьютере, нажмите «Передача по телефону» > «Импортировать в телефон».
Шаг 2. Подключите телефон к ноутбуку
Затем с помощью USB-кабеля подключите телефон к ноутбуку и подождите, пока программа обнаружит ваш телефон.
Шаг 3. Передача видео
Нажмите кнопку «Импорт», чтобы добавить видеофайлы или папки для передачи видео с ноутбука на телефон. Наконец, найдите свои видео на телефоне для быстрого доступа.
Скачать бесплатно Скачать бесплатно
Часть 2. Отправка видео с телефона на ноутбук по электронной почте
Этот метод позволяет вам передавать видео с Android на ПК по электронной почте.
Шаг 1. Сначала войдите в свою учетную запись электронной почты с помощью телефона и перейдите в «Создать» новое письмо.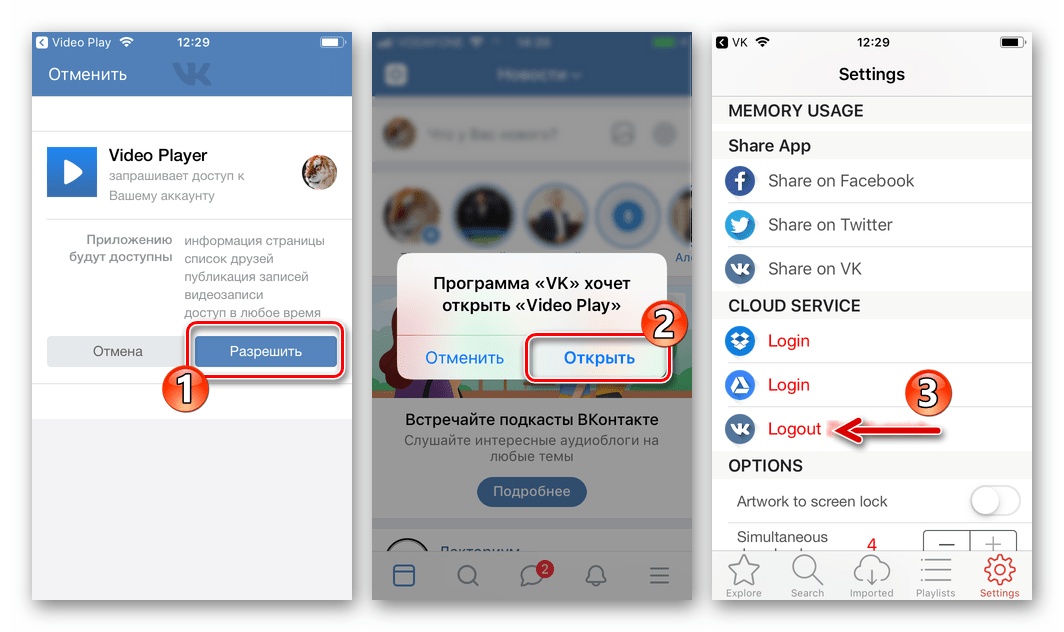
Шаг 2. Укажите видео, которые вы хотите передать по электронной почте. Лучше поместить их в папку «Zip», чтобы уменьшить размер.
Шаг 3 . Затем прикрепите видео к сообщению, которое хотите отправить.
Шаг 4. Отправить на тот же адрес электронной почты. Кроме того, вы можете отправить его на другую доступную вам учетную запись электронной почты.
Шаг 5. Наконец, используйте свой компьютер для входа в учетную запись электронной почты, на которую вы отправили прикрепленное письмо. Проверьте раздел «Входящие», чтобы найти отправленные видео и загрузить их на свой ноутбук.
Минусы: Для выполнения передачи требуется подключение к Интернету.
Часть 3: Передача видео с Android на ПК через Google Диск
Облако — это еще один способ отправки видео на ноутбук с телефона . Убедитесь, что вы используете учетную запись Google, которую вы использовали для настройки телефона Android.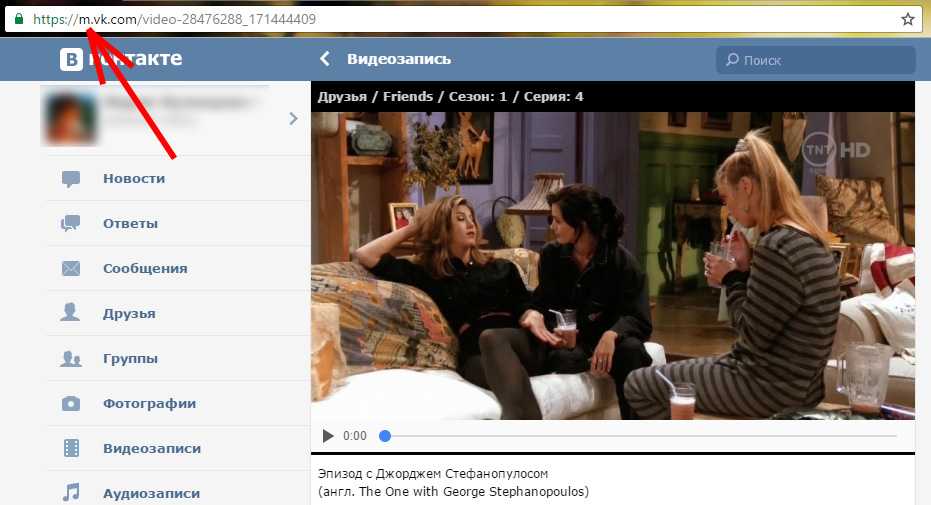
Шаг 1 . Сначала перейдите в приложение «Google Диск» на вашем Android-устройстве.
Шаг 2 . Затем нажмите кнопку «+» и перейдите на вкладку «Загрузить».
Шаг 3 . Теперь выберите видео, которые вы хотите перенести на свой компьютер. Чем больше файлы, тем больше времени займет процесс загрузки.
Шаг 4. Затем перейдите на «drive.google.com» в браузере вашего компьютера и войдите в систему с той же «учетной записью Google», которая используется на вашем телефоне.
Шаг 5 . Наконец, найдите и загрузите видео на свой ноутбук.
Минусы: ограниченное свободное пространство для хранения
Часть 4. Обмен видео с Android на ПК с помощью USB
USB — еще один быстрый способ передачи видео с телефона на компьютер. Это как перенести видео с телефона на ноутбук с помощью USB .
Шаг 1. Подключите телефон к компьютеру с помощью кабеля USB.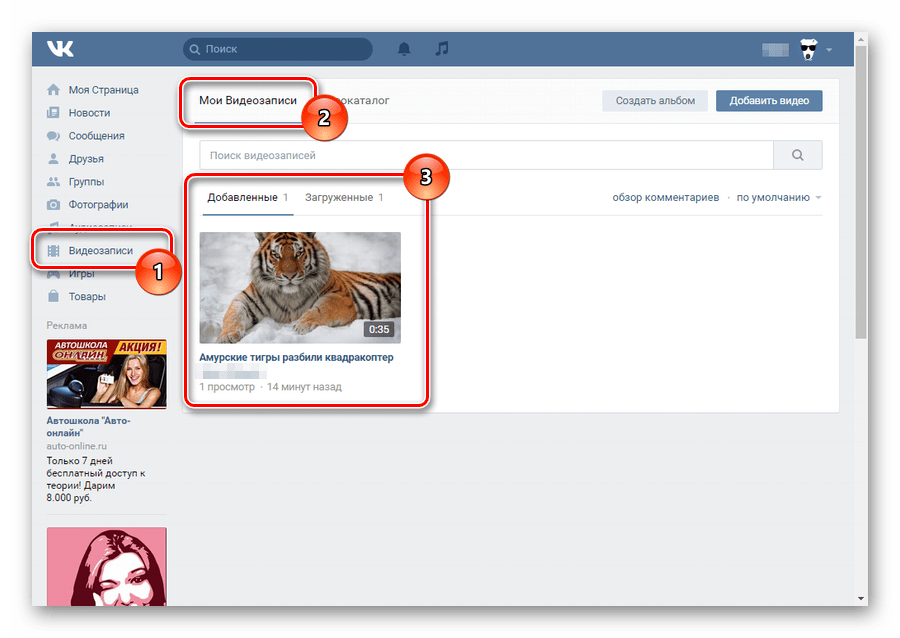
Шаг 2 . Появится всплывающее окно, позволяющее выбрать предпочтение USB. Выберите опцию «Передача файлов».
Шаг 3. На вашем компьютере откроется окно «Передача файлов».
Шаг 4 . Затем просмотрите содержимое своего телефона, чтобы найти папку «Видео». Нажмите и перетащите папку в папку на вашем компьютере. Либо щелкните правой кнопкой мыши папку «Видео» на вашем телефоне, нажмите «Копировать», а затем вставьте ее в нужную папку на вашем компьютере.
Минусы: Передача больших объемов видео занимает больше времени.
Часть 5. Импорт видео с телефона на ПК с помощью Bluetooth
Вы можете передавать файлы по беспроводной связи через Bluetooth. Вот шаги, чтобы отправить видео с Android на ПК через Bluetooth.
Шаг 1 . Первоначально включите Bluetooth на компьютере и телефоне. На ПК нажмите «Win + 1», чтобы открыть вкладку «Настройки».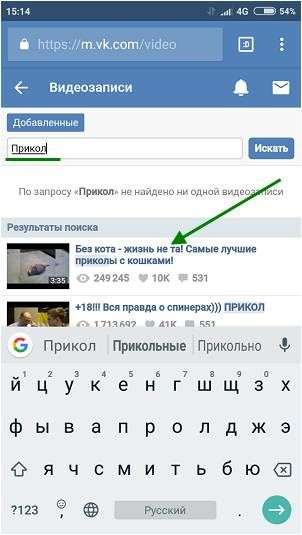 Затем перейдите в раздел «Устройства» и выберите вкладку «Bluetooth и другие устройства». Затем включите Bluetooth и нажмите на вкладку «Добавить Bluetooth или другие устройства». Затем еще раз выберите опцию «Bluetooth». Это облегчит поиск совместимых устройств.
Затем перейдите в раздел «Устройства» и выберите вкладку «Bluetooth и другие устройства». Затем включите Bluetooth и нажмите на вкладку «Добавить Bluetooth или другие устройства». Затем еще раз выберите опцию «Bluetooth». Это облегчит поиск совместимых устройств.
Шаг 2 . На телефоне откройте «Быстрые настройки», затем нажмите и удерживайте кнопку «Bluetooth». Появится результирующее меню. Затем проверьте «Доступные устройства» и нажмите на имя вашего ПК.
Шаг 3 . Подождите, пока ваш телефон подключится к компьютеру. Затем вам нужно будет подтвердить код безопасности для сопряжения устройств. Просто нажмите на опцию «Сопряжение» на вашем телефоне и «Да» на вашем компьютере, чтобы соединить два устройства.
Шаг 4. Вы получите уведомление «Устройство готово» от вашего ПК после завершения процесса сопряжения.
Шаг 5. Найдите на ПК значок Bluetooth. Затем щелкните его правой кнопкой мыши и выберите «Получить файл»> «Далее», чтобы включить передачу ваших видео.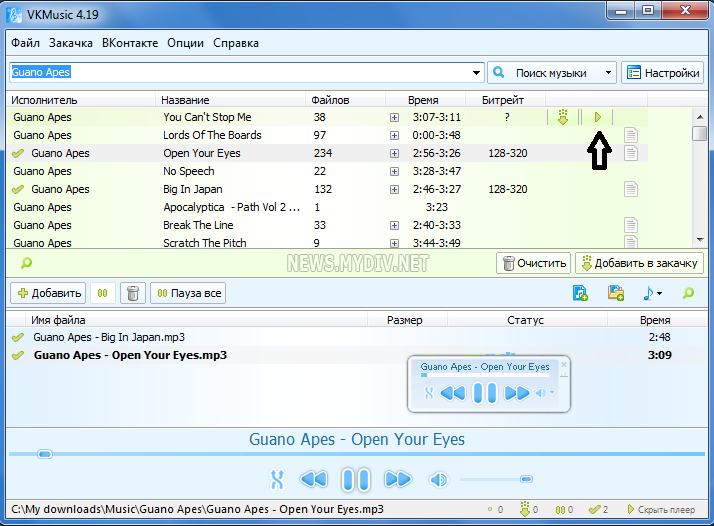
Шаг 6 . Проверьте галерею своего телефона и выберите видео, которые хотите перенести на ПК. Используйте кнопку «Поделиться» и выберите опцию «Bluetooth», чтобы начать передачу данных на ПК.
Шаг 7. Затем вы получите уведомление об успешном завершении передачи файла. Выберите место для сохранения ваших видео и нажмите на вкладку «Готово», чтобы завершить процесс передачи.
Минусы: Два устройства не могут работать, если они не сопряжены. И скорость передачи может быть довольно медленной.
Заключение
Пользователи телефонов выбирают передачу файлов для резервного копирования или для освобождения места. В этом руководстве вы найдете несколько способов сделать это. Вы можете использовать лучшее приложение для передачи видео с телефона на ПК или для передачи видео с ПК на Android . Работает без потери качества данных. Вы также можете использовать другие варианты, хотя у вас могут возникнуть некоторые проблемы.
Скачать бесплатно Скачать бесплатно
Новые тренды
Как перенести видео с телефона на компьютер (Mac или Windows)
Брайан Фишер обновлен 2022-06-13 09:57:52
Есть много причин, по которым вам может понадобиться передавать видео с телефона на компьютер (Mac или Windows). Одной из причин может быть то, что вы хотите лучше просматривать видео с экрана компьютера, потому что телефон меньше и не показывает видео четко. Другая причина заключается в том, что он позволяет вам создавать резервные копии ваших видео и использовать их на своем компьютере для редактирования и обмена. Поэтому для передачи видео с телефона на компьютер требуется быстрая и надежная программа, такая как MobileTrans для Mac (или MobileTrans для Windows).
Самый простой способ передачи видео с телефона на компьютер (Mac или Windows)
Эта программа представляет собой простое в использовании решение для передачи текстовых сообщений SMS, истории звонков, видео, музыки, фотографий, календаря и приложений между iOS, Symbian OS, Android и BlackBerry одним щелчком мыши.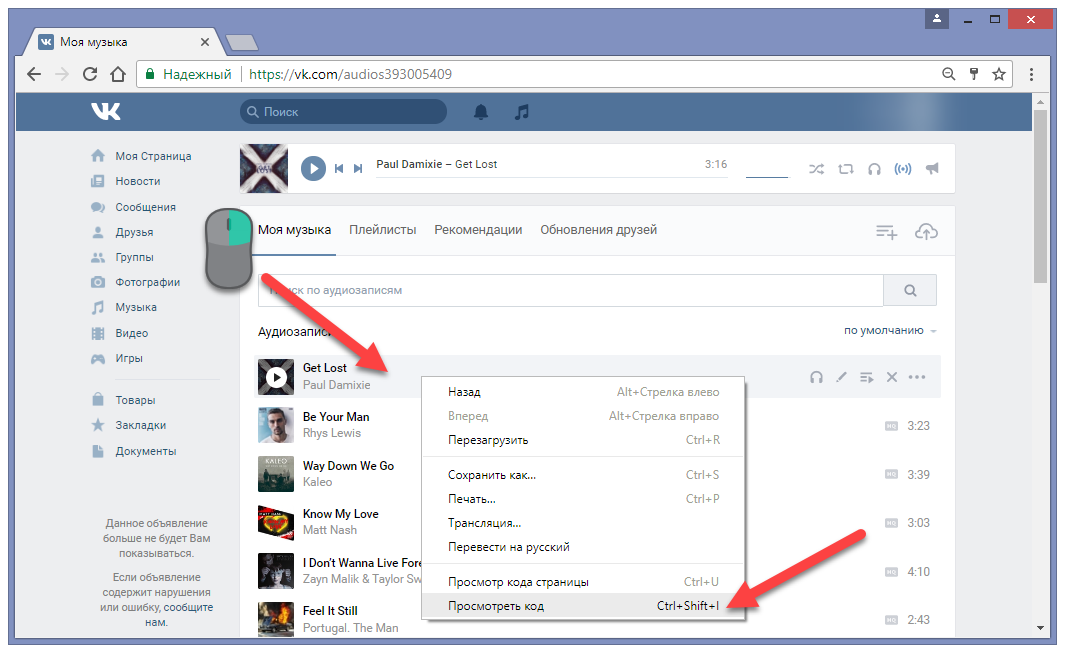 Это также инструмент резервного копирования, который позволяет вам безопасно и безопасно создавать резервные копии данных вашего телефона на компьютере. Этот мобильный инструмент для переноса данных гарантированно сохранит все ваши данные на 100 % без потери качества. Вы можете защитить свои личные данные, навсегда удалив все существующие данные с вашего телефона с помощью этой передачи по телефону. Подробнее о том, как перенести видео с телефона на компьютер, см. ниже.
Это также инструмент резервного копирования, который позволяет вам безопасно и безопасно создавать резервные копии данных вашего телефона на компьютере. Этот мобильный инструмент для переноса данных гарантированно сохранит все ваши данные на 100 % без потери качества. Вы можете защитить свои личные данные, навсегда удалив все существующие данные с вашего телефона с помощью этой передачи по телефону. Подробнее о том, как перенести видео с телефона на компьютер, см. ниже.
Бесплатная загрузка Бесплатная загрузка
Пошаговое руководство по передаче видео с телефона на компьютерЧто вам понадобится:
Компьютер;
Телефонный перевод
Необходимое время:
Очень быстро
Сложность:
Легкий
Шаг 1:
Чтобы передать видео с телефона на компьютер, вы должны сначала подключить телефон к компьютеру с помощью USB-кабеля.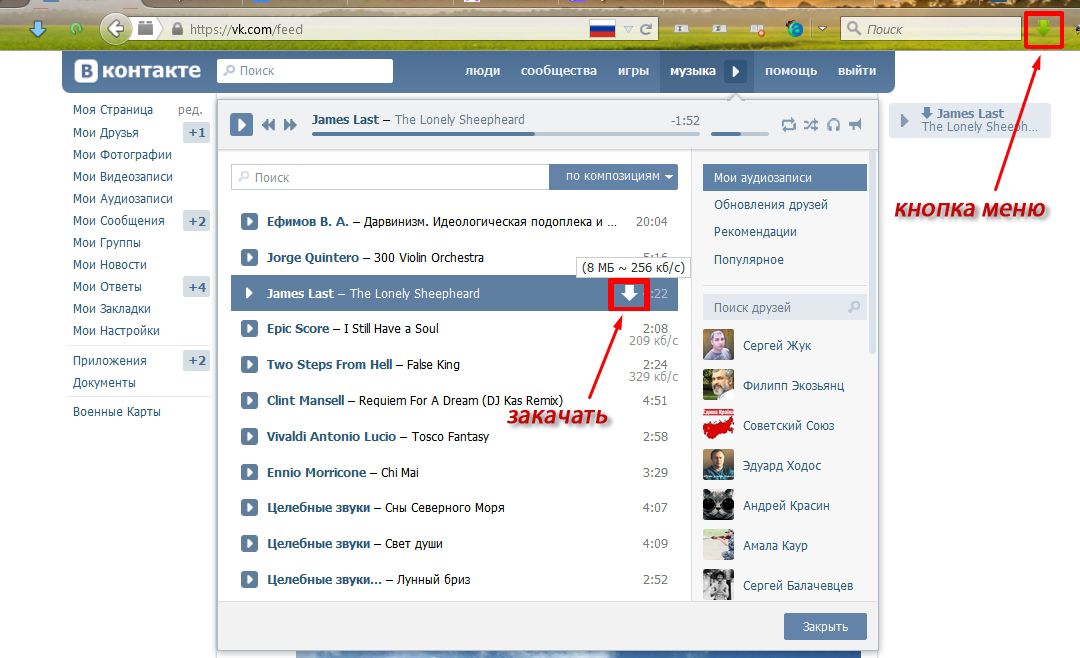 Затем запустите передачу по телефону.
Затем запустите передачу по телефону.
Шаг 2:
Перейдите к «Резервное копирование вашего телефона», и вы откроете окно передачи с данными вашего телефона.
Шаг 3:
Отметьте опцию видео и нажмите «Начать копирование», чтобы начать передачу видео с телефона на компьютер (Mac или Windows).
Как перенести видео с телефона на телефон
Вы также можете использовать эту программу для передачи видео с телефона на телефон.
Подключите два телефона к компьютеру. Перейдите на вкладку «передача с телефона на телефон», и вы увидите два своих телефона с данными исходного телефона в интерфейсе программы. Просто отметьте видео, которые вы хотите передать, и нажмите «Начать копирование», чтобы начать процесс передачи с телефона на телефон.
Люди также спрашивают
Что такое Wondershare ID?
Wondershare ID — это простой способ получить доступ к ресурсам Filmora, отслеживать статус активации вашего продукта и управлять своими покупками.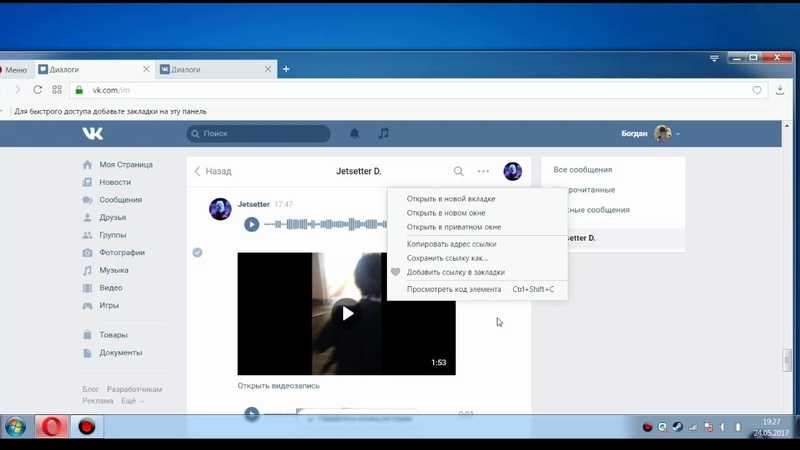
Как получить доступ к Filmstock / Filmora’s Effects?
Filmstock — отличный источник ресурсов для эффектов, которые пользователи Filmora могут использовать в своих видео! Вы найдете анимированные заголовки, движущуюся графику, фильтры, заставки, наложения и многое другое. Чтобы получить пакеты эффектов, вам нужно войти в магазин эффектов, указав свой идентификатор Wondershare, и подписаться на доступ ко всем эффектам Filmora. Нажмите здесь, чтобы узнать больше об эффектах Filmora.
Есть ли у iSkysoft дополнительные категории программного обеспечения, которые можно порекомендовать?
Да! Мы делаем все возможное, чтобы помочь вам с интеллектуальными решениями, которые сделают вашу цифровую жизнь более творческой и продуктивной. Нажмите здесь, чтобы узнать больше о том, какое программное обеспечение является лучшим в разных категориях, и выберите наиболее подходящее для вас.