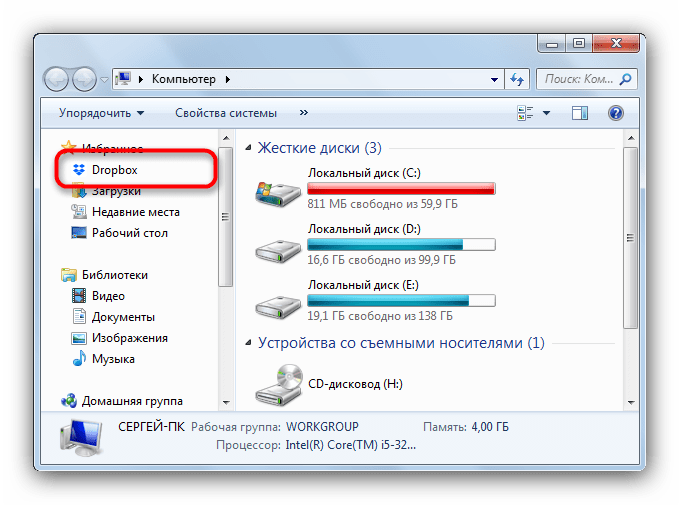Как передать файлы по Bluetooth с телефона на компьютер
Если вы захотели отправить файлы (фото, видео и другие) по Bluetooth со своего Android телефона на ноутбук или компьютер, сделать это очень просто, при условии, что Bluetooth адаптер на компьютере правильно установлен и включен.
В этой инструкции пошагово описан процесс отправки файлов по Bluetooth на компьютер с Windows 10, но и для Windows 7 и 8.1 процедура будет примерно та же самая. См. также: Как скинуть фото с iPhone на компьютер.
Шаги для отправки файлов по Bluetooth очень просты: для этого даже не требуется сопряжение устройств, обычно всё работает и без этого:
- Убедитесь, что Bluetooth адаптер включен: в Windows 10 для этого можно нажать по значку центра уведомлений справа внизу и убедиться, что кнопка с символом Bluetooth синего цвета (может потребоваться нажать «развернуть», чтобы увидеть эту кнопку). Если нет — просто нажмите по ней.
- Если не включилось и после этого действия, посмотрите, нет ли на вашем ноутбуке клавиши в верхнем ряду со значком Bluetooth или Wi-Fi, если есть, попробуйте нажать эту клавишу или её в сочетании с Fn для включения Bluetooth адаптера.

- Следующий шаг — включить ожидание передачи файлов. Это можно сделать, нажав по значку Bluetooth в области уведомлений и выбрав пункт «Принять файл», либо (например, если значок не отображается), нажать клавиши Win+R, ввести fsquirt в окно выполнить, нажать Enter, а затем выбрать пункт «Принимать файлы».
- Теперь возьмите свой Android телефон, откройте любой файловый менеджер (см. Лучшие файловые менеджеры для Android), в моем примере я использую стандартный файловый менеджер «Файлы» на Samsung Galaxy. Выберите нужные файлы (обычно это можно сделать долгим удержанием файла) и нажмите кнопку «Поделиться».
- Выберите пункт «Bluetooth».
- Подождите некоторое время, пока будут найдены доступные Bluetooth устройства. Выберите среди них устройство с именем вашего компьютера.
- Начнется передача файла, процесс обычно отображается и на телефоне, и на компьютере.

- Укажите место сохранения файла на компьютере.
Готово, передача файла по Bluetooth завершена и, как упоминалось выше, обычно всё работает по умолчанию, при условии, что у вас установлены оригинальные драйверы и есть возможность включить BT адаптер.
Некоторая дополнительная информация, которая может оказаться полезной:
- Если значок Bluetooth не отображается в области уведомлений, а в остальном всё работает исправно, вы можете нажать клавиши Win+R на клавиатуре, ввести
rundll32.exe shell32.dll,Control_RunDLL bthprops.cpl,,1
нажать Enter, а в следующем окне нажать «Отображать значок Bluetooth в области уведомлений. Другой путь попасть в это же окно (для Windows 10): открыть Параметры — Устройства — Bluetooth и другие устройства — Другие параметры Bluetooth. - В Windows 10 есть еще один способ открыть окно отправки и получения файлов по Bluetooth: Параметры — Устройства — Bluetooth и другие устройства — Отправление и получение файлов через Bluetooth в разделе «Сопутствующие параметры».

- В Windows 10 есть встроенное приложение, позволяющее, в том числе скопировать фото с телефона на ноутбук или компьютер, об этом здесь: Приложение Ваш телефон в Windows 10.
- Для синхронизации фото, видео и других файлов очень удобно использовать облачные сервисы. Например, если у вас на Android включена синхронизация фотографий с Google, то вы в любой момент можете посмотреть их и с компьютера: просто зайдите на сайт photos.google.com с вашей учетной записью Google.
- Существует множество средств, позволяющие получать данные с телефона Android на компьютер (и отправлять в обратном направлении) по Wi-Fi, обычно это удобнее и быстрее чем по Bluetooth. Подробнее можно узнать, например, здесь: Удаленное управление Android с компьютера.
remontka.pro в Телеграм | Способы подписки
как перенести, найти удаленные, переместить, поставить на экран
Сделать фотографии на телефоне сегодня труда не составляет, однако при работе с ними часто возникают разнообразные затруднения.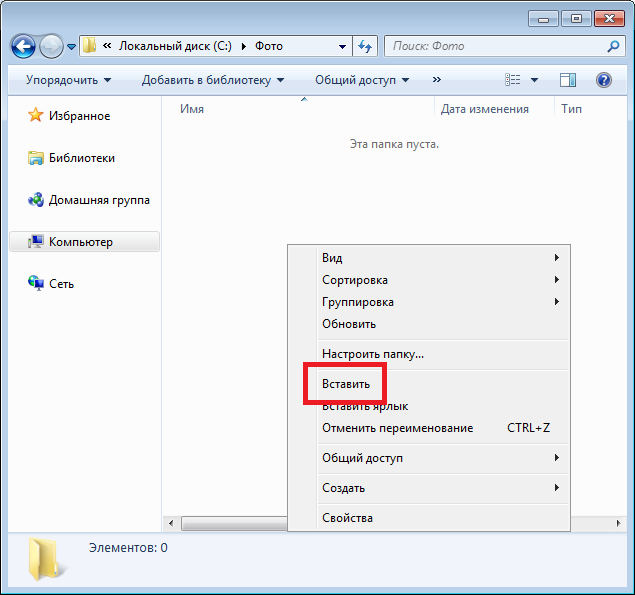 В этой статье мы расскажем, как переносить фотографии на компьютер по кабелю или быстро передать пару фото по Wi-Fi. Подскажем, как посылать фото по соцсетям без потери качества, как поставить фотографию на контакт, если иконка фото не активна, как переместить фото на карту памяти и другое. Действия будут описаны для телефона Samsung с Android 10 и 11.Как поставить фото на экран телефона «Самсунг»Зайдите в галерею, раскройте нужное вам фото, кликните значок с тремя точками и выберите «Установить как обои». Затем выберите подходящий вам вариант, например главный экран или экран блокировки (на Android 11 также есть фон вызова или Always On Display). Подтвердите действие и увидите фото на экране вашего телефона.Если вы захотите вернуться к предыдущему варианту, с главного экрана листайте вправо и кликните на пустом пространстве экрана с удержанием. Затем выберите значок «Обои» и «Мои обои». Кликните по нему и снова установите в качестве обоев.Как установить фото на контакты в телефоне SamsungКликните по нужному вам контакту, нажмите значок i, вверху нажмите круглую иконку и загрузите фото из галереи или сделайте снимок.
В этой статье мы расскажем, как переносить фотографии на компьютер по кабелю или быстро передать пару фото по Wi-Fi. Подскажем, как посылать фото по соцсетям без потери качества, как поставить фотографию на контакт, если иконка фото не активна, как переместить фото на карту памяти и другое. Действия будут описаны для телефона Samsung с Android 10 и 11.Как поставить фото на экран телефона «Самсунг»Зайдите в галерею, раскройте нужное вам фото, кликните значок с тремя точками и выберите «Установить как обои». Затем выберите подходящий вам вариант, например главный экран или экран блокировки (на Android 11 также есть фон вызова или Always On Display). Подтвердите действие и увидите фото на экране вашего телефона.Если вы захотите вернуться к предыдущему варианту, с главного экрана листайте вправо и кликните на пустом пространстве экрана с удержанием. Затем выберите значок «Обои» и «Мои обои». Кликните по нему и снова установите в качестве обоев.Как установить фото на контакты в телефоне SamsungКликните по нужному вам контакту, нажмите значок i, вверху нажмите круглую иконку и загрузите фото из галереи или сделайте снимок. Если она не активна, тогда внизу кликните кнопку «Изменить». Если и в этом случае у вас нет доступа к настройке фото, значит, ваш контакт находится не на телефоне, а на сим-карте. В этом случае нужно сделать копирование этого или всех контактов на телефон. Подробно мы это описывали в статье «Как перенести контакты с телефона «Самсунг».Как установить дату на фото в «Самсунге»Настройка отображения даты и местоположения зачастую скрывается в самой галерее. Перейдите в нее, нажмите три точки вверху и выберите пункт «Настройки». Здесь найдите ползунок «Отображение даты и местоположения». Теперь дата появится под фотографиями.Для отражения даты на самом фото вам понадобится воспользоваться встроенным редактором или сторонними приложениями. Для этого откройте нужную вам фотографию и щелкните значок карандаша. Пролистайте значки и найдите среди них «Т» для работы с текстом. Наберите дату на клавиатуре, а затем перенесите пальцем рамку с текстом в нужное место фотографии и нажмите «Сохранить».
Если она не активна, тогда внизу кликните кнопку «Изменить». Если и в этом случае у вас нет доступа к настройке фото, значит, ваш контакт находится не на телефоне, а на сим-карте. В этом случае нужно сделать копирование этого или всех контактов на телефон. Подробно мы это описывали в статье «Как перенести контакты с телефона «Самсунг».Как установить дату на фото в «Самсунге»Настройка отображения даты и местоположения зачастую скрывается в самой галерее. Перейдите в нее, нажмите три точки вверху и выберите пункт «Настройки». Здесь найдите ползунок «Отображение даты и местоположения». Теперь дата появится под фотографиями.Для отражения даты на самом фото вам понадобится воспользоваться встроенным редактором или сторонними приложениями. Для этого откройте нужную вам фотографию и щелкните значок карандаша. Пролистайте значки и найдите среди них «Т» для работы с текстом. Наберите дату на клавиатуре, а затем перенесите пальцем рамку с текстом в нужное место фотографии и нажмите «Сохранить». Как переместить фото на карту памяти в «Самсунге»Для переноса на вставленную в телефон карту памяти, отметьте в галерее нужные фото, кликните по трем точкам и выберите «Копировать в альбом» или «Переместить в альбом» в зависимости от ваших намерений. После этого в телефоне строится список доступных альбомов. Те из них, которые находятся на cd-карте, на иконке имеют картинку карты памяти. Выберите подходящий по названию альбом или создайте новый. Для создания альбома нажмите вверху списка «Создать альбом» и в строке «Местоположение» выберите «SD-карта». Скопируйте в новый альбом нужные вам фотографии.Как сделать фото экрана на «Самсунге»Сфотографировать экран телефона (сделать его скриншот) можно разными способами, например при помощи боковых клавиш и жестов. На большинстве телефонов «Самсунг» фото экрана можно сделать, если зажать одновременно кнопку питания и кнопку для регулировки громкости. Тут главное сделать это одновременно, так как в противном случае будет добавляться звук или появится меню для выключения телефона.
Как переместить фото на карту памяти в «Самсунге»Для переноса на вставленную в телефон карту памяти, отметьте в галерее нужные фото, кликните по трем точкам и выберите «Копировать в альбом» или «Переместить в альбом» в зависимости от ваших намерений. После этого в телефоне строится список доступных альбомов. Те из них, которые находятся на cd-карте, на иконке имеют картинку карты памяти. Выберите подходящий по названию альбом или создайте новый. Для создания альбома нажмите вверху списка «Создать альбом» и в строке «Местоположение» выберите «SD-карта». Скопируйте в новый альбом нужные вам фотографии.Как сделать фото экрана на «Самсунге»Сфотографировать экран телефона (сделать его скриншот) можно разными способами, например при помощи боковых клавиш и жестов. На большинстве телефонов «Самсунг» фото экрана можно сделать, если зажать одновременно кнопку питания и кнопку для регулировки громкости. Тут главное сделать это одновременно, так как в противном случае будет добавляться звук или появится меню для выключения телефона.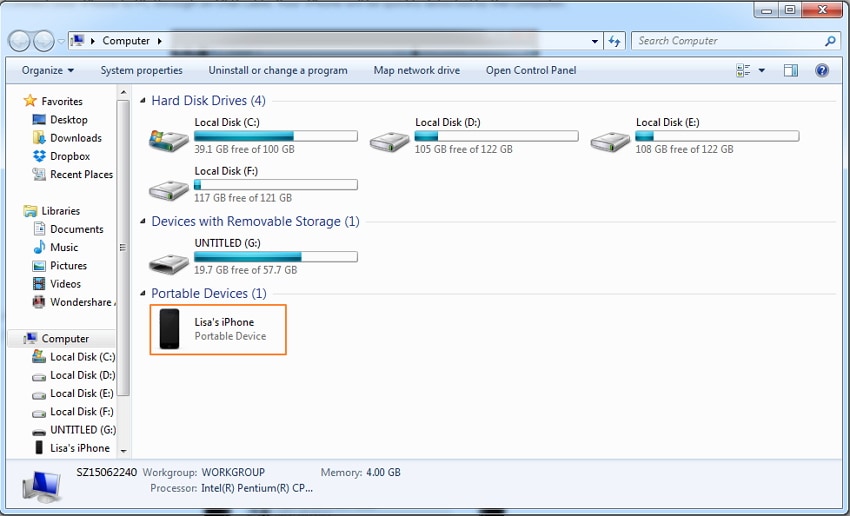 При правильных действиях телефон сделает снимок и отобразит его панель внизу экрана. На этой панели есть несколько кнопок (см. рисунок ниже слева). Первая справа кнопка поможет быстро отправить скрин себе на почту, переслать кому-то в мессенджер и так далее. Вторая позволяет обрезать скриншот, сделать на нем какие-то надписи или стереть их. Третья кнопка используется для того, чтобы сделать длинный скриншот (если вы, например, хотите сфотографировать длинную страницу в интернете).Второй способ — это жест ребром ладони (если на вашем «Самсунге» есть такая возможность). Зайдите в настройки и откройте раздел «Дополнительные функции» и «Движения и жесты». Убедитесь, что у вас стоит галочка в строке «Снимок экрана ладонью». Для самого снимка быстро проведите ребром ладони по экрану справа налево или наоборот.На телефонах «Самсунг» с Android 11 в разделе «Дополнительные функции» также есть подраздел «Снимки экрана», где можно убирать панель состояния и навигации, выбирать тип файла и удалять все снимки после их отправки.
При правильных действиях телефон сделает снимок и отобразит его панель внизу экрана. На этой панели есть несколько кнопок (см. рисунок ниже слева). Первая справа кнопка поможет быстро отправить скрин себе на почту, переслать кому-то в мессенджер и так далее. Вторая позволяет обрезать скриншот, сделать на нем какие-то надписи или стереть их. Третья кнопка используется для того, чтобы сделать длинный скриншот (если вы, например, хотите сфотографировать длинную страницу в интернете).Второй способ — это жест ребром ладони (если на вашем «Самсунге» есть такая возможность). Зайдите в настройки и откройте раздел «Дополнительные функции» и «Движения и жесты». Убедитесь, что у вас стоит галочка в строке «Снимок экрана ладонью». Для самого снимка быстро проведите ребром ладони по экрану справа налево или наоборот.На телефонах «Самсунг» с Android 11 в разделе «Дополнительные функции» также есть подраздел «Снимки экрана», где можно убирать панель состояния и навигации, выбирать тип файла и удалять все снимки после их отправки.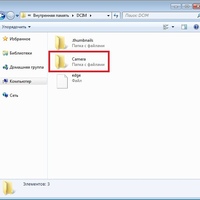 Эти опции будут полезны тем, кто делает скриншоты часто.Где найти фото в телефоне «Самсунг»Как найти удаленные фото и видео на «Самсунге»Рассмотрим пару способов, которые помогут вам восстановить некоторые удаленные фотографии. Первый из них заключается в работе с корзиной и подойдет в том случае, если вы удалили фото не позднее 30 дней назад. Зайдите в свою галерею фотографий и нажмите в правом верхнем углу значок трех точек (на Android 11 значок списка внизу). Выберите из меню пункт «Корзина» и просмотрите ее содержимое. Кликните по нужной вам фотографии и нажмите внизу «Восстановить». Обратите внимание, что корзина доступна вам только с главного меню галереи (внизу вы должны видеть вкладки «Картинки», «Альбомы» и прочие. Внутри конкретных альбомов корзин нет.Также вы можете поискать фотографии в облачном хранилище, если делали ранее соответствующие настройки. Например, если работали с сервисом «Google Фото». Найдите его в общем разделе приложений: часто он скрыт за значком Google, где сгруппированы различные приложения Google.
Эти опции будут полезны тем, кто делает скриншоты часто.Где найти фото в телефоне «Самсунг»Как найти удаленные фото и видео на «Самсунге»Рассмотрим пару способов, которые помогут вам восстановить некоторые удаленные фотографии. Первый из них заключается в работе с корзиной и подойдет в том случае, если вы удалили фото не позднее 30 дней назад. Зайдите в свою галерею фотографий и нажмите в правом верхнем углу значок трех точек (на Android 11 значок списка внизу). Выберите из меню пункт «Корзина» и просмотрите ее содержимое. Кликните по нужной вам фотографии и нажмите внизу «Восстановить». Обратите внимание, что корзина доступна вам только с главного меню галереи (внизу вы должны видеть вкладки «Картинки», «Альбомы» и прочие. Внутри конкретных альбомов корзин нет.Также вы можете поискать фотографии в облачном хранилище, если делали ранее соответствующие настройки. Например, если работали с сервисом «Google Фото». Найдите его в общем разделе приложений: часто он скрыт за значком Google, где сгруппированы различные приложения Google. Перейдя в раздел «Библиотека», вы можете не просто увидеть фото, но и просматривать их по категориям, а также изучить содержимое корзины.Как найти полученные фото на «Самсунге»При получении фото или видео через социальные сети или по почте у вас может возникнуть естественное затруднение в их поиске. Проще всего дело обстоит с мессенджером WhatsApp, так как для него создается отдельная папка в галерее под фото и видео. Зайдите в свою галерею и перейдите на вкладку «Альбомы». Вы увидите там папки WhatsApp Images для картинок, и WhatsApp Video для видео.
Перейдя в раздел «Библиотека», вы можете не просто увидеть фото, но и просматривать их по категориям, а также изучить содержимое корзины.Как найти полученные фото на «Самсунге»При получении фото или видео через социальные сети или по почте у вас может возникнуть естественное затруднение в их поиске. Проще всего дело обстоит с мессенджером WhatsApp, так как для него создается отдельная папка в галерее под фото и видео. Зайдите в свою галерею и перейдите на вкладку «Альбомы». Вы увидите там папки WhatsApp Images для картинок, и WhatsApp Video для видео.Если вы получили файл, например, по почте, тогда ищите его в скачанных файлах. Для этого перейдите в общее меню приложений и поищите в нем папку Samsung, в которой находится папка «Мои файлы» (в вашей модели «Самсунга» расположение может быть другим). Посмотрите папку «Загрузки», при необходимости также отсортировав ее по дате (значок троеточия вверху, строка «Сортировать»). Заметим, что в этой же папке «Мои файлы» у вас есть раздел «Изображения» и «Видео», в который собираются материалы с разных источников (с телефона и cd-карты).
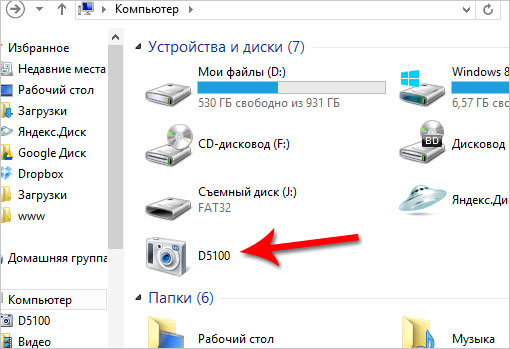 Как скинуть фото с телефона «Самсунг» на компьютерКак послать серию фотографийМножество фотографий удобнее всего перенести на компьютер при помощи USB-провода, которым вы заряжаете свой телефон. Для этого отсоедините зарядный блок и вставьте освободившийся разъем в USB-порт вашего компьютера, а второй присоедините к порту телефона. После первого подключения операционная система компьютера обычно сама определяет ваш телефон и предлагает выполнить нужное вам действие. Чтобы телефон взаимодействовал с компьютером, обязательно разблокируйте его, иначе ваш смартфон просто начнет заряжаться. При необходимости подтвердите на телефоне связь с компьютером.Если при соединении компьютер не предложил вам открыть папку телефона, зайдите в проводник и найдите в разделе «Устройства и диски» название вашего телефона. Кликните по этому названию и попадете в меню телефона. Если вы устанавливали на него карту памяти, тогда в предложенном меню выберите Card или Phone, в зависимости от того, куда именно у вас сохраняются фотографии.
Как скинуть фото с телефона «Самсунг» на компьютерКак послать серию фотографийМножество фотографий удобнее всего перенести на компьютер при помощи USB-провода, которым вы заряжаете свой телефон. Для этого отсоедините зарядный блок и вставьте освободившийся разъем в USB-порт вашего компьютера, а второй присоедините к порту телефона. После первого подключения операционная система компьютера обычно сама определяет ваш телефон и предлагает выполнить нужное вам действие. Чтобы телефон взаимодействовал с компьютером, обязательно разблокируйте его, иначе ваш смартфон просто начнет заряжаться. При необходимости подтвердите на телефоне связь с компьютером.Если при соединении компьютер не предложил вам открыть папку телефона, зайдите в проводник и найдите в разделе «Устройства и диски» название вашего телефона. Кликните по этому названию и попадете в меню телефона. Если вы устанавливали на него карту памяти, тогда в предложенном меню выберите Card или Phone, в зависимости от того, куда именно у вас сохраняются фотографии. В любом случае, и на карте, и на самом телефоне у вас есть раздел DCIM, где и хранятся ваши фотографии. Расшифровывается эта аббревиатура как Digital Camera IMages, то есть цифровые изображения камеры. Найдите на своем телефоне такую папку и откройте ее.Внутри нее обычно находятся другие папки, так как фотографии делятся на разные группы: снятые на камеру телефона (папка Camera), скриншоты экрана телефона (Screenshots), созданные вами альбомы и прочее. Если вы хотите скинуть фотографии с камеры телефона, тогда откройте папку Camera и дождитесь полной загрузки этой папки.
В любом случае, и на карте, и на самом телефоне у вас есть раздел DCIM, где и хранятся ваши фотографии. Расшифровывается эта аббревиатура как Digital Camera IMages, то есть цифровые изображения камеры. Найдите на своем телефоне такую папку и откройте ее.Внутри нее обычно находятся другие папки, так как фотографии делятся на разные группы: снятые на камеру телефона (папка Camera), скриншоты экрана телефона (Screenshots), созданные вами альбомы и прочее. Если вы хотите скинуть фотографии с камеры телефона, тогда откройте папку Camera и дождитесь полной загрузки этой папки.Найдите нужные вам фотографии, при необходимости отсортировав список по дате создания с помощью меню «Вид» и команды «Сортировать». Выделите мышью нужные фотографии и скопируйте их (клик правой клавиши мыши по фото и команда «Копировать» или клавиши Ctrl+C). Затем откройте на вашем компьютере папку, в которой храните фотографии, или создайте ее, и вставьте в нее эти фотографии (правая клавиша мыши по фото и команда «Вставить» или Ctrl+V).
 Как перенести пару фотографийДля небольших пересылок на свой компьютер отлично подойдет приложение Pushbullet, которое работает в паре с одноименным плагином в браузере. Как с ним работать, мы подробно разбирали в статье «Как быстро перенести данные с телефона на компьютер и обратно с помощью Pushbullet». Также вы можете послать себе фото с телефона на компьютер при помощи почты, по Bluetooth (при его наличии на ноутбуке), через облачное хранилище вроде «Яндекс.Диск» и другими способами.Как перенести фото с телефона «Самсунг» на другой телефон Это проще всего сделать при помощи какого-либо мессенджера, который используется на втором телефоне. Например, WhatsApp, Telegram и другие. Для этого выберите из галереи нужные вам фотографии и нажмите внизу «Поделиться». После этого выберите иконку WhatsApp и нужного вам человека. Нажмите стрелку для отправки и при необходимости сделайте подпись к фото, подтвердите отправку.
Как перенести пару фотографийДля небольших пересылок на свой компьютер отлично подойдет приложение Pushbullet, которое работает в паре с одноименным плагином в браузере. Как с ним работать, мы подробно разбирали в статье «Как быстро перенести данные с телефона на компьютер и обратно с помощью Pushbullet». Также вы можете послать себе фото с телефона на компьютер при помощи почты, по Bluetooth (при его наличии на ноутбуке), через облачное хранилище вроде «Яндекс.Диск» и другими способами.Как перенести фото с телефона «Самсунг» на другой телефон Это проще всего сделать при помощи какого-либо мессенджера, который используется на втором телефоне. Например, WhatsApp, Telegram и другие. Для этого выберите из галереи нужные вам фотографии и нажмите внизу «Поделиться». После этого выберите иконку WhatsApp и нужного вам человека. Нажмите стрелку для отправки и при необходимости сделайте подпись к фото, подтвердите отправку.Но имейте в виду, что при таком способе передачи ваше фото или видео теряет качество.
 Если вы хотите сохранить исходное качество, тогда нужно посылать материал из самого мессенджера WhatsApp. При этом нажимайте не на значок фотоаппарата, а на значок скрепки, затем выбирайте «Документ». При необходимости нажмите «Просмотреть другие документы» и в меню выберите вместо «Недавние» раздел «Картинки». Еще одни вариант — в разделе «Настройки» и подразделе «Данные и хранилище» изменить качество загрузки фото на наилучшее.
Если вы хотите сохранить исходное качество, тогда нужно посылать материал из самого мессенджера WhatsApp. При этом нажимайте не на значок фотоаппарата, а на значок скрепки, затем выбирайте «Документ». При необходимости нажмите «Просмотреть другие документы» и в меню выберите вместо «Недавние» раздел «Картинки». Еще одни вариант — в разделе «Настройки» и подразделе «Данные и хранилище» изменить качество загрузки фото на наилучшее.Как перенести фотографии с телефона Samsung на компьютер по беспроводной сети 24 июня 2022 г., 11:30 +00:00 UTC
Передача фотографий по беспроводной сети очень проста, если вы будете следовать этому руководству.
По Steven Shaw
Если вам нужно передать фотографии с телефона Samsung на компьютер, большинство людей предпочтут использовать проверенное и надежное проводное соединение.
Какой бы ни была причина, беспроводная передача изображений ненамного сложнее, чем с помощью кабеля. Пока вы знаете, что делаете, то есть. И вот где мы вмешиваемся. Вот как вы это делаете.
Как передавать фотографии с телефона Samsung на компьютер по беспроводной сети
Если вы хотите передавать изображения с телефона на компьютер по беспроводной сети, вот что вам нужно сделать:
- Начните с шага Настройки > Подключения > Bluetooth на телефоне и убедитесь, что для Bluetooth установлено значение на
- На ПК перейдите в Настройки > Устройства .
 Отсюда убедитесь, что Bluetooth активен на вашем ПК.
Отсюда убедитесь, что Bluetooth активен на вашем ПК. - На этом этапе ваш телефон должен определить ваш ПК как устройство для сопряжения, и наоборот. Прежде чем продолжить, убедитесь, что два устройства видны друг другу.
- После подключения выберите Отправка или получение файлов через Bluetooth на вашем ПК.
- Поскольку мы перемещаем фотографии с вашего телефона на ПК, выберите Получить файлы .
- Вернитесь к своему телефону и откройте приложение Галерея .
- В приложении Галерея нажмите и удерживайте на изображении, которое хотите передать. Если вы хотите передать несколько изображений, просто нажмите на все остальные фотографии, которые вы хотите переместить.
- Нажмите Поделиться .

- Выберите Bluetooth .
- Выберите свой компьютер в качестве устройства, к которому вы хотите подключиться.
- Ваш компьютер начнет загрузку выбранных вами изображений.
- Затем вы можете решить, где вы хотите сохранить файлы на вашем компьютере. Нажмите OK > Готово .
Подробнее: Как проверить, является ли телефон Samsung оригинальным
После завершения процесса вы можете перейти в любую папку, в которой вы сохранили свои фотографии, и все они будут там, готовые и ожидающие вас. Это действительно настолько просто.
Use Phone Link
Microsoft предлагает приложение под названием Phone Link. Это позволяет вашему компьютеру получать доступ к вашему телефону для таких вещей, как просмотр и отправка текстовых сообщений, совершение и прием звонков и, что особенно важно, обмен фотографиями.
После сопряжения телефона и ПК через приложение вы можете получить доступ к своим фотографиям и выбрать те, которые хотите перенести на компьютер.
Использование облака
Альтернативный метод, который мы кратко коснемся, заключается в использовании облачной системы хранения, к которой вы затем можете получить доступ с любого компьютера, который вы используете, и загрузить его оттуда.
Есть несколько примеров этого, но один из них — Google Фото. Эта опция имеет большой смысл на устройстве Samsung, на котором установлена операционная система Android от Google. Это означает, что у вас почти наверняка уже есть учетная запись Gmail. И поэтому вы почти наверняка уже обнаружите, что многие из ваших фотографий были автоматически скопированы в Google Фото.
Чтобы получить к ним доступ на своем компьютере, просто войдите в соответствующую учетную запись Gmail на своем компьютере.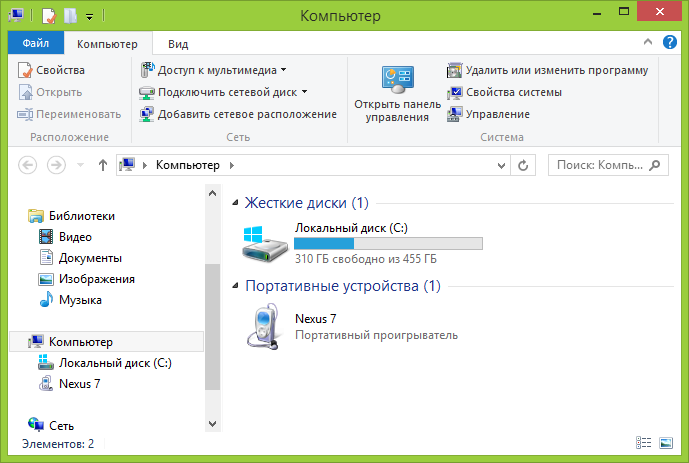 Затем откройте Google Фото и выберите любые фотографии, которые вы хотите загрузить на свой компьютер. Это очень просто. Есть и другие облачные сервисы, которые предлагают те же функции. Но Google Фото на устройстве Samsung имеет большой смысл.
Затем откройте Google Фото и выберите любые фотографии, которые вы хотите загрузить на свой компьютер. Это очень просто. Есть и другие облачные сервисы, которые предлагают те же функции. Но Google Фото на устройстве Samsung имеет большой смысл.
Подробнее: Поддерживает ли Samsung Galaxy A53 беспроводную зарядку?
Какой бы вариант вы ни выбрали, это простые способы беспроводной передачи изображений с телефона Samsung на компьютер.
Чтобы узнать больше о подобных статьях, посетите наш Как , Samsung , Смартфоны , и Технология страницы.
Stealth Optional поддерживается своей аудиторией. Когда вы покупаете по ссылкам на нашем сайте мы можем получать партнерскую комиссию. Узнать больше. Ищете конкретные продукты? Посещать Stockinformer.co.uk/stockinformer.com.Рекомендуемые
Последние
Как перенести фотографии через WiFi с телефона на Windows 10
- org/ListItem»> Домашняя страница
- Windows
Если вы хотите перенести фотографии с телефона на рабочий стол, проще всего это сделать с помощью кабеля для передачи данных. Это справедливо как для телефонов Android, так и для iPhone. Существуют и другие способы импорта этих фотографий, но наиболее надежным является способ передачи данных по кабелю. Если у вас нет кабеля для передачи данных, вы застряли в поисках других альтернатив, которые не требуют подключения телефона к рабочему столу. Однако, если у вас есть система Windows 10, Microsoft только что невероятно упростила передачу фотографий через WiFi.
Microsoft выпустила новое приложение Photos Companion для iOS и Android. Это приложение является сопутствующим приложением для приложения «Фотографии» в Windows 10. С помощью этого приложения вы можете отправлять фотографии с телефона на рабочий стол, если оба ваших устройства находятся в одной сети Wi-Fi. Это приложение работает с экспериментальной функцией в приложении «Фотографии», поэтому вам сначала нужно включить ее.
Это приложение работает с экспериментальной функцией в приложении «Фотографии», поэтому вам сначала нужно включить ее.
Включить импорт с мобильного устройства через WiFi
Откройте приложение «Фотографии». В правом верхнем углу нажмите кнопку дополнительных параметров (с тремя точками) и выберите «Настройки» в меню. На экране настроек прокрутите до самого низа. В разделе «Дополнительно» включите параметр «Показать дополнительные функции предварительного просмотра».
Теперь вернитесь к основному интерфейсу приложения «Фотографии» и нажмите кнопку «Импорт». В меню вы увидите новую опцию «С мобильного через Wi-Fi». Нажмите на нее.
Это покажет QR-код, который вам нужно отсканировать. Переключитесь на свой телефон.
Передача фотографий по Wi-Fi
Установите приложение Photos Companion и нажмите «Отправить фотографии». Приложение запросит разрешение на доступ к вашей камере. Как только вы предоставите ему доступ, он откроет сканер QR-кода.




 Отсюда убедитесь, что Bluetooth активен на вашем ПК.
Отсюда убедитесь, что Bluetooth активен на вашем ПК.