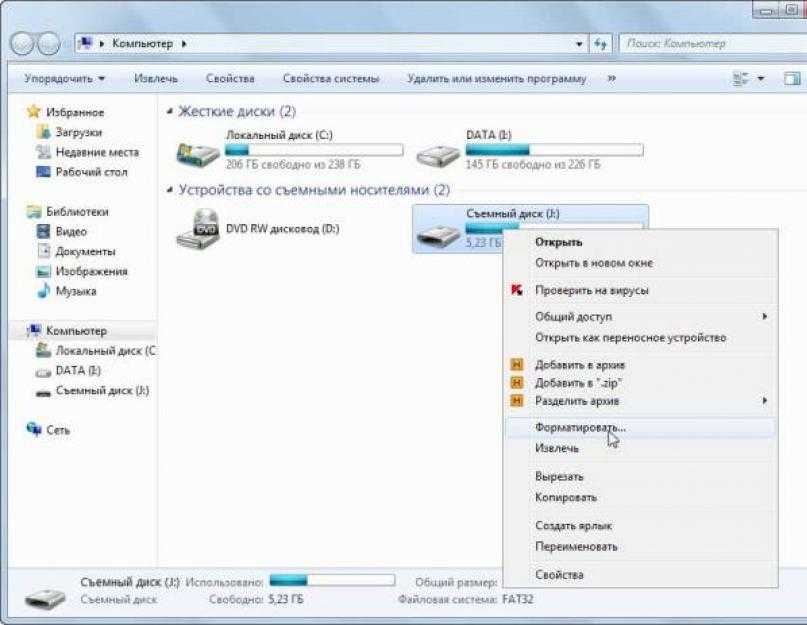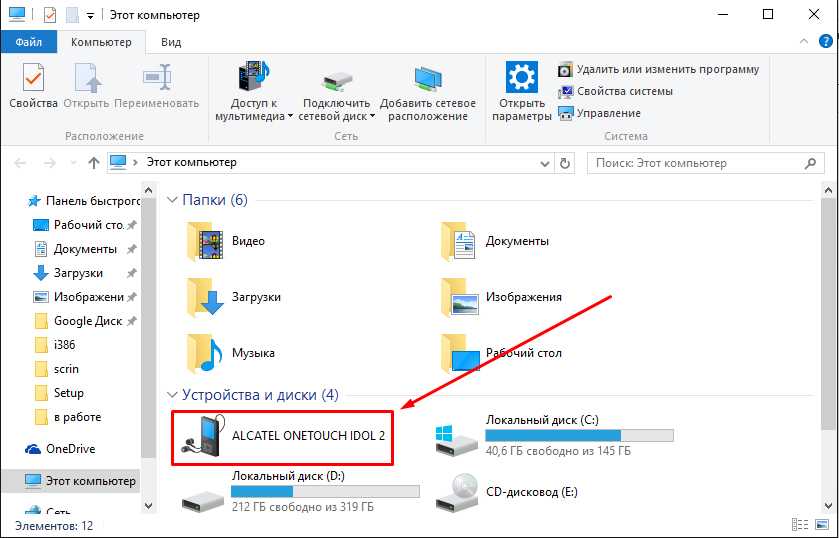Как перенести/скинуть видео с телефона на флешку: простой способ
- RusCard
- Полезная информация
- Как перенести/скинуть видео с телефона на флешку: простой способ
Сегодня многие используют мобильный телефон для временного хранения информации, но постепенно резерв переполняется и возникает необходимость ее перемещения на флешку. Даже при наличии карты памяти без адаптера электронный носитель можно соединить через переходник и произвести запись. С устройства можно сразу переместить все данные, минуя компьютер, что значительно сэкономит время. Данным методом можно пользоваться и для передачи видео, которые занимают много места.
На телефоне информация может храниться как на внутренней памяти так и на встроенной. Прежде чем перемещать данные, подключите устройство к компьютеру и оцените внутреннюю загруженность.
Как соединить карту с телефоном?
Для перемещения видео на внешний носитель потребуется его подсоединение – для этого используют кабель, один конец которого подсоединяется к устройству, а другой имеет разъем под флешку. Посредством такого подключения осуществляется прямой контакт, что обеспечит быструю загрузку или запись. Этот способ очень удобен, особенно при отсутствии под рукой компьютера.
Шнур можно купить в любом магазине электроники, его часто носят с собой, это удобно в плане мобильности и практичности. При его приобретении следует подобрать модель по гнездам, ведь они могут отличаться для разных поколений техники.
Описание методики выгрузки видео на флешку
Прежде чем выполнять подключение, следует удостовериться в том, что телефон поддерживает Usb Host. Если это так, необходимо подобрать шнур, на одном конце которого находится Mini-USB, Micro-USB или Type-C USB, а на другом располагается гнездо под саму карту. Наиболее популярны носители, у которых один конец подключается к телефону, а другой – к флешке.
Если это так, необходимо подобрать шнур, на одном конце которого находится Mini-USB, Micro-USB или Type-C USB, а на другом располагается гнездо под саму карту. Наиболее популярны носители, у которых один конец подключается к телефону, а другой – к флешке.
Важно отметить, что для удобства выгрузки, карта должна быть отформатирована в режим FAT32. Если планируется ее подсоединение к смартфону, такую настройку лучше выполнить заранее.
Лучше работать с версией Android 6 поколения и выше, ведь для них не потребуется наличие Root прав, поэтому процедура будет проведена проще и быстрее. Большинство современных устройств выпускаются именно этой серии.
Для перемещения видео с телефона на флешку следуйте инструкции:
- Возьмите шнур, подключите его к устройству, затем подключите карту. Работайте аккуратно, чтобы не повредить гнезда. Если что-то не подсоединяется, проверьте совместимость.
- При наличии ошибки следует предполагать, что носитель не отформатирован в FAT32.
 Если вывелось оповещение, придется подключить флешку к компьютеру и все исправить.
Если вывелось оповещение, придется подключить флешку к компьютеру и все исправить. - В случае, если экран ни на что не реагирует, следует предположить неработоспособность самой карты. Такое же случается при низком уровне заряда батареи, у которой просто не хватает энергии на операцию.
- Правильно выполненной процедуре все завершится оповещением на экране о том, что к телефону подключена карта. Для этого следует работать в предложенном меню и следовать всем рекомендациям по выгрузке видео.
В случае, если телефон не поддерживает такую опцию, карта просто не прочитается его системой. Для этого придется воспользоваться компьютером, открыв сначала папки устройства, подсоединив его стандартным шнуром. Электронный носитель также подключают заранее, но через другое гнездо.
Поделиться
Возможно вам будет интересно
Как прошить телевизор Киви с флешки?
Как прошить телевизор Mystery с флешки?
Как прошить телевизор Hisense с флешки?
Как прошить телевизор Филипс с флешки?
Как прошить телевизор TCL с флешки?
Как прошить телевизор Haier с флешки?
Как прошить телевизор BBK с флешки?
Как прошить телевизор Telefunken с флешки?
Как прошить телевизор Cамсунг с флешки?
Как подключить беспроводные наушники к телефону на андроиде?
Как перенести файлы с телефона на флешку — Dudom
Как перекинуть файл с телефона на флешку?
В наше время мобильный телефон стал настолько полифункционален, что мы используем его и для фото/видеосъёмки, и для прослушивания музыки, и для игр.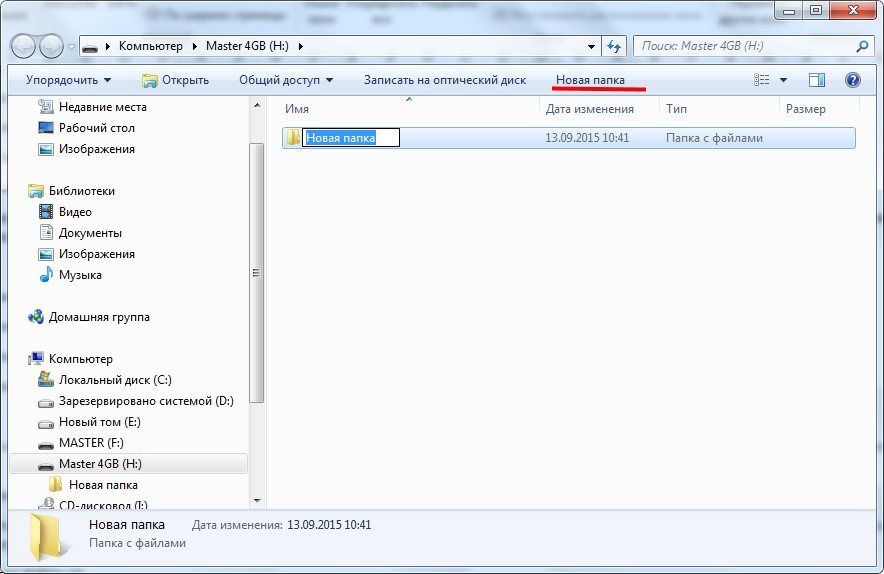 По наличию всех этих функций, его можно сравнить только с персональным компьютером, хотя, нередко в телефоне содержится даже больше файлов, чем на ПК.
По наличию всех этих функций, его можно сравнить только с персональным компьютером, хотя, нередко в телефоне содержится даже больше файлов, чем на ПК.
Вам будут необходимы:
1. Телефон и карта памяти
2. Шнур, соединяющий телефон и компьютер, либо bluetooth
3. кардридер ( устройство для чтения карт памяти )
Перенести файлы с телефона на флешку не всегда так просто, как кажется, но бывает необходимо, для того, чтобы освободить место в телефоне, не удаляя нужные файлы. Если Вы хотите перенести на флешку аудиофайл или фото, Вы можете это сделать даже не открывая его, совершив выбор в списке файлов. Выделите нужный вам файл и нажмите кнопку «Свойства» или другую, соответствующую этой. В появившейся вкладке, нажмите на «переместить», а затем, в открывшемся окне — «переместить выбранное». Вам предоставят выбор, сохранить информацию в памяти телефона или же на карте памяти. Выбрав «карту памяти», Вы перенесёте файл на флешку.
Если же файл обладает большим размером или в Вашем телефоне не поддерживается услуга перемещения файлов на флешку, то задача перенести файл будет немного усложнена.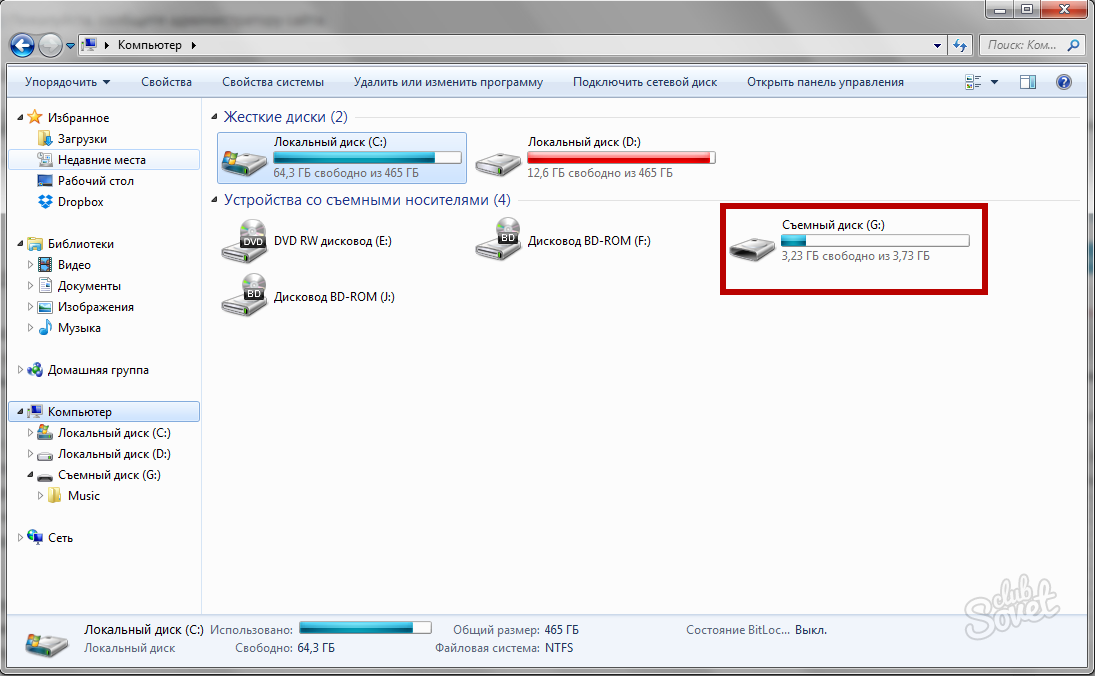 Вам будет нужен кардридер — устройство, читающее карты памяти на компьютере, а для связи компьютера с телефоном — bluetooth. Подключив телефон к персональному компьютеру, переместите нужный Вам файл. Это осуществляется открытием папки «Память телефона» на компьютере и перетаскиванием, с помощью мышки, нужного файла.
Вам будет нужен кардридер — устройство, читающее карты памяти на компьютере, а для связи компьютера с телефоном — bluetooth. Подключив телефон к персональному компьютеру, переместите нужный Вам файл. Это осуществляется открытием папки «Память телефона» на компьютере и перетаскиванием, с помощью мышки, нужного файла.
Нужно вынуть флешку из телефона и вставить её в кардридер. Файловый менеджер поможет Вам найти файл в памяти Вашего компьютера. Теперь можете переместить его на Вашу флешку.
Вставив обратно карту памяти в телефон, проверьте, что она функционирует и можно ли открыть нужный файл. Если всё хорошо, то можете спокойно удалять его из памяти телефона и компьютера, оставляя только на карте памяти.
Перенос файлов, обладающих большим размером, с ПК на карту памяти иногда вызывает затруднения. В таких случаях, Вы можете заменить файловую систему флешки, вместо fat 32, поставить NTFS, которая поможет Вам в сохранении файлов большого размера.
Перенос фото и приложений на флешку в телефоне Андроид.
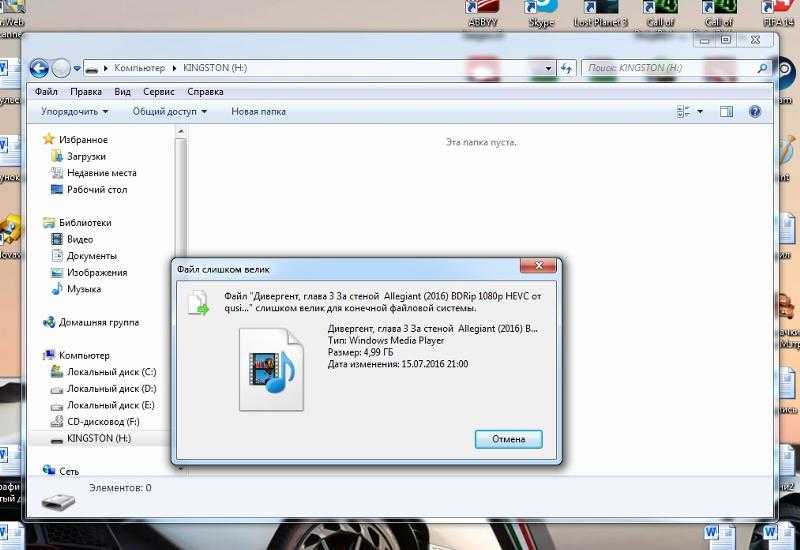
Каждый день появляются новые приложения, интересные игры. К сожалению, размер внутренней памяти телефона, смартфона или планшета работающего на базе ОС Андроид, не позволяет хранить всё интересное и полезное.
Приходится выбирать самое актуальное, а остальное удалять. Эту проблему легко решить, переместив приложения и фото на дополнительный носитель памяти — флеш-карту SD (micro sd). Переносить информацию на флешку в Андроид можно 2 способами. Это также просто как пренести и скопировать контакты, номера телефонов Andro >
Стандартный метод переноса приложений и фото Android на флеш-карту.
- Зайдите в меню с настройками.
- Выберите раздел «Приложения».
- Из него перейдите в подраздел «SD саrd». Откроется список всех приложений.
- Переходите в каждое приложение: ищите кнопку «Переместить на SD саrd» или просто «На SD саrd».
- Перемещайте, кликнув по надписи.

Не все приложения Андроид можно переместить на флешку. В некоторых случаях разработчик не устанавливает кнопку перемещения на внешний носитель. Тогда можно использовать специальные программы.
Программы для переноса всех приложений на карту памяти в Android.
Внутреннюю защиту приложения можно обойти. Для этого разработана программа FоlderMоunt. Её задача — перемещать не саму программу, а кэш, который в некоторых случаях в разы больше игры или приложения. Для её запуска нужно получить доступ к root-правам. Удобно то, что она есть на проверенном сервисе — Гугл Плей (Play Market). Порядок использования такой:
- Скачивайте FоlderMоunt.
- Запускайте её.
- Найдите в верхнем правом углу «+» и кликните по нему.
- Откроется новое окно с полем. В нём пропишите название игры, кэш которой хотите переместить.
- В строке, которая находится под именем игры, укажите адрес, где размещён кэш.

- В строке «Назначение» пропишите, куда его нужно переместить. В нашем случае это SD саrd.
- После заполнения полей кликните по галочке, которая находится в том месте, где был «+» в начале работы с программой.
- Сделайте ещё один завершающий клик по изображению булавки. И процесс переноса начнётся.
Перемещение фото и видео файлов на флешку телефона в ОС Андроид.
Изображения переносятся другим способом. Для этого на Андроиде должен быть файловый менеджер. Его можно скачивать с Гугл Плей Маркет или любого другого места. Для перемещения фото нужно сделать такие шаги:
- Запустить файловый менеджер.
- Отыщите папку с названием «Camera». В неё вложена ещё одна папка — DCIM, в которой находятся снимки, сделанные фотокамерой устройства.
- Выберите фото, поставив возле них метки.
- В верхнем правом углу найдите меню программы, которое обозначается 3 точками. Кликните по нему и выберите надпись «Move» или «Переместить».
- Вернитесь в главное меню менеджера и выберите носитель: «External Memory», сокращённый вариант «ext» или «SD саrd».

- Перейдите в раздел внешнего накопителя, создайте папку и вставьте фото функцией «Вставить/Paste».
Так можно переносить не только фото, но и снятое видео.
Помогла ли вам статья? Если что-то непонятно — оставляйте комментарии.
«Я пользуюсь телефоном Android и хочу перенести некоторые файлы с Android на мой компьютер. Один из моих друзей сказал, что есть своего рода USB-флешка, называемая OTG-флешка, которая может передавать фотографии, музыку и другие файлы. между Android и компьютером, как его использовать? Пожалуйста, помогите. «
Это правда, что USB-флешка — это простой способ переноса файлов с Android на Mac / PC. Тем не менее, есть некоторые сведения, которые владельцы Android должны знать, например, о том, какие категории данных USB-накопитель может совместно использовать между Android и компьютером? Как скачать музыку на USB, а затем перенести на компьютер?
И многое другое.
Потратив несколько минут, вы можете подробно изучить все знания, связанные с Android, помощником по миграции на компьютер.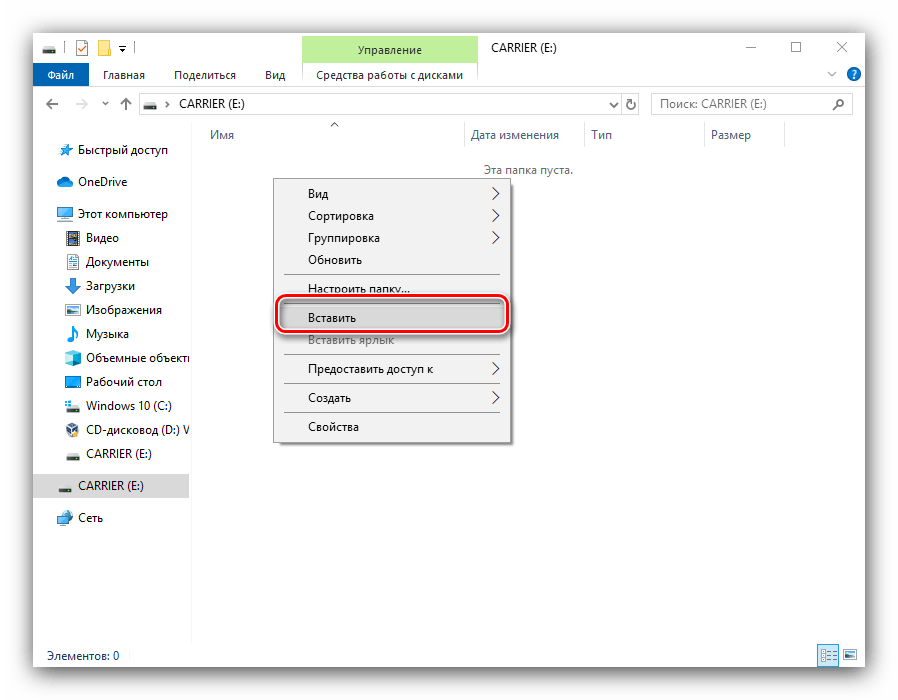
Часть 1 : Перенос фотографий, картинок, видео и других файлов с Android на компьютер с флешкой
Хотя большинство ПК и компьютеров Mac поддерживают синхронизацию файлов с телефона Android через USB-кабели, этот процесс немного сложен. Режим MTP доступен в Windows, в то время как Mac поддерживает только режим PTP. С другой стороны, если у вас есть флэш-накопитель OTG или USB-флэш-накопитель, это простой способ синхронизации Android с Mac и ПК.
Шаг 1 , Прежде всего, вы должны знать, как переносить фотографии с телефона на флешку. Вставьте флэш-накопитель OTG в порт OTG на телефоне Android, разблокируйте смартфон и перейдите в приложение «Диспетчер файлов».
Шаг 2 , Перейдите в папку DCIM и найдите фотографии, которые вы хотите перенести на компьютер. Выберите все нужные снимки и нажмите «Переместить в» и установите флэш-накопитель OTG в качестве места назначения. Если вы хотите загрузить музыку на USB, они обычно сохраняются в папке под названием «Музыка».
Шаг 3 , Извлеките флэш-накопитель из телефона после переноса снимков с телефона на флэш-накопитель и вставьте другой конец в порт USB на компьютере Mac или ПК.
Примечание: Вот несколько советов, которые вы должны знать о USB-накопителе:
- 1. Флэш-накопитель USB — это не только простой способ переноса изображений, музыки, контактов и других файлов между Android и Mac / PC, но также широко распространенное решение для переноса фотографий с одного Mac на другой компьютер. Если вы планируете обмениваться файлами между компьютерами Mac, например фотографиями, все, что вам нужно сделать, это перенести фотографии с Mac на USB-накопитель, а затем загрузить их на другое устройство с флэш-накопителя.
- 2. Недостатком флэш-накопителя является то, что он поддерживает только ограниченные категории данных, такие как фотографии, видео, музыка и контакты. Чтобы экспортировать контакты Android, вы должны экспортировать их из приложения «Контакты» в хранилище в файле vCard.
- 3. Некоторые сторонние приложения не позволяют перемещать файлы на флэш-накопитель, например, музыка в Google Play Music шифрует все песни, и вы не можете передавать их с флэш-накопителя.

- 4. Флэш-накопитель USB не может быть обнаружен на вашем компьютере из-за неправильной работы. (Проверьте здесь, чтобы исправить флешка не обнаружена.)
Часть 2 : Синхронизировать Android с ПК / Mac через Bluetooth
Bluetooth — еще один простой помощник по миграции ПК с Mac, Android на ПК и Android на Mac. Если вы просто хотите перенести несколько песен или фотографий с телефона на компьютер, Bluetooth — хороший вариант. Это не требует, чтобы вы поместили музыку на флешку. Но передача больших файлов между цифровыми устройствами через Bluetooth — это катастрофа, так как это очень медленно.
Как синхронизировать Andro > Шаг 1 , На телефоне Android перейдите в «Настройки»> «Беспроводные сети» и включите функцию Bluetooth. Затем переключитесь на компьютер, щелкните правой кнопкой мыши значок «Bluetooth» на «панели уведомлений» на рабочем столе, выберите «Добавить устройство», выберите имя телефона и нажмите «Сопряжение».
Часть 3 : Как экспортировать файлы Android на компьютер с FTP
FTP, также называемый File Transfer Protocol, является стандартным сетевым протоколом, используемым для обмена файлами между Mac и телефоном Android. Сегодня некоторые телефоны Android имеют такую функцию, как Xiao Mi. Установив соединение между Android и компьютером через FTP, вы можете просмотреть все файлы, сохраненные в вашем телефоне на вашем компьютере. Чтобы использовать FTP, у вас должна быть хорошая сеть Wi-Fi.
Сегодня некоторые телефоны Android имеют такую функцию, как Xiao Mi. Установив соединение между Android и компьютером через FTP, вы можете просмотреть все файлы, сохраненные в вашем телефоне на вашем компьютере. Чтобы использовать FTP, у вас должна быть хорошая сеть Wi-Fi.
Вывод
В этом уроке мы рассказали, как перенести фотографии с телефона на флэш-накопитель, а затем загрузить их на свой компьютер. Как видите, USB-флешка, такая как OTG, является отличным помощником по миграции ПК / Mac и телефонов на Android.
По сравнению с Bluetooth он быстрее передает данные, а флеш-накопитель также не требует подключения к Wi-Fi. Флэш-накопитель USB работает не во всех категориях данных и является надежным при передаче изображений, музыки, контактов и документов между Android и ПК / Mac.
Если у вас есть дополнительные вопросы, пожалуйста, оставьте сообщение под этой статьей, мы ответим на него как можно скорее.
«>
Могу ли я использовать флэш-накопитель для резервного копирования моего компьютера? Смотрите Руководство!
Вот два вопроса от вас: могу ли я использовать флешку для резервного копирования моего компьютера? Какой размер флешки мне нужен для резервного копирования моего компьютера? Чтобы получить ответы, вы можете прибегнуть к этому посту.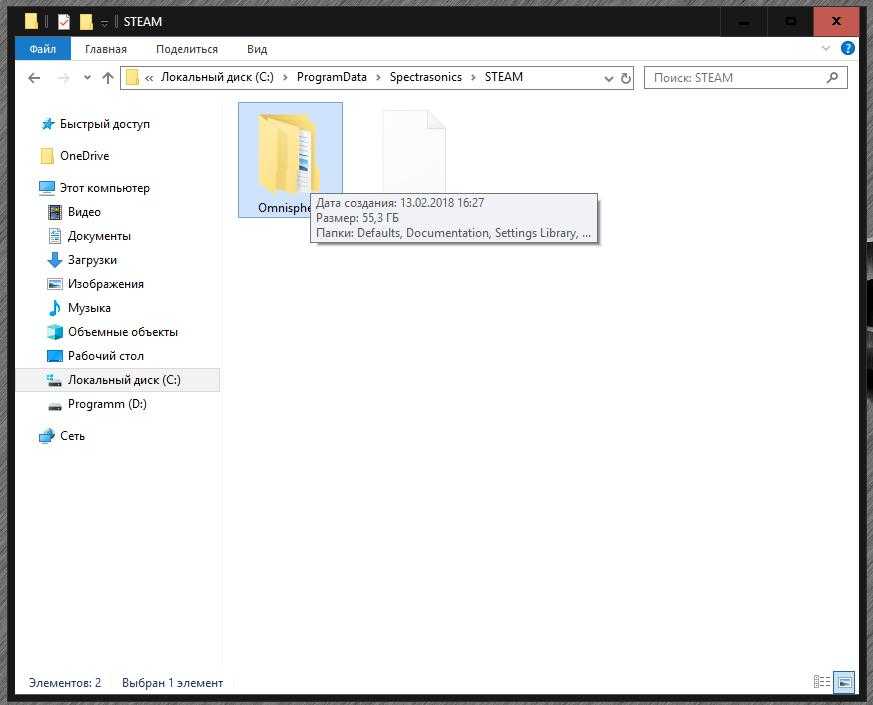 Также MiniTool подскажет, как сделать резервную копию компьютера на флешку.
Также MiniTool подскажет, как сделать резервную копию компьютера на флешку.
В настоящее время резервное копирование файлов жизненно необходимо. Обычно музыкальные файлы, фильмы, документы, фотографии и т. д. сохраняются в одном месте — на вашем компьютере. Опасно помещать все данные только в одно место. Это связано с тем, что кража/потеря компьютера, случайное удаление, атаки вирусов или вредоносных программ, стихийные бедствия и многое другое могут привести к потере данных.
Кроме того, система часто дает сбой из-за ошибочных операций, заражения вирусами, программных или аппаратных проблем и т. д. Это очень неприятно. Единственный способ подготовиться к непредвиденной ситуации — это иметь хорошую стратегию резервного копирования.
Совет: Этот пост — Рекомендации: 3-2-1 Стратегия резервного копирования для домашних пользователей и предприятий может быть тем, что вам нужно.
Способы резервного копирования вашего компьютера различны, и наиболее распространенным является использование внешнего жесткого диска для сохранения созданных образов резервных копий или клонированных данных.
Читая здесь, вы можете спросить: можно ли использовать флешку для резервного копирования моего компьютера? Ответ можно найти в следующей части.
Могу ли я использовать флэш-накопитель для резервного копирования моего компьютера?
Технически вы можете сделать резервную копию вашего компьютера на флэш-накопитель, включая USB-накопитель. В большинстве случаев простая флэш-память или флэш-накопитель — это первый способ сохранить данные. Флэш-накопитель относительно небольшой, его легко носить с собой, и он может работать с большинством компьютеров.
Таким образом, вы можете сохранять на него некоторые данные, такие как рабочие документы, презентации и т. д., и его легко передать другим. Кроме того, некоторые из вас используют его для сохранения резервных копий или клонированных данных, созданных профессиональным программным обеспечением для резервного копирования.
Тогда еще один вопрос от вас: флешка какого размера мне нужна для резервного копирования моего компьютера? Проще говоря, это зависит от того, что вам нужно для резервного копирования.
Например, вы хотите сделать резервную копию 20 ГБ данных, вам понадобится флэш-накопитель объемом более 20 ГБ, просто чтобы иметь немного свободного места, потому что свободное место всегда под рукой. Если вам необходимо сделать резервную копию флэш-накопителя на другой флэш-диск с помощью клонирования, на целевом диске также должно быть достаточно места для сохранения всего содержимого исходного диска.
«Могу ли я использовать флэш-накопитель для резервного копирования моего компьютера? Прочитав эту часть, я знаю ответ. Если у вас тоже возник вопрос, смотрите пост. И вы можете поделиться им с кем угодно в Твиттере». Нажмите, чтобы твитнуть
Как сделать резервную копию компьютера на флэш-накопитель Windows 10/7?
После того, как вы узнали о возможности использования флэш-накопителя для резервного копирования компьютера, пришло время создать резервную копию для вашей машины.
Итак, как сделать резервную копию вашего компьютера на флешку? Есть 3 способа: скопировать файлы на флешку, сделать образ резервной копии для флешки и клонировать ПК на флешку. Теперь давайте посмотрим некоторые детали.
Теперь давайте посмотрим некоторые детали.
Как сохранить компьютерные файлы на флешку?
Сохранять компьютерные файлы на флешку очень просто, и вам не нужны какие-либо дополнительные знания компьютера. С этой задачей легко справится любой человек, имеющий базовые знания компьютера. Ниже приведены шаги:
Шаг 1: Подключите флэш-накопитель к USB-порту вашего компьютера, и Windows идентифицирует его через несколько секунд.
Шаг 2. Откройте проводник в Windows 10, перейдите в папку с файлом, который хотите скопировать, выберите его и нажмите Ctrl + C клавиш на клавиатуре. Если вы хотите скопировать несколько файлов, удерживайте Ctrl и щелкните каждый файл, который хотите скопировать.
Шаг 3: Найдите и откройте флешку в проводнике, затем вставьте скопированные файлы на флешку, нажав Ctrl + V .
Шаг 4: Извлеките флэш-накопитель USB и извлеките его из компьютера.
Помимо копирования и вставки, вы можете перетаскивать или отправлять компьютерные файлы на флэш-накопитель.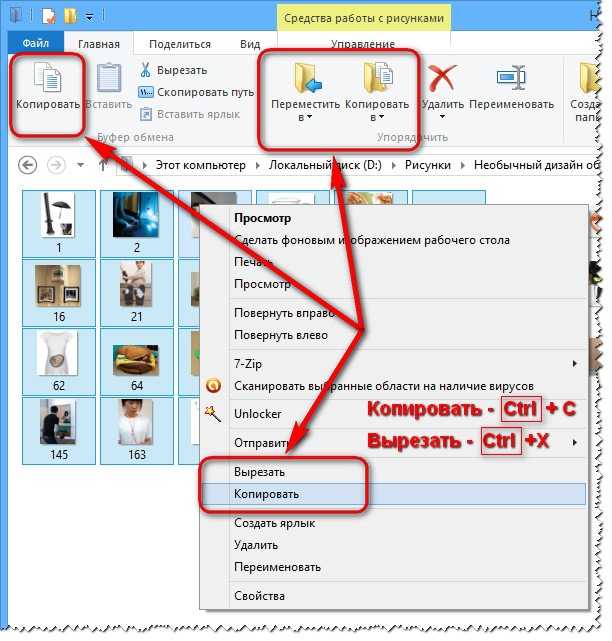 Чтобы узнать больше информации, перейдите к этому сообщению — Как перенести файлы на флэш-накопитель с помощью ПК или телефона.
Чтобы узнать больше информации, перейдите к этому сообщению — Как перенести файлы на флэш-накопитель с помощью ПК или телефона.
Дополнительный совет:
Некоторые из вас могут подумать, что можно скопировать операционную систему на флэш-накопитель. На самом деле это не разрешено, так как некоторые файлы уже используются. Кроме того, копирование системных файлов не имеет смысла и система не загрузится с флешки, даже если вы успешно скопируете систему. Чтобы убедиться, что система может загружаться, вы можете клонировать систему на флэш-накопитель. Мы покажем вам клонирование позже.
Как сделать резервную копию компьютера на флэш-накопитель Windows 10 с помощью образа?
Когда дело доходит до резервного копирования ПК с Windows 10, вы можете подумать об использовании профессионального инструмента резервного копирования для этой работы. В этой части мы представим два инструмента — встроенный инструмент резервного копирования и MiniTool ShadowMaker.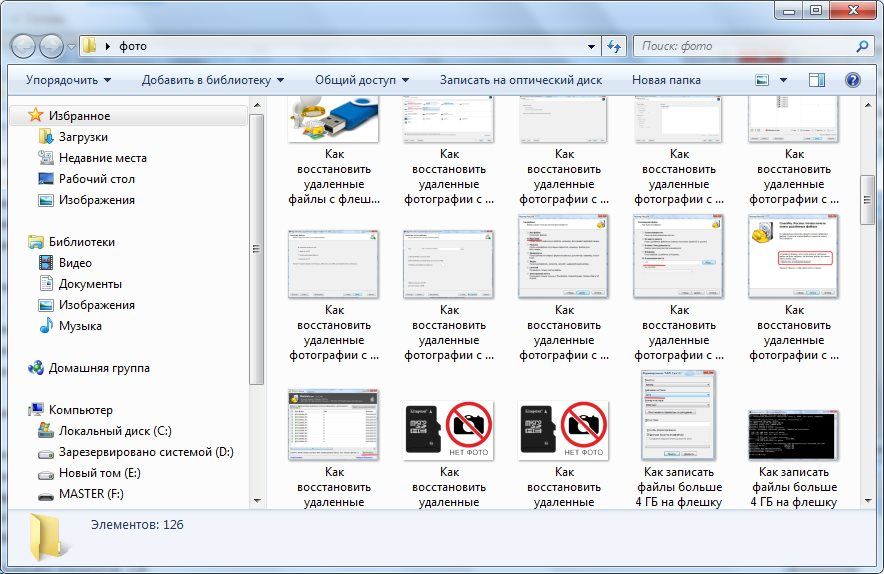
Резервное копирование и восстановление (Windows 7)
Как и другие операционные системы, Windows также имеет функцию резервного копирования и восстановления. С помощью этой функции вы можете легко создавать резервные копии файлов, чтобы защитить их от вредоносных угроз и неопределенных случаев. Кроме того, эта функция позволяет вам создать образ системы, чтобы вы могли выполнить восстановление образа системы в случае сбоя системы.
Совет: Если у вас есть USB-накопитель, можете ли вы выполнить резервное копирование Windows 10 на флэш-накопитель с помощью функции «Резервное копирование и восстановление» (Windows 7)? Этот инструмент не позволяет создавать образ системы на USB-накопителе, и вы можете получить сообщение об ошибке «диск не является допустимым местом для резервного копирования».
Хотите знать, как сделать резервную копию вашего компьютера на флешку? Следуйте инструкциям ниже.
Шаг 1. В Windows 10 выберите Пуск > Параметры > Обновление и безопасность .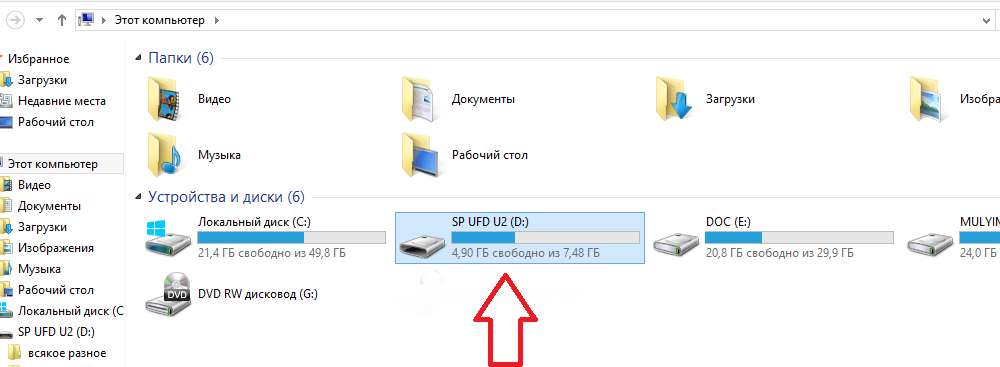
Шаг 2: меньше Резервное копирование , нажмите Перейти к резервному копированию и восстановлению (Windows 7) .
Шаг 3: В главном интерфейсе этого инструмента резервного копирования нажмите Настроить резервное копирование , чтобы начать резервное копирование файлов.
Шаг 4: Выберите, где вы хотите сохранить резервную копию.
Шаг 5: Решите, что вы хотите сделать резервной копией. Вот, отметьте . Позвольте мне выбрать .
Шаг 6: Затем выберите элементы для резервного копирования.
Шаг 7. Просмотрите настройки резервного копирования и нажмите Сохраните настройки и запустите резервную копию .
Вот все шаги для резервного копирования файлов вашего компьютера на флэш-накопитель. Что делать, если вы хотите сделать резервную копию Windows 10 на флешку? См. следующие параграфы.
Создать образ системы Windows 10 на USB-накопителе
Узнав ответ на вопрос «могу ли я использовать флэш-накопитель для резервного копирования моего компьютера», но встроенный инструмент не может помочь вам сделать резервную копию системы, третий программа резервного копирования будет вашим выбором.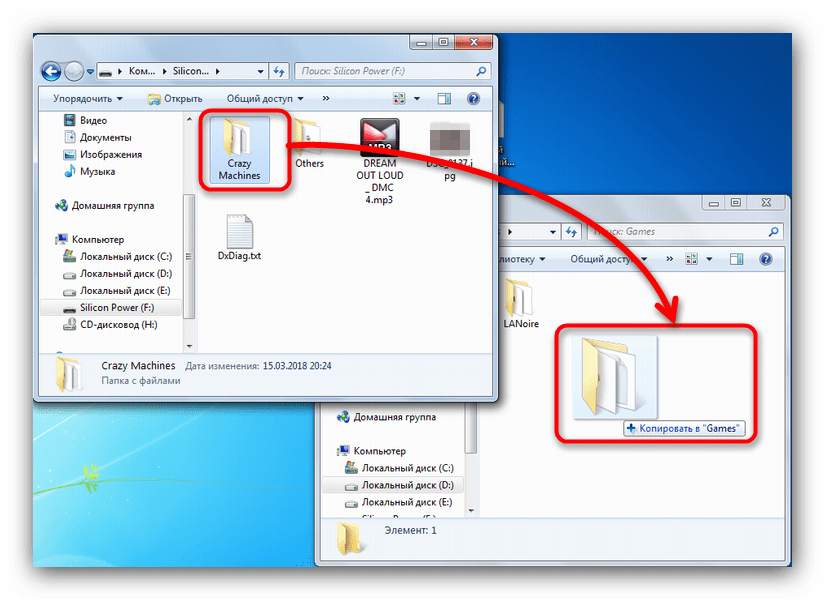
MiniTool ShadowMaker, профессиональное программное обеспечение для резервного копирования Windows, предназначено для создания образа системы, резервного копирования файлов и папок, дисков и разделов. Кроме того, он позволяет синхронизировать файлы в другие места и клонировать жесткий диск на другой диск.
Важно отметить, что он позволяет выполнять резервное копирование ПК на внешний жесткий диск, USB-накопитель, SSD и т. д. Теперь без колебаний загрузите MiniTool ShadowMaker и установите его на свой компьютер под управлением Windows 7/8/10.
Скачать бесплатно
Давайте посмотрим, как использовать флешку для резервного копирования моей компьютерной системы.
Шаг 1: Запустите MiniTool ShadowMaker.
Шаг 2: Нажмите Backup на панели инструментов, и вы увидите, что системные разделы выбраны в качестве источника резервного копирования. Чтобы создать образ системы, пропустите этот шаг.
Совет: Если вы хотите сделать резервную копию файлов на флэш-накопитель, выберите элементы для резервного копирования, выбрав Источник > Папки и файлы .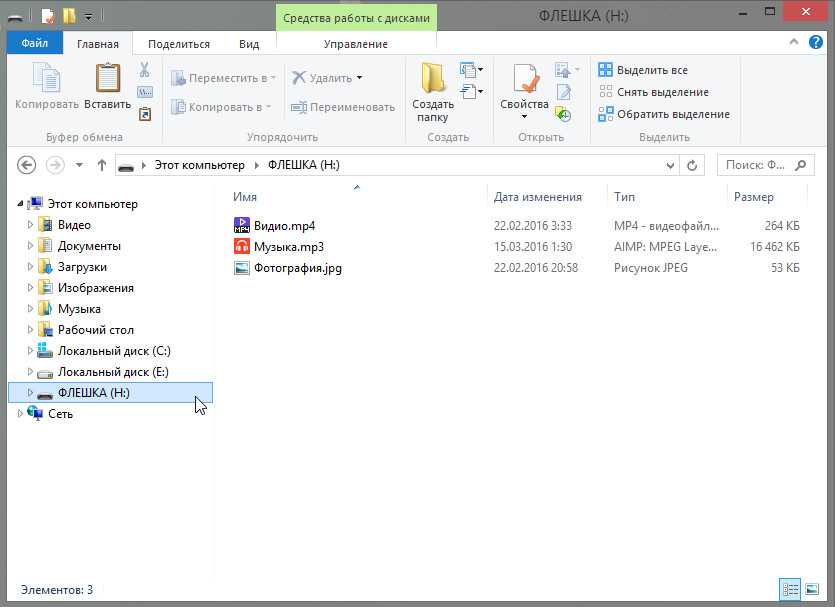
Шаг 3: Чтобы создать резервную копию компьютера на флэш-накопитель, выберите целевой диск в качестве места назначения резервного копирования.
Примечание: Убедитесь, что объем флэш-накопителя достаточен для хранения резервных копий данных. Если этого недостаточно, это программное обеспечение сообщит вам «недостаточно свободного места на целевом томе» после нажатия «Создать резервную копию сейчас» .
Шаг 4: Щелкните Backup up Now , чтобы начать создание образа системы на флэш-накопителе.
«Могу ли я использовать флэш-накопитель для резервного копирования моего компьютера? Ответ положительный, и MiniTool ShadowMaker может легко создавать резервные копии файлов ПК и системы на USB-накопителе. Поделитесь этим инструментом в Твиттере!» Нажмите, чтобы твитнуть
Как клонировать компьютер на флэш-накопитель
Помимо резервного копирования образа, вы можете выбрать другой способ резервного копирования компьютера на флэш-накопитель.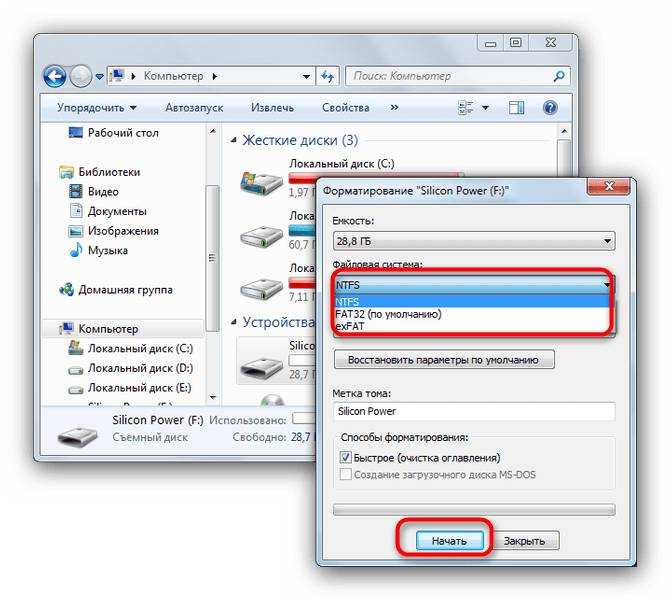 То есть клонировать диск на флешку. Конечно, вы должны убедиться, что ваш флеш-накопитель достаточно большой, чтобы вместить все содержимое исходного диска.
То есть клонировать диск на флешку. Конечно, вы должны убедиться, что ваш флеш-накопитель достаточно большой, чтобы вместить все содержимое исходного диска.
Для клонирования ПК на флешку также может подойти MiniTool ShadowMaker. С его Clone Disk вы можете легко выполнить операцию клонирования. Если вы еще не установили это программное обеспечение для клонирования ПК, загрузите и установите его на свой компьютер.
Скачать бесплатно
Шаг 1: Запустите MiniTool ShadowMaker и выберите локальный раздел, чтобы продолжить.
Шаг 2: Перейдите на страницу Tools и выберите Clone Disk .
Шаг 3: В новом окне выберите исходный диск и целевой диск (флешку).
Совет: Если ваш флэш-диск мал, MiniTool ShadowMaker сообщит: «Выбранный целевой диск слишком мал для клонирования исходного диска». Итак, гарантируйте место на диске.
Шаг 4: После этого MiniTool ShadowMaker начнет выполнять операцию клонирования.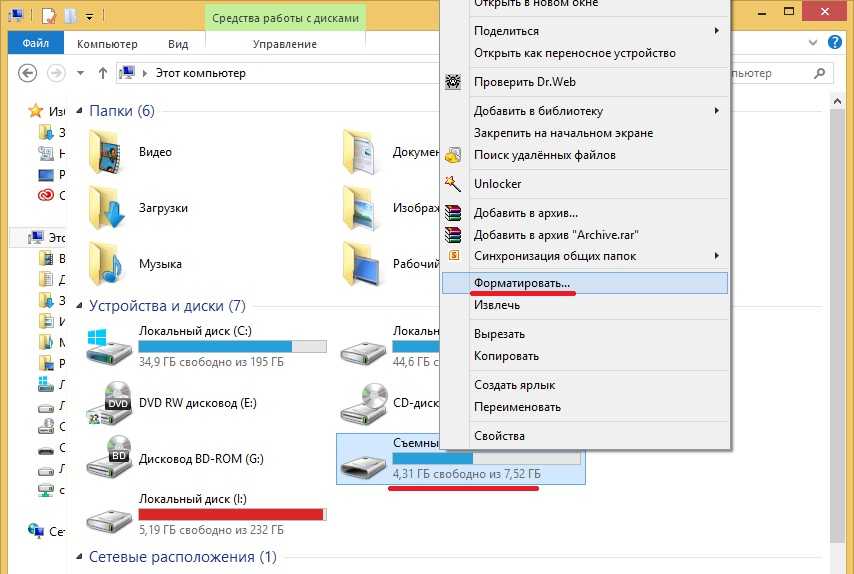 После клонирования извлеките флешку из ПК.
После клонирования извлеките флешку из ПК.
При поиске «могу ли я использовать флэш-накопитель для резервного копирования моего компьютера» вы можете обнаружить, что кто-то также спрашивает «как сделать резервную копию флэш-диска на другой флэш-накопитель». Что касается этого вопроса, вы также можете клонировать флешку на другую флешку для резервного копирования. Просто выполните следующие действия в этой части.
Могу ли я использовать флэш-накопитель для резервного копирования моего компьютера? Если вы задаетесь этим вопросом, то знаете, что ответ положительный. И в этом посте мы покажем вам, как сделать резервную копию вашего компьютера на флэш-накопитель тремя различными способами. Просто выберите правильный способ резервного копирования в зависимости от ваших реальных потребностей.
Если у вас есть какие-либо идеи по резервному копированию USB-накопителя или какие-либо вопросы при использовании MiniTool ShadowMaker, сообщите нам об этом. Вы можете оставить комментарий ниже или отправить электронное письмо на адрес [email protected].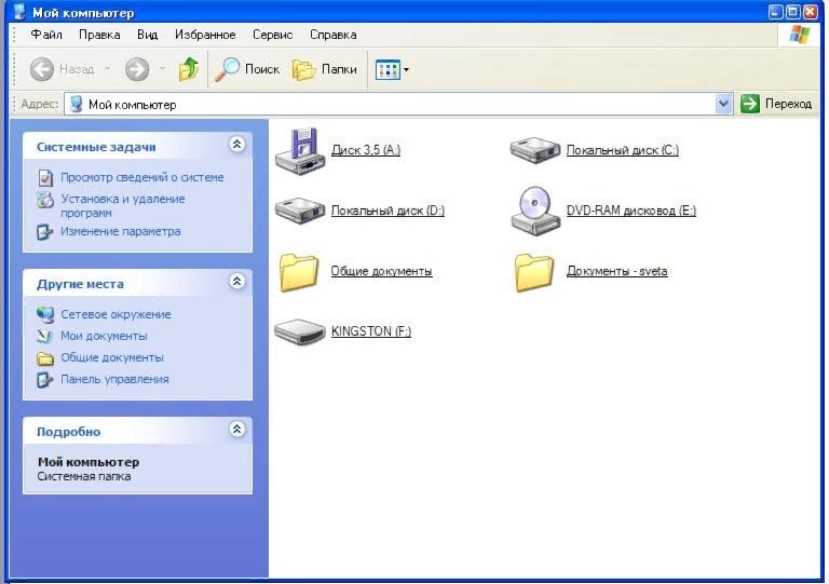
Могу ли я использовать флэш-накопитель для резервного копирования моего компьютера? Часто задаваемые вопросы
Флэш-накопитель какого размера мне нужен для резервного копирования моего компьютера?
Размер вашей флешки, необходимой для резервного копирования вашего компьютера, зависит от того, что вы резервируете. Если данных слишком много, вам может понадобиться большая флешка.
Как сделать резервную копию моего компьютера на флешку?
Вы можете сохранять компьютерные файлы на флэш-накопитель или использовать профессиональное программное обеспечение для резервного копирования для создания образа системы, резервного копирования файлов или клонирования диска.
Можно ли сделать резервную копию Windows 10 на флешку?
Конечно, можно. MiniTool ShadowMaker может помочь вам легко сделать резервную копию Windows 10 на флэш-накопитель, и вы можете прочитать этот пост — Резервное копирование Windows 10 на USB-накопитель: здесь есть два простых способа!
Какое устройство лучше всего подходит для резервного копирования моего компьютера?
По сравнению с внешним жестким диском размер флешки ограничен.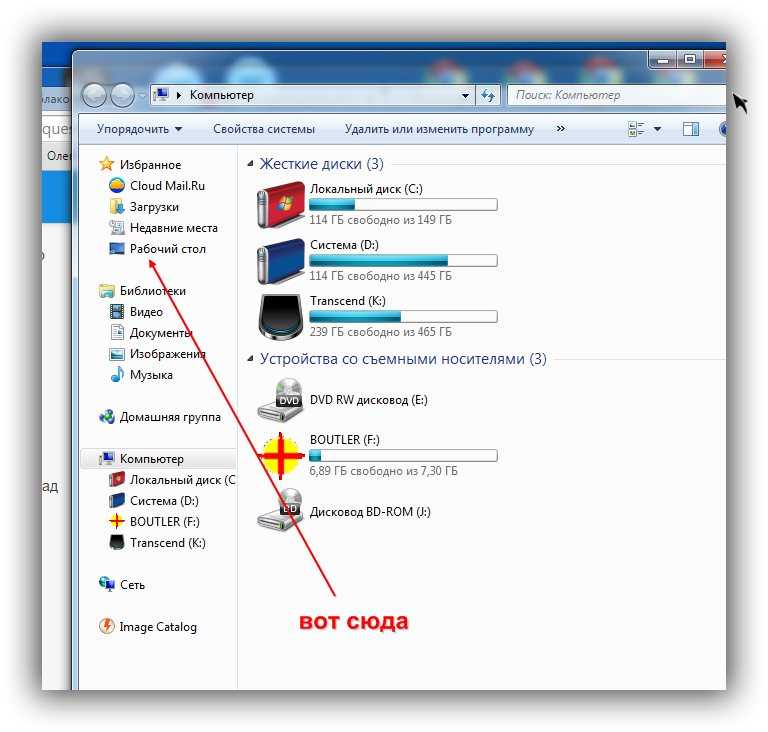 Если источник резервного копирования большой, резервное копирование компьютера на флэш-накопитель не подходит. Внешний жесткий диск — хороший вариант.
Если источник резервного копирования большой, резервное копирование компьютера на флэш-накопитель не подходит. Внешний жесткий диск — хороший вариант.
- Твиттер
- Линкедин
- Реддит
5 способов передачи файлов с одного компьютера на другой
Нужно ли переносить файлы с одного компьютера на другой? Это способ сделать это быстро и легко с помощью аппаратного и программного обеспечения.
При покупке нового компьютера вам необходимо перенести большую часть существующих файлов на новый компьютер. Независимо от того, носите ли вы с собой все свои данные или только основные данные, существует быстрый и простой способ передачи файлов с ПК на ПК.
В зависимости от того, что вы используете, одни методы будут лучше других. Опыт показывает, что использование любого метода, использующего сильное физическое соединение (например, замена жестких дисков или передача по локальной сети), выполняется быстрее, чем использование быстрых и удобных решений (например, передача по Wi-Fi или использование USB-накопителя).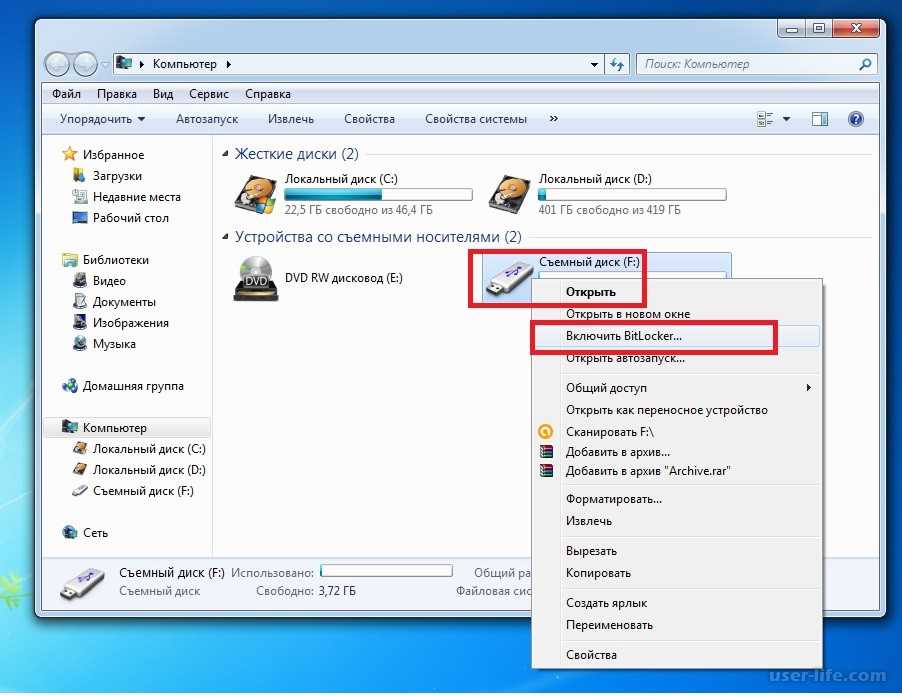
Так поступает большинство людей. Вставьте флешку в компьютер и скопируйте данные. Вставьте тот же диск на другой компьютер и вставьте данные. просто. Или, если объем ваших данных превышает емкость флешки, вы можете использовать внешний жесткий диск.
Если оба компьютера имеют порты USB 3.0, вы можете подумать о покупке одного из самых быстрых флэш-накопителей. Когда вы хотите перевести крупный перевод, скорость становится важной!
Есть более быстрый способ. Проверьте, есть ли на компьютере, на который вы хотите переместить данные, порт eSATA или свободный слот SATA. Если это так, отключите жесткий диск от исходного компьютера, а затем подключите его к новому компьютеру. Бум, он будет отображаться как еще один диск на целевом ПК. Вы можете передавать данные через SATA, который будет быстрее, чем USB.
2. Общий доступ через локальную сеть или Wi-Fi Для компьютеров, расположенных близко друг к другу, существует два основных способа обмена файлами и папками.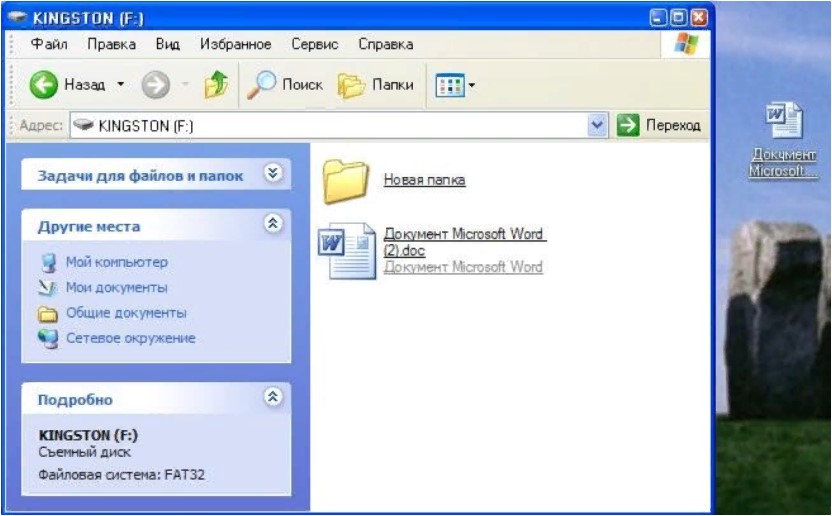 Во-первых, настроить локальную сеть (LAN), чтобы вы могли использовать один компьютер для просмотра жесткого диска другого компьютера. Второй — использовать программное обеспечение для передачи файлов по Wi-Fi.
Во-первых, настроить локальную сеть (LAN), чтобы вы могли использовать один компьютер для просмотра жесткого диска другого компьютера. Второй — использовать программное обеспечение для передачи файлов по Wi-Fi.
Общий сетевой диск
Все основные операционные системы имеют встроенные опции для настройки домашней сети. Таким образом, устройства, расположенные на одном маршрутизаторе (подключенные через Ethernet или Wi-Fi), могут постоянно идентифицировать друг друга. Поэтому, когда вам нужно передать файлы между компьютерами, вам не нужно каждый раз устанавливать новое соединение. Пока оба компьютера включены, они всегда будут включены.
У нас есть простое руководство, показывающее, как обмениваться файлами между Windows и Mac. Этот процесс также применим к Windows для Windows и Mac для Mac. Если вы используете Linux, система меню зависит от вашей операционной системы. Однако, как только вы войдете в настройки сети, вы обнаружите, что это похоже на то, как вы настраиваете домашнюю сеть в MacOS.
Если оба компьютера находятся в одной сети Wi-Fi, для передачи файлов можно использовать простую программу. Это простой способ обмена без настройки домашней сети, который идеально подходит для временных сетей. Несколько приложений могут совместно использовать большие файлы одновременно. Мы считаем, что лучший способ — «отправить куда угодно».
Поделитесь с программным обеспечением
У Raysync есть приложение для Windows, Mac и Linux. У него даже есть веб-приложения и расширения Chrome, так что вы можете использовать его в Chrome OS. Отправка в любое место может работать нормально, и для этого требуется очень мало настроек, что удивительно.
Вы также можете использовать его для передачи файлов с одного компьютера на другой компьютер или мобильные телефоны и планшеты. Кикер? Это совершенно бесплатно.
Загрузить: Anywhere для Windows | макОС | Линукс | Андроид | iOS (бесплатно)
3. Используйте кабель передачи Для передачи данных между компьютерами можно использовать некоторые стандартные кабели.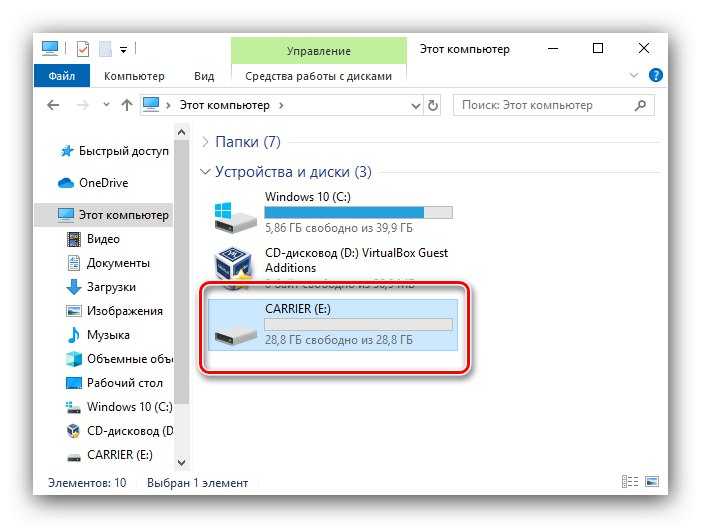 Это быстрее, чем использование диска, потому что копирование и вставка выполняются одновременно между компьютерами. При использовании внешнего диска вы переключаетесь между тремя дисками. Кабель уменьшает его до двух приводов.
Это быстрее, чем использование диска, потому что копирование и вставка выполняются одновременно между компьютерами. При использовании внешнего диска вы переключаетесь между тремя дисками. Кабель уменьшает его до двух приводов.
Windows-Windows: если вы в основном используете Windows и обычно используете ее с другими компьютерами Windows, приобретите USB-кабель EasyTransfer, например, Belkin F5U279.. Он позволяет подключить два ПК с Windows через соединение USB к USB. Если вы используете порты USB 3.0 на обоих ПК, он будет работать быстрее.
Mac to Mac: у Apple есть собственный порт Thunderbolt, который позволяет создавать последовательные цепочки и передавать файлы между компьютерами Mac. Поэтому приобрести кабель Thunderbolt to Thunderbolt так же просто, как перенести файлы с USB-накопителя на жесткий диск.
От Windows/Mac/Linux к Windows/Mac/Linux: используйте кабель Ethernet для создания локальной сети без маршрутизатора. Убедитесь, что это перекрестный Ethernet-кабель (то есть цветовая схема на одном конце не совпадает с другим концом).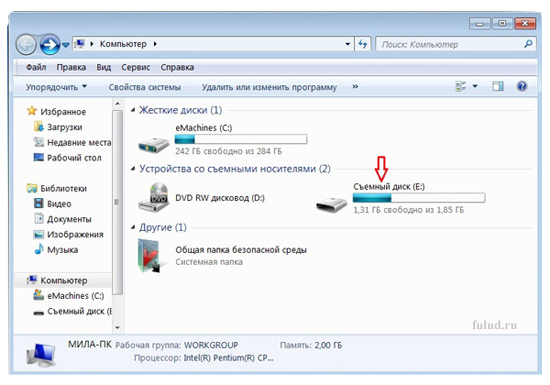 Настройте общий доступ к сети на обоих компьютерах, и все пойдет хорошо.
Настройте общий доступ к сети на обоих компьютерах, и все пойдет хорошо.
USB-C на USB-C: если оба компьютера имеют порты USB-C, все становится проще, чем когда-либо. Простой кабель USB-C к USB-C гарантирует, что вы сможете без проблем подключить два устройства и передавать данные между ними. Однако убедитесь, что приобретаемый кабель USB-C не повредит гаджеты.
4. Вручную подключите жесткий диск или твердотельный накопительПри переносе данных со старого компьютера на новый старый компьютер может оказаться непригодным для использования. Или вы можете установить новый жесткий диск взамен старого. Как получить старые данные?
Жесткие диски (HDD) и твердотельные накопители (SSD) подключаются к материнской плате с помощью стандартных кабелей SATA. Если у вас есть свободный порт SATA или eSATA (внешний SATA), подключите сюда старый жесткий диск. Операционная система распознает его как новый диск. Затем запустите передачу. Это самое быстрое из всех решений.
В отличие от ПК, на ноутбуке трудно найти свободный порт SATA. Будет намного проще использовать простой преобразователь SATA в USB (например, адаптер Anker USB 3.0 в SATA).
Вы также можете преобразовать свой старый жесткий диск во внешнее хранилище. Покупка внешнего футляра для старого диска позволит вам скопировать все данные со старого диска, а затем вы сможете использовать старый диск в качестве портативного внешнего хранилища.
5. Использование облачного хранилища или веб-передачиПоследний вариант — использование Интернета. Это означает загрузку и скачивание файлов, но теперь вам не нужен соседний компьютер. Однако отправка больших видео может быть слишком медленной.
Вы можете использовать одного из нескольких поставщиков облачных хранилищ, таких как Dropbox, Google Drive или OneDrive. Все они сотрудничают, чтобы завершить работу вместе.
Облачные диски — хороший выбор, потому что, пока у вас достаточно места для хранения, размер файла практически неограничен.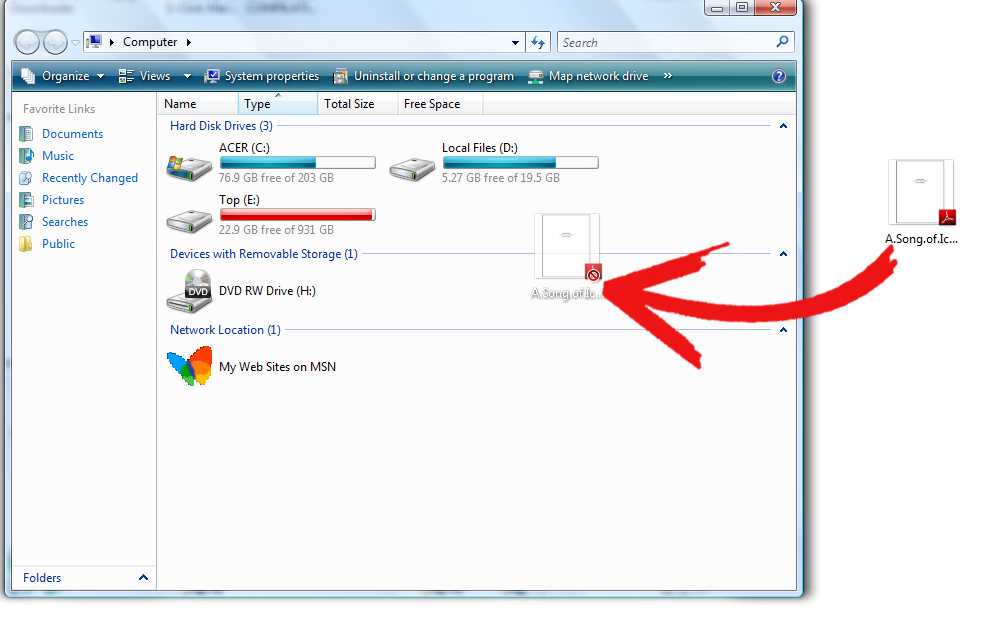

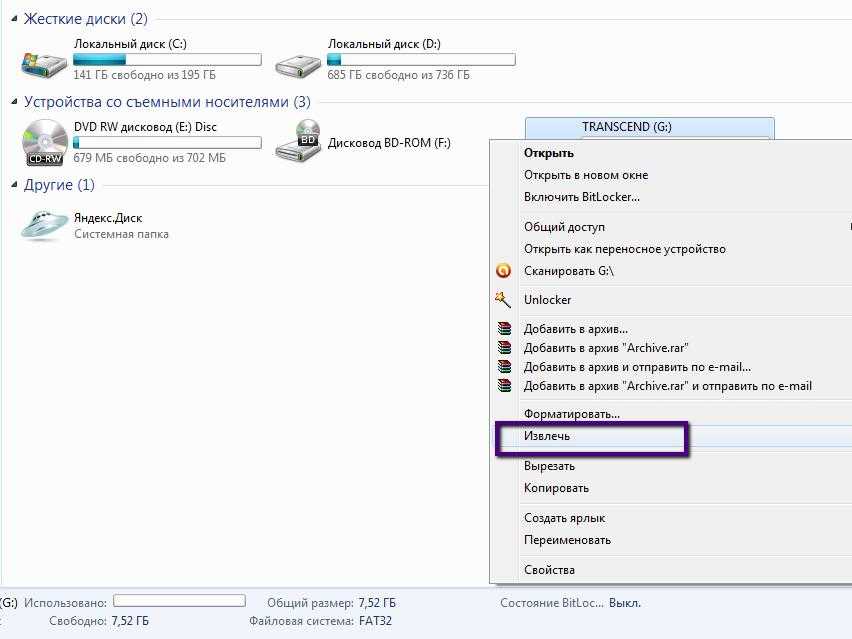 Если вывелось оповещение, придется подключить флешку к компьютеру и все исправить.
Если вывелось оповещение, придется подключить флешку к компьютеру и все исправить.