Что делать если иконки приложений на ярлыках не отображаются
Здравствуйте. Да ребята, это Windows и здесь всегда что-нибудь может сломаться и сегодня мы поговорим о кэше иконок. Проявляется эта болезнь по разному, к примеру на рабочем столе (или меню пуск) вместо иконки приложения будет белая иконка или вообще может пропасть ярлык из меню пуск. Обычно при появлении этой проблемы народ первым делом переустанавливает программу, но вот засада, майкрософт этот предусмотрели и он не помогает;)) Но к нашему счастью, всегда есть способ решить эту проблему. И даже два способа:
1. С помощью командной строки;
2. С помощью проводника Windows.
1. Очистка кэша иконок с помощью командной строки.
И тут для самых ленивых я предлагаю вообще скачать готовый bat файл и запустить его от имени администратора, это будет самый простой способ.
Для тех же, кто всё любит делать руками. Открываем командную строку от имени администратора (все способы описаны здесь). У меня современная Windows, поэтому я просто жму правой клавишей по углу пуск и выбираю командную строку с правами администратора.
Вводим команду:
taskkill /f /im explorer.exe
Она закроет проводник, у вас пропадет полоса панели задач. Не паникуйте, всё хорошо) Если закроете строку командной строки раньше времени, просто нажмете Ctrl+Alt+Del, запустите диспетчер задач, «Файл» — «Новая задача» введете explorer и нажмете ОК, все вернется на место. Пока что он нам будет мешать.
Далее есть два варианта, если у вас современна ос (Windows 10, 8.1, 8), то вводим следующий строчки по порядку:
cd /d %userprofile%\AppData\Local\Microsoft\Windows\Explorer
del /f /a s IconCache*
explorer
Если же Windows 10 или старше, то вот эти:
cd /d %userprofile%\AppData\Local
del /f /a s IconCache.db
explorer
После последней команды запустится проводник. У меня обычно с первого раза не получается удалить все файлы, но помогает полное повторение с повторным отключением проводника Windows.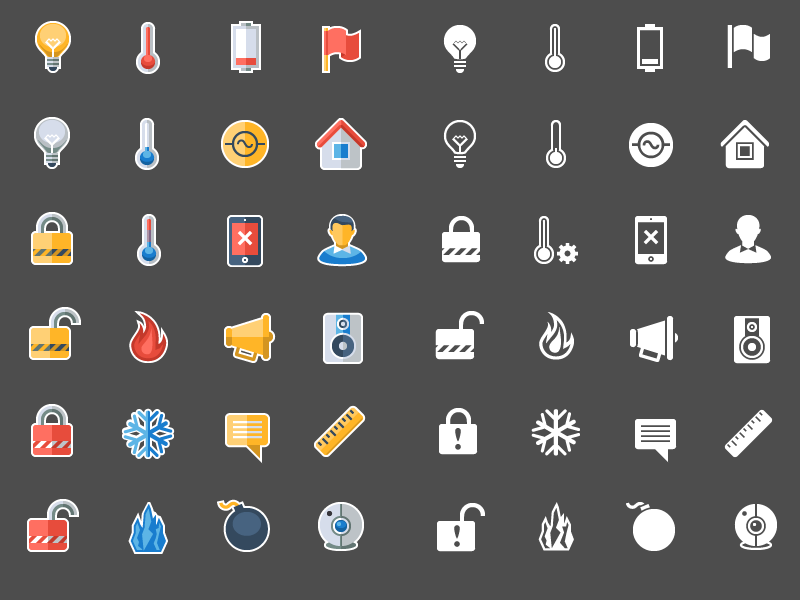
2. Обновление кэша иконок с помощью проводника Windows
Внимательные пользователи в первом способе могли уже увидеть каталоги в которых хранятся файлы кэша, поэтому переходим в вашу папку с кэшом иконок:
Windows 8+:
%userprofile%\AppData\Local\Microsoft\Windows\Explorer
Windows 7:
%userprofile%\AppData\Local
Где, %userprofile% — это папка вашего пользователя, с C:\Users. Но можно просто скопировать путь в адресную строку проводника и нажать Enter, система сама вас перенесет в нужную папку:
И здесь в ручную удаляем все файлы iconcache.
При этом способе у меня не получилось удалить два файла из 6, но можно попробовать использовать Unlocker, который удалит файлы при запуске системы.
Вроде всё. Надеюсь эта статья оказалась вам полезной, нажмите одну из кнопок ниже, чтобы рассказать о ней друзьям. Также подпишитесь на обновления сайта, введя свой e-mail в поле справа или подписавшись на группу во Вконтакте и канал YouTube.
Спасибо за внимание
Материал сайта geekteam.pro
замена внешнего вида папок и других ярлыков
Вывод
РЕКОМЕНДУЕМЫЕ: Нажмите здесь, чтобы исправить ошибки Windows и оптимизировать производительность системы.
По умолчанию Windows отображает значок программы по умолчанию для каждого типа файлов. Если вы хотите изменить это, вы можете использовать бесплатную утилиту под названием FileTypesMan, чтобы изменить значок для каждого типа файла.
Файлы в Windows 10 определяются по имени и расширению, а также по значку, который их представляет. Значок является средством визуальной идентификации. Если вы настроили представление папок для использования маленьких значков, вы можете визуально определить, какой файл представляет собой текстовый файл, который является аудиофайлом, фильмом и т. Д. С помощью значков. Эти значки являются либо общими, либо для приложения по умолчанию для этого типа файлов. Если Notepad является текстовым редактором по умолчанию на рабочем столе Windows, значок приложения используется в качестве значка для всех файлов TXT.
Меняем иконки основных ярлыков рабочего стола
К основным ярлыкам рабочего стола относятся такие ссылки, как «Этот компьютер», «Панель управления», «Корзина». Чтобы поменять эти значки, нужно перейти в панель «Параметры» на ссылки «ПЕРСОНАЛИЗАЦИЯ/Темы».
В открывшемся окне необходимо открыть ссылку «Параметры значков рабочего стола». Эта ссылка откроет дополнительное окно, в котором можно будет выполнить изменения.
Теперь попробуем изменить ярлык «Корзина». Для этого выберем корзину и кликнем по кнопке Сменить значок.
В появившемся списке ярлыков мы выберем понравившийся и подтвердим свое решение кнопкой Применить. Ниже изображена корзина с другим изображением.
Также пользователи могут использовать иконки не из стандартных библиотек Windows 10, а из сторонних источников. Одним из таких источников является пакет бесплатных иконок «Open Icon Library». Загрузить этот пакет можно на его официальном сайте https://sourceforge.net/projects/openiconlibrary. После загрузки и распаковки архива вам будут доступны около 10 тысяч иконок различных форматов. Для их использования из «Open Icon Library» кликнем по той же кнопке Сменить значок для ярлыка корзины. В появившемся окне нажмем на кнопку Обзор . . .. После этого выберем один из ярлыков «Open Icon Library». Ниже изображена корзина с использованием картинок из «Open Icon Library».
Загрузить этот пакет можно на его официальном сайте https://sourceforge.net/projects/openiconlibrary. После загрузки и распаковки архива вам будут доступны около 10 тысяч иконок различных форматов. Для их использования из «Open Icon Library» кликнем по той же кнопке Сменить значок для ярлыка корзины. В появившемся окне нажмем на кнопку Обзор . . .. После этого выберем один из ярлыков «Open Icon Library». Ниже изображена корзина с использованием картинок из «Open Icon Library».
Персонализация отдельной иконки
Кроме всего названного в Windows 10 можно быстро заменить значок любого ярлыка, и не только расположенного не десктопе.
- Вызываем «Свойства» целевого объекта.
- Идем во вкладку «Ярлык».
- Кликаем «Сменить значок».
- Выбираем любую пиктограмму, например, с файла с системными иконками.
- Кликаем «ОК» в обеих диалоговых окнах Windows 10.
Какие ярлыки на рабочем столе Windows 10 можно изменить
Основными элементами рабочего стола, для которых можно менять значки, являются ярлыки (ссылки на программы, файлы и папки) и папки.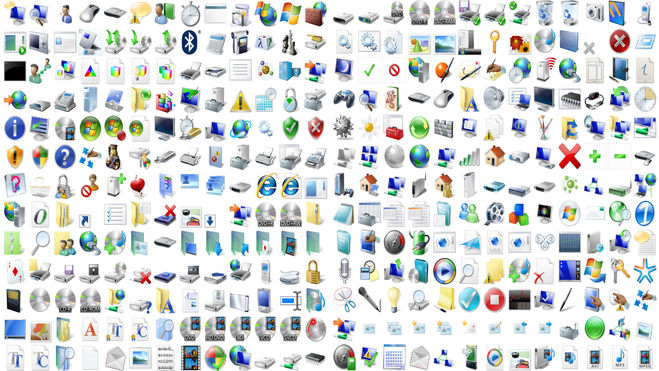 Опишем пример смены значка в Google Chrome. Для этого перейдем в свойства ярлыка браузера.
Опишем пример смены значка в Google Chrome. Для этого перейдем в свойства ярлыка браузера.
Теперь если мы кликнем по кнопке Сменить значок . . ., то у нас будут четыре варианта выбора значка.
Из примера видно, что когда мы попадем к окну списку выбора значков, то перед нами появляется такое же окно, как в первом примере. Единственным отличием является то, что все иконки берутся не из системной библиотеки, а из исполняемого файла «chrome.exe». В этом окне так же, как и в первом примере, можно выбрать иконку из «Open Icon Library» или любую другую.
Теперь рассмотрим смену иконки для папок на рабочем столе. Для примера мы создадим папку с именем «Иконка» на рабочем столе. После ее создания мы перейдем к ее свойствам на вкладку «Настройка».
На этой вкладке нажимаем на знакомую нам уже кнопку Сменить значок . . .. После этого действия перед нами появится все тоже окно, как в предыдущих примерах.
Принцип замены иконки папок на стороннюю, а не из библиотеки «shell32.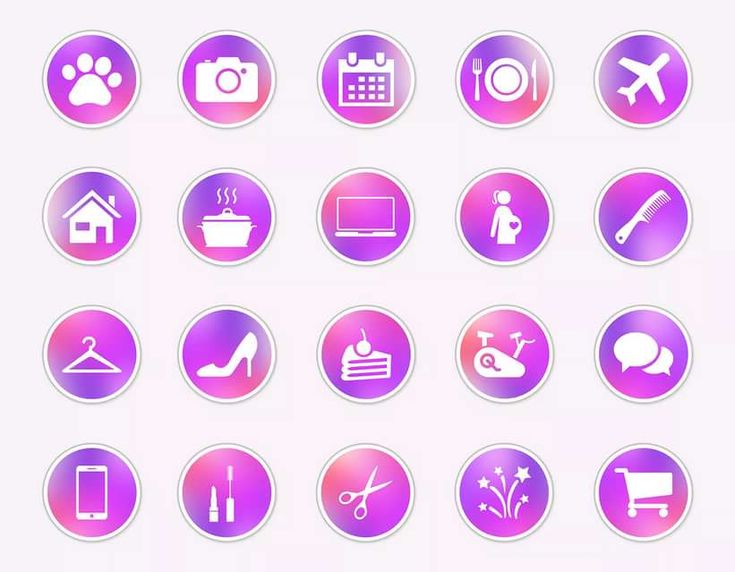 dll», такой же, как в предыдущих примерах.
dll», такой же, как в предыдущих примерах.
Как изменить вид основных иконок на Windows 10
Главные иконки Windows на «Рабочем столе» — значки с названиями «Корзина», «Мой компьютер», «Сеть», «Файлы пользователя», «Панель управления» и некоторые другие. Они по умолчанию помещаются на «Рабочий стол» после установки. Вы можете самостоятельно определять, какие из них должны присутствовать на нём, а какие нет. Вы также вправе поменять их внешний вид в системном окне «Параметры» либо с помощью сторонних утилит.
Через окно «Параметры Windows»
Самый простой способ поменять внешний вид основной иконки — зайти в окно с системными параметрами:
- Чтобы на дисплее появилось окно «Параметры», проще всего одновременно нажать на две клавиши: Win + I. Но это сочетание может и не сработать. На этот случай есть другой способ: нажимаем на кнопку «Пуск» в левом нижнем углу экрана, а в самом меню выбираем второй значок снизу — шестерёнку.
Кликните по иконке в виде шестерёнки в меню «Пуск» - Попадаем в большое меню «Параметры» со множеством разделов.
 Нам нужна последняя в первом ряду плитка — «Персонализация».
Нам нужна последняя в первом ряду плитка — «Персонализация».
В окне «Параметры» щёлкаем по разделу «Персонализация» - Откроется нужный раздел с вкладками. Это же окно вы можете запустить иным способом: кликните на «Рабочем столе» по области, свободной от иконок, и в контекстном меню выберите самый последний пункт — «Персонализация».
Кликните по пункту «Персонализация» в контекстном меню «Рабочего стола» - Переходим в блок «Темы».
Сразу переходим с вкладки «Фон» на «Темы» - В правой колонке со ссылками на другие окна и разделы кликаем по строке «Параметры значков рабочего стола».
Нажимаем на ссылку «Параметры значков рабочего стола» в правой части окна - Поверх «Параметров» откроется маленькое окошко — выбираем в меню нужную иконку левой клавишей мышки, например, «Этот компьютер». Далее нажимаем на кнопку «Сменить значок».
Кликаем по иконке, которую нужно изменить, и нажимаем на кнопку «Сменить значок» - В третьем окне выбираем иконку из списка стандартных значков Windows либо загружаем свою с помощью кнопки «Обзор».

Выбираем иконку среди доступных либо загружаем свою с помощью кнопки «Обзор» - Если вы выбрали второй вариант (загрузка своих иконок), появится окно «Проводника». Ищем папку с нужным файлом иконки в формате ico. Кликаем по кнопке «Открыть», а затем нажимаем ОК.
Найдите в «Проводнике» нужный файл ico и нажмите на «Открыть» - В окне «Параметры значков» сначала нажимаем «Применить», чтобы все изменения начали действовать. Если хотите поменять значок для других основных иконок Windows, повторите ту же процедуру для каждой из них. Снова нажмите на «Применить», а затем на ОК, чтобы закрыть окно.
С помощью специальных утилит
Существует множество приложений от различных разработчиков, позволяющих изменить до неузнаваемости иконки как основных ярлыков, так и других значков, например, иконки папок. В программах вы можете менять и отдельные значки, и все иконки сразу, то есть устанавливать целый пакет.
IconPackager: удобная и тонкая настройка внешнего вида иконок
IconPackager — продукт от компании Stardock, которая занимается разработкой утилит для настройки интерфейса «Рабочего стола» Windows.![]() В этой утилите предустановлено несколько пакетов с иконками. Есть также возможность загружать свои и менять иконки в доступных коллекциях, то есть создавать свои уникальные пакеты.
В этой утилите предустановлено несколько пакетов с иконками. Есть также возможность загружать свои и менять иконки в доступных коллекциях, то есть создавать свои уникальные пакеты.
Утилита поддерживает версии Windows выше «семёрки». Минус её в том, что она платная, однако в начале предлагается месяц бесплатного тестирования. Хотя интерфейс на английском языке, пользоваться приложением достаточно удобно:
- Откройте официальный сайт разработчика приложения. Чтобы загрузить инсталлятор, кликаем по синей кнопке Try It Free.
Кликните по синей кнопке Try It Free, чтобы загрузить инсталлятор - Запустите установщик и установите программу, следуя простым инструкциям в окне.
- Нажмите на кнопку Finish, чтобы окно приложения появилось на дисплее.
Жмём на Finish, чтобы закрыть «Мастер установки» и открыть окно программы - Чтобы начать пользоваться пробной версией, кликните по кнопке Start 30 Day Trial.
Жмём на Start 30 Day Trial, чтобы начать пользоваться программой бесплатно в течение месяца - Если вы хотите загрузить сторонний значок, который предварительно скачали в интернете, во вкладке Look & Feel нажмите на выпадающее меню Icon Package Options.
 Выбираем в нём предпоследний пункт Add Icon Package, а затем — Install from disk.
Выбираем в нём предпоследний пункт Add Icon Package, а затем — Install from disk.
Кликните по Add Icon Package, а затем выберите пункт Install from disk, чтобы загрузить свою коллекцию - В «Проводнике Windows» найдите файл с пакетом иконок и нажмите на «Открыть» — коллекция будет добавлена в перечень доступных на данный момент.
- Вы можете также выбрать тему среди представленных в списке. Попробуем поставить, например, Delta.
Кликаем по пакету Deltа внизу - Нажмите на Preview, чтобы предварительно посмотреть все иконки в этом пакете. Если они вам нравятся, закрывайте второе окно и смело кликаете по кнопке Apply icons to my desktop.
Нажмите на Preview, чтобы предварительно просмотреть всю коллекцию иконок - Если вы хотите вернуть старые значки Windows на место, просто примените первую тему в списке — Windows Default Icons.
- Во вкладке Colours вы можете изменить цвет, оттенок, яркость иконок.
Во вкладке Colours настройте цветовую гамму имеющихся значков - С помощью пункта I want to adjust the colour of my Icon Package вы сможете подстроить иконки под тему вашего «Рабочего стола» и под цвет «Панели задач».
 Например, они могут полностью изменить цвет на красный, если стоит тема на Windows с таким оттенком. После всех изменений нажмите на Apply icons to my desktop.
Например, они могут полностью изменить цвет на красный, если стоит тема на Windows с таким оттенком. После всех изменений нажмите на Apply icons to my desktop.
Значки могут приобретать цвет текущей темы Windows - В разделе Live Folders вы можете поставить отдельные иконки для папок — живые значки. Для этого установите отметку слева от пункта Always use the Live Folder icons selected below. Затем просто выберите тип папок.
В блоке Live Folders выберите отдельные значки для папок - Вкладка Customize позволяет создавать самостоятельно пакеты иконок. Чтобы изменить определённую иконку, кликните по Change this Icon.
Раздел Customize позволяет создавать свои коллекции и менять те, что представлены в программе - В новом маленьком окошке выберите среди доступных либо добавьте свой значок с помощью кнопки Browse.
В окне Change Icon выберите значок из доступных в меню либо загрузите свой с помощью клавиши Browse - Когда все изменения в пакет будут внесены, нажмите на Save Icon Package.

Сохраните изменения в пакете с иконками с помощью опции Save Icon Package - В небольшом окне подтвердите, что хотите внести изменения в пакет. После этого все настройки должны успешно сохраниться.
Нажмите «Да», чтобы подтвердить своё намерение сохранить изменения - В разделе Settings есть дополнительные настройки. В частности, можно определить, какие именно иконки Windows надо менять, а какие не трогать. Здесь вы можете включить изменение указателя мышки Cursors.
Во вкладке Settings вы можете настроить изменение для определённых типов значков: папки, файлы, главные значки Windows и другие
Видео: как установить новые иконки с помощью программы IconPackager
Se7en Theme Source Patcher: бесплатная утилита и большой выбор пакетов
Приложение предназначено для замены всех классических иконок «Рабочего стола», локальных жёстких дисков, папок, а также значков «Панели управления». Изначально программа была создана для «семёрки», но сейчас поддерживает и другие версии Windows, в частности, нашу «десятку».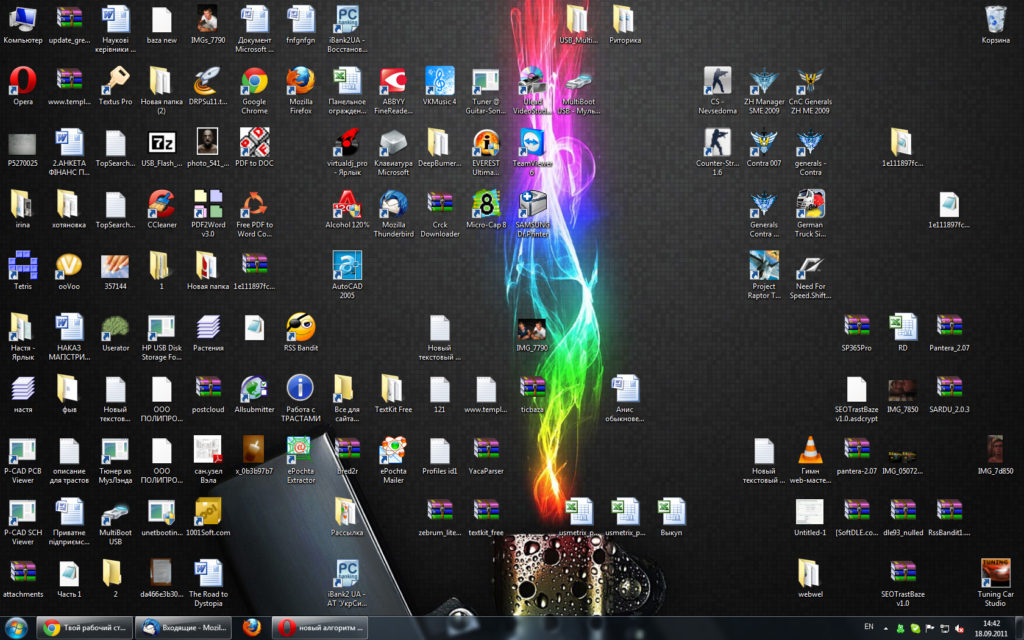
Программа использует популярный формат сжатия 7z. Минус утилиты в том, что в неё изначально не встроены пакеты иконок. Все коллекции вам необходимо скачивать на том же сайте, откуда вы загружаете приложение, а затем вносить их самостоятельно в базу утилиты для дальнейшего использования. Тем не менее выбор пакетов на этом ресурсе очень большой.
Преимущество этой программы в том, что она бесплатная. Перед заменой значков утилита создаёт точку восстановления и резервную копию системных файлов, чтобы можно было вернуть на место все иконки Windows на классические:
- Переходим на официальный сайт приложения. Нажимаем на кнопку «Скачать».
Нажмите на кнопку «Скачать», чтобы загрузить исполняемый файл программы - Ваш обозреватель загрузит архив — откройте его, а в нём кликните правой клавишей мыши по файлу и в меню нажмите на «Извлечь в…». Выберите папку и распакуйте архив.
Нажмите на «Извлечь в указанную папку» в контекстном меню файла - Найдите извлечённый файл, щёлкните по нему снова правой клавишей мыши и в контекстном меню кликните по ссылке «Запуск от имени администратора».

В контекстном меню распакованного файла жмём на «Запуск от имени администратора» - Разрешите этому приложению вносить изменения на ПК, кликнув по «Да» в появившемся системном окне. Приложение не требует установки, поэтому сразу откроется его окно.
Нажмите «Да», чтобы разрешить программе вносить изменения на устройстве - Предварительно выберите и скачайте понравившиеся темы с этого же сайта.
На сайта разработчика скачайте понравившийся пакет иконок - В окне приложения нажмите Add a Custom Pack.
Кликните по кнопке Add a Custom Pack - В «Проводнике Windows» выберите загруженный архив с пакетом иконок и нажмите «Открыть».
Найдите файл с пакетом иконок и нажмите «Открыть» - Коллекция появится в меню. Внизу окна будет кнопка Start Patching. Нажмите на неё. Утилита спросит, нужно ли создать точку восстановления. Обязательно создаём — нажмите «Да».
Дайте разрешение на создание резервной копии перед установкой новых иконок - Дождитесь завершения процедуры.
 После этого нужно перезагрузить устройство два раза, чтобы изменения вступили в силу.
После этого нужно перезагрузить устройство два раза, чтобы изменения вступили в силу. - Пакеты значков от этого разработчика содержат не только иконки, но и некоторые другие элементы интерфейса Windows, например, картинки для замены вида часов, даты и даже окна «Диспетчера задач». Если они вам не нужны, перед установкой коллекции кликните по пункту Extra. В Option Menu снимите галочки с ненужных элементов и нажмите Save.
В Option Menu уберите ненужные пункты, которые вы не хотите менять и нажмите на Save - Если вы хотите восстановить классические иконки Windows, нажмите в окне программы на клавишу Restore в правом нижнем углу. В новом окне поставьте отметку рядом с первым пунктом и нажмите по ОК.
Чтобы вернуть стандартные значки Windows, нажмите Restore, а затем ОК
Устанавливать новый пакет иконок нужно обязательно на чистую систему, то есть на классические образы иконок в Windows, а не на сторонние значки. Поэтому сделайте предварительно восстановление с помощью клавиши Restore, если у вас стоят иконки, отличные от стандартных.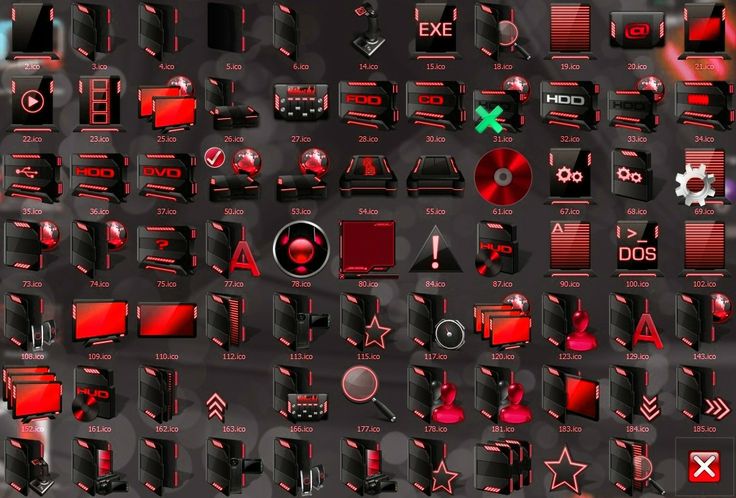
Видео: как поставить иконки с помощью утилиты Theme Source Patcher
IconTo: приложение со встроенной инструкцией по использованию
IconTo — бесплатное приложение от разработчика AleXStam, которая может менять иконки для системных элементов, папок, разделов жёсткого дисков или даже их групп.
В IconTo вы можете изменить иконки папок, системных объектов и разделов жёстких дисков
У неё есть следующие преимущества перед другими утилитами:
- Более 300 встроенных иконок. Есть также возможность загружать свои значки.
- Инструкция по установке иконок: внизу окна вы увидите подсказки.
- Есть конвертация форматов png, jpg, ico, а также опция извлечения изображений из файлов в формате dll, exe и некоторых других.
- Интерфейс программы полностью на русском языке.
IconTo подходит для всех версий Windows, начиная с Windows 98 и заканчивая современной «десяткой». Размер загружаемого инсталлятора не превышает 15.1 МБ, поэтому утилита может быть использована на компьютерах с небольшим объёмом памяти. Приложение доступно для загрузки на официальном сайте разработчика.
Приложение доступно для загрузки на официальном сайте разработчика.
Создаем значки самостоятельно
Для этого примера мы воспользуемся программой IcoFX. Эта программа может легко создавать различные значки из растровых изображений. Для этого примера мы возьмем бесплатную фотографию с сайта https://pixabay.com. На этом сайте можно найти тысячи бесплатных изображений.
Также мы скачаем и установим программу IcoFX. После этого откроем программу IcoFX, а также откроем в ней наше изображение.
При открытии изображения утилита предлагает сделать нам выбор. Мы остановимся на варианте «Create an icon from the image». Этот вариант откроет наше изображение в уменьшенном разрешении, которое можно сохранить для использования в качестве иконки.
После выбора подходящего размера значка его можно сохранить. В нашем случае размер составляет 256 × 256. Сохраняется он в формате файла «*ico». Ниже представлен пример ярлыка пользователя «Shortcut» с нашей иконкой.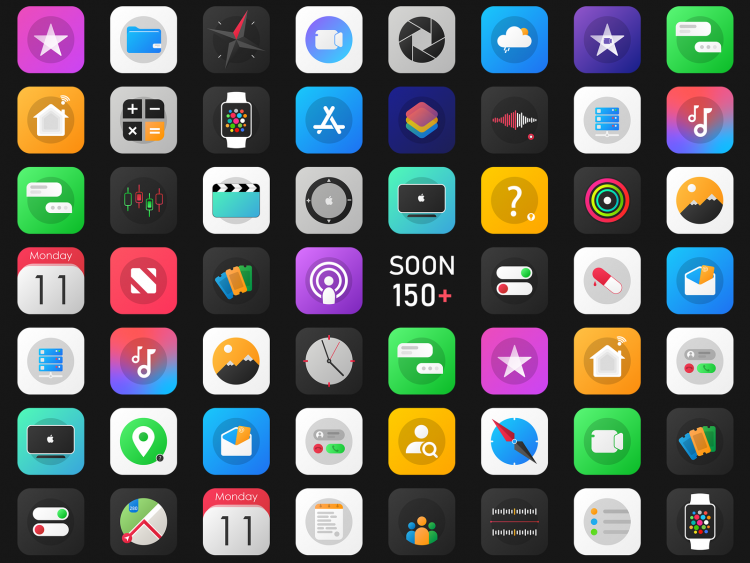
Используя IcoFX, можно создавать различные иконки из растровых и векторных изображений, которые располагаются на рабочем столе.
Определение и для чего нужны
Я не буду цитировать определение из научных источников. Достаточно будет знать, что компьютерная программа – это комплекс задач, выполняемых вычислительной техникой последовательно с целью получения определенного результата пользователем.
Если говорить еще проще, то программы позволяют выполнять поставленные задачи перед пользователем и обеспечивают правильную работу подключенных устройств.
Например, напечатать и распечатать текст, составить и заполнить таблицу, обработать фотографию или видео, посмотреть видео, фото, текстовый документ, отправить письмо по электронной почте.
И этот список можно продолжать до бесконечности.
Теперь даже большинство организаций требуют, чтобы кандидаты на работу в резюме указывали название программ, которыми они владеют. Отписка уверенный пользователь ПК уже неактуальна.![]()
И прежде чем пойти устраиваться на работу следует узнать какими нужно уметь пользоваться на той должности на которую вы претендуете.
И так друзья как вы поняли существует множество программ, выполняющих различные задачи и давайте рассмотрим какие виды существуют
Настройка размеров ярлыков
Изменить размер ярлыков на рабочем столе достаточно легко. Для этого нужно перейти на активный рабочий стол и кликнуть на нем правой кнопкой мыши. После этого действия откроется контекстное меню, в котором необходимо перейти на строку «Вид».
На изображении выше видно, что вы можете сделать размер крупным, обычным и мелким. Такая настройка позволяет настраивать размер под мониторы с различным разрешением и диагональю. Например, для больших мониторов можно уменьшить размер ярлыков, а для маленьких диагоналей сделать их большими. Также стоит отметить, что в пункте «Вид» можно закрепить ярлыки по сетке и закрепить их автоматически на рабочем столе.
Изменение иконок для папок
Аналогичным способом можно изменить иконки и для папок. Кстати – изменить иконки папок можно не только на рабочем столе, а и в Проводнике Windows. Итак, выбираем папку, кликаем ее правой кнопкой мыши, выбирая «Свойства» из меню.
Кстати – изменить иконки папок можно не только на рабочем столе, а и в Проводнике Windows. Итак, выбираем папку, кликаем ее правой кнопкой мыши, выбирая «Свойства» из меню.
В «Свойствах» переключаемся на закладку «Настройку» и щелкаем «Сменить значок».
Открывается окно для смены иконок, аналогичное тому, которое мы рассматривали в предыдущем параграфе. Действия пользователей также не будут отличаться от рассмотренных выше.
Добавление значков к меткам и кнопкам
[00:00]
Вы можете не только добавлять HTML к меткам и кнопкам, вы также можете добавлять значки. Таким образом, обычно вы хотите использовать значки на экранах, чтобы помочь операторам понять, что эти кнопки и что на самом деле делают эти экраны. Итак, как правило, что люди будут делать, так это использовать компонент изображения и помещать компонент изображения слева от вашей метки или кнопки, или поверх кнопки, чтобы был значок. Но вы используете отдельный компонент. Таким образом, вместо того, чтобы делать это, вы можете поместить его в строку, на метку или кнопку. Если я нажму здесь на метку, например, если прокрутить вниз, появится свойство под названием «Путь к изображению», которое будет отображаться значком. Я действительно могу пойти и просмотреть любое изображение, которое у меня есть. Я захожу в папку BuiltIn, в Icons, захожу на 16, спускаюсь, лампочку выбираю. Дважды щелкните по нему, он установит путь к изображению, и вы увидите, что изображение теперь существует внутри метки. И сейчас это, конечно же, слева от этикетки. Внизу у нас есть выравнивание. На самом деле мы можем выровнять текст слева от изображения, если захотим. Мы также можем сделать вертикальное выравнивание. Мы можем разместить изображение в любом месте этой метки. Итак, я собираюсь добавить это к тексту справа от ярлыка. Итак, теперь вы можете видеть, что у меня есть небольшой совет, который я могу оставить на окне. Кнопка здесь, я тоже могу сделать то же самое.
Но вы используете отдельный компонент. Таким образом, вместо того, чтобы делать это, вы можете поместить его в строку, на метку или кнопку. Если я нажму здесь на метку, например, если прокрутить вниз, появится свойство под названием «Путь к изображению», которое будет отображаться значком. Я действительно могу пойти и просмотреть любое изображение, которое у меня есть. Я захожу в папку BuiltIn, в Icons, захожу на 16, спускаюсь, лампочку выбираю. Дважды щелкните по нему, он установит путь к изображению, и вы увидите, что изображение теперь существует внутри метки. И сейчас это, конечно же, слева от этикетки. Внизу у нас есть выравнивание. На самом деле мы можем выровнять текст слева от изображения, если захотим. Мы также можем сделать вертикальное выравнивание. Мы можем разместить изображение в любом месте этой метки. Итак, я собираюсь добавить это к тексту справа от ярлыка. Итак, теперь вы можете видеть, что у меня есть небольшой совет, который я могу оставить на окне. Кнопка здесь, я тоже могу сделать то же самое.![]()
Вы можете не только добавлять HTML к меткам и кнопкам, вы также можете добавлять значки. Таким образом, обычно вы хотите использовать значки на экранах, чтобы помочь операторам понять, что эти кнопки и что на самом деле делают эти экраны. Итак, как правило, что люди будут делать, так это использовать компонент изображения и помещать компонент изображения слева от вашей метки или кнопки, или поверх кнопки, чтобы был значок.![]()
 И часто вы можете захотеть поставить красивые значки. Сообщите пользователю, хорошо, что он сохранит это на диск, или он собирается, знаете ли, сделать то или это. Итак, у кнопки также есть свойство Image Path, которое мы можем установить. Я собираюсь просмотреть свои встроенные, значки, 16. На этот раз я собираюсь использовать диск для сохранения на диск. Как вы можете видеть здесь, это тоже с левой стороны. Вы можете изменить выравнивание этого, где вы хотите, чтобы этот значок шел. Использование значков на компонентах помогает всплывающему окну и позволяет операторам знать, что делать с этими различными областями.
И часто вы можете захотеть поставить красивые значки. Сообщите пользователю, хорошо, что он сохранит это на диск, или он собирается, знаете ли, сделать то или это. Итак, у кнопки также есть свойство Image Path, которое мы можем установить. Я собираюсь просмотреть свои встроенные, значки, 16. На этот раз я собираюсь использовать диск для сохранения на диск. Как вы можете видеть здесь, это тоже с левой стороны. Вы можете изменить выравнивание этого, где вы хотите, чтобы этот значок шел. Использование значков на компонентах помогает всплывающему окну и позволяет операторам знать, что делать с этими различными областями.Стиль: Размещение значка метки
Стиль: Размещение значка метки
В этом разделе представлены иллюстрации, показывающие, как значки могут быть размещены внутри этикеток. Метки коллектора позволяют размещать значок, называемый
Вкладка «Значок» в диалоговых окнах «Стиль метки» позволяет разместить символ значка внутри метки.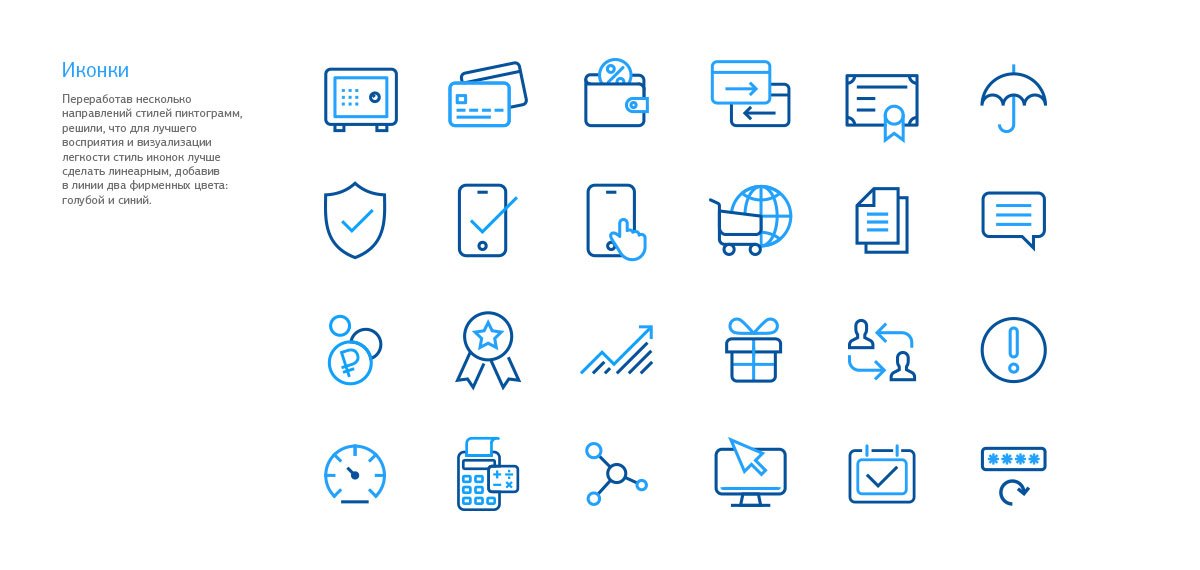 Установите флажок «Значок» и выберите значок, который по умолчанию будет отображаться слева от текста метки. Мы можем расположить значок в другом месте относительно текста метки, установив флажок «Переместить» и указав угол и смещение для значка. На иллюстрации выше показан значок растрового изображения, выбранный из группы из трех изображений, показывающих различные логотипы Manifold. Значок расположен слева от текста под углом 270 градусов (по умолчанию) со смещением в 5 точек, что немного больше, чем смещение по умолчанию в 3 точки. В метке также используется поле, включенное на вкладке «Ящик», чтобы обеспечить лучший визуальный контекст для размещения значка относительно текста метки.
Установите флажок «Значок» и выберите значок, который по умолчанию будет отображаться слева от текста метки. Мы можем расположить значок в другом месте относительно текста метки, установив флажок «Переместить» и указав угол и смещение для значка. На иллюстрации выше показан значок растрового изображения, выбранный из группы из трех изображений, показывающих различные логотипы Manifold. Значок расположен слева от текста под углом 270 градусов (по умолчанию) со смещением в 5 точек, что немного больше, чем смещение по умолчанию в 3 точки. В метке также используется поле, включенное на вкладке «Ящик», чтобы обеспечить лучший визуальный контекст для размещения значка относительно текста метки.
Кажется, что мы можем использовать любое значение в градусах для угла, но на самом деле размещение значков коляски квантуется в одну из двенадцати возможных позиций относительно текста метки.
Если мы рассмотрим метку, показанную выше слева, без значка, мы увидим на иллюстрации справа двенадцать возможных позиций для значка коляски относительно текста метки. Manifold квантует размещение текста этикетки, потому что абсурдно искать визуальную разницу, скажем, между 34 градусами и 35 градусами угла.
Manifold квантует размещение текста этикетки, потому что абсурдно искать визуальную разницу, скажем, между 34 градусами и 35 градусами угла.
Чтобы один и тот же элемент управления «Угол» работал одинаково во всех диалоговых окнах «Стиль», Manifold просто округляет любое значение, указанное в поле «Угол», так что значок боковой панели помещается в один из двенадцати интервалов. Например, если значение, введенное в поле Угол, находится в диапазоне от 15 до 45 градусов, значок размещается так, как если бы было введено значение 30. Поэтому большинство пользователей Manifold склонны использовать круглые числа для угла, указывающие, где они хотят разместить значок. На приведенных ниже диаграммах показаны круглые числа, которые могут предпочесть пользователи коллекторов.
Эквивалентное отрицательное число также подходит, так как может быть легче запомнить -30 для позиции вместо 330 и -60 вместо 300.
Большинство пользователей либо оставят значение по умолчанию 270 для размещения значка непосредственно слева от текста, либо введут 0, 90 или 180, чтобы разместить значок выше, справа или под текстом метки.![]() Если они хотят, чтобы значок располагался в верхнем слоте справа от текста, они введут 60, а для верхнего слота слева от текста -60.
Если они хотят, чтобы значок располагался в верхнем слоте справа от текста, они введут 60, а для верхнего слота слева от текста -60.
Мы можем проиллюстрировать, как размещаются значки на основе заданного угла, используя диаграмму ниже:
На рисунке показана диаграмма, представляющая двенадцать возможных относительных положений с областями разного цвета, каждая из которых отмечена репрезентативным круглым значением угла в градусах, при котором значок размещается в этом месте относительно текста. Например, значение 240 помещает значок в нижнюю часть стека слева от текста. Радиальные линии отмечены меньшими цифрами, обозначающими границы между областями, в которых значения усредняются по области.
Мы можем показать, как значок коляски с углом 270 помещается в среднюю область слева от текста. Размещение значка слева или справа от текста расширит поле метки, чтобы освободить место для значка.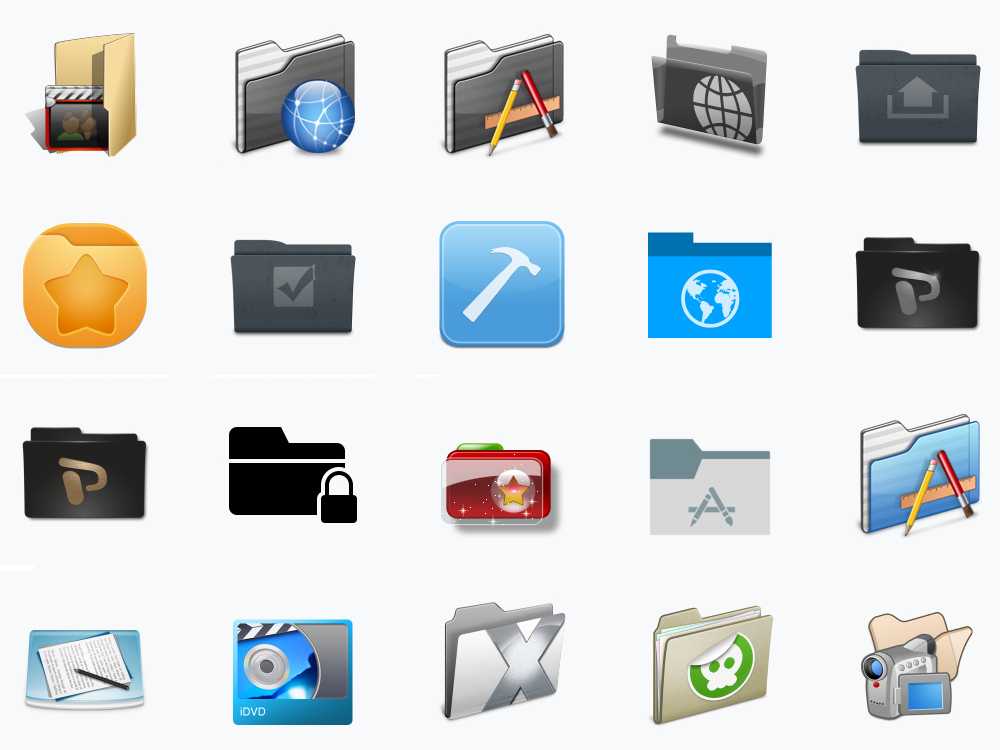
На приведенном выше рисунке показано, как для этикеток, содержащих только одну строку текста, практически нет видимой разницы между верхней, средней и нижней позициями слева от этикетки, если значок боковой панели имеет тот же размер, что и текст ( дефолт). Когда значок коляски такой же большой, как и текст, кажется, что он занимает одно и то же место во всех трех случаях.
Пока Manifold не получит возможность иметь многострочные метки (возможность, запланированная для сборок Cutting Edge в недалеком будущем), мы можем показать, как работает относительное размещение значков, используя меньший значок и больший текст.
На иллюстрации выше мы увеличили размер текста метки до 72 пунктов, при этом уменьшили размер значка до 33%, то есть примерно на одну треть размера текста метки. Это дает больше места для перемещения значка вверх и вниз при размещении в верхней, средней или нижней области слева от текста метки.
Изменение угла на 300 для значка (использование -60 дало бы тот же эффект), мы видим, что он появляется в верхней позиции в левой части текста метки. На иллюстрации также окрашена маленькая этикетка 300 в ярко-желтый цвет, чтобы сделать ее более заметной. Обратите внимание, что значок помещается в зону слева от текста метки и не размещается над текстом метки. Поместить значок выше текста метки, мы использовали бы угол 330.
Иллюстрации для этой темы были созданы в Manifold с использованием переопределений стиля для индивидуального окрашивания небольших меток по желанию. Прямоугольники, обозначающие области, в которых значки могут располагаться относительно текста, представляют собой области, окрашенные с использованием палитры CB Pastel с непрозрачностью слоя 50%, поэтому пастельные цвета кажутся темнее, поскольку очень темно-серый фон сочетается с пастельным цветом.![]()
Три позиции над текстом метки можно выбрать со значениями угла 330, 0 и 30. Коллектор также распознает зеркальные отрицательные числа, поэтому использование угла -30 обеспечивает такое же размещение значка, как и использование 330.
Обратите внимание, что разница между углом 300 и углом 330 заключается в том, что значение 300 помещает значок слева от текста метки, а значение 330 помещает значок выше текста метки. Размещение значков над текстом метки расширит поле метки по вертикали, чтобы освободить место для значка над текстом.
Угол, равный 0, помещает значок прямо над текстом метки в среднее положение.
Угол 30 помещает значок в крайнюю правую область над текстом метки. Обратите внимание, что значок размещен выше текста метки, а не в зонах справа от текста метки.![]() Чтобы поместить значок в зону справа от текста метки, мы могли бы использовать значение 60.
Чтобы поместить значок в зону справа от текста метки, мы могли бы использовать значение 60.
При значении угла 60 значок помещается в верхний слот справа от текста метки. Эта позиция часто используется для обозначения авторского права или товарного знака. Поскольку значок теперь размещается справа от текста, поле метки уменьшается по вертикали (область над текстом метки больше не содержит значка) и расширяется по горизонтали, чтобы освободить место для значка боковой панели справа от метки. текст.
Угол 90 помещает значок непосредственно справа от текста метки.
Угол 120 помещает значок в нижний слот справа от текста метки. Обратите внимание на этой и двух предыдущих иллюстрациях: если бы значок был не намного меньше размера текста метки, значок занимал бы так много места справа от однострочного текста метки, что его было бы мало или совсем не было бы видно. разница между 60, 90 и 120 настроек с точки зрения вертикального расположения значка.
разница между 60, 90 и 120 настроек с точки зрения вертикального расположения значка.
Угол 150 помещает значок в крайнее правое положение под текстом метки. Поле метки сужается по горизонтали, поскольку справа от текста больше нет значка, и расширяется по вертикали, освобождая место для значка под текстом метки.
Угол 180 помещает значок прямо под текст метки в среднее положение.
Угол 210 (или -150) помещает значок в крайнее левое положение под текстом метки.
Использование угла 240 (или -120) уменьшает размер поля метки по вертикали и увеличивает размер по горизонтали, чтобы освободить место для положения метки слева от текста метки.
Удалив дополнительные диаграммы, мы можем увидеть, как выглядят метки, используя самые популярные настройки положения иконок. Мы будем использовать первую «бусинку» из коллекции бусинок образцов растровых изображений, опубликованных для использования в качестве растровых значков со стилями коллектора.![]() Цвет заливки для поля метки — тот же цвет, что и на диаграмме выше, в качестве цвета области 210. Мы можем выбрать его для использования в качестве цвета заливки с помощью инструмента «Пипетка» в диалоговом окне выбора цвета Manifold.
Цвет заливки для поля метки — тот же цвет, что и на диаграмме выше, в качестве цвета области 210. Мы можем выбрать его для использования в качестве цвета заливки с помощью инструмента «Пипетка» в диалоговом окне выбора цвета Manifold.
Положение слева по умолчанию (угол 270 или -90) хорошо подходит для однострочного текста…
… как и положение под углом 90 градусов, размещение значка прямо справа от текста.
Реже используется верхний ряд позиций меток. Угол 330 или -30 (то же самое) виден выше.
Среднее центральное положение (угол 0) может быть хорошим выбором для подписи к заголовку с использованием логотипа компании.
Верхнее правое положение, под углом 30.
Нижнее среднее положение, Угол 180, может обеспечить отличную метку для подписи к заголовку, используя изображение логотипа для значка.
Мы можем проиллюстрировать использование надписей для создания подписей большего размера, подходящих для заголовков карт, используя логотип версии 9 с различными цветами, используемыми в качестве цветов заливки для поля.
Изменение цвета заливки может мгновенно изменить «индивидуальность» этикетки. Мы можем изменить такие параметры, как цвет заливки поля, ничего не меняя в Стиле.
В этой серии иллюстраций используется немного более толстая тень в 2 пункта, чем в предыдущей серии.
Логотип версии 9, используемый в качестве значка, взят из изображения в формате .png, в котором используется частичная прозрачность некоторых пикселей, чтобы обеспечить более естественный вид слабой тени.
Используйте цвета в этом разделе для карт, отобразив этот раздел в браузере, а затем используя инструмент выбора цвета в Manifold, чтобы «собрать» любой из видимых цветов.
Примечания
Округление. Углы, равные 360 и более, сглаживаются до 0. В будущих сборках может быть предусмотрен более квантованный способ выбора значений угла вместо того, чтобы допускать такие значения, как 31 или 37, просто заставляя все значения от 15 до 45, например, равняться 30.
Многострочный текст — настройки угла 60 и -60 или 120 и -120 в первую очередь предназначены для использования с многострочными текстовыми метками. Когда эта возможность появится в Manifold, эти настройки пригодятся.
См. также
Карты
Чертежи
Этикетки
Стиль: Рисунки
Стиль: Этикетки
Стиль: Тематическое форматирование
Стиль: переопределяет
Стиль: Области
Стиль: Очки
Стиль: растровые символы
Стиль: Размещение этикетки
Пример: Изменить стиль точки — использование новых элементов управления панели «Стиль» для изменения стиля точки либо очень быстро по одному свойству за раз, либо с помощью кнопки «Общий стиль» для создания нового стиля с изменениями сразу нескольких свойств.![]()
Пример: Краткое руководство по панели «Стиль» — вводное руководство по использованию панели «Стиль» для применения цвета, символов, размера и поворота к областям, линиям и точкам на чертежах.
Пример: форматирование чертежа с помощью панели стилей. В этом примере мы впервые пошагово рассмотрим, как форматировать области чертежа с помощью панели стилей. Мы можем указать одинаковое форматирование для всех областей или использовать поле для автоматической установки форматирования, процесс, обычно известный как 9.0011 тематическое форматирование .
Пример: форматирование размера точек города по населению. Распространенной задачей ГИС является форматирование размера точек на чертеже на основе некоторого значения. Например, размер точек, представляющих города, может быть отформатирован на основе значения численности населения города, при этом города с большим населением будут отмечены более крупными значками точек. Это пример тематического форматирования, и его легко сделать с помощью панели «Стиль».

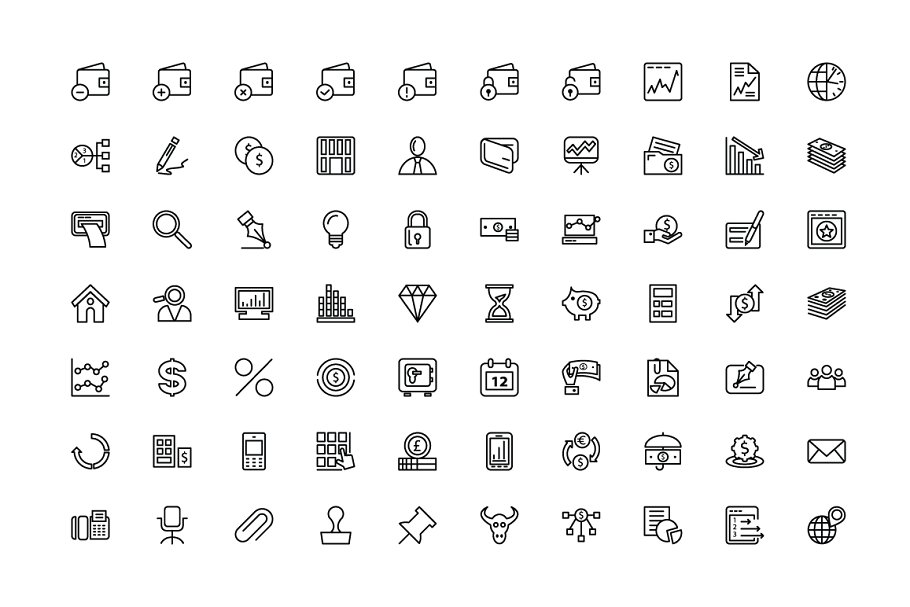 Например, они могут полностью изменить цвет на красный, если стоит тема на Windows с таким оттенком. После всех изменений нажмите на Apply icons to my desktop.
Например, они могут полностью изменить цвет на красный, если стоит тема на Windows с таким оттенком. После всех изменений нажмите на Apply icons to my desktop.
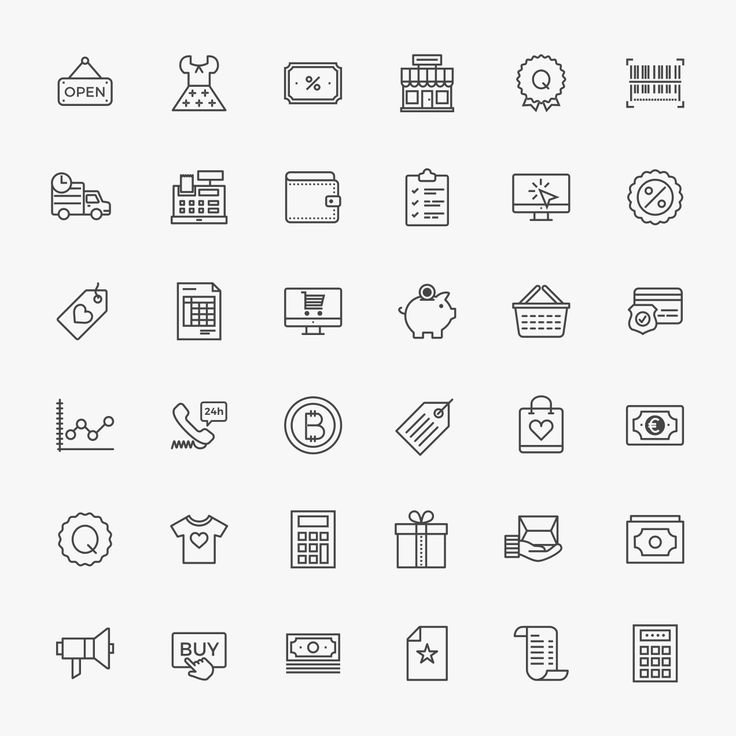
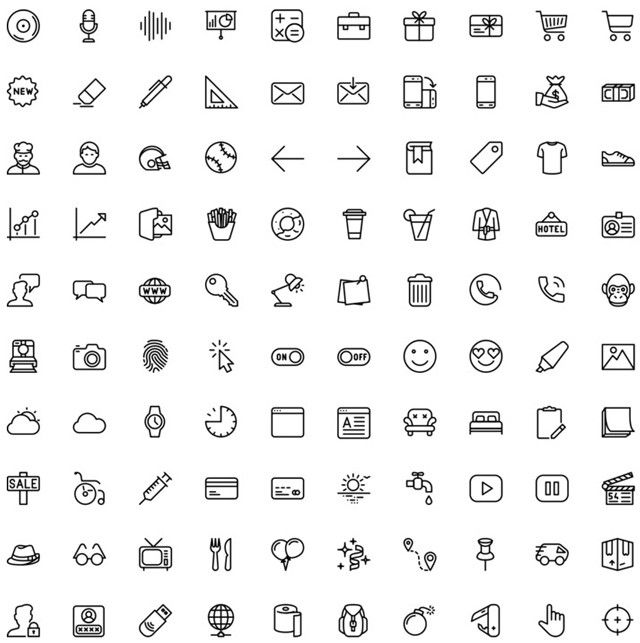 После этого нужно перезагрузить устройство два раза, чтобы изменения вступили в силу.
После этого нужно перезагрузить устройство два раза, чтобы изменения вступили в силу.