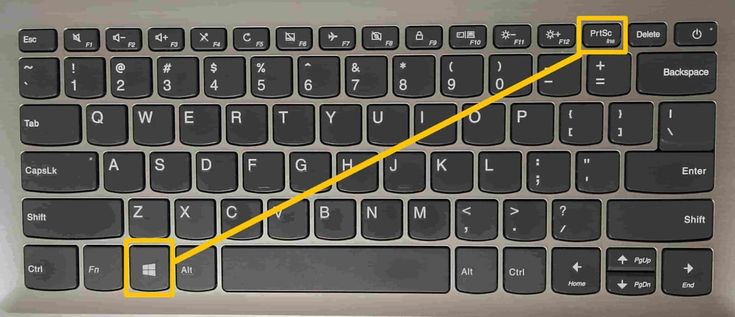Снимки экрана и скринкасты
» Полезные советы »
Вы можете сделать снимок изображения свого экрана (скриншот) или снять видео с тем, что происходит на экране (скринкаст). Это полезно, когда, например, нужно кому-нибудь показать, как выполнить какое-то действие на компьютере. Скриншоты и скринкасты — это обычные файлы, которые содержат соответственно изображения или видео, их, как и обычные файлы, можно отправлять по электронной почте или выложить в общий доступ в Интернете.
Сделать снимок экрана
Open Screenshot from the Activities overview.
В окне приложения Снимок экрана выберите, какой именно снимок нужно сделать: всего рабочего стола, текущего окна или области экрана. Установите задержку, если для снимка необходимо дополнительное время, чтобы выбрать окно или выполнить какие-либо подготовительные действия. Затем выберите любой эффект по своему желанию.
Нажмите кнопку Сделать снимок экрана.

If you selected Selection, the pointer changes into a crosshair. Click and drag the area you want for the screenshot.
В окне Сохранить снимок экрана введите имя файла и выберите папку, затем нажмите Сохранить.
Можно также импортировать снимок экрана непосредственно в графический редактор, не сохраняя его сначала в файл. Нажмите Копировать в буфер обмена, затем вставьте изображение в другое приложение или перетащите миниатюру снимка экрана в приложение.
Комбинации клавиш
Чтобы быстро сделать снимок рабочего стола, окна или области на экране, используйте эти глобальные комбинации клавиш:
Prt Scrn, чтобы сделать снимок рабочего стола.
Alt+Prt Scrn, чтобы сделать снимок окна.
Shift+Prt Scrn, чтобы сделать снимок выделенной вами области.
При использовании комбинаций клавиш изображение автоматически будет сохранено в папку «Изображения», имя файла с изображением начинается со слов «Снимок экрана от» и содержит дату и время снимка.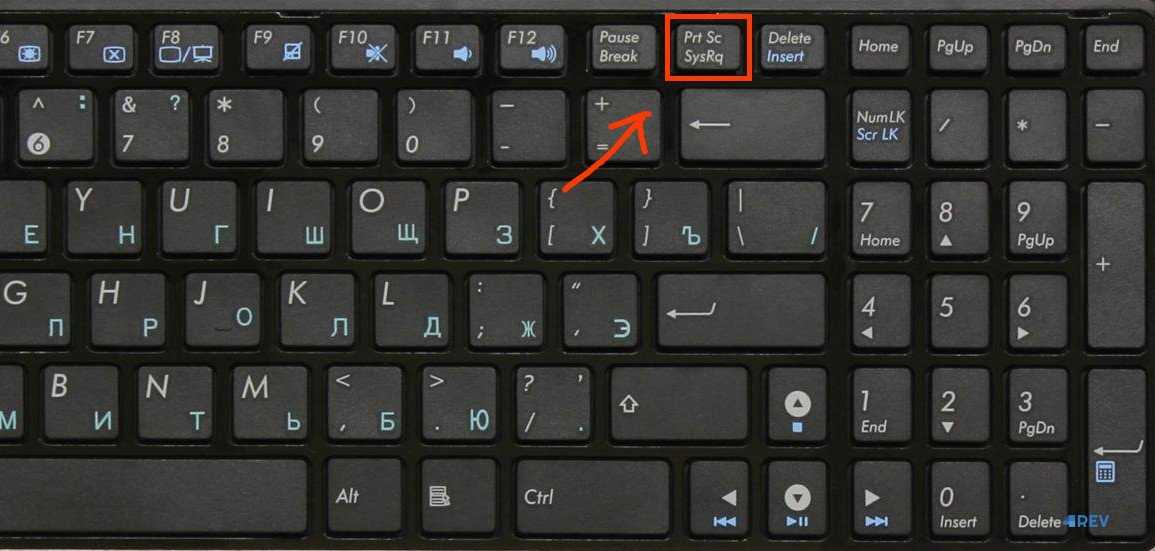
Если папка Изображения не существует, изображения будут сохраняться в домашний каталог.
Можно также удерживать нажатой Ctrl при использовании одной из описанных выше комбинаций клавиш, чтобы вместо сохранения снимка экрана скопировать его в буфер обмена.
Создание скринкаста
Можно создать видеозапись того, что происходит на вашем экране:
Чтобы начать запись видео с экрана, нажмите Ctrl+Alt+Shift+R.
A red circle is displayed in the top right corner of the screen when the recording is in progress.
Чтобы остановить запись, ещё раз нажмите Ctrl+Alt+Shift+R.
Записанные видеофайлы автоматически сохраняются в папку Видео, имя файла начинается со слова Скринкаст и содержит дату и время записи.
Если папка Видео не существует, видео будут сохраняться в домашний каталог.
Общие сведения
© 2011 Tiffany Antopolski
© 2012 Шон МакКенс (Shaun McCance)
© 2011 Александр Прокудин
© 2011-2012 Алексей Кабанов
© 2013-2014 Станислав Соловей
© 2013-2014 Юлия Дронова
© 2015 Юрий Мясоедов
Написано
- Tiffany Antopolski
- Шон МакКенс (Shaun McCance)
Отредактировано
- Майкл Хилл (Michael Hill)
- Дэвид Кинг (David King)
Переведено
- Александр Прокудин
- Алексей Кабанов
- Станислав Соловей
- Юлия Дронова
- Юрий Мясоедов
Лицензия
Данное руководство распространяется под лицензией Creative Commons Attribution-ShareAlike 3.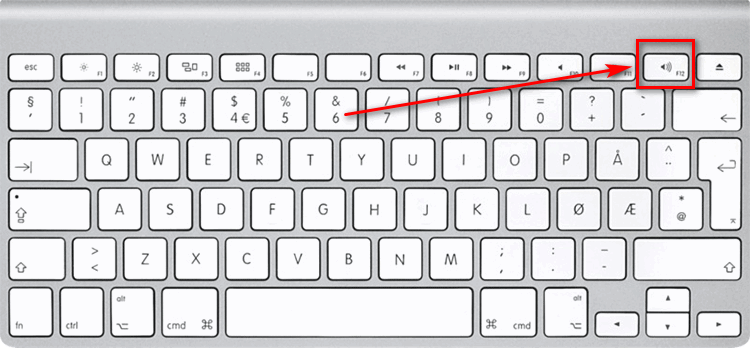 0 Unported License.
0 Unported License.
Есть замечание? Нашли ошибку? Считаете инструкции неясными? Отправьте отзыв об этой странице.
Как сделать скриншот экрана, записать видео
Снимки с экрана компьютера скриншотов — дело весьма нынче востребованное! А если программа скриншотов умеет ещё и записывать с экрана видео, то это вообще полезная примочка в арсенале пользователя.
Такая программа Shotnes — умеет снимать скриншоты, захватывать с экрана видео в произвольной области.
Об этой программе я и хочу рассказать в этой коротенькой статье.
Сей пост не носит рекламного характера, — просто-напросто мне очень понравилась программа (спасибо! разработчикам) а посему я и решила с вами поделиться открытием.
Ну, ладно, по порядку: где и как скачать программу Shotnes, как настроить… как делать GIF файлы, скриншоты и захватывать видео с экрана:
разделы поста:
- некоторые возможности Shotnes
- как сделать скриншот с экрана компьютера
- как записать видео с экрана компьютера
некоторые возможности Shotnes
Программа не имеет практически никаких настроек (скрин ниже)… сразу же после установки готова к работе со скриншотами, видео и gif файлами…
- Пипетка (распознаватель цвета фона и пр.

- Нанесение произвольных фигур (раскраска изображения): линия, текст, затирание объектов (скрываем данные), стрелки (указатели), произвольный карандаш и пр. и пр.
- Буфер обмена. место сохранения файлов.
- Пикселизация.
- QR-сканер.
- Crop.
- Интересное: просмотр паролей под «звездочками»…
вернуться к оглавлению ↑
как сделать скриншот с экрана компьютера
…перво-наперво идём на официальный сайт и скачиваем саму программу Shotnes
скачать Shotnes
//shotnes.com/
…программа замечательно работает во всех ОС Виндорвс — от XP версии. А также здорово уживается с Ubuntu, MAC OS X.
После скачивания и инсталляции (установки) программы — запустите программу, кликнув дважды по ярлыку, расположенному на рабочем столе компа…
…в трее (панель инструментов: обычно расположена внизу экрана) появится такой симпатичный значок:
Если кликнуть по этому значку, то программа тут же преступит к работе…
…то есть тут же возможно создать снимок всего экрана, либо выделив для этого требуемую область.
Как только снимок экрана сделан — откроется весьма полезный графический редактор. Возможности редактирования картинки описаны выше.
Если кликнуть правой кнопкой мыши по значку в трее, то во всплывающем окне опций программы есть на что посмотреть и изучить))
Например, можно захватить с экрана видео, записать GIF…
вернуться к оглавлению ↑
как записать видео с экрана компьютера
Обычно в программах — расширенный и полезный функционал доступен только в PRO версиях (т.е платных). А в программе Shotnes, чтобы заснять (записать) видео с экрана компьютера всего-то требуется авторизоваться при помощи аккаунта своих социальных сетей (на выбор).
Кликаем «Войти»…
Выбираем свою соцсеть, либо просто указываем новую пару логин/пароль — эл/адрес, придумываем пароль…
Если указывали соцсеть, в этом случае откроется новая вкладка браузера, который у вас запускается по умолканию…
…на веб странице ПРОГРАММЫ, для вас будет сформирован код активации! — вводим этот код в окне программы Shotnes (скрин чуть выше).
Как только авторизуетесь, можно приступать к работе: записывать с экрана видео при помощи Shotnes.
А это панель управления видеоредактором… как только видео с экрана записано, его можно подредактировать…
Я не стало очень разжевывать, как делаются скриншоты, или видео, GIF с помощью Shotnes — думаю, вы и сами замечательно разберётесь…
Ведь творческая работа не требует стороннего вмешательства))
Делитесь в комментариях относительно работы с этой замечательной и полезной программой, которая умеет делать скриншоты экрана и записывать с экрана же видео…
Общаемся в чате Телеграма задаем вопросы авторам COMPLITRA.RU
Запрещаем автозапуск браузера Microsoft Edge — ускоряем ос Windows
youtube.com/embed/uKCUDtODZKM?feature=oembed=0&showinfo=0″ allowfullscreen=»allowfullscreen»>
Если что-то не ясно и остались вопросы, делитесь ими в комментариях…
все статьи: Александра Брик
автор, соавтор сайта Комплитра ру — менеджер, веб разработчик студии ATs media — запросто с Вордпресс
мой сайт
Скриншоты и скринкасты
Захват всего экрана или его части в виде изображения
Отправить как файл или вставить из буфера обмена
Сохранение видео вашей активности на экране
Вы можете сфотографировать свой экран (скриншот) или записать
видео происходящего на экране (скринкаст). Это
полезно, если вы хотите показать кому-то, как делать что-то на компьютере, для
пример. Скриншоты и скринкасты — это обычные файлы изображений и видео,
так что вы можете отправить их по электронной почте и поделиться ими в Интернете.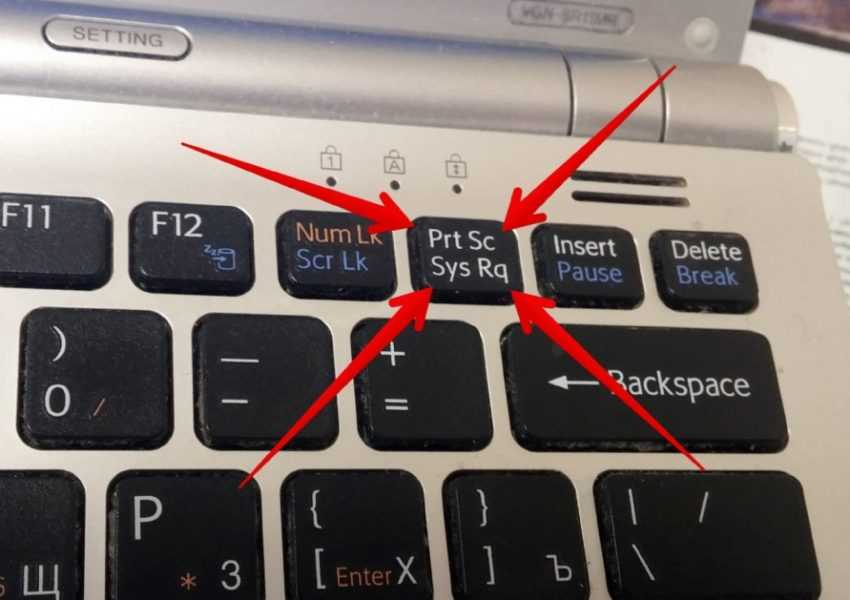
Сделать снимок экрана
Нажмите клавишу Печать или запустите Сделать снимок экрана из деятельности обзор.
Наложенный снимок экрана представляет собой маркеры для выбора области для захват, и обозначает режим скриншота (неподвижного изображения).
Нажмите кнопку указателя, чтобы добавить указатель на снимок экрана.
Щелкните и перетащите область, которую вы хотите для снимка экрана, с помощью маркеров или указатель перекрестия.
Чтобы захватить выбранную область, нажмите большую круглую кнопку.
Чтобы захватить весь экран, щелкните Экран, а затем щелкните большая круглая кнопка.
Чтобы захватить окно, щелкните Окно. Обзор всех открытые окна отображаются с отмеченным активным окном. Нажмите, чтобы выбрать окно, а затем нажмите большую круглую кнопку.
Куда они идут?
Скриншот автоматически сохраняется в Папка Pictures/Screenshots в вашей домашней папке с файлом имя, которое начинается со скриншота и включает дату и время было принято.

Изображение также сохраняется в буфер обмена, так что вы можете сразу вставьте его в приложение для редактирования изображений или поделитесь им в социальных сетях.
Скринкаст автоматически сохраняется в Папка Videos/Screencasts в вашей домашней папке с файлом имя, которое начинается с Screencast и включает дату и время было принято.
Сделать скринкаст
Вы можете сделать видеозапись того, что происходит на вашем экране:
Нажмите клавишу Печать или запустите Сделать снимок экрана из деятельности обзор.
Нажмите для переключения в режим скринкаста.
Нажмите кнопку указателя, чтобы включить указатель в скринкаст.
Выберите Выбор или Экран. За Выберите, щелкните и перетащите область, которую вы хотите для скринкаста с помощью ручек или указателя перекрестия.
Нажмите большую круглую красную кнопку, чтобы начать запись того, что находится на вашем экран.

В правом верхнем углу экрана отображается красный индикатор. когда идет запись, показывая прошедшие секунды.
После завершения щелкните красный индикатор или нажмите Shift + Ctrl + Alt + R
Сочетания клавиш
В функции скриншота вы можете использовать следующие сочетания клавиш:
S | Выберите область |
С | Захват экрана |
Вт | Окно захвата |
П | Переключение между отображением и скрытием указателя |
В | Переключение между скриншотом и скринкастом |
Введите | Захват, также активируется Пробел или Ctrl + C |
Эти сочетания клавиш можно использовать для обхода функции скриншота:
Alt + Печать | Захват окна, которое в данный момент имеет фокус |
Смена + Печать | Захват всего экрана |
Shift + Ctrl + Alt + R | Запуск и остановка записи скринкаста |
Как делать скриншоты и записывать видео на Mac
Главная / Программное обеспечение / How-To
Практическое руководство
Овладение несколькими простыми сочетаниями клавиш поможет легко сделать снимок экрана.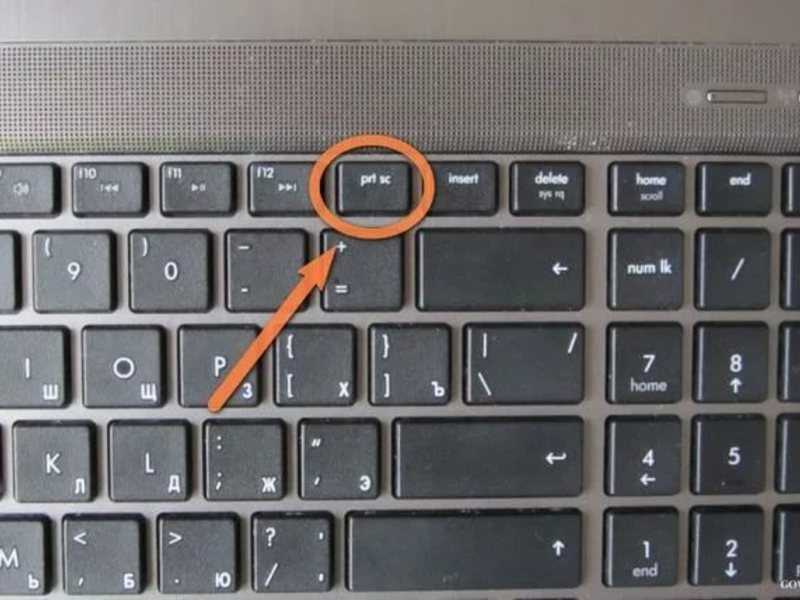
Джейсон Кросс
Старший редактор Macworld
IDG
Одной из лучших функций macOS на протяжении многих лет была встроенная утилита захвата экрана. Работа на компьютере часто означает создание снимков экрана, будь то демонстрация коллеге того, что вы видите, отправка запроса в службу поддержки или получение изображений из Интернета или приложений для творческого использования. На большинстве современных компьютеров есть способ делать снимки экрана, но зачастую они либо слишком просты, либо слишком сложны. Функции захвата экрана Apple находятся прямо в зоне Златовласки — достаточно простые, чтобы быть быстрыми, но достаточно мощные, чтобы быть полезными.
Есть три сочетания клавиш, о которых нужно знать при захвате экрана в macOS. Один просто мгновенно захватывает весь экран, другой захватывает только одну область экрана (вы можете перетащить прямоугольник или захватить одно окно), а третий вызывает гибкую панель инструментов, которая включает в себя несколько параметров, включая запись видео.
Вот как работает захват экрана в macOS.
Shift-⌘-3 для быстрого снимка экрана
Коснитесь одновременно Shift, Command (⌘) и 3 , и ваш Mac мгновенно захватит все на всем экране.
Маленькая миниатюра ненадолго появится в правом нижнем углу. Вы можете щелкнуть по нему, чтобы открыть инструмент быстрого редактирования, который позволяет обрезать, помечать, накладывать текст и т. д., прежде чем сохранять его в месте снимка экрана по умолчанию (на рабочем столе, если вы не измените это — см. раздел ниже). Вы также можете щелкнуть миниатюру до того, как она исчезнет, и перетащить ее в папку или документ, или смахнуть ее вправо, чтобы сохранить и немедленно исчезнуть.
Он будет сохранен как файл изображения .png с именем «Снимок экрана [дата] [время].png»
Маленькую миниатюру можно смахнуть, перетащить в папку или документ или щелкнуть, чтобы отметить изображение.IDG
Shift-⌘-4 для захвата только части экрана
Коснитесь Shift, Command (⌘) и 4 одновременно, и курсор мыши изменится на селектор перекрестия.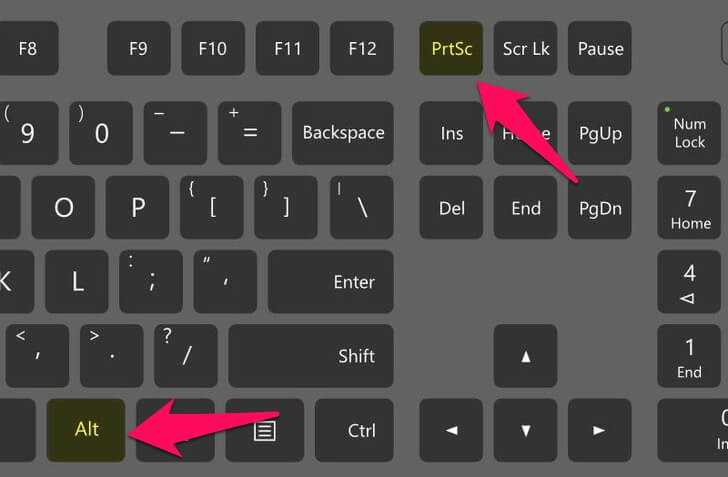 Нажмите и перетащите перекрестие, чтобы выбрать область экрана, которую вы хотите захватить, и когда вы отпустите кнопку мыши/трекпада, вы получите снимок экрана только выбранной области. Как и в случае с сочетанием клавиш Shift-⌘-3, сначала вы получите всплывающее окно с миниатюрой.
Нажмите и перетащите перекрестие, чтобы выбрать область экрана, которую вы хотите захватить, и когда вы отпустите кнопку мыши/трекпада, вы получите снимок экрана только выбранной области. Как и в случае с сочетанием клавиш Shift-⌘-3, сначала вы получите всплывающее окно с миниатюрой.
Если нажать и удерживать клавишу пробела при перетаскивании области захвата, вы можете перемещать область.
Если вы хотите отменить создание снимка экрана, нажмите Esc .
Вы также можете захватить содержимое одного окна (даже если оно частично скрыто другими окнами). После нажатия Shift-⌘-4 нажмите клавишу пробела для переключения между селектором перекрестия и селектором окна, представленным значком камеры. Нет необходимости удерживать клавишу пробела, просто коснитесь ее один раз (повторные нажатия просто переключают между селектором окна и селектором региона). Поместите значок камеры в окно или меню, которое вы хотите захватить (оно будет выделено), и щелкните.
Shift-⌘-5 для захвата видео или доступа к параметрам
Если вы нажмете Shift, Command (⌘) и 5 , вы увидите всплывающее окно в нижней части экрана Mac. Первые три параметра отражают то, что вы получаете, когда нажимаете Shift-⌘-3 или 4 : захват всего экрана, окна или выделения.
Панель инструментов захвата позволяет изменять параметры захвата экрана или записывать видео.IDG
Следующие две опции позволяют вам записывать видео вашего экрана, либо всего экрана, либо выбранной части (вы сможете изменить размер и положение выделения перед началом записи). Нажмите «Запись», чтобы начать запись. Вы увидите небольшую кнопку записи в строке меню в верхней части экрана. Нажмите, чтобы остановить запись.
Как и в случае со снимками экрана, в правом нижнем углу на несколько секунд появится всплывающая миниатюра перед тем, как файл будет сохранен в место для снимка экрана. Вы можете перетащить эту миниатюру в новое место или щелкнуть ее, чтобы открыть предварительный просмотр. В правом верхнем углу предварительного просмотра есть кнопки, чтобы обрезать концы видео, удалить его или поделиться им.
В правом верхнем углу предварительного просмотра есть кнопки, чтобы обрезать концы видео, удалить его или поделиться им.
IDG
Файл будет сохранен как видео H.264 с расширением .mov и именем файла «Запись экрана [дата] [время].mov»
Изменить место захвата экрана
Когда вы нажмете Shift-⌘-5 , вы увидите кнопку Options на панели захвата. Это меню позволяет вам выбрать, где вы хотите сохранить свои снимки (изображения или видео). Как только вы выберете папку, все будущие снимки будут сохраняться там, пока вы снова не измените ее.
В меню параметров захвата можно изменить место сохранения, установить таймер и многое другое.IDG
Сделать скриншот по времени
Также в этом меню опций при нажатии Shift-⌘-5 вы увидите возможность установить таймер. Значение по умолчанию — «Нет», но также доступны варианты 5 и 10 секунд.