Как сохранить фото из Контакта на компьютер
Содержание
- Сохраняем фото из Контакта на ПК
- Способ 1: Сохраняем полную версию фото
- Способ 2: Скачиваем альбомы с фотографиями
- Заключение
- Вопросы и ответы
Нередко перед пользователями полноценной версии социальной сети ВКонтакте возникает необходимость скачивания тех или иных изображений к себе на компьютер. При этом у новичков с этим могут возникнуть некоторые трудности, избежать которых можно благодаря детальному изучению предлагаемых нами инструкций в рамках данной статьи.
Первое и наиболее важное замечание касательно сохранения изображений на компьютер заключается в том, что рассматриваемыми в статье методами возможно скачать картинки не только из ВК, но и других сайтов. Более того, перечень таких сайтов практически не ограничен и единственным возможным препятствием могут стать специальные скрипты, блокирующие базовые возможности правой клавиши мыши в интернет-обозревателе. В зависимости от используемого веб-браузера будут меняться наименования ключевых пунктов меню, хотя и не значительно.
В зависимости от используемого веб-браузера будут меняться наименования ключевых пунктов меню, хотя и не значительно.
Сохранять фото можно также с помощью мобильных устройств, однако эту тему в данной статье мы рассматривать не будем.
Способ 1: Сохраняем полную версию фото
Данный метод заключается в использовании базовых средств социальной сети ВКонтакте и возможностей, предоставляемых совершенно любым интернет-обозревателем. Более подробно обо всех аспектах касательно этого способа вы можете узнать при помощи соответствующей статьи на нашем сайте.
Подробнее: Как скачать фото с ВКонтакте
В целом процесс скачивания изображений по предлагаемой инструкции не должен вызывать дополнительных вопросов. Однако если по каким-либо причинам вы чего-то не поняли, обращайтесь за помощью в комментарии.
Скачиванию из социальной сети VK подлежат не только базовые изображения в привычных среднестатистическому пользователю форматах, но и так называемые гифки – анимированные картинки с расширением GIF.
Читайте также: Как скачать гифку с ВКонтакте
Обратите внимание на то, что буквально каждая картинка в процессе сохранения может быть преобразована в удобный для вас формат. Но не рекомендуется слишком сильно менять исходное расширение, так как впоследствии могут быть спровоцированы различного рода ошибки, влекущие за собой непоправимые повреждения сохраненного медиафайла.
Способ 2: Скачиваем альбомы с фотографиями
Скорее дополнительным, нежели полноценным методом является возможность сохранения множества изображений из ВКонтакте на компьютер. При этом сама по себе данная социальная сеть не ставит ограничений перед пользователями в плане скачивания картинок, отчего вариативность множественной загрузки существенно расширяется.
Переходя к инструкции, вам стоит уделить все свое внимание статье, затрагивающей скачивание картинок целыми альбомами наиболее доступными средствами. Во многих случаях такой подход может существенно облегчить изначальную задачу, касающуюся сохранения нужных или просто понравившихся изображений на ПК с сайта ВКонтакте.
Подробнее: Как скачать альбом с фотографиями с ВКонтакте
Если по тем или иным причинам рассмотренные в предлагаемой статье методы вам не подходят, можно воспользоваться специальными программами. Однако знайте, что подобного рода софт был разработан независимыми людьми и зачастую требует от вас ввода логина и пароля от аккаунта.
Одной из наиболее доверенных программ выступает приложение под названием VKMusic Citynov, изначально предназначенное для скачивания медиафайлов, но впоследствии существенно модернизированное.
Программа была проверена многими пользователями данной социальной сети и имеет множество положительных отзывов. Но при этом доверять разработчику или нет – решаете только вы сами.
Загрузить приложение VKMusic для любой версии операционной системы Windows вне зависимости о разрядности вы можете на официальном сайте.
Кроме прочих нюансов, нельзя не упомянуть о необходимости четкого выполнения предписания по работе со специальными программами.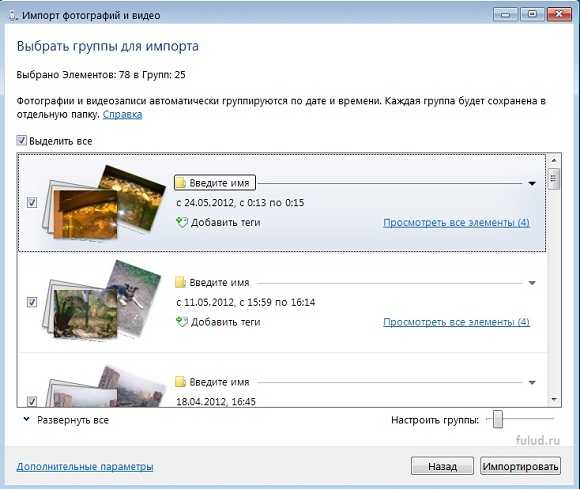 В частности, это можно сказать о ссылках, которые могут потребоваться в процессе использования приложений.
В частности, это можно сказать о ссылках, которые могут потребоваться в процессе использования приложений.
В дополнение к сказанному важно обратить ваше внимание на то, что многие программы позволяют скачивать альбомы не только с вашей страницы, но и профилей других пользователей социальной сети. Однако для осуществления этого в стороннем персональном профиле должны быть выставлены свободные настройки приватности.
Помните, что практически все вышеперечисленные нюансы напрямую касаются и прочих медиафайлов, независимо от выбранного софта.
Рекомендуется после использования рассмотренного софта поменять пароль от страницы, чтобы избежать излишних проблем. Однако знайте, что в большинстве случаев VKMusic Citynov не вызывает каких-либо последствий.
Читайте также: Как поменять пароль от страницы ВКонтакте
Заключение
В качестве завершения статьи стоит отметить то, что лучшим вариантом, как бы то ни было, является именно первый рассмотренный метод сохранения фотографий из Контакта. Вспомогательные же способы, нацеленные на загрузку целых альбомов, не обладают такими же высокими показателями надежности.
Вспомогательные же способы, нацеленные на загрузку целых альбомов, не обладают такими же высокими показателями надежности.
Надеемся, что вы все-таки смогли достичь желаемого результата в скачивании картинок независимо от выбранной инструкции.
Как загрузить фото в ВК, с компьютера или с телефона? Как добавить фотографию Вконтакт?
Оглавление
- 1 Основное фото профиля
- 2 Сначала в альбом
- 3 В записи
- 4 Второй способ
- 5 Добавление фото по ссылке
- 6 Добавление фотографий в группу
- 7 Загружаем фото в вк через телефон
- 8 Загрузить изображение на стену вконтакте
- 9 Инструкция для компьютера
- 10 Как добавить фото в группу
- 11 Как добавить фото вконтакте с компьютера
- 12 Как загрузить фото в вк с компьютера?
- 13 Как загрузить фото в вк с телефона?
- 14 Как загрузить фото в сохраненные фотографии?
- 15 Как отправить фото другому человеку
- 16 Как переместить фото в другой альбом
- 17 Как поставить фото в профиль
- 18 На стене
- 19 Попробуем прикрепить к посту
- 20 Прикрепляем фото к посту
- 21 Публикация из других соцсетей
- 22 Размещаем фото в своем профиле
- 23 Сохраняем в альбом
- 24 Сохраняем фото в альбом
- 25 Теперь давайте разберем этот процесс с телефона
- 26 Третий способ
- 27 Учимся загружать фотографии в вк с компьютера
- 28 Заключение
Основное фото профиля
Наведите курсор на текущее изображение, всплывет меню. Выберите «Обновить фотографию».
Выберите «Обновить фотографию».
Здесь можно сделать моментальный снимок или загрузить уже готовый с компьютера. Когда загрузка завершится, подтвердите свой выбор кнопкой «Сохранить и продолжить» или вернитесь назад и подберите другой вариант.
В конце определите область для маленькой аватарки, которая будет показываться рядом с вашими сообщениями и в списке друзей у других пользователей. Сохраните изменения.
Сначала в альбом
Это основной вариант. Мы должны предварительно создать альбом. Ну и, разумеется, графический файл должен быть на жестком диске нашего ПК.
Теперь перейдите в раздел “Фотографии”. И нажмите здесь на кнопку “Добавить фотографии”.
Переходим к разделу “Фотографии”В открывшемся диспетчере файлов, найдите и откройте нужную картинку.
После загрузки нажмите “Добавить в альбом”, и выберите подходящее место. При необходимости, можете добавить описание.
Выбираем альбом для сохранения фотоВ записи
Если Вы задумали написать крутой пост, то не лишним будет прикрепить к нему изображение. Как показывает практика записи с картинками заставляют пользователей «зависнуть» на них подольше. Поэтому если Вы все еще думаете, как добавить фотку в пост ВК, бегом заходите в соцсеть и кликайте наверху на строчку «Что нового?». Вводите текст, а затем нажимайте на значок фотоаппарата.
Выберите нужно изображение из тех, что уже загружены в сеть, или жмите на кнопку «Загрузить».
Остается только указать адрес файла и опубликовать пост. Как видите ничего сложного.
Второй способ
Открываете нужный вам альбом и перемешаете окно вашего браузера в сторону (что бы оно не мешало открытию еще одного), теперь открываете папку с нужными вам фотографиями и так же перемещаете эту папку в сторону.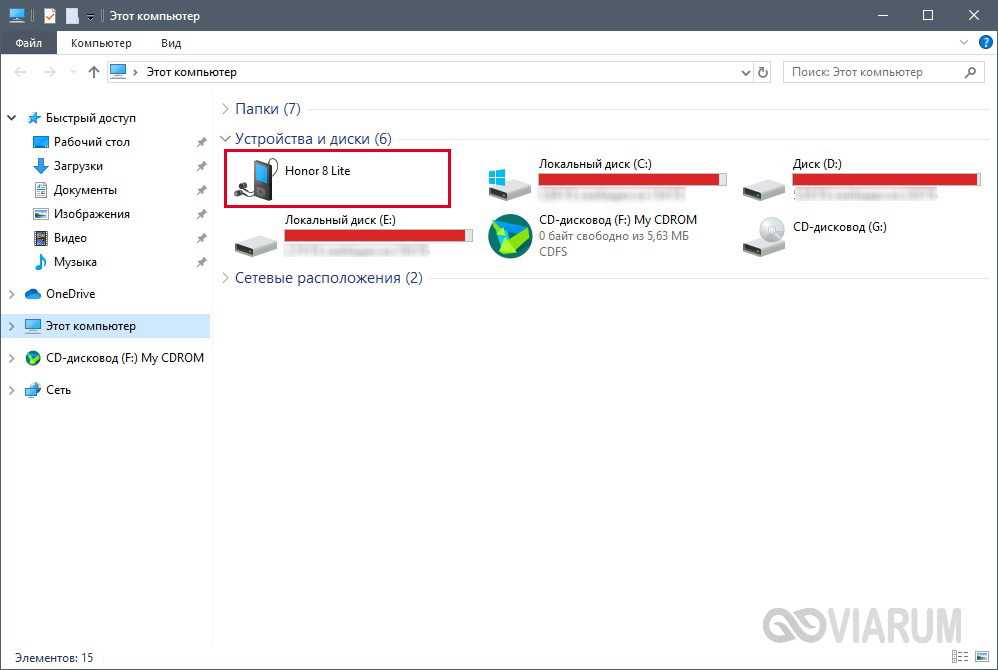 Это должно выглядеть примерно так:
Это должно выглядеть примерно так:
Далее выделяете нужные вам фотографии указанным выше методом, теперь просто перемещаете их в открытый ранее альбом – готово, теперь ваши любимые фото там, где вы хотели.
Добавление фото по ссылке
Этот вариант позволяет загружать в форму новой записи картинку, которую вы нашли на другом сайте.
Вам нужная прямая ссылка на графический файл. Чтобы получить ее, наведите курсор на изображение, нажмите правую кнопку мыши, и выберите пункт “Копировать ссылку на изображение”.
Копируем ссылку на изображение, найденное на другом сайтеТеперь вставьте ссылку в форму создания записи – картинка автоматически загрузится, и прикрепится к черновику.
Добавляем фото по ссылкеДобавление фотографий в группу
Аналогичным образом можно добавлять картинки в группы соцсетей, если вы желаете ими поделиться с другими подписчиками. Первым делом убедитесь, что в выбранном вами сообществе есть такая возможность.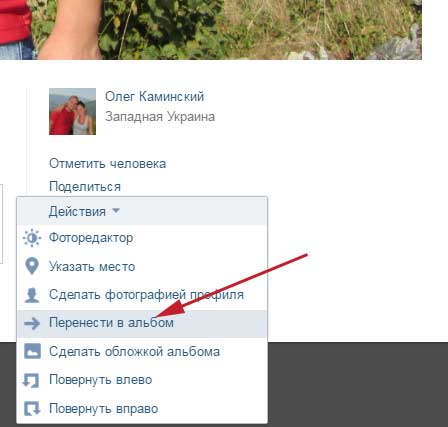 Она может быть ограничена, тогда материал для публикации сначала отправляется на предварительное согласование с администратором группы. Если нет, снимок сразу появится в ленте.
Она может быть ограничена, тогда материал для публикации сначала отправляется на предварительное согласование с администратором группы. Если нет, снимок сразу появится в ленте.
Как загрузить картинку или фотографию в сообществе:
- Зайдите в группу. Найдите в ленте белое поле с надписью «Предложите новость».
- Здесь кликните на тот же значок, что и при добавлении картинки на свою стену (иконка фотоаппарата).
- Также отметьте изображения из имеющихся папок ВК, сделайте моментальный снимок или загрузите со своего гаджета.
- Нажмите кнопку «Прикрепить фото», на ней будет указано количество выбранных кадров.
- Отредактируйте изображение и добавьте в пост другие элементы (музыка, документ, опрос и т.д.).
Если возможна моментальная публикация, нужный снимок сразу появится в группе. Если нет, придется подождать, когда администратор паблика одобрит пост. Хотя этого может и не произойти, тогда публикация так и останется в предложенных вами новостях.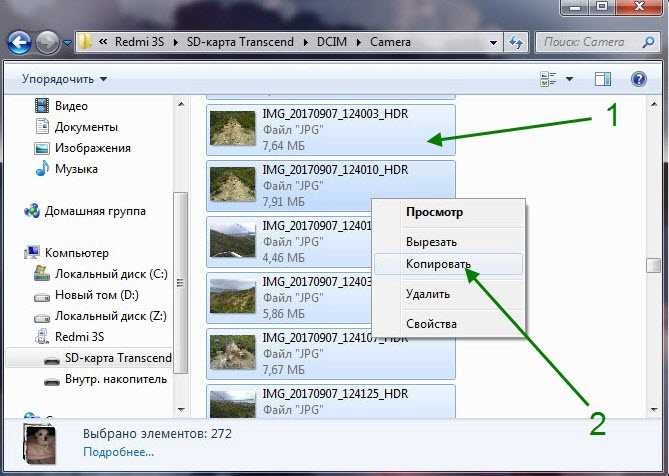 Ее можно потом удалить или отредактировать.
Ее можно потом удалить или отредактировать.
В сообществах наиболее корректно отображаются картинки размером 700*500 px. Они не теряют качество при сжатии и показываются полностью без обрезки.
Загружаем фото в вк через телефон
Часто снимки делаются на камеру мобильного устройства. Редко кто носит с собой цифровой фотоаппарат. Поэтому нет смысла перекидывать данные в компьютер, проще разместить их в социальной сети прямо с гаджета.
Чтобы опубликовать фотки с Айфона или мобильного устройства на Android, зайдите в официальное приложение соцсети. Откройте меню, нажав на три точки в углу экрана, и перейдите по ссылке «Фотографии». Нас интересует вкладка «Альбомы». Идем туда.
Если нужно – создаем новую папку, если нет – добавляем файлы в уже имеющуюся. Для этого жмем на плюсик и затем на подходящий вариант: «Загрузить из галереи» или «Сделать снимок».
Аналогичным образом можно загружать фотографии в мобильной версии браузера.
Официальная программа для мобильных дает еще одну интересную возможность – публиковать снимки в историю ВКонтакте. Для этого нужно открыть новости и вверху экрана нажать на свою аватарку с плюсиком или на фотоаппарат.
Если программа делает запрос, разрешите ей доступ к камере. Затем нажмите на большой кружок внизу экрана и сделайте снимок. История будет показываться друзьям и подписчикам в течение суток.
Загрузить изображение на стену вконтакте
Самый простой способ поделиться фоткой со своими друзьями – это кинуть его прямо на стену или прикрепить снимок к записи. Перейдите в мобильной версии ВК на свою страничку и кликните по пункту «Фотография»:
После этого сервис перейдет к той папке устройства, в которой хранятся картинки. Отметьте одну или несколько из них и нажмите галочку в правом верхнем углу.
Чтобы добавить фото с телефона к посту, пройдите по вкладке «Новая запись» и напишите несколько строк или пару популярных хештегов.
Теперь нажмите по иконке с фотоаппаратом и отметьте от 1 до 10 снимков, которые должны присутствовать в записи.
Таким же образом можно прикрепить фотоизображения к своим комментариям в группах или сообществах.
Инструкция для компьютера
Если вы заходите в социальную сеть с помощью ПК или ноутбука, то все необходимые изображения нужно предварительно загрузить в память компьютера или же на flash-накопитель, который вы сможете потом подключить к устройству. Также, желательно запомнить местоположение нужного файла в папках.
Как добавить фото в группу
Процесс создания альбома в группе Вконтакте мы уже с вами рассматривали. Я не вижу смысла здесь повторяться. Просто перейдите по ссылке и прочитайте, как это делается. После того, как разрешите добавление фотографий в свою группу и создадите альбом, добавить фото туда не составит труда.
Как добавить фото вконтакте с компьютера
Добавление различных изображений – одна из основных возможностей социальной сети ВКонтакте. Администрация как следует позаботилась о любителях фотографий, из-за чего на сайте можно загружать совершенно любые фото, без каких-либо ограничений, в том числе и по количеству.
Администрация как следует позаботилась о любителях фотографий, из-за чего на сайте можно загружать совершенно любые фото, без каких-либо ограничений, в том числе и по количеству.
Также данная соц. сеть предоставляет вам дополнительные возможности при закачивании изображений на сайт. В частности, это касается встроенного редактора фотографий, обладающего множеством полезных эффектов, способных приглянуться буквально любому человеку.
На сегодняшний день добавление изображений на сайт социальной сети VK происходят через стандартный интерфейс.
- Войдите на сайт ВКонтакте, введя свои регистрационные данные, и перейдите через главное меню к разделу «Фотографии».
- В верхней правой части страницы отыщите кнопку «Добавить фотографии».
- Далее откроется окно загрузки, где вам необходимо перейти в папку с загружаемым изображением.
- Для загрузки кликните один раз на выбранную картинку и нажмите кнопку «Открыть».
- Если вам требуется загрузить сразу несколько изображений, то выделите все загружаемые фотографии через зажатую левую клавишу мыши и щелкните «Открыть».

- Дождитесь окончания загрузки выбранных картинок.
- После всех проделанных действий вы можете добавить описание к загруженным изображениям и опубликовать их на своей странице.
Теперь загрузку фото во ВКонтакте можно считать успешно оконченной. Однако, несмотря на это, есть еще один метод добавления изображений в данную социальную сеть также через стандартный функционал.
Такой способ может быть интересен пользователям, которым крайне важна правильная сортировка загружаемых картинок, так как в процессе загрузки желательно создать новый альбом.
- Через главное меню перейдите к разделу «Фотографии».
- Сверху справа отыщите кнопку «Создать альбом» и нажмите на нее.
- Введите название и описание нового фотоальбома, а также выставьте желаемые настройки приватности.
- Нажмите кнопку «Создать альбом», чтобы подтвердить добавление нового альбома.

Все зависит исключительно от ваших предпочтений и фантазии.
Для добавления новых картинок придерживайтесь ранее описанной инструкции, начиная от нажатия на кнопку «Добавить фотографии».
Кроме прочего, вы можете выполнить загрузку, перетащив нужные фотографии в окно браузера с открытым альбомом.
- Перейдите в папку с добавляемыми изображениями и выделите их.
- С помощью зажатой левой клавиши мыши перетащите фото в окно интернет-обозревателя и отпустите.
- Дождитесь окончания загрузки изображений.
- Далее вы можете добавить описание добавленным картинкам.
В зависимости от выставленных для альбома настроек приватности, загруженные фотографии появятся у вас на странице.
ВКонтакте предоставляет своим пользователям внутренний редактор фотографий с большим количеством различных, интуитивно понятных функций.
- Для того, чтобы отредактировать фото с помощью ранее упомянутых эффектов, вам нужно открыть желаемую картинку и отыскать блок управления фотографией.

- Наведите курсор мыши на пункт «Еще» и в раскрывающемся списке выберите «Фоторедактор» или «Эффекты», в зависимости от ваших предпочтений.
- В обоих случаях после редактирования не забывайте нажимать кнопку «Сохранить».
Как видно, весь процесс загрузки фотографий ВКонтакте не займет у вас много времени и сил. Для успешного добавления главное придерживаться общих правил пользовательского соглашения социальной сети VK.com.
Желаем вам удачи в добавлении картинок на сайт ВК!
Как загрузить фото в вк с компьютера?
Начнем с того, что на вашем компьютере должны иметься уже подготовленные фотографии.
Далее существует два легких способа совершить задуманное:
Как загрузить фото в вк с телефона?
Как и в случае загрузки фото через ПК, существует несколько способов:
Как загрузить фото в сохраненные фотографии?
Для этого вам понадобится найти любую понравившуюся вам фотографию или картинку у вашего друга в альбоме или же просто в новостной ленте. И так, открываете ее на весь экран (щелчком левой кнопки) и нажимаете на клавишу «Сохранить к себе», которая расположилась внизу открытой фотографии.
И так, открываете ее на весь экран (щелчком левой кнопки) и нажимаете на клавишу «Сохранить к себе», которая расположилась внизу открытой фотографии.
Вот и всё, что от вас требовалось сделать. Для надежности все проверим, переходим в раздел «Фотографии» и смотрим альбом «Сохранённые фотографии». Последняя сохранённая фотография будет обложкой вашего альбома, а найти ее можно в конце всех фотографий.
Как отправить фото другому человеку
Когда вам нужно отправить снимок другу в личном сообщении, можно сделать это без публикации в альбоме. Как это сделать, разберем пошагово:
- Зайдите в раздел отправки сообщений, вы найдете его в меню слева.
- Выберите имеющуюся беседу или создайте новую, указав пользователя.
- В поле для текста сообщения вы увидите уже знакомый значок фотоаппарата. Выберите снимок со своего устройства.
- Если вы хотите вставить в сообщение картинку из альбома или сделать моментальное селфи, наведите курсор на значок «скрепки» слева.
 Среди предложенных вариантов вложения выберите «Фотография». Интерфейс добавления картинки нам уже привычен – загрузите ее с жесткого диска, сделайте снимок или выберите в имеющемся альбоме ВК.
Среди предложенных вариантов вложения выберите «Фотография». Интерфейс добавления картинки нам уже привычен – загрузите ее с жесткого диска, сделайте снимок или выберите в имеющемся альбоме ВК. - Напишите текст, добавьте видео и т.д. Затем отправьте сообщение.
Когда выкладываете фотографии в социальные сети, не забывайте о правилах из размещения. Конечно, они не должны содержать никакой запрещенной тематики, иначе по просьбам других пользователей, ваш профиль могут заблокировать.
Как переместить фото в другой альбом
Здесь нет ничего сложного. Заходим в «Мои фотографии» и находим нужную, открываем ее. Под изображением есть ссылочка «Действия». Нажимаем на нее и из выпавшего списка выбираем пункт «Перенести в альбом».
После просто выберите альбом, в который хотите перенести данную фотку.
Как поставить фото в профиль
Начнем с самого первого этапа после регистрации в социальной сети ВКонтакте. После создания профиля необходимо установить аватарку.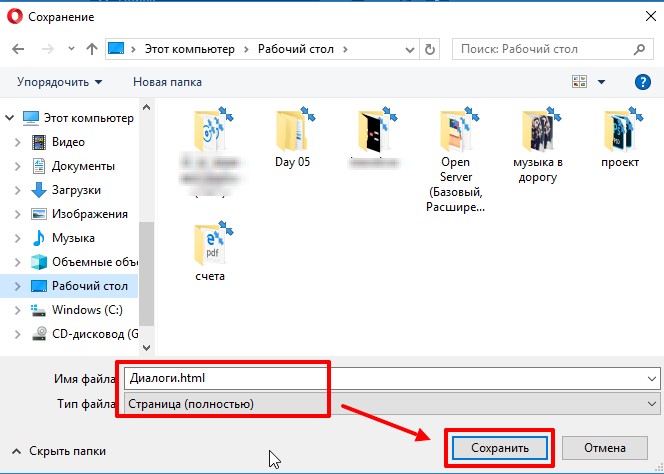 Как это сделать:
Как это сделать:
- Зайдите на основную страницу аккаунта.
- Наведите курсор на место, где должна быть аватарка. Вы увидите ссылку «Загрузить новую фотографию» или «Обновить фотографию», если она у вас уже установлена.
- Если у вас есть возможность сделать кадр прямо с устройства, можно выбрать моментальный снимок. Если вы желаете загрузить имеющееся кадры, выберите файл с жесткого диска, кликнув по синей кнопке.
- Сохраните аватарку.
- Далее вам нужно отметить область отображения, которую увидят посетители вашей страницы.
- Сохраните сделанные изменения.
Чтобы аватарка корректно отображалась, нужно устанавливать изображения не меньше 200*500 пикселей. Можно поставить картинку 200*200 пикселей, но ни в коем случае не меньше. Нельзя загружать слишком растянутые изображения, когда одна сторона в несколько раз превышает другую.
При необходимости вы сможете сменить фото в любой момент. Помните, аватарка – это первое, что увидят другие пользователи, когда зайдут на страницу или вобьют ваше имя в поиске.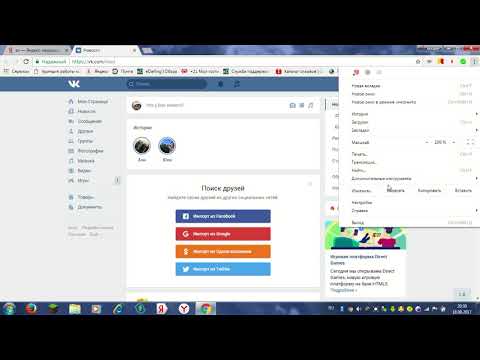
На стене
Чтобы прикрепить изображение к публикации, под текстом нажмите на значок фотоаппарата. Можно выложить графику и без сопроводительного сообщения, но так делается редко.
Дальше пройдите по ссылке «Загрузить фотографию».
В проводнике на компьютере выберите необходимый файл. Или же сделайте снимок в реальном времени, он появится под новой записью. Нажмите «Отправить». Готово, новый материал опубликован на стене.
Попробуем прикрепить к посту
Найдите блок “Что у Вас нового”, и щелкните по нему.
Форма создания поста в приложенииУ Вас откроется окно создания новой записи. В нижнем части окна нажмите на значок “Фотография”.
Прикрепляем фото к посту, через мобильное приложениеДальше откроется галерея. Добавление происходит по аналогии – отмечаем нужный файл и нажимаем “Добавить”.
Прикрепляем фото к посту
Мы не только загружаем изображения, но и активно их используем. Опубликовать загруженную фотку в ВК, достаточно просто. Мы рассмотрим этот механизм на примере создания нового поста на стене. Прикрепим картинку через интерфейс. Этот процесс будет работать в комментариях, записях, при просмотре фото и видео.
Мы рассмотрим этот механизм на примере создания нового поста на стене. Прикрепим картинку через интерфейс. Этот процесс будет работать в комментариях, записях, при просмотре фото и видео.
Перейдите к форме создания записи, и нажмите здесь на значок “Фотография”.
Переходим к добавлению фотоУ Вас откроется окно, где доступно три варианта:
- Загрузить фото.
- Сделать снимок.
- Выбрать из загруженных.
Второй пункт – это создание фотографии, с помощью веб-камеры (при ее наличии). Выбор из загруженных – это отсылка к первому разделу этого материала. Если Вы уже добавили нужный файл в альбом, на этом шаге можно выбрать его.
Выберите вариант добавления изображенияА мы попробуем нажать “Загрузить фотографию”.
У нас откроется менеджер файлов. Найдите на своем компьютере нужный графический файл, и загрузите его.
Выбор файла на компьютереОн будет прикреплен к посту. Теперь можно публиковать.
Публикация из других соцсетей
Современные люди, как правило, зарегистрированы в нескольких социальных сетях.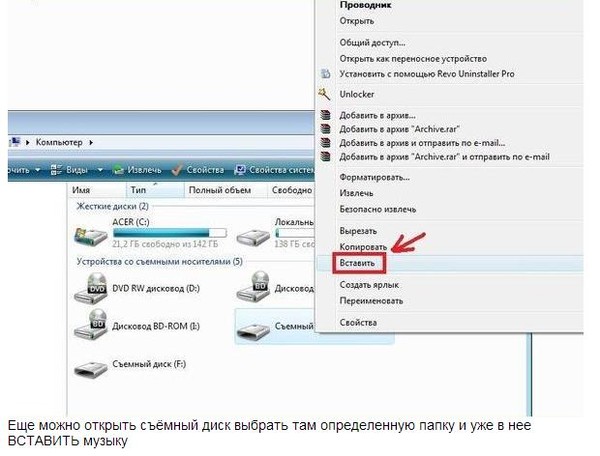 Публикация фото в каждой занимает много времени, поэтому разработчики приложений придумали интересный ход. Загружаете картинку в одну соцсеть, а потом рассылаете ее по другим своим профилям.
Публикация фото в каждой занимает много времени, поэтому разработчики приложений придумали интересный ход. Загружаете картинку в одну соцсеть, а потом рассылаете ее по другим своим профилям.
Для этого добавьте снимок, например, в Инстаграм. Найдите кнопку «Поделиться» и нажмите синий значок ВКонтакте. Готово, кадр автоматически появится на вашей стене, но при условии, что вы авторизованы в ВК с того же устройства. Правда, если нужно потом поместить фотографию в другой альбом, придется это сделать вручную.
Есть и более простой способ публикации – настроить автопостинг из других соцсетей. Тогда нужные фотографии будут появляться ВКонтакте самостоятельно без вашего участия, как только вы их запостите. Как интегрировать социальные сети:
Размещаем фото в своем профиле
Есть несколько вариантов такого размещения: на стене, в разделе фотографии, в альбоме и установив аватарку. Вам могут пригодиться некоторые из них или все. Разберем каждый способ отдельно.
Сохраняем в альбом
Здесь процесс ничем не отличается от полной версии.
Открываем нужное фото. В правом верхнем углу значок для просмотра меню – нажмите на него. В списке пунктов выберите “Добавить в Сохранённые”.
Сохраняем фото в альбом
Если Вы нашли хорошую графику Вконтакте, и хотели бы сохранить ее к себе на страницу, сделать нужно следующее.
Щелкните по картинке курсором, чтобы перейти в режим просмотра. В нижней части окна найдите и нажмите на кнопку “Сохранить к себе”.
Сохранение фотографии в альбомИзображение будет храниться в альбоме “Сохраненные фотографии”. Здесь его можно просмотреть, и при необходимости добавить к себе на аватарку.
Альбом с сохраненными фотоТеперь давайте разберем этот процесс с телефона
Начнем с загрузки в альбом.
Открываем приложение Вконтакте. Здесь нажимаем значок “Аккаунт”, в правом нижнем углу экрана. На следующем шаге щелкаем по пункту “Фотографии”.
Затем в верхнем правом углу нажимаем на значок ” “, и в открывшемся окне выбираем нужный альбом.
Выбираем альбом в мобильном приложенииОткроется галерея изображений на вашем смартфоне. Отметьте нужную фотографию, и нажмите на кнопку “Добавить”.
Выбираем изображение в галерееМожно отмечать и добавлять сразу несколько фоток.
Третий способ
Данный метод для тех, кто пользуется Вконтакте через мобильный браузер.
Заходите на свою страничку и переходите в раздел «Фотографии», «мои фотографии» и выбираете нужный вам альбом.
Далее нажимаете на «Добавить новые фотографии», открывается новая вкладка, где нажимаете на «Выбрать файл» и вам предоставят приложения связанные с социальной сетью ВК. Нажимаете на «Альбом», где и выбираете нужные фото.
После выбора нужных фотографий, нажимаете на «Загрузить фотографии». Спустя время (все будет зависеть от скорости вашего интернета) фотки будут сохранены. Если видите надпись «Загрузка завершена», значит все прошло удачно.
Если видите надпись «Загрузка завершена», значит все прошло удачно.
Учимся загружать фотографии в вк с компьютера
Здесь нужно разобрать четыре основных момента.
Заключение
Сегодня мы рассмотрели много способов опубликовать фотографию ВКонтакте. Выбирайте подходящие и удобные для вас, получайте множество лайков к своим постам, наполняйте и раскручивайте группы. Делитесь своими впечатлениями от полученной информации в комментариях, задавайте вопросы. А я прощаюсь с вами, но знаю, что впереди много интересных встреч.
Как перенести фотографии с VK530 на ПК
Все новости по VK530 в наших статьях.
Возможно, внутренняя память вашего VK530 заполнена, и поэтому вы больше не можете ничего сохранять или загружать на свой смартфон.
Это может происходить очень часто, если ваш VK530 не имеет большой внутренней памяти.
Не волнуйтесь, очень легко перенести фотографии с VK530 на компьютер , чтобы вы могли делать новые фотографии.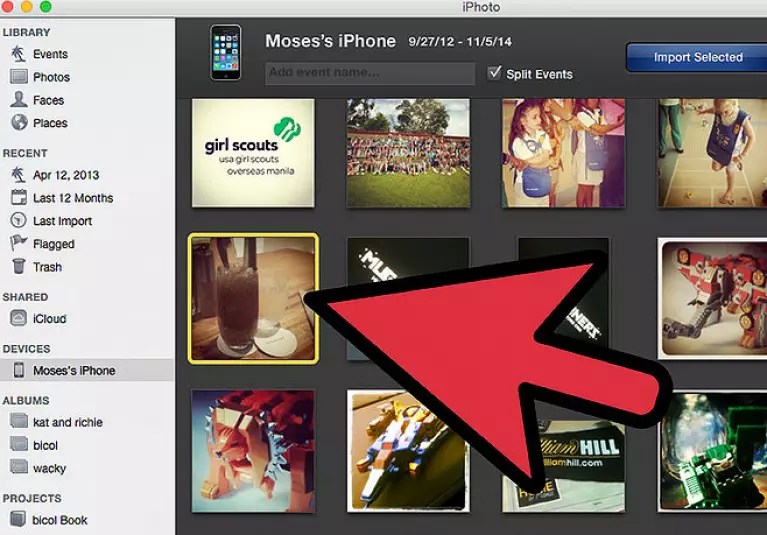
В этом руководстве мы объясним, во-первых, как перенести фотографии на компьютер с помощью USB-кабеля, во-вторых, с помощью приложения Google Фото на VK530, в-третьих, с помощью сторонних приложений и, наконец, с помощью приложения Dropbox.
Перенесите свои фотографии с помощью USB-кабеля с VK530 на ПК
При покупке телефона в комплект входит USB-разъем и кабель для подзарядки VK530. USB-кабель выполняет двойную функцию: заряжает VK530 и подключает его к компьютеру. Сначала возьмите USB-кабель, затем подключите его к VK530 к ПК, который должен быть включен. После этого подождите несколько секунд, затем перейдите в проводник, где будет папка с названием «Съемный диск» или имя вашего телефона.
Нажмите на нее, после чего появится папка под названием «Внутреннее хранилище», где вы также должны нажать на нее.
Вот все фотографии вашего телефона находятся в этой папке.
Вам просто нужно перенести фотографии из этой папки в другую папку, которую вы создали ранее.
Перенесите свои фотографии с VK530 на компьютер через Google Photos
На VK530 Google предлагает несколько сервисов, включая Google Photos.
Если приложение не отображается на вашем VK530, загрузите его из магазина Google Play, выполнив поиск «Фотографии» от Google Inc. Это приложение позволяет загружать и обмениваться фотографиями со смартфона.
Прежде всего, прежде чем загружать приложение, убедитесь, что ваши фотографии в формате JPEG, что они не больше 16 мегапикселей, а ваши видео не больше 1080p. Для начала нажмите на приложение «Фотографии», которое соответствует Google Фото, затем идентифицируйте себя в приложении. В левом верхнем углу вашего VK530 нажмите «Настройки», затем «Сохранить и синхронизировать», чтобы разрешить сохранение фотографий в вашей учетной записи Google Фото.
Ваши фотографии и видео теперь находятся в вашей учетной записи Google Фото, которая доступна с вашего компьютера.
Мы рекомендуем вам выбрать синхронизацию фотографий через Wi-Fi, что предотвратит чрезмерное использование ваших сотовых данных.
Перенос фотографий с VK530 на ПК с помощью загружаемых приложений
Перенос фотографий и видео через сторонние приложения фотографии и видео в приложение и на ваш ПК
. Вам просто нужно набрать «перенос фотографий», и вы найдете множество приложений.Будьте осторожны, некоторые приложения бесплатные, а другие платные, поэтому подумайте о преимуществах и недостатках, которые вы можете получить от этого приложения. Наконец, ознакомьтесь с мнениями, оставленными пользователями приложения, это поможет вам в вашем выборе.
Пример приложения Dropbox
Существует еще один способ перенести фотографии на ваш компьютер, установив приложение Dropbox, доступное в Google Play Store, с вашего VK530. Это приложение позволяет создавать резервные копии, синхронизировать и отправлять файлы на все ваши устройства.
Сначала установите приложение на VK530 и ПК и следуйте инструкциям по созданию учетной записи.
Во время установки Dropbox спросит вас, хотите ли вы, чтобы ваши фотографии загружались только по Wi-Fi или по Wi-Fi и/или сотовым данным.
Мы рекомендуем вам выбирать передачу только через Wi-Fi, чтобы избежать слишком большого потребления ваших сотовых данных.
Затем выберите фотографии, которые вы хотите сохранить, нажмите «Поделиться», затем «Добавить в Dropbox», и вы добавите свои фотографии в папку приложения. Таким образом, ваши фотографии доступны в приложении с вашего телефона и на вашем ПК.
В заключение скажу, что ваш телефон — отличное место для хранения фотографий.
Ваш VK530 может снимать фото и видео, а также сохранять их во внутренней памяти или через загруженное приложение, которое обеспечивает запись на телефон и на ПК, если они уже подключены. Поэтому вы не потеряете свои фотографии и видео, если правильно выполнили все операции, которые мы вам объяснили.
В случае возникновения проблем не стесняйтесь обращаться к специалисту или другу, специализирующемуся в области технологий, который поможет вам перенести фотографии с VK530 на компьютер.
Найдите все наши статьи о VK530, которые помогут вам.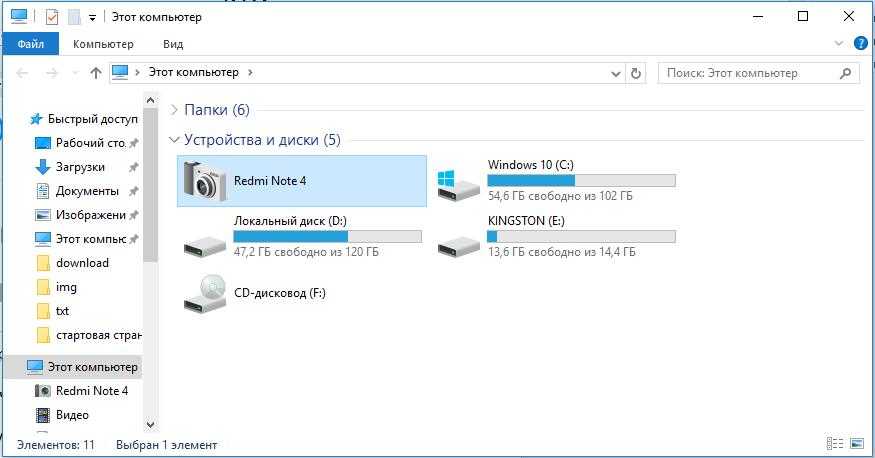
Программы для скачивания фотоальбомов с вк. Лучшие сервисы для сохранения всего альбома ВКонтакте на компьютер
Бывает, что пользователям неудобно скачивать одну фотографию из альбома, когда нужно скачать все сразу.
Сегодня мы расскажем вам, как скачать целый альбом из ВКонтакте за пару минут. Скачать можно как с личной страницы, так и из сообщества, где есть открытый доступ к фото/альбому.
Сегодня существует множество сайтов, предлагающих эти варианты. Но, каждый из них запрашивает авторизацию через социальную сеть, и, соответственно, может использовать эти данные в своих целях и почти все, они не работают или функционируют частично.
У нас для вас хорошие новости! Прочтите инструкцию к.
Установка программы в браузер
Зайдите на официальный сайт en.savefrom.net и загрузите на свой компьютер установочный файл формата .exe.
Во время установки вам будет предложено установить расширение в браузерах Google Chrome и Mozilla Firefox — выберите тот, из которого вы собираетесь загружать альбомы с фотографиями на свой ПК (можно поставить галочки напротив обоих).
Все готово для массовой загрузки фотографий из фотоальбомов!
Скачать все фотографии из альбома на компьютер
Устанавливается в браузеры Google Chrome и Mozilla Firefox, не требует авторизации и совершенно бесплатен. На момент написания статьи браузер Internet Explorer его не поддерживал (возможно, в будущем он появится под ним — об изменениях мы обязательно сообщим здесь).
Также стоит отметить, что помимо массовой загрузки картинок и альбомов, вы также получаете возможность сохранять видео и аудио файлы на свой компьютер. Также важно, что vk.com не блокирует аккаунты за использование этого скрипта.
Скачать фотоальбомы друзей
После того, как расширение будет установлено и включено, перейдите на страницу человека, у которого вы хотите загружать изображения оптом.
Под его названием вы увидите количество загруженных на него фотографий, комментарии ко всем изображениям в нем (при наличии доступа) и кнопку «Скачать альбом». Нажав на нее, программа посчитает, сколько штук и нажав «Продолжить» в диалоговом окне, вы подтвердите сохранение.
Внимание: отменить или приостановить загрузку будет невозможно! Если вам нужно скачать более 1000 штук, проверьте свободное место на жестком диске.
Загрузка произойдет почти мгновенно (в зависимости от количества и размера изображений). Сохранение будет завершено в папку, которая указана в настройках браузера, мы рекомендуем вам создать папку на рабочем столе и назвать ее так же, как название альбома, который вы скачиваете, и перенести в нее все фотографии, чтобы не запутаться.
Скачать фотографии из альбомов группы
Если вам в каком-то сообществе понравился альбом с загруженными туда картинками, вы можете скачать его с помощью этого приложения на свой компьютер. Заходим в группу и через блок Фотоальбомы выбираем нужную подборку изображений и переходим к ней. Последовательность действий такая же, как описано выше.
Заходим в группу и через блок Фотоальбомы выбираем нужную подборку изображений и переходим к ней. Последовательность действий такая же, как описано выше.
Заходя на страницу (в адресной строке будет примерно так: https://vk.com/album-****************), ищем пункт «Скачать альбом » и нажмите на нее.
Во всплывающем окне расширение покажет количество файлов, которые будут загружены с сайта. В этом же окне вы увидите кнопку-ссылку, с помощью которой можно посмотреть список всех URL-адресов изображений в текстовом формате (скорее всего, вам это не понадобится).
Нажмите «Продолжить» и все картинки сохраняются через одну или несколько секунд (в зависимости от их количества и качества интернета) на компьютер или другой съемный носитель. После того, как все они будут сохранены к нам, вы сможете передать все эти изображения своим друзьям через мессенджеры или загрузить их себе на телефон.
Статья обновлена и дополнена: 08.12.2016.
GD Star Rating
a WordPress рейтинговая система
 1 из 5 на основании 18 оценок
1 из 5 на основании 18 оценок Возможности социальной сети ВКонтакте позволяют каждому пользователю загружать и скачивать различные изображения без ограничений. Специально для того, чтобы ускорить этот процесс, существуют специальные способы загрузки целых фотоальбомов вместо одной загрузки.
В одной из ранних статей на нашем сайте мы уже затрагивали некоторые аспекты, непосредственно связанные с разделом «Фото» в рамках сайта ВКонтакте. Рекомендуем ознакомиться с ними, прежде чем переходить к основной информации из этой статьи.
Метод 1: расширение SaveFrom
Надстройка для браузера SaveFrom на сегодняшний день является одним из самых стабильных и популярных расширений, значительно расширяющих базовые возможности ВКонтакте. Дополнительные возможности включают загрузку любого альбома с фотографиями из личного профиля или сообщества.
Обратите внимание, что мы уже затрагивали тему загрузки и установки этого расширения в некоторых других статьях. Поэтому мы рекомендуем вам использовать соответствующие инструкции.
Поэтому мы рекомендуем вам использовать соответствующие инструкции.
- Скачав и установив указанное расширение для интернет-браузера, зайдите на сайт ВК и выберите через главное меню раздел «Фото» .
- В представленном разнообразии альбомов выберите тот, который хотите скачать.
- На открывшейся странице предварительного просмотра изображения найдите ссылку «Скачать альбом» и нажмите на нее.
- Дождитесь завершения процесса формирования списка загружаемых фотографий.
- После создания списка нажмите кнопку «Продолжить» , чтобы начать загрузку.
- Скачивание происходит через базовые возможности интернет-браузера, поэтому не забудьте активировать автоматическое сохранение в определенное место. В этом вам может помочь специальная инструкция от расширения SaveFrom.
- При необходимости разрешите вашему браузеру загружать несколько файлов одновременно.
- Как только вы подтвердите мультизагрузку, изображения из альбома начнут загружаться последовательно с автоматически присвоенным именем.
- Убедиться, что изображения успешно скачались, можно, зайдя в папку, которая была указана в настройках браузера.
Обратите внимание, что будут загружены все фотографии из альбома без исключения.
Время ожидания может колебаться в непредсказуемом диапазоне, который напрямую зависит от количества снимков в загруженном фотоальбоме.
После использования указанной кнопки вы не сможете остановить процесс загрузки.
Этот способ является наиболее оптимальным решением, так как SaveFrom способен интегрироваться в любой современный интернет-браузер, предоставляя полный набор дополнительных возможностей.
Способ 2: Сервис ВКпик
Как вы могли догадаться, SaveFrom — не единственная опция, позволяющая загружать изображения из альбома. Еще один, но не менее эффективный способ – воспользоваться специальным сервисом ВКпик. Указанный сервис универсален и работает не только в большинстве браузеров, но и абсолютно на любой платформе.
Указанный сервис универсален и работает не только в большинстве браузеров, но и абсолютно на любой платформе.
Еще одним важным аспектом этого ресурса является то, что он устанавливает строгие ограничения на используемые функции. В частности, это касается необходимости пополнения счета реальными деньгами для дальнейшего скачивания картинок.
По умолчанию при регистрации каждый пользователь получает стартовый счет равный 10 кредитам.
Дальнейшие действия будут связаны с описанием основных возможностей данной услуги.
- На главной странице сервиса найдите выпадающий список «Выберите свою страницу или группу» .
- Выберите наиболее подходящий вариант из представленного списка разделов.
- Обратите внимание, что вы также можете указать прямую ссылку на сообщество или страницу в поле «Вставить ссылку на источник, где искать альбомы» .
 Это актуально в тех случаях, когда в упомянутом ранее списке нет нужного вам источника.
Это актуально в тех случаях, когда в упомянутом ранее списке нет нужного вам источника. - Используйте кнопку для поиска альбомов. «Далее» .
- Обратите внимание, что подавляющее большинство из вас столкнется с ошибкой при выборе любой сторонней группы. Возникает из-за настроек приватности выбранного сообщества ВКонтакте.
- После успешного поиска существующих фотоальбомов под ранее использовавшимися полями будет представлен полный список.
- Если альбомов слишком много, используйте поле «Фильтровать по имени» .
- Выберите один или несколько альбомов, щелкнув в любом месте нужного блока.
- Если выбрано сразу несколько альбомов, общее количество фотографий подсчитывается автоматически.
Как видите, скачивать альбомы можно не только из своего профиля, но и практически из любого сообщества в списке ваших групп.
Если выбрать более одного фотоальбома, все фотографии будут упакованы в один архив, разделенный на папки.
Теперь можно переходить к процессу загрузки фотографий.
- В блоке «Выберите действие» нажмите кнопку «Скачать все фотографии одним архивом» . Процесс загрузки, независимо от количества выбранных альбомов или фотографий, будет стоить вам ровно 1 кредит.
- На следующей странице еще раз проверьте список загруженных фотографий и нажмите кнопку «Начать загрузку» .
- Дождитесь окончания процесса упаковки загруженных изображений в один архив.
- Используйте кнопку «Скачать архив» для загрузки фотографий.
- Он будет загружен через основной загрузчик браузера.
- Откройте скачанный архив любой удобной программой, работающей с форматом ZIP.
Иногда, вне зависимости от основной причины, у пользователей социальной сети ВКонтакте возникает необходимость сохранить картинку или фото на свой компьютер. Сделать это достаточно просто, но не все владельцы личных страниц на сайте ВКонтакте знают, как это сделать правильно, чтобы в итоге нужное изображение скачалось в хорошем качестве и в удобном формате, поддерживаемом большинством устройств.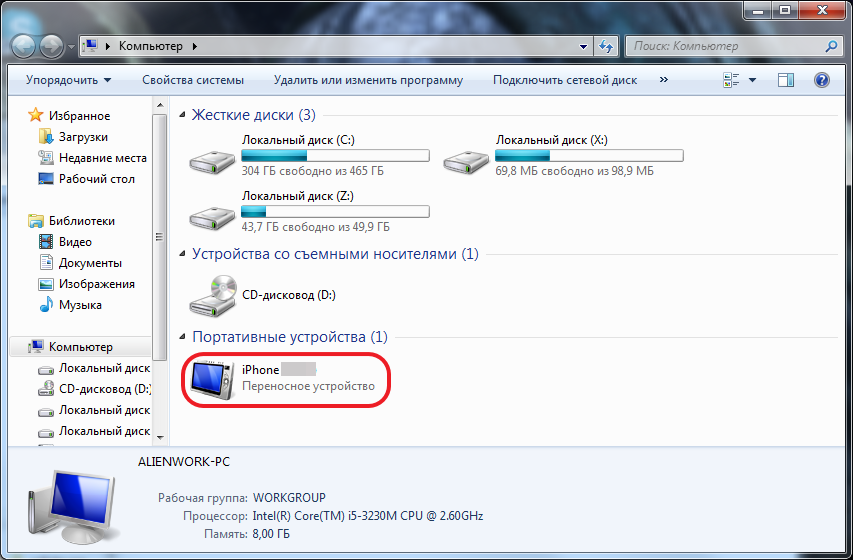 .
.
Загрузка фотографий на компьютер
В случае с сохранением различных изображений из социальной сети ВКонтакте дела обстоят точно так же, как и с любым хостингом изображений. Таким образом, каждый человек может легко загрузить себе фото, используя базовый функционал любого интернет-браузера.
Последние обновления интерфейса ВК принесли несколько изменений, которые, в частности, касаются запрета возможности сохранять картинки из общего вида или постов.
Так же стоит учитывать, что на сайте этой соц. сетях картинки просматриваются иначе, чем на разных сайтах с изображениями, то есть при нажатии на изображение в общем виде только его копия немного уменьшается до оптимального размера, зависящего от разрешения окна вашего интернет-браузера. Именно из-за этой особенности важно прочитать инструкцию по правильному сохранению файлов изображений из ВКонтакте на компьютер.
Так же, помимо всего сказанного, стоит добавить, что часто в группах, ориентированных на публикацию исключительно крупноформатных качественных картинок, изображение в оригинальном виде можно найти в комментариях к вход. Это связано с тем, что в таких пабликах, как правило, выкладываются два варианта фото — побольше и поменьше. Кроме того, это также возможно наблюдать при загрузке файлов в формате png, которые не поддерживаются в этой социальной сети. сети.
Это связано с тем, что в таких пабликах, как правило, выкладываются два варианта фото — побольше и поменьше. Кроме того, это также возможно наблюдать при загрузке файлов в формате png, которые не поддерживаются в этой социальной сети. сети.
Все остальные действия, связанные с непосредственным скачиванием фотографии, идентичны для обоих описанных случаев открытия изображения в реальном размере.
На этом инструкция по процессу загрузки фотографий из ВКонтакте завершена. У вас не должно возникнуть проблем в процессе выполнения всех инструкций, но даже в этом случае вы всегда можете перепроверить собственные действия, исправив неудачную загрузку на успешную. Мы желаем тебе всего наилучшего!
Одной из полезных функций программы VKMusic 4 является загрузка фотоальбомов из ВК. Для тех, кто только осваивается с программой, мы подготовили небольшой видеоурок, как быстро скачать все фотографии из фотоальбома ВКонтакте.
Эта функция будет особенно актуальна в связи с недавним появлением «больших фотографий», фотографий высокого разрешения (до 2560×2048).
В меню VKMusic выбрать пункт «ВКонтакте» > « Скачать фотоальбом с контакта »
Открываем любой фотоальбом ВКонтакте, в строке браузера ссылка на альбом имеет вид «http://vkontakte.ru/album123_321 «, копируем эту ссылку в буфер обмена (Выделите и нажмите Ctrl+C, или правый клик > Копировать)
Вставляем эту ссылку в первое поле формы, если ссылка правильная, напротив ссылки появится зеленая галочка, как на скриншоте ниже. Во втором поле укажите папку для сохранения, по умолчанию сохраняет в папку с номером альбома. После этого нажмите кнопку «Скачать фотоальбом».
Все фотографии из альбома в максимальном качестве будут сохранены в указанную папку. После этого папку можно открыть, все файлы переименованы по их порядковому номеру ВКонтакте
Удачной загрузки 😉
Функционал социальной сети «Вконтакте» позволяет неограниченно загружать и скачивать различные изображения. Но для того, чтобы сохранить нужный альбом на свой компьютер, нужно по очереди скачивать каждую фотографию.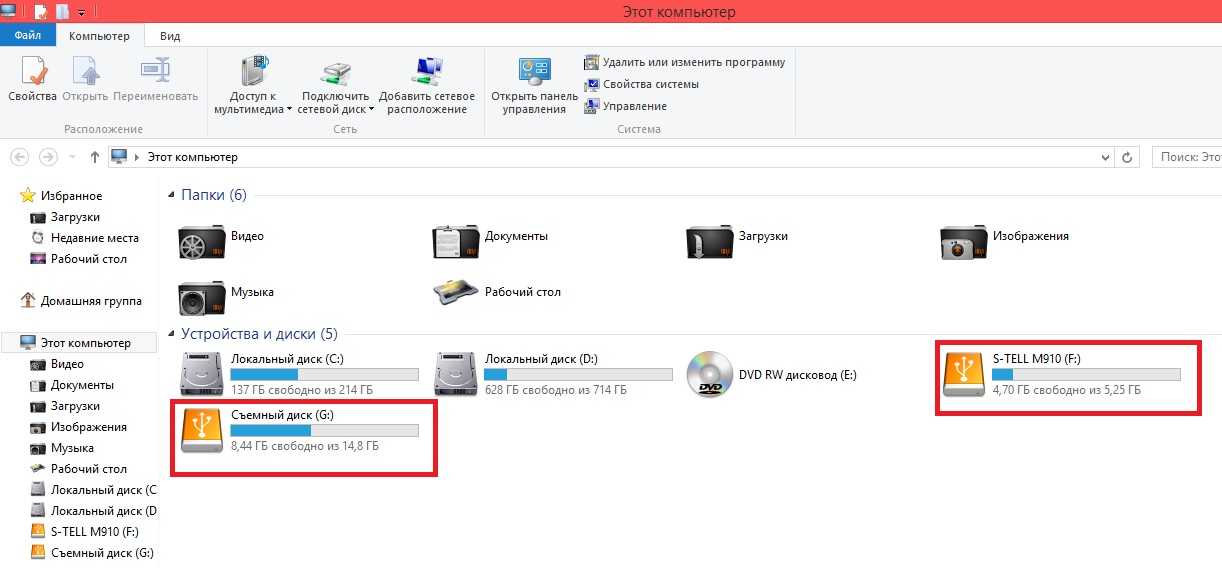 Этот процесс занимает очень много времени.
Этот процесс занимает очень много времени.
Специально для этого были созданы приложения и плагины, позволяющие загружать из ВК много изображений и фото одновременно. Все открытые альбомы доступны для скачивания.
Вуки
Сервис VooKie позволяет загрузить альбом на компьютер, перенести альбом на страницы вашего сообщества и создать ленту постов с автоматической публикацией в указанное время. Для того, чтобы воспользоваться услугой, необходимо:
- Зайдите на https://vookie.ru/albums прокрутите страницу вниз и нажмите на кнопку «Войти или зарегистрироваться»
- Дайте приложению необходимые права.
- При регистрации на счету появляется 150 рублей. Этого достаточно для 3000 изображений.
- Далее в появившееся поле нужно вставить ссылку на альбом, страницу пользователя или сообщества, чьи альбомы вы хотите скачать, после чего нажать Enter или «Поиск».
- Если в сообществе большое количество фотографий, нужно немного подождать, пока сервис их все не перехватит.
 После этого вы увидите список альбомов сообщества или пользователя, также будут доступны все фото со стены. Если в альбоме слишком много фотографий, VooKie для удобства разделит его на части по 1000 фотографий.
После этого вы увидите список альбомов сообщества или пользователя, также будут доступны все фото со стены. Если в альбоме слишком много фотографий, VooKie для удобства разделит его на части по 1000 фотографий. - Напротив каждого альбома будет кнопка «Скачать» и цена, которая будет взиматься за скачивание.
- Вам нужно нажать кнопку «Скачать». После этого появится надпись «Альбом добавлен в личный кабинет» и вам нужно будет перейти в скачанный альбом, нажав «Перейти в альбом»
- Как только вы перейдете на страницу загруженных альбомов, напротив названия альбома будут доступны 3 кнопки: «Скачать» — загрузить фотографии на компьютер, «Перенести в посты» и «Перенести альбом»
- Для скачивания — просто нажмите «Скачать», альбом начнет скачиваться на ваш компьютер одним архивом.
- Если вы хотите передать альбом своему сообществу, нажмите кнопку «Передача альбома», на кнопке будет написана цена передачи.
- Вы увидите окно, в котором нужно будет указать название будущего альбома, выбрать сообщество, в которое хотите передать альбом.
 Все картинки будут перенесены с описанием к ним.
Все картинки будут перенесены с описанием к ним. - Как только вы нажали кнопку «Перенести альбом», нужно дождаться завершения процесса и ни в коем случае не закрывать страницу. Зеленое уведомление уведомит вас о завершении. Это означает, что альбом был перемещен в ваше сообщество.
- Для того, чтобы перенести альбом в ленту постов, нужно нажать кнопку «Перенести в посты». Вам нужно будет указать группу, дату и время начала постинга и интервал между публикациями, например, если указано 1 раз в час, то посты будут публиковаться один раз в час.
- После того, как вы нажали «Подготовить посты», вы будете перенаправлены на страницу отложенного постинга выбранной группы, где увидите все подготовленные посты, время постинга, а также сможете добавлять посты или удалять ненужные.
Самое неудобное в этом плагине то, что он не скачивает фото, а только собирает ссылки на них в один текстовый документ.

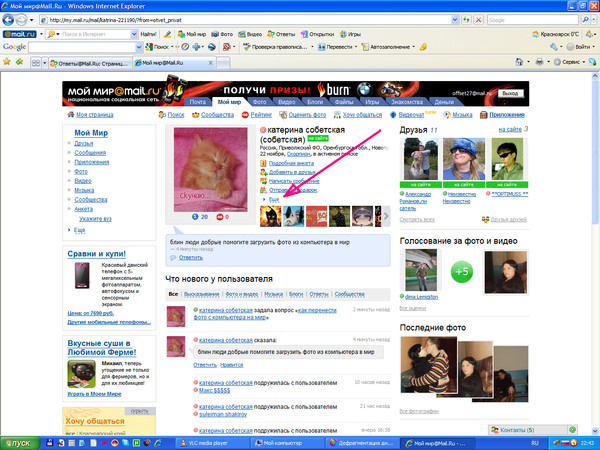
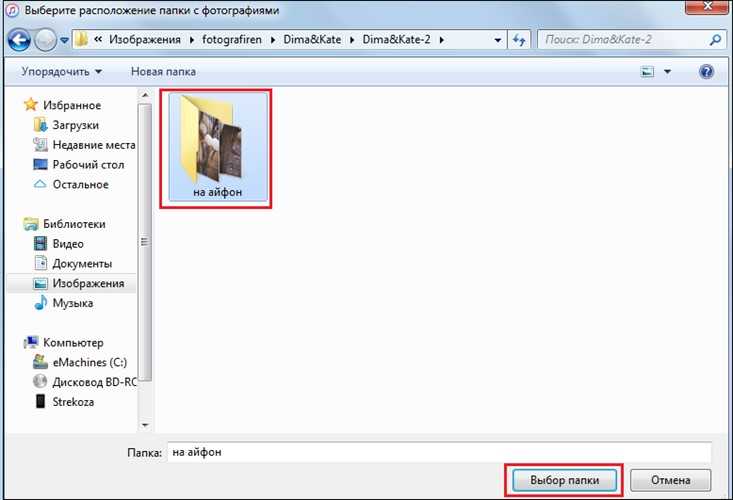
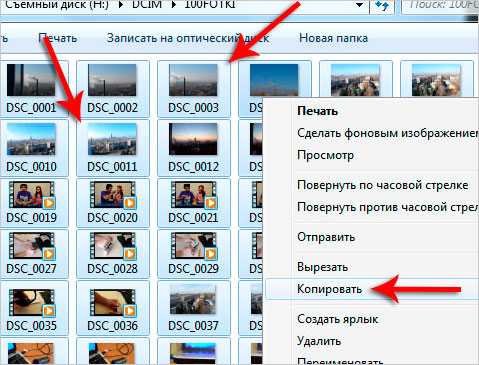

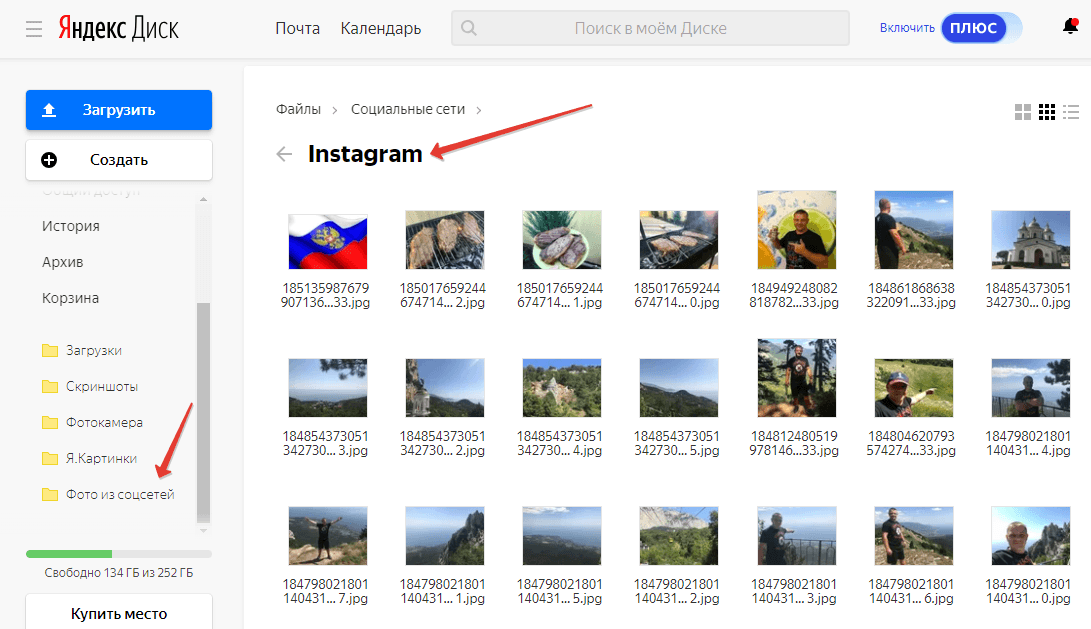 Среди предложенных вариантов вложения выберите «Фотография». Интерфейс добавления картинки нам уже привычен – загрузите ее с жесткого диска, сделайте снимок или выберите в имеющемся альбоме ВК.
Среди предложенных вариантов вложения выберите «Фотография». Интерфейс добавления картинки нам уже привычен – загрузите ее с жесткого диска, сделайте снимок или выберите в имеющемся альбоме ВК.
 После этого вы увидите список альбомов сообщества или пользователя, также будут доступны все фото со стены. Если в альбоме слишком много фотографий, VooKie для удобства разделит его на части по 1000 фотографий.
После этого вы увидите список альбомов сообщества или пользователя, также будут доступны все фото со стены. Если в альбоме слишком много фотографий, VooKie для удобства разделит его на части по 1000 фотографий. Все картинки будут перенесены с описанием к ним.
Все картинки будут перенесены с описанием к ним.