Прямоугольник со скругленными углами в Photoshop — как сделать его в Photoshop CS5
Хотя вы, возможно, уже познакомились с некоторыми различными инструментами для работы с фигурами в Adobe Photoshop, у вас могут возникнуть проблемы, если вам нужна форма с закругленными углами.
К счастью, вы можете узнать, как сделать прямоугольник со скругленными углами в Photoshop, используя методы, аналогичные тем, которые вы использовали для создания более традиционных фигур.
Наш учебник ниже покажет вам шаги, которые нужно выполнить, чтобы использовать эту фигуру в одном из ваших изображений.
Как создать прямоугольник со скругленными углами в Photoshop
- Откройте файл изображения в Photoshop.
- Щелкните правой кнопкой мыши инструмент «Форма» на панели инструментов, затем выберите инструмент «Прямоугольник со скругленными углами».
- Отрегулируйте параметр инструмента «Прямоугольник со скругленными углами» на панели инструментов в верхней части окна.
- Нажмите на холст, затем, удерживая нажатой кнопку мыши, перетащите ее наружу, чтобы создать прямоугольник со скругленными углами.

Наше руководство продолжается ниже дополнительной информацией о том, как сделать прямоугольник со скругленными углами в Photoshop, включая изображения этих шагов.
Программы для Windows, мобильные приложения, игры — ВСЁ БЕСПЛАТНО, в нашем закрытом телеграмм канале — Подписывайтесь:)
Инструмент «Прямоугольник со скругленными углами» в Photoshop может избавить вас от многих неприятностей, когда вам нужно создать эту форму, но сам инструмент найти нелегко.
Создание закругленных углов прямоугольников вручную в Photoshop может быть затруднено, особенно если вы пытаетесь сохранить некоторую симметрию прямоугольника.
К счастью, инструмент «Прямоугольник со скругленными углами» в Photoshop CS5 может быть невероятно полезным, поскольку он может автоматизировать процесс, что делает его быстрее и, как правило, дает превосходные результаты.
Этот инструмент может быть особенно полезен, если вы создаете что-то с кнопками для веб-сайта, где 90-градусные углы на кнопках навигации могут выглядеть не очень привлекательно.
У вас также будет некоторый контроль над внешним видом прямоугольника со скругленными углами, так как вы можете указать степень скругления углов.
Вы можете прочитать это руководство, чтобы узнать, как рисовать фигуры в презентации Google Slides с помощью инструмента рисования, который находится в этом приложении.
Как сделать прямоугольник со скругленными углами в Photoshop CS5 (руководство с иллюстрациями)
Этот урок покажет вам, как найти инструмент «Прямоугольник со скругленными углами» в Photoshop CS5, а также покажет вам некоторые параметры, которые у вас есть для его настройки.
Создание новой формы прямоугольника со скругленными углами приведет к созданию нового слоя формы, поэтому вам не нужно беспокоиться о том, что форма нарушит любое содержимое, которое у вас уже есть на существующих слоях.
Шаг 1: Откройте изображение в Photoshop CS5 или запустите Photoshop CS5 и создайте новое изображение.
Шаг 2: Щелкните правой кнопкой мыши инструмент «Форма» в нижней части панели инструментов, затем выберите параметр «Инструмент «Прямоугольник со скругленными углами».

Шаг 3: Выберите параметры в настройках в верхней части окна.
Настройка значения в поле «Радиус» увеличивает или уменьшает степень скругления углов прямоугольника, а настройка цвета меняет цвет скругленного прямоугольника.
Шаг 4: Нарисуйте прямоугольник на холсте.
Теперь, когда вы знаете, как сделать прямоугольник со скругленными углами в Photoshop, вы сможете использовать этот метод всякий раз, когда захотите включить этот тип формы в одно из ваших изображений Photoshop.
У вас возникли трудности с отправкой файла Photoshop кому-то еще, потому что у него нет шрифтов, которые вы использовали? Узнайте, как превратить текстовые слои в изображения, чтобы избежать этой проблемы.
Отказ от ответственности: Большинство страниц в Интернете содержат партнерские ссылки, в том числе некоторые на этом сайте.
Программы для Windows, мобильные приложения, игры — ВСЁ БЕСПЛАТНО, в нашем закрытом телеграмм канале — Подписывайтесь:)
Фотошоп как скруглить углы у прямоугольника
Главная » Разное » Фотошоп как скруглить углы у прямоугольника
Как скруглить углы в Фотошопе
Скругленные углы на фотографии выглядят достаточно интересно и привлекательно.![]() Чаще всего такие изображения применяются при составлении коллажей или создании презентаций. Также картинки со скругленными углами можно использовать в качестве миниатюр к постам на сайте. Вариантов использования много, а способ (правильный) получить такое фото всего один. В этом уроке мы покажем, как скруглить углы в Фотошопе.
Чаще всего такие изображения применяются при составлении коллажей или создании презентаций. Также картинки со скругленными углами можно использовать в качестве миниатюр к постам на сайте. Вариантов использования много, а способ (правильный) получить такое фото всего один. В этом уроке мы покажем, как скруглить углы в Фотошопе.
Скругление углов в Photoshop
Для достижения результата мы используем один из инструментов группы «Фигуры», а затем просто удалим все лишнее.
- Открываем в Фотошопе фотографию, которую собираемся редактировать.
- Затем создаем копию слоя с водопадом под названием «Фон». Для экономии времени воспользуемся горячими клавишами CTRL+J. Копия создается для того, чтобы оставить нетронутым исходное изображение. Если (вдруг) что-то пойдет не так, можно будет удалить неудачные слои и начать заново.
- Идем дальше. А дальше нам понадобится инструмент «Прямоугольник со скругленными углами».

В данном случае из настроек нас интересует только одна – радиус скругления. Значение этого параметра зависит от размера изображения и от потребностей. Мы зададим значение в 30 пикселей, так будет лучше видно результат.
- Далее рисуем на холсте прямоугольник любого размера (мы его потом будем масштабировать).
- Теперь нужно растянуть полученную фигуру на весь холст. Вызываем функцию «Свободное трансформирование» горячими клавишами CTRL+T. На фигуре появится рамка, при помощи которой можно перемещать, вращать и изменять размер объекта.
- Нас интересует масштабирование. Растягиваем фигуру при помощи маркеров, указанных на скриншоте. После завершения масштабирования нажимаем ENTER.
Совет: для того, чтобы совершить масштабирование максимально точно, то есть, не выйдя за пределы холста, необходимо включить так называемую «Привязку». Посмотрите скриншот, там указано, где данная функция находится.
 Она заставляет объекты автоматически «прилипать» к вспомогательным элементам и границам холста.
Она заставляет объекты автоматически «прилипать» к вспомогательным элементам и границам холста. - Далее нам необходимо выделить полученную фигуру. Для этого зажимаем клавишу CTRL и кликаем по миниатюре слоя с прямоугольником.
- Как видим, вокруг фигуры образовалось выделение. Теперь переходим на слой-копию, а со слоя с фигурой снимаем видимость (см. скриншот).
- Теперь слой с водопадом активен и готов к редактированию. Редактирование заключается в удалении лишнего из углов картинки. Инвертируем выделение горячими клавишами CTRL+SHIFT+I. Теперь выделение осталось только на углах.
- Далее удаляем ненужное, просто нажав клавишу DEL. Для того чтобы увидеть результат, необходимо снять видимость и со слоя с фоном.
- Убираем ненужное выделение горячими клавишами CTRL+D, идем в меню «Файл — Сохранить как».
Сохраняем получившееся изображение в формате PNG
 Только в этом формате есть поддержка прозрачных пикселей.
Только в этом формате есть поддержка прозрачных пикселей.
Результат наших действий:
Вот и вся работа по скруглению углов в Фотошопе. Прием очень простой и эффективный.
Мы рады, что смогли помочь Вам в решении проблемы.
Опишите, что у вас не получилось. Наши специалисты постараются ответить максимально быстро.
Помогла ли вам эта статья?
ДА НЕТ
Поделиться статьей в социальных сетях:
Как скруглить углы в Photoshop
Это может показаться странным, но на самом деле формы могут вызывать у людей определенные чувства, поэтому продуманный дизайн так важен. Например, люди предпочитают круглые формы угловатым, потому что они более привлекательны и дружелюбны. Даже добавление закругленных краев к прямоугольнику сделает его более доступным, и во многих случаях он выглядит лучше с точки зрения дизайна. Изучить , как скруглять углы в Photoshop
, довольно просто, и хотя есть много методов для достижения той же цели, мы собираемся научить вас делать это с изображением с помощью векторных масок.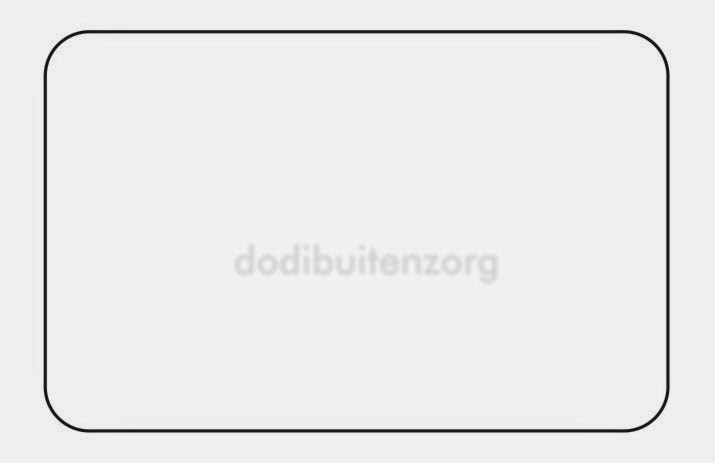
Нужны изображения для вашего проекта? В этом вам может помочь впечатляющая коллекция Shutterstock, состоящая из более чем 70 миллионов изображений! Посмотрите, что может предложить наша библиотека.
Сначала вам нужно открыть новый проект Photoshop. На панели «Слои» выберите фоновый слой и залейте его черным цветом, чтобы лучше понять, что происходит с вашими фигурами. Затем перетащите или загрузите фотографию в проект.
Ваша фотография теперь должна отображаться как отдельный слой на панели «Слои» (ищите «Слой 1»).Убедитесь, что он выбран, а затем щелкните значок «Маска слоя» в нижней части панели (он выглядит как прямоугольник с белым кружком внутри). Теперь вы должны увидеть пустую миниатюру справа от миниатюры предварительного просмотра слоя 1.
Если вы щелкнете по тому же значку «Маска слоя» второй раз, в слое 1 появится еще одна миниатюра предварительного просмотра. На самом деле это миниатюра векторной маски, которая позволяет вам использовать формы, чтобы скрыть определенные части слоя.
 Это как скруглить углы в Photoshop , не изменяя исходное изображение.
Это как скруглить углы в Photoshop , не изменяя исходное изображение.Затем перейдите на главную панель инструментов и получите доступ к инструменту «Прямоугольник со скругленными углами», щелкнув и удерживая обычный инструмент «Прямоугольник». Вверху экрана вы увидите набор параметров для инструмента Прямоугольник со скругленными углами; нажмите на опцию «Слои формы» (она выглядит как прямоугольник).
В правой части той же панели параметров вы найдете настройку радиуса. Чем выше значение радиуса, тем более скругленными будут углы. Мы рекомендуем начинать с установки около 30 пикселей, растягивая фигуру, чтобы посмотреть, как она выглядит, а затем при необходимости настраивать радиус.
Когда вы будете готовы нарисовать прямоугольник с закругленными углами, вернитесь на панель «Слои» и щелкните эскиз векторной маски. Теперь вы можете нарисовать свою фигуру, и все внутри нее останется видимым. Чтобы перецентрировать прямоугольник, нажмите и удерживайте клавишу пробела, а затем перетащите фигуру курсором.
 Когда вы отпускаете кнопку мыши, векторная маска волшебным образом закругляет углы вашего изображения.
Когда вы отпускаете кнопку мыши, векторная маска волшебным образом закругляет углы вашего изображения.
.
Учебное пособие по скругленным углам в Photoshop: 2 простых метода сглаживания этих краев
Udemy для бизнеса Просмотреть курсы Udemy
- Развитие
- ИТ и программное обеспечение
- Наука о данных
- Мягкие навыки
- HR и L&D
- Бизнес
- Производительность офиса
- Маркетинг
.
закругленных углов в Photoshop
Есть несколько способов создать закругленные углы с помощью Photoshop. Вот три распространенных метода …
(1) Инструмент прямоугольника со скругленными углами (Photoshop 6+)
- Выберите инструмент «Прямоугольник со скругленными углами» на панели инструментов (на рисунке справа).
- На панели параметров выберите желаемую округлость, отрегулировав значение радиуса.

- Нарисуйте прямоугольник.
Это дает вам довольно гибкую форму фотошопа.Однако, если вы хотите превратить его в растровую форму, щелкните правой кнопкой мыши слой в палитре слоев и выберите «Растрировать слой».
(2) Используйте инструмент выделения
- Выберите инструмент прямоугольной области (на фото справа).
- Нарисуйте прямоугольник.
- В главном меню выберите Select-> Modify-> Smooth. Введите желаемый радиус угла.
- Залейте выделение любым желаемым цветом.
(3) Нарисуйте углы вручную
Если вы предпочитаете делать что-то полностью вручную или у вас нет доступа к Photoshop, вот несколько примеров того, как рисовать закругленные углы самостоятельно.
Примечание: Вы можете также поэкспериментировать со сглаживанием.
.
Как добавить закругленные углы к изображениям и фигурам в Photoshop
Хотите ли вы добавить закругленные углы к своим фигурам или изображениям в Photoshop, это легко сделать за пару кликов. В более поздних обновлениях Photoshop этот процесс стал намного проще, поскольку вы просто щелкаете и перетаскиваете мышь, чтобы скруглить края формы или контура. Вот как это сделать.
В более поздних обновлениях Photoshop этот процесс стал намного проще, поскольку вы просто щелкаете и перетаскиваете мышь, чтобы скруглить края формы или контура. Вот как это сделать.
Чтобы скруглить угол фигуры в Photoshop, выберите нужный инструмент «Форма» (U) и создайте фигуру на холсте. Выбрав слой формы, щелкните любой из синих кружков рядом с каждым углом поля преобразования. Перетаскивание их внутрь отрегулирует угловой радиус вашей фигуры.
Как и все остальное в Photoshop, скругление углов изображений и фигур можно выполнять разными способами. Это был всего лишь один из способов скругления углов фигур, но есть и другие варианты, о которых я расскажу ниже.
Далее вы узнаете, как применить закругленные углы к изображению и экспортировать изображения со скругленными углами в качестве дополнительного творческого штриха.
Итак, приступим!
Как скруглить углы фигур в Photoshop
youtube.com/embed/AOhelu-2mxw?feature=oembed» frameborder=»0″ allow=»accelerometer; autoplay; clipboard-write; encrypted-media; gyroscope; picture-in-picture» allowfullscreen=»»>Вот два способа скругления углов фигур за несколько простых шагов.
Способ 1. Использование опорных точек фигуры
Сначала выберите фигуру на панели инструментов. Для моего примера я выбрал прямоугольник. Прямоугольник — это форма по умолчанию, отображаемая на панели инструментов. Чтобы использовать другую фигуру, нажмите и удерживайте значок прямоугольника. Затем используйте всплывающее меню, чтобы выбрать нужную форму.
После этого перейдите на панель параметров и установите режим рисования на Форма.
Затем измените цвет заливки и обводки фигуры, если хотите, на панели параметров .
После настройки параметров фигуры щелкните и перетащите по холсту, чтобы создать фигуру.
Если вы хотите сохранить пропорции фигуры, например, чтобы создать круг или квадрат, удерживайте Shift при рисовании на холсте.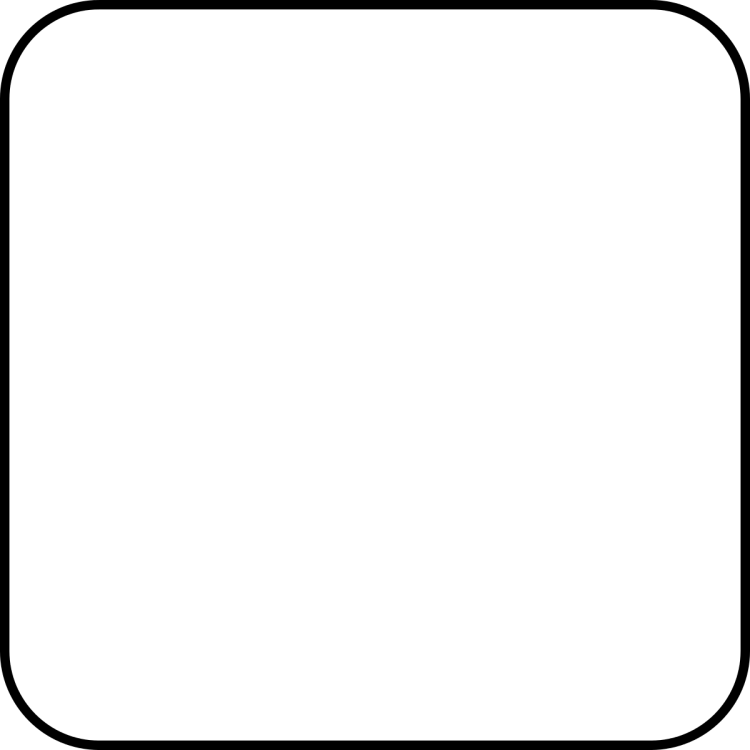 Когда вы закончите создавать свою фигуру, вы заметите маленькие синие точки в каждом ее углу.
Когда вы закончите создавать свою фигуру, вы заметите маленькие синие точки в каждом ее углу.
Чтобы добавить к фигуре закругленные углы, щелкните и перетащите любую из ее синих точек внутрь. Это скруглит все углы фигуры одновременно. Чем сильнее вы потянете синие точки внутрь, тем округлее станут углы фигуры.
Вы также можете независимо изменить округлость определенного угла. Для этого выберите угол, который хотите скруглить. Затем щелкните одну из его синих точек и потяните внутрь, удерживая Alt (Win) или Option (Mac).
Если вы довольны результатом, нажмите . Введите на клавиатуре, чтобы подтвердить действие и отменить выбор формы.
Способ 2. Изменение свойств фигуры
Существует еще один способ скругления углов фигуры, на этот раз с помощью панели свойств. Сначала создайте фигуру, как показано ранее в этом уроке.
Затем на панели свойств найдите значки углового радиуса.
Если вы не видите панель свойств, выберите Окно > Свойства.
Чтобы изменить значения радиуса угла на панели свойств, наведите указатель мыши на один из значков радиуса угла, пока курсор не превратится в значок руки.
Затем перетащите мышь вправо, чтобы увеличить радиус угла, или влево, чтобы уменьшить его. Либо введите любое значение в одно из полей радиуса угла.
При изменении одного из углов Photoshop автоматически изменяет значения всех остальных углов.
Это потому, что все углы фигуры связаны друг с другом на панели свойств. Вы можете увидеть это по значку цепочки рядом с ними.
Нажав на значок цепочки, вы можете разъединить углы формы и отрегулировать определенный угол, не затрагивая остальные.
После разъединения углов введите значение в поле радиуса угла, которое вы хотите изменить.
Как только вы это сделаете, выбранный радиус угла будет изменен.
Вы можете использовать изученные здесь методы для скругления углов любой формы, которую вы создаете в Photoshop.
Как скруглить углы изображения в Photoshop
Чтобы скруглить углы изображения в Photoshop, выберите инструмент «Прямоугольник» с режимом рисования «Путь». Создайте прямоугольный путь, затем щелкните синие круги в поле преобразования, чтобы настроить угловой радиус пути. Теперь нажмите Make Selection в верхней панели и добавьте выделение к маске слоя.
Создайте прямоугольный путь, затем щелкните синие круги в поле преобразования, чтобы настроить угловой радиус пути. Теперь нажмите Make Selection в верхней панели и добавьте выделение к маске слоя.
Давайте разберем это подробнее.
Чтобы скруглить угол изображения в Photoshop, сначала перенесите нужное изображение в Photoshop. Для этого перейдите в File > Open или нажмите Control + O (Win) или Command + O (Mac).
Затем перейдите на панель «Слои» и дважды щелкните изображение, удерживая Alt (Win) или Option (Mac), чтобы разблокировать его.
После этого перейдите на панель инструментов и выберите Инструмент «Прямоугольник» ( U ).
Затем измените режим рисования на Путь на панели параметров .
Затем щелкните и перетащите изображение, чтобы нарисовать прямоугольный контур. Старайтесь рисовать контур близко к краям изображения, но не слишком близко, иначе не хватит места для скругления углов вашего изображения.
Старайтесь рисовать контур близко к краям изображения, но не слишком близко, иначе не хватит места для скругления углов вашего изображения.
После рисования контура щелкните и потяните одну из синих точек внутрь, чтобы одновременно изогнуть все границы.
Чем сильнее вы потянете синюю точку вниз, тем округлее станут границы изображения. Если вы довольны результатом, переходите к Панель параметров и нажмите Сделать выбор.
Затем выберите значение радиуса растушевки. Feather Radius смягчает края кистей, изображений, фигур и других элементов в Photoshop. Большой радиус растушевки сделает края вашего изображения размытыми, а малый радиус сделает их более резкими.
Для достижения наилучших результатов я рекомендую установить нулевой радиус растушевки, поскольку острые края лучше, чем размытые края, когда речь идет об изображениях со скругленными углами. Нажмите OK, чтобы подтвердить свой выбор.
Это приведет к успешному выбору.
Теперь перейдите на панель «Слои» и щелкните значок маски слоя.
Это обрежет изображение со скругленными краями.
Как добавить рамку к изображениям со скругленными углами
После скругления углов изображения вы можете добавить к нему рамку.
Сначала выберите слой, содержащий изображение со скругленными углами, и щелкните его миниатюру.
Затем нажмите кнопку fx в нижней части Панель слоев .
Затем выберите «Инсульт» во всплывающем меню.
Появится множество опций, которые поначалу могут сбивать с толку. Но не волнуйтесь, я скажу вам, какие настройки стоит изменить, когда дело доходит до границ изображения.
Размер управляет шириной обводки. Я рекомендую вам выбрать значение больше 30, чтобы сделать эффект границы более заметным. В моем случае я выбрал 136.
В Позиция можно выбрать между Внутри , Снаружи или Центр .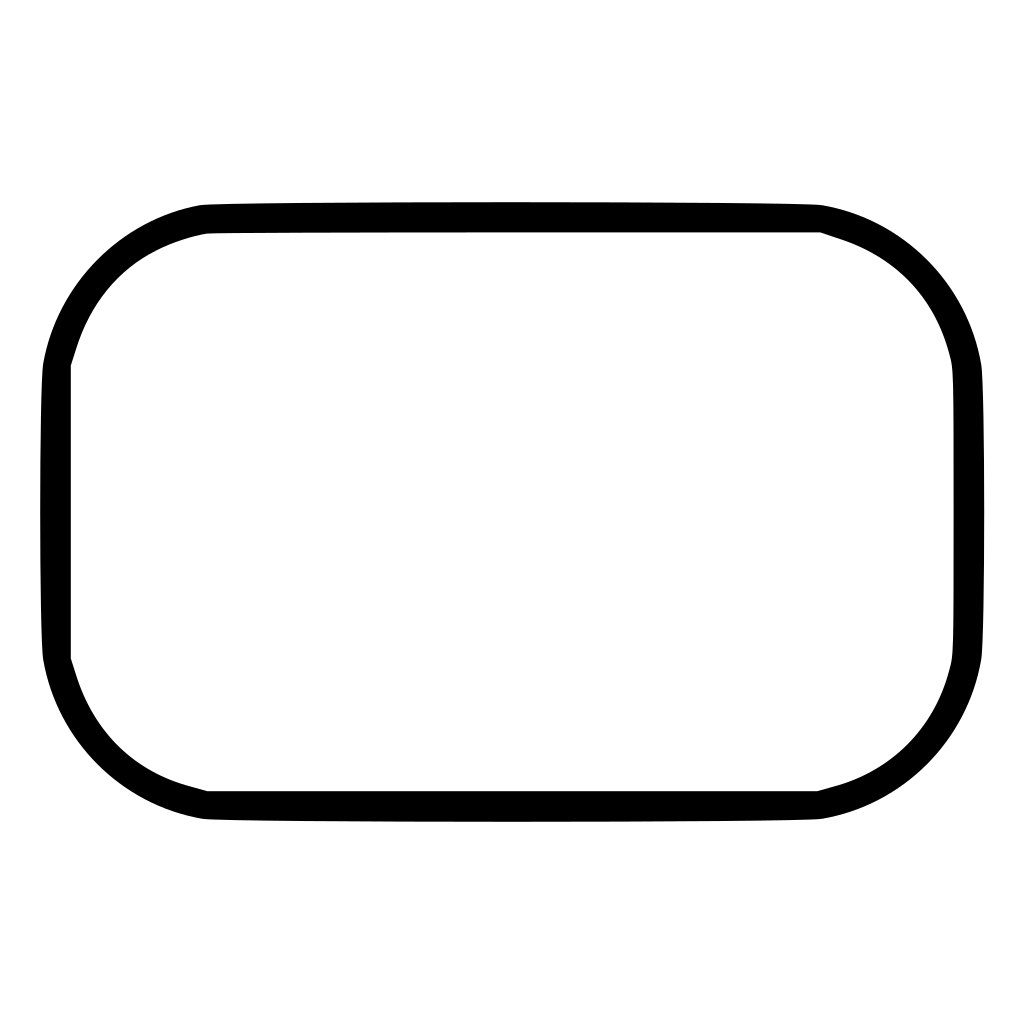 Я рекомендую вам выбрать внутри , иначе эффект границы будет распространяться на прозрачную область изображения, что может разрушить эффект округления.
Я рекомендую вам выбрать внутри , иначе эффект границы будет распространяться на прозрачную область изображения, что может разрушить эффект округления.
Что касается Режима наложения , вы должны установить его на нормальный, так как не рекомендуется смешивать изображение с его границей.
Непрозрачность управляет уровнем прозрачности штриха. Установите непрозрачность границы на 100%, так как лучше сделать границу как можно более заметной.
Переходя к Fill Type , вы можете выбрать один из нескольких вариантов. Это Color , Gradient и Pattern.
1. Цвет
Вы можете легко изменить цвет рамки изображения. Для этого дважды щелкните заливку цветом, чтобы открыть панель выбора цвета, где вы можете выбрать любой желаемый цвет.
2. Градиент
Вы можете применять градиенты к границам изображения и настраивать их разными способами.
Вы можете дважды щелкнуть поле градиента, чтобы увидеть все цвета градиента, доступные для вашей границы.
Вы также можете изменить стиль градиента, угол и масштаб.
В стилях , вы можете выбрать из линейных, радиальных, угловых, отраженных, ромбовидных, и Shape Burst . Эти настройки сильно влияют на внешний вид градиента.
Градиентный стиль, настроенный на взрыв формы Градиентный стиль, настроенный на ромбПри изменении Angle , цвета градиента будут перетекать друг в друга с разных позиций.
Масштаб обратно пропорционален контрасту. Чем меньше масштаб, тем больше контраст градиента, и наоборот. Для сбалансированного контраста между цветами градиента установите масштаб на 100%.
Градиент с масштабом 10 % Градиент с масштабом 100 %3. Узор
Параметр Узор позволяет добавить предустановленный узор Photoshop к границе.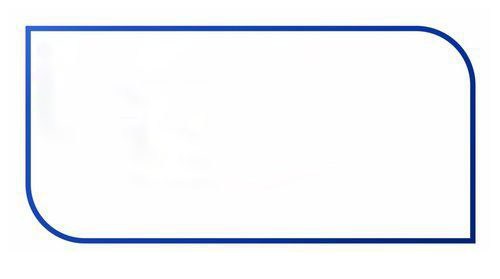 Если у вас есть сохраненные шаблоны, вы также можете применить их.
Если у вас есть сохраненные шаблоны, вы также можете применить их.
Как экспортировать закругленные углы с прозрачным фоном
Когда вы закончите закругление углов изображения, вы должны экспортировать его в формате PNG. Экспорт в формате PNG гарантирует, что изображение будет экспортировано с прозрачностью и, следовательно, со скругленными углами.
Если вы сохраните изображение в формате JPEG, например, вместо закругленных углов ваше изображение получит белый фон снаружи границы.
Чтобы сохранить изображение, перейдите в Файл > Сохранить копию.
Затем выберите место на компьютере для сохранения изображения. Не забудьте установить тип файла PNG.
Наконец, нажмите кнопку Сохранить , чтобы сохранить изображение.
Теперь ваше изображение будет экспортироваться со скругленными углами и прозрачным фоном, поэтому независимо от того, где вы поделитесь им, закругленные края останутся видимыми!
Удачного редактирования!
Как скруглить углы изображения
ПРИНЦИП · 8 МИН
Научитесь рисовать и изменять прямоугольники со скругленными углами, используя этот образец файла.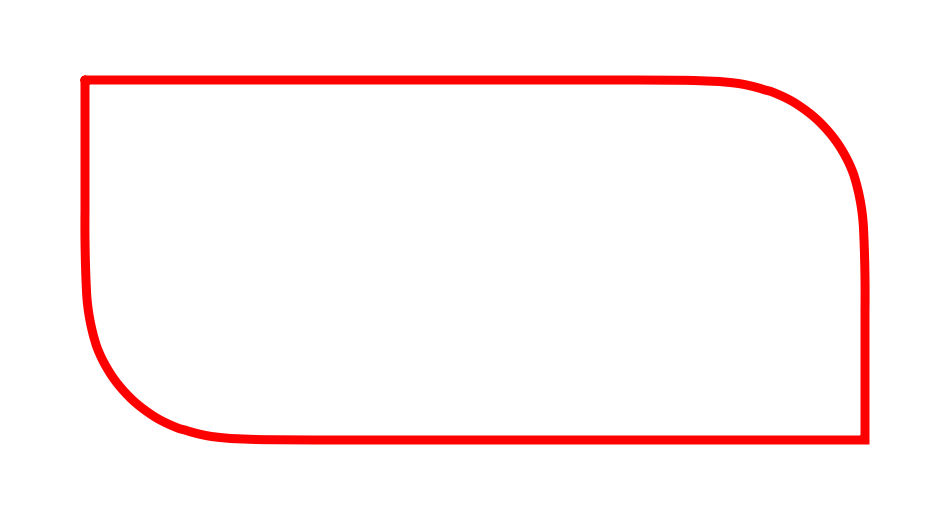
Необходимый номер
Получить файлы
Примеры файлов для практики (ZIP, 162 КБ)
Знакомство с файлом
Откройте файл edit-rounded-rectangles.psd в Photoshop. См. панель «Слои» в правой части рабочего пространства. Если вы его не видите, перейдите в «Окно» > «Слои». На панели «Слои» щелкните значок «Фон» слой.
Нарисуйте прямоугольник
Выберите инструмент Rectangle Tool на панели инструментов в левой части рабочего пространства. Если вы не видите панель инструментов, выберите Windows > Инструменты. Выберите белый цвет для цветовой заливки в параметрах в верхней части рабочего пространства. Задает заливку прямоугольника белым цветом. Выберите «Нет цвета» для обводки.
Обратите внимание, что появляются ярко-синие направляющие, помогающие расположить прямоугольник. Поместите курсор в место пересечения направляющих в верхнем левом углу. Нажмите и перетащите из этого угла в правый нижний угол, отпустив мышь, чтобы завершить прямоугольник.
Поместите курсор в место пересечения направляющих в верхнем левом углу. Нажмите и перетащите из этого угла в правый нижний угол, отпустив мышь, чтобы завершить прямоугольник.
Добавьте закругленные углы с панели свойств
Когда вы закончите рисовать прямоугольник, обратите внимание, что панель свойств открывается автоматически. Если вы его не видите, перейдите в «Окно» > «Свойства». На панели «Свойства» измените угловой радиус только что нарисованного живого прямоугольника. Введите «65 пикселей» в качестве радиуса угла. Панель «Свойства» применяет настройку радиуса угла ко всем углам прямоугольника, поскольку на панели есть связанные углы (значок цепочки), выбранные по умолчанию.
Применение обводки
На панели «Свойства» вы можете изменить обводку и заливку фигуры. Щелкните значок цвета обводки. На появившейся панели образцов цвета выберите голубой цвет, чтобы добавить цветную обводку к прямоугольнику. Измените ширину обводки на «15 pt», чтобы сделать цветную обводку толще.
Настройка существующего прямоугольника
Чтобы отредактировать уже нарисованный прямоугольник, его необходимо сначала выделить. Нажмите «A» на клавиатуре, чтобы выбрать Инструмент выбора пути или щелкните, чтобы выбрать этот инструмент на панели инструментов. Щелкните слой «Прямоугольник — Местоположение», чтобы активировать этот слой для редактирования.
Настройка существующего прямоугольника (продолжение)
С помощью инструмента «Выбор контура» щелкните голубой квадрат «Местоположение». На панели «Свойства» измените радиус угла на «17 пикселей» для всех углов этой фигуры.
Эксперимент
Выберите другие прямоугольники на изображении, чтобы поэкспериментировать с настройкой свойств Live Shape. Попробуйте смешивать и сопоставлять различные значения радиуса угла, щелкнув значок ссылки на панели «Свойства». Это позволяет переключаться между редактированием каждого радиуса угла по отдельности или пропорционально друг другу.![]()


 Она заставляет объекты автоматически «прилипать» к вспомогательным элементам и границам холста.
Она заставляет объекты автоматически «прилипать» к вспомогательным элементам и границам холста. Только в этом формате есть поддержка прозрачных пикселей.
Только в этом формате есть поддержка прозрачных пикселей.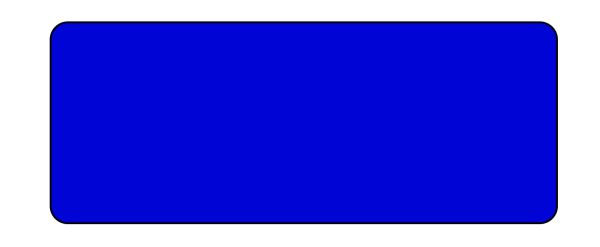 Это как скруглить углы в Photoshop , не изменяя исходное изображение.
Это как скруглить углы в Photoshop , не изменяя исходное изображение.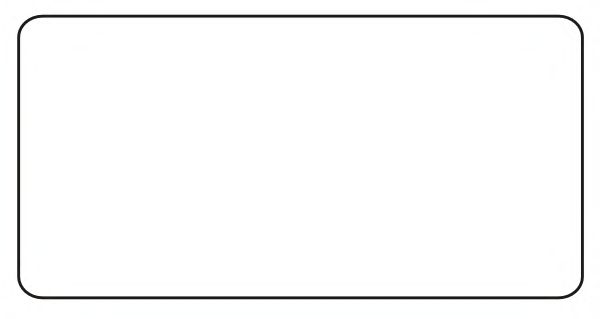 Когда вы отпускаете кнопку мыши, векторная маска волшебным образом закругляет углы вашего изображения.
Когда вы отпускаете кнопку мыши, векторная маска волшебным образом закругляет углы вашего изображения.