Как перекинуть видео с телефона на компьютер
Мобильными устройствами удобно пользоваться вне дома. Смартфон помогает скоротать время в очереди на приёме к врачу, в дорожной пробке и в других ситуациях. Но смотреть фильмы или играть в игры приятнее и удобнее всё же на персональном компьютере. В некоторых ситуациях появляется необходимость перекинуть какое-либо видео с вашего телефона на персональный компьютер. Как это сделать, читайте далее.
Способ передать файлы с телефона на ПК без интернета
Передача данных между домашними устройствами является актуальной темой во все времена. Для этой задачи уже есть множество программных решений и способов. Лучшие из них мы перечислим в этой статье. Если у вас нет возможности воспользоваться сетью для передачи файлов, вы можете использовать кабель USB. Он есть в комплекте каждого мобильного телефона, и позволит передать видео с гаджета на ПК. Даже если у вас его нет, купить его можно на каждом углу.
 USB кабель для подключения к ПК
USB кабель для подключения к ПКСледующие ваши действия будут такими:
- Подключите USB кабель к компьютеру и к телефону. Не обязательно для этого отключать устройства;
 Подключите кабель к ПК и телефону
Подключите кабель к ПК и телефону - На клавиатуре компьютера нажмите вместе клавиши WIN+E. Сделать это нужно, находясь на рабочем столе Windows;
- Появится окно, в котором слева нужно выбрать «Этот компьютер»;
 Выберите «Этот компьютер» в проводнике
Выберите «Этот компьютер» в проводнике - Теперь возьмите в руки мобильный телефон. На экране должны появится несколько режимов работы (если не появляются — опустите шторку и найдите их). Из-за множества видов моделей смартфонов эти режимы могут называться по-разному. Попробуйте выбрать режим «USB накопитель»;
- В проводнике Windows должен появится ещё один локальный диск — память вашего мобильного устройства.
 Память телефона в проводнике Windows
Память телефона в проводнике Windows
Откройте этот диск и найдите папку, куда вы сохранили видео. Если вы хотите передать на ПК файл, который был снят на камеру, то видеофайл можно найти в файлах галереи устройства. В смартфонах Android это папка «DCIM». В ней найдите нужный файл с видео и перетащите его в папку на компьютере. Таким же способом можно перекидывать на компьютер другие типы файлов. Например, музыку или свои фотографии. И наоборот, подключите USB, чтобы передать файлы с компьютера на мобильное устройство.
Читайте также: как перенести фото с телефона на компьютер пошагово для чайников.
Перекинуть небольшие по размеру видео со смартфона на компьютер
Небольшие файлы можно передавать между устройствами при помощи облачных сервисов или даже вашей электронной почты. Так как каждому новому ящику отводится достаточно много свободного пространства для использования в своих целях. Если вы не зарегистрированы ни в одной поисковой системе (Гугл, Яндекс), то почта наверняка есть у каждого. Небольшой минус такого способа – низкая скорость отдачи файлов в интернет. Это особенность протокола сети, которой мы с вами пользуемся. Проще говоря — время на выгрузку файлов уйдёт больше, чем на время их скачивания.
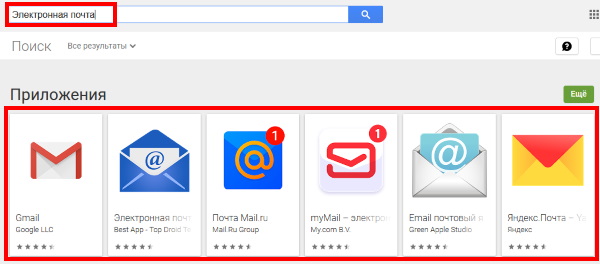 Почтовые клиенты в Гугл Плей Маркет
Почтовые клиенты в Гугл Плей МаркетЧтобы вы смогли отправить файлы видео по почте на свой компьютер, скачайте приложение почты в Play Market или App Store. Клиент почты для мобильных устройств есть практически у всех популярных электронных ящиков. Введите в поиске «Электронный ящик», выберите и установите приложение, в котором у вас есть аккаунт. Авторизуйтесь в своё почтовом профиле и создайте новое письмо в приложении.
Дальнейший порядок действий для передачи видеороликов с телефона на ваш компьютер:
- Выберите кнопку со скрепкой в новом письме;
 Выберите скрепку в новом письме
Выберите скрепку в новом письме - В проводнике выберите галерею, чтобы здесь найти видеофайл. Если файл находится в другом месте и найти его можно только через менеджер файлов, откройте расположение файла. Выберите его, а после нажмите в меню кнопку «Поделиться». Выберите почтовое приложение, которое вы недавно скачали на свой смартфон;
 Выберите галерею, чтобы найти видео
Выберите галерею, чтобы найти видео - После выбора файла он начнёт загружаться в письмо. Вы увидите по статусу, когда завершится загрузка;
 Выберите файл для загрузки
Выберите файл для загрузки - После её завершения нажмите кнопку «Меню» внизу экрана и нажмите пункт «Сохранить черновик»;
 Выберите в меню «Сохранить черновик»
Выберите в меню «Сохранить черновик» - Теперь в браузере откройте свой почтовый ящик, с которым вы работали в мобильном устройстве. Авторизуйтесь;
- Найдите папку «Черновики». Это стандартная папка для каждого почтового сервиса;
 Выберите папку «Черновики» в почте
Выберите папку «Черновики» в почте - Найдите своё видео и нажмите кнопку «Скачать».
В некоторых случаях кнопки для загрузки нет. Тогда просто нажмите на файл, и он начнёт загружаться. Этот способ является универсальных для многих устройств. А также для всех операционных систем. Если у вас есть аккаунт в поисковых сервисах, то по умолчанию вам доступно облачное дисковое пространство. Это поможет перебросить видео на ПК со смартфона.
К примеру, если вы зарегистрировали аккаунт в Гугл — авторизуйтесь и перейдите на главную страницу. Выберите в углу вверху квадрат из точек или из маленьких квадратов.
 Выберите вверху раздел с сервисами Гугл
Выберите вверху раздел с сервисами ГуглИ нажмите на пункт Google Drive.
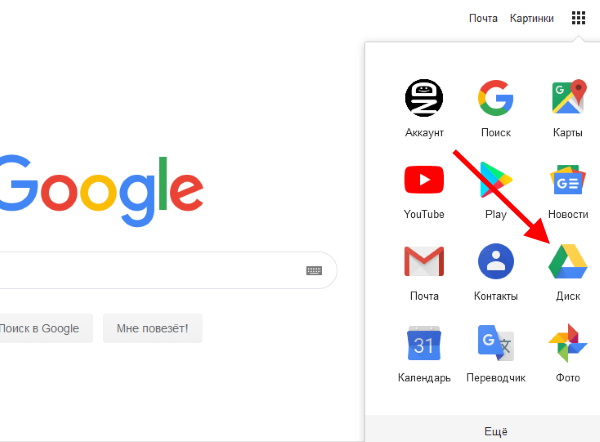 Выберите в списке Google Drive
Выберите в списке Google DriveВ этой программе вы можете загружать файлы и скачивать их на любых устройствах. Для мобильных устройств необходимо также загрузить приложение Google Drive, чтобы иметь возможность перекинуть видео с любого устройства на ноутбук, компьютер и обратно.
Это может быть полезным: Как передать изображение с телефона на компьютер.
Скачать ролик на ПК через SHAREit
Продолжаем рассматривать универсальные способы обмена файлами между телефоном и компьютером. Следующая программа SHAREit. Это приложение существует уже несколько лет. И в некоторых устройствах есть в списке программ, которые предустановлены производителем. Если её нет в вашем мобильном устройстве, загрузите её через Play Market. «Весит» она мало. Поэтому много места в памяти не занимает.
Эту же программу нужно установить на компьютер с Windows или Mac, загрузив с сайта https://www.ushareit.com/.
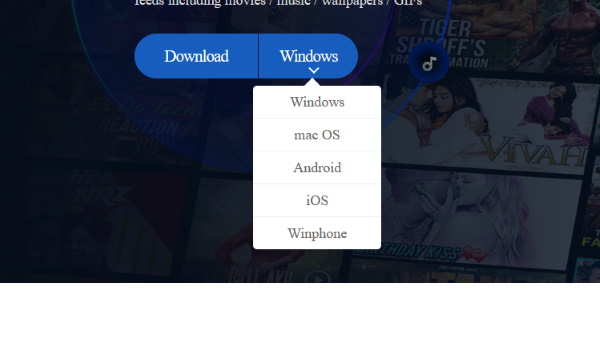 Выберите систему и нажмите Download
Выберите систему и нажмите DownloadК сожалению, утилита не имеет русского языка. Но это не беда, сейчас мы научимся с ней обращаться.
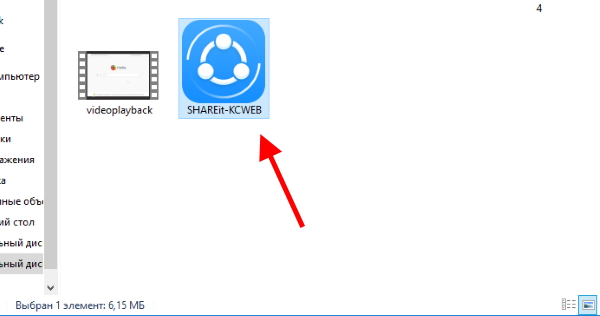 Запустите установочный файл SHAREit
Запустите установочный файл SHAREitПорядок действий:
- Откройте на смартфоне приложение и нажмите «Подключить к ПК»;
 Подключить к ПК
Подключить к ПК - Вы увидите, что приложение предлагает нам просканировать штрихкод на компьютере. Нажмите кнопку для сканирования;
 Согласитесь с условиями использования
Согласитесь с условиями использования - Запустите SHAREit на Windows и выберите кнопку «Показать штрихкод»;
 Нажмите «Показать штрихкод»
Нажмите «Показать штрихкод» - Вы увидите, как начнут подключаться между собой устройства;
 Штрихкод для доступа к устройству
Штрихкод для доступа к устройству - На обоих устройствах отобразятся кнопки для добавления файлов;
 Устройства готовы к передаче данных
Устройства готовы к передаче данных - В мобильном приложении отображаются папки с данными. Нажмите на папку «Галерея», чтобы открыть расположение файла видео;
- На смартфоне найдите нужный файл или несколько. Отметьте их галочкой. А отправятся они только после того, как вы подтвердите это действие. Никаких дополнительных указаний не требуется. Файлы сразу же загрузятся в память компьютера;
 Перетащите файлы в окне для передачи
Перетащите файлы в окне для передачи
Точно так действует передача данных с компьютера в смартфон. Переданные файлы можно будет найти в папке SHAREit на устройствах. Конечную папку для получения файлов можно указать в настройках.
В приложении SHAREit есть и другие способы передачи данных, например, через точку доступа Wi-Fi. В приложении нет ограничение на размер файла. Передача данных в стандартном режиме происходит по сети в зашифрованном виде. Этот способ пригодится в том случае, если на вашем ноутбуке нет драйвера на Wi-Fi или сетевой адаптер. Без которых подключение к интернету невозможно.
Передача видеофайлов между устройствами по Bluetooth
Есть и другие способы передать свои файлы через компьютер на смартфон. Или с мобильного устройства на ПК. Bluetooth не является универсальным способом, так как технология есть не на всех компьютерах. Его можно найти на ноутбуке, но в персональном компьютере такой модуль часто нужно устанавливать отдельно. К тому же способ не подходит для больших файлов. Данные будут передаваться слишком долго (Bluetooth v 2.0 — 3 мегабайта в секунду).
Если в вашем ноутбуке есть блютуз, то он отлично подойдёт, чтобы перекинуть видео с вашего телефона на стационарный компьютер. А также музыки MP3 и фотографий. На мобильном устройстве с Android он подключается при опущенной шторке. Или в настройках сети.
sdelaicomp.ru
Как видео с телефона перенести на компьютер через USB и не только
Ниже я расскажу про все методы, как видео с телефона перенести на компьютер, и вы без труда сможете скопировать файлы с любого смартфона, будь это Айфон или Андроид. После этого видеоролики можно будет обрабатывать на компьютере, опубликовать в соцсетях – а с телефона удалить, освободив место в памяти.
Перенос видео со смартфона: все методы
Чтобы перенести отснятое вами видео с телефона на ПК, можно воспользоваться одним из методов:
- С помощью USB провода.
- С карты памяти телефона с помощью кардридера.
- Передать по Блютуз.
- Перенести, используя приложение.
- Записать в «облако», а затем скачать на компьютер.
- Отправить в почте самому себе.
- Отправить в сообщении «самому себе».
Выбирая метод, определитесь, нужно ли вам перенести все видео, или же вы хотите перебросить только один файл. Первые два способа лучше подходят для массового переписывания, остальные – для единичного. Также учтите, что если вы перебрасываете видео с помощью интернета, то будет расходоваться трафик. Лучше перенести файл, когда вы подключены к Wi-Fi.


Способ 1: USB кабель
Перенести видео с телефона на компьютер через USB провод очень просто:
- Подключите телефон к компьютеру посредством провода.
- На экране смартфона при возникновении запроса укажите «Медиа-устройство (MTP)».


- Если это первое подключение, дождитесь, пока компьютер установит нужные драйвера.
- Зайдите в «Мой компьютер» и перейдите в память своего смартфона.


- Найдите папку «DCIM». Она может сразу быть на экране либо находиться в одной из папок.


- В этой папке найдите нужное вам видео. Если вы хотите перенести все видео, то нажмите правой кнопкой мыши в свободной области окна и выберите «Сортировать» – «По типу». Найдите первый видеофайл – и выделите все, которые вам нужны.
- Вырежьте или скопируйте файлы и вставьте их в нужной папке на компьютере.
- Во время переписывания видео не используйте смартфон, а ещё лучше – переведите его в режим полёта.


Важный нюанс при переносе видео с iPhone: если у вас включена функция iCloud, то ваши файлы находятся не на устройстве, а в «облаке». Переписать их, подключив телефон проводом, не выйдет.
Способ 2: с карты памяти
Подходит, если в вашем смартфоне есть съёмная карта памяти. Кроме того, у вас должен быть кардридер и специальный разъём на компьютере. Но есть и модели ридеров, которые подключаются, как обычная флешка.
- Выключите устройство и достаньте из него карту памяти. Метод отличается для разных моделей: иногда слот находится сзади под крышкой, иногда – на торце смартфона.
- Вставьте карту в ридер.
- Подключите ридер к ПК.
- Зайдите в «Мой компьютер» и повторите с этого пункта все действия из первого метода.
- После того, как видео получилось перенести, извлеките карту памяти. Я рекомендую сделать это безопасным способом: нажать значок подключения в трее, выбрать извлекаемый девайс и дождаться «разрешения» от системы извлечь накопитель.
- Поместите карту памяти обратно в смартфон.


Способ 3: по Блютуз
Это не очень удобный способ того, как видео с телефона перенести на ноутбук: при передаче больших файлов возможны сбои. Но технологии развиваются, и новые версии Блютуз оказываются более стабильны во время переноса файлов. Также помните, что на ПК должен быть Блютуз-модуль и он должен быть включен.
- Включите Блютуз на телефоне.


- Найдите компьютер в списке устройств и подключитесь к нему.


- Выполните сопряжение, подтвердив код (если он был запрошен).


- Найдите на телефоне нужные файлы, выделите их и нажмите «Поделиться».


- Из списка возможных способов нажмите на «Bluetooth».
- Файлы будут переданы на ПК.
Если вы не знаете, где теперь ваши файлы, то чтобы найти их, выполните следующие шаги:
- Нажмите правой кнопкой на значок Bluetooth в трее и откройте параметры.


- Перейдите на вкладку «Совместное использование» или «Share». Папка, куда переносятся файлы, указана там.
Способ 4: с помощью приложения
Большинство компаний-производителей смартфонов выпускают фирменное ПО, которое облегчает основные операции. Вы можете установить на компьютер одну из этих программ, в зависимости от вашего бренда:
- для продукции Apple – iTunes;
- гаджеты Lenovo – Mobile Assistant;
- для телефонов Samsung – KIES;
- телефоны LG – программа PC Suite;
- смартфоны Sony —PC Companion;
- если у вас другая модель, то наверняка для неё тоже есть программа от производителя.
Откройте программу и подключите телефон к ПК. Изучите меню – наверняка с его помощью можно быстро и комфортно перенести видео.


Ещё один путь для того, как перенести с телефона на ноутбук видео – установить специальное мобильное приложение:
- SHAREit – устанавливается на телефон и на ПК. Передача происходит без участия интернета, но нужна общая сеть Wi-Fi.
- AirDroid – многофункциональное приложение. Нужно установить его на телефон, а на компьютере достаточно браузера. Для работы нужен Интернет.
- Одно из других приложений с нужными вам функциями.
Способ 5: облачное хранилище
Это очень удобный метод хранения файлов, в том числе больших. Для телефонов Apple используется служба iCloud, для Андроида – Google Photo и Google Drive. Но вы можете закачать их в любое удобное хранилище: Яндекс.Диск, Облако@mail.ru, OneDrive, Dropbox.
Вот пошаговая инструкция как перенести видео с телефона на компьютер:
- Найдите на смартфоне нужное видео.
- Выделите его.
- Нажмите «Поделиться».


- Из всех вариантов выберите ваше облачное хранилище.


- Дождитесь окончания загрузки.
- Откройте это хранилище на компьютере.
- Скачайте файл видео.
Можно сделать по-другому: откройте на телефоне приложение с облачным хранилищем, нажмите «добавить» или плюсик и выберите нужный файл. Он будет загружен, а затем его можно будет скачать из браузера компьютера.
Способ 6: отправить на почту
Данный способ приятен тем, что вам не нужно знать ничего, кроме как отправить письмо с прикреплённым файлом и как это письмо затем прочитать. Электронная почта позволяет вам прислать письмо на свой же адрес, то есть поля «Кому» и «От кого» могут совпадать. Важный нюанс: если файл имеет слишком большой размер, то он может не отправиться. Всё зависит от почтовой службы. Кроме того, через некоторое время файлы удаляются системой, поэтому лучше их скачать сразу же.
- Найдите на телефоне нужное видео.
- Долго нажмите на него, чтобы выделить.
- «Поделитесь» им.
- Среди вариантов выберите «отправить в электронном письме» или похожий пункт.


- В письме введите ваш адрес в качестве получателя.
- Отправьте письмо.
- Откройте почту на ПК, найдите ваше письмо.
- Скачайте видео на компьютер.
Способ 7: отправить в сообщении
Это мой любимый способ для того, как перенести видео на компьютер. Вам нужно, чтобы программа-месенджер была установлена и на компьютер, и на телефон. Также нужно, чтобы у вас был чат или группа, который вы используете для хранения файлов и отправки сообщений «самому себе». В Телеграме идеально подходит встроенный чат «Избранное», в WhatsApp можно добавить свой номер в контакты или создать группу из 2-х участников и сразу удалить второго – так вы получите себе персональный чат.
- Откройте программу на ПК и на телефоне.
- Отправьте в свой персональный чат видео.
- Когда оно загрузится, то моментально появится в ПК-версии.
- Скачайте файл на компьютер.


Теперь вы знаете все главные способы того, как быстро перенести видеозапись на компьютер. Дело за малым: выберите для себя самые подходящие методы. Выполнив пошаговую инструкцию пару раз, далее вы сможете делать это автоматически. Помните, что подобным образом вы сможете переписывать со смартфона и фото, и документы.
besprovodnik.ru
Как передать видео с телефона на компьютер


Видео файлы, снятые камерой мобильного телефона, как правило, содержат самые яркие и интересные моменты вашей жизни. Если вы не хотите их потерять, то читайте нашу статью и узнайте, как с телефона перекинуть видео на компьютер.
Существуют несколько основных способов передачи видео с телефона на ПК:
- при помощи кабеля USB;
- используя соединение Bluetooth;
- посредством Wi-Fi подключения.
Передача видео через USB
Кабель USB, идущий в комплекте с мобильным устройством позволяет перекинуть видео на ПК за считанные секунды. Это один из самых распространенных и универсальных способов, позволяющих совершить данную операцию. Однако, есть одно условие – телефон обязательно должен поддерживать опцию подключения съемного диска.
Например, если у вас устройство на Android, то после подключения к ПК, вы увидите уведомление о том, что телефон подключен в режиме передачи данных. Если это не так, то нажмите на уведомление и выберите соответствующий пункт из списка.
Для передачи файлов необходимо зайти в “Мой компьютер”, выбрать среди дисков название вашего смартфона, открыть папку с видео и скопировать его в нужное место на ПК.


Как видите, все очень просто!
Передача видео через Bluetooth
Для этого способа понадобится специальный адаптер Bluetooth для компьютера. Купить его можно в компьютерном магазине, либо на Aliexpress. Пример такого устройства представлен на рисунке ниже.


Передать видео через Bluetooth удобнее ввиду отсутствия проводов, но значительным недостатком данного метода является более низкая скорость передачи, по сравнению с USB.
Вы просто включаете Bluetooth на мобильном, в поиске устройств выбираете имя адаптера и отправляете на него файлы.
Единственное, что нужно изначально запомнить, это то, что после подключения адаптера, Windows найдет новое устройство и потребует установки стандартного драйвера. Диск для установки не нужен, так как в большинстве случаев данный драйвер установлен в систему по умолчанию.
Через Wi-Fi
Еще одним удобным способом является передача видео посредством Wi-Fi соединения. Данный способ требует установки специального приложения Software Data Cable. Программа поможет с легкостью отправить видео с мобильного телефона на компьютер. Данный метод подходит только тем, чьи мобильные устройства работают на базе операционной системы андроид.
Скачать приложение можно в магазине Google Play, просто вбив его название в поиске.
Всеми перечисленными способами вы быстро и надежно перенесете видео на компьютер и сохраните его на случай удаления с телефона или его утери.
Но если вдруг вам все же не повезло, и вы случайно удалили файлы, то есть возможность восстановить их с помощью специальных программ. Если у вас остались вопросы – задайте их в комментариях.
www.lumias.ru
Как перенести видео с Android на компьютер
Большинство смартфонов на базе операционной системы Google Android оснащены камерами высокого разрешения, которые позволяют снимать высококачественные видео практически в любом месте. Однако ограниченное внутреннее хранилище все еще является проблемой, которая не может сохранить много видео, особенно высококачественного. Альтернативное решение — получить видео с телефона Android и освободить место для вашего мобильного телефона.
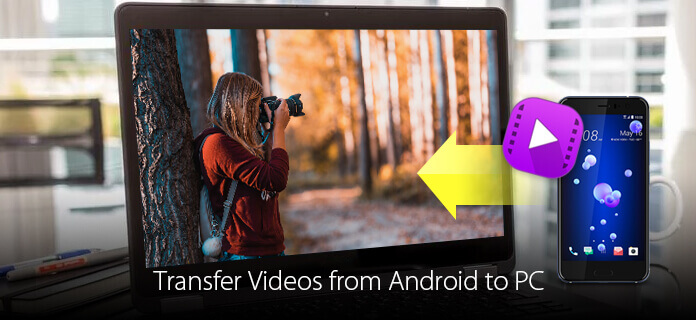
Существует множество производителей телефонов Android. И хотя все они работают под управлением операционной системы Android, способы передачи мультимедийных файлов различны. Поэтому мы расскажем, как перенести видео с Android на компьютер в разных ситуациях.
Часть 1: Передача видео с Android на ПК с помощью USB-кабеля
Самый простой способ передачи видео с Android на ПК — это использование USB-кабеля. Но вы должны проверить две вещи, прежде чем сделать это. Прежде всего, посмотрите на свой компьютер и убедитесь, что на нем есть USB-порт. Кроме того, ваш телефон Android должен быть доступен через USB-кабель. Некоторые производители не разрешают пользователям доступ к системным папкам на смартфоне. Вместо этого они предоставляют смартфон-помощник для передачи файлов между Android и ПК.
Ситуация 1: передача видео с Android на ПК через USB-кабель напрямую
Шаг 1. Разблокируйте свой телефон Android, зайдите в Настройки и включите режим отладки. Подключите один конец USB-кабеля к телефону Android, а другой — к USB-порту компьютера.
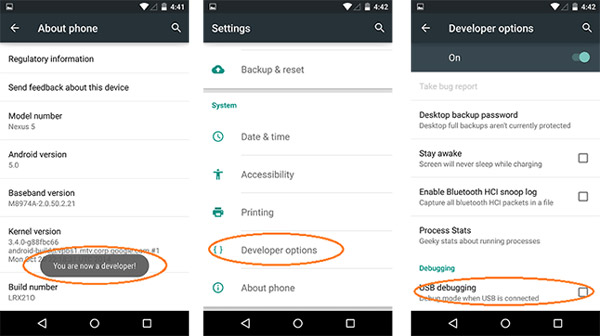
Шаг 2, Выберите «Подключен как мультимедийное устройство» во всплывающем диалоговом окне и настройте соединение между устройством Android и вашим компьютером. Совет: если вы впервые подключаете два устройства, вам нужно доверять ПК при появлении соответствующего запроса.
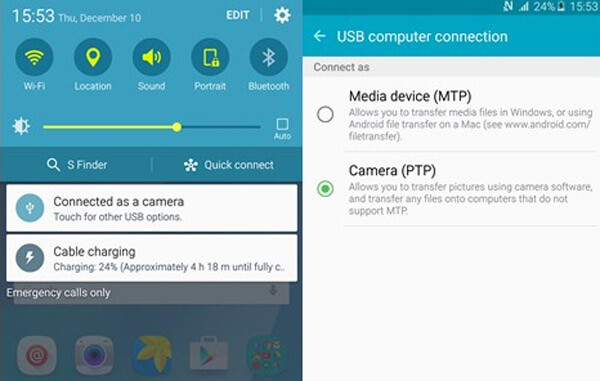
Шаг 3, Затем откройте «Мой компьютер» на рабочем столе, нажмите на имя телефона Android и перейдите в папку, содержащую видео для передачи с Android на компьютер. Теперь вы можете копировать и вставлять видеофайлы на жесткий диск.
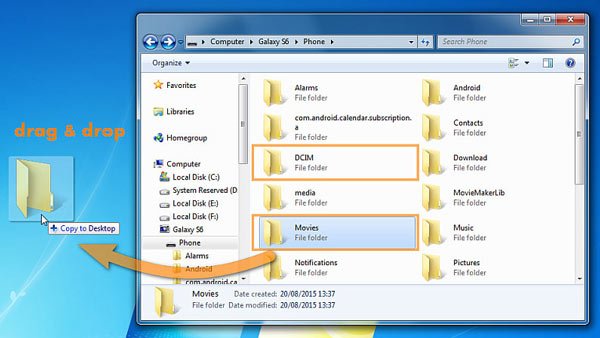
Ситуация 2: передача видео с Android на ПК через смартфон-помощник
Крупные бренды выпустили помощник для передачи видео с Android на компьютер, такие как Samsung Kies, HTC Sync Manager и другие. Мы используем Samsung Kies в качестве примера.
Шаг 1, Также подключите ваш телефон Samsung к компьютеру через USB-шнур. И откройте Samsung Kies на вашем компьютере. Вы можете скачать его на официальном сайте Samsung.
Шаг 2, Нажмите «Видео» на левой боковой панели, чтобы отобразить все видео на вашем телефоне Samsung.
Шаг 3, Далее вы можете просто перетащить целевое видео с телефона Samsung на компьютер.
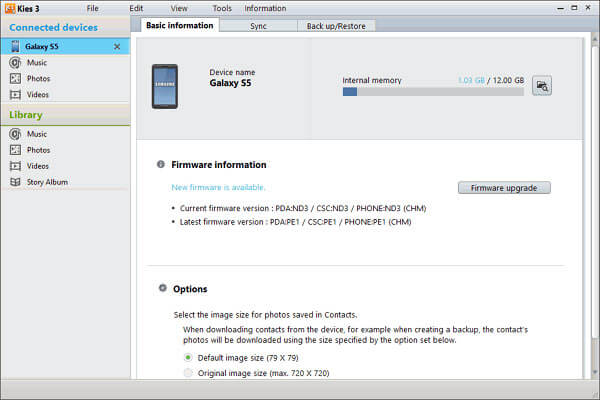
Расширенное чтение: Как использовать Kies Backup на Samsung?
Часть 2: Передача видео с Android на компьютер через облачный сервис
Отправка видео со смартфона на компьютер с помощью USB-кабеля выполняется быстро, но не удобно. В некоторых случаях этот способ недоступен без USB-кабеля. С другой стороны, облачный сервис — это еще один вариант. Он работает, полагаясь на сеть Wi-Fi, и позволяет передавать видео с Android на Mac в любое время. На рынке есть несколько популярных облачных сервисов, таких как Google Drive, Dropbox, Flickr, One Drive и т. Д. Чтобы помочь вам понять процедуру, мы используем Dropbox в качестве примера.
Шаг 1, Перейдите в приложение Dropbox на панели задач Android, чтобы войти в свою учетную запись. Разрешите Dropbox доступ к вашей фотогалерее и выберите видео, которые вы хотите перенести, чтобы загрузить их в свою учетную запись Dropbox.
Совет: Dropbox предлагает бесплатное хранилище 2GB для каждой учетной записи и позволяет загружать файлы не более 300MB один раз.
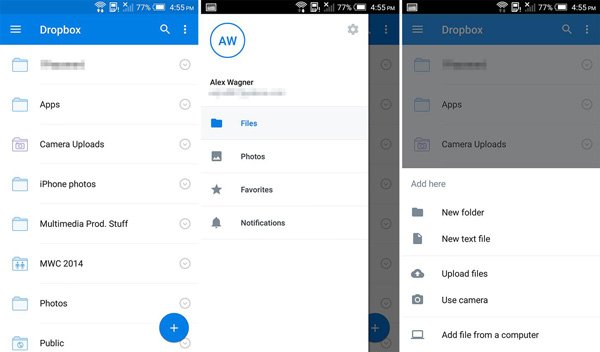
Шаг 2, Загрузка видео с Android на Dropbox займет некоторое время. Затем перейдите на свой компьютер, введите dropbox.com в адресную строку любого браузера и войдите в ту же учетную запись Dropbox.
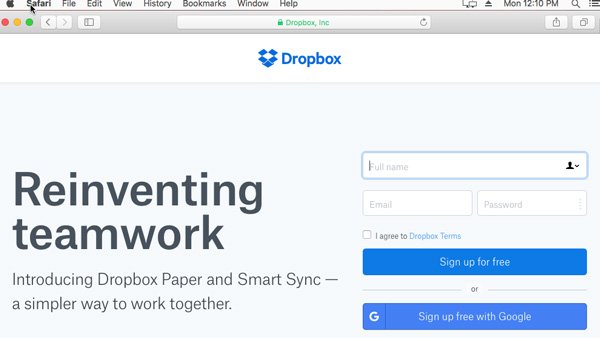
Шаг 3, Далее нажмите кнопку «Ctrl» и выберите видео. После нажатия «Скачать» видео будет перенесено в вашу медиатеку.
Примечание. Если в вашей учетной записи Dropbox достаточно места, вы можете в любое время загрузить видео с Android на компьютер.
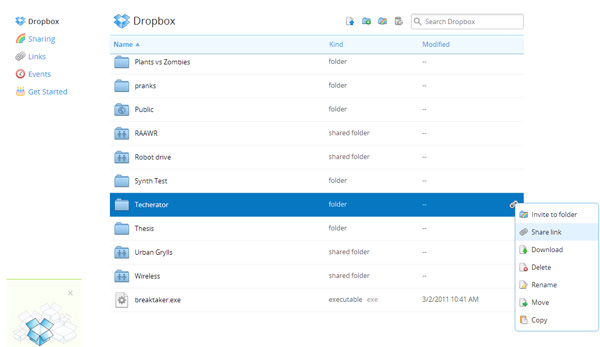
Не пропустите: как перенести фотографии с телефона Samsung на Mac
Часть 3: Передача видео с Android на компьютер с помощью служб обмена сообщениями
Большинство людей предпочитают проверять электронную почту и другие службы обмена сообщениями, такие как WhatsApp. На самом деле, это один из способов загрузки видео с телефона.
Путь 1: перенос видео с Android на компьютер через Gmail
Шаг 1, Откройте приложение Gmail на главном экране и коснитесь значка «Новое письмо» с пометкой карандашом, чтобы перейти к экрану создания электронного письма.
Шаг 2, Введите свою учетную запись Gmail в поле «Кому», затем нажмите меню «Вложение» со значком скрепки в верхней части экрана. Теперь выберите видео для передачи с Android на компьютер и дождитесь его полной загрузки. Нажмите значок самолета, чтобы отправить электронное письмо.
Шаг 3, Включите компьютер и перейдите на веб-сайт Gmail в браузере. Войдите в свою учетную запись Gmail и откройте письмо, которое вы отправили себе. Затем загрузите видео-вложение на свой компьютер.
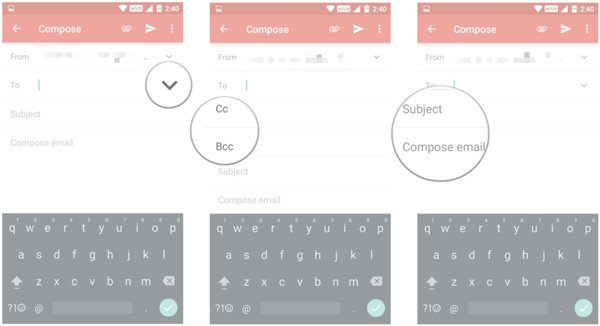
Way 2: перенос видео с Android на компьютер через WhatsApp
Шаг 1, видео, которое вы хотите сохранить на компьютере своему другу через WhatsApp. Это также загрузит видео в вашу учетную запись WhatsApp.
Шаг 2, Введите web.whatsapp.com в своем браузере и отсканируйте QR-код, используя приложение WhatsApp на телефоне Android для входа.
Шаг 3, Далее выберите контакт вашего друга и перейдите к разговору. Выберите видеофайл и нажмите кнопку «Скачать», чтобы переместить видео с Android на ПК.
Примечание. Этот способ также доступен для передачи видео, полученного в WhatsApp, с устройства Android на компьютер.
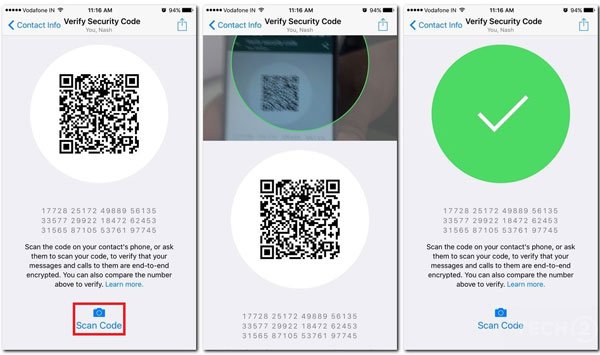
Вывод:
Согласно недавнему опросу, люди чаще записывают видео или смотрят видео на своем смартфоне, чем три года назад, отчасти потому, что теперь экран больше. Однако люди жаловались на то, что ограниченное хранилище заставляет их часто передавать видео с Android на компьютер. Мы поделились несколькими способами, чтобы помочь вам сделать это просто и быстро. Вы можете выбрать свой любимый путь и следовать нашим инструкциям, чтобы получить то, что вы хотите. Нажмите здесь, чтобы узнать как перенести другие файлы с Android на компьютер просто.
www.apeaksoft.com
Как с телефона скинуть видео на компьютер

 В данной статье мы расскажем, как скинуть видео с телефона на компьютер. Ведь, например, если вы хотите выложить только что отснятый ролик на YouTube, десктопная версия сайта поможет сделать это с гораздо большим удобством. Вся наша инструкция будет состоять из нескольких частей. Если, например, первый вариант вам по каким-то причинам не подойдет, вы можете выбрать любой другой способ. Итак, приступаем к делу.
В данной статье мы расскажем, как скинуть видео с телефона на компьютер. Ведь, например, если вы хотите выложить только что отснятый ролик на YouTube, десктопная версия сайта поможет сделать это с гораздо большим удобством. Вся наша инструкция будет состоять из нескольких частей. Если, например, первый вариант вам по каким-то причинам не подойдет, вы можете выбрать любой другой способ. Итак, приступаем к делу.Прежде чем вы приступите к чтению, рекомендуем ознакомиться с роликом, в котором автор показывает все то же самое, но уже в более наглядном виде.
Используем USB-шнур
Проще всего скинуть видео с телефона на ПК или ноутбук именно при помощи кабеля. Все что от нас нужно в таком случае – это соединить оба девайса, включить на телефоне режим передачи данных и все.


Рассмотрим еще один вариант, позволяющий без труда передать видео с телефона на ПК. И этот и другие методы работают на любых версиях Windows и любых мобильных платформах, включая Android или iPhone на iOS.
Скидываем видео на ПК через Wi-Fi
Передавать видео с ПК на телефон и обратно можно при помощи беспроводного канала Wi-Fi или Bluetooth. Правда, последний ввиду своей невысокой скорости практически непригоден. А вот первый устроит нас отлично. Давайте рассмотрим, как пользоваться таким вариантом:
- Первое что нам нужно сделать, это загрузить специальное бесплатное приложение с его официального сайта. Скачать SHAREit для компьютера можно по данной ссылке. После этого установите программу и на телефон. Соответственно, для Android из Google Play, а для iPhone в AppStore.
- Подключите оба устройства к одной и той же беспроводной сети и запустите приложение и там, и там. На компьютере нажмите кнопку принятия файлов, а на мобильные отправки. Выберите то видео, которое нужно скинуть. Сразу же на десктопе последует запрос на принятие, который нам нужно будет подтвердить.
- Начнется передача файлов, и нам нужно дождаться ее окончания.
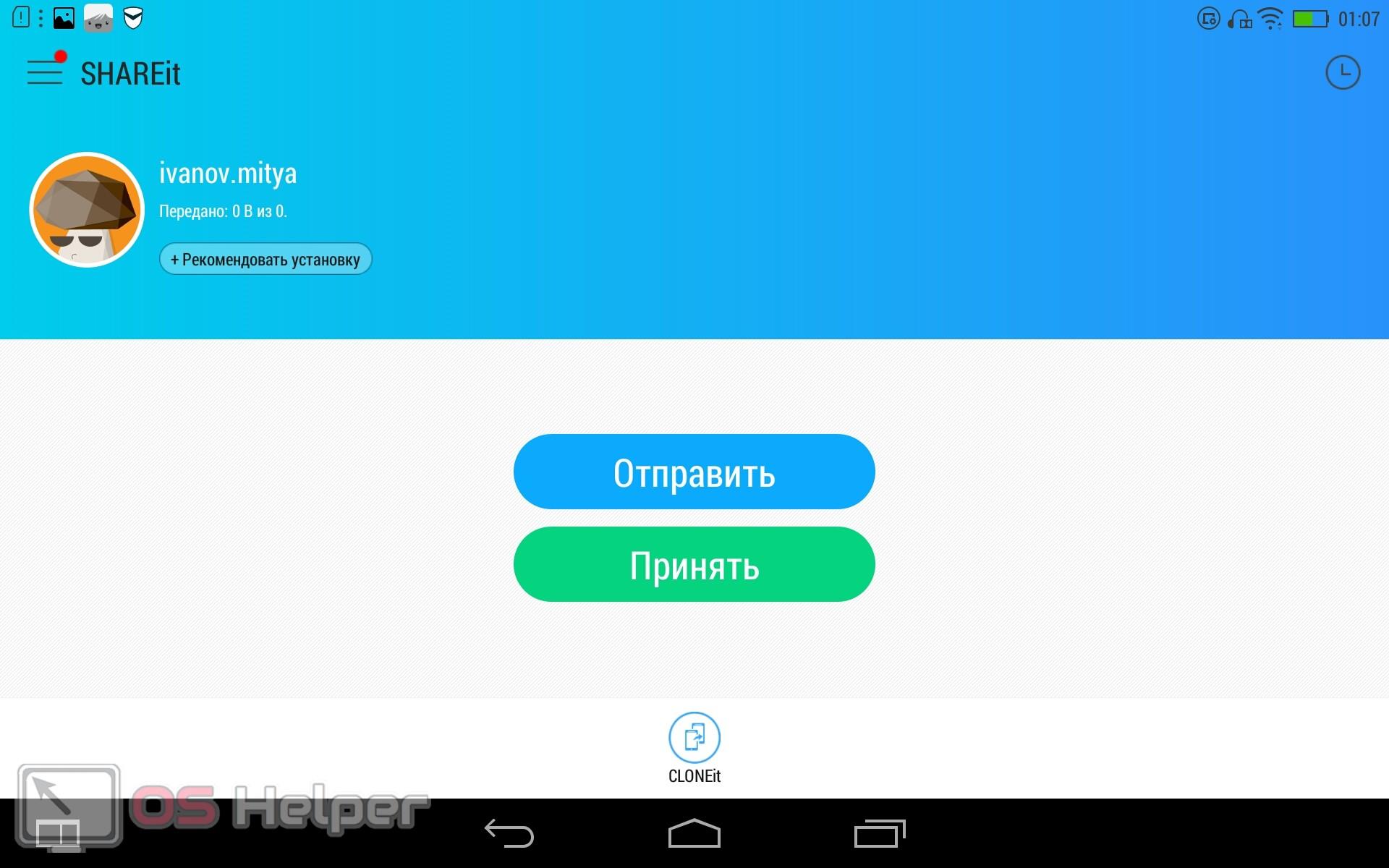
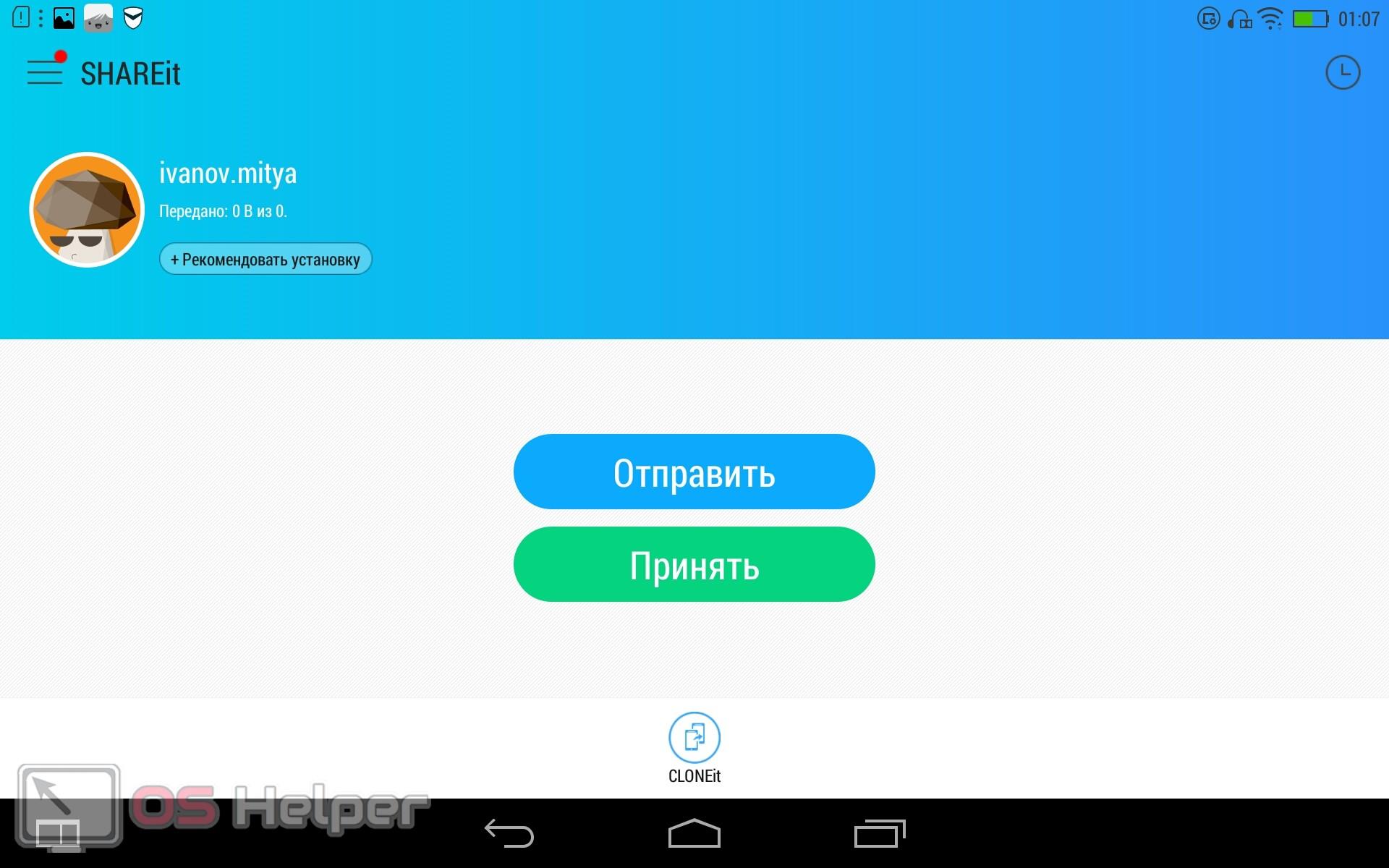
Скорость отправки видео с телефона на ПК будет зависеть в первую очередь от размера самого ролика или нескольких видео и от производительности беспроводной сети.
Мнение эксперта
Дарья Ступникова
Специалист по WEB-программированию и компьютерным системам. Редактор PHP/HTML/CSS сайта os-helper.ru. Спросить у ДарьиВнимание: для того чтобы каждый раз не подтверждать принятие файлов мы можем добавить устройство в доверенные и таким образом упростить процесс сопряжения.
Облачные хранилища
Существует и еще один вариант отправки данных с устройства на устройство, который в последнее время набирает все большей и большей популярности. Это использование облачных хранилищ, таких как, например, Яндекс.Диск, Облако Mail.ru или Google Drive.
Давайте рассмотрим суть процесса именно на примере последнего сервиса:
- Естественно, для того чтобы пользоваться тем или иным сервисом, нам нужно иметь там аккаунт. Переходим на сайт нашего хранилища и авторизуемся на нем.
- Если нужно, создаем какую-то папку. После этого можно загрузить в нее файлы с телефона. Для этого запускаем приложение и копируем видео в выбранную директорию.
- После завершения синхронизации можно заходить в облако и с ПК для того чтобы скачать видео.
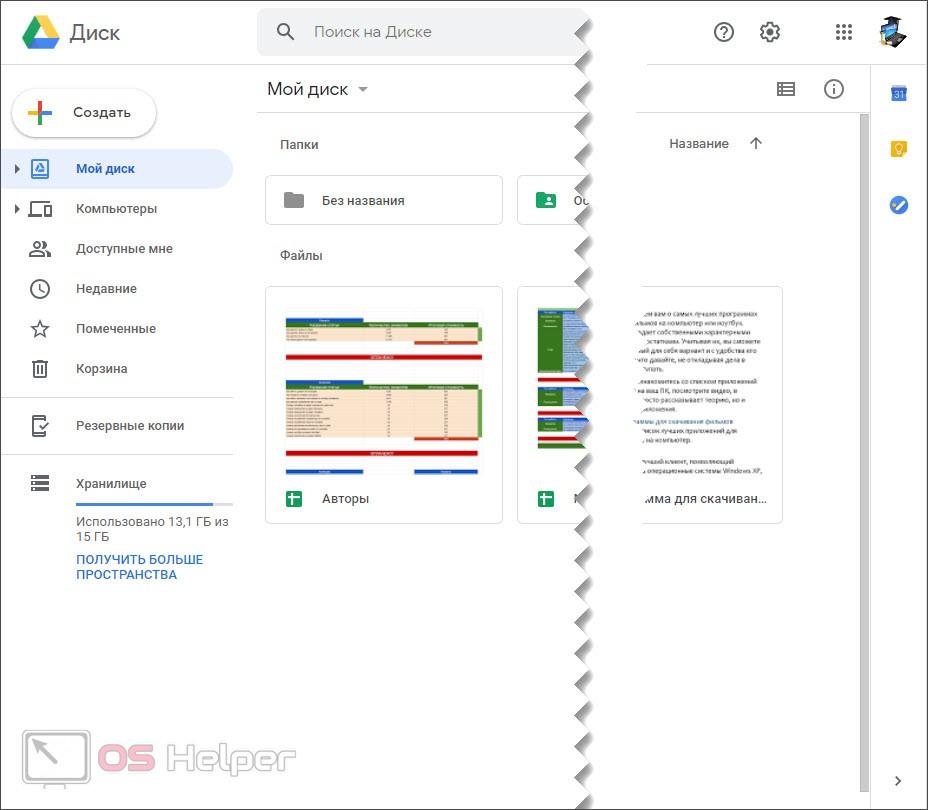
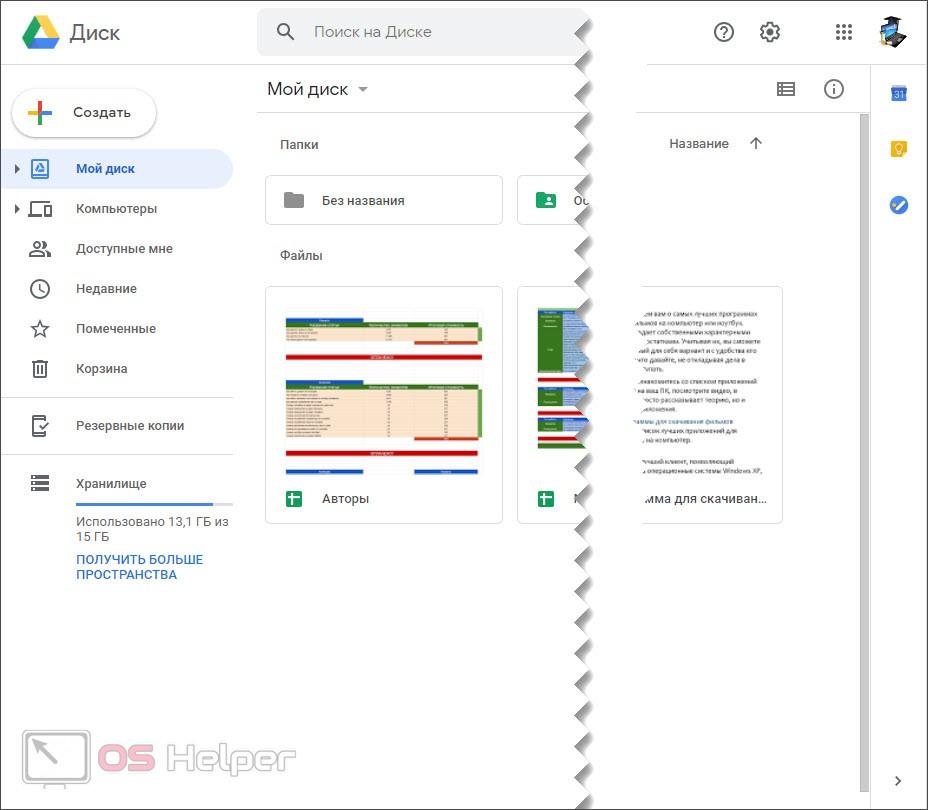
Если ваши файлы имеют достаточно большой «вес» для удобства синхронизации нужно использовать подключение к интернету на мобильном через высокоскоростной Wi-Fi, так как 3G/4G может быстро израсходовать свой лимит.
Применяем карту памяти и картридер
Существует и еще один способ, позволяющий без труда передать наше видео с телефона на компьютер или ноутбук. Он заключается в использовании карты памяти, устанавливаемой в телефон. Однако, для ее интеграции в компьютер нам понадобится недорогое устройство под названием картридер. Приобрести его можно практически везде, а устанавливается гаджет в USB-порт. На ноутбуках присутствует по умолчанию.


Данный вариант лучше не использовать постоянно. Дело в том, что при периодическом вытаскивании флешки из телефона и ее обратной вставке контакты чувствуют себя далеко не лучшим образом. Не исключено что однажды они «прикажут долго жить».
В заключение
На этом наша статья заканчивается и вы, получив все нужные знания, можете переходить к практической части. Если у вас останутся какие-либо вопросы, задавайте их в комментариях, а мы обязуемся в максимально короткий срок дать исчерпывающий ответ каждому.
os-helper.ru
6 способов, как передать файлы с телефона на компьютер
Как передать файлы с телефона на компьютер, известно не всем пользователям. Если Вы только начинаете пользоваться компьютерами, инструкция, которая будет представлена в этой статье, поможет Вам решить этот вопрос. Новички чаще всего сталкиваются с технической стороной этого вопроса, который мы и раскроем.
Зачем нам нужно перекачивать файлы с телефона на компьютер
 Здравствуйте друзья! Все Вы используете в своей повседневной жизни компьютеры и телефоны. Телефон, практически всегда. Иногда возникает крайняя необходимость перекачивать различные файлы со смартфона на компьютер. Зачем нужно переносить информацию с телефона на компьютер?
Здравствуйте друзья! Все Вы используете в своей повседневной жизни компьютеры и телефоны. Телефон, практически всегда. Иногда возникает крайняя необходимость перекачивать различные файлы со смартфона на компьютер. Зачем нужно переносить информацию с телефона на компьютер?
На это влияет много поведенческих факторов. Например, можно выделить такие, как нехватка памяти на телефоне, сохранение важных данных, заражение телефона вирусами, сброс телефона до заводских настроек и другие факторы влияния. Вместе с тем, у людей возникает вопрос, а как передать файлы с телефона компьютер чтобы их не потерять? Ответ на него мы узнаем дальше в статье. Рассмотрим шесть способов передачи файлов с телефонного устройства на компьютеры.
к оглавлению ↑Как передать файлы с телефона на компьютер, способы
Итак, как передать файлы с телефона на компьютер? Для передачи данных, Вы можете использовать множество различных способов. Перечислим самые основные из них:
- передача файлов через USB-кабель;
- с помощью Bluetooth;
- использование Вай-фая;
- сервисы облачных дисков;
- сервис DropBox;
- утилита для Виндовс Тотал Коммандер.
Все они имеют разные возможности. Посмотрев на каждый из этих вариантов передачи файлов с практической стороны, Вы убедитесь какой Вам лучше всего подходит.
к оглавлению ↑Как передать файлы с телефона на компьютер через USB
Передавать файлы по USB кабелю с телефона на компьютер очень просто. Для этого нам потребуется обычный небольшой USB провод, который входит в комплект зарядного устройства для телефона. Берём его, и подсоединяем один конец в разъём на компьютере или ноутбуке, а другой вставляем в телефон. Нужно немного подождать, чтобы компьютер увидел Ваше подключенное устройство. Если всё прошло успешно, оно будет отображаться в «Моём компьютере», в разделе «Портативные устройства» (Рисунок 1).

Далее, заходим туда, и видим в появившемся окне «Внутреннюю память», только что подключенного телефона. Нажимаем на него, и смотрим какие файлы мы можем перенести на компьютер. Например, у меня на телефоне были картинки, которые нужно перенести. Я их выделяю левой кнопкой мыши, затем правой выбираю из меню функцию «Копировать» (Рисунок 2).

После этого, иду на рабочий стол компьютера и переношу их туда, куда нужно (Рисунок 3).

Нажимаю правой кнопкой мыши «Вставить». Впоследствии, выбранные нами картинки появятся на компьютере. Таким образом, Вы можете переносить и другие файлы с телефона на компьютер достаточно быстро и удобно.
к оглавлению ↑Как передать файлы с телефона на компьютер через bluetooth
Блютуз — это ещё один способ передачи файлов с телефона на компьютер. Практически в каждой современной системе Windows есть эта программа. Но, если Вы её не нашли, то можете скачать с этого официального сайта и установить – (bluetooth.ru.com).
Далее, переходим к процессу передачи информации. В правой нижней части панели задач на компьютере, нажимаем на стрелку, которая отображает скрытые значки. Выбираем из списка значков наш установленный блютуз и «Добавляем устройство», затем подключаем его (Рисунок 4).

Так же включаем на телефоне эту программу, чтобы можно было связать, телефон и компьютер между собой для передачи файлов. После соединения телефона с компьютером можно передавать файлы.
Для этого заходим опять в значок трея, выбираем блютуз и из меню «Принять файлы». После этого немного ждём пока загрузятся все файлы телефона. Далее, Вы сможете смело их перетаскивать в любое месторасположение на компьютере.
к оглавлению ↑Как передать файлы с телефона на компьютер через wifi
Насколько всем известно, WiFi это беспроводной Интернет. Доступ к которому, можно получить только по паролю. Всё что нужно сделать – включить одновременно на телефоне и компьютере Вай фай и указать пароль для входа в Сеть.
Далее, дожидаемся подключения к Сети и затем можем передавать файлы с телефона на компьютер. Там всё просто, самое главное разобраться в подключении.
к оглавлению ↑Используем облако Яндекса, Гугла и Майл
Для переноса файлов с телефона на компьютер можно использовать облачные сервисы – Яндекс, Гугл, и Майл. Все они просты в использовании. Достаточно загрузить на их сервис определённый файл, и получить ссылку для скачивания этого файла. Они могут вмещать в себя большие гигабайты данных.
к оглавлению ↑Используем DropBox
Об этом сервисе уже неоднократно говорилось на моём блоге. Отмечу лишь то, что это один из лучших облачных сервисов, который позволяет хранить и передавать различные файлы с телефонов на компьютеры разного объёма.
к оглавлению ↑Используем программу Total Commander
Тотал Коммандер – это отличный инструмент для переноса разного типа файлов с одного устройства на другой. Как же переносить файлы с телефона компьютер? Для начала установите программу через Плей Маркет на телефоне, затем на компьютере.
Далее, подключаем телефон к компьютеру и перекидываем на него файлы с помощью проводника Тотал Коммандера. Этот процесс занимает недолгое время. Достаточно лишь просто одним нажатием мышки перенести тот или иной файл.
к оглавлению ↑Заключение
В статье был рассмотрен вопрос, как передать файлы с телефона на компьютер. На практике, этот процесс бывает необходимым для многих пользователей. Всё что нужно Вам сделать – подключить те инструменты, которые сделают эту работу. Обычно для переноса файлов используют USB провод, поскольку это самый удобный вариант для новичка. Намного лучше, чем все остальные способы. Удачи Вам друзья и всего самого хорошего!
С уважением, Иван Кунпан.
Просмотров: 27588
Получайте новые статьи блога прямо себе на почту. Заполните форму, нажмите кнопку «Подписаться»
Вы можете почитать:
biz-iskun.ru
Как скинуть фото с телефона на компьютер инструкция для чайников
Основная масса пользователей давным-давно запамятовало, что такое фотоаппарат. Они делают снимки на камеру собственного смартфона или же обычного мобильника. Отчего бы и нет, ведь по качеству снимков не мало модулей камер на смартфонах дадут фору мыльницам?
Но речь сейчас не о том, как снимает тот или иной мобильник, а о том, как полученные фотографии скинуть на компьютер через кабель USB, его еще называют шнур от зарядки. А сделать это вовсе не трудно.
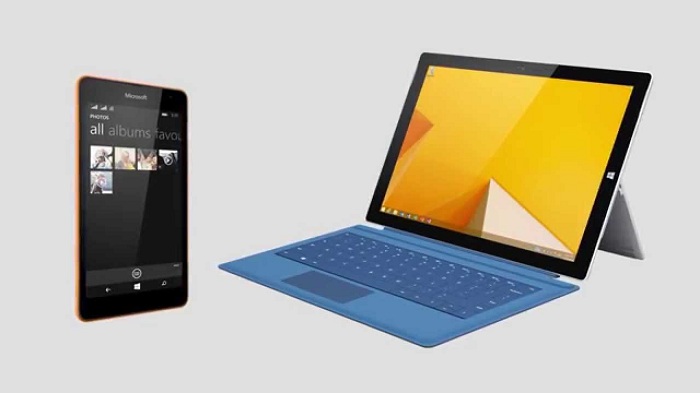
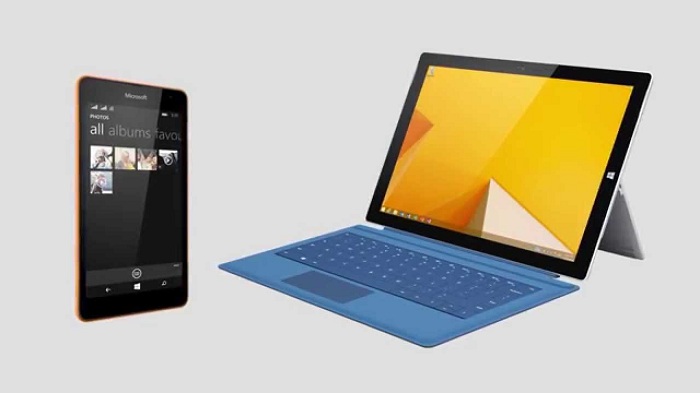
Быстрая навигация
Что будет необходимо?
Смартфон или обычный телефон. Смартфоны отличаются от обычных мобильных телефонов наличием достаточно развитой операционной системы, открытой для разработки программного обеспечения сторонними разработчиками (операционная система обычных мобильных телефонов закрыта для сторонних разработчиков). Установка дополнительных приложений позволяет значительно улучшить функциональность смартфонов по сравнению с обычными мобильными телефонами.


Компьютер или ноутбук.
Компьютер — устройство или система, способная выполнять заданную, чётко определённую, изменяемую последовательность операций. Это чаще всего операции численных расчётов и манипулирования данными, однако сюда относятся и операции ввода-вывода.
Ноутбук — переносной персональный компьютер, в корпусе которого объединены типичные компоненты ПК, включая дисплей, клавиатуру и устройство указания, а также аккумуляторные батареи.


Кабель USB. Основная особенность кабеля micro USB — USB заключается в его универсальности. Его можно использовать с любой портативной техникой, в оснащении которой присутствует разъем microUSB. Точно такой же интерфейс типа «вилка» присутствует на одном конце кабеля. Второй конец оборудован разъемом USB, который необходимо подключать к зарядному устройству или к системному блоку компьютеру.
Инструкция для чайников что нужно делать
Берете в руки USB-кабель, одной стороной включаете к компу в USB-порт, другой — к мобильнику в microUSB-порт.


Собственно что дальше? Затем переходите в «Компьютер» на рабочем столе или через меню «Пуск» Наблюдаете приблизительно эту картину:
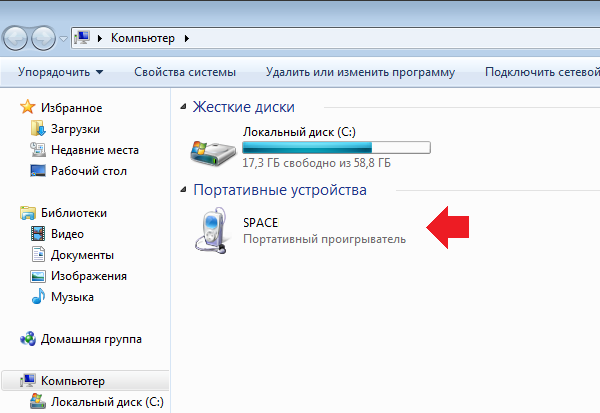
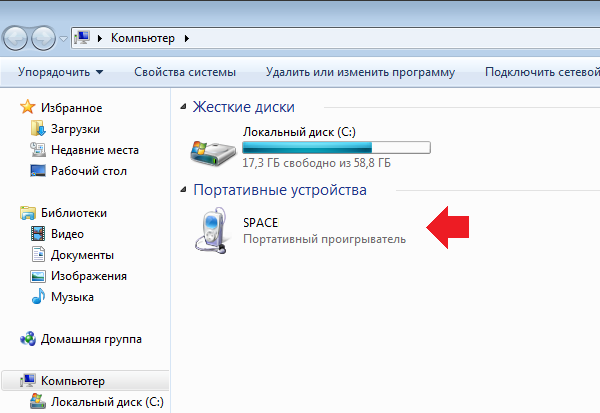
Мобильное устройство включено, компьютер его определяет. Щелкаете два раза левой кнопкой мыши на портативный проигрыватель (выше он указан стрелкой).
Войдя в портативное устройство вы увидите различные каталоги. В случае если присутствует карта памяти, вы увидите 2 раздела: SD-карту и память телефонного аппарата. В случае если карта памяти не используется, раздел будет лишь один. В нашем случае раздела два, а это означает, что мы будем выбирать тот, где сохранены снимки. В нашем случае — в памяти устройства, у вас же они могут быть и на карте памяти, в зависимости от параметров.
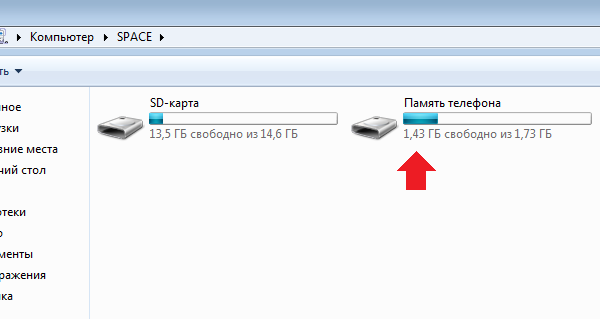
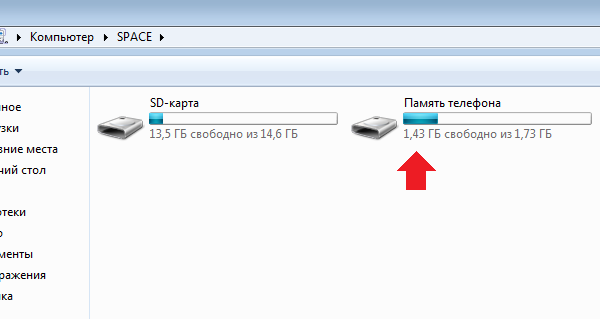
Тут перечень папок и файлов, в случае если они есть в памяти телефона (должны быть). Если вы снимали на приложение камеры, которое применяется в мобильнике по умолчанию, все фото располагаются в каталоге DCIM (Digital Camera IMages). Перейдите в него.
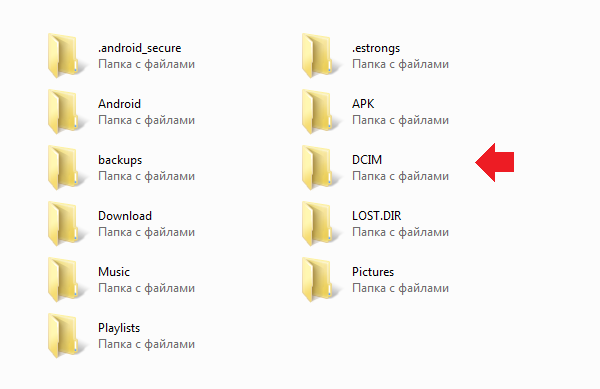
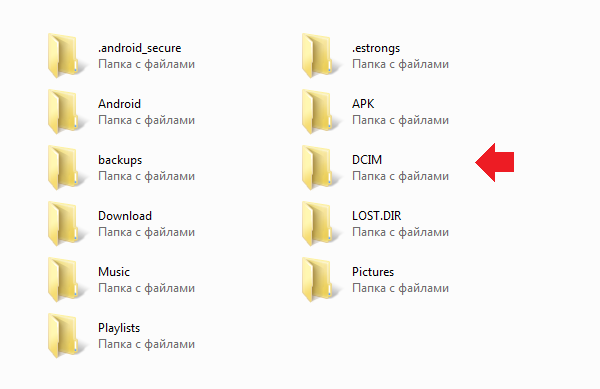
Далее, как правило, есть еще каталоги, нужно перейти в тот, что называется Camera.
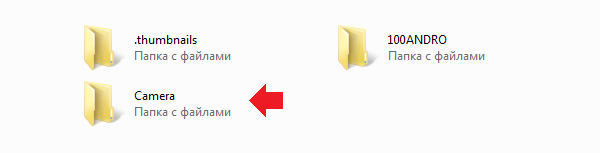
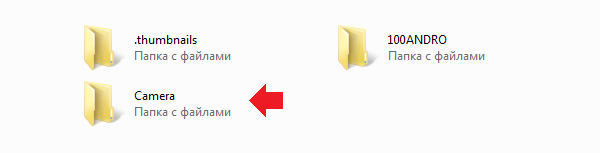
Далее вы сможете увидеть ваши изображения. Выделяете мышкой одну или несколько фотографий, можно при помощи клавиши Ctrl выделять нужные файлы, затем перемещаете на ПК при помощи команды «вырезать» и в нужном месте «вставить» через правую клавишу, либо копируете и вставляете.
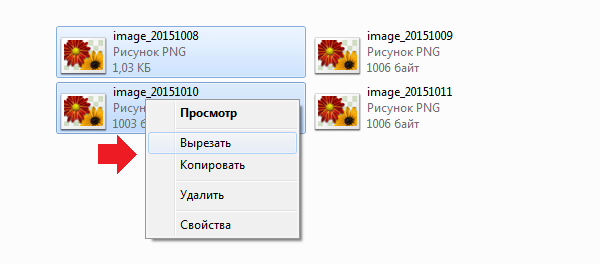
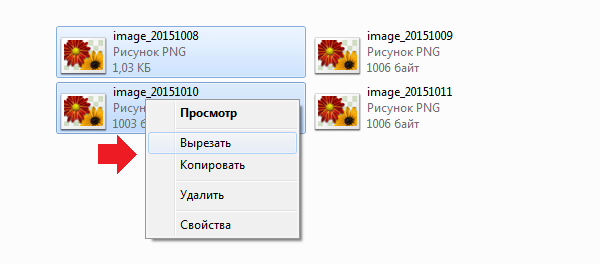
Время перемещения или копирования фоток зависит от объема изображений, а еще их числа.
Другой способ скинуть фото с телефона на компьютер
Возможно пойти иным методом. Подключите мобильное устройство к ПК при помощи USB-кабеля, вслед за этим откройте «Компьютер», нажмите правой кнопкой мыши по устройству и изберите «Импорт изображений и видео».
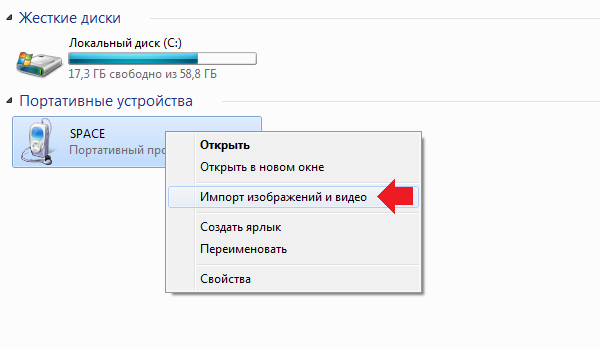
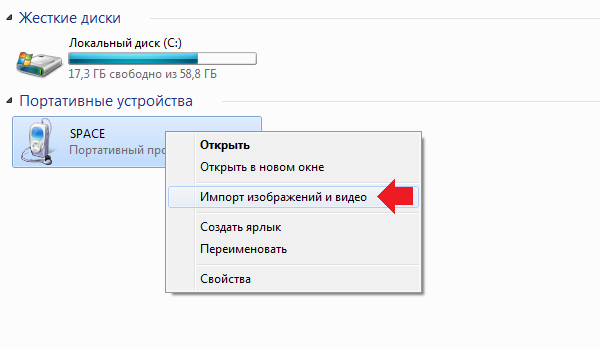
Будет запущен автоматический поиск файлов изображений и видео.
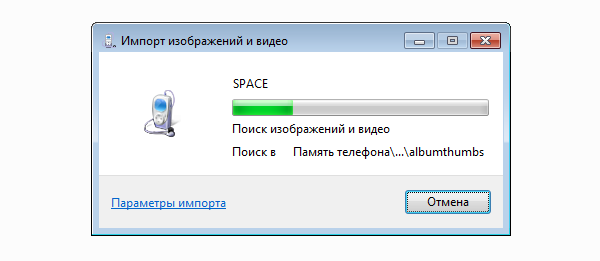
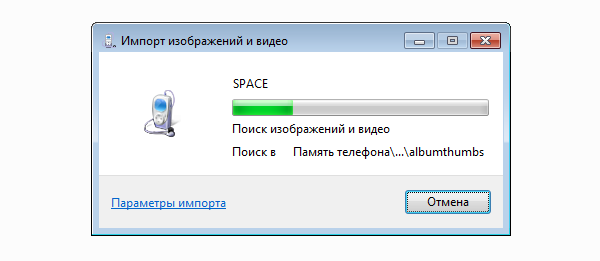
После завершения поиск нужно будет нажать кнопку «Импорт».
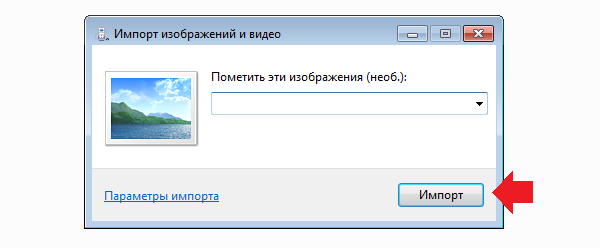
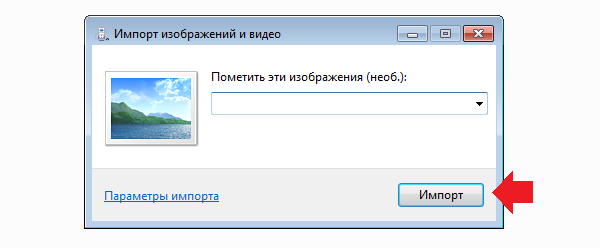
Все отысканные изображения будут перенесены в каталог «Импортированные изображения и видео», который откроется автоматически после завершения импорта. Обратите внимание, что в данном случае изображения удаляются с устройства и переносятся на ПК.
Ещё такой момент, если ваш смартфон подключен как медиа-устройство или как внешний накопитель, то будут найдены все фотографии. А если подключить устройство как камеру, то импорт фотографий и видео будет произведен только из папки DCIM.
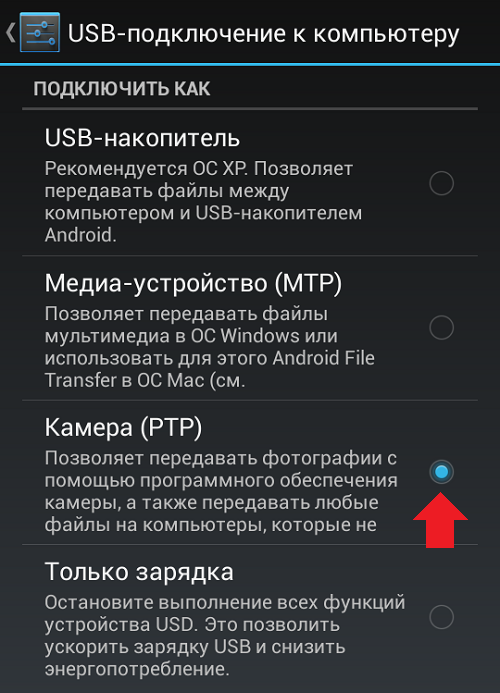
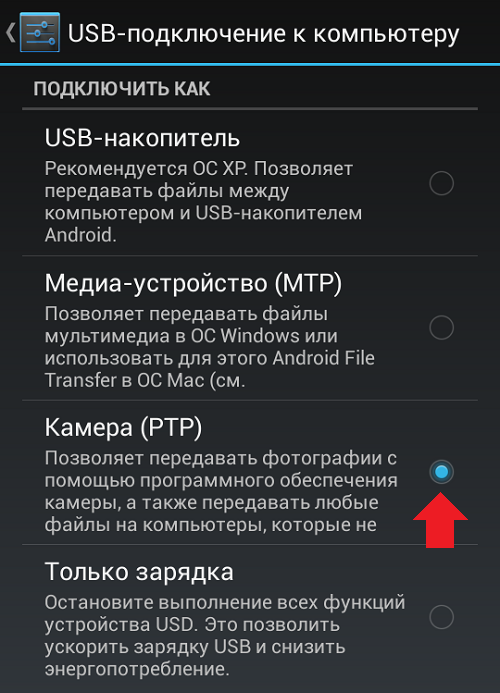
Как перекинуть фото с телефона на компьютер без шнура
Выше мы рассмотрели два варианта перекидывания фоток с телефона на компьютер при помощи USB провода. Но у некоторых пользователей возникает вопрос, как это сделать без провода. А так как у нас подробная инструкция, то мы рассмотрим максимум способов.
Передаём фото через интернет (социальные сети).
Для осуществления передачи по такому способу нужен интернет на двух устройствах: на телефоне и на компьютере. Регистрируемся в одной из социальной сети, например, ВКонтакте.
«ВКонтакте» (международное название: VK) — российская социальная сеть со штаб-квартирой в Санкт-Петербурге. Сайт доступен на более чем 90 языках; особенно популярен среди русскоязычных пользователей. «ВКонтакте» позволяет пользователям отправлять друг другу сообщения, создавать собственные страницы и сообщества, обмениваться изображениями, тегами, аудио- и видеозаписями, играть в браузерные игры. Задача «ВКонтакте» — в каждый отдельно взятый момент оставаться наиболее современным, быстрым и эстетичным способом общения в сети.


Заходите через мобильный браузер в свой профиль и узнаете его id (айди). Затем копируете адрес vk.com/write12345678 и вместо цифр от 1 до 8 вставляете свой id. Перейдя по этому адресу у вас откроется диалог с самим собой. Затем вы с телефона отправляете сами себе фотографии сколько нужно и они будут сохранены в вашем диалоге, который не будет доступен другим пользователям. Затем заходите с компьютера к себе в диалоги и скачиваете фотографии уже на компьютер. Также можно создать закрытый альбом и туда загружать снимки, а когда надо скачивать на ПК.
Передаём фото через интернет (мобильные мессенджеры).
Для осуществления передачи по такому способу тоже нужен интернет на двух устройствах: на телефоне и на компьютере. Ставим один из мобильных мессенджеров себе на устройство, например, Telegram.
Telegram — кроссплатформенный мессенджер, позволяющий обмениваться сообщениями и медиафайлами многих форматов. Используются проприетарная серверная часть c закрытым кодом, работающая на мощностях нескольких компаний США и Германии, финансируемых Павлом Дуровым в объёме порядка 13 млн долларов США ежегодно, и несколько клиентов с открытым исходным кодом, в том числе под лицензией GNU GPL.
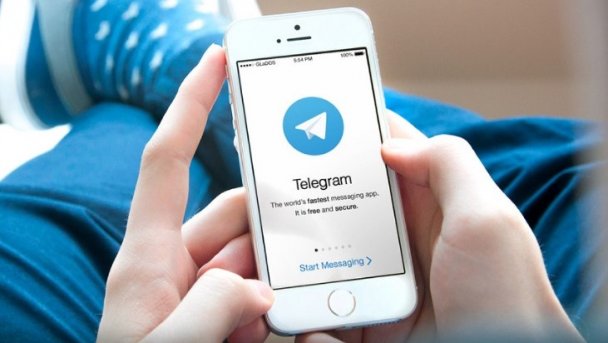
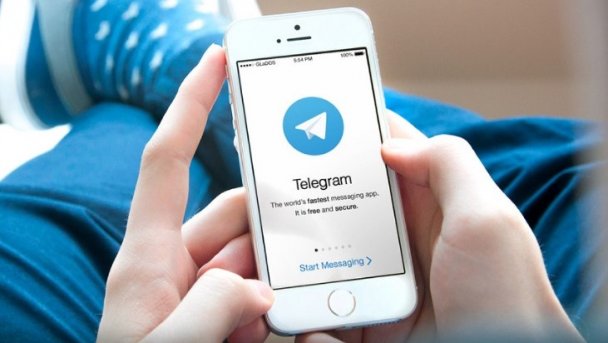
Лично мы используем Телеграм для передачи фоток, чтобы постоянно не подключать устройство по USB проводу. А что, это быстро и удобно, притом что данный мессенджер установлен и на мобильном и на компьютере. Разве что иногда перебои в связи были, но на момент публикации данной записи всё работает отлично. Тут нужно отправлять снимки контакту «Избранное» — это ваша папка с сохраненными данными.
Передаём фото через Bluetooth
Данный способ может быть актуален для тех, у кого нет возможности выйти в интернет и нету кабеля для телефона. Но у вас должна иметься Bluetooth связь на обоих устройствах.
Bluetooth — производственная спецификация беспроводных персональных сетей (Wireless personal area network, WPAN). Блютус обеспечивает обмен информацией между такими устройствами, как персональные компьютеры (настольные, карманные, ноутбуки), мобильные телефоны, принтеры, цифровые фотоаппараты, мышки, клавиатуры, джойстики, наушники, гарнитуры на надёжной, бесплатной, повсеместно доступной радиочастоте для ближней связи. Bluetooth позволяет этим устройствам сообщаться, когда они находятся в радиусе до 10 метров друг от друга (дальность сильно зависит от преград и помех), даже в разных помещениях.


Данный способ больше подходит обладателям ноутбуков, нежели обычных стационарных компьютеров, ввиду того, что ноутбуки, как правило, имеют встроенный блютус, а стационарные ПК — нет. Тем не менее, можно приобрести блютус устройство для ПК, которое подключается в USB порт. В зависимости от спецификации скорость соединения отличается.
Передаём фото через карту памяти
Карта памяти (иногда неправильно называют флеш-картой) — компактное электронное запоминающее устройство, используемое для хранения цифровой информации. Современные карты памяти изготавливаются на основе флеш-памяти, хотя принципиально могут использоваться и другие технологии. Карты памяти широко используются в электронных устройствах, включая цифровые фотоаппараты, сотовые телефоны, ноутбуки, портативные цифровые аудиопроигрыватели.
В этом случае нужно устройство, которое подключается к ПК и позволит работать с памятью вашей карты памяти. Также фотографии предварительно нужно переместить на карту памяти в вашем телефоне. Делается это через проводник (файловый менеджер).
Итак, если в вашем компьютере или ноутбуке есть кардридер, то именно это устройство вам и поможет, ведь оно предназначено для чтения карт памяти и иных электронных карт самого разного назначения.


Также у вас должен иметься адаптер для карты памяти, если вы используете TransFlash.


Наибольшее распространение получили:
- универсальные кардридеры для накопителей информации на базе флеш-памяти, содержащие часто по несколько различных разъёмов и подключаемые по интерфейсу USB к компьютеру общего назначения. Бывают внешние (в виде отдельного устройства) и внутренние (в виде модуля, устанавливаемого в отсек 3.5″ системного блока). USB кардридеры обычно реализуют стандартный класс англ. USB Mass Storage Device[2], драйвера для которого включены в большинство операционных систем.
- специализированные устройства чтения smart-карт, сопряжённые с аппаратурой, использующей соответствующий тип карт. Например, кардридер банкомата (EMV), устройство чтения карт в АСКП и пропускных пунктах метрополитена.
Также есть USB кардридеры, которые поддерживают различные карты памяти, на картинке ниже один из таких.


Еще у нас имеется USB модем от мегафона, модель E173u-1, который после приобретения вскоре был прошит под разных операторов. Так вот, в нём есть встроенный кардридер, можно вставлять карточки microSD (TransFlash), причем сразу без адаптера.
Беспроводной модем — это приёмопередатчик, использующий сети операторов мобильной связи для передачи и приёма информации.


Основы мы рассказали и у вас не должно возникнуть сложностей с переносом снимком в мобильного устройства на компьютер.
Дополнительные материалы
Также рекомендуем вам ознакомиться с дополнительными материалами, возможно они вам окажутся полезными. Перенос фотографий на разных версиях Windows может отличаться, поэтому мы подготовили эти дополнительные сведения.
Windows — семейство коммерческих операционных систем (OC) корпорации Microsoft, ориентированных на применение графического интерфейса при управлении. Изначально Windows была всего лишь графической надстройкой-программой для операционной системы 80-х и 90-х годов MS-DOS. По состоянию на август 2014 года, под управлением операционных систем семейства Windows, по данным ресурса Net Applications, работает около 89% персональных компьютеров. Windows работает на платформах x86, x86-64, IA-64 и ARM. Существовали также версии для DEC Alpha, MIPS, PowerPC и SPARC.
Как перенести фото с телефона на компьютер с Windows 10
Для передачи фотографий и видео с телефона на компьютер, выполните описанные далее действия.
Подключите телефон к компьютеру с помощью USB-кабеля. Убедитесь, что телефон включен и разблокирован. Если это телефон с ОС Android, возможно, вам понадобится изменить параметры USB, чтобы обеспечить возможность передачи мультимедиа или фотографий, а не только зарядку телефона.
Откройте приложение «Фотографии» на компьютере (нажмите кнопку Пуск и выберите Фотографии), выберите Импорт и С USB-устройства, а затем следуйте инструкциям. Вы можете выбрать элементы для импорта и папку для их сохранения.
Можно также применить беспроводной подход и использовать приложение «Диспетчер телефонов» в Windows на компьютере, чтобы автоматически отправлять фото и видео с телефона во время их создания.
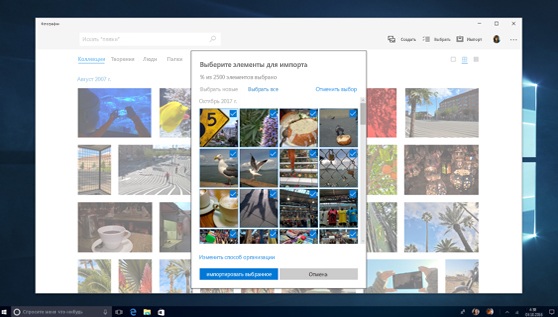
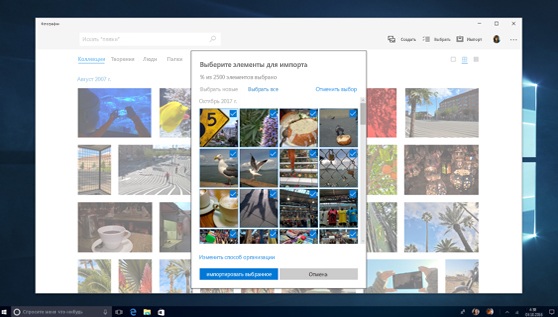
Часто задаваемые вопросы
При заходе с компьютера в папку DCIM, в ней нет фотографий, а в телефоне фотографии есть, то есть компьютер не видит фотографии на телефоне.
Такая проблема встречается на некоторых моделях андроид смартфонов, она до конца не изучена, возможно что-то с правами доступа, решений может быть несколько, вот одно из таковых:
- Потребуется файловый менеджер. Либо устанавливаем приложение TotalCommander прямо из Google Play. Делаем копию папки DCIM\Camera, например DCIM\Camera2 прямо в самом телефоне. Посмотрите хватит ли вам места для этого. После этого подключаем устройство к компьютеру и скачиваем фотографии с папки DCIM\Camera2.
- Еще один способ, но он рискованный и можно потерять все фотографии с телефона. Он заключается в том, что вы переименовываете папку DCIM в DCIM2 (или в любую другую), затем снова переименовываете как было изначально и подключаете устройство к компьютеру. Одним такой способ помогает, у других часть фотографий удаляется. Поэтому первый способ оптимальнее, но требует свободного места для копирования.
- Третий способ похож на первый, но вы не копируете папку Camera, а перемещаете фотографии из этой папки через встроенный файловый менеджер или тот же TotalCommander в другую папку. Затем подключаете устройство к ПК и скачиваете фотографии.
it-territoriya.ru

 Подключите кабель к ПК и телефону
Подключите кабель к ПК и телефону Выберите «Этот компьютер» в проводнике
Выберите «Этот компьютер» в проводнике Память телефона в проводнике Windows
Память телефона в проводнике Windows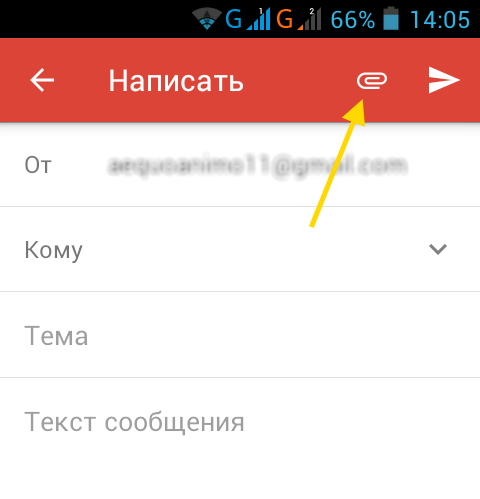 Выберите скрепку в новом письме
Выберите скрепку в новом письме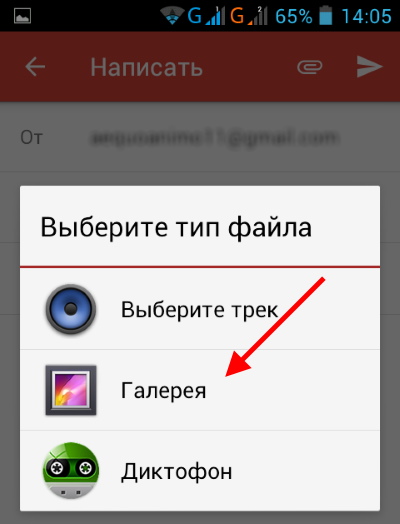 Выберите галерею, чтобы найти видео
Выберите галерею, чтобы найти видео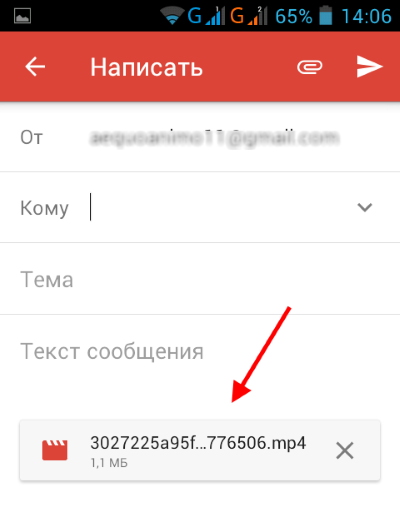 Выберите файл для загрузки
Выберите файл для загрузки Выберите в меню «Сохранить черновик»
Выберите в меню «Сохранить черновик» Выберите папку «Черновики» в почте
Выберите папку «Черновики» в почте Подключить к ПК
Подключить к ПК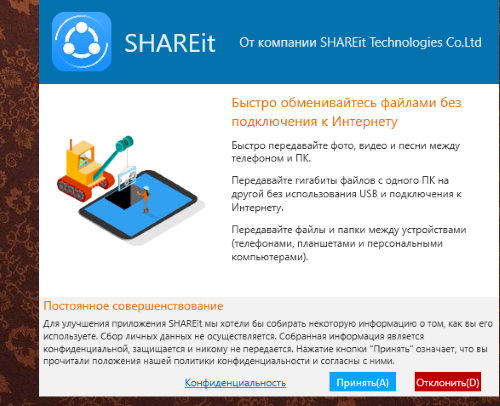 Согласитесь с условиями использования
Согласитесь с условиями использования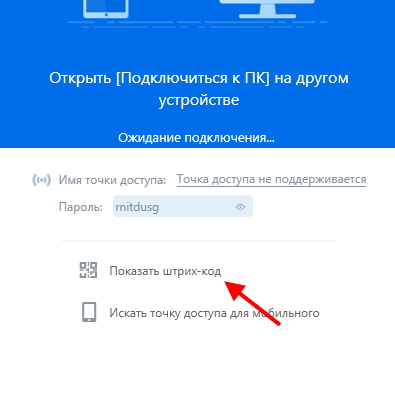 Нажмите «Показать штрихкод»
Нажмите «Показать штрихкод»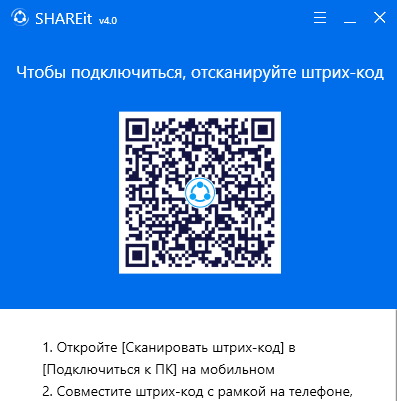 Штрихкод для доступа к устройству
Штрихкод для доступа к устройству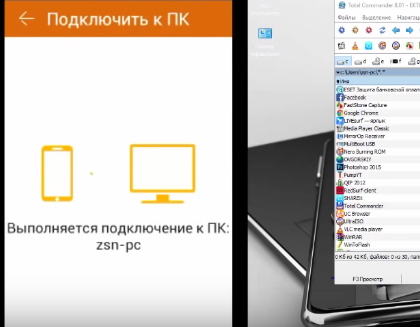 Устройства готовы к передаче данных
Устройства готовы к передаче данных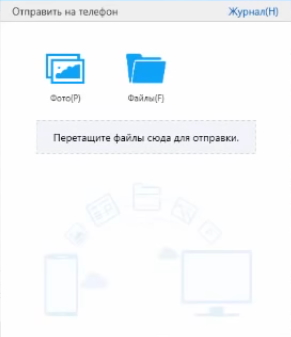 Перетащите файлы в окне для передачи
Перетащите файлы в окне для передачи