Как записать музыку на диск: подготовка, инструкция
Некоторые домашние и автомобильные магнитолы не читают флеш-карты из-за отсутствия нужного интерфейса. Перед тем как записать музыку на диск, нужно подробно разобраться в типах лазерных носителей и особенностях этого процесса.
Вы можете самостоятельно записать информацию или композицию на диск с компьютера.Подготовка к записи музыки
Перед тем как «нарезать» диск с музыкой, необходимо убедиться в том, что в компьютере или ноутбуке стоит пишущий привод. Если такого нет, его приобретают и устанавливают. Для переносного ПК нужен дисковод с интерфейсом USB, а для стационарного – с интерфейсом SATA. Чтобы не возникало проблем с «прожигом», устройство записи должно надежно сидеть на посадочном месте.
Проверить, доступна ли возможность «прожига» дисков для привода, уже установленного на компьютере, можно через проводник. Если по щелчку правой кнопкой в контекстном меню появляется соответствующий пункт, то дисковод может закачать музыку на CD или DVD. На возможность записи указывает наличие одноименной вкладки в окне его свойств.
На возможность записи указывает наличие одноименной вкладки в окне его свойств.
Выбор формата
От него зависят качество звучания музыки, а также возможность воспроизведения диска на разных устройствах. Для записи на традиционный CD Digital Audio следует использовать форматы без сжатия или со сжатием без потерь – WAV, APE, FLAC и WavPack. Это позволит насладиться высоким качеством звучания без выпавших частотных полос. На диск в этом случае производится запись звука в виде массива в формате PCM с частотой дискретизации 44,1 кГц и 16-битовым кодированием.
Для CD или DVD R с данными можно выбрать формат MP3. Запись в этом случае будет проводиться так же, как на флеш-накопитель. Стоит учитывать, что такие диски будут воспроизводиться неправильно на проигрывателях, поддерживающих только CD-DA. Если размер песен велик, из-за чего они не помещаются на носитель, их объем можно уменьшить с помощью аудиоредактора.
Обычно музыку записывают на диски стандарта CD-R и DVD-R.Перед загрузкой также выбирают правильную файловую систему (ФС), в которой будет отформатирован аудио-компакт-диск.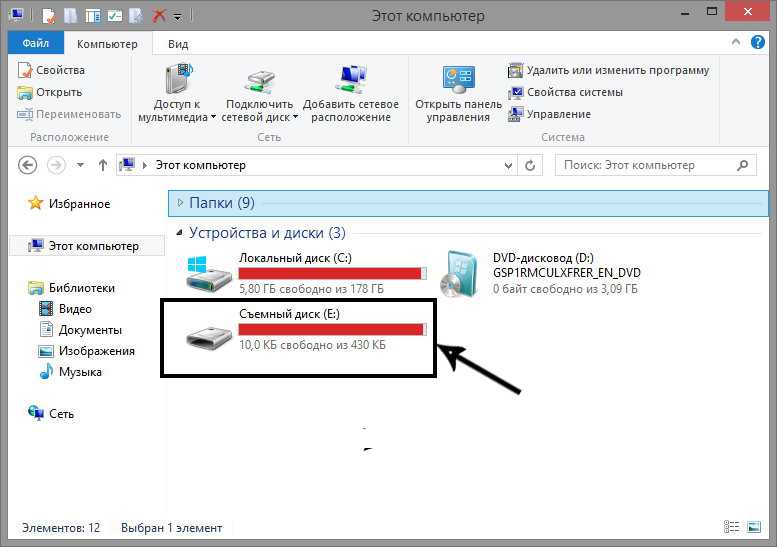 Большинство магнитол читают носители, использующие ФС ISO 9660 или CDFS. Современные программы для «прожига» «болванок» могут выполнять форматирование в системе UDF. Она не распознается большинством магнитол. Флеш-накопитель должен быть отформатирован в FAT16 или FAT32.
Большинство магнитол читают носители, использующие ФС ISO 9660 или CDFS. Современные программы для «прожига» «болванок» могут выполнять форматирование в системе UDF. Она не распознается большинством магнитол. Флеш-накопитель должен быть отформатирован в FAT16 или FAT32.
Выбор диска
Для старых бытовых и автомобильных магнитол используют стандартный CD-R или CD-RW, поскольку другие диски этими устройствами не распознаются. На носитель такого типа можно скачать не более 80 минут музыки. Если нужно перекинуть большее количество треков, надо подготовить несколько компакт-дисков.
Преимущество DVD над CD – возможность записи множества треков в хорошем качестве вместе с файлами изображений и видео.
Этот вариант подходит, если в магнитоле есть соответствующий привод. При наличии USB-разъема музыку записывают на флеш-накопитель. В отличие от лазерного диска, информацию можно стирать и перезаписывать много раз – чаще, чем на CD или DVD-RW.
Инструкция по записи музыки на диск
Порядок записи аудиофайлов на диск зависит от конечного устройства, приложения и вида носителя. Стоит учитывать, что информацию с CD-R стереть нельзя. Следует внимательно проверить музыку на целостность, качество и наличие тегов перед тем, как скинуть их на носитель такого типа.
Стоит учитывать, что информацию с CD-R стереть нельзя. Следует внимательно проверить музыку на целостность, качество и наличие тегов перед тем, как скинуть их на носитель такого типа.
В Windows 7
В эту версию Windows уже встроен набор программ для записи музыкальных произведений, включающий в себя проводник и встроенный медиаплеер. Последний выполняет подготовку и преобразование файлов в формат стандартного аудиодиска.
Запись образа диска можно проводить с помощью встроенных средств Windows.Вначале в RW-дисковод вставляют пустой CD. Затем нужно перейти в проводник и дважды щелкнуть по значку носителя. Откроется окно, в котором указывают метку носителя, содержащую не более 20 знаков. Затем нужно поставить расположенный ниже переключатель в положение «Проигрыватель». Записанный в таком режиме диск будет читаться в машине или домашней магнитоле.
После этого откроется окно, куда перекидывают файлы, подготавливаемые для записи на диск. Когда список будет внимательно проверен, нужно открыть всплывающее меню и кликнуть по команде записи.
Появится еще одно окно, в котором задается скорость операции и выбирается формат звуковых данных:
если надо получить диск CD-DA, переключатель устанавливают в первое положение;
если на CD или DVD записывают файлы MP3 или другого формата, то выбирается второй вариант.
После нажатия на кнопку продолжения откроется третье окно – встроенный медиапроигрыватель Windows. В нем запускают «прожиг» щелчком по соответствующей клавише. Когда процесс завершится, носитель извлекают из устройства записи.
В Windows 8
Процесс записи в этой операционной системе зависит от ее интерфейса. При работе Windows 8 в современном режиме (Metro) для «прожига» диска используется приложение из магазина Microsoft Store, например Nero Burning ROM 365 или DVD CD Burner Professional. На Windows 8.1 с традиционным интерфейсом музыку на этот носитель скидывают точно так же, как на компьютере с Windows 7.
Nero Burning ROM – приложение для записи и создания образов CD и DVD.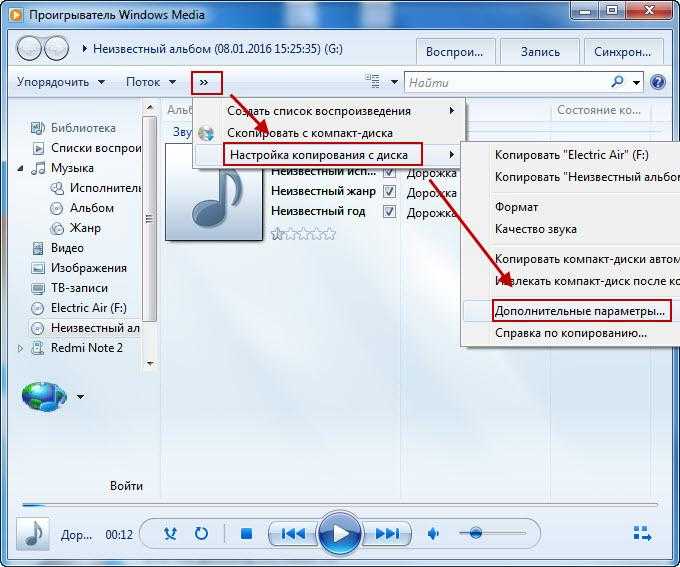
Запись для автомагнитолы
Порядок записи диска для этого аудиоустройства зависит от даты выпуска и поддержки форматов. Если магнитола в автомобиле была выпущена до 2005 г. и на передней панели имеется обозначение Compact Disc, то нужно «прожигать» носитель в классическом формате с использованием ФС ISO9660. Если поддержка MP3 или WMA указана в инструкции, то музыку на флеш-карту или диск записывают в этом формате с помощью средств Windows или специальных приложений.
Запись на флешку
Запись музыки на флеш-накопитель не требует установки специальных программ. Перед этой операцией выбранные файлы нумеруют в соответствии с желаемым порядком воспроизведения. Автомобильные и переносные магнитолы воспроизводят треки по порядку добавления. Если на флеш-карту будет загружено еще несколько песен, то они будут играть последними в папке, а не по алфавитному порядку.
С учетом этой особенности нужно нумеровать файлы перед загрузкой на носитель. Если по мере добавления композиций порядок их прослушивания нарушился, то надо их удалить из папки на флеш-накопителе.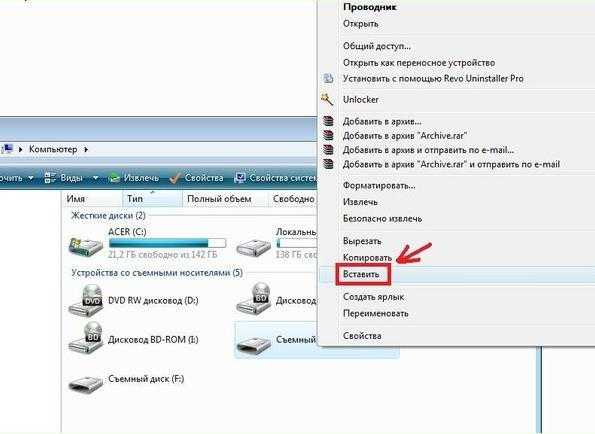 Затем те же песни нужно пронумеровать заново и записать их, используя проводник, Total Commander или 7 Zip.
Затем те же песни нужно пронумеровать заново и записать их, используя проводник, Total Commander или 7 Zip.
Специальные программы для записи музыки на CD-диск
Запись музыкальных произведений на диск может также осуществляться специальными программами, позволяющими более тонко настроить этот процесс. Приложение «Неро» – одно из самых распространенных. Оно лучше всего справляется с записью разных файлов на CD и DVD. Для удобства предусмотрена установка разных параметров «прожига». Приложение покажет занятый и свободный объем, чтобы определить, сколько файлов можно добавить на носитель. Еще одна особенность – возможность создавать загрузочные диски.
Флешка пишет диск защищен от записи
Извиняюсь за заголовок, но именно так задают вопрос, когда при действиях с USB флешкой или SD картой памяти Windows сообщает об ошибке «Диск защищен от записи. Снимите защиту или воспользуйтесь другим диском» (The disk is write-protected). В этой инструкции покажу несколько способов снять защиту с флешки или карты памяти и расскажу, откуда она берется.
Снимите защиту или воспользуйтесь другим диском» (The disk is write-protected). В этой инструкции покажу несколько способов снять защиту с флешки или карты памяти и расскажу, откуда она берется.
Отмечу, что в разных случаях сообщение о том, что диск защищен от записи может появляться по разным причинам — часто по причине настроек Windows, но иногда — из-за испорченной флешки. Коснусь всех вариантов и соответствующих им методов снятия защиты в Windows 10, 8.1 или Windows 7. Если что-то оказалось не совсем понятным, то внизу статьи есть видео, в котором продемонстрированы почти все способы исправить ошибку.
Примечания: бывают USB флешки, на которых есть физический переключатель защиты от записи, обычно подписанный Lock или с изображением замка (проверьте и передвиньте, а еще он иногда ломается и не переключается обратно).
Если под флешкой, защищенной от записи подразумевается SD карта памяти или карта MicroSD, подключаемая через переходник на формат SD, обратите внимание на два нюанса:
- Карты памяти SD и переходники с MicroSD на SD имеют сбоку небольшой переключатель: одно из его положений — защита от записи, второе — запись разрешена.

- Нередко этот переключатель ломается, в результате мы можем получить постоянную защиту от записи, независимо от положения «рычажка». Это легко решается заменой адаптера, если дело в нем и сложнее в случае с полноформатной картой памяти SD.
Убираем защиту от записи с USB в редакторе реестра Windows
Для первого способа исправить ошибку потребуется редактор реестра:
- Для его запуска вы можете нажать клавиши Windows + R на клавиатуре и ввести regedit, после чего нажать Enter.
- В левой части редактора реестра вы увидите структуру разделов редакторе реестра, найдите раздел
HKEY_LOCAL_MACHINE\SYSTEM\CurrentControlSet\Control\StorageDevicePolicies
Учтите, что этого пункта может и не быть, тогда читаем дальше - Если этот раздел присутствует, то выберите его и посмотрите в правой части редактора реестра, есть ли там параметр с именем WriteProtect и значением 1 (именно это значение может вызывать ошибку Диск защищен от записи).
 Если он есть, то кликните по нему дважды и в поле «Значение» введите 0 (ноль). После чего сохраните изменения, закройте редактор реестра, извлеките флешку и перезагрузите компьютер. Проверьте, была ли исправлена ошибка.
Если он есть, то кликните по нему дважды и в поле «Значение» введите 0 (ноль). После чего сохраните изменения, закройте редактор реестра, извлеките флешку и перезагрузите компьютер. Проверьте, была ли исправлена ошибка. - Если такого раздела нет, то кликните правой кнопкой мыши по разделу, находящемуся на уровень выше (Control) и выберите «Создать раздел». Назовите его StorageDevicePolicies и выберите его.
- Затем кликните правой кнопкой мыши в пустой области справа и выберите пункт «Параметр DWORD32» (даже для x64 Windows). Назовите его WriteProtect и оставьте значение равным 0. Также, как и в предыдущем случае, закройте редактор реестра, извлеките USB накопитель и перезагрузите компьютер. После чего можно проверить, сохранилась ли ошибка.
Дополнительно, проверьте 2 раздела реестра
HKEY_LOCAL_MACHINE\SOFTWARE\Policies\Microsoft\Windows\RemovableStorageDevices\ HKEY_CURRENT_USER\SOFTWARE\Policies\Microsoft\Windows\RemovableStorageDevices\
По умолчанию такой раздел отсутствует в реестре (и, если у вас его нет — значит дело не в нем). При наличии раздела RemovableStorageDevices, обратите внимание на вложенный подраздел и содержащиеся в нем Deny_Write, Deny_Read, Denya_Execute, при значении этих параметров равному 1, они запрещают запись, чтение и выполнение со съемных накопителей.
При наличии раздела RemovableStorageDevices, обратите внимание на вложенный подраздел и содержащиеся в нем Deny_Write, Deny_Read, Denya_Execute, при значении этих параметров равному 1, они запрещают запись, чтение и выполнение со съемных накопителей.
Удалите такие параметры — это должно снять защиту от записи. Перезапустите компьютер (может оказаться достаточным отключить и заново подключить флешку): проблема с защитой флешки от записи должна быть решена.
Как убрать защиту от записи в командной строке
Еще один способ, который может помочь убрать ошибку USB диска, который вдруг показывает ошибку при записи — снять защиту в командной строке.
Для этого проделайте следующие действия:
- Запустите командную строку от имени администратора (В Windows 10 это проще всего сделать через поиск в панели задач, в Windows 8.1 — используя меню правого клика по кнопке Пуск, в Windows 7 — через правый клик по командной строке в меню Пуск).
- В командной строке введите diskpart и нажмите Enter.
 Затем введите команду list disk
Затем введите команду list disk - select disk N (где N номер флешки из предыдущего шага)
- attributes disk clear readonly
- exit
Закройте командную строку, отключите и заново подключите флешку, затем попробуйте произвести какие-либо действия с флешкой, например, отформатировать ее или записать какую-либо информацию, чтобы проверить, исчезла ли ошибка.
Диск защищен от записи — решение для флешек Transcend, Kingston, Silicon Power и других
Многие производители USB накопителей выпускают собственные утилиты для исправления ошибок с флешками и картами памяти. Часто они срабатывают и в рассматриваемом нами случае, позволяя снять защиту. Подробно обо всех таких утилитах: Программы для ремонта флешки.
Видео инструкция
Ниже — видео по данной ошибке, в которой показаны все описанные выше способы.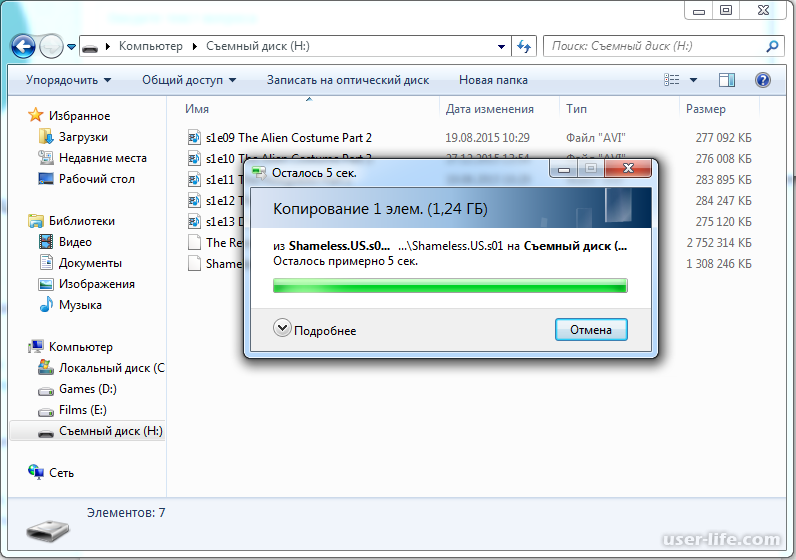 Возможно, она сможет вам помочь разобраться с проблемой.
Возможно, она сможет вам помочь разобраться с проблемой.
Надеюсь, один из подходов помог вам в решении проблемы. Если же нет, рекомендую также проверить вашу флешку на другом компьютере или ноутбуке: это позволит определить, является ли защита от записи следствием параметров системы или же виноват сам накопитель.
remontka.pro в Телеграм | Способы подписки
Поставщик музыкальных резервных копий из Тайваня
Продукты
Конвертер аудио CD в MP3/FLAC/WAV
МП300
Преобразуйте всю свою коллекцию компакт-дисков в цифровую музыку без компьютера!
MP300 (840 КБ)
Описание
Теперь вы можете конвертировать аудио компакт-диски в цифровой музыкальный формат MP3 без компьютера. Новый преобразователь аудио компакт-диска EZDigiPod™ MP300 в MP3 от EZPnP™ Technologies без использования ПК извлекает аудиофайлы с компакт-диска через стандартный USB-порт и мгновенно преобразует их в цифровой музыкальный формат одним нажатием одной кнопки. После преобразования в цифровой музыкальный формат файлы можно легко перенести на USB-накопитель, карту памяти или цифровой музыкальный проигрыватель.
Новый преобразователь аудио компакт-диска EZDigiPod™ MP300 в MP3 от EZPnP™ Technologies без использования ПК извлекает аудиофайлы с компакт-диска через стандартный USB-порт и мгновенно преобразует их в цифровой музыкальный формат одним нажатием одной кнопки. После преобразования в цифровой музыкальный формат файлы можно легко перенести на USB-накопитель, карту памяти или цифровой музыкальный проигрыватель.
EZDigiPod™ MP300 был разработан, чтобы позволить потребителям конвертировать свои любимые коллекции компакт-дисков непосредственно в запоминающее устройство USB или карту памяти, которые можно использовать в мобильном телефоне, КПК и других мобильных устройствах. Это позволит пользователям наслаждаться настоящим цифровым звуком CD-качества On-The-Go!.
Этот революционный новый продукт действительно является одним из лучших решений, помогающих любителям музыки кодировать всю свою коллекцию компакт-дисков в цифровую музыку MP3 без использования компьютера. Кроме того, эти музыкальные файлы в цифровом музыкальном формате теперь можно использовать и сохранять намного проще, чем когда-либо.
Конвертер EZDigiPod™ MP300 с аудио компакт-диска в формат MP3 предоставляет пользователям возможность извлечения либо выбранных песен, либо всего содержимого аудиодиска одним простым действием. Просто вставьте USB-накопитель, карту памяти или цифровой музыкальный проигрыватель с флэш-памятью в MP300, и всего за несколько минут цифровые музыкальные файлы можно будет перенести на USB-накопитель, карту памяти или цифровой музыкальный проигрыватель. — и все в CD-качестве!
Будучи идеальным музыкальным аксессуаром для современного занятого образа жизни, EZDigiPod™ MP300 легкий и портативный. Он может питаться либо от адаптера переменного тока, либо от 4 Ni-MH аккумуляторов типоразмера AA, что позволяет потребителям наслаждаться цифровой музыкой CD-качества в любое время и в любом месте.EZDigiPod™ MP300 поддерживает большинство цифровых музыкальных плееров, которые можно подключать к USB и распознавать как запоминающие устройства. Однако он НЕ МОЖЕТ поддерживать проигрыватель следующего типа:
.
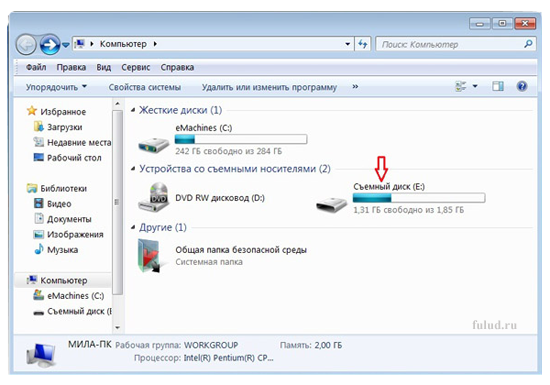 Те, для которых требуется драйвер устройства или проприетарная программная утилита для подключения к ПК.
Те, для которых требуется драйвер устройства или проприетарная программная утилита для подключения к ПК.Функции
- Прямое преобразование аудио компакт-дисков в цифровой музыкальный формат MP3
- Конвертер Audio CD в MP3 обеспечивает цифровую музыку без использования компьютера
- Переносит цифровую музыку на USB-накопитель, карту памяти или цифровой музыкальный проигрыватель.
- С легкостью загружайте песни, подключив цифровой музыкальный проигрыватель к порту USB
- Выдающаяся производительность и качество звука
- Наслаждайтесь настоящим цифровым звуком; обеспечивает качество компакт-диска на ходу!
- ЖК-дисплей для удобного интерфейса и простоты эксплуатации
- Упрощает кодирование цифровой музыки
- Быстро и просто — управление одним касанием
- Воспроизведение аудио компакт-дисков и цифровых музыкальных компакт-дисков
Технические характеристики
| Модель | МП300 |
|---|---|
| Воспроизводимые аудиоформаты | CD-DA/MP3 |
| Скорость разрыва | до 4x |
| Качество записи | Частота дискретизации: 64/128/192/ 224/ 256 Кбит/с по выбору |
| Интерфейс передачи цифровой музыки | Хост-порт USB, слот для карты SD/MMC |
| Поддерживаемый цифровой музыкальный проигрыватель | 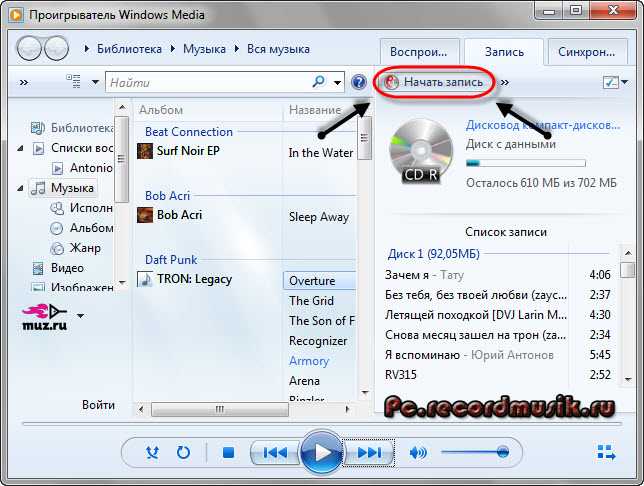 0/1.1 0/1.1 Цифровые музыкальные проигрыватели на основе флэш-памяти Жесткий диск USB 2.0 с форматом FAT32 до макс. 1 ТБ |
| Поддерживаемые карты памяти | SD™ / Mini-SD™ / MMC™ / RS-MMC™ |
| Дисплей | ЖК-дисплей с подсветкой для удобства работы |
| Требования к питанию | Универсальный адаптер переменного тока 100–240 В (50–60 Гц) (5 В постоянного тока, 2 А), 4 никель-металлогидридных или щелочных батареи AA (батарейки в комплект не входят) |
| Размеры | 145 Ш x 154 Д x 43,4 В мм; 5,71 Ш x 6,06 Д x 1,71 В дюймов |
| Вес | 600 г или 1,3 фунта (батарейки в комплект не входят) |
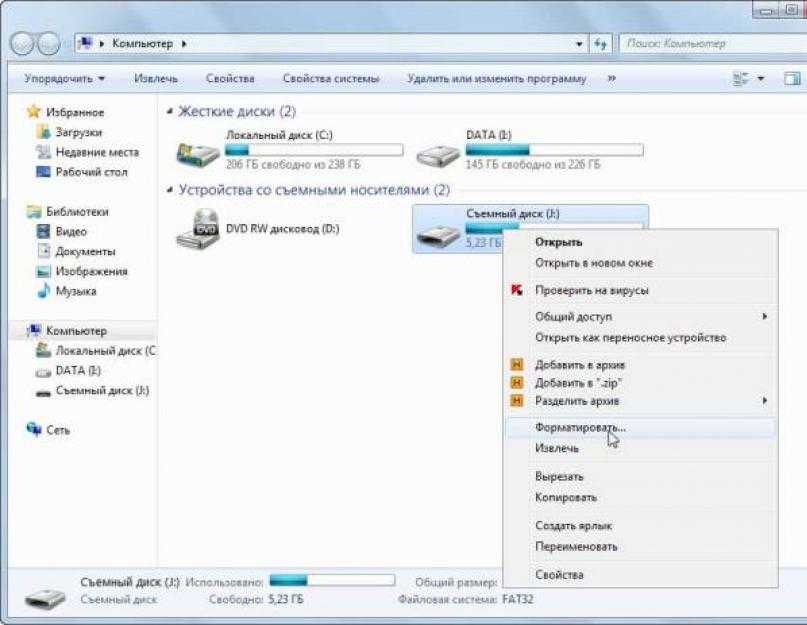
EZPnP™ и EZDigiMagic™ являются товарными знаками EZPnP Technologies Corp. Все упомянутые здесь товарные знаки являются собственностью соответствующих владельцев.
MusicShifter — служба копирования компакт-дисков, служба преобразования компакт-дисков
Как это работает
- Разместите заказ на нашем веб-сайте.
- Мы вышлем вам транспортировочный комплект со шпинделями на 100 дисков внутри.
- Установите свои компакт-диски на шпиндели, поместите их обратно в транспортировочный комплект и отправьте их нам на обработку с помощью прилагаемой этикетки с предоплатой для возврата.
- Как только мы получим компакт-диски, мы, как правило, изготовим их в течение 4-6 рабочих дней (в зависимости от размера заказа и выбранной вами скорости обработки) и отправим вам обратно вместе с вашей новой цифровой музыкальной библиотекой на некоторых вид запоминающего устройства (флэш-накопитель USB или внешний жесткий диск и т.
 д.).
д.).
Мы будем общаться по электронной почте на протяжении всего процесса, отправляя вам уведомления с номерами отслеживания и тому подобное на каждом этапе пути.
Могу ли я отправить вам напрямую?
Да, это возможно, обычно не рекомендуется, но возможно — есть много предостережений. Лучше всего позвонить нам для обсуждения.
Мы получаем МНОГО заказов, и процесс очень автоматизирован, поэтому всегда лучше придерживаться нашего стандартного способа ведения дел, если это возможно.
Какого размера устройство хранения мне нужно?
В форме заказа пакета, который вы хотите, будет указано, сколько данных следует ожидать в зависимости от количества компакт-дисков и выбранного формата(ов). Вы можете либо прислать собственное запоминающее устройство, либо приобрести его у нас (цены также указаны в форме заказа).
Обратите внимание: если вам нужно более одного устройства хранения, возможно, вам нужна резервная копия или по какой-либо другой причине, просто отправьте электронное письмо или позвоните нам, и мы добавим их в ваш заказ.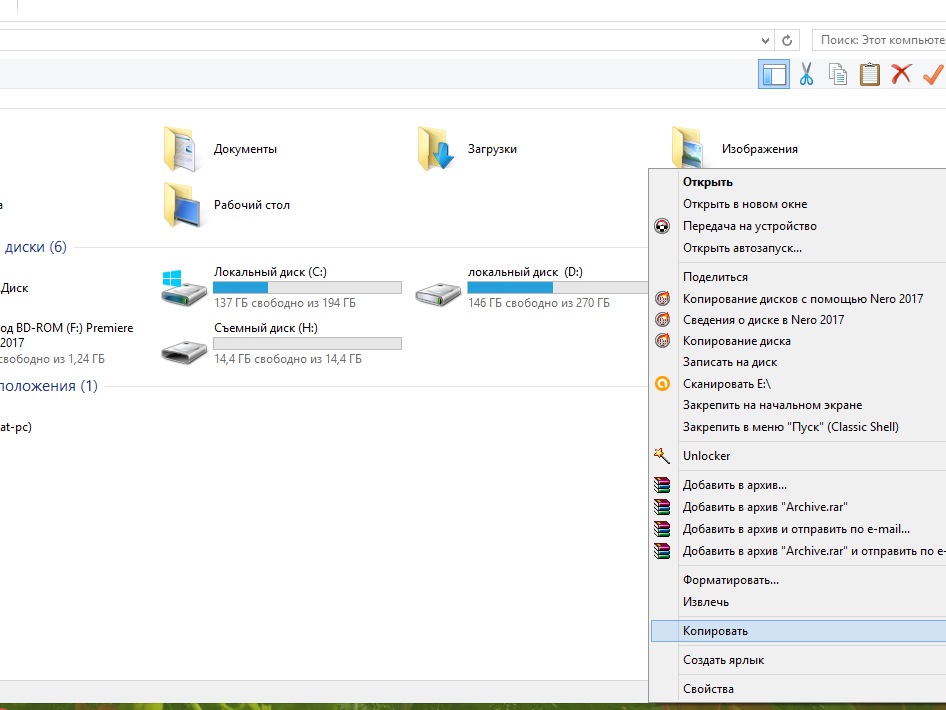
Сколько стоит доставка?
Цены на доставку указаны в форме заказа, поскольку они зависят от количества имеющихся у вас компакт-дисков. Цены включают три этапа доставки: 1) транспортировочный комплект, отправленный вам после размещения заказа, 2) ваши компакт-диски, отправленные нам для обработки с прилагаемой предоплаченной этикеткой для возврата, и 3) все, что будет отправлено вам обратно после завершения.
Обратите внимание, что доставка бесплатна, если у вас 400 или более компакт-дисков.
Сколько времени занимает отправка комплекта для доставки после размещения моего заказа?
Мы очень быстро доставляем наборы для доставки новых заказов. Много раз они будут отправлены в тот же день (если заказ был размещен до 13:00 по центральному времени), в противном случае он будет отправлен на следующий рабочий день.
Вы можете отправить последнюю партию на другой адрес?
Да, это не проблема. Многие клиенты пользуются нашими услугами во время переезда, поэтому мы отправляем новый комплект для доставки на их старый адрес, а затем последнюю отправку на новый адрес.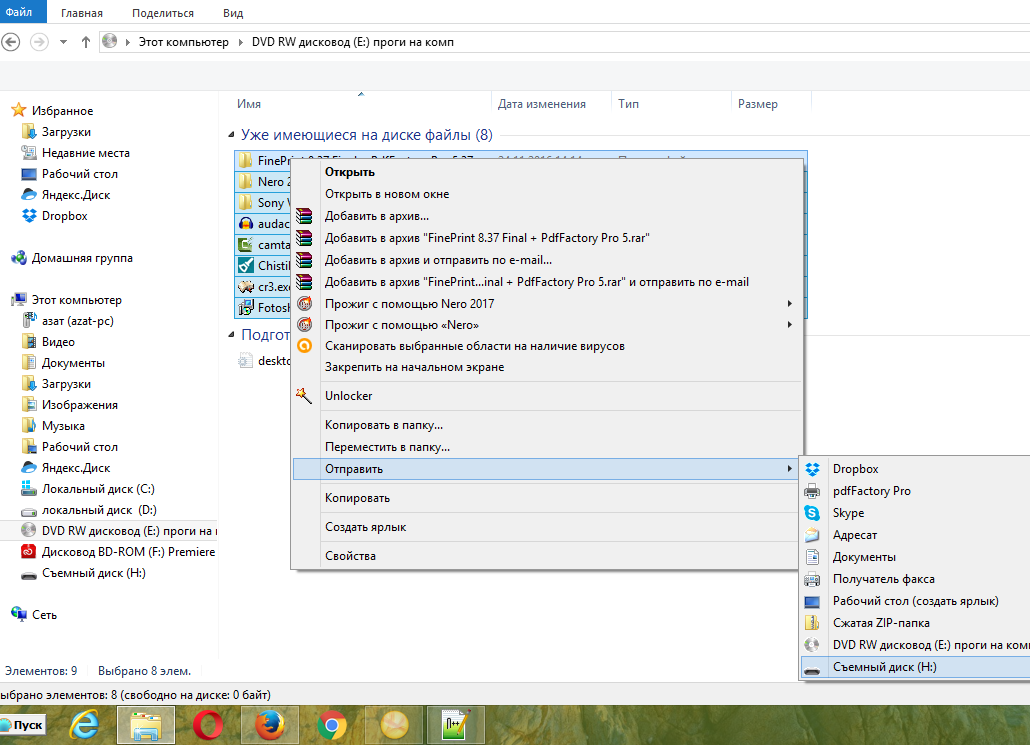 Нет проблем.
Нет проблем.
Мы даже можем делать нестандартные вещи, например отправлять компакт-диски на один адрес, а запоминающее устройство с оцифрованной музыкой на другой адрес.
Просто свяжитесь с нами по электронной почте или по телефону, и мы организуем все, что вам нужно — обычно за дополнительную плату не взимается.
Вы отправляете компакт-диски обратно?
Да, мы отправляем диски обратно. Технически наша служба предоставляет вам копию ваших носителей (компакт-дисков) для «добросовестного использования», и вы должны сохранить компакт-диски, чтобы подтвердить право собственности на цифровые копии. Делаете вы это на самом деле или нет, не наше дело, но для соблюдения закона об авторском праве мы должны вернуть вам компакт-диски.
Как мне переработать футляры для драгоценностей?
При сохранении самих компакт-дисков некоторые могут захотеть избавиться от футляров для драгоценностей, вопрос в том, как это сделать. Большинство муниципальных программ утилизации не принимают футляры для драгоценностей (неправильный тип пластика). Помимо выбрасывания их в мусор, единственная известная нам служба, которая будет их перерабатывать, называется GreenDisk Recycling. Недостатком является то, что вы должны платить за их обслуживание и доставку шкатулок к ним.
Помимо выбрасывания их в мусор, единственная известная нам служба, которая будет их перерабатывать, называется GreenDisk Recycling. Недостатком является то, что вы должны платить за их обслуживание и доставку шкатулок к ним.
Вы конвертируете кассеты, LP и/или DVD?
Извините, нет, мы обрабатываем только аудио компакт-диски.
Аналоговые носители, такие как кассеты и пластинки, требуют записи звука в реальном времени, что делает их очень дорогими (время – деньги!). На этом нет хорошего способа построить бизнес-модель.
DVD являются предметом авторского права. Они содержат зашифрованный слой, предназначенный для предотвращения копирования. Несмотря на то, что это шифрование было давно взломано, и любой может загрузить программное обеспечение для копирования своих DVD-дисков, сам факт его выполнения является незаконным. В то время как вам, вероятно, это сойдет с рук в частном порядке, мы никогда не сможем избежать этого в коммерческом плане. И поскольку у нас нет технических процессов, необходимых для создания коммерческих DVD, мы также не занимаемся частными DVD (домашнее видео и т. д.).
д.).
Я только что купил новую машину, а проигрывателя компакт-дисков нет, вы можете помочь?
Да, без проблем. Самое простое решение — воспользоваться нашим пакетом Popular и попросить нас преобразовать компакт-диски в MP3 и загрузить их на USB-накопитель.
После этого вы сможете подключить флешку к USB-порту вашего нового автомобиля, и аудиосистема автоматически увидит музыку на ней. Он представит музыку в иерархическом интерфейсе типа ИСПОЛНИТЕЛЬ, АЛЬБОМ, ЖАНР, чтобы вы могли выбрать, что вы хотите воспроизвести. Названия песен и изображение альбома будут отображаться во время воспроизведения.
Я хочу, чтобы мои компакт-диски были оцифрованы, но какой формат выбрать?
Если вы относитесь к 95% наших клиентов и хотите, чтобы ваша музыка была только на вашем телефоне и чтобы вы могли слушать ее в машине, самое простое решение — воспользоваться нашим пакетом Popular и попросить нас преобразовать компакт-диски в MP3. и загрузите его на флешку.
MP3 самый универсальный формат, все его проигрывает.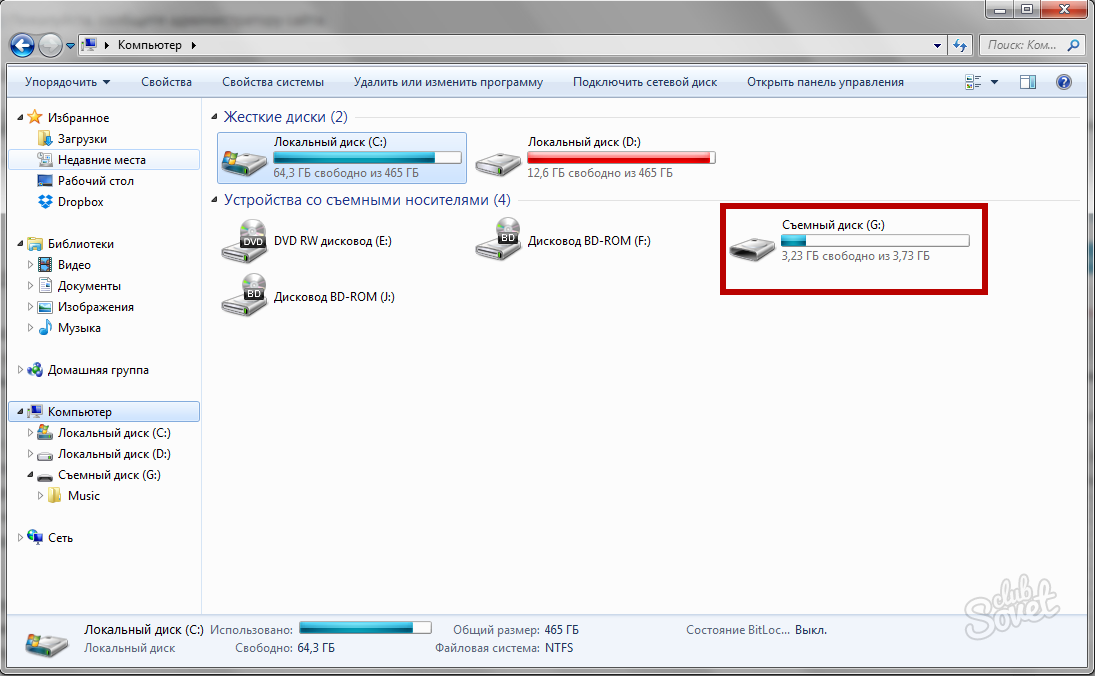 И наш уровень качества по умолчанию (битрейт) установлен на самое высокое значение, поэтому для всех практических целей он будет звучать так же хорошо, как оригинальный компакт-диск (примечание для «аудиофилов», я говорю о нормальных людях здесь, слушающих в наушниках). или в машине, а не в вашей домашней аудиосистеме за 10 тысяч долларов с аудиокабелями с платиновыми наконечниками ;-)).
И наш уровень качества по умолчанию (битрейт) установлен на самое высокое значение, поэтому для всех практических целей он будет звучать так же хорошо, как оригинальный компакт-диск (примечание для «аудиофилов», я говорю о нормальных людях здесь, слушающих в наушниках). или в машине, а не в вашей домашней аудиосистеме за 10 тысяч долларов с аудиокабелями с платиновыми наконечниками ;-)).
Мы добавим инструкции о том, как импортировать музыку в iTunes с USB-накопителя, а затем просто синхронизировать ее с iPhone оттуда.
Как мне решить, какой формат без потерь мне подходит?
Выбор формата без потерь зависит от совместимости с вашей системой воспроизведения. Все они будут звучать одинаково (без потерь — это без потерь, то есть при преобразовании с компакт-дисков аудиоинформация не была потеряна).
Как правило, Apple Lossless или FLAC будут лучшим выбором. Например, если у вас есть Sonos, любой формат будет работать одинаково хорошо.
Обычно мы отдаем преимущество Apple Lossless, потому что он широко поддерживается домашними аудиосистемами высокого класса (например, Sonos) — он также поддерживается всем, что производит Apple.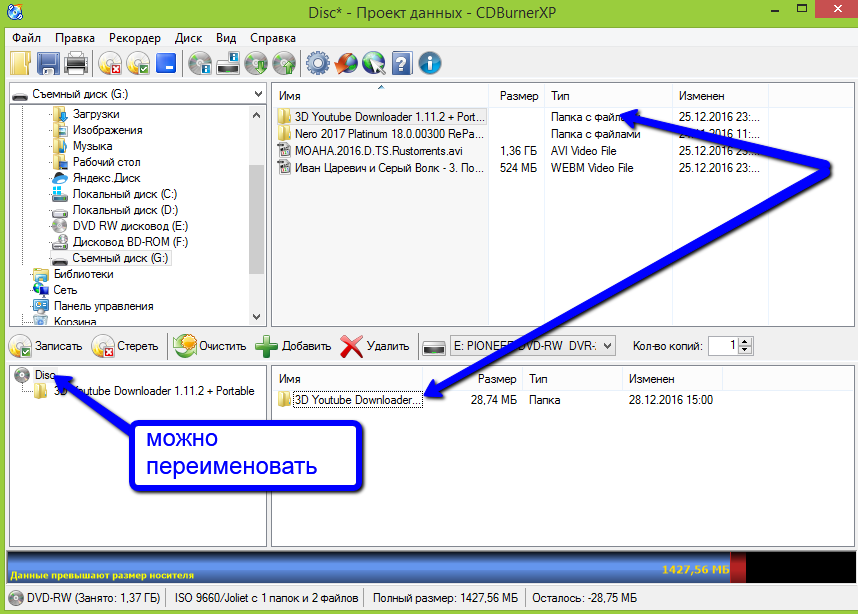 И из-за того, что у Apple такая большая экосистема, мы считаем, что будущая поддержка формата Apple Lossless, вероятно, будет хорошей ставкой.
И из-за того, что у Apple такая большая экосистема, мы считаем, что будущая поддержка формата Apple Lossless, вероятно, будет хорошей ставкой.
Некоторые люди сразу же игнорируют Apple Lossless, потому что им не нравится Apple в целом, и мы разделяем их мнение. Однако еще в 2011 году (?) Apple «открыла исходный код» формата Apple Lossless, сделав его равным FLAC в этом отношении. Как только они это сделали, многие высококачественные аудиосистемы начали поддерживать Apple Lossless в своих продуктах. Таким образом, чтобы угадать, какой формат будет поддерживаться в будущем, мы будем использовать вес экосистемы Apple, чтобы дать преимущество Apple Lossless.
Тем не менее, с FLAC все в порядке, мы конвертируем вашу музыку в любой формат, который вы хотите.
Наш общий совет: держитесь подальше от WMA Lossless, WAV и AIFF, если только вы не являетесь экспертом и не знаете, что вам определенно нужен один из этих форматов.
В чем разница между пакетами?
Три пакета отличаются только типами предлагаемых аудиоформатов, уровень качества обслуживания одинаков для всех трех.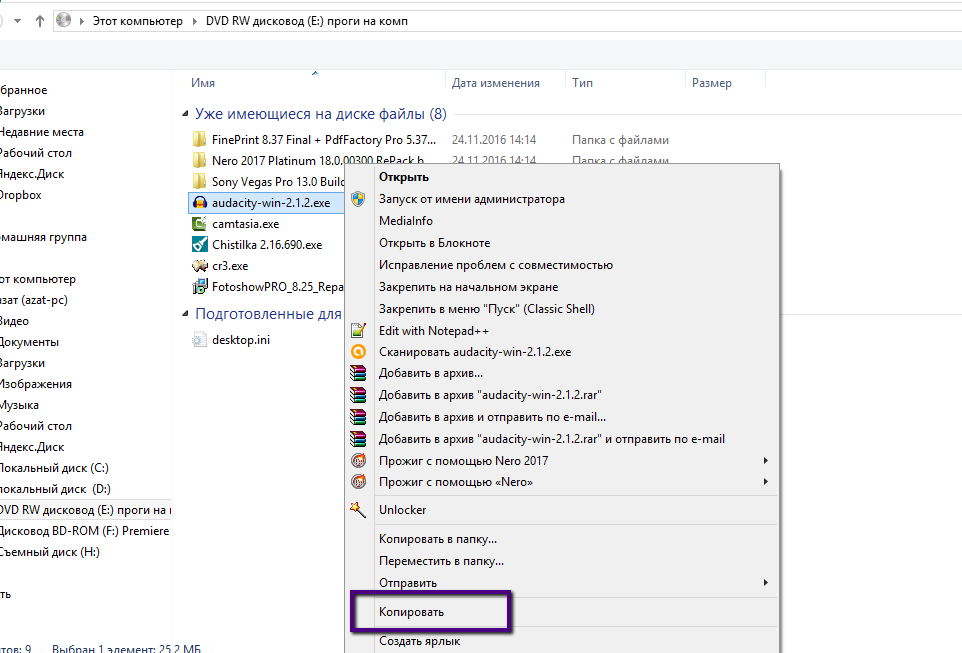
Существует два основных типа цифровых аудиоформатов: без потерь и с потерями. Форматы без потерь обеспечивают точно такое же качество звука, как и оригинальный компакт-диск. Все биты цифровой информации на компакт-диске, которые представляют звук, сохраняются при преобразовании. Это отлично подходит для высококачественного звука. Но недостатком является то, что хранение всей этой информации делает файлы без потерь довольно большими и не является хорошим выбором для портативных устройств, таких как iPod и смартфоны.
Чтобы обойти эту проблему с большими файлами, существуют форматы с потерями (например, MP3). Основная цель формата с потерями — уменьшить размер файла, чтобы вы могли поместить больше музыки на свои портативные устройства. Единственный способ сделать это — выкинуть часть аудиоинформации из исходного источника (CD). Кодировщики начинают с аудиоинформации, которая представляет звук, который человеческий слух все равно не слышит, и идут оттуда. Битрейт (например, MP3 240 кбит/с VBR ) — это скользящая шкала того, сколько информации нужно сохранить, а сколько выбросить.


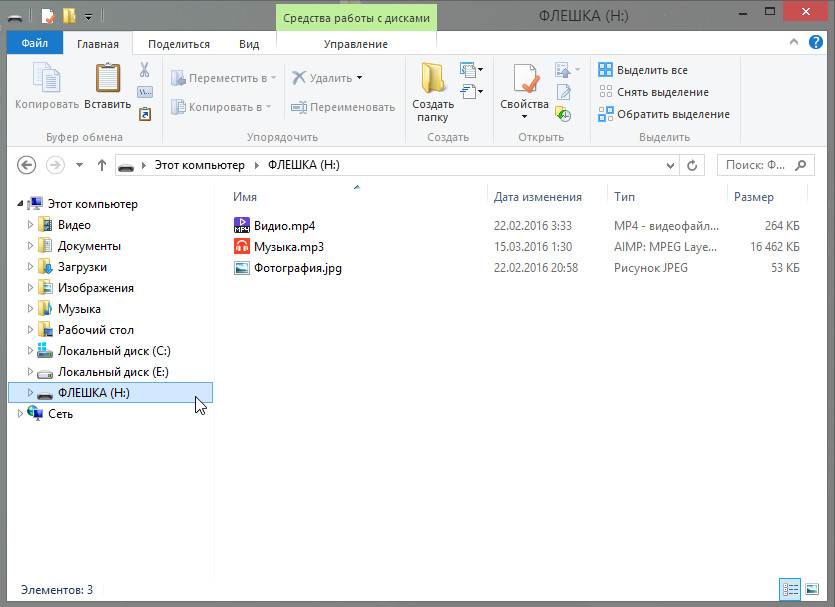 Если он есть, то кликните по нему дважды и в поле «Значение» введите 0 (ноль). После чего сохраните изменения, закройте редактор реестра, извлеките флешку и перезагрузите компьютер. Проверьте, была ли исправлена ошибка.
Если он есть, то кликните по нему дважды и в поле «Значение» введите 0 (ноль). После чего сохраните изменения, закройте редактор реестра, извлеките флешку и перезагрузите компьютер. Проверьте, была ли исправлена ошибка.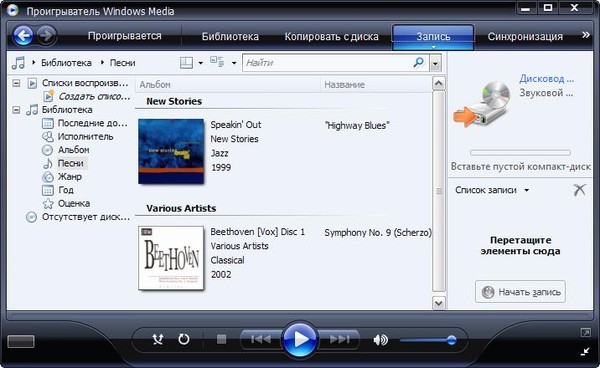 Затем введите команду list disk
Затем введите команду list disk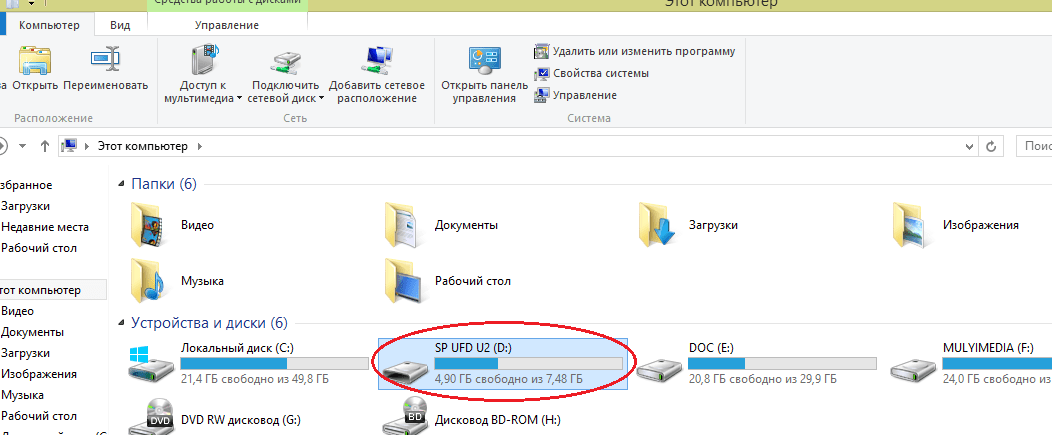 д.).
д.).