Как в AutoCAD обрезать картинку
Откровенно говоря, такие операции лучше всего выполнять, следуя «золотому» правилу Воланда — «лечить подобное подобным». Лучше подрезать растровый рисунок в программе, которая специально предназначена для работы с такими объектами, в том же Фотошопе. Чем делать это в Ворде, сжимая в браузере или обрезая растровое изображение в Автокаде.
Ведь идея очень проста — зачем вставлять на Web-страницу изображение размером 1 000 на 800 и объёмом в 20 Мб, чтобы потом сжимать до 150 на 100, объём-то останется в 20 — а трафик во время закачки, а место на винчестере сервера, учтём, что и картинок таких может быть до сотни. Создайте эту версию в Фотошопе нужным размером, она и весить будет всего 100 кб. Так, одно дело качать 20 Мб, и совсем другое дело качать 100 кб, в 200 раз меньше!
Примерно тоже самое можно сказать и об Автокаде, который при сложном чертеже создаёт довольно объёмные файлы — не забудем ещё о 3D, тонировках и источниках света. В общем, не мешает всегда помогать себе, и можно быть уверенным — программа тебе поможет.
В общем, не мешает всегда помогать себе, и можно быть уверенным — программа тебе поможет.
Тем не менее встречаются разные ситуации. В конце концов, под руками и подходящего инструмента нет, и времени нет на эту работу. Тогда и Автокад может помочь решить эту задачу — как обрезать картинку, за которой и чертёж невиден.
Несколько довольно простых операций, почти по примеру Ворда
Порядок работы довольно прост и мало чем отличается от работы в том же текстовом процессе от Microsoft — Word.
Действуем следующим образом:
- Выделяем картинку, чтобы она оказалась ограниченной синей рамкой и габаритными маркерами по периметру.
- Заходим на панель инструментов — в группу «Подрезка».
- Здесь выбираем «Создать контур подрезки».
- Мышкой создаём поверх картинки прямоугольную область обрезки — она меньше, само собой, самой картинки.
Обрезка картинки в Автокаде
- Как только область построена, и произойдёт желаемое решение, как в Автокаде обрезать картинку.
 Заметим, принципы обрезки в этой программе сродни принципам обрезки в том же Ворде — невидимая часть картинки никуда не делась, она просто не видна (это к разговору об объёмах). Если необходимо в этом убедиться, то можно снова выделить картинку и потянуть за маркеры — невидимая часть начнёт появляться.
Заметим, принципы обрезки в этой программе сродни принципам обрезки в том же Ворде — невидимая часть картинки никуда не делась, она просто не видна (это к разговору об объёмах). Если необходимо в этом убедиться, то можно снова выделить картинку и потянуть за маркеры — невидимая часть начнёт появляться.
Продвинутые возможности обрезки
Но в распоряжении пользователя не только простой прямоугольный контур обрезки. Контур может быть любым. Более того, можно сделать даже инверсию — невидимым станет то, что попадает внутрь контура.
Для создания «ломаного» контура:
- После выбора команды создания контура выбираем режим «Многоугольный».
- Следом по изображению создаём многоугольник по обычным правилам Автокада.
- Как многоугольник будет замкнут, произойдёт обрезка.
Создание «ломаного» контура картинки в Автокаде
Возможно, в процессе создания многоугольника будет мешать установленный режим привязок. В этой ситуации в строке состояния режим можно временно отключить.![]()
Отмена кадрирования (как ещё называются приводимые операции) производится выбором на панели «Подрезка» для выделенного изображения команды «Удалить подрезку».
Вариант работы через командную строку
Операции обрезки в командной строке соответствует команда «_imageclip». Она вызывается на некоторых версиях программы через меню «Modify» / «Clip» / «Image» («Преобразования» / «Обрезка» / «Изображение»). Вот порядок использования команды:
- Сначала появляется запрос выбора картинки, если этого не было сделано заранее, до запуска команды «Select image to clip:».
- Затем появляется общий запрос «Enter image clipping option [ON/OFF/Delete/New boundary] <New>:» — создание нового контура (New — принимается по умолчанию), его удаление и восстановление полного вида картинки (Delete), временное отключение обрезки (OFF — она остаётся, просто пока временно не применяется), включение обрезки снова (ON).
- Если выбран режим построения обрезки, то выводится запрос её формы «Enter clipping type [Polygonal/Rectangular] <Rectangular>:».
 По умолчанию предлагается использовать обрезку по прямоугольнику — Rectangular, но можно выбрать и многоугольником — Polygonal.
По умолчанию предлагается использовать обрезку по прямоугольнику — Rectangular, но можно выбрать и многоугольником — Polygonal. - При выборе прямоугольника необходимо будет указать верхний левый — нижний правый его углы, а при выборе многоугольника — указать углы, многоугольник изначально принимается замкнутым, поэтому замыкания пользователем по правилам Автокада не требует — завершаем построение простым нажатием на Enter.
Маленькое замечание. Если изображение уже имеет контур обрезки, то при запуске команды сначала появится предложение о его удалении — «Delete old boundary? [No/Yes] <Yes>:». По умолчанию предлагается контур удалить.
Как нарисовать ровно 1/3 круга в Фотошопе?
Задавать вопрос
спросил
Изменено 11 лет, 4 месяца назад
Просмотрено 13 тысяч раз
Мне нужно сделать круговую диаграмму с точными 1/3 фрагментами.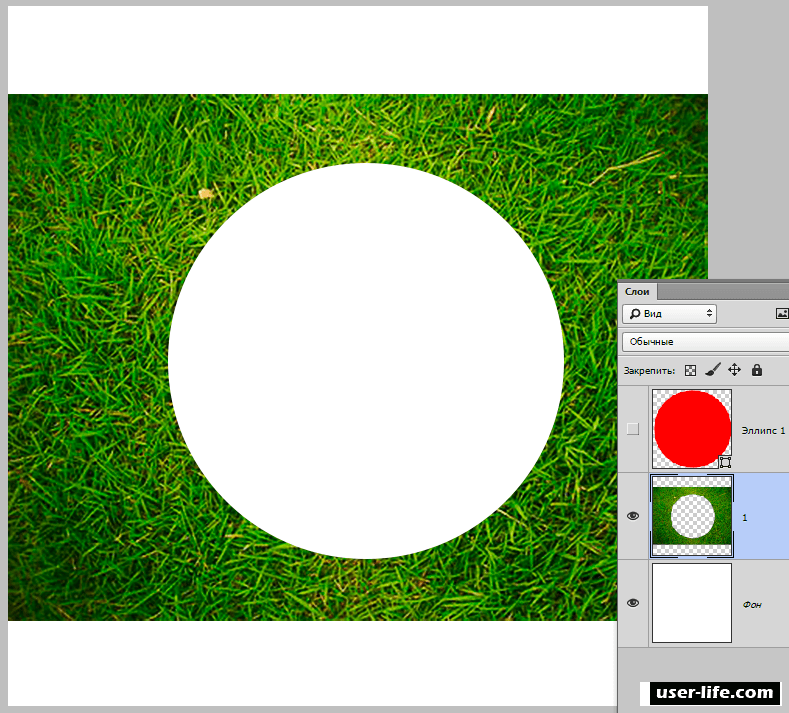 Очевидно, что четверть круга легко сделать — просто разрежьте круг пополам, а затем разрежьте эту половину пополам. Но как бы я сделал 1/3 круга?
Очевидно, что четверть круга легко сделать — просто разрежьте круг пополам, а затем разрежьте эту половину пополам. Но как бы я сделал 1/3 круга?
- adobe-photoshop
- Создайте исходную точку с направляющими, включите привязку.
- Выберите инструмент «Многоугольник», нарисуйте трехстороннюю фигуру (например, равносторонний треугольник) с центром в начале координат
- Выберите инструмент эллипса, нарисуйте окружность с центром в начале координат и радиусом, пересекающим треугольник.
360/3=120, поэтому вам нужно разделить круг пополам линиями, перпендикулярными друг другу на 120°.
Я бы лично сделал это через illustrator и импортируйте конечное изображение как смарт-объект в photoshop , это даст вам больше возможностей редактирования с помощью последнего круга, если это необходимо.
- Нарисуйте круг в иллюстраторе
- Нарисуйте линию от центральной точки вверх или вниз, используйте
сдвиг, чтобы сохранить ограниченный угол - сохранить выбранную строку и
cntr+cзатемcntr+fэто копирует и помещает новую строку поверх существующей.
- повернуть эту новую линию на 120°
- скопируйте вставку и нажмите
O(инструмент «Зеркало»), затем удерживайтеShiftи переверните по оси Y - вам, возможно, придется использовать инструмент прямого выбора (черный треугольник) и иметь
интеллектуальные направляющиедля выравнивания привязки линий по центру круга. - Используйте
поддон для поиска путии нажмитеразделитедолжен быть нижний ряд до упора влево. линии исчезают, и ваш круг делится на трети. удалите тот, который вам не нужен, и поверните на нужный угол. - , затем просто скопируйте и вставьте в
фотошопи убедитесь, что выбран смарт-объект
Зарегистрируйтесь или войдите в систему
Зарегистрируйтесь с помощью Google Зарегистрироваться через Facebook Зарегистрируйтесь, используя адрес электронной почты и парольОпубликовать как гость
Электронная почтаТребуется, но не отображается
Опубликовать как гость
Электронная почтаТребуется, но не отображается
Нажимая «Опубликовать свой ответ», вы соглашаетесь с нашими условиями обслуживания и подтверждаете, что прочитали и поняли нашу политику конфиденциальности и кодекс поведения.
обрезать изображение по диагонали онлайн — Googlesuche
AlleBilderVideosShoppingMapsNewsBüchersuchoptionen
Image Cropper: Обрезать изображение онлайн бесплатно — Fotor
www.fotor.com › Особенности › обрезка 9 0003
Мгновенно обрезайте изображения онлайн с помощью бесплатной программы для обрезки изображений Fotor . Легко обрезайте изображения до определенного размера и неправильной формы, а также обрезайте несколько изображений одновременно.
Ähnliche Fragen
Можно ли обрезать по диагонали?
Как обрезать изображение по форме?
Как обрезать изображение в различных формах в Интернете?
Как обрезать картинку в треугольник?
Онлайн-инструмент для обрезки изображений — Обрезка изображений, фотографий и файлов изображений
Обрезать файлы изображений онлайн и бесплатно. Этот инструмент для обрезки изображений позволяет вам обрезать изображение по своему усмотрению. Обрежьте фотографию, чтобы подготовить ее для Instagram, Twitter, …
Обрежьте фотографию, чтобы подготовить ее для Instagram, Twitter, …
Crop Pictures Online — iPiccy Photo Editor
ipiccy.com › crop-pictures
Бесплатный онлайн-инструмент iPiccy Crop Picture поможет вам обрезать изображения до нужного размера. iPiccy предоставляет множество способов легко и быстро обрезать изображения!
Легко обрезайте изображения и фотографии в Интернете с помощью Canva
www.canva.com › Возможности
Быстро и легко обрезайте изображения с помощью невероятно простого инструмента Canva для обрезки изображений. Просто загрузите свою фотографию, чтобы начать.
Free Image Cropper: Crop Photos Online | Adobe Express
www.adobe.com › Express › функция › изображение › кадрирование
Быстро и легко обрезайте изображения в Интернете с помощью бесплатного фотообрезчика Adobe Express. Просто загрузите свое изображение, измените кадрирование и загрузите новое изображение.
Как обрезать Canva по диагонали? — WebsiteBuilderInsider. com
com
www.websitebuilderinsider.com › … › Canva
17.01.2023 · Если вы хотите обрезать изображение по диагонали, сначала выберите изображение, которое хотите обрезать. Затем нажмите кнопку «Обрезать» на панели инструментов и выберите …
(БЕСПЛАТНО) Обрезка изображений в фигуры — MockoFUN
www.mockofun.com › учебники › обрезка изображений в…
Чтобы обрезать изображение по диагонали, используйте квадратную фигуру из Элементы > Фигуры > Геометрические фигуры. Удерживая нажатой клавишу Shift, перетащите средние маркеры, чтобы наклонить фигуры.
Изменение размера, преобразование, разделение, обрезка изображений онлайн — ImageSplitter
postcron.com › image-splitter
Когда дело доходит до обрезки, изменения размера, преобразования или разделения изображений — ImageSplitter — ваш лучший помощник. И что хорошего в этом онлайн-сервисе — это …
Crop Photo Online: Free Photo Cropper — Watermarkly
watermarkly.

 Заметим, принципы обрезки в этой программе сродни принципам обрезки в том же Ворде — невидимая часть картинки никуда не делась, она просто не видна (это к разговору об объёмах). Если необходимо в этом убедиться, то можно снова выделить картинку и потянуть за маркеры — невидимая часть начнёт появляться.
Заметим, принципы обрезки в этой программе сродни принципам обрезки в том же Ворде — невидимая часть картинки никуда не делась, она просто не видна (это к разговору об объёмах). Если необходимо в этом убедиться, то можно снова выделить картинку и потянуть за маркеры — невидимая часть начнёт появляться.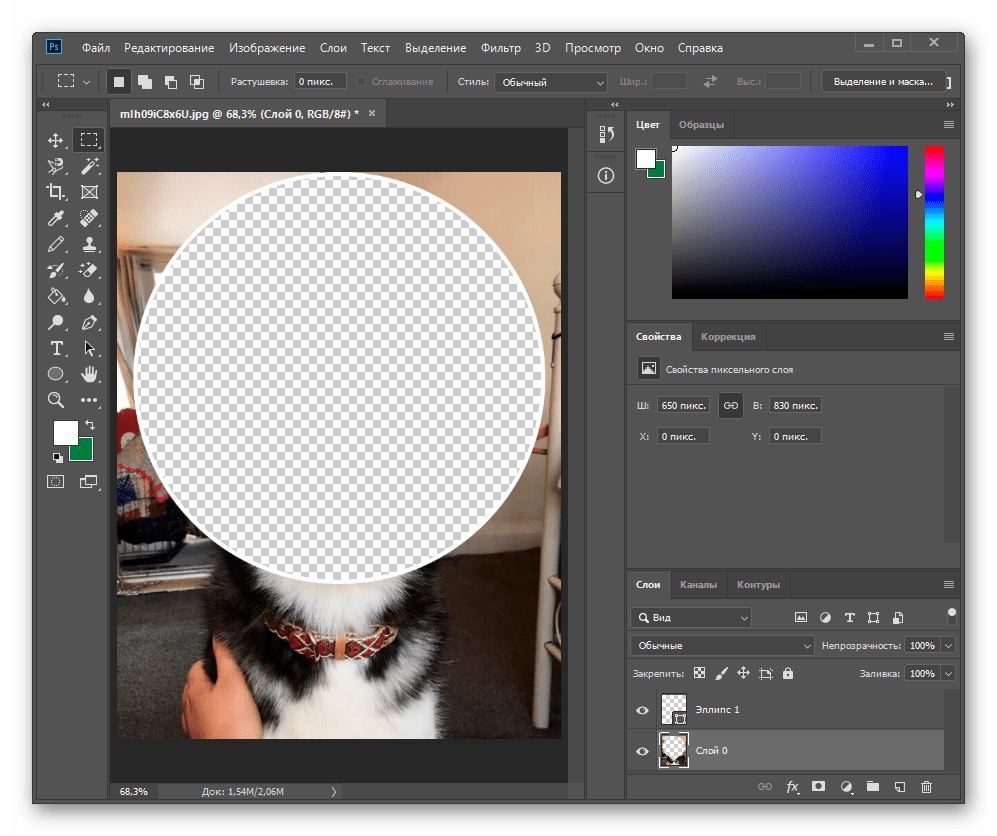 По умолчанию предлагается использовать обрезку по прямоугольнику — Rectangular, но можно выбрать и многоугольником — Polygonal.
По умолчанию предлагается использовать обрезку по прямоугольнику — Rectangular, но можно выбрать и многоугольником — Polygonal.