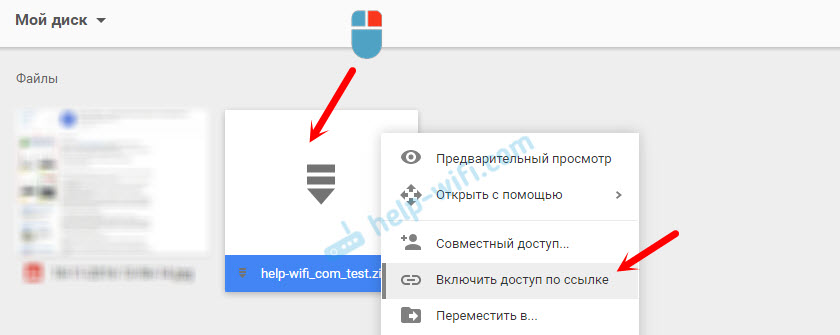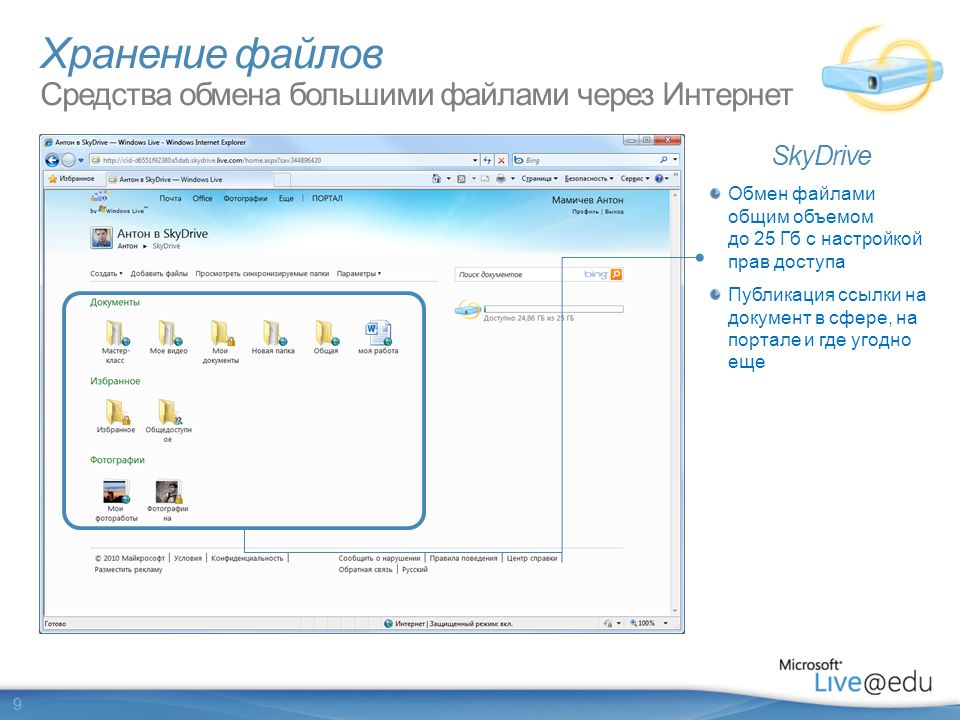Как передать большой файл через Интернет [ОБЗОР]
Если возникла необходимость передать большой файл по сети Интернет, то ниже расскажу, как это можно сделать — легко, быстро, бесплатно, без регистраций и смс.
Речь пойдёт про бесплатный «Карельский файлообменник Диск» (Disk Karelia).
Как поняли, этот чудный и современный сервис предоставляет возможность совершенно даром обмениваться большими файлами и даже временно хранить их…
Содержание:
Передаем большой файл по сети Интернет
В сети Интернет есть много подобных файлообменных сервисов, но изюминкой данного является абсолютное отсутствие ограничения на скорость передачи файлов. Она зависит только от Вашего провайдера, вернее от прописанных условий в договоре с ним…
Также, меня поразила простота, с которой можно поделиться данными большого размера. Убедитесь в этом сами…
Быстрый и простой обмен файлами
Заглянув на «Карельский файлообменник Диск» (по ссылке в конце статьи), попадёте на главную страницу сервиса…
Указываете свой большой файл для передачи и… всё — сразу начнётся закачка (с анимированным индикатором процесса)…
Появится ссылка, которую нужно будет передать человеку с которым хотите поделиться файлом, передать его ему…
Можно включить одноразовое использование этой ссылки (очень полезная и удобная функция)…
. ..
..
…
Чтобы пользоваться данным сервисом и передать большой файл, совершенно не нужно регистрироваться в нём, как могли подумать, увидев кнопку входа справа вверху…
Эта кнопочка исключительно для абонентов Ситилинк (Карельской компьютерной сети)…
На момент написания обзора именно так и было. К большому сожалению, теперь сервис анонимно доступен исключительно абонентам сети Ситилинк (печальная печаль 🙁 ).
Ничего страшного — тратим пару минут на простую регистрацию и передаем большие файлы по Интернету, как сумасшедшие…
Ведётся история загрузок по ip-адресу (удобно)…
В общем, рекомендую данный сервис всем, кому нужно передавать большие файлы по сети Интернет. Вот ссылка на него…
Перейти на «Карельский файлообменник Диск»
| Название сервиса: | Карельский файлообменник Диск (Disk Karelia) |
| Производитель (автор): | Ситилинк® |
| Статус: | Бесплатно |
| Поддержка ОС: | Windows XP,7,8,10 |
| Язык интерфейса: | Русский… |
| Безопасность: | Вирусов нет |
| Похожий ресурс: | Google облако |
| Ссылка на сервис/сайт: | Перейти |
P.
До новых полезных компьютерных программ и интересных приложений для Андроид.
ПОЛЕЗНОЕ ВИДЕО
…
…
Уверенный пользователь трех домашних ПК с многолетним опытом, «компьютерщик» для всех родственников, соседей и знакомых, в течении 12-ти лет автор более тысячи обзоров интересных и полезных программ для компьютера на собственном софтовом блоге OptimaKomp.RU
Я только обозреваю программы!
Любые претензии — к их производителям!
Все комментарии проходят модерацию
Как передать большой файл через интернет: альтернативные способы
Главная » Советы начинающим
Автор: adminВам нужно передать большой файл через Интернет, но он не вмещается во вложении электронной почты. Рассмотрим 3 альтернативные способы, как передать большой файл через интернет – даже непосредственно с одного компьютера на другой.
Рассмотрим 3 альтернативные способы, как передать большой файл через интернет – даже непосредственно с одного компьютера на другой.
Как правило, для передачи файла через Интернет используем электронную почту, прикрепляя его в виде вложения. Эта опция может быть недоступна, если вам нужно отправить большой файл по почте. Связано это с тем, что на почте e-mail очень часто накладываются ограничение на размер вложения, которое можно прикрепить к письму. Тем не менее, существуют и другие способы передачи больших файлов через Интернет своим друзьям или коллегам.
Содержание
- 1 Способ 1: с помощью WeTransfer
- 2 Способ 2: Takeafile – безопасная передача с одного компьютера на другой
- 3 Способ 3: облачное хранилище Dropbox, OneDrive или Google Drive
Способ 1: с помощью WeTransfer
WeTransfer — это один из лучших сайтов, с помощью которого можно передать файл большого размера через Интернет. Используя этот сервис можно отправлять своим друзьям по электронной почте большие файлы размером до 2ГБ. В бесплатной версии после отправки файл будет храниться на сервере WeTransfer до 7 дней и будет отправлен на указанный адрес электронной почты в виде ссылки для скачивания.
В бесплатной версии после отправки файл будет храниться на сервере WeTransfer до 7 дней и будет отправлен на указанный адрес электронной почты в виде ссылки для скачивания.
С помощью этого сервиса передать данные очень просто и легко. В небольшом поле формы нужно принять условия, а после выбрать файл для отправки. Для этого нажмите на кнопку «+ Add your files» и выберите те, которые вы хотите передать.
Нужно помнить, что максимальный размер одного сообщения не должен превышать 2ГБ, но в сервисе нет ограничений на количество отправляемых файлов. Таким образом, если у вас есть несколько больших файлов общим объемом, который превышает 2ГБ, то можно переслать несколько сообщений и к каждому прикрепить отдельный файл.
После прикрепления впишите в поле «Email to» адрес электронной почты пользователя, которому вы хотите отправить сообщение со ссылкой для загрузки. В поле «Your e-mai» введите свой адрес электронной почты – он будет отображаться в поле отправителя и ваш друг будет знать, что сообщение пришло от Вас.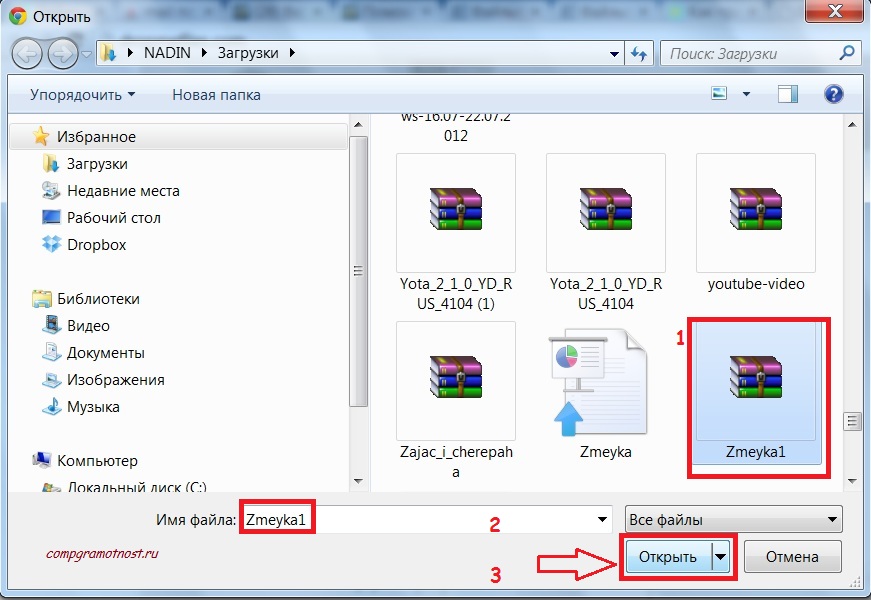
В поле «Message» можете добавить любой текст, который будет отображаться в теле сообщения, прямо над ссылкой.
Это отличный способ сообщить другу, что ему нужно сделать для загрузки данных себе на компьютер (например, «Высылаю тебе файл, который ты просил – кликни на ссылку ниже, чтобы скачать его»). После кликните на кнопку «Transfer» и дождитесь пока он будет загружен на сервер и отправлен другу.
У знакомого будет 7 дней на получение сообщения со ссылкой. В бесплатной версии передаваемый файл хранится одну неделю и после удаляется из серверов WeTransfer.
Способ 2: Takeafile – безопасная передача с одного компьютера на другой
Рассмотренный сервис WeTransfer хранит данные на своем сервере, с которого потом ваш знакомый может их скачать. Конечно, они будут удалены через неделю, но если хотите сохранить конфиденциальность ваших данных, то следует воспользоваться решением, которое не требует участия «третьих лиц». Таким решением является сервис Takeafile, который позволяет пересылать большие объемы информации непосредственно с одного компьютера на другой с помощью технологии сети P2P, используя тот самый браузер.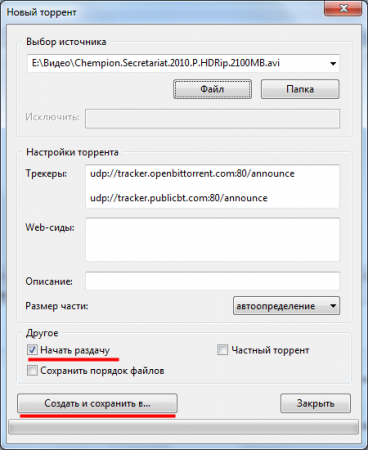 Кроме того, если вы ищите ответ на вопрос, как быстро передать большой файл с компьютера на компьютер, то этот сервис как раз то что нужно.
Кроме того, если вы ищите ответ на вопрос, как быстро передать большой файл с компьютера на компьютер, то этот сервис как раз то что нужно.
При входе на сайт вы увидите достаточно простой интерфейс с предложением выбрать данные для загрузки. Нажмите кнопку с плюсом по центру экрана и выделите те, которые нужно отправить.
Когда вы укажете файлы появится уникальный URL-адрес, который нужно передать другу. Скопируйте его, а затем передайте его по электронной почте или чату.
Важно. Не выходите с сайта Takeafile, иначе ссылка потеряет силу.
После того, как друг откроет ссылку начнется подключение между вашими компьютерами. Через некоторое время дело доходит до передачи данных. Файлы передаются напрямую с одного компьютера на другой. Поэтому не выходите со страницы и не отключайте подключение по интернету.
Плюсом этого решения является то, что информация в больших объемах передается непосредственно с «точки А в точку В».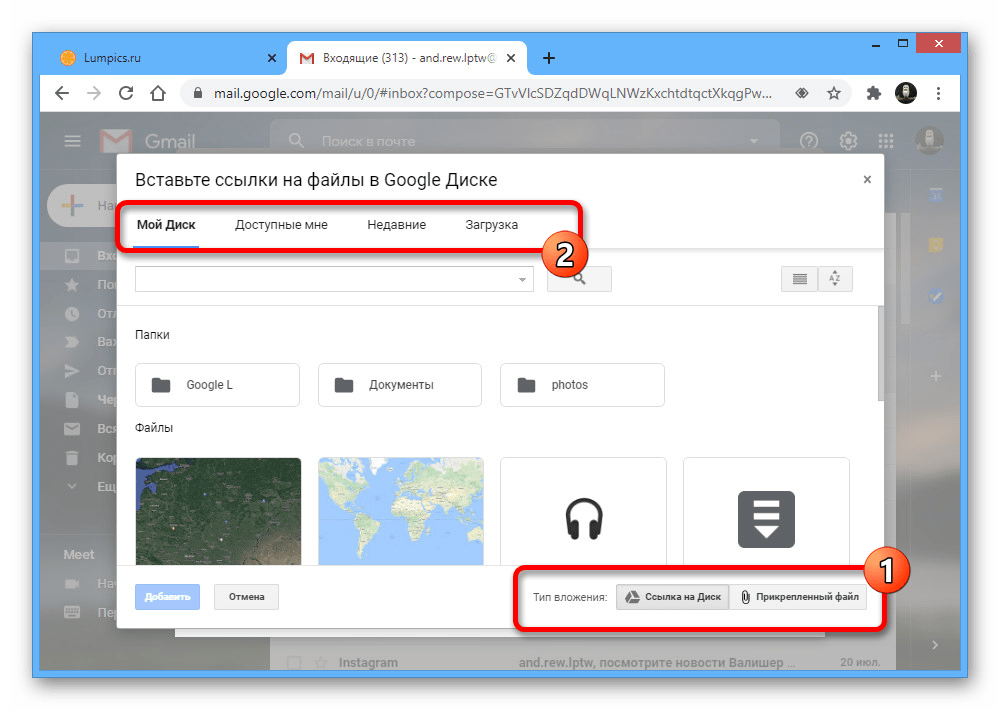
Способ 3: облачное хранилище Dropbox, OneDrive или Google Drive
Если вы не хотите использовать менее известные сервисы, в которых нет возможности контроля за своими данными, то лучше воспользоваться облачными хранилищами данных. Файлами, которые вы загрузили в облако Dropbox, OneDrive, Google Drive (или другой подобный сервис) можно делится со своими знакомым довольное длительное время и когда они их скачают, можно заблокировать или полностью удалить из своего облака.
Конечно, каждое облачное хранилище имеет свой собственный интерфейс, так что процесс может выглядеть по-разному в зависимости от того, пользуетесь ли вы Dropbox, OneDrive или Google Drive.
Файл можно синхронизировать любым способом – если вы используете клиента Dropbox в Windows, просто поместите его в каталог синхронизации, чтобы передать в облачное хранилище. Если вы пользуетесь облаком в основном в браузере, просто войдите на сайт и перетащите файл в окно Dropbox, чтобы его передать.
Затем войдите на сайт Dropbox и перейдите в папку с файлом, которым вы хотите поделиться. Нажмите на него правой кнопкой мыши и выберите пункт «Поделиться…».
Теперь можно отправить файл кому-либо на адрес электронной почты – для этого впишите его адрес и нажмите на кнопку «Может просматривать». Если вы хотите получить ссылку, кликните на «Создать ссылку» и отправьте ее знакомому, например, с помощью электронной почты.
1
Понравилась статья? Поделиться с друзьями:
Как отправлять большие файлы через Интернет. — wintips.org
В последние годы возможность отправки больших файлов через Интернет стала для многих пользователей жизненно важной. в этой статье я покажу вам самые надежные способы без проблем передавать большие файлы через Интернет.
Поскольку невозможно отправить файлы размером более 25 МБ через стандартные платформы обмена сообщениями (Gmail, Outlook и т. д.), вам придется использовать другие способы отправки больших файлов через Интернет. Здесь я выбрал самые простые из найденных способов безопасной передачи больших файлов через Интернет.
Как БЕСПЛАТНО отправлять/передавать большие файлы через Интернет.
Сжать: Перед отправкой большого файла через Интернет рекомендуется сжать файл, чтобы уменьшить его размер, и при необходимости зашифровать его.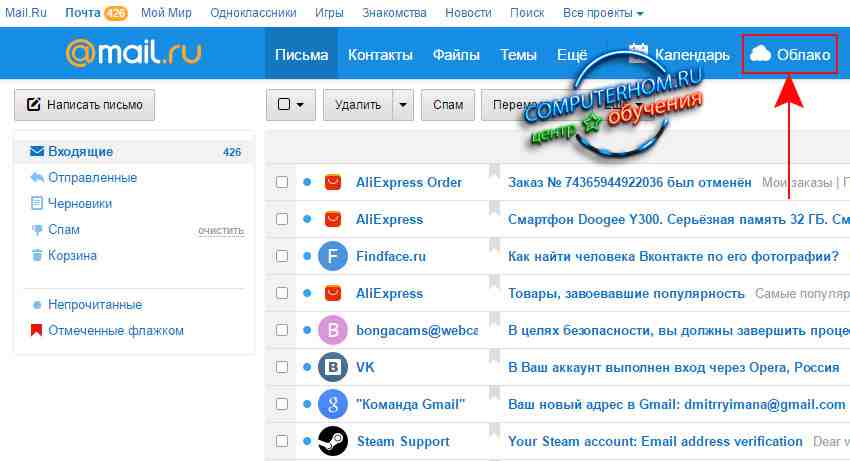 Чтобы сжать и зашифровать большой файл, вы можете использовать «программное обеспечение для сжатия файлов», такое как 7-zip, WinZip или WinRAR. Я лично рекомендую использовать 7-zip , потому что он бесплатный и простой в использовании.
Чтобы сжать и зашифровать большой файл, вы можете использовать «программное обеспечение для сжатия файлов», такое как 7-zip, WinZip или WinRAR. Я лично рекомендую использовать 7-zip , потому что он бесплатный и простой в использовании.
* Примечание. Преимущество шифрования сжатого файла заключается в том, что получатель должен знать пароль, который вы установили при сжатии/шифровании файла, чтобы расшифровать и получить к нему доступ.
После сжатия файла его можно отправить одним из следующих способов. Эти методы являются моими фаворитами, и я выбрал их, учитывая следующие параметры: надежность, простота использования, лимит отправки и скорость.
- Google Диск.
- Дробокс
- WeTransfer
- JumpShare
- uTorrent
Google Диск.
Отправка больших файлов с помощью Google Диска — один из самых удобных способов, поскольку вам нужна только учетная запись Gmail.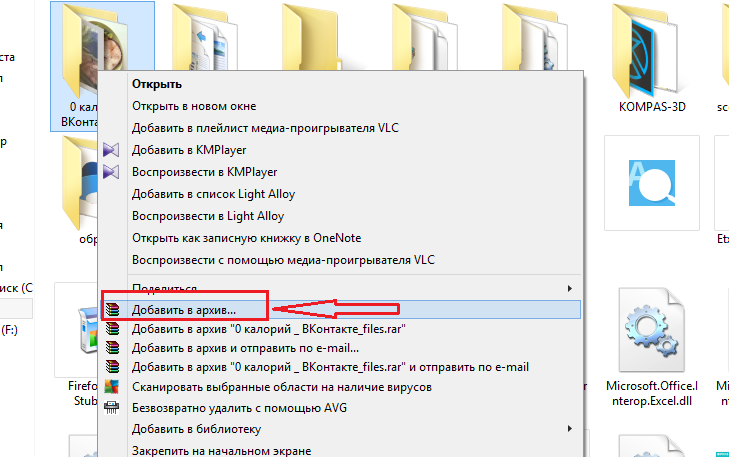
Как отправить большой файл с помощью Google Диска:
1. Войдите в Google Диск.
3. После загрузки щелкните правой кнопкой мыши загруженный файл и выберите Получить ссылку .
4. У окна выполните одно из следующих действий по желанию:
a. Чтобы отправить ссылку на файл определенному получателю GMAIL, введите адрес электронной почты получателя и выберите Готово. (получатель должен войти в систему, используя учетные данные своей учетной записи электронной почты Google, чтобы просмотреть/отредактировать или загрузить общий файл).
б. Нажмите Изменить на любого со ссылкой , а затем Скопировать ссылку , если вы хотите отправить/поделиться своим файлом с кем-либо, у кого есть ссылка.
Drobox
Dropbox — это облачный сервис для обмена файлами, который широко используется во всем мире для обмена большими файлами с несколькими людьми путем создания защищенной общей ссылки. Dropbox — это альтернатива Google Диску, а его облачный сервис поддерживает все операционные системы Windows, Mac, Linux и Android.
Чтобы пользоваться службами Dropbox Sharing, вам необходимо зарегистрировать бесплатную учетную запись (Dropbox Basic), которая предлагает 2 ГБ места для облачного хранилища и возможность передавать файлы размером до 100 МБ. *
* Примечание. Если вы хотите передавать файлы размером более 100 МБ, вам необходимо обновить свою учетную запись Dropbox до плана, который соответствует вашим потребностям.
Как использовать Dropbox для передачи больших файлов:
1. Зарегистрируйтесь/Войдите в Dropbox.
2. Загрузите файлы/папки, которыми вы хотите поделиться с другими.
3. После загрузки файла выберите его и нажмите Поделиться.
4. Введите адрес электронной почты получателя и нажмите Поделиться файлом, или нажмите Создать, затем скопируйте ссылку и отправьте ссылку получателю (например, по электронной почте).
WeTransfer.
Сегодня одним из самых популярных способов отправки больших файлов через Интернет является использование службы передачи файлов WeTransfer. Лучшая часть WeTransfer заключается в том, что вы можете быстро отправлять свои файлы другим без необходимости создавать учетную запись для использования его услуг.
WeTransfer также поставляется с приложением для iOS, предлагающим бесплатную передачу 10 ГБ. К сожалению, в IOS нет файлового менеджера, поэтому он подходит только для отправки изображений и видео.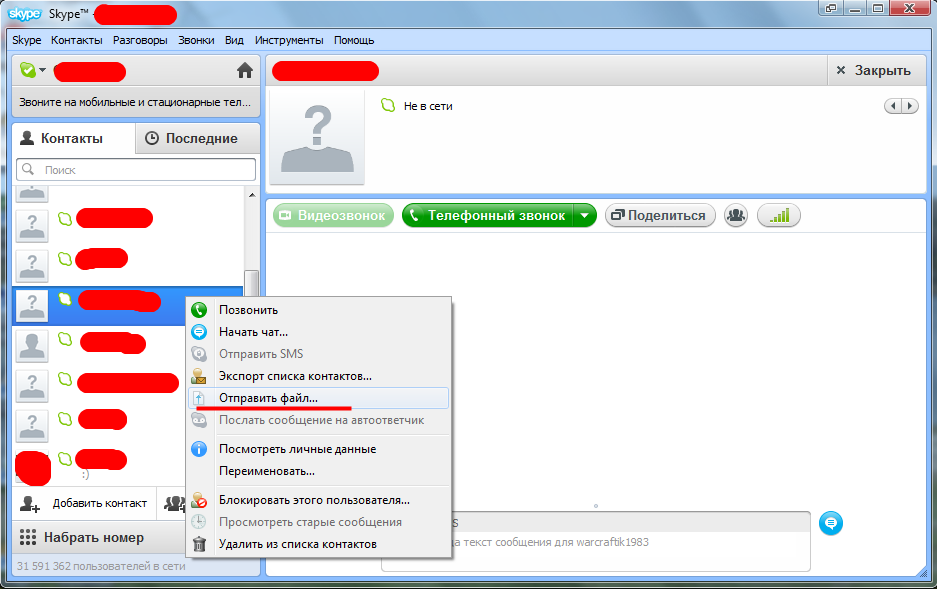
Как отправить файл с помощью WeTransfer:
1. Перейдите на веб-сайт WeTransfer и нажмите Принять в его политике конфиденциальности.
2. Нажмите Добавьте файлы и выберите файлы, которые хотите отправить. (лимит на отправку 2 ГБ).
4.
3. После выбора файла заполните необходимую информацию ниже (электронная почта получателя, ваш адрес электронной почты и, возможно, сообщение для получателя) и нажмите Передача .
JumpShare
JumpShare — еще один безопасный файлообменный сервис, которому доверяют тысячи пользователей. Он позволяет очень просто и быстро обмениваться файлами размером до 250 МБ с помощью бесплатной учетной записи.
1.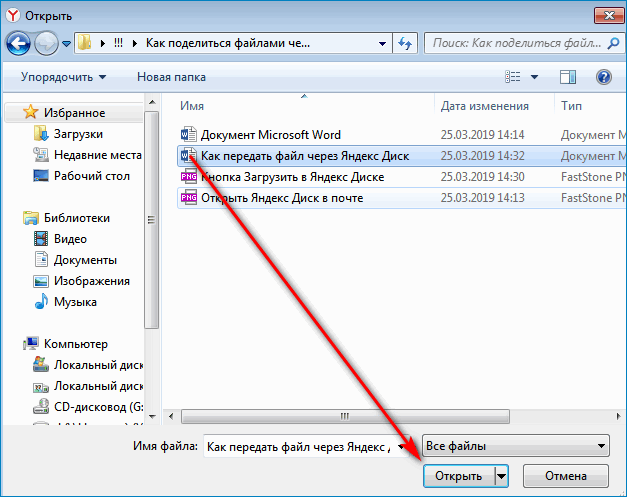 Перейдите на сайт JumpShare.com и зарегистрируйте бесплатную учетную запись.
Перейдите на сайт JumpShare.com и зарегистрируйте бесплатную учетную запись.
2. Нажмите Загрузить и выберите файл, которым хотите поделиться с другими. и получить ссылку, чтобы поделиться ею.
3. Наконец, щелкните правой кнопкой мыши на файле, которым вы хотите поделиться или отправить через Интернет, и нажмите Поделиться , чтобы отправить файл определенным получателям по электронной почте, или нажмите Скопируйте ссылку , чтобы получить ссылку на общий файл, чтобы отправить его другими способами (например, по электронной почте, в чат и т. д.).
uTorrent Web
uTorrent Web — один из лучших облачных сервисов для обмена большими файлами через Интернет. Лучшее в uTorrent то, что он доступен в любой операционной системе.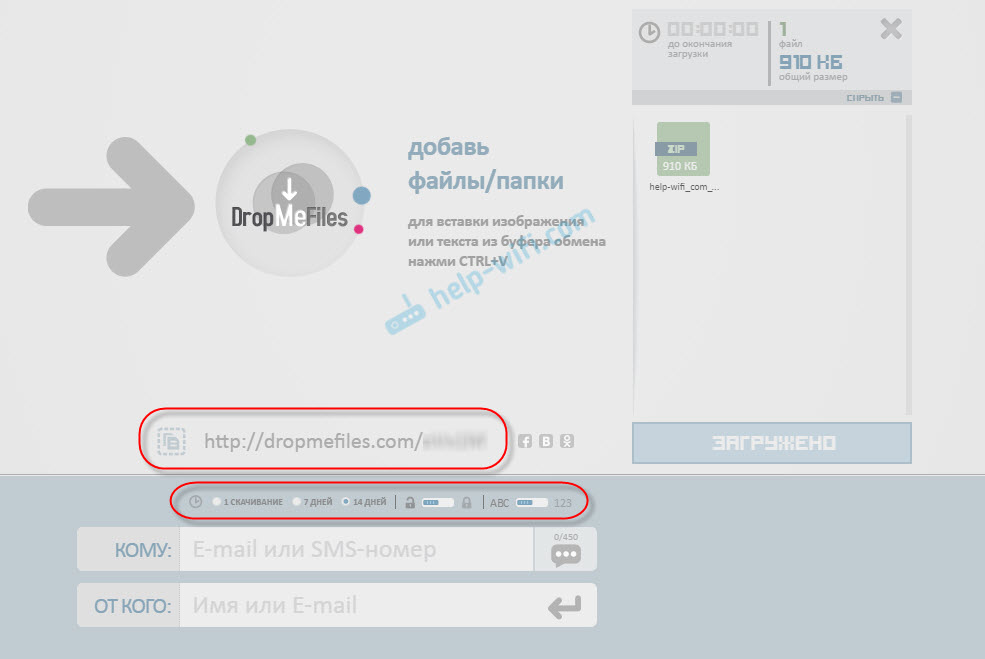 Ниже мы систематически демонстрировали, как обмениваться большими файлами через Интернет с помощью «uTorrent Web»
Ниже мы систематически демонстрировали, как обмениваться большими файлами через Интернет с помощью «uTorrent Web»
Как отправлять большие файлы с помощью uTorrent Web.
1. Загрузите и , установите uTorrent Web (бесплатно) с их официального сайта.
2. Запустите программу и нажмите Создать торрент.
4. После загрузки файла нажмите Поделиться , чтобы отправить ссылку на загруженный файл нужным получателям.
Вот и все! Я надеюсь, что эти методы помогут вам с легкостью отправлять большие файлы через Интернет.
Дайте мне знать, помогло ли вам это руководство, оставив свой комментарий о своем опыте. Поставьте лайк и поделитесь этим руководством, чтобы помочь другим.
Если эта статья была для вас полезна, поддержите нас, сделав пожертвование.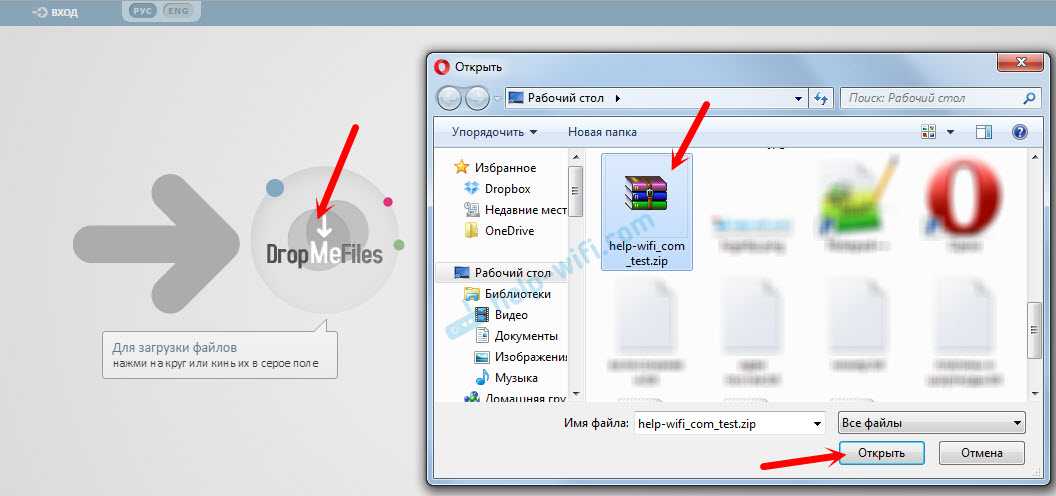 Даже 1 доллар может иметь для нас огромное значение в наших усилиях продолжать помогать другим, оставляя этот сайт бесплатным:
Даже 1 доллар может иметь для нас огромное значение в наших усилиях продолжать помогать другим, оставляя этот сайт бесплатным:
Мы нанимаем
Мы ищем технических писателей на неполный или полный рабочий день, чтобы присоединиться к нашей команде! Речь идет об удаленной должности, на которую могут претендовать квалифицированные технические писатели из любой точки мира. Нажмите здесь, чтобы узнать больше.
Если вы хотите оставаться постоянно защищенными от вредоносных программ, существующих и будущих , мы рекомендуем вам установить Malwarebytes Anti-Malware PRO , нажав ниже (мы зарабатывайте комиссию с продаж, произведенных по этой ссылке, но без дополнительных затрат для вас. У нас есть опыт работы с этим программным обеспечением, и мы рекомендуем его, потому что оно полезно и полезно):
Полная защита домашних компьютеров — защитите до 3 компьютеров с помощью НОВОЙ программы Malwarebytes Anti-Malware Premium!
Как обмениваться большими файлами через Интернет
Регистрация не требуется
Сжать файлы
Прежде чем отправлять какие-либо файлы, важно убедиться, что они максимально сжаты.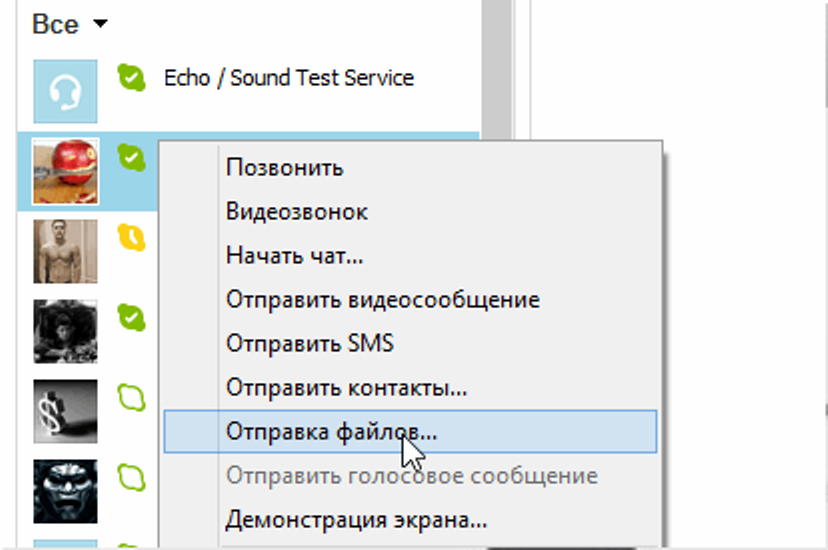 Это поможет сократить время, необходимое для их отправки, а также сэкономит вам пропускную способность.
Это поможет сократить время, необходимое для их отправки, а также сэкономит вам пропускную способность.
Существует несколько способов сжатия файлов, но наиболее популярным, вероятно, является сжатие ZIP. Это формат, который используется большинством инструментов сжатия файлов, включая WinZip и 7-Zip.
Довольно легко сжимать файлы с помощью программного обеспечения для сжатия, такого как WinZip или 7zip. Просто выберите файлы, которые вы хотите сжать, щелкните их правой кнопкой мыши и выберите параметр «Сжать». Это создаст новый сжатый файл меньшего размера, и его отправка займет меньше времени. Файл будет сохранен в виде ZIP-файла, который затем можно отправить через Интернет.
Электронная почта для отправки больших файлов
Наиболее распространенным способом отправки файлов через Интернет является электронная почта. Это быстрый и простой метод, который не требует специального программного обеспечения или инструментов. Электронная почта также имеет преимущество универсальной поддержки, поэтому почти каждый может ее использовать.
Чтобы отправить файлы по электронной почте, просто прикрепите их к сообщению электронной почты и отправьте получателю. Затем они могут открыть вложение и сохранить файл на своем компьютере. Это так просто!
Недостатком электронной почты является то, что она может быть медленной и ненадежной, особенно если файл большой. Почтовые серверы также могут быть перегружены, из-за чего загрузка файла может занять много времени. Кроме того, электронная почта является хорошим вариантом для небольших файлов, но не идеальна для больших файлов. Максимальный размер вложения электронной почты обычно составляет около 25 МБ, чего может быть недостаточно для больших файлов.
Используйте флешку/USB-накопитель
Если вам нужно отправить файл размером более 25 МБ, вы можете использовать флешку или USB-накопитель. Это физическое устройство, которое можно использовать для хранения и передачи файлов между компьютерами.
USB-накопители бывают разных размеров: от 1 ГБ до 128 ГБ.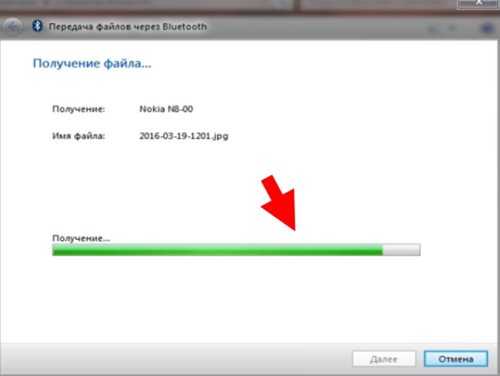 Они также относительно дешевы, что делает их хорошим вариантом для передачи больших файлов. Однако они могут быть неудобны, если рядом нет компьютера с портом USB.
Они также относительно дешевы, что делает их хорошим вариантом для передачи больших файлов. Однако они могут быть неудобны, если рядом нет компьютера с портом USB.
Чтобы отправить файл с помощью USB-накопителя, сначала скопируйте файл на накопитель. Затем вставьте диск в компьютер получателя и откройте его. Файл будет сохранен на жесткий диск компьютера.
Недостатком использования USB-накопителя является то, что может быть трудно найти человека, у которого он есть. Кроме того, не у всех есть USB-накопитель, а значит, не все могут получать файлы таким образом. Итак, если вы ищете способ отправки файлов более широкой аудитории, USB-накопители могут быть не лучшим вариантом.
Внешний жесткий диск для обмена большими файлами
Другой вариант отправки больших файлов — использование внешнего диска. Это физическое устройство, которое подключается к компьютеру получателя и может использоваться для хранения и передачи файлов.
Внешние диски бывают разных размеров, от нескольких гигабайт до нескольких терабайт.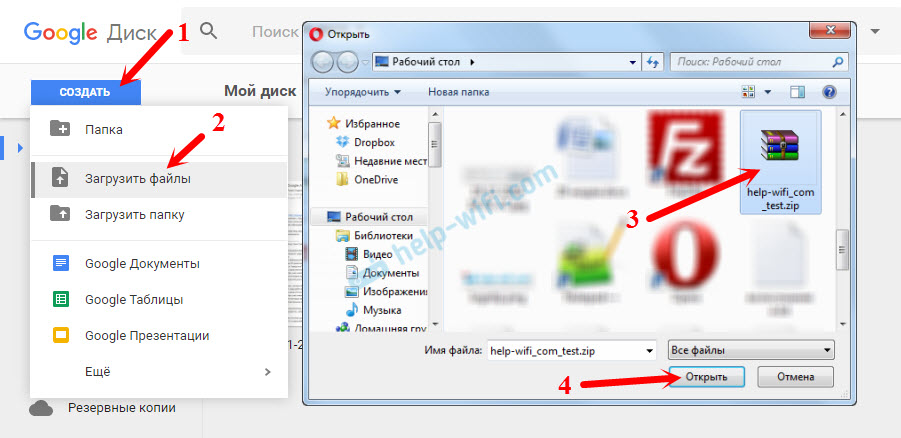 Они также могут быть дорогими, в зависимости от размера и типа, который вы выберете. Также важно убедиться, что внешний диск совместим с компьютером получателя.
Они также могут быть дорогими, в зависимости от размера и типа, который вы выберете. Также важно убедиться, что внешний диск совместим с компьютером получателя.
Чтобы отправить файл с помощью внешнего диска, сначала скопируйте файл на диск. Затем отключите диск от компьютера и подключите его к компьютеру получателя. Файл будет сохранен на жесткий диск компьютера.
Недостатком использования внешнего диска является то, что может быть трудно найти человека, у которого он есть. Кроме того, не у всех есть внешний диск, а значит, не у всех есть возможность получать файлы таким образом.
Использовать FTP
Если вам нужно отправить файл размером более 25 МБ, а у получателя нет USB-накопителя или внешнего диска, вы можете использовать FTP. FTP означает протокол передачи файлов, и это способ передачи файлов между компьютерами.
Чтобы отправить файл по FTP, сначала нужно найти FTP-сервер. Это компьютер, специально настроенный для хранения и обмена файлами.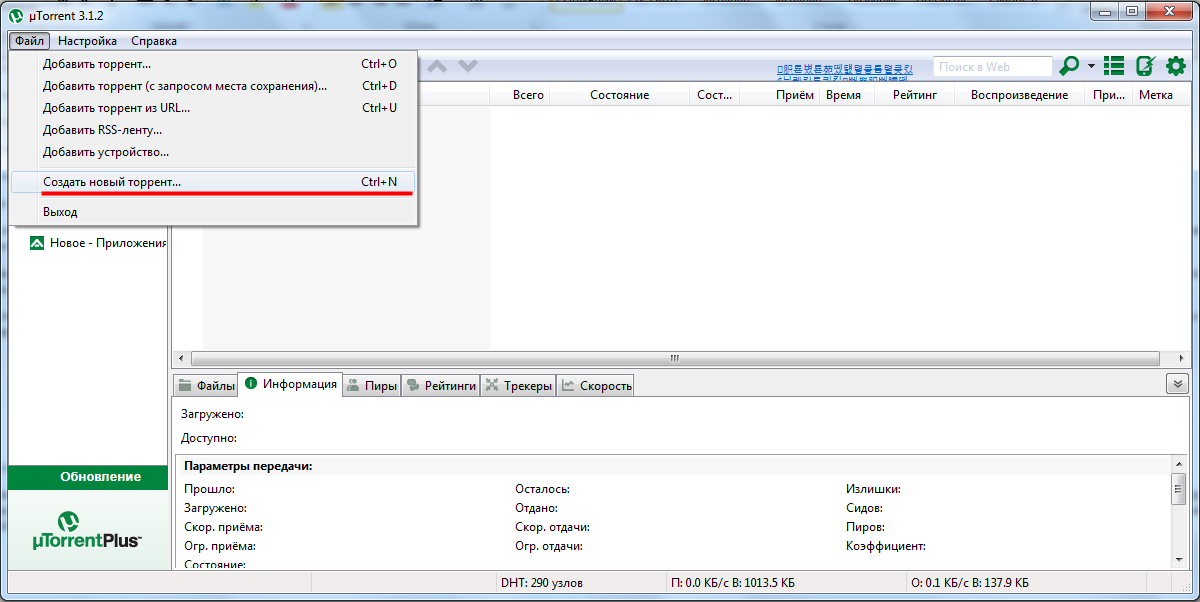 Самый популярный FTP-сервер — FileZilla, который вы можете скачать бесплатно.
Самый популярный FTP-сервер — FileZilla, который вы можете скачать бесплатно.
После установки FTP-сервера вы можете открыть его и создать новое соединение. В окне Подключиться к серверу введите адрес FTP-сервера и нажмите Подключиться. Поля имени пользователя и пароля будут заполнены автоматически.
Затем перейдите в папку, в которой хранится файл. Перетащите файл из локального окна в удаленное окно и нажмите Загрузить. Файл будет передан на FTP-сервер и сохранен в указанной папке.
Недостатком использования FTP является сложность поиска FTP-сервера. Кроме того, не все умеют пользоваться FTP, а значит, не все могут таким образом получать файлы.
Облачные службы обмена файлами
Облачные службы обмена файлами — еще один способ отправки больших файлов. Эти службы позволяют загружать файлы в Интернет и делиться ими с другими людьми.
Они просты в использовании, и у большинства из них есть бесплатный уровень, который позволяет отправлять файлы до определенного размера.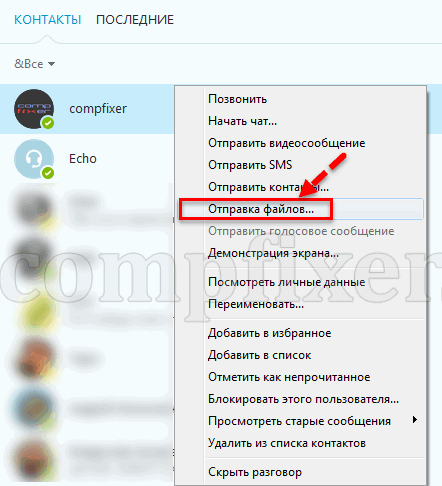 Наиболее популярными облачными сервисами для обмена файлами являются Google Drive, iCloud и DropBox.
Наиболее популярными облачными сервисами для обмена файлами являются Google Drive, iCloud и DropBox.
Итак, как работают облачные службы обмена файлами?
По сути, вы создаете учетную запись в службе, а затем загружаете файлы, которыми хотите поделиться. Файлы хранятся на сервере сервиса, и вы можете затем поделиться ими с другими людьми, отправив им ссылку. Эту ссылку можно использовать для загрузки файлов или их потоковой передачи в Интернете.
Однако при использовании облачных служб обмена файлами следует помнить о некоторых вещах.
Во-первых, не все эти услуги бесплатны. Для использования некоторых из них требуется платная подписка. Во-вторых, файлы, которые вы загружаете в эти службы, часто хранятся в общей папке. Это означает, что любой, у кого есть доступ к ссылке, может скачать файлы. Наконец, файлообменник может выйти из строя или столкнуться с другими техническими трудностями, а это значит, что файлы могут быть недоступны.
Чтобы отправить файл с помощью облачной службы обмена файлами, сначала загрузите файл в службу. Затем откройте службу и поделитесь файлом с получателем. Они смогут скачать файл и сохранить его на свой компьютер.
Затем откройте службу и поделитесь файлом с получателем. Они смогут скачать файл и сохранить его на свой компьютер.
Недостатком облачных служб обмена файлами является то, что они могут быть медленными и ненадежными. Кроме того, не у всех есть подписка на эти сервисы, а значит, не все могут получать файлы таким образом.
Файловая почта
Filemail — это идеальное решение для частных лиц и предприятий любого размера, которые ищут безопасный способ передачи больших файлов. Filemail зарекомендовал себя благодаря простоте использования, высокой скорости передачи, большому объему памяти и безопасной обработке данных.
Filemail не ограничивает размер отправляемых файлов. Это означает, что вы можете отправлять файлы любого размера, не беспокоясь о превышении лимита. Filemail предлагает двухфакторную аутентификацию и сквозное шифрование, что гарантирует безопасность ваших файлов. Кроме того, Filemail также поставляется с функцией сканирования на вирусы, которая сканирует все файлы на наличие вирусов перед их отправкой.