Как изменить размер и разрешение файла в Photoshop
Фотошоп уроки
- Опубликовано
29 Янв
Многие до сих пор не знают как изменять размер файла в программе Adobe Photoshop. Давайте наглядно рассмотрим этот незатейливый процесс редактирования и выясним, как быстро поменять разрешение файла и его физические (виртуальные) длину и ширину.
Для начала создадим новый документ, чтобы было понятнее. Для этого перейдем в пункт меню File-New, либо нажмем клавиши CTRL + N.
После этого у нас должно появится диалоговое окно с выбором параметров. Среди них вы найдете такие как выбор измерений (пиксели, дюймы, сантиметры и т.п.), размер ширины и высоты нового документа, разрешение, цветовую модель и т.д.
Оптимальными для редактирования файла (печати) являются: 300 пикселей на дюйм (разрешение), ширина и высота – на ваше усмотрение (исходный размер фотографии), цветовая модель – RGB, фон изображения – либо прозрачный, либо белый и т.
При изменении ширины, высоты изображения, смотрите на получившийся размер фото, так как при редактировании главное не количество, а качество. В том числе на результат ваших действий будет влиять разрядность документа – это 8,16,32 бит. Рекомендую начинать с 8 – не ошибетесь!
Что касается фона изображения, то лучше, конечно, использовать прозрачный. Но можно оставить и белый, так как с ним удобнее работать, а удалить его всегда можно потом. Обратите свое внимание на кнопку Save Preset – с помощью данного параметра можно сохранить свой размер и пользоваться им в дальнейшем (повторном редактировании схожего фото).
Нажимаем кнопку ОК и смотрим на результат. Я поставил прозрачный фон и размеры ширины и высоты – 800 на 600 пикселей соответственно. Кроме этого, я указал разрешение документа – оно равно 300 пикселей на дюйм. Чтобы посмотреть размеры, можно нажать на клавиатуре клавиши ALT + CTRL + I.
Теперь, при изменении размера фото (к примеру, уменьшении его до 400 пикселей в ширину), мы должны выбрать, изменять ли нам пропорции документа. За эти настройки отвечает значок скрепки, рядом со значениями размеров. Если его снять, то можно изменить документ до неузнаваемости.
За эти настройки отвечает значок скрепки, рядом со значениями размеров. Если его снять, то можно изменить документ до неузнаваемости.
Если же вы будете увеличивать снимок, то обязательно следите за его размерами, так как программа Фотошоп может попросту не обработать новый формат из-за нехватки памяти.
Я изменил свойства документа и поставил значения 300 на 300 пикселей, то есть получился квадрат (не Малевича).
Давайте возьмем реальную фотографию и отредактируем ее в Фотошоп. Теперь заходим в меню Image-Image Size.
Попробуем подогнать изображение под формат стандартного листа A4. Для этого перейдем в меню выбора подгонки снимка и выберем интересующий нас формат.
Нужно обратить внимание на то, что размеры фотографии можно изменять и в процентном соотношении, что очень удобно при создании экшенов. Например, если мы поставим значение 50% в поле ширины, и уберем соотношение пропорций, то получим интересный эффект.
закрыть
Корзина
закрыть
Как изменить разрешение фото на компьютере, смартфоне
Часто приходится сталкиваться с ситуацией, когда фото не удается загрузить в социальную сеть или отправить по электронной почте из-за большого размера. Дизайнеры с iPapus Agency рассказали, как изменить разрешение фото без потери качества. Сделать это можно на компьютере, телефоне с Android или iPhone.
Работа на ПК
Самый простой способ изменить разрешение фотографии — использовать бесплатную программу Paint. Вся работа выполняется в несколько этапов:
- Запустить программу Paint 3D.
- Перейти в раздел «Файл».
- Выбрать «Открыть».
- Открыть фотографию, разрешение которой необходимо изменить, с помощью проводника.
- Использовать сочетание клавиш CTRL + E: откроется доступ к инструменту «Свойства изображения» и разделу «Атрибуты файла».
- Указать единицу измерения, которую нужно изменить — в этом случае это будут пиксели.

- В полях «ширина» и «высота» ввести желаемое количество пикселей на дюйм.
Обратите внимание, что атрибуты отображают размер и разрешение файла. Важно отметить, что последнее выражается в dpi, а не в ppi — то есть в количестве точек на отпечатанном изображении. Если хотите узнать конкретное значение ppi, вы можете воспользоваться бесплатным онлайн-конвертером.
Еще одна популярная программа, позволяющая быстро изменить разрешение фотографий, — Adobe Photoshop. Инструмент позволяет сохранить качество изображения. Действуйте следующим образом:
- Открыть в Adobe Photoshop нужный снимок.
- В меню задач выбрать раздел «Изображение» и подраздел «Размер изображения».
Обратите внимание, что размер изображения отображается в верхней части диалогового окна. Когда вы вносите изменения в его размеры или разрешение, указанный размер будет автоматически обновлен.
Функция изменения разрешения снимков доступна также во многих других бесплатных инструментах для редактирования: Lightroom, Microsoft Office Picture Manager и т.д.
Изменение разрешения снимка на iPhone
Разрешение изображения можно изменить, обрезав фото или уменьшив (увеличив) его. Первое можно сделать с использованием системного приложения Фото на iPhone или iPad. Просто нажмите кнопку «Изменить» рядом со снимком, а затем выберите последний значок. Затем вам просто нужно правильно обрезать фото.
Если необходимо изменить разрешение всего снимка, не обрезая его, придется использовать стороннее приложение. Удобной в использовании является программа SimpleResizer. Приложение доступно в App Store бесплатно. После открытия программы нужно выбрать интересующий снимок, а затем установить необходимый размер, указав его в пикселях.
Изменение разрешения снимка на устройствах с Android
Решить задачу за несколько минут можно с помощью приложения Photo Compress. Оно позволяет выбрать один или несколько снимков из альбомов, установить их уровень сжатия и уменьшить вес согласно нужным настройкам.
Оно позволяет выбрать один или несколько снимков из альбомов, установить их уровень сжатия и уменьшить вес согласно нужным настройкам.
На главном экране приложения удастся выбрать, что нужно сделать — сжать фотографии (уменьшить их вес и разрешение) или обрезать их. Если интересует уменьшение веса и размера фото без обрезки, стоит выбирать опцию «Сжать фотографии».
Теперь будет отображаться список всех фотографий на вашем телефоне, упорядоченный от самых новых до самых старых. Если вас интересует просмотр фотографий только из выбранного альбома, просто нажмите кнопку «Все изображения» в левом нижнем углу. Появится дополнительное меню, в котором можно выбрать конкретный альбом.
Чтобы сжать фотографии, выберите их. Если вы хотите выбрать все изображения из альбома, просто нажмите кнопку «Выбрать все» в правом нижнем углу. Если нужно уменьшить размер нескольких снимков, достаточно выбрать их в списке, коснувшись выбранных файлов пальцем.
После выбора всех или выбранных фотографий нажмите кнопку подтверждения сжатия в правом верхнем углу.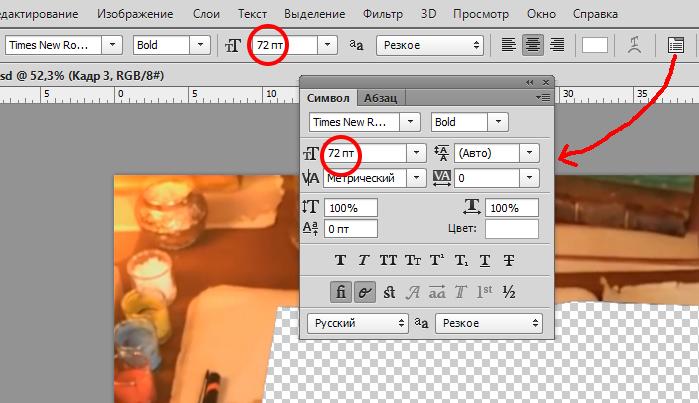 Вы будете перенаправлены на следующий шаг, где нужно выбрать уровень качества. Чем меньше разрешение, тем меньше будет весить фотография, но и смотреться она будет хуже. Чтобы сохранить приемлемое качество снимка, нужно использовать значение от 60 до 80%.
Вы будете перенаправлены на следующий шаг, где нужно выбрать уровень качества. Чем меньше разрешение, тем меньше будет весить фотография, но и смотреться она будет хуже. Чтобы сохранить приемлемое качество снимка, нужно использовать значение от 60 до 80%.
Настройка разрешения Photoshop: полное руководство и шпаргалка
Разрешение сенсора камеры отличается от разрешения монитора, которое отличается от разрешения принтера. Adobe Photoshop объединяет все три, предоставляя вам полный контроль над тем, как будет представлено ваше изображение. Но только если вы знаете, как работает каждое другое разрешение.
В этой статье я (1) кратко опишу разрешение сенсора камеры, разрешение монитора или экрана и разрешение печати, (2) рассмотрю, как Photoshop управляет каждым из них, и (3) выложу некоторые наиболее полезные настройки для обработки вашего изображения. изображения с помощью фотошопа.
Что такое разрешение?
Для фотографов разрешение — это не то, что вы делаете каждый день Нового года (если только вы не решили выйти и сделать больше фотографий). И это не то, что делают выборные должностные лица, например резолюцию Конгресса, устанавливающую июль Национальным месяцем мороженого.
И это не то, что делают выборные должностные лица, например резолюцию Конгресса, устанавливающую июль Национальным месяцем мороженого.
В терминах фотографии разрешение относится к «способности различать два отдельных, но смежных объекта или источника света или между двумя почти равными длинами волн света», согласно словарю.com. Другими словами, мы говорим о способности различать или видеть мелкие детали в текстуре, цвете, освещении или форме. Фотографическое разрешение обычно измеряется в пикселях. Как правило, чем выше разрешение, тем четче и детальнее будет изображение.
Камеры и датчики
Датчики камеры состоят из миллионов пикселей (мегапикселей или мегапикселей), каждый из которых регистрирует количество и длину волны (или цвет) света, которому он подвергается при открытии затвора. Разрешение сенсора измеряется в «эффективных мегапикселях» (некоторые пиксели сенсора могут фактически не использоваться для записи изображения). Мой Nikon D750 оснащен полнокадровым сенсором на 24,3 МП. Датчик размером 36 на 24 мм записывает данные для изображения размером 6016 на 4016 пикселей.
Датчик размером 36 на 24 мм записывает данные для изображения размером 6016 на 4016 пикселей.
Как правило, чем больше пикселей в датчике заданного размера, тем лучше разрешение, тем больше деталей вы можете четко записать и тем большего размера вы можете распечатать это изображение. Чем больше файлы, тем больше места они занимают на вашем жестком диске и, после определенного момента, тем медленнее они могут выполнять постобработку.
Пока речь идет о максимально возможном разрешении. В реальном мире качество вашего объектива и нашей техники тоже имеют значение. Все возможные разрешения в мире не сделают резким дрожащий, расфокусированный снимок. Ключевым решением в этой ситуации является ваше решение пойти и купить лучший объектив и улучшить технику.
Мониторы
Разрешение экрана также измеряется в пикселях и чаще всего указывается как длина и ширина экрана в пикселях, например, 1920 x 1080 (также считается Full HD). Более новые дисплеи 4K имеют горизонтальное разрешение около 4000 пикселей (обычно 3840 или 4096). Когда-то старые мониторы отображали 72 пикселя на дюйм (PPI), но сегодня 24-дюймовый монитор Full HD отображает около 92 PPI, а 24-дюймовый монитор 4K отображает около 186 PPI. Чем больше, тем (в основном) лучше, поэтому монитор 4K обеспечивает более четкое и чистое изображение, чем монитор HD, но также потребует от вашего компьютера большей вычислительной мощности.
Когда-то старые мониторы отображали 72 пикселя на дюйм (PPI), но сегодня 24-дюймовый монитор Full HD отображает около 92 PPI, а 24-дюймовый монитор 4K отображает около 186 PPI. Чем больше, тем (в основном) лучше, поэтому монитор 4K обеспечивает более четкое и чистое изображение, чем монитор HD, но также потребует от вашего компьютера большей вычислительной мощности.
Принтеры
Разрешение принтера определяет, насколько плотно принтер ложит капли чернил на бумагу, измеряется в точках на дюйм (DPI). Например, Canon PIXMA PRO 100 имеет разрешение 4800 x 2400 dpi (принтеры часто могут печатать больше точек по вертикали, чем по горизонтали). Чем выше разрешение принтера, тем мельче детали и плавнее переходы между тонами цвета. Все, что с разрешением 1440 dpi или выше, хорошо.
Некоторые принтеры позволяют выбрать подходящее значение dpi для ваших нужд, например, 300 dpi для чернового изображения или 1200 dpi для готового отпечатка.
[x_alert type=”success”]ПРИМЕЧАНИЕ.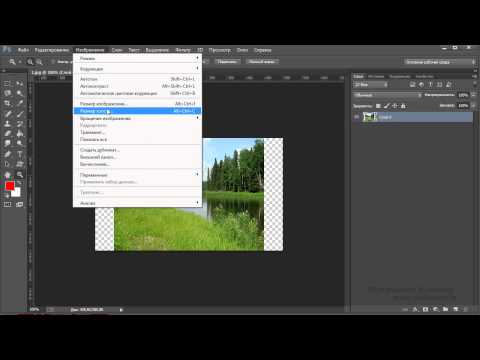 Если вы отправляете изображение в лабораторию для публикации в журнале, например, им потребуется определенный номер «линейного экрана» для разрешения, но это совсем другое. статья. [/x_alert]
Если вы отправляете изображение в лабораторию для публикации в журнале, например, им потребуется определенный номер «линейного экрана» для разрешения, но это совсем другое. статья. [/x_alert]
Еще не запутались? Тогда как насчет этого: многие домашние струйные принтеры имеют разрешение печати по умолчанию от 240 до 300 пикселей на дюйм. Многие печатные лаборатории запрашивают файлы изображений с разрешением 300 ppi. Это предполагает печать на бумаге. Например, для печати на холсте могут потребоваться файлы с несколько более низким разрешением. Лаборатория подскажет, какое разрешение требуется для конкретного носителя печати.
PPI, DPI, о боже! Держитесь — в конце концов это обретет смысл!
Photoshop и разрешение
Камеры, мониторы и принтеры измеряют разрешение по-разному, но Photoshop обеспечивает бесперебойную работу. Вот как.
При первом открытии изображения в Photoshop выберите «Изображение» > «Размер изображения». Вы увидите размеры сенсора в пикселях вверху, а затем длину и ширину вашего изображения в пикселях или дюймах (или других единицах измерения, в зависимости от того, что вы использовали в последний раз).
Предположим, вы выполняете все действия по редактированию и не обрезаете изображение. Разрешение вашего изображения будет таким же, как и раньше, хотя размер вашего файла может увеличиться. Все идет нормально.
Теперь пришло время распечатать изображение. Если вы не выполните повторную выборку при изменении размера изображения, объем данных останется неизменным независимо от того, насколько большим или маленьким вы будете печатать.
Допустим, вы хотите сделать отпечаток размером 4 x 6 дюймов. Если у вас снят флажок Resample, ваше разрешение увеличивается с 300 до 1004 пикселей на дюйм — размеры изображения меньше, но размеры в пикселях и размер изображения остаются прежними. Вы изменили размер изображения. Это более высокое разрешение, чем может печатать ваш принтер, поэтому он будет работать с исходным значением 240 или 300 пикселей на дюйм.
Изменение размера изображения до 6″ на 4″ Если установить флажок Resample, разрешение останется прежним (300), но размеры в пикселях уменьшатся с 6016 x 4016 до 1798 x 1200, а размер изображения уменьшится со 138,2 до 12,3 МБ. Фотошоп убирает пиксели. Вы изменили размер и уменьшили разрешение изображения. Обратите внимание, что изображение на экране может казаться меньше — об этом позже.
Фотошоп убирает пиксели. Вы изменили размер и уменьшили разрешение изображения. Обратите внимание, что изображение на экране может казаться меньше — об этом позже.
Допустим, вы хотите сделать отпечаток большего размера, например, 16 x 24. Если флажок «Пересэмплирование» не установлен, разрешение изменится на 251, а размеры в пикселях и размер изображения останутся прежними. Вы изменили размер изображения. У него такое же количество пикселей, но они немного больше разбросаны.
Размер изменен до 24″ x 16″Если у вас установлен флажок Resample, ваше разрешение останется на уровне 300 ppi, но размер в пикселях увеличится до 7190 x 4800 (размер файла также увеличится). Photoshop создает новые пиксели, чтобы увеличить фотографию. Вы изменили размер и увеличили разрешение изображения.
Размер изменен до 24″ x 16″ и передискретизирован Как понижение, так и повышение разрешения могут уменьшить резкость и детализацию, поскольку вы удаляете или создаете пиксели. Способность Photoshop интерполировать пиксели с повышением или понижением дискретизации настолько хороша, что вы не заметите заметной разницы в качестве изображения при скромных изменениях размера.
Способность Photoshop интерполировать пиксели с повышением или понижением дискретизации настолько хороша, что вы не заметите заметной разницы в качестве изображения при скромных изменениях размера.
Мы уже упоминали, что многие принтеры имеют разрешение печати по умолчанию 240 пикселей на дюйм. Это также значение по умолчанию для модуля печати Lightroom. Как правило, отправка файла изображения на струйный принтер с разрешением от 240 до 300 пикселей на дюйм дает очень хорошую печать для большинства размеров бумаги. У Джима Хармера есть статья о мегапикселях и размере печати здесь .
Для отпечатка, который можно держать в руке, важны мелкие детали, и этого разрешения будет достаточно. По мере того, как вы получаете более крупные отпечатки, люди будут видеть их на большем расстоянии, поэтому разрешение не должно быть таким высоким. Например, разрешение на большом рекламном щите, который вы видите с расстояния в сто футов или более, может быть 50 пикселей на дюйм или даже ниже!
Разрешение и Интернет, или пиксель есть пиксель есть пиксель
Монитор отображает ваше изображение попиксельно — это все, о чем он заботится. Ваш размер в пикселях — это то, как монитор будет отображать изображение. Для использования в Интернете или для отображения в электронной почте вы можете установить любое разрешение в Photoshop — это не имеет значения. Это не влияет на то, как отображается изображение. Например, если вы используете устаревшую функцию Photoshop «Сохранить для Интернета», вы даже не получите поле для разрешения.
Ваш размер в пикселях — это то, как монитор будет отображать изображение. Для использования в Интернете или для отображения в электронной почте вы можете установить любое разрешение в Photoshop — это не имеет значения. Это не влияет на то, как отображается изображение. Например, если вы используете устаревшую функцию Photoshop «Сохранить для Интернета», вы даже не получите поле для разрешения.
Проще говоря, хотя я могу заказать принтер для печати с разрешением 240 или 300 пикселей на дюйм, я ничего не могу сделать, чтобы пиксели на вашем мониторе двигались ближе друг к другу или дальше друг от друга. Таким образом, установка разрешения для Интернета — пустая трата времени.
Но подождите, моя фотография была 6016 x 4016 пикселей. Как это будет отображаться на мониторе 1920×1280? Несколько лет назад он отображался бы с разрешением 6016 x 4016 пикселей. Он был бы больше экрана, и вам пришлось бы прокручивать вверх и вниз и из стороны в сторону, чтобы увидеть его.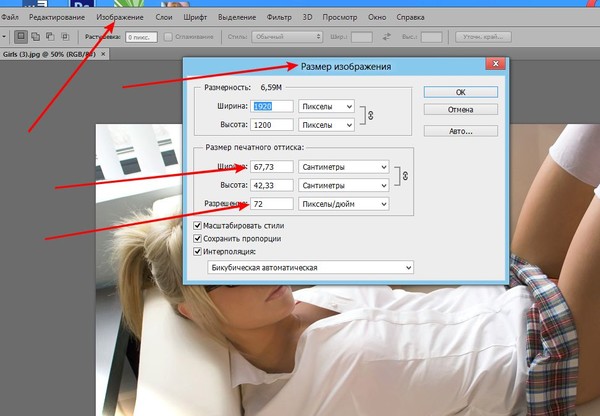 Некоторые из нас, пожилых (точнее, «более опытных») фотографов, помнят об этом.
Некоторые из нас, пожилых (точнее, «более опытных») фотографов, помнят об этом.
Сегодня на веб-сайтах и в браузерах есть скрипты и виджеты, которые динамически изменяют размер фотографий в соответствии с размером экрана, исключая всю эту прокрутку. Вы можете опубликовать одно изображение, размер которого автоматически изменяется на лету для каждого устройства и экрана. Facebook, например, берет вашу фотографию и сжимает ее, чтобы она поместилась на вашей стене Facebook на рабочем столе или на вашем мобильном устройстве. Google изменяет размер вашего изображения, чтобы оно соответствовало размеру экрана, на котором оно отображается.
Одна из причин, по которой вам нужно изменить размер фотографии, — это ускорить ее загрузку. Веб-сайт может медленно отображать гигантские размеры файлов, и в наши дни ни у кого нет терпения ждать. Вы можете уменьшить размеры изображения до 1920 x 1080. Этого достаточно, чтобы хорошо отображать изображение на большинстве мониторов, и достаточно мало для быстрого рендеринга.
Другая причина, по которой вам может понадобиться изменить размеры изображения в пикселях, — это когда вы хотите разместить его в шаблоне, таком как Word Press. Например, в статьях «Улучшение фотографии» мы используем изображения не шире 900 пикселей, чтобы они соответствовали шаблону. Facebook запрашивает изображения профиля размером 170 x 170 и фотографии обложки размером 851 x 315, чтобы соответствовать шаблонам их страниц.
Но в обоих этих случаях разрешение не входит в уравнение. Ведь пиксель есть пиксель.
Да будет решено:
Установить разрешение для печати: 240 или 300 пикселей на дюйм хорошо подходят для струйных принтеров. Обратитесь в свою лабораторию, чтобы узнать, что им требуется для печати.
Не устанавливайте разрешение для Интернета, но рассмотрите возможность установки размеров вашей фотографии примерно 1920 на 1080 (в альбомной ориентации). Также проверьте рекомендуемые размеры изображений для сайтов, использующих шаблон, таких как блоги Facebook, Instagram или WordPress. В противном случае это не имеет значения!
В противном случае это не имеет значения!
Раскрытие ссылок
Вся правда о разрешении изображения, размере файла и Интернете
Все еще думаете, что вам нужно уменьшить разрешение ваших изображений, прежде чем загружать их в Интернет? В этом руководстве вы узнаете, почему это не так, и почему разрешение вообще не влияет на размер файла или скорость загрузки!
Автор сценария Стив Паттерсон.
В этом уроке, шестом в моей серии, посвященной изменению размера изображений в Photoshop, мы рассмотрим разрешение изображения, размер файла, распространенное мнение о том, что они каким-то образом связаны, и почему это мнение совершенно неверно.
Многие считают, что снижение разрешения изображения также уменьшает размер файла изображения, что позволяет быстрее загружать его из Интернета. Но хотя файлы меньшего размера загружаются быстрее, разрешение вашего изображения не имеет ничего общего с размером файла. В этом уроке я покажу, почему для изображения не существует такого понятия, как «веб-разрешение», и как легко это доказать!
В этом уроке я покажу, почему для изображения не существует такого понятия, как «веб-разрешение», и как легко это доказать!
Чтобы продолжить, вы можете открыть любое изображение в Photoshop. Я скачал это фото из Adobe Stock:
Исходное изображение. Фото предоставлено: Adobe Stock.
Это шестой урок из моей серии «Изменение размера изображений в Photoshop».
Начнем!
Просмотр текущего размера изображения
Чтобы просмотреть текущий размер изображения, перейдите в меню
Переход к Изображение > Размер изображения.
Откроется диалоговое окно «Размер изображения» Photoshop с окном предварительного просмотра слева и параметрами размера изображения справа. Окно предварительного просмотра доступно только в Photoshop CC или новее:
Диалоговое окно Размер изображения.
Текущий размер изображения, как в пикселях, так и в мегабайтах, находится вверху. Рядом со словами Размер изображения мы видим, что мой образ в данный момент занимает в памяти 69.1M (мегабайт). А рядом со словом Dimensions видно, что мое изображение имеет ширину из 6016 пикселей и высоту из 4016 пикселей :
Рядом со словами Размер изображения мы видим, что мой образ в данный момент занимает в памяти 69.1M (мегабайт). А рядом со словом Dimensions видно, что мое изображение имеет ширину из 6016 пикселей и высоту из 4016 пикселей :
Текущий размер изображения.
Текущее значение разрешения
Если вы посмотрите дальше, вы найдете опцию Resolution . Для моего изображения разрешение в настоящее время установлено на 300 пикселей на дюйм . У вас может быть установлено другое значение, и это нормально:
.Текущее разрешение изображения.
Что такое разрешение изображения?
Так что же такое — это разрешение изображения , и что на самом деле делает этот параметр в диалоговом окне «Размер изображения»? Существует много путаницы в отношении значения разрешения, особенно когда речь идет о загрузке изображений в Интернет. Итак, давайте начнем с изучения того, что на самом деле означает разрешение изображения.
Итак, давайте начнем с изучения того, что на самом деле означает разрешение изображения.
Разрешение изображения делает одно и только одно; он управляет размером, который ваше изображение будет
Как разрешение изображения влияет на размер печати
Например, разрешение 300 пикселей на дюйм означает, что 300 пикселей ширины изображения будут уложены на каждый дюйм бумаги слева направо. Это также означает, что 300 пикселей от высоты изображения будут упакованы в каждый дюйм бумаги сверху вниз.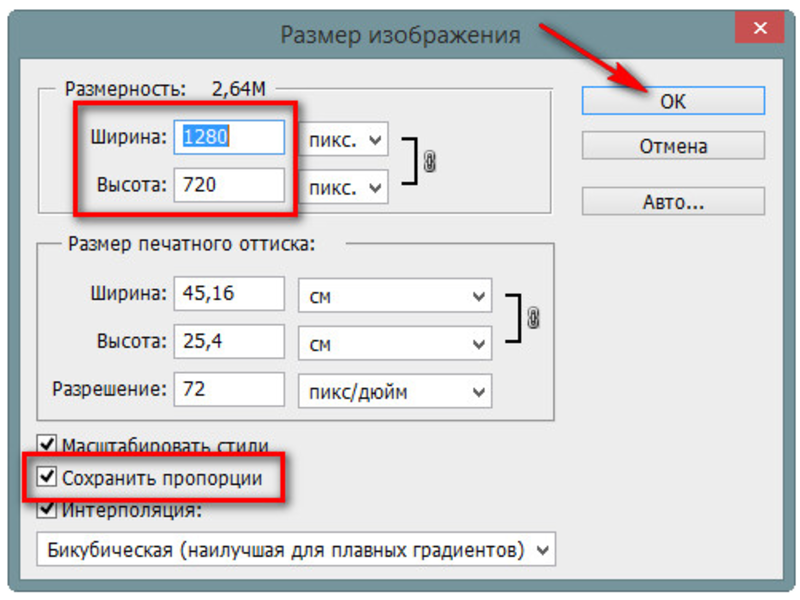
Чтобы определить фактический размер отпечатка, мы просто делим ширину и высоту изображения в пикселях на значение разрешения. Итак, с моим изображением ширина 6016 пикселей , разделенное на значение разрешения 300 пикселей/дюйм , означает, что мое изображение будет напечатано с шириной примерно 20,053 дюйма . И мы можем сделать то же самое с высотой. Высота 4016 пикселей , разделенная на 300 пикселей/дюйм , означает, что высота моего изображения при печати будет примерно 13,387 дюймов .
Просмотр текущего размера печати
Непосредственно над значением «Разрешение» в диалоговом окне «Размер изображения» находятся Ширина и Высота варианты. Чтобы просмотреть текущий размер печати вашего изображения, измените тип измерения для ширины и высоты с пикселей на дюймов . И здесь мы видим, что при разрешении 300 пикселей на дюйм мое изображение будет напечатано шириной 20,053 дюйма и высотой 13,387 дюйма.
Размер отпечатка в зависимости от текущего разрешения.
Почему разрешение изображения не влияет на размер файла
Итак, теперь, когда мы знаем, что разрешение изображения определяет размер печати изображения, давайте посмотрим, почему значение разрешения не влияет на размер файла вашей фотографии .
Многие считают, что перед тем, как отправить изображение по электронной почте или загрузить его в Интернет, необходимо уменьшить его разрешение, обычно примерно до 72 пикселей на дюйм. Идея состоит в том, что, уменьшая разрешение, вы уменьшаете размер файла, что позволяет загружать изображение быстрее. И да, файлы меньшего размера сделать скачать быстрее. Но уменьшение разрешения , а не , уменьшает размер файла.
Причина в том, что, как мы узнали из предыдущего урока, размер файла изображения полностью зависит от его размеров пикселей . То есть количество пикселей по ширине и количество пикселей по высоте. Изменение разрешения печати не меняет количество пикселей и, следовательно, не влияет на размер файла. И мы можем очень легко доказать это в диалоговом окне «Размер изображения» в Photoshop.
То есть количество пикселей по ширине и количество пикселей по высоте. Изменение разрешения печати не меняет количество пикселей и, следовательно, не влияет на размер файла. И мы можем очень легко доказать это в диалоговом окне «Размер изображения» в Photoshop.
Опция ресамплинга
Во-первых, нам нужно убедиться, что мы изменяем только разрешение, а не количество пикселей. И мы делаем это, убедившись, что опция Resample непосредственно под значением разрешения отключена от до (флажок снят). Передискретизация означает, что мы меняем количество пикселей. И если мы изменим разрешение при включенном Resample, размеры в пикселях изменятся вместе с ним. В данном случае мы хотим изменить только значение разрешения, поэтому убедитесь, что Resample выключен:
Отключение параметра Resample.
Текущий размер изображения, размеры в пикселях и разрешение
Обратите внимание, что при разрешении 300 пикселей на дюйм мое изображение в настоящее время имеет размер файла 69,1 мегабайт . И он имеет ширину 6016 пикселей и высоту 4016 пикселей . Я покажу вам, как именно связаны размер изображения и размеры в пикселях, в моем учебнике по вычислению размера изображения:
И он имеет ширину 6016 пикселей и высоту 4016 пикселей . Я покажу вам, как именно связаны размер изображения и размеры в пикселях, в моем учебнике по вычислению размера изображения:
Текущий размер и разрешение файла.
Понижение значения разрешения
Я уменьшу разрешение с 300 пикселей на дюйм до популярного «веб-разрешения» 72 пикселей на дюйм :
Понижение разрешения изображения.
Но хотя значение разрешения было снижено, размеры в пикселях не изменились. Изображение по-прежнему 6016 пикселей в ширину и 4016 пикселей в высоту. И поскольку размеры в пикселях не изменились, размер файла также не изменился. Это все еще точно так же, как и раньше в 69.1М :
Снижение разрешения не повлияло на размер файла или размеры в пикселях.
На самом деле, единственное, что изменило , это размер печати изображения. При снижении разрешения всего до 72 пикселей на дюйм ширина изображения при печати увеличилась с 20 дюймов до более чем 83 дюймов . И высота печати тоже увеличилась, с 13 дюймов почти до 56 дюймов . Но, несмотря на то, что размер печати резко изменился, размер файла не изменился вообще, поэтому изображение не будет загружаться быстрее, если вы загрузите его в Интернет:
При снижении разрешения всего до 72 пикселей на дюйм ширина изображения при печати увеличилась с 20 дюймов до более чем 83 дюймов . И высота печати тоже увеличилась, с 13 дюймов почти до 56 дюймов . Но, несмотря на то, что размер печати резко изменился, размер файла не изменился вообще, поэтому изображение не будет загружаться быстрее, если вы загрузите его в Интернет:
Уменьшение разрешения привело к увеличению размера отпечатка.
Вы можете узнать больше о происхождении идеи «веб-разрешения» в моей статье о мифе о веб-разрешении 72ppi.
Увеличение значения разрешения
Посмотрим, что произойдет, если мы сделаем наоборот и увеличим разрешение. Я подниму его с 72 пикселей на дюйм до чего-то сумасшедшего, например, 3000 пикселей на дюйм , что намного превосходит все, что вам когда-либо понадобится. Я покажу вам, какое именно разрешение вам нужно для высококачественных отпечатков, в моем уроке по изменению размера изображений для печати из этой серии:
Увеличение разрешения изображения..jpg)

