Как открыть изображение в фотошопе в фоне?
Фар4
Отразить изображение в Adobe Photoshop можно несколькими способами.
Начнем с того, что сделать это возможно в два направления – по-горизонтали и по-вертикали.
1 способ, можно сделать вручную:
- выделяете слой на котором находится объект отражения
- щелкаете на объекте и видите границы объекта
- зацепляете край объекта мышкой и тащите его в противоположную сторону
Все это можно сделать буквально в течении 3-х секунд, но можно столкнуться с такой проблемой, как неравномерное растяжение изображения, в результате чего оно может вытянутся или сузиться.
2 способ, использование специальной функции в программе
- выделяете объект
- нажимаете “Отражение по-горизонтали/по-вертикали”. Для этого можно пойти двумя путями
а) в панели команд выбираете “Редактирование” – «Трансформирование» – «Отразить….”
б) щелкаете правой кнопкой мыши на объекте отражение и выбираете «Трансформирование» – «Отразить….
Отражение – очень популярный способ наложения тени и придания спецэффектов
Подробно возможности этой функции можно посмотреть на этом видео
Магистр4
Всего 10 ответов.
Как выложить GIF в Instagram?
Анонимный пользователь16Источник: st03.kakprosto.ru
GIF — это формат анимированных изображений. На заре развития компьютерной техники именно файлы в формате GIF заменяли привычные ныне видеоролики. Сегодня формат GIF снова популярен, и произошло это из-за бурного развития социальных сетей. Например, в Facebook, например, вы можете не только опубликовать или отправить GIF-файл своему другу, но и даже выбрать подходящий видеоряд из целой интернет-библиотеки, встроенной в интерфейс соцсети.
В случае с Instagram дела обстоят несколько иначе. Вы, как владелец аккаунта, можете опубликовать в этой социальной сети фотографию или видеоролик. Однако опубликовать файл в формате GIF у вас просто так не получится — нет, конечно, вы можете выбрать GIF-файл в галерее, но в вашу ленту в Instagram он попадет лишь как статичное изображение. Что же делать? Выход есть! Мы предлагаем вам несколько сценариев, которые позволят вам решить эту задачу. В любом случае, вам нужно преобразовать GIF-файл в формат видеоролика, понимаемого мобильным устройством (форматы MOV, MP4).
Однако опубликовать файл в формате GIF у вас просто так не получится — нет, конечно, вы можете выбрать GIF-файл в галерее, но в вашу ленту в Instagram он попадет лишь как статичное изображение. Что же делать? Выход есть! Мы предлагаем вам несколько сценариев, которые позволят вам решить эту задачу. В любом случае, вам нужно преобразовать GIF-файл в формат видеоролика, понимаемого мобильным устройством (форматы MOV, MP4).
Сценарий 1. Когда вы точно знаете, какая «гифка» вам нужна.
Если вы где-то когда-то видели какой-то прикольный ролик в формате GIF, и помните его содержание, то вы сможете найти его по ключевым словам. Сервис Giphy является одной из наиболее мощных библиотек GIF-файлов в интернете, здесь можно найти практически любые мемы и забавные картинки. Сервис позволяет автоматически преобразовать нужный вам GIF-файл в видеоряд MP4. Для этого:
- Зайдите на www.giphy.com
- С помощью поисковой строки найдите нужный вам GIF-файл, указав в поле поиска нужные вам ключевые слова.
 Например, funny dog.
Например, funny dog. - Нажмите на кнопку социальной сети Instagram, и в открывшемся окне укажите свой адрес электронной почты
- Проверьте почту — вам придет письмо от сервиса, во вложении к которому будет находиться файл с роликом в формате MP4.
- Поместите полученное вложение в галерею снимков вашего смартфона или планшета, и оттуда опубликуйте видеоролик при помощи стандартного приложения Instagram.
Сценарий 2. У вас в смартфоне есть GIF-файл, которого нет на Giphy.com.
Предположим, вы владеете каким-либо видеорядом в формате GIF, который физически находится на вашем мобильном устройстве, и вы хотели бы опубликовать его в Instagram. Самый простой путь — это установить специальное приложение, которое произведет конвертацию. В магазинах приложений Apple AppStore и Google PlayMarket таких приложений довольно много, и все они выполняют одну и ту же функцию — трансформируют GIF-файл в формат MP4.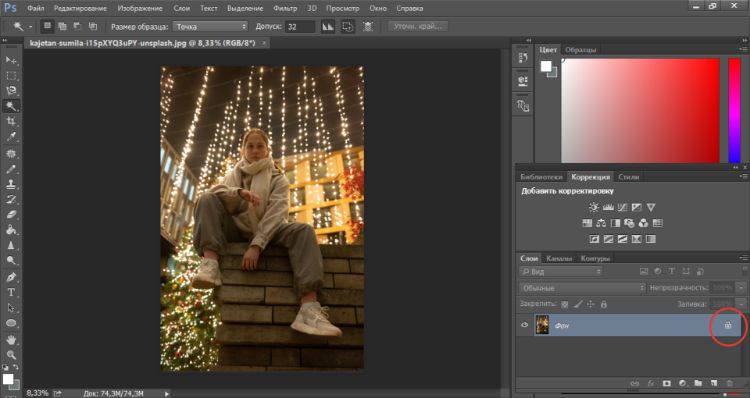 В зависимости от сложности приложения вам могут быть предложены какие-то дополнительные настройки, например, ускорение или замедление видеоряда, запуск в прямой или обратной последовательности, длительность видеоролика и многое другое. Например, довольно хорошей функциональностью обладает приложение GIF Maker for Instagram (iOS). Пользоваться такими приложениями не сложно: нужно лишь загрузить GIF-файл из галереи изображений, указать параметры трансформации и нажать кнопку «Сохранить и опубликовать в Instagram».
В зависимости от сложности приложения вам могут быть предложены какие-то дополнительные настройки, например, ускорение или замедление видеоряда, запуск в прямой или обратной последовательности, длительность видеоролика и многое другое. Например, довольно хорошей функциональностью обладает приложение GIF Maker for Instagram (iOS). Пользоваться такими приложениями не сложно: нужно лишь загрузить GIF-файл из галереи изображений, указать параметры трансформации и нажать кнопку «Сохранить и опубликовать в Instagram».
Сценарий 3. Вы хотите снять короткий видеоролик и из него сделать смешной GIF.
Для этой цели нужны совсем другие приложения, и строго говоря, получившийся результат будет не совсем уж GIF-файлом в привычном смысле. Например, есть фирменное приложение Boomerang (iOS, Android), которое позволяет записывать смешные ролики: вам нужно лишь с его помощью снять ваше видео, и потом, буквально в пару кликов придать ему различные свойства: зациклить и воспроизводить последовательно в одну и другую сторону.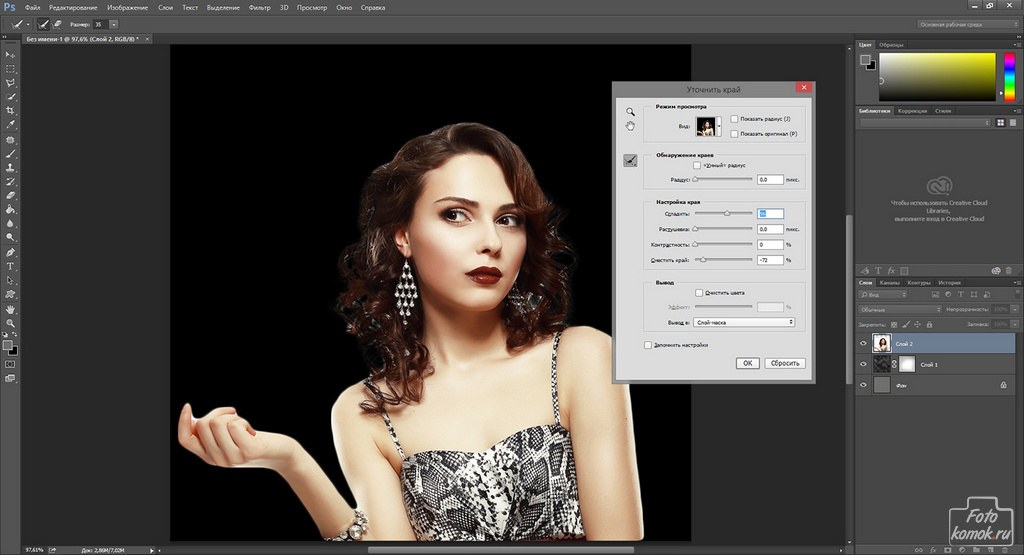 Сохраненный результат может быть опубликован сразу в Instagram прямо из этого приложения.
Сохраненный результат может быть опубликован сразу в Instagram прямо из этого приложения.
Сценарий 4. Хочу сделать круто!
Для этой цели вам потребуется компьютер и программа для видеомонтажа. Например, Adobe Premiere, Pinnacle Studio, Sony Vegas Pro или любая другая подобная программа. Загрузите в нее исходный файл, например, имеющийся у вас GIF-файл или отснятый видеоряд. Выберите в настройках последовательности на монтажном столе нужные параметры: соотношение сторон 1:1, максимально возможное разрешение и нужную вам длительность видеоряда. Отмечу, что длинные ролики в Instagram вряд ли кто-то досмотрит до конца, и для забавного видео вполне хватит и 10-15 секунд. Переместите нужный вам видеоряд на монтажный стол, наложите подходящую музыку на аудиодорожку и сделайте экспорт в видеофайл. Обращаю ваше внимание, что из таких программ лучше всего экспортировать в наиболее совместимые видеоформаты. Так для смартфонов Apple необходимо использовать формат MOV, кодирование в который будет возможно после установки дополнительных видеокодеков, входящих в набор Apple QuickTime Pro. Этот набор кодеков распространяется на платной основе. Для смартфонов на базе Android подойдут и другие форматы, например, MP4, при условии, что видеофайл будет закодирован стандартным кодеком вроде H.264. Получившийся после экспорта файл необходимо перенести в галерею изображений, и оттуда загрузить в Instagram привычным вам способом.
Этот набор кодеков распространяется на платной основе. Для смартфонов на базе Android подойдут и другие форматы, например, MP4, при условии, что видеофайл будет закодирован стандартным кодеком вроде H.264. Получившийся после экспорта файл необходимо перенести в галерею изображений, и оттуда загрузить в Instagram привычным вам способом.
Надеюсь, я ответил на ваш вопрос. Если будут дополнительные вопросы — задавайте на TheQuestion!
Николай Левский22
Всего 5 ответов.
Как сделать в фотошопе картинку, чтобы она смывалась с фоном? Например: Фон синий, а кртинки зелёная, как сделать так чт
Например: Фон синий, а кртинки зелёная, как сделать так чтобы картинки сливалась с фоном, чтобы её было сложно заметитьGuest7Нижний слой синий, верхний слой изображение, наложение верхнего слоя “умножение” или “перекрытие” прозрачность верхнего слоя по усмотрению. Можно без наложение, просто прозрачность слоя.
Так же можно верхний слой синий с прозрачностью на усмотрение, нижний слой картинка.
Гость5
Всего 1 ответ.
Как открыть изображение в фотошопе в фоне?
Это наитупейший вопрос, но как открыть в фотошопе изображение, которое нужно наложить на основной фон?Денис Киселёв6https://www.youtube.com/watch?v=XssNI7g4KD8Александр Ястреб6
Всего 6 ответов.
Как правильно наложить картинку на картинку в фотошопе?
Гость4Откройте вторую картинку в новом слое. Можно перетащить её из папки сразу на другую картинку, например, тогда она автоматически выделится свободным трансформированием (ctrl+t) и её можно будет растягивать, менять размер. А чтобы был виден фон, снизьте прозрачность добавленной картинки. Когда всё сделаете, то нажмите подтверждение (галочку) и, если будете дальше работать с этим слоем, то подтвердите растрирование объекта (фотошоп сам вам это предложит, если вы захотите что-то на нем изменить).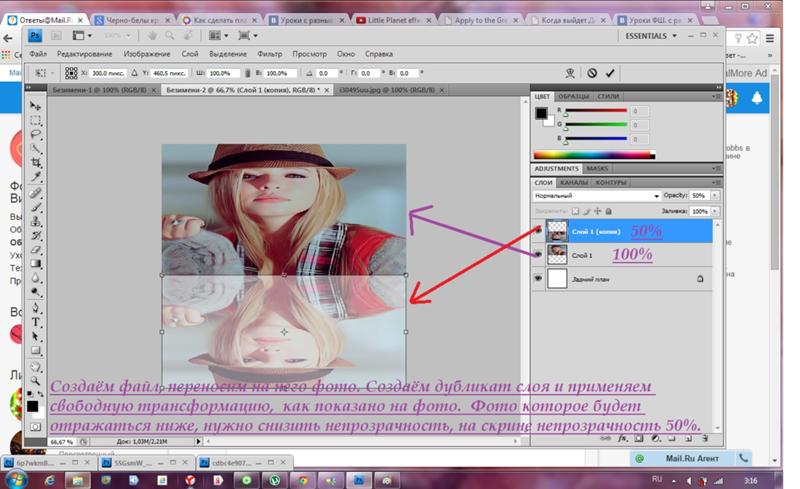
Всего 1 ответ.
Как инвертировать цвета в фотошопе
Adobe Photoshop предлагает тысячи инструментов и быстрых действий, настолько много, что иногда нам сложно их все запомнить или узнать. В этом уроке мы воспользуемся одним из этих быстрых действий: инвестировать. Если вы хотите знать как инвертировать цвета изображения в фотошопе или как создать негативный образ, не переставайте читать этот пост!
Индекс
- 1 Откройте изображение в фотошопе
- 2 Как инвертировать цвета в фотошопе
- 3 Сочетание клавиш для инвертирования цветов в Photoshop
Откройте изображение в фотошопе
Первое, что нужно сделать, это откройте изображение, к которому мы хотим применить эти изменения. Я выбрала пейзаж, пляж, но вы можете выбрать фотографию по своему вкусу. Помните, что вы можете открывать изображения в Photoshop, просто перетаскивая их или, если хотите, перейдя в главное меню, файл и нажав открыть. Также есть сочетание клавиш, команда + или (на Mac) или Ctrl + или (в Windows).
Я выбрала пейзаж, пляж, но вы можете выбрать фотографию по своему вкусу. Помните, что вы можете открывать изображения в Photoshop, просто перетаскивая их или, если хотите, перейдя в главное меню, файл и нажав открыть. Также есть сочетание клавиш, команда + или (на Mac) или Ctrl + или (в Windows).
Как инвертировать цвета в фотошопе
После того, как вы открыли изображение, вы можете инвертировать его цвета, перейдя в верхнее меню, на вкладку изображения и в раскрывающемся меню мы нажмем действие «инвертировать». При выполнении этого действия вы увидите, что фотография полностью меняется и создается эффект «негативного изображения».
Подпишитесь на наш Youtube-канал
Если вы посмотрите на цвета, вы увидите, что они на самом деле были инвертированы, в основном Photoshop заменить каждый пиксель его хроматической противоположностьюВот почему синий цвет переходит в оранжевые тона, апельсин — в синие, а белый — в черный.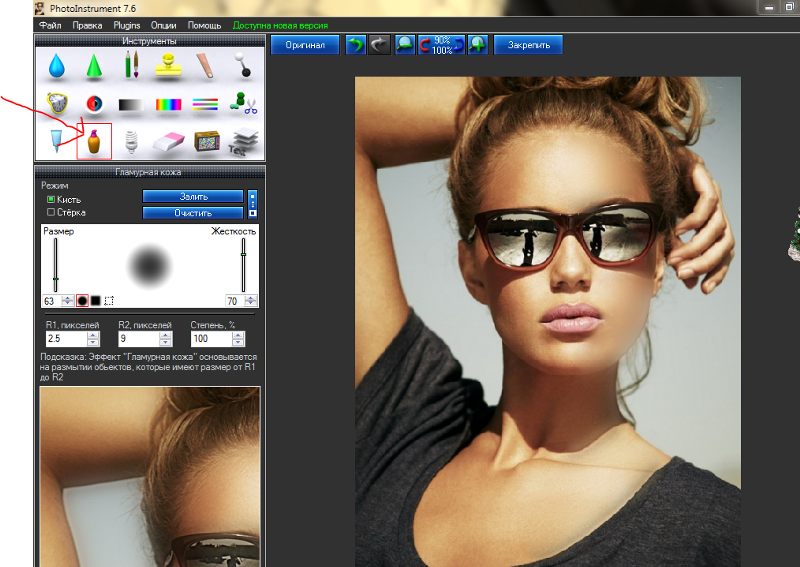 Я повторно применил эти изменения к другому изображению, чтобы вы могли видеть его более четко. Если при перевернутом изображении снова нажимаем command + I, цвета снова меняются местами и, следовательно, мы возвращаемся к исходной версии.
Я повторно применил эти изменения к другому изображению, чтобы вы могли видеть его более четко. Если при перевернутом изображении снова нажимаем command + I, цвета снова меняются местами и, следовательно, мы возвращаемся к исходной версии.
Сочетание клавиш для инвертирования цветов в Photoshop
сочетания клавиш его уловки, которые помогают нам экономить время когда мы редактируем или проектируем в Photoshop. Мы можем очень быстро инвертировать цвета, если нажмем на клавиатуре нашего компьютера кнопку командные клавиши + I, если мы работаем с Mac, или контроль + я
Если вам понравился этот пост и вам интересно узнать больше о том, как изменить цвета в Photoshop Я рекомендую вам ознакомиться с этими руководствами, в которых вы научитесь изменить цвет фона изображения y a
изменить цвет на другие элементы, например, одежду.
Содержание статьи соответствует нашим принципам редакционная этика. Чтобы сообщить об ошибке, нажмите здесь.
Вы можете быть заинтересованы
Как перевернуть изображение в Photoshop
Содержание
В этом блоге объясняется, как перевернуть изображение и упростить работу с Photoshop. Не секрет, что Photoshop позволяет выполнять сложные задачи; это также фантастика для основных видов деятельности. Эта статья покажет вам, как отразить фотографию и повернуть холст в Photoshop.
Adobe Photoshop предоставляет широкий набор возможностей для поворота изображения на фотографии. Кроме того, функция переворота изображения позволяет вам переворачивать полное изображение и создавать эффекты зеркального отображения в соответствии с вашими требованиями.
Хотя переворачивание изображения позволяет проверить наличие отвлекающих факторов в изображении, не всегда необходимо переворачивать изображение обратно после того, как вы закончите.
Как перевернуть изображение в Photoshop?
Перевернуть картинку — то же самое, что отразить ее по сути. Начинающие и опытные пользователи Photoshop могут извлечь выгоду из метода отражения изображения, который можно использовать для улучшения результатов и создания сложных и красивых узоров. Ознакомьтесь с пошаговым руководством по удалению фона в Photoshop.
Типы переворота в Photoshop
Существует два типа переворота фотографий, которые называются переворотом по горизонтали и переворотом по вертикали. Можно создать эффект отражения воды, перевернув изображение по горизонтали; однако переворот изображения по вертикали может создать эффект отражения.
Как лучше всего перевернуть изображение в Photoshop?
Давайте посмотрим, как одновременно отразить весь холст в Photoshop.
Для справки: в предыдущих версиях Photoshop в параметрах меню были разные альтернативы Word: «Повернуть» и «Повернуть изображение». В целом, формулировка достаточно близка, чтобы вы могли без труда найти альтернативы.
Шаг 1. Найдите и откройте фотографию
Прежде чем вносить какие-либо изменения в изображение в Photoshop, необходимо сначала открыть изображение в Adobe Photoshop. Это можно сделать внутри фотошопа, выбрав «Открыть» в меню «Файл». Оттуда вы можете выбрать изображение из папок вашего компьютера. Вы также можете получить доступ к этой функции, нажав Ctrl/Command + O на клавиатуре.
Шаг 2. Разблокируйте слой
Если вы только что открыли изображение в Photoshop, ваш слой, вероятно, будет заблокирован по умолчанию. Этот слой изображения должен быть сначала разблокирован, прежде чем можно будет вносить какие-либо изменения. Вы можете открыть только слой, щелкнув значок маленького замка, расположенный справа от него.
Шаг 3. Сделайте большой переворот
Перейдите в меню «Изображение» > «Поворот изображения» > «Отразить холст», если вы хотите перевернуть все изображение, не различая слои; можно перевернуть холст по горизонтали или перевернуть холст по вертикали, при этом одна и та же операция выполняется одинаково на всех уровнях в обоих направлениях.
Шаг 4. Лучший способ отразить фотографию по горизонтали
При горизонтальном отражении для отражения изображения используется центральная линия сверху вниз; все, что слева, справа, и наоборот.
Перейдите на вкладку «Изображение» и наведите указатель мыши на пункт меню «Вращение изображения». Затем выберите «Отразить холст по горизонтали» в раскрывающемся меню под вариантами поворота, чтобы перевернуть изображение.
После перелистывания картинка выглядит так.
Шаг 5. Отразить вертикальную фотографию
Вместо этого вы можете перевернуть горизонтальную вертикальную полосу доступа, при этом центральная линия проходит слева направо; когда холст переворачивается, то, что внизу исходного изображения в Photoshop, будет вверху, и наоборот.
Вернитесь на вкладку «Изображение» и выберите параметр «Поворот». Оказавшись там, выберите «Отразить холст по вертикали».
Отражение слоя в Photoshop
При работе над проектом часто необходимо отразить только одну часть, а не весь холст, что экономит время.
Шаг 1
Откройте свой проект В меню «Файл» выберите «Открыть» и выберите проект, над которым хотите работать. Вы также можете сделать это, одновременно нажав клавиши Ctrl/Command + O.
Шаг 2
Слой выбран Если у вас уже открыт проект Photoshop с несколькими слоями, выберите один слой на панели слоев, который вы хотите отразить, и нажмите «Отразить» на панели слоев. Если панель слоев в настоящее время не видна, нажмите клавишу F7, чтобы вернуть ее в поле зрения.
Отражение слоя из панели слоев
Если у вас еще нет слоя, который вы хотите отразить, вы можете создать его, щелкнув значок слоя на панели «Слои» программы Photoshop. Вы также можете использовать меню «Слой», чтобы создать новый значок слоя, выбрав «Новый», а затем «Слой».
После этого вы можете добавить свое изображение на этот новый слой, перетащив его или скопировав в него. Возможно, потребуется разблокировать верхний слой, если он находится в «заблокированном» состоянии, чтобы перевернуть его.
Возможно, потребуется разблокировать верхний слой, если он находится в состоянии «заблокирован», чтобы перевернуть его.
После выбора нужного изображения вам нужно будет перейти в режим инструмента «Свободное преобразование», чтобы перевернуть его. Сначала выберите «Редактировать» на верхней панели, а затем «Свободное преобразование», что активирует эту опцию. Вместо того, чтобы просматривать меню и выбирать функцию редактирования преобразования, вы можете использовать сочетание клавиш Ctrl / Command + T, чтобы активировать режим после выбора соответствующего слоя после выбора надлежащего слоя.
Отражение изображения
Щелкните правой кнопкой мыши изображение после того, как оно было переведено в режим свободной трансформации. В зависимости от того, какой вариант вы хотите использовать, вы можете выбрать «Отразить по горизонтали» или «Отразить по вертикали».
В качестве альтернативы, если вы хотите одновременно отразить несколько слоев по вертикали или по горизонтали, вы можете начать с выбора их перед входом в режим Free Transform.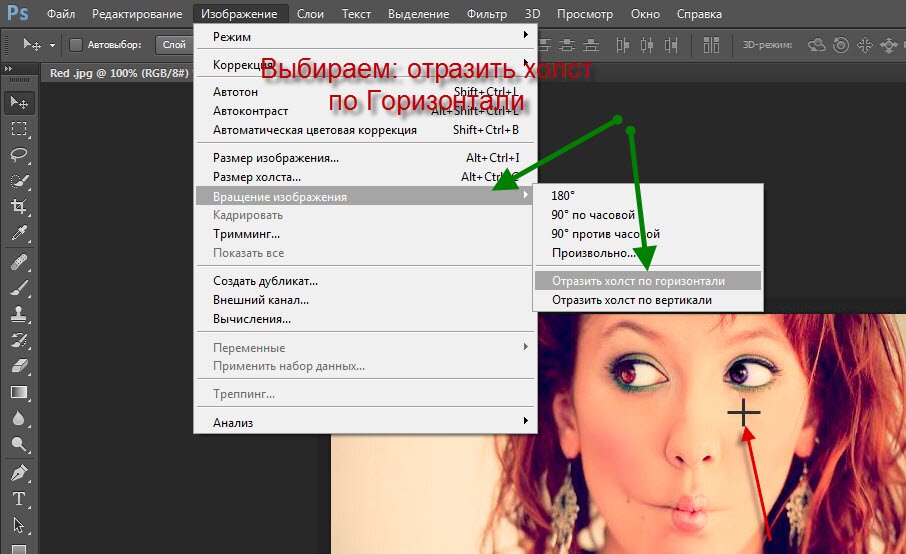 Это можно сделать, удерживая нажатой клавишу Ctrl/Command при щелчке по отдельным слоям.
Это можно сделать, удерживая нажатой клавишу Ctrl/Command при щелчке по отдельным слоям.
После этого вы можете войти в доступный режим преобразования и перевернуть изображение так же, как описано выше. Кроме того, весь холст может быть перевернут, если вы хотите перевернуть все слои одновременно.
Переворот фонового слоя
Возможно, предпочтительнее перевернуть фоновый слой, а не холст, чтобы при определенных обстоятельствах не повредить остальные компоненты. Процедуры для этого идентичны процедурам для отражения отдельных слоев в Photoshop.
Разблокировка фонового слоя
В Photoshop ваш фоновый слой, скорее всего, будет заблокирован для обеспечения стабильности при работе с новым слоем.
В результате вам нужно будет разблокировать его, чтобы использовать такие функции, как опция переворота. Для этого найдите фоновый слой на панели слоев и щелкните значок слоя, чтобы снова изменить состояние фонового слоя на разблокированное.
Другой вариант — дублировать фоновый слой и вставить его на новый слой.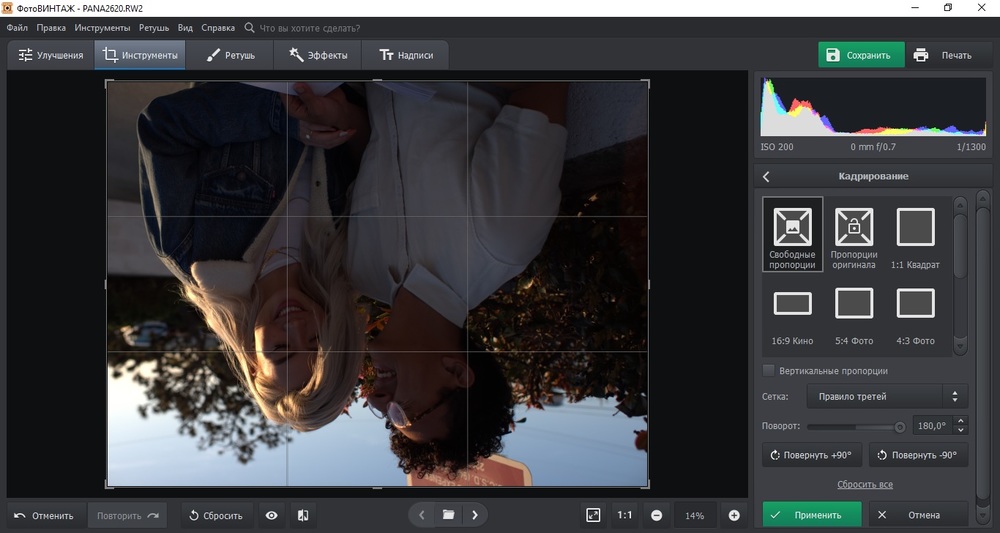 затем перейдите на панель «Слои» в верхней строке меню и выберите «Дублировать слой».
затем перейдите на панель «Слои» в верхней строке меню и выберите «Дублировать слой».
Вы также можете использовать Ctrl/Command + J для быстрого перехода на определенную страницу. Когда вы используете эту команду, фон будет скопирован на новый слой вашего документа.
Смешивание изображения
Зеркальный эффект на определенных фотографиях может быть эффективным, так как перевернутое изображение может плавно смешиваться с исходным изображением. Тем не менее, вы должны сначала продублировать слой зеркального отображения и отразить изображение по горизонтали, чтобы сделать это.
Добавление маски слоя к верхнему слою, а затем закрашивание его черным цветом с помощью кисти с мягким краем позволит вам удалить участки одного изображения, которые должны быть смешаны, вне поля зрения.
Лучшие инструменты для переворота изображения в фотошопе?
Многие фотографы предпочитают Luminar — мощный и сложный инструмент, который может полностью изменить ваш рабочий процесс.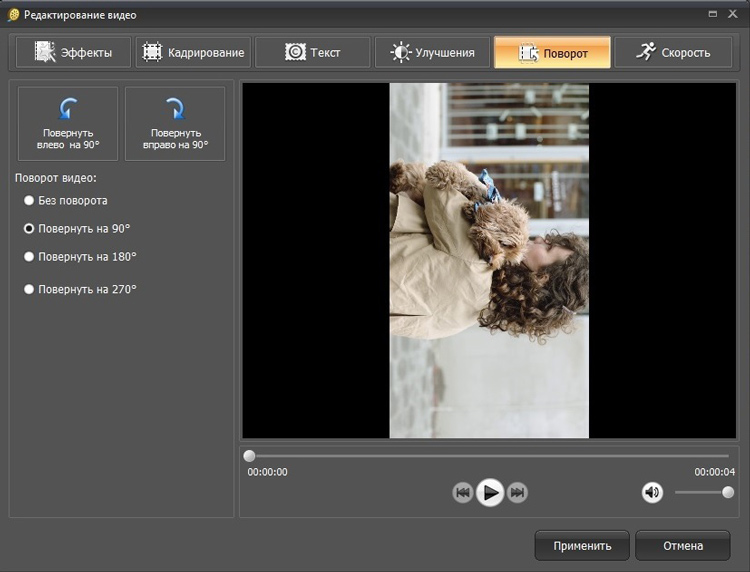 Доступны три версии плагина: Lightroom, Photoshop и Apple Photos.
Доступны три версии плагина: Lightroom, Photoshop и Apple Photos.
Это плагин для редактирования изображений на основе искусственного интеллекта, разработанный для графических дизайнеров, которые хотят сэкономить время, имея базовые навыки и выполняя сложные задачи редактирования в выбранном слое фотошопа.
Luminar может предоставить вам более индивидуальный и интуитивно понятный интерфейс, чем другие программы.
С помощью этого инструмента вы можете раздвинуть границы своего творчества, когда дело доходит до редактирования изображений.
В Luminar доступны различные инструменты редактирования и фильтры, а также параметры микширования и маскирования. С помощью этого инструмента вы можете вносить быстрые и точные изменения в свои изображения менее чем за минуту. Кроме того, возможно, что если вы используете Luminar для своих изображений, вам не придется иметь дело с какими-либо дополнительными инструментами или плагинами для обработки изображений.
Инструмент «Поворот»
Инструмент «Повернуть вид» в Photoshop находится рядом с инструментом «Рука» на панели инструментов.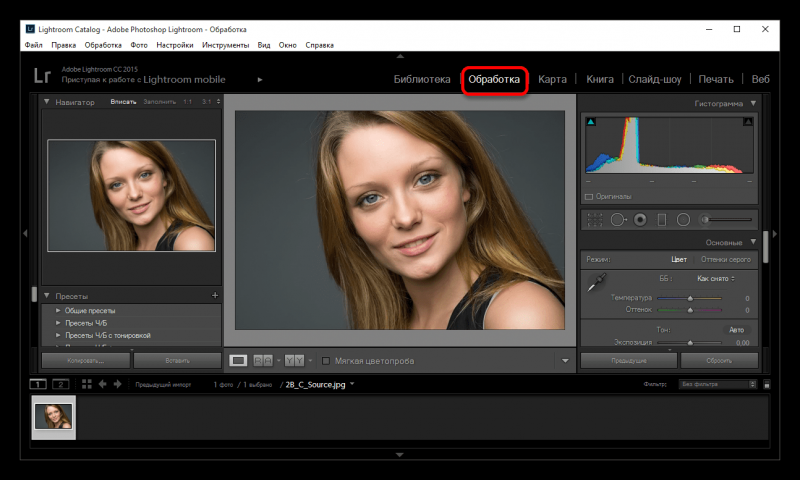 Инструмент «Рука» отображается по умолчанию, а инструмент «Повернуть вид» скрыт за ним. В инструменте «Рука» нажмите и удерживайте значок, пока не появится всплывающее меню. Затем выберите инструмент, чтобы повернуть весь холст.
Инструмент «Рука» отображается по умолчанию, а инструмент «Повернуть вид» скрыт за ним. В инструменте «Рука» нажмите и удерживайте значок, пока не появится всплывающее меню. Затем выберите инструмент, чтобы повернуть весь холст.
Как повернуть вид
Выбрав инструмент «Повернуть вид», щелкните и перетащите в окне документа, чтобы повернуть изображение. Затем нажмите и удерживайте инструмент «Повернуть вид» на изображении.
Посередине компас. Опять же, легко определить, где находится верх, так как красный маркер компаса всегда указывает на истинную вершину изображения:
Чтобы повернуть вид, перетащите изображение с помощью кнопки мыши. Перетащите в любом направлении. Компас по-прежнему указывает на истинную вершину изображения, когда вы поворачиваете перспективу. Photoshop позволяет гибко поворачивать угол. Вы можете поворачивать вид с шагом 15 градусов, удерживая клавишу Shift и перетаскивая.
Указание угла поворота
Если вы знаете точный угол поворота изображения, введите его в поле «Угол поворота» на панели параметров.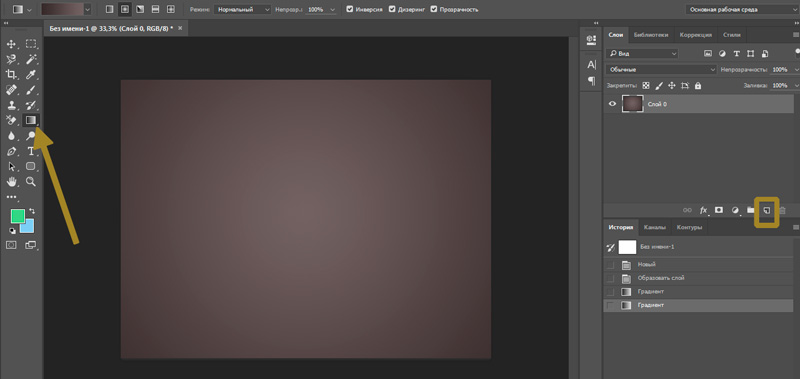 После того, как вы выделили угол, введите новое значение. Photoshop автоматически добавит знак градуса (°).
После того, как вы выделили угол, введите новое значение. Photoshop автоматически добавит знак градуса (°).
Чтобы принять его, нажмите Enter (Windows). Введите (Windows), чтобы выделить новое значение. Без необходимости щелкать в поле каждого слоя, вы можете писать текст под разными углами.
Сброс видаНажмите кнопку Сбросить вид на панели параметров, чтобы восстановить вертикальное положение изображения. Или используйте клавишу Esc на клавиатуре. Дважды щелкните инструмент «Повернуть вид» на главной панели инструментов, чтобы создать меню вида.
Поворот всех открытых изображений одновременно
До сих пор мы научились поворачивать только одно изображение. А вот Photoshop позволяет поворачивать вид сразу множества фотографий. Вот еще один из той же серии, которую я открыл. Photoshop создает новый документ для каждого изображения.
Просмотр нескольких изображений на экране
Макеты нескольких документов Photoshop упрощают просмотр нескольких документов. Выберите «Упорядочить из окна» в строке меню (панель инструментов). Затем выберите макет в зависимости от того, сколько фотографий вы открыли. Открыв две фотографии, я выберу «2 вверх по вертикали».
Выберите «Упорядочить из окна» в строке меню (панель инструментов). Затем выберите макет в зависимости от того, сколько фотографий вы открыли. Открыв две фотографии, я выберу «2 вверх по вертикали».
Мои фотографии теперь расположены рядом с выбранным расположением «2 вверх по вертикали». Когда вы закончите, вернитесь в меню «Окно», выберите «Упорядочить и объединить все на вкладках»:
«Повернуть все окна»
. Предпочтительно выбрать инструмент «Повернуть вид» на панели инструментов, поскольку метод «подпружинивания» не обеспечивает доступа. к параметрам инструмента. Затем на панели параметров выберите «Повернуть все окна».
Нажмите и перетащите изображение, чтобы повернуть его. Изначально будет казаться, что вращается только одно изображение. Это потому, что я переворачиваю левую картинку здесь. Правая картинка не сдвинулась.
«Соответствие вращения»
Наконец, если у вас есть много открытых фотографий под разными углами, вы можете быстро их выровнять.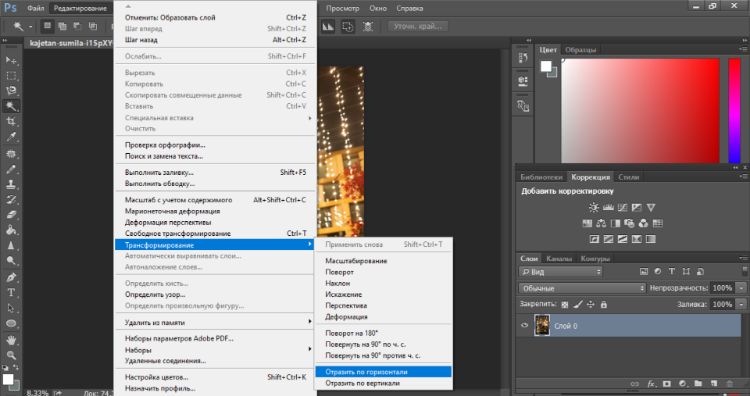 Сначала выберите документ с нужным углом поворота. Затем выберите «Упорядочить» в меню «Окно», а затем «Сопоставить вращение». Все документы будут прыгать на один и тот же угол обзора.
Сначала выберите документ с нужным углом поворота. Затем выберите «Упорядочить» в меню «Окно», а затем «Сопоставить вращение». Все документы будут прыгать на один и тот же угол обзора.
Какой самый быстрый и простой способ перевернуть изображение в Photoshop?
На картинке ниже показан ответ на один из наиболее часто задаваемых вопросов о переворачивании изображений в Photoshop. Сначала откройте изображение в Photoshop и внесите необходимые изменения.
Перейдите к изображению -> Поворот изображений -> Отразить по горизонтали/отразить по вертикали в верхней строке меню программы. Одним щелчком мыши вы можете быстро перевернуть изображение. Вы также можете проверить, как изменить размер изображения в Photoshop.
Часто задаваемые вопросы
1. Какую команду следует использовать для переворачивания изображений?
Создайте сочетание клавиш для отражения изображения, комбинируя клавиши Alt, Shift, Ctrl и K, чтобы открыть диалоговое окно быстрого доступа. После этого выберите изображение. Затем посмотрите вниз в диалоговом окне, чтобы найти параметр «Отразить по горизонтали», и введите новую комбинацию клавиш «Ctrl + T». Добавьте несколько внешних шрифтов в Photoshop с помощью этого руководства, как добавить шрифты в Photoshop.
После этого выберите изображение. Затем посмотрите вниз в диалоговом окне, чтобы найти параметр «Отразить по горизонтали», и введите новую комбинацию клавиш «Ctrl + T». Добавьте несколько внешних шрифтов в Photoshop с помощью этого руководства, как добавить шрифты в Photoshop.
2. Как изменить ориентацию фотографии в Photoshop с книжной на альбомную?
Используя панель параметров Photoshop Crop Tool (C), выберите всю фотографию и щелкните ее, чтобы начать настройку кадрирования. После этого вы можете использовать клавишу X, чтобы изменить направление обрезки с вертикального на горизонтальное или наоборот. Сделайте свой фирменный стиль с помощью главного руководства, как сделать логотип в Photoshop.
3. Какую команду использовать для поворота изображения?
Создайте сочетание клавиш для перелистывания изображения, комбинируя клавиши Alt, Shift, Ctrl и K, чтобы открыть диалоговое окно быстрого доступа. После этого выберите изображение. Затем посмотрите вниз в диалоговом окне, чтобы найти параметр «Отразить по горизонтали», и введите новую комбинацию клавиш «Ctrl + T».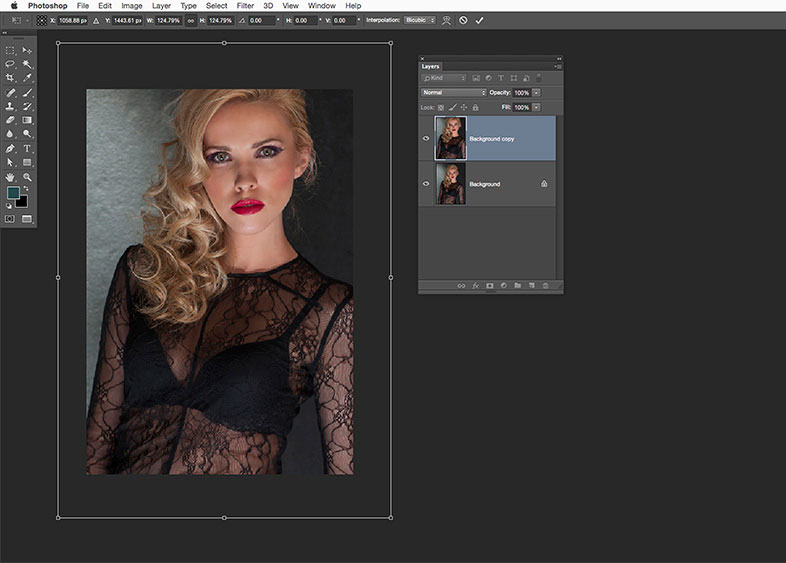
4. Как изменить ориентацию фотографии в Photoshop с книжной на альбомную?
Используя Photoshop Crop Tool (C), выберите изображение и щелкните по нему, чтобы начать настройку кадрирования. После этого вы можете использовать клавишу X, чтобы изменить направление обрезки с вертикального на горизонтальное или наоборот.
Отличие Lightroom от Photoshop.
Как перевернуть изображение в Photoshop?
Отразить и повернуть изображение в PhotoshopВ сегодняшнем уроке Photoshop мы увидим как перевернуть изображение в фотошопе . Кроме того, вы узнаете , как повернуть изображение в Photoshop . Поворот или переворот изображения/слоя — это базовый навык Photoshop. Переворот изображения также помогает создать зеркальное отражение, о котором мы поговорим в следующем уроке.
Перевернув или повернув изображение, вы можете изменить направление объектов на изображении. Вы можете перевернуть изображение вверх ногами или повернуть его на любой заданный угол. Этот навык Photoshop будет полезен вам при редактировании фотографий, создании мандал или при обработке фотографий.
Этот навык Photoshop будет полезен вам при редактировании фотографий, создании мандал или при обработке фотографий.
Давайте начнем с бесплатного онлайн-урока Photoshop. Запустите Adobe Photoshop и откройте изображение в области документа.
Во-первых, вы научитесь Переворачивать изображение в Photoshop , а во-вторых, мы увидим, как поворачивать изображения в Photoshop .
Отразить изображение в PhotoshopВ этой части урока вы подробно узнаете Как отразить изображение в Photoshop .
Следуйте приведенному ниже пошаговому процессу-
Шаг 1Открытое изображение появится в качестве фонового слоя на панели слоев, и этот слой будет выбран по умолчанию. По умолчанию фоновый слой заблокирован на панели слоев. Итак, чтобы отредактировать изображение, мы должны сначала разблокировать слой.
Чтобы разблокировать слой, щелкните значок замка, и слой будет разблокирован.
Чтобы перевернуть изображение, выберите «Редактировать» в строке меню. Поместите/наведите курсор на Transform и выберите Flip Horizontal. Это перевернет изображение по горизонтали.
Шаг 3Если вы хотите отразить изображение по вертикали, выберите Отразить по вертикали.
Итак, вот как вы можете Перевернуть изображение в Photoshop .
Теперь, в следующей части урока, вы научитесь повороту изображения в Photoshop .
Поворот изображения в PhotoshopВ Photoshop можно вращать изображение или холст. Image Rotation будет вращать весь холст, а Transform будет вращать только изображение. Давайте посмотрим на следующих шагах, как мы можем использовать вращение и трансформацию изображения в Photoshop.
Шаг 1 Выберите слой изображения, который вы хотите повернуть, и нажмите «Редактировать» в строке меню.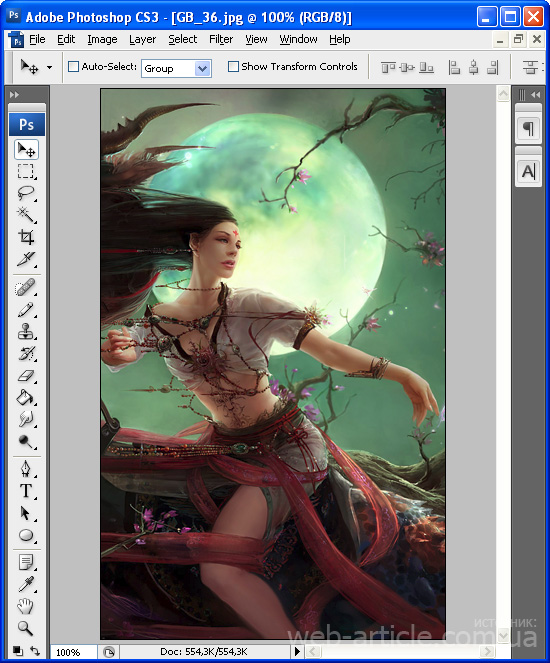

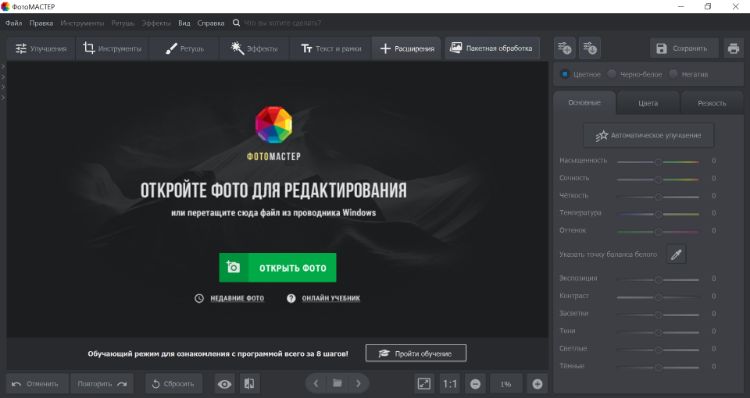 Например, funny dog.
Например, funny dog.